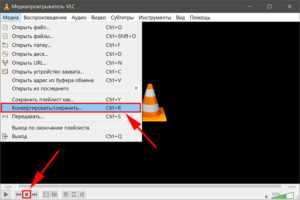Лучшие приложения для замедления видео на iOS (iPhone, iPad)
В магазине приложений iTunes можно найти огромное количество приложений, с помощью которых можно добавить эффект замедления в видео на телефонах и планшетах с операционкой iOS.
Прежде чем мы рассмотрим самые лучшие приложения для замедления видео, следует отметить, что у устройств, работающих на iOS, уже есть встроенная функци для съёмки замедленных видео. Его вы можете включить перед началом съёмки, передвинув бегунок из вкладок фото/видео на Slo-mo.
Slow Fast Slow
Slow Fast Flow — бесплатное приложение для iOS, совместимое с iPhone, iPad с операционной системой от версии 10.0 до более поздней. С помощью приложения можете создавать видеоролики с замедленным движением. Благодаря встроенной программе редактирования можно создавать креативные видео, например, замедляя только несколько точек или ускоряя воспроизведение отдельных кадров. Приложение высоко ценится пользователями, оно работает без проблем и не замедляет работу устройства. Приложение простое в использовании и предоставляет некоторые графические модели для изменения дизайна видео.
Slow Fast Motion Video Maker
Slow Motion — это довольно старое приложение, о котором, думаю, многие знают. С помощью данного приложения вы можете уменьшать и увеличивать скорость видео прямо с вашего телефона или планшета.
Из основных функций: ускорение до 2x, замедление до 1/4 от обычной скорости, изменение скорости фрагментов видео, поддержка альбомной и книжной ориентации, регулировки громкости звука и возможность экспорта видео вез водяного знака и в полном разрешении.
iMovie
Одним из лучших приложений для редактирования видео на iOS, несомненно, является iMovie. iMovie — это мощная и эффективная программа, с помощью которой можно редактировать и замедлять свои видео. Приложение можно бесплатно загрузить в iTunes.
Помимо замедленного эффекта, вы можете сохранять видео с разрешением 4K, применять графические фильтры, вставлять текстовые и звуковые дорожки. Кроме того, можно напрямую загружать файлы на iCloud Drive или быстро делиться ими в Facebook, YouTube и Instagram.
Отличного вам настроения и побольше креатива!
Изменение скорости воспроизведения видео с помощью Clipchamp
10 лучших приложений для видео на андроид
Наш бесплатный онлайн-редактор видео предлагает целый ряд инструментов редактирования, в том числе возможность добавить эффект замедленного движения в видео фрагменты или, наоборот, ускорить их. Несмотря на наличие мощных функций, Create очень прост в использовании, даже если у вас нет опыта редактирования видео.
Он также очень быстр, так как работает полностью в браузере без передачи медиафайлов на сервер, что позволяет редактировать видео онлайн
, не дожидаясь окончания их медленной загрузки.
Все, что вам нужно сделать, чтобы замедлить или ускорить видео с помощью Clipchamp, — это бесплатно зарегистрировать учетную запись с помощью электронной почты или социальной сети, а затем выполнить следующие действия.
Шаг 1: Создайте новый проект
После регистрации нажмите «Создать видео» на странице обзора:
Выберите соотношение сторон кадра, которое лучше всего подходит для вашего видео. Например, видео для Instagram должно быть с соотношением сторон 1:1, а большинство роликов на YouTube используют соотношение 16:9.
Шаг 2: Добавьте файлы видео
Когда ваш проект будет запущен, следующим шагом будет добавление в него медиаресурсов. Вы можете импортировать видео, изображения и аудио файлы прямо с вашего компьютера. Просто нажмите кнопку «Добавить медиа»:
Вы также можете изучить обширную стоковую библиотеку Clipchamp, содержащую более 100 000 профессиональных видео- и аудиофайлов.
Шаг 3: Замедлите свой или ускорьте свой клип
После добавления видеофайла, которым вы хотите манипулировать, перетащите его на временную шкалу, например так:
Затем выделите файл, щелкнув по нему, чтобы открыть окно с параметрами редактирования. На вкладке « Преобразование
» вы увидите параметр «Изменить скорость»: используйте выпадающий список, чтобы выбрать ускорение или замедление воспроизведения.
Вы можете ускорить воспроизведение ваше видео в два, четыре, восемь или шестнадцать раз:
Или замедлить до половины, четверти или одной десятой от своей первоначальной скорости:
Шаг 4: Внесите более точные изменения
Конечно, вы можете захотеть сделать что-то более креативное с вашим видео: замедлить его в поворотный момент или даже смешать нормальную скорость, замедленное и быстрое движение. В примере мы только замедляем часть нашего видео, в то время как остальная часть остается на нормальной скорости воспроизведения. Вот как этого добиться:
Во-первых, вам нужно определить, где именно вы хотите ускорить или замедлить видео. Например, в этом ролике с прыжком BMX велосипеда мы хотим замедлить видео в начале, когда наш «герой» совершает прыжок, но оставить его на нормальной скорости сразу после того, как он соприкоснется с землей.
Для этого нам понадобится инструмент «Разделить», который выглядит следующим образом:
Все, что нам нужно сделать, это перетащить скруббер в нужное место, щелкнуть значок ножниц, чтобы разделить видео на две части, затем выбрать первую часть клипа и замедлить его, например, так:
И вот результат, сделанный с помощью нескольких кликов в Clipchamp:
Чтобы выборочно ускорить или замедлить другие фрагменты клипа, просто выполните те же самые шаги, как описано выше.
Закончив редактирование, нажмите «Экспорт» в правом верхнем углу экрана Create и загрузите новое видео на свой компьютер включая все добавленные эффекты и корректировки:
Вот как легко добавить эффекты скорости воспроизведения к видео онлайн
Руководство по быстрому выбору (ссылки на скачивание бесплатных программ для ускорения загрузки видео)
SpeedBit Video Accelerator
|
Проигрывает видео с YouTube и еще более 100 сайтов, предоставляющими видео-потоки. Более плавное воспроизведение. Решает проблемы буферизации и прерывания видео. Отличные результаты при проигрывании флеш-видео. |
||
| Более продвинутые возможности есть в платной версии. Установка лишних программ. | ||
| ————- | ||
| 2,15 MB 3.3.8.0 Feature limited freeware Windows 2000/2003/XP/Vista/7/8 | ||
| Поддержка 64-разрядной ОС | ||
| Браузеры: Google Chrome, Internet Explorer, Firefox, Safari, Opera, Netscape, Maxthon, AOL, Flock |
SpeedyiTunes
| Гладкая загрузками из YouTube, MSN Video, MySpace видео, Yahoo Video, AOL Video, Veoh и более 300 других видео сайты, мгновенные экономия флэш видео. | ||
| ———— | ||
| 6,7 MB 2.8.1.0 Feature limited freeware Windows 2000, XP, 2003, Vista, Win 7 | ||
| Поддержка 64-разрядной ОС | ||
| Браузеры: IE, Firefox, Opera, Maxthon, Mozilla, Netscape, Flock, AOL, Google Chrome |
Рубрики:
- браузер
- видео
- загрузка
- Лучшие бесплатные графические редакторы изображений
- Лучшие бесплатные программы для записи аудио и видео потоков (стрим)
Как проверить правильную работу Auto Frame Rate
Во-первых, фишку должен поддерживать телевизор или подключенный TV-бокс. В случае с приставкой телевизор должен уметь менять частоту вывода и разрешение по HDMI. Так умеет большинство современных ТВ-панелей, но проверить спецификацию все-таки стоит.
Во-вторых, телевизор должен поддерживать все распространённые частоты FPS. Чаще всего для комфортного воспроизведения фильмов требуется поддержка 24 кадров в секунду.
В-третьих, работе Auto Frame Rate не должны мешать встроенные системы повышения чёткости изображения.
Возможны ситуации, когда заявленная поддержка AFR со стороны производителя ТВ просто не работает из-за конфликта с другими фишками либо когда опция поддерживается на приставке, но неверно воспринимается телевизором и не даёт нужного эффекта.
Если все указанные выше условия соблюдены, можно проверить правильность работы AFR в вашем конкретном случае.
1. Настройте правильное разрешение. Перейдите в параметры телевизора или используемой приставки и установите правильное разрешение для используемой матрицы. Если телевизор поддерживает разрешение 4K – устанавливайте его, не нужно ставить 1080p по умолчанию на такой панели. И наоборот – не завышайте разрешение воспроизводящего устройства, если его не поддерживает матрица.
Не всегда AFR поддерживает смену разрешения и неверно установленный параметр не позволить получить максимальное качество картинки.
2. Верно выберите подходящую частоту. Здесь все зависит от наиболее предпочитаемого вида контента. Например, при регулярном просмотре IPTV следует установить частоту кадров на значение 50. В этом случае AFR не будет менять параметры экрана в большинстве сценариев использования.
Можете воспользоваться параметрами контента, которые указаны в первом разделе статьи или узнать рекомендуемую частоту кадров у поставщика своего контента.
3. Включите фишку Auto Frame Rate. Она может иметь различные названия в зависимости от используемой операционной системы или оболочки. Например, на многих распространённых моделях TV-боксов с Android TV фишка называется HDMI self-adaption и находится в разделе Playback Settings.
4. Установите подходящий режим работы фишки (если в настройках предусмотрена такая опция). Обычно производители предлагают два режима: частичный (part mode) с переключениям режима только при указанных частотах контента или полный (total mode) с переключением на любую частоту воспроизводимого контента.
5. Скачайте тестовый ролик на приставку. И включите его воспроизведение на устройстве.
Видео будет выглядеть как на примере выше.
6. Используйте любое стороннее приложение-камеру для iOS или цифровую камеру в ручном режиме.
7. Установите выдержку на отметку 1 секунда и сделайте фото телевизора.
Если Auto Frame Rate включён и работает правильно, увидите на снимке равномерно окрашенную серую доску. Это значит, что панель за секунду отображает кадры с подсветкой каждого из квадратов.
Если Auto Frame Rate не включился или конфликтует с какой-то другой фишкой телевизора, то вы увидите изображение-шахматку. Оно свидетельствует о том, что за секунду панель не успевает отобразить все нужные кадры. Так можно самостоятельно убедиться в работе фишки на ваших устройствах.
Теперь вы знаете, за какой фишкой гнаться при выборе современного телевизора в 2021 году.
iPhones.ru
Включаем, настраиваем, проверяем.
Рассказать
Как применить эффект ускорения видео в VSDC
После того, как вы скачали и установили программу, следуйте пошаговой инструкции:
- Запустите VSDC на вашем компьютере. Пусть баннер Pro-версии вас не смущает – если вы не готовы переходить на профессиональную версию, просто закройте его или нажмите «Продолжить».
- Начните новый проект с кнопки «Импортировать контент» на стартовом экране. На данном этапе мы советуем добавлять только 1 файл за раз.
- Добавленный видеофайл автоматически окажется на шкале времени редактора. Теперь необходимо решить, планируете ли вы применять эффект ускоренной перемотки ко всему ролику или лишь к его части. В первом случае, можете пропустить пункт №4. Во втором, вам нужно будет сперва разделить видеофайл на фрагменты.
- Чтобы разрезать видео, воспользуйтесь специальным инструментом, расположенным в меню быстрого доступа «Удаление и разбивка». Иконка данного инструмента напоминает бритву и расположена в верхней части интерфейса программы. Просто разместите курсор шкалы времени в нужном моменте и нажмите на кнопку разбивки.
- Правой кнопкой мыши щёлкните по видео (или его фрагменту), которое вы хотите ускорить, и из открывшегося меню выберите «Свойства». Таким образом вы откроете Окно свойств справа.
- Прокрутите меню Окна свойств вниз до пункта «Скорость%» и увеличьте исходное значение до желаемого. Чтобы быстро посмотреть результат ваших действий, воспользуйтесь красной кнопкой предпросмотра, расположенной слева над шкалой времени.
Чтобы ускорить видео в 2 раза, задайте параметр 200% в окне скорости. Соответственно, значение в 400% позволит ускорить видео в 4 раза по отношению к оригиналу, и так далее. Как правило, чтобы создать таймлапс, требуется ускорение в 7 раз и выше.
Обратите внимание на то, что применяя эффект ускорения видео, вы вносите аналогичные изменения в аудиодорожку, а значит и звук в видео будет следовать новому темпу. Чтобы просто отключить оригинальное аудио, снова используйте Окно свойств
Прокрутите меню до параметра «Аудиодорожка» и выберите опцию «Не воспроизводить звук». Чтобы наложить новый звук из стороннего аудиофайла, нажмите на круглую зелёную кнопку «Вставить объект» в верхней части меню программы и выберите нужный файл на вашем ПК. При необходимости обрежьте лишнее, используя тот же инструмент разбивки, который был упомянут в начале инструкции.
Прежде чем сохранять видео, убедитесь в том, что всё выглядит так, как вы задумывали. Для этого используйте кнопку предпросмотра над школой времени. Если исходный файл проекта большой по размеру, видео может подвисать при предпросмотре. Это случается, когда процессор компьютера не справляется с объёмом информации, однако это никак не влияет на качество сохранённого видео. Тем не менее, для удобства, вы можете просто снизить качество видео на предпросмотре до 144p. Для этого воспользуйтесь выпадающим меню возле кнопки предпросмотра.
Теперь вы знаете, как ускорить видео в редакторе, применить эффект перемотки и создать таймлапс. Ниже мы подобрали ещё три инструкции по работе с роликами, которые могут вас заинтересовать:
- Как создать идеальный эффект замедленной съёмки
- Как сделать так, чтобы видео проигрывалось внутри текста
- Как анимировать звук с помощью аудио визуализатора
Скачать БесплатныйВидеоредактор
Вы можете узнать больше о программе на странице описания продукта Бесплатный Видеоредактор
Shotcut
Описание: Мощный редактор с открытым исходным кодом с интерфейсом, превосходящим OpenShot.
Вот еще один бесплатный кроссплатформенный видеоредактор с открытым исходным кодом. Список функций Shotcut так же впечатляет, как и OpenShot, но Shotcut имеет более привлекательный интерфейс. Оно больше похоже на профессиональное приложение, чем на бесплатное.
Приложение поддерживает широкий спектр видеофайлов и форматов, включая 4K, ProRes и DNxHD. Shotcut также включает в себя отличную поддержку работы со звуком, впечатляющий список видеоэффектов (включая композитинг и переходы) и гибкий пользовательский интерфейс.
Следует отметить поддержку расширенных функций, таких как объемный звук 5.1, трехсторонняя цветокоррекция и огромное количество видео и аудио фильтров. На веб-сайте Shotcut есть даже полный набор официальных видеоуроков, которые вы можете просмотреть, чтобы познакомиться с редактором.
Скачать: Shotcut (бесплатно)
Скорость обработки
Редактирование видео является одним из наиболее ресурсоемких занятий, поэтому вам понадобится реально быстро ноутбук или (лучше) настольный компьютер, если вы серьезно настроены редактировать свои собственные фильмы. Начнем с того факта, что кадры длительностью выше 7 секунд начинают вызывать зевоту у пользователя. А это значит, что придется «полосовать» каждую минуту отснятого материала. В среднем, фильм «без воды» уменьшается в размерах примерно в три раза. Профессионалы умеют обходится еще большим изъятием кадров без потери целостности картины.
Большинство приложений помогают ускорить процесс редактирования, создавая временный видеофайл с более низким разрешением, чтобы редактирование и предварительный просмотр не замедлялись из-за огромных файлов с полным разрешением.
Особенно интенсивным является процесс преобразования вашего готового продукта в стандартный видеофайл, который можно воспроизводить на выбранном целевом устройстве, будь то HDTV, ноутбук или смартфон. Большая часть видеоредакторов может использовать видеокарту вашего компьютера для ускорения процесса. Однако, часто пользователи жалуются, что при включении в настройках видеоредакторов настройки «использовать при просчете возможности видеокарты CUDA / NVIDIA / AMD » кодирование хоть и ускоряется процентов на тридцать, однако при этом сами редакторы могут прекратить свою работу.
Надо отметить, что для выбранного вами разрешения, битрейта аудио и видеопотока, стандарта кодирования видео — будет какая-то своя скорость рендеринга (окончательного кодирования). Кроме этого, часть программ умеют использовать ранее закодированные части видео при новом рендеринге, если эти части не подлежали редактированию со времени последнего кодирования. В частности, Pinnacle 20х версий предлагает воспользоваться этой возможностью.
В целом же, при тестировании скорости рендеринга CyberLink и Pinnacle последних версий были постоянными лидерами. Также отметим и тот факт, что недостаточная мощность компьютера может стоить вам нервных клеток при работе с некоторыми редакторами. Скажем, редактирование 1-часового 4k видео в Adobe Premiere Pro CC на ПК с процессором Intel Core i3 и 8 Гб оперативной памяти приведет вас к мысли о немедленном апгрейде вашей техники. В тоже время Pinnacle после просчета временного видеофайла (т.е. вам необходимо импортировать все файлы и затем выложить их на линейку времени и подождать пока не будет выполнен просчет) позволит на том же оборудовании работать примерно с таким же успехом, как и в Excel или Word — без напряжения.
Другие показатели качества редакторов включают время запуска и стабильность. Опять же, редактирование видео является тяжелой работой для любого компьютера, включающей в себя множество затрагиваемых компонентов. В прошлом программы редактирования видео запускались дольше, чем большинство других приложений, и, к сожалению, неожиданные «вылеты» были распространены, даже в лучших приложениях от ведущих разработчиков, таких как Adobe и Apple. Ситуация со стабильностью значительно улучшилась, но сложность процесса, которая возрастает по мере добавления все более мощных эффектов, означает, что сбои, вероятно, никогда не будут полностью устранены.
Blender
Описание: Это не специализированный видеоредактор, но все же мощный бесплатный инструмент.
Blender — это бесплатное приложение для 3D-моделирования и композитинга, используемое в некоторых громких постановках. Тем не менее, многие не понимают, что Blender — это еще и способный нелинейный видеоредактор, если вы готовы потратить время на то, чтобы научиться им пользоваться.
Вы можете использовать Blender для вырезания и склейки видео, микширования и синхронизации звука или применения корректирующих слоев, переходов и фильтров. Вы, вероятно, не будете редактировать весь фильм вместе в Blender, но для базовых задач редактирования этого может хватить.
Blender — не самая простая в освоении система, но под капотом скрывается мощный нелинейный видеоредактор. Ознакомьтесь с кратким руководством Дэниела Покока по редактированию видео в Blender, чтобы узнать больше.
Скачать: Blender (бесплатно)
Как ускорить видео
Ускоренное воспроизведение видео часто применяется в фильмах и телешоу для создания комического эффекта. Также можно ускорять отдельные моменты в видео, чтобы вместить их в относительно небольшие промежутки времени. Ускорение пригодится, если вы хотите показать весь фрагмент целиком, не слишком затягивая при этом фильм.
В Видеоредакторе Movavi можно повысить скорость всего видео или его части за пару минут. Естественно, возможности программы этим не ограничиваются: в ней вы можете создать свой собственный фильм с художественными эффектами, музыкой и титрами. Большими преимуществами Видеоредактора Movavi являются простота в использовании, наличие версий для Windows и Mac OS и интерфейс на русском языке.
Сделать ускоренное видео сможет даже новичок. Выполните эти 5 простых шагов и убедитесь сами!
Установите Видеоредактор Movavi
Скачайте приложение для ускорения видео на свой компьютер. Запустите инсталлятор и следуйте инструкциям по установке.
Добавьте видеоролик в программу
Откройте программу и выберите пункт Создать проект в расширенном режиме. Затем нажмите кнопку Добавить файлы и выберите видеозапись, которую хотите ускорить.
Загруженное видео будет добавлено на Шкалу времени внизу окна программы.
Увеличьте скорость видео
Как же сделать видео быстрее? Нажмите кнопку Свойства клипа и отрегулируйте бегунок Скорость. Видеоредактор Movavi поддерживает увеличение скорости видео до 10 раз.
Настройте звук (по желанию)
Вместе с ускорением видео меняется и скорость воспроизведения звука в ролике. Если вы хотите, чтобы звук остался таким же, как в оригинале, а ускорилось только видео, есть небольшая хитрость:
Сначала уменьшите громкость клипа до нуля. Для этого нажмите кнопку Выключить звук всего трека.
Затем снова загрузите видеоролик в программу. Кликните по аудио, прикрепленному снизу к видео, перетащите его на Аудиотрек и расположите под оригинальным видеоклипом. После этого удалите второе видео.
В итоге вы получили ускоренный видеоклип с оригинальной звуковой дорожкой. Вы также можете добавить к своему ролику совершенно новую аудиодорожку. Более подробную информацию об этом можно найти в инструкции по наложению звука на видео.
Сохраните результат
Вы можете сохранить готовый ролик в любой из популярных видеоформатов, подготовить его к загрузке в интернет или к просмотру на мобильном устройстве.
Нажмите кнопку Сохранить и выберите опцию сохранения, например, Сохранить как видеофайл или Сохранить для устройств. Затем выберите требуемый видеоформат или модель своего мобильного устройства и нажмите кнопку Старт, чтобы начать обработку и сохранение видео. Теперь вы знаете, как увеличить скорость видео с помощью Видеоредактора Movavi!
Часть 2. Как ускорить видео на Android с помощью Wondershare UniConverter — самый быстрый способ!
Хотя данные приложения для Android превосходны, они довольно ограничены с точки зрения функций редактирования видео. Более того, Android не предлагает лучшего воспроизведения фильмов, подобного просмотру на ПК. Поэтому используйте Wondershare UniConverter для ускорения и замедления видео на вашем компьютере. С помощью данного приложения для Mac/Win вы можете ускорить видео в 2 раза по сравнению с начальной скоростью и замедлить его в 0,5 или 0,25 раза по сравнению с фактической скоростью. Кроме того, UniConverter отличается широким спектром дополнительных инструментов для редактирования видео. Пользователи могут обрезать, вырезать, поворачивать, переворачивать кадры, добавлять субтитры, применять фильтры, регулировать громкость и так далее. Вы также можете напрямую поделиться отредактированным файлом с Android, iOS, видеокамерами или любым другим внешним устройством, используя функцию передачи.
Wondershare UniConverter — Идеальный Видеоредактор
Ниже рассмотрено, как ускорить или замедлить видео на Mac или Windows с помощью Wondershare UniConverter:
Шаг 1 Загрузите видео, которое вы хотите ускорить.
Установите и запустите UniConverter на своем компьютере, прежде чем нажать «Конвертер». Затем перетащите видео, которое вы хотите отредактировать, в рабочую область. Кроме того, нажмите на кнопку «Добавить файл», чтобы открыть локальную библиотеку и найти видеофайл для ускорения. Вы даже можете добавить DVD-файлы, нажав кнопку «Загрузить DVD». В любом случае, поддерживается скорость загрузки на высоком уровне.
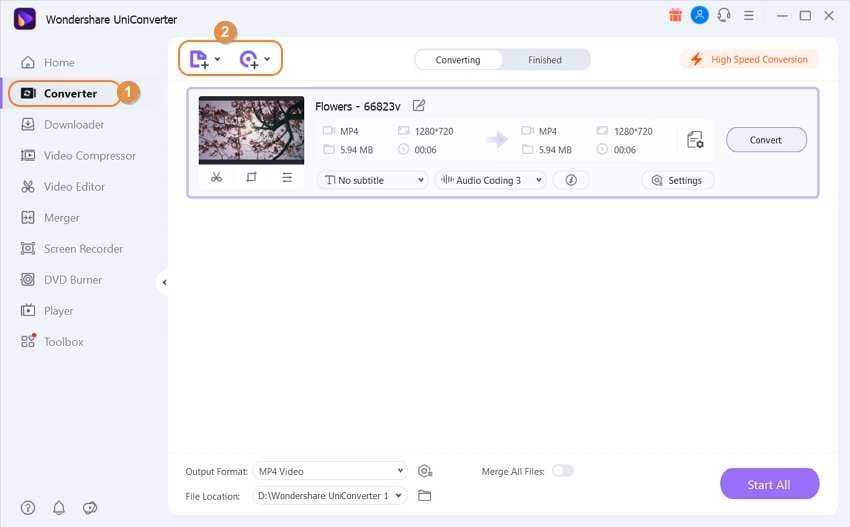
Шаг 2 Выберите подходящую скорость видео для использования.
После успешного добавления видео нажмите «Эффект» на миниатюре видео. Теперь перейдите на вкладку «Изменить скорость», чтобы отобразить доступные варианты скорости видео. Вы можете ускорить видео в 1,25 раза, в 1,5 раза или в 2 раза по сравнению с начальной скоростью. Чтобы замедлить ролик, выберите 0,5x или 0,25x. Помните, что 1x — это скорость видео по умолчанию.
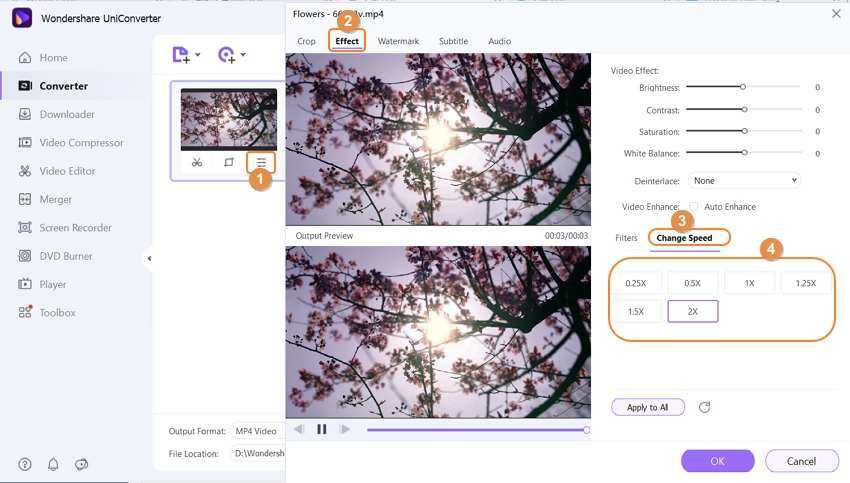
Шаг 3 Продолжите редактирование видео (необязательно).
Иногда редактирование вашего видео может сделать ролик более интересным для просмотра. К счастью, UniConverter предлагает множество инструментов для подобной задачи. Они включают:
Эффект — С помощью Wondershare UniConverter вы можете добавлять или редактировать видеоэффекты, такие как насыщенность, контрастность, яркость и баланс белого. Кроме того, приложение содержит более 30 видеофильтров для создания более привлекательного видео. Просто перейдите на вкладку «Эффект», чтобы насладиться всеми функциями.
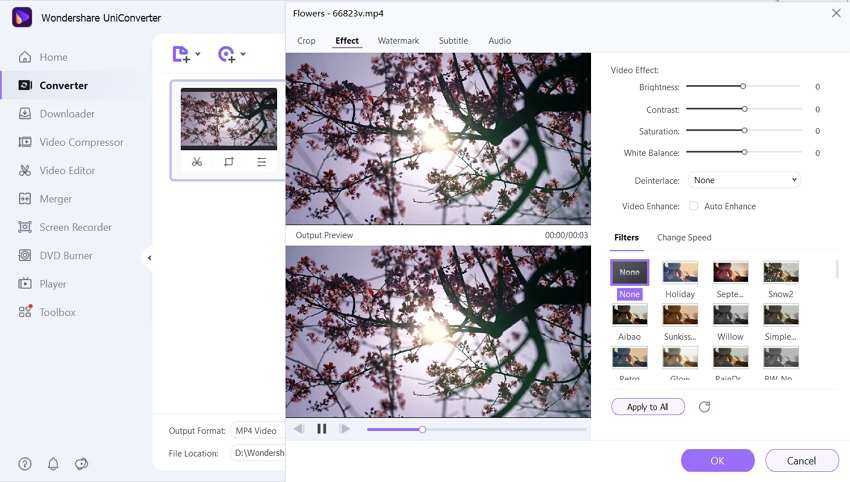
Кадрирование — Вы хотите поворачивать и переворачивать свое видео? В этом случае нажмите на вкладку «Кадрирование», чтобы перевернуть видео по вертикали/горизонтали или повернуть его по часовой стрелке/против часовой стрелки. Вы также можете кадрировать видео после входа в область кадрирования или перетаскивания инструмент.
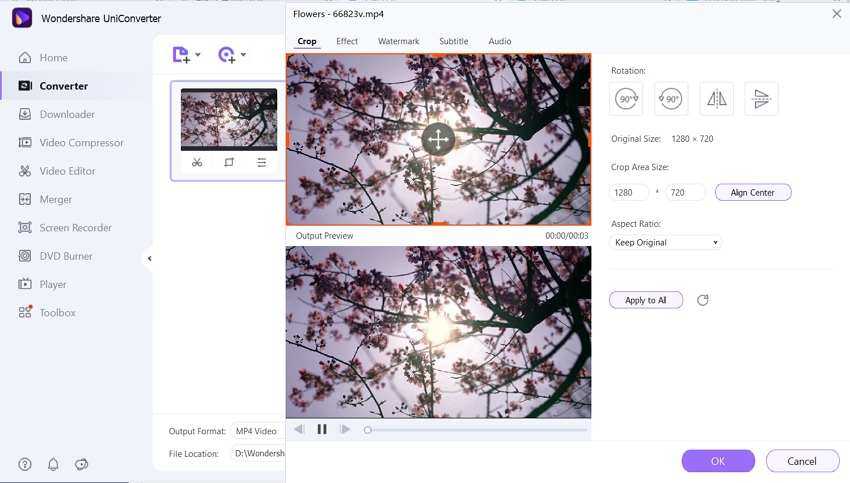
Водяной знак — Перейдите на вкладку «Водяной знак», чтобы персонализировать свое видео с помощью пользовательских изображений или текстовых водяных знаков. При настройке текстовых водяных знаков вы можете настроить тип шрифта, размер и цвет.
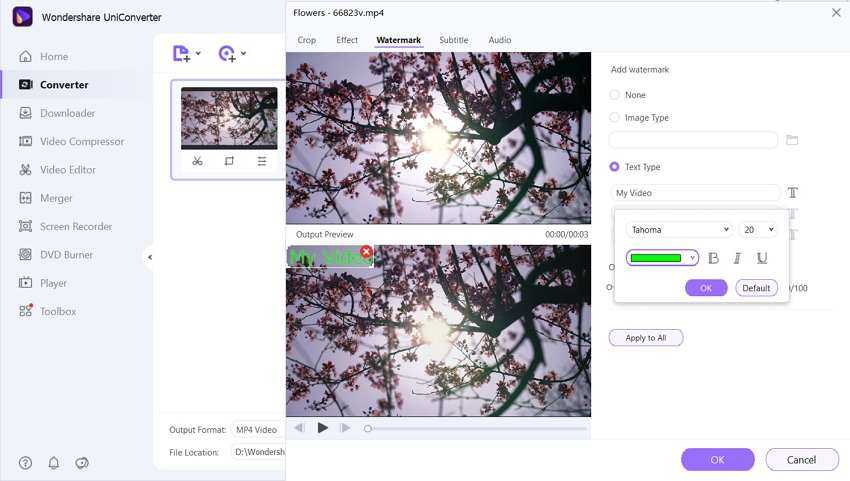
Аудио — Закадровое повествование или фоновый звук иногда могут быть шумными. В таком случае UniConverter позволяет удалить фоновый шум и отрегулировать уровень громкости. Вы также можете настроить стерео и усилить человеческий голос.
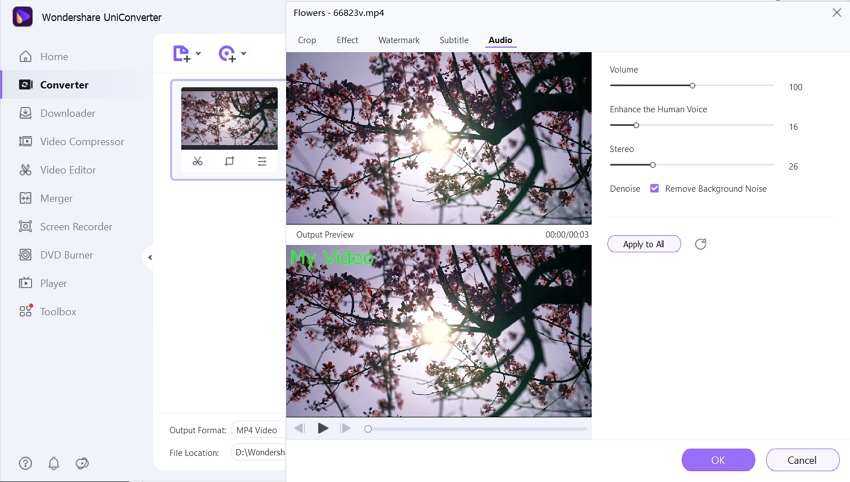
Обрезка — Щелкните на значок обрезки прямо под миниатюрой видео, чтобы запустить инструмент обрезки. Затем на временной шкале перетащите маркеры обрезки, чтобы изменить продолжительность воспроизведения видео. Вы также можете ввести начальную точку, нажать «Вырезать», а затем ввести конечную точку и нажать «Вырезать». После этого вы можете удалить ненужные разделы или переставить их местами.
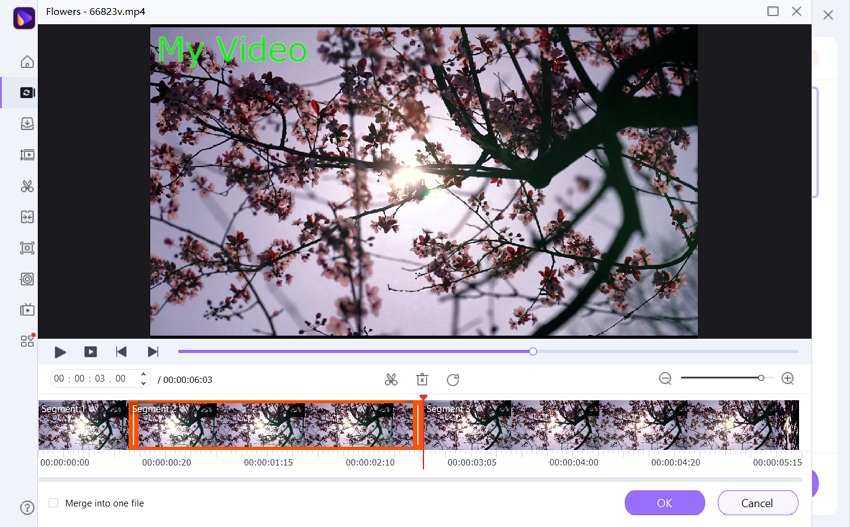
Шаг 4 Конвертируйте и ускоряйте видео.
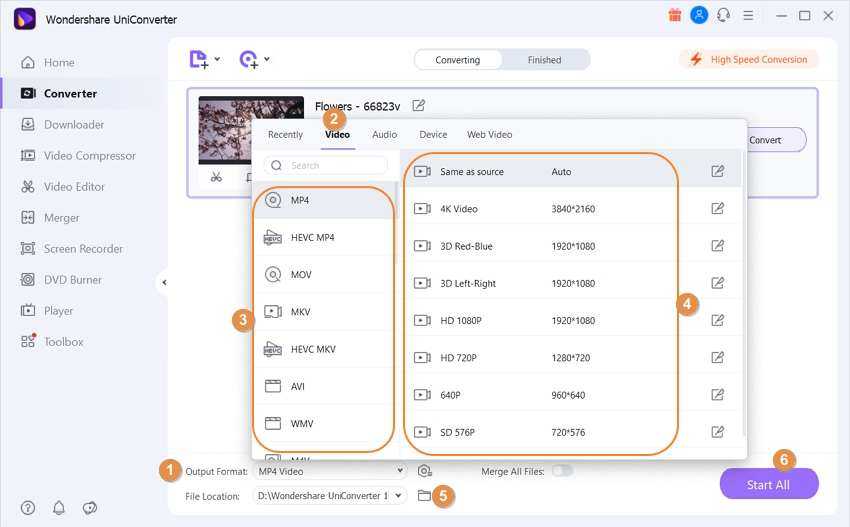
Хотите изменить формат файла вашего видео? Что ж, нажмите «Формат вывода», нажмите «Видео» , а затем выберите формат видео и разрешение по вашему выбору
И последнее, но не менее важное: выберите путь к папке в меню «Расположение файла». Наконец, нажмите «Начать все», чтобы начать конвертацию и сохранить ускоренный ролик
Примечание: После создания ускоренного видео вы можете экспортировать файл на свое устройство Android или iOS. Для этого подключите устройство к компьютеру с помощью USB-кабеля, а затем перейдите на вкладку «Панель инструментов» в UniConverter. После добавьте конвертированное видео, выберите подключенное устройство и передайте видео на быстрой скорости.
Часть 2: Альтернативы увеличению скорости воспроизведения Davinci Resolve
DaVinci Resolve, несомненно, является превосходным видеоредактором, но его довольно сложно использовать новичкам. Многие люди считают, что это вызывает множество проблем у новых клиентов. Из-за этого он довольно дорогой.
В результате он доступен не всем. Мы покажем вам, как ускорить видео несколькими способами. С нашей помощью легко использовать дополнительные программы/инструменты для ускорения видео.
01. Filmora — для Mac и Windows
Монтаж фильмов никогда не был таким простым, как с Filmora. Это специальное приложение позволяет вам изменить скорость вашего видео всего за несколько секунд или минут.
Filmora имеет простой пользовательский интерфейс. Когда дело доходит до редактирования видео, вам даже не нужно иметь никаких предварительных знаний о редактировании видео. Используя Filmora, это основные методы ускорения видео.
Во-первых, вы должны скачать и установить Filmora. Затем запустите его, чтобы увидеть главный экран. После этого выберите «Файл» и нажмите «Новый проект».
Когда вы откроете окно, вы увидите параметр «Импорт» в правом верхнем углу. Нажмите «Импорт медиафайлов» в раскрывающемся меню, чтобы начать процесс.
- Перетащив видео из медиатеки на временную шкалу, добавьте его на временную шкалу видео.
- Теперь получите доступ к спидометру, щелкнув значок «Скорость и продолжительность» на панели инструментов над временной шкалой. Скорость можно изменить, нажав на значок. Вам будет представлено меню, где вы можете выбрать предпочитаемую скорость. Затем нажмите кнопку OK, чтобы подтвердить выбор.
Когда вы изменили скорость, посмотрите на результат. Любые проблемы со скоростью можно легко исправить, при необходимости сбросив ее. Когда вы закончите редактирование, сохраните файл.
Доступна простая в использовании программа редактирования Filmora. Этот инструмент также может вращать, делить и обрезать видео, среди других основных функций редактирования. Видео также можно улучшить с помощью анимации, эффектов, переходов и шрифтов.
Попробуйте Filmora
02. QuickTime Player — для Mac
QuickTime Player это отличный инструмент для воспроизведения видео. Фильмы можно смотреть и наслаждаться без труда. Удобный дизайн программного обеспечения является его самым большим преимуществом.
Он прост в использовании и делает все за вас. Если вы ищете простой в использовании видеоплеер для своего Mac, не ищите ничего, кроме QuickTime Player.
Скорость воспроизведения можно регулировать с помощью QuickTime Player. С помощью нескольких простых щелчков мыши вы можете легко замедлить или ускорить видео. Таким образом, вы можете рассматривать его как альтернативу ролику ускорения DaVinci Resolve.
QuickTime Player также можно использовать для воспроизведения файла в высокоскоростном режиме. Чтобы открыть файл, выберите в меню Файл > Открыть файл.
На экране вы увидите варианты воспроизведения ваших записей. Быстрая перемотка вперед будет доступна, но если вы ее нажмете, видео ускорится в десять раз. Удерживайте нажатой клавишу выбора, а затем используйте кнопку перемотки вперед, чтобы получить более точные результаты.
Скорость видео можно изменить всего двумя простыми действиями. Недостаток QuickTime Player в том, что он вызывает некоторые звуковые ошибки. При увеличении скорости страдает качество звука.
03 EZGif — Веб-инструмент
Веб-приложение под названием EZGif может увеличить скорость вашего видео в считанные секунды. Скорость видео может быть легко изменена с помощью этого метода.
Нет необходимости загружать какую-либо программу для изменения скорости. Вы готовы к работе, как только нажмете на ссылку. Он идеально подходит для тех, кому нужно конвертировать всего несколько видео одновременно.
Откройте приложение EZGif Приложение.
- Выберите файл из раскрывающегося меню. Выберите файл, над которым хотите работать. Чтобы добавить видео, нажмите кнопку Загрузить видео.
- Множитель можно ввести после загрузки. Множитель должен быть больше единицы, если вы хотите увеличить скорость видео. Нажмите кнопку «Изменить скорость видео» и введите множитель.
- Чтобы загрузить окончательный результат, потребуется некоторое время. Вы можете скачать файл, как только он будет готов.
Эта веб-программа экономит ваше время и силы. Редактировать видео с этим приложением очень просто. Однако существует ограничение на количество загружаемых файлов; вы не можете превышать 100 МБ. Рассмотрите возможность обновления вашего плана, чтобы вы могли хранить больше данных.
Краткий итог
Из материала мы узнали, что скорость воспроизведения у проигрываемого видео можно поменять даже в штатном проигрывателе Виндовс Медиа Плеер, что имеется в любой версии операционной системы Windows по умолчанию. Причём сделать это можно достаточно легко и быстро, и для этого не надо устанавливать какое-либо стороннее программное обеспечение.
На этом завершаю обзор данного метода изменения темпа проигрывания видео. При наличии вопросов и уточнений, вы всегда можете воспользоваться комментариями к материалу.
Хотите применить Замедление Видео, как один из эффектов к части вашего ролика, и при этом не хотите пользоваться услугами дорогостоящих специализированных программ? Теперь выход есть, ознакомьтесь с этой инструкцией.
С выходом новой версии операционной системы, пользователи получили возможность использовать Photos для добавления эффекта замедленного воспроизведения в свои видеофайлы, а также и некоторых других дополнительных эффектов. Это значит, что теперь вам не нужно для такого вида деятельности устанавливать сторонние программы.
Достаточно правильным решением разработчиков является то, что результат своей работы вы сможете предварительно просмотреть перед процессом сохранения файла. Кроме того, приложением будет создана копия видеофайла с внесенными вами изменениями и не затронут сам исходный файл.
Готовы теперь ознакомиться с самим процессом добавления эффекта? Давайте начнём!
ЗАМЕДЛЕНИЕ ВИДЕО
Откройте ролик, в который хотите внести изменения при помощи приложения “Photos”. Быстро это можно сделать кликом правой кнопки мыши на нём и выбора соответствующего пункта в контекстном меню Проводника файлов.
На Панели инструментов выберите меню “Edit & Create” и потом “Add slo-mo”. После этого будете перенаправлены непосредственно в окно редактирования.
Выберите скорость замедленного движения, перемещая ползунок по шкале вверху рабочего окна и после этого часть видеофайла, где хотите применить соответствующий эффект, используя для этого две синих отметки.
Когда будете готовы, нажмите “Save a copy”, чтобы создать готовый видеофайл. Как было сказано выше, программа не вносит никаких изменений в исходный файл и добавляет результат в виде отдельного объекта в ту же папку.
Теперь вы сможете просмотреть результат своей работы в любом видеоплеере. Если останетесь недовольны проделанной работой, всегда сможете повторить процесс повторно. Не спешите уходить от нас, давайте посмотрим список всех наших советов в Карте блога!
- https://it-actual.ru/how-to-speed-up-or-slow-down-video-playback.html
- https://www.movavi.ru/support/how-to/how-to-speed-up-video.html
- https://liwihelp.com/grafika/zamedlenie-video.html
В заключение
Источники
- https://www.movavi.ru/support/how-to/how-to-speed-up-video-on-iphone.html
- https://www.movavi.ru/support/how-to/how-to-slow-down-video-on-iphone.html
- https://support.apple.com/ru-ru/HT207587
- https://oinste.com/kak-sdelat-uskorennoe-video-dlya-instagram-na-iphone-ili-vylozhit-zamedlennyj-klip/
- https://mobila.guru/faqsingle/kak-uskorit-zamedlit-video-na-iphone-poleznye-prilozhenija/
- https://fans-android.com/kak-uskorit-video-na-iphone/
- https://qgamer.ru/ios/prilozheniya-dlya-uskoreniya.html
- https://fans-android.com/kak-zamedlit-video-na-iphone/





![Как ускорить видео на iphone – обзор приложений [2020]](http://new-world-rpg.ru/wp-content/uploads/0/4/b/04b986fdc9b0ee6be59a00e5920de80a.png)