Bose Connect
Если вы используете наушники Bose, не забудьте загрузить приложение Bose Connect, которое поможет добиться наилучшего звука. Это приложение совместимо с большинством новых моделей бренда.

Приложение позволяет получить доступ к ключевым функциям:
- Обмен музыкой. Делитесь музыкой с другими, используя две пары беспроводных наушников Bose, при этом один из участников выступает в роли ди-джея.
- Управляемое шумоподавление. Контролируйте, сколько внешнего шума вы хотите слушать, регулируя уровень функции шумоподавления.
- Бесперебойные обновления. Загрузите последнюю версию программного обеспечения в фоновом режиме и установите её, когда будете готовы.
- Легкий доступ к элементам управления. Управляйте громкостью, таймером автоматического выключения, соединениями Bluetooth и показаниями батареи в приложении.
Помимо улучшения качества музыки с помощью наушников Bose, вы также можете использовать приложение для беспроводных наушников SoundSport Pulse, чтобы наслаждаться любимой музыкой в наивысшем качестве, занимаясь фитнесом.
Как улучшить звук на компьютере
Музыка – воистину замечательный ресурс для восстановления сил и отдыха. С помощью музыки мы можем создать себе такое настроение, какое захотим – мы можем как настроиться на энергичное действие и отлично расслабиться после тяжелого рабочего дня. Для того чтобы максимизировать удовольствие от прослушивания любимой музыки, в наших силах улучшить ее звучание.
В первую очередь обратите внимание на аудиокодек, который у вас установлен при необходимости скачайте и установите например K-Lite Mega Codec Pack. Обновите его до последней версии
Наилучшим плеером для прослушивания музыки на компьютере на данный момент является приложение winamp ,я лично использую приложение aimp .
Экспериментируйте с эквалайзером как вручную, так и с использованием предустановок, которые уже заложены в него, до оптимального результата.
Для того чтобы изменить громкость проигрывания трека, вы можете как увеличить громкость на компьютере, так и изменить громкость самого трека. Для этого вам необходимо использовать музыкальный редактор. Нормализуйте уровень звучания трека до того уровня, который вам нужен, и сохраните.
Динамики, которые установлены на большинстве ноутбуков, годятся разве что для проигрывания системных звуков windows. Купите дополнительные колонки либо аудио систему, если вам позволяет бюджет.
Если вы хотите добиться наилучшего звучания, вместе с аудиосистемой присмотрите себе аудио карту, от которой зависит качество звука во время его проигрывания.
Скачайте и установите себе специальные эффекты, которые могут изменить звучание музыки, программно обрабатывая исходящий звук.
Бесплатные аудиоредакторы с функцией записи голоса
Для пользователей с ограниченным бюджетом создан обширный список программ для записи и обработки голоса с бесплатным доступом.
Sound forge
Sound forge – это распространённое решение для тех случаев, когда требуется создать высококачественную запись. Пользователю предоставляется функциональный рабочий стол, на котором расположены следующие эффекты и инструменты:
- Автоматическая обрезка;
- Амплитудная модуляция;
- Задержка, хор;
- Акустическое зеркало;
- Последовательное затухание;
- Инвертирование;
- Реверберация и искажение.
Также стоит отметить, что программа поддерживает следующие форматы:
- AIFF;
- RAW;
- Sony Perfect Clarity Audio.
Skype
Возможно, не встретится человек, который не знает мессенджер Skype – популярный сервис для организации видеосвязи. Конечно, в данной программе нет звуковых эффектов, однако в Скайп включена программа для настройки микрофона. Чтобы протестировать микрофон, пользователю потребуется посетить настройки и отыскать раздел видео и звука. По завершении откроется окно с несколькими ползунками для регулировки аудио. При желании пользователь в состоянии внести собственные коррективы в работу микрофона.
Andrea pc audio software
Andrea pc audio software – это мощное программное обеспечение для обработки и улучшения звука, оснащенная функциональным арсеналом различных инструментов. Стоит заметить, что ПО позволяет настраивать звук как на динамиках, так и на микрофоне. Ключевой особенностью является возможность изменения настроек захвата голоса в реальном времени. Также стоит отметить наличие высокочастотного эквалайзера из 10 полос.
Samson sound deck
На момент выпуска программный продукт предназначался исключительно для микрофонов марки Samson. Однако позже разработчики внедрили некоторые коррективы, разрешающие ПО взаимодействовать с другими устройствами. Главной задачей Samson sound deck стала цифровое шумоподавление и выдача чистого звука.
MXL studio control
Одно из самых популярных софт-решений для работы с микрофонами и стереомикшерами. Как и в предыдущем случае, изначально программа взаимодействовала только с устройствами фирмы MXL, однако теперь ПО функционирует с любой техникой. MXL Studio control способна регулировать частоту звуков, изменять уровень частот, увеличивать или уменьшать звук, а также устранять шумы и другие искажения.
Как настроить звук на компьютере Windows 10
После того, как вы установили все драйвера, у вас появится возможность применять всякого рода утилиты в Виндовс 10. Также, улучшая звук, может быть изменена частота и разрядность дискретизации, чтобы применять его в основном режиме и сделать выбор формата звуковых волн в пространстве.
Для того, чтобы сделать звук лучше, войдем в «Панель управления», затем опять выбираем «Звук», и в открывшемся окошке выбираем кнопку «свойства» конкретного прибора, к примеру тех же звуковых колонок.
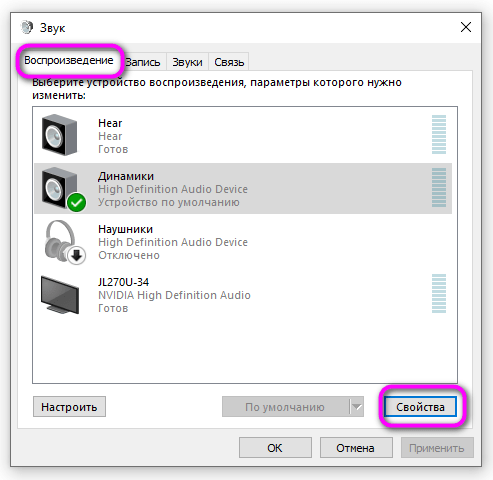
У нас открывается новое окошко, где нам нужно выбрать вкладку «Enhancemnts», что означает «Улучшение». После этого, выбираем различные аудио эффекты, благодаря которым мы улучшим звук колонок. После этого, нужно нажать «Применить» и ОК.
Улучшения звука начнут действовать, когда мы далее запустим различные аудио звуки. Как видите, после обновления данное окошко оказалось на английском языке (у вас может быть на русском). Вообще, оно должно быть на русском. Поэтому, придётся воспользоваться переводчиком. Сейчас я эти функции на русском языке объясню более подробно:
- Окружение – подражает окружающей среде с множественным воспроизведением;
- Изменение высоты тона – даёт возможность человеку повысить или понизить тон (зависит от вкуса и предпочтения пользователя);
- Эквалайзер – даёт возможность производить регулировку частоты звучания. С помощью него можно добиться нужного уровня звука;
- Виртуальный объёмный звук – кодирует объёмный звук, чтобы передача шла как стереосигнал на колонки, у которых декодер Matrix;
- Тонкомпенсация – убирается разница громкости, подгоняя её под конкретные особенности восприятия пользователя.
Самое главное, уберите галочку от команды «Отключение всех звуковых эффектов», в том случае, если она поставлена. Из-за того, что она может быть активной, вы элементарно не сможете включить желаемые эффекты звука. Когда вы уберёте данный флажок, у вас появится возможность включить «Неотложный режим», и вы сможете услышать, какие изменения в звучании колонок произошли, и можно будет перейти к следующим звуковым настройкам Виндовс 10. После этого, включаем «Неотложный режим» для того, чтобы услышать происшедшие изменения в настройках звука.
Затем, желательно задействовать команду «Эквалайзер» и начать настраивать звук под свои вкусы. Стандартно «Эквалайзер» выключен, и параметры частот расположены посередине. Можно элементарно подобрать нужную для вас частоту эквалайзера, перемещая ползунки как вам больше понравится. Я так и сделал, выбрал параметр Live и немножко ещё поднял частоту повыше.
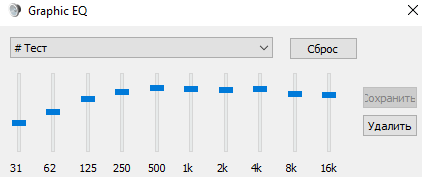
Материал взят из статьи…
Adobe Premiere Elements
Программа Elements предназначена для увеличения качества видеофайлов. Это более доступная версия другой программы от Adobe – Premiere Pro stable. Версия Elements была адаптирована к навыкам среднего пользователя. Она используется в основном для редактирования и улучшения качества видео. Это позволит вам быстро улучшить ваши снимки, применить эффекты и легко обеспечит заливку на YouTube, Vimeo или Facebook.
Комбинация очень простой работы программы с возможностью работы в режиме реального времени, обширные инструменты для редактирования аудио- и видеофайлов и возможность сохранения подготовленного материала на DVD, делают программу универсальным инструментом для широкой группы пользователей. Adobe Premiere Elements предлагает множество расширенных функций и инструментов, используемых профессионалами, и взята из лучшей модели, которой является Premiere Pro.
Adobe Premiere Elements позволяет работать в двух режимах – временной шкале или линии сцены. Первый предназначен для пользователей, которые уже имели опыт работы с такими программами. Строка сцен – это вариант, который должен понравиться начинающим пользователям. Выбрав этот режим работы, пользователь перетаскивает графические или видеоклипы на последующие блоки для создания истории фильмов. Между блоками истории можно вставлять эффекты или переходы, доступные в базе данных программы. Программа представляет собой интересное предложение для любительских или полупрофессиональных приложений, в том числе потому что более поздняя «замена» на полную версию полностью безболезненна. Последняя версия Elements также может поддерживаться на сенсорных устройствах с Windows. Adobe Premiere Elements доступна на английском языке в Windows и Mac OS.
Не работает аудиосистема. Возможные причины и способы решения проблемы
Прежде чем начинать восстановление и ремонт аудиосистемы, следует разобраться в причине и характере поломки. Неполадки могут возникать как на программном, так и на аппаратном уровне.
Для начала проверьте правильно ли подключены колонки. Со схемой подключения колонок можно ознакомиться с помощью указанного ниже изображения:
На первом этапе диагностики следует попробовать подключить другие колонки к компьютеру, если они будут работать нормально, то проблема заключается в том, что колонки сломаны. Если ни одни из колонок не воспроизводят музыкальные дорожки, следует проверить тип звуковой видеокарты, которая подключена к материнской плате вашего компьютера. Для этого нужно открыть корпус системного блока персонального компьютера. Затем следует найти звуковую видеокарту на плате и посмотреть ее модель и версию. Для совершения процедуры проверки модели аудиокарты можно также использовать стороннее программное обеспечение, например, программу CPU-Z, которая позволяет просмотреть все технические характеристики процессора, не вскрывая корпуса персонального компьютера.
После определения типа звуковой карты проверьте на сайте ее производителя какие типы колонок она поддерживает. Существуют несколько типов звуковых колонок:
- Модели звуковых карт типа 2.1
- Модели звуковых карт типа 5.1
- Тип 7.1
Если тип подключенной колонки соответствует требованиям звуковой карты, а звука все еще нет, нужно проверить правильно ли установлено и настроено драйверное программное обеспечение. Несколько советов по правильной установке драйверов:
- Скачивайте все ПО исключительно с сайтов производителей видеокарты или аудиосистем.
- Старайтесь скачивать архивы драйверного ПО. Они всегда содержат все необходимый набор ПО, который необходим для нормального функционирования системы.
Все вышеприведенные варианты помогают устранить основные причины отсутствия звука в колонках.
Настройка через стандартные средства
Для настройки параметров качества микрофона можно использовать основные опции операционной системы. Они позволяют увеличить/уменьшить уровень громкости, отрегулировать усиление, включить шумоподавление и так далее. Окно настроек можно открыть следующими способами.
Первый вариант — через значок на панели задач. Для этого щелкните правой кнопкой мыши на значке динамика и выберите из меню «Recording Devices» (Устройства записи):
Вторая возможность — это открыть меню «Пуск» и ввести в поле поиска название приложения «Звук»:
И полный метод следующий:
- Откройте меню «Пуск» и выберите пункт «Панель управления».
- Перейдите в подраздел «Звук», выбрав сначала тип отображения «Маленькие иконки».
Теперь давайте перейдем к настройкам. На вкладке «Запись» вы увидите список всех устройств, подключенных для записи звука. Чтобы открыть свойства любого устройства, дважды щелкните на нем правой кнопкой мыши или выберите устройство и нажмите кнопку «Свойства»:
Откройте свойства микрофона и ознакомьтесь со всеми функциями. На вкладке «Общие» необходимо проверить соединение. В отмеченной записи необходимо выбрать «Использовать это устройство (включено)». Благодаря этому, именно этот микрофон будет действовать в качестве основного при включении компьютера.
Откройте вкладку «Слушать». Здесь есть полезная опция, позволяющая проверить звук независимо и без записи. Тестирование выполняется путем включения настройки «Слушать с этого устройства». После применения опции вы услышите свой собственный голос в наушниках.
На вкладке «Уровни» можно регулировать чувствительность и усиление микрофона. С помощью верхнего ползунка можно изменить общий уровень громкости. Не рекомендуется устанавливать его на максимум, если вы используете дешевый или низкокачественный микрофон — возможны сильные искажения и шумы.
Так как мы уже слушаем, мы можем регулировать соответствующую чувствительность в режиме реального времени. Нижний ползунок позволяет усиливать входящий сигнал. Мы рекомендуем увеличить этот параметр, если даже на 100% ваш микрофон работает очень тихо.
Не рекомендуется увеличивать усиление микрофона более чем на 20 дБ — это может испортить качество. Кроме того, будет запечатлен фон — звуки клавиатуры, посторонние разговоры и т.д.. — будет захвачен, что сильно помешает разговору во время игры или нормальному общению.
В разделе «Улучшения» все опции по умолчанию отключены. При хорошем микрофоне и правильно выбранном уровне громкости, шумоподавление, эхоподавление и удаление посторонних звуков не понадобятся. Но если во время прослушивания Вы заметили, что микрофон включен и обычно неправильно реагирует на входящие звуки, Вы можете включить несколько усовершенствований.
Если микрофон шипит и производит постоянное фоновое эхо, попробуйте включить опции «Шумоподавление» и «Эхоподавление». Тем не менее, вам придется увеличить уровень микрофона, так как эти улучшения приглушают ваш голос и слегка искажают его. Но посторонний шум исчезнет навсегда!
Чтобы восстановить настройки по умолчанию, просто установите флажок «Отключить все звуковые эффекты» и применяйте изменения.
Последняя вкладка «Дополнительно» позволяет добавлять или уменьшать частоту дискретизации. В основном, этот параметр оказывает большее влияние на запись голоса. Чем выше частота и частота дискретизации, тем больше размер записываемого файла и тем выше качество звука. Однако этот параметр не оказывает никакого влияния на разговоры в Интернете.
В конце настройки снова откройте вкладку «Прослушать» и отключите прослушивание с устройства, чтобы вам не приходилось постоянно слушать голос в фоновом режиме.
Если вы хотите знать, как ваш голос будет звучать на записи, а не параллельно вам, вы можете управлять им с помощью стандартного приложения:
- В строке поиска меню «Пуск» введите название «звуковая запись».
- Нажмите кнопку записи.
- Дайте речь и прекратите запись с микрофона.
- Выберите папку, в которую вы хотите сохранить аудиофайл.
- После этого проиграйте файл с любым плеером и прослушайте результат!
Лучший редактор аудио для Android
1) Voice Pro
Voice Pro — одно из самых многофункциональных приложений в этом списке, позволяющее записывать аудио в 100 различных форматах. Voice Pro даже позволит вам взять записанный аудиофайл и зарегистрировать его в моно или стерео формате.
Кроме того, у вас есть опции для добавления фоновой музыки к вашим записям, микширования и объединения записей , шифрование аудиофайлов и многое другое. В приложении есть даже запись разговоров. Кроме того, Voice Pro может записывать аудиофайлы в текст на сорока разных языках. Получите лучшее приложение для редактирования аудио для Android, используя ссылку ниже.
Загрузить сейчас: Google Play
2) Музыкальный редактор
Далее , у нас есть метко названный Music Editor. Он идеально подходит для множества различных приложений — с его помощью вы можете редактировать аудио — как и многие из этих приложений — или вы можете использовать такие функции, как резак MP3, средство создания рингтонов, редактор песен и многое другое.
Часть редактора аудио, вероятно, является наиболее функциональной функцией приложения, позволяющей делать такие вещи, как сжатие аудио, обрезка аудио, объединение аудио, добавление файлов и многое другое.
Загрузить сейчас: Google Play
3) WaveEditor
WaveEditor — это популярное приложение для записи и редактирования аудио. Одна из действительно хороших особенностей WaveEditor — это огромное количество типов файлов, которые вы можете использовать с WaveEditor. С WaveEditor вы можете сделать так много — вы найдете такие функции, как многодорожечное микширование и редактирование, форматы записи WAV или MP3, и даже визуальные инструменты для редактирования, такие как БПФ, осциллограф, спектрограмма и т. Д.
В этом даже есть поддержка USB-микрофона.
Загрузить сейчас: Google Play
4) Мобильная студия Audio Evolution
Audio Evolution Mobile Studio полюбилась многим, и большинству новых пользователей она, вероятно, понравится за ее простой и легкий в использовании интерфейс.. Все очень организовано, и в нем легко ориентироваться. В этом приложении также есть множество расширенных функций — многодорожечная аудиозапись, основные действия по разделению и объединению звука, такие как перемещение, вырезание, обрезка и даже возможность полного удаления дорожек.
Audio Evolution Mobile Studio даже поддерживает внешнее оборудование — если вы хотите использовать программное обеспечение вместе с аудиоинтерфейсами USB, вы можете сделать это безупречно.
Загрузить сейчас: Google Play
5) FL Studio Mobile
FL Studio Mobile — отличное приложение для создания аудио. С помощью этого удобного приложения вы можете создавать музыку полностью с нуля. Он также имеет множество основных функций редактирования звука, но в дополнение к этому есть много способов, которыми вы можете редактировать и управлять своей музыкой — есть эффекты для хоруса, автоматического приглушения, фильтры, задержки, реверберация и многое другое. подробнее.
Есть множество пресетов, с которыми вы можете поиграть, а также образцы, которые вы можете предварительно просмотреть. Это приложение даже поддерживает MIDI-контроллеры и файлы MIDI.
Загрузить сейчас: Google Play
6) Lexis Audio Editor
The Lexis Audio Editor — еще одна программа, которую вам следует рассмотреть. Это скорее простой аудиоредактор, который поможет вам быстро выполнить некоторые из тех задач, которые необходимо выполнить. Он не такой мощный, как многие другие приложения для редактирования аудио в этом списке, но он выполнит свою работу в том случае, если вам нужно быстро склеить что-то или обрезать какой-то звук, который затем можно сохранить в виде файла и отправить. другу.
Он поддерживает все ваши обычные аудиоформаты — wav, mp3 и т. д., но в дополнение к этому он также поддерживает множество видеоформатов. Опять же, это простой аудиоредактор с некоторыми основными функциями. Кроме того, это бесплатно, поскольку в нем нет всех мощных инструментов.
Загрузите его сейчас: Google Play
7) AudioDroid
И последнее, но не менее важное: у нас есть AudioDroid. AudioDroid — мощное приложение
Единственным его серьезным недостатком является неуклюжий пользовательский интерфейс, который возвращает вас во времена Gingerbread для Android.
Оно не очень организовано, хотя это может быть хорошо — все ваши параметры, эффекты, инструменты синхронизации и многое другое доступны заранее, где вы можете увидеть их и получить к ним доступ одним касанием пальца — нет необходимости искать их в разных меню. AudioDroid не будет стоить вам ни цента, хотя он изобилует рекламой — от нее можно избавиться за разовый платеж в размере 2,99 доллара.
Настройка эквалайзера
Качественная акустика имеет большое значение для каждого пользователя персонального компьютера или ноутбука. Действительно хорошего звучания вашей любимой музыке и звуковым дорожкам фильмов может придать специальный эквалайзер.
Перед началом настройки эквалайзера следует проверить правильное подключение аудиосистемы к звуковой карте. Также проверьте корректно ли функционируют все драйвера и другой предустановленный софт, необходимый для аудио.
Эквалайзер можно использовать стандартный, он встроен в каждую операционную систему виндовс, однако, сторонние эквалайзеры, как правило, имеют более широкий функционал и качество коррекции звука. Рассмотрим, как использовать встроенный эквалайзер и какие сторонние программы достойны вашего внимания.
Процесс настройки встроенного эквалайзера:
- Зайдите в меню Звук в Панели управления компьютером (более подробно этот шаг описан в первом пункте статьи).
- На вкладке меню под названием Воспроизведение
- Среди появившегося списка звуковых устройств выберите динамик. Откройте меню динамика.
- В открывшемся окошке выбираем пункт свойств – он откроет еще одно окно.
- В новом окне выберите закладку под названием уровни. Откроется меню регулировки разных параметров звучания аудиосистемы. Настройка звука на компьютере подразумевает изменение появившихся параметров. В данном меню есть возможность настроить звук отдельно для каждой из двух подключенных колонок. Постарайтесь настроить наиболее приятный уровень звучания.
- Перейдите на вкладку Улучшение. В появившемся списке чекбоксов отметьте галочкой эквалайзер. После выполнения этого действия вам будет доступна функция управления эквалайзером звуковой карты. Все изменения будут автоматически сохранены системой. Также можно вернуться к первоначальным настройкам параметров эквалайзера.
Стандартное окно настройки встроенного в систему эквалайзера выглядит следующим образом:
Настройки эквалайзера достаточно обширны и позволяют настроить звук согласно типу помещения и персональным предпочтениям в звучании.
Стороннее ПО для настройки эквалайзера компьютера:
- Equalizer APO. Программа с широким и расширенным функционалом звукового эквалайзера. Подходит для операционных систем виндоус. Программа предоставляет пользователю возможность работы с огромным количеством звуковых фильтров, каналов. Доступна опция подключения к смежным звуковым программам. Утилита не нагружает работу процессора, при этом позволяет максимально быстро адаптировать уровень звука согласно персональным предпочтениям пользователя ПК.
- Программа представляет собой звуковой эквалайзер, который предназначен для размещения на рабочем столе операционной системы. Позволяет настроить звук по типу помещения и отображает звуковые колебания непосредственно на рабочем столе.
RecordPad
RecordPad — небольшая утилита для записи звука и настройки микрофона на компьютере. Записанные файлы можно сохранить в форматах WAV или MP3. Доступна поддержка горячих клавиш, благодаря которой управление утилитой становится проще.
Приложение полностью совместимо с операционной системой Windows (32/64 бит). Для установки и запуска программы требуется ОС Windows XP и новее. Язык интерфейса — английский. Русская версия не поддерживается. Чтобы начать работу с программой RecordPad, нужно купить лицензию. Стоимость полной версии ПО для домашнего использования составляет 15 долларов.
Преимущества лицензионной версии программы:
- Инструмент для записи записанных файлов на CD-накопитель.
- Возможность отправки файлов по электронной почте.
- Поддержка командной строки для автоматизации действий.
- Для тестирования всех возможностей RecordPad можно загрузить бесплатную Trial-версию.
- После запуска утилиты необходимо выбрать микрофон и канал в разделе «Input».
Чтобы перейти к настройкам микрофона, необходимо открыть раздел «Options», который расположен на панели инструментов программы. В окне «Record» выполняются настройки записывающего устройства. Здесь можно сменить основной микрофон (функция используется в том случае, если к компьютеру подключено несколько устройств одновременно), настроить уровень активации по голосу.
Функция «Open Windows Record Mixer» откроет раздел управления записывающими устройствами в ОС Windows. Здесь пользователи могут настроить микрофон в самой Windows, чтобы улучшить качество звука для записи.
В разделе настроек «Hot-Keys» можно настроить горячие клавиши. Для этого необходимо нажать кнопку «Add». Следующий шаг — это выбор команды, которая будет выполнена после использования горячих клавиш: запись и воспроизведение звука, запуск системных настроек микрофона.
Преимущества:
- возможность отправки файлов по e-mail;
- простой и удобный интерфейс;
- поддержка горячих клавиш;
- расписание для автоматического запуска функции записи звука с микрофона.
Недостатки:
- нельзя настроить уровень захвата шумов микрофоном;
- отсутствие официальной поддержки русского языка.
Кратко о Realtek HD
Аудиочипы Реалтек установлены во множестве компьютеров, ноутбуков, нетбуков. Drivers High Definition Audio от фирмы Реалтек работают и с PCI аудиоплатами, и с периферическими аудиоустройствами, и со встроенными аудио процессорами. Успешно бесплатно скачать Realtek High Definition Audio Driver для Windows 7, 8, 8.1, 10, 11, а также Vista, или XP SP 3 (32-бит и 64-бит) и инсталлировать на PC сможет каждый, не прикладывая усилий и не затрачивая много времени. Эти драйверы пригодятся всем пользователям, кто только что поставил или решил переустановить Виндовс. Если наблюдаются сложности со звуком, или он вообще не воспроизводится, то обновление Realtek High Definition Audio Driver придется кстати.
Специальные программы
Если встроенных в драйверы звуковой карты возможностей недостаточно для улучшения, можно прибегнуть к помощи специальных программ, в которых есть необходимые инструменты. С помощью этих приложений можно корректировать готовые записи или обрабатывать звук живого микрофона.
Realtek HD Audio
В первую очередь нужно размонтировать панель управления под названием Realtek HD Audio. Это официальное программное обеспечение от разработчиков звуковых карт Realtek. Мы решили рассказать именно об этом программном обеспечении, так как в большинстве случаев звуковая карта, встроенная в компьютер или ноутбук, была создана упомянутой фирмой. Realtek HD Audio не только устанавливает драйвера и кодеки в операционную систему, но и добавляет программное обеспечение с графическим интерфейсом, позволяющее настраивать звук, в том числе микрофон.
АудиоМАСТЕР
Эта программа была разработана национальными провайдерами. Его основной деятельностью является обработка добавленных звуковых дорожек. Здесь можно применять различные фильтры, удалять шумы и эхо с помощью встроенных плагинов, работать с эквалайзером.
Кроме того, есть возможность записи с микрофона и участие в предварительных настройках. Увеличивая или уменьшая громкость, вы можете влиять на качество звука.
Сохраненная звуковая дорожка сразу помещается в AudioMASTER, что дает возможность обратиться к ней для дальнейшего редактирования.
Программа также оснащена встроенными функциями, влияющими на качество записи. Например, вы можете использовать заранее подготовленные эффекты, полностью изменить трек.
Опция «Выровнять громкость» позволяет устранить шумы, давящие на ухо, а также устранить неожиданные скачки громкости. Если вам нужно небольшое эхо, используйте реверберацию.
Adobe Audition
Эта программа представляет собой профессиональный инструмент, обрабатывающий звук, поступающий через микрофон. Это самое функциональное решение среди всех известных программ.
Это связано с тем, что провайдеры сосредоточились на обработке звука при разработке приложения. При этом в утилиту были добавлены уникальные возможности.
Его цель — поднять определенные частоты или устранить их. Это делает голос более четким, а посторонние шумы исчезают. Специальные плагины могут регулировать тон, применять эффекты.
Это полностью меняет звук. Кроме того, в Adobe Audition есть возможность при необходимости удалить голос из звуковой дорожки.
Начинающий пользователь не сможет сразу открыть для себя функционал приложения, так как оно содержит достаточно большое количество панелей и параметров.
Эта программа показывает отличные результаты даже при наличии дешевого микрофона или случайных помех. Для того, чтобы быстро освоиться с утилитой, вы можете воспользоваться специальными уроками, которые есть на официальном сайте разработчиков.
Теоретическая часть
Стоимость колонок влияет на качество – это важно понимать, однако нельзя забывать о том, что некоторые ноутбуки со встроенными динамиками, обладают урезанными возможностями. Полноценно раскрыть мощность способен специальный софт, который находится в свободном доступе
Чтобы понять, как будет происходить усиление, важно понимать теорию. Это знание поможет быстро и качественно настроить аппаратуру
В компьютере за качество отвечает несколько главных элементов:
Звуковая карта. Это главный компонент чипа, который установлен на ней, зависит передаваемый звук. Некоторые производители программно урезают возможности этого аппарата, чтобы он прослужил в разы дольше.
Драйвера карты. Большинство разработчиков внедряют в продукт специальные инструменты по самостоятельной регулировке громкости и улучшению характеристик. Но функционал встроенного ПО в разы ограничен, что станет большим минусом для большинства пользователей.
Сторонний софт. Это более профессиональная ниша
Здесь важно понимать, что существуют программы, которые значительно увеличат частотные характеристики или т.п., а есть те, которые работают так же, как драйвера. Последние наиболее распространены за счет свободного доступа, их можно бесплатно скачать с любого портала.
Акустическая система
Это главный элемент и без него невозможно вывести звук на компьютер. Следует понимать, что от типа акустики зависит и качество. Если человек использует дорогое оборудование, то потенциал раскроется на 100%, никакие хрипы и трески не помешают комфортной работе или просмотру фильма.
Из всего перечисленного можно сделать вывод, что звук на ноутбуке и настольном компьютере формируется при помощи специального софта и оборудования. Однако не все могут в любой момент прийти в магазин и купить премиальные колонки. Поэтому некоторые разработчики совершенствуют встроенное ПО, часто под оболочкой другой программы, переписывают коды, создают понятный эквалайзер и т.п.
Работать с этими приложениями может любой
Однако важно понимать, что любое улучшение влечет за собой некоторые последствия. Например, повысив одну частоту, другое значение поменяется в худшую сторону
В некоторых случаях, происходит искажение, а в других ухудшается громкость.
Программное улучшение
Voicemeeter
Voicemeeter улавливает абсолютно все сигналы записи и воспроизведения, позволяя не только регулировать громкость, но и выполнять различные усовершенствования, такие как шумоподавление или использование встроенного эквалайзера.
Программное обеспечение поддерживает несколько микрофонов, подключенных одновременно к компьютеру. Это позволяет переключаться между ними буквально одним нажатием кнопки, а также регулировать звучание каждого из них в отдельности. Мы особенно рекомендуем Voicemeeter профессионалам, которые сталкиваются с задачей микширования сигналов в операционной системе.
На официальном сайте разработчиков этого инструмента есть несколько инструкций, описывающих основные и уникальные встроенные функции. Используйте ссылку ниже, чтобы перейти на этот ресурс и узнать больше о полезных инструментах.
Adobe Audition
Эта программа обрабатывает только записи, созданные микрофоном.
Это приложение отличается от других тем, что может обрабатывать только записи, созданные с помощью микрофона. В Adobe Audition есть фильтр, целью которого является улучшение качества голоса. Настройка этого инструмента проста и включает в себя выбор одного из 3 режимов: мужской и женский голос и музыка. Кроме того, в Audition можно быстро и эффективно очистить звук от шума, шумов и щелчков, устранить неприятные свистки, возникающие при произнесении сибилянтных согласных звуков.
Дополнительные усовершенствования включают в себя обработку компрессора и нормализатора уровня. Задержка по каналу и реверберация могут быть использованы для добавления громкости звуку из микрофона.
Рассматриваемые эффекты могут быть добавлены в набор для совместного использования или применены к файлу по отдельности.
В первом случае перед экспортом расширенной записи не забудьте применить изменения, нажав соответствующую кнопку на панели. Adobe Audition предупредит тебя, если ты забудешь это сделать.
DFX Audio Enhancer – простое решение проблемы
Следующей программой в нашем рейтинге стала доступная на бесплатной основе для некоммерческого использования звуковая утилита . Эффективность DFX доказана на практике: небольшая программка действительно способна улучшить качество воспроизводимого звука из фильмов, игр, видео, голосовых мессенджеров. Главное преимущество приложения – легкость обращения, интуитивно понятный интерфейс, который не вызовет сложностей даже у только начинающих пользователей компьютера. Сразу же после открытия DFX Audio Enhancer на экране монитора появятся усиливающие звук инструменты в оболочке с простым, но интересным оформлением. С нажатием кнопки Equalizer откроется главное окно, с помощью которого можно добиться наиболее правильного и адекватного звучания исходного звука из колонок акустической системы или динамиков ноутбука.
Если углубиться в технические детали, то по своему принципу действия DFX является не просто программой, а целым плагином, который после установки создает внутреннюю аудиокарту, работающую совмещено с драйвером звука. Если обобщить все возможности этого инструмента воедино и кратко описать основные возможности, то в сумме получим способность DFX Audio Enhancer одновременно настраивать частоты сразу нескольких аудиодорожек, регулировать басы и громкость. Чтобы заданные параметры вступили в силу, достаточно нажать на главную кнопку Power.
Весь функционал DFX Audio Enhancer реализуется благодаря пяти ползункам:
- Fidelity – компенсация высоких частот, обрезаемых во время кодирования файлов;
- Ambience – увеличение глубины звука, очень полезный инструмент, который действительно улучшает качество звучания;
- 3D Surround – схожая на Ambience функция, однако работает по принципу построения трехмерного звучания (протестируйте один раз, чтобы ощутить существенную разницу с Ambience);
- Dynamic Boost – один из самых интересных инструментов в плагине, увеличивает степень интенсивности аудиотрека (делает более динамичным);
- HyperBass – восполняет глубокий бас и компенсирует нижние частоты.
Как можно заметить, в бесплатной версии кнопка 3D Surround отключена по той причине, что инструмент станет доступным только после активации платной версии плагина. Пожалуй, это единственный недостаток DFX Audio Enhancer, пусть и легко устраняемый.

































