Как снять ускоренное видео на «Айфон»
Ранее говорилось о приложениях по изменению скорости видео на «Андроиде». Однако многие пользуются «Айфонами». Само собой, что приложения, предназначенные для «Андроида», на «Айфон» не подходят. Но для таких смартфонов существуют свои приложения. Хотя некоторые из них разработаны для обеих систем, например, как рассмотренный ранее Movavi Clips.
Однако существует и много других приложений, которые предназначены именно для «Айфона». Поэтому проблемы с тем, как ускорить снятое видео на «Айфон», не должно возникнуть.
Одной из популярных программ является Hyperlapse from Instagram. Как говорит название, приложение создано разработчиками сети «Инстаграм»
Важной особенностью программы является встроенная функция стабилизации, в результате чего видео получается плавным. Как уверяют авторы программы, снимать можно в движении, хоть на бегу, хоть во время езды на машине или велосипеде, но снятое видео не получится дерганым
Скорость можно увеличить максимально в 12 раз. При этом у программы довольно простой и понятный интерфейс.
Как бесплатно замедлить готовое обычное видео с помощью приложений
Замедлить уже готовое видео, используя только аппаратные возможности, невозможно. Для этой цели придется прибегнуть к помощи стороннего ПО. Существует довольно обширный список приложений, помогающих отредактировать любой видеоролик с помощью iPhone, но лишь некоторые из них бесплатные. В список лучших можно отнести сразу три утилиты.
Movavi Clips
Одно из самых простых в использовании приложений для редактирования видеороликов. Чтобы воспользоваться возможностями утилиты, скачайте ее с официального магазина Apple. Для этого достаточно зайти в AppStore, ввести название приложения и нажать «Скачать» напротив нужного результата.
Алгоритм изменения скорости воспроизведения готового видео:
- Откройте Movavi Clips, нажав иконку на рабочем столе.
- Воспользуйтесь значком плюса, который появится на экране, и загрузите ролик в программу.
-
Укажите желаемое разрешение ролика и кликните на «Начать редактирование».
- Прокрутите панель инструментов в правую сторону до раздела «Скорость».
- Кликните на инструмент и выберите желаемую скорость ролика.
- Примените результат, нажав на соответствующую кнопку.
- Кликните на «Сохранить» дважды.
С помощью этого редактора на видео также можно накладывать музыку, фильтры, стикеры и текст.
Imovie
Официальное приложение от Apple, доступное в AppStore, абсолютно бесплатно. Утилита удобна в использовании и может похвастаться интуитивно понятным интерфейсом.
Чтобы замедлить видео с помощью iMovie:
- Откройте приложение, предварительно загрузив его на смартфон.
-
Приступите к созданию нового проекта, нажав на соответствующую кнопку.
- Загрузите видео в программу.
- В нижнем углу справа найдите значок спидометра и кликните на него.
- Переместите ползунок на нужный показатель скорости.
-
Добавьте ролик в необходимую папку через кнопку «Поделиться».
Приложение позволяет замедлить ролик в 8 раз.
SloPro
Технически нетребовательное приложение, которое стабильно работает даже на iPhone 4. Главное неудобство утилиты – это необходимость ее запуска до непосредственной съемки.
Алгоритм действий:
- Найдите приложение в AppStore, скачайте и запустите его.
- Кликните на клавишу Rec.
- Зайдите в библиотеку и выберите отснятый ролик.
- Нажмите на раздел «Редактирование» (Edit).
- Выберите отрезок видео, который следует замедлить, воспользовавшись клавишами Speed In и Speed Out.
SloPro также позволяет наложить эффекты или обрезать ролик. Главное преимущество приложения – возможность его использования на ранних моделях iPhone. В остальном оно достаточно посредственно и не обладает широким функционалом.
Изменяйте скорость видео за пару щелчков
Чтобы изменить скорость видео, вам нужно кликнуть по одноименной кнопке над плеером предпросмотра. На экране моментально появится компактный редактор, в котором вы найдете все необходимые инструменты для работы. В программе есть подборка пресетов для изменения скорости видеозаписи. Кликните по выпадающему списку и выберите в нем подходящий вам вариант. Так вы сможете замедлить видео в 1.3, 1.5, 2 или 4 раза.
Обязательно просматривайте видео после внесения изменений в плеере справа! Сохраняйте только тот результат, который вас устраивает на все 100%. Если не удалось с первого раза подобрать оптимальные настройки, кликните по кнопке «Сброс» и попробуйте повторить всё с самого начала.ть его в открытку. Также можно подготовить слайд-шоу из подходящих картинок или фото и использовать в работе его.
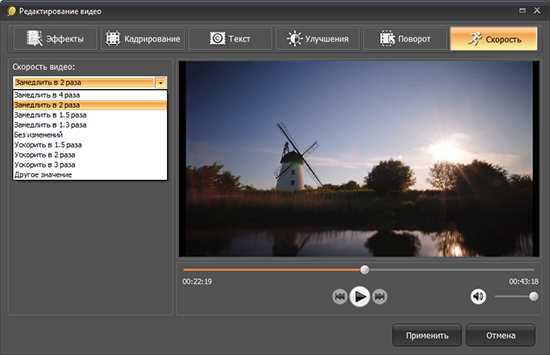
Выберите пресет из списка, который больше всего подходит вам
Среди пресетов не нашлось подходящего варианта? Вы всегда можете настроить скорость воспроизведения видео вручную. Для этого в программе для замедления видео на компьютере встроена специальная шкала. Отрегулируйте скорость видео, передвигая бегунок в левую сторону.
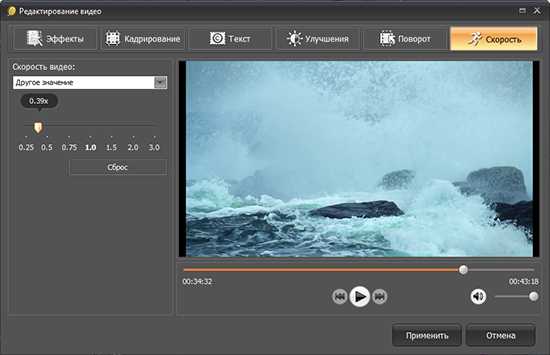
Настраивайте скорость видео самостоятельно: передвигайте бегунок по шкале
Здесь же «ВидеоМАСТЕР» позволяет ускорять видео. Единственная разница заключается в том, что для этого вам нужно передвигать ползунок не влево, а вправо.
Как ускорить видео mp4?
После выбора щелкните правой кнопкой мыши на видео и выберите параметр «Скорость/длительность». Скорость ниже 50% означает замедление, а скорость более 100% приведет к ускорению.
Как поставить запись экрана в замедленную съемку? За enregistrer au простоя на Android-смартфоне необходимо открыть приложение камеры, получить доступ к разделу «Дополнительно» и нажать « Замедленное движение «. Тогда вам просто нужно начать и закончитьРегистрация, и увидеть комментарий видео было из галереи.
Как ускорить видео и сохранить его?
Шаг 1. Откройте видео в VLC: сначала вам нужно запустить медиаплеер VLC на вашем компьютере и открыть файл видео на вкладке Медиа. Шаг 2. Отрегулируйте скорость видео : Далее вам нужно нажать на опцию «Воспроизведение» в строке меню и перейти к «Скорость».
Как восстановить ускоренное видео? Легко Видео Производитель
Это бесплатное программное обеспечение, которое может ускорить или уменьшить скорость видео. Программа проста в использовании. После установки нажмите значок «плюс», чтобы добавить файлы. видео. Далее необходимо ввести скорость каждого видео.
Как восстановить исходное видео?
Все, что вам нужно сделать, это щелкнуть правой кнопкой мыши на видео положить в корзину и нажать » восстановление «. Принцип восстановления остается таким же и на ноутбуках.
Как замедлить видео с помощью проигрывателя Windows Media? Нажмите с правая кнопка из неиспользуемое место в читатель (например, слева от кнопки «Стоп») наведите из Улучшения, затем нажмите из Настройки скорости чтения.
Как продвигаться кадр за кадром с помощью VLC?
Последняя версия VLC (1.0.0) позволяет воспроизводить видео » кадр за кадром“. Ярлык для продвигаться кадр за кадром это клавиша «е».
Как замедлить скорость аудио?
Kapwing.com – полифункциональный видеоредактор онлайн
Kapwing.com – это популярный видеоредактор, позволяющий осуществлять множество операций по работе с видео, а также замедление. С его помощью вы можете добавить к вашему видео музыку и текст, использовать различные визуальные фильтры, изменять размер видео, создавать видео коллаж, обрезать видео, замедлить его и многое другое. Учтите, что ресурс имеет условно-бесплатный характер, и при бесплатном сохранении конечного видео на последнем будут видны водяные знаки. Последние можно убрать, оплатив соответствующую услугу.
- Выполните вход на kapwing.com;
- Кликните на «Upload» и укажите сервису путь к вашему видеофайлу;
- Откроется окно редактирования. Слева выберите нужную вам скорость (доступны 0,25х, 0,5х, 0,75х), и просмотрите будущий результат с помощью воспроизведения видео справа;
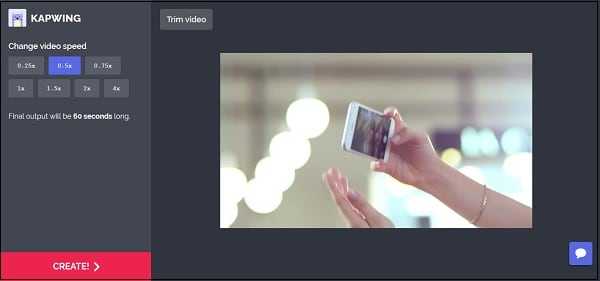
Выбор скорости видео на kapwing.com
Кнопка «Trim video» позволит обрезать нужные части видео;
Для запуска обработки видео нажмите на «Create!» и дождитесь окончания процедуры;
Нажмите на «Download» для загрузки результата на PC (с водяным знаком);
Для удаления водяного знака кликните на «Remove Kapwing Watermark» (понадобится оплатить услуги ресурса).
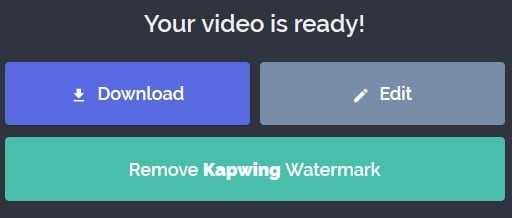
Нажмите на «Download» для загрузки результата на PC
Особенности работы сетевых сервисов по замедлению скорости воспроизведению видео
В сети существует несколько специализированных ресурсов, позволяющих замедлить видео онлайн. Приведённые нами ниже варианты имеют бесплатный характер, позволяя существенно понизить скорость нужного видео, а затем и сохранить результат на ваш PC. При этом в некоторых случаях полученное видео будет сохранено с водяными знаками данного сайта.
Работа с такими сайтами довольно проста. Вы переходите на один из таких ресурсов, при необходимости проходите на нём авторизацию. Затем загружаете на него своё видео, выбираете скорость замедления, а также связанные с этим опции (отключение звука или его замедление пропорционально замедлению видео). Затем скачиваете полученный результат на PC.
Ниже разберём перечень сетевых сервисов, позволяющих замедлить ваше видео в браузере онлайн.
Video Speed : Fast Video and Slow Video Motion
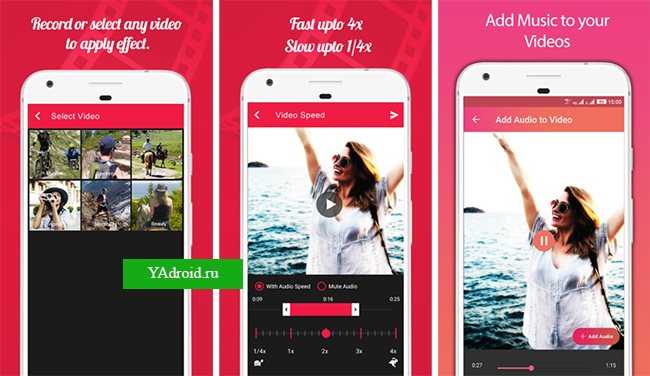
Это андроид приложение – удобный ресурсо для создания потрясающих роликов с изменением скорости воспроизведения (замедления и ускорения).
Помимо редактирования имеющихся файлов и добавления аудио, оно также позволяет снимать видео в реальном времени при помощи опции «slow motion» на ОС Андроид. Диапазон доступной скорости – от 1х до 4.0х. Поддерживает обработку всех популярных форматов (MP4, WMV, 3GP, AVI, MPG, M4V, MPEG4, MOV, MKV, WebM M2V).
Процесс замедления или обработки видео не займет много времени, а итоговый результат будет представлен в наилучшем качестве. Скачать приложение Video Speed ускоряющее видео можно в Google Play на Андроид.
Ускорение видео.
Чтобы равномерно увеличить скорость видео на протяжении всего фрагмента, нужно удерживая клавишу «ctrl», взяться за край клипа и потянуть его внутрь (сжать фрагмент) (рис.1).

Рисунок 1. Сжатие фрагмента для ускорения.
Чем сильнее вы уменьшите продолжительность клипа, тем с большей скоростью будет идти ваше видео. Используя этот метод ускорения видео, вы также увеличите скорость воспроизведения звука сгруппированного с видеодорожкой.
Если звук не имеет значения, а так бывает в большинстве случаев, то можно воспользоваться более гибким инструментом управления временем в Sony Vegas. Это огибающие времени, с помощью которых можно менять скорость видео на протяжении не всего фрагмента, а только на нужном его участке.
Для запуска инструмента кликните правой кнопкой мыши по нужному видеофрагменту, и нажмите «Insert/Remove Envelope/ Velocity» (рис 2).
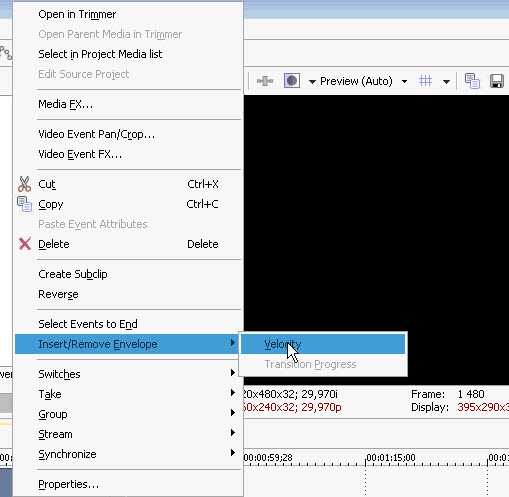
Рисунок 2. Добавление огибающей времени.
На видеофрагменте появится горизонтальная линия (рис. 3).

Рисунок 3. Огибающая (кривая) времени.
Если потянуть линию вверх, то скорость видео увеличится тем больше, чем выше вы поднимите огибающую. При этом возле курсора появится сплывающая подсказка, которая покажет насколько увеличилась скорость видео в процентах (рис. 4).
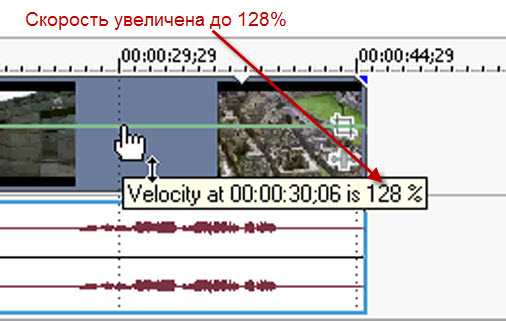
Рисунок 4. Процент ускорения.
Если вам нужно ускорить только часть видео, оставив другую часть без изменений, нужно ограничить действие огибающей. Для этого выполните двойной клик на огибающей, в том месте видео, где нужно его ускорить. У вас появится контрольная точка. Сделайте двойной клик еще раз, рядом с первой контрольной точкой что бы поставить вторую контрольную точку. Теперь возьмитесь за участок огибающей, которая находится за второй контрольной точкой и потяните ее вверх. Скорость видео увеличится только на второй половине видео, а первая останется неизменной (рис. 5).

Рисунок 5. Ускорение части фрагмента.
Контрольные точки можно перемещать в нужном направлении, с помощью левой кнопки мыши. Чем больше расстояние между точками находящимся на разной высоте, тем плавнее будет изменятся скорость видео (рис. 6).
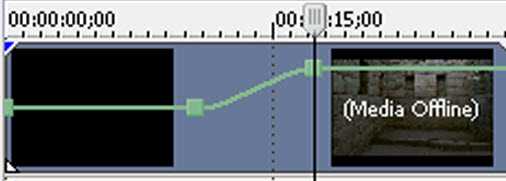
Рисунок 6. Плавность изменения скорости видео.
По сути, огибающая – это кривая графика, которая задает скорость видео в определенный момент времени. Вы можете использовать сколько угодно контрольных точек, настраивая скорость на любом участке видео.
После ускорения видео с помощью огибающей времени, фрагмент теоретически должен занимать меньше времени в окне монтажа. Однако этого не происходит, так как Sony Vegas дойдя до конца фрагмента, начинает показывать его с начала, сохраняя тем самым общую длительность фрагмента. То место, где начинается повторение, появится метка в виде треугольника (рис. 7).

Рисунок 7. Метка повторения.
Что бы удалить повторение, возьмитесь за край видео в конце, и сжимайте фрагмент до тех пор, пока не достигните треугольника, удалив тем самым не нужную часть видео.
Топ-5 программ для ПК для ускорения видео
1. Vegas Pro
Vegas Pro – один из самых известных видеоредакторов в мире. Он предлагает большой набор профессиональных инструментов: 3D спецэффекты, переходы, хромакей, цветовой баланс, стабилизация изображения и многое другое. В том числе Сони Вегас можно применять, чтобы изменить скорость видеоклипа. Особенностью Sony Vegas Pro является прокси-сервер, благодаря чему видеофайлы можно обрабатывать буквально в любой точке мира. Софт поддерживает все форматы видеофайлов. Это отличный вариант для профессионалов, но новичков может отпугнуть запутанное управление.
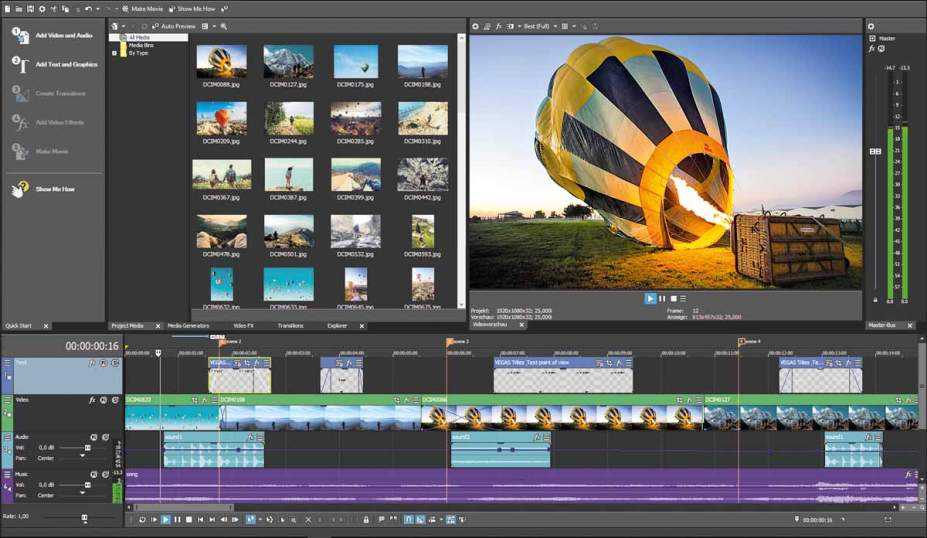
Преимущества:
- Визуальные спецэффекты;
- Функция «заморозки» скорости;
- Запись DVD и Blu-ray дисков;
Недостатки:
- Сложное управление;
- Предъявляет высокие требования к системе;
2. Adobe Premier
Adobe Premier – профессиональное ПО для редактирования и монтажа. В софт включены продвинутые инструменты, есть настройка цветового баланса, корректировка света, эффект ускоренного видео, видеоредактор с замедлением/ускорением скорости ролика и многое другое. ПО позволяет работать над несколькими проектами сразу и добавлять неограниченное количество элементов. Среди особенностей адоб премьер можно назвать возможность работы над проектами в удаленной команде из любой локации. Premier pro относится к пакету Adobe и требует ежемесячной подписки.
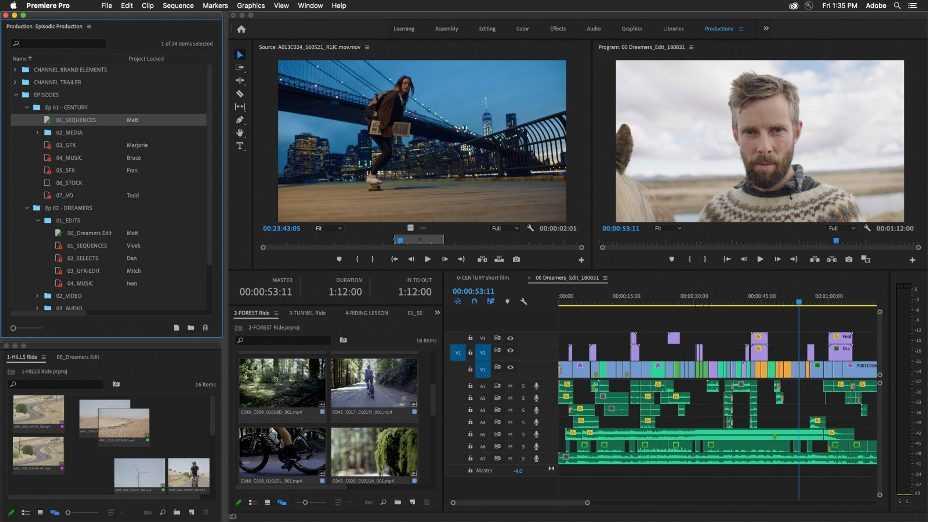
Преимущества:
- Коллекция эффектов и переходов;
- Практически неограниченные возможности редактирования;
Недостатки:
- Требует повышенных знаний видеомонтажа;
- Нужно приобрести ежемесячную подписку;
3. Movavi Video Editor
Movavi Video Editor — многофункциональный редактор видео с возможностью замедления/ускорения скорости кадров. Программа предлагает все необходимые базовые возможности для обработки видеофайлов: разделение, обрезка, кадрирование, удаление отдельных фрагментов, работа с текстом, хромакей и стабилизация изображения. Также в Мовави присутствует библиотека фильтров и переходов.
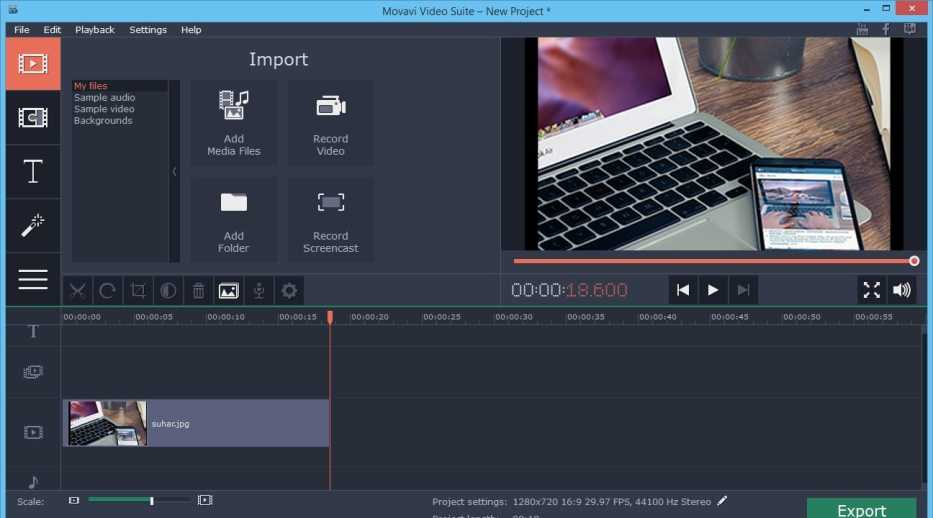
Преимущества:
Онлайн-сервисы
Если вы доверяете облачным сервисам, то повернуть на компьютере снятое на телефон видео можно в режиме онлайн. Ниже представлен перечень самых удобных на наш взгляд инструментов для подобного преобразования.
123APPS
Бесплатное веб-приложение для обрезки видео, умеющее к тому же осуществлять поворот на 90, 180 и 270 градусов. Зайдите на страничку online-video-cutter.com/ru, загрузите ваше видео и поворачивайте его влево до тех пор, пока оно не примет надлежащее положение, а затем нажмите «Сохранить». Другие настройки не трогайте. Недостаток – видео будет преобразовано в формат MP4, при этом, возможно, что оно станет больше по весу.
Online-Convert
Еще один бесплатный сервис, позволяющий вращать видео на 90, 180 и 270 градусов, только на этот раз вправо и без предварительного просмотра результата. Перейдите по адресу video.online-convert.com/ru/convert-to-mp4, нажмите кнопку «Выберите файлы», в дополнительных настройках укажите градус поворота и запустите процедуру конвертирования.
Обработанный файл будет скачан автоматически в формате MP4. Поддерживается конвертирование и в другие популярные форматы (3GP, AVI MOV, MKV, MPEG-1, MPEG-2, WMV и FLV) с возможностью поворота ролика.
Rotate My Video
Бесплатный онлайн-инструмент, предназначенный для поворота видеороликов размером до 250 Мб без конвертирования. Заходим на страничку rotatemyvideo.net, нажатием кнопки «Pick Video» загружаем файл на сервер и жмем правую или левую кнопку-стрелку «Rotation» в зависимости от того, в какую сторону нужно повернуть видео.
По завершении процедуры сервис перенаправит вас на страницу, откуда вы сможете скачать обработанное видео на компьютер. Ну и на этом всё.
InShot
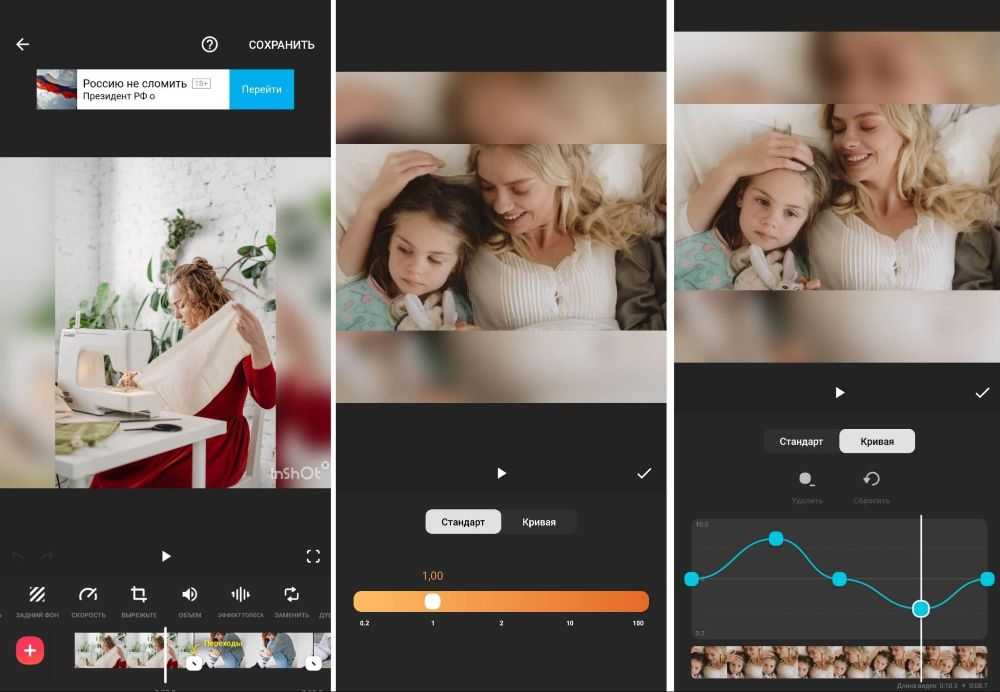
inShot – простой в управлении, но при этом достаточно продвинутый редактор. Создавать ускоренные видеозаписи здесь можно в двух режимах: упрощенный – потребуется передвинуть бегунок на слайдере; и сложный – с помощью кривых. Первый вариант накладывает изменения на весь фильм, второй способ позволяет настраивать отдельные участки без обрезки. Высший параметр достигает 100.
Другие особенности:
- наборы стилей, шаблонов, графики, наклеек, GIF-анимации;
- повышение и понижение громкости, звуковые эффекты;
- поворот, переворот и отражение изображения;
- заморозка и замедление;
- обратное проигрывание (реверс).
Как изменить видео:
Часть 2: Альтернативы увеличению скорости воспроизведения Davinci Resolve
DaVinci Resolve, несомненно, является превосходным видеоредактором, но его довольно сложно использовать новичкам. Многие люди считают, что это вызывает множество проблем у новых клиентов. Из-за этого он довольно дорогой.
В результате он доступен не всем. Мы покажем вам, как ускорить видео несколькими способами. С нашей помощью легко использовать дополнительные программы/инструменты для ускорения видео.
01. Filmora — для Mac и Windows
Монтаж фильмов никогда не был таким простым, как с Filmora. Это специальное приложение позволяет вам изменить скорость вашего видео всего за несколько секунд или минут.
Filmora имеет простой пользовательский интерфейс. Когда дело доходит до редактирования видео, вам даже не нужно иметь никаких предварительных знаний о редактировании видео. Используя Filmora, это основные методы ускорения видео.
Во-первых, вы должны скачать и установить Filmora. Затем запустите его, чтобы увидеть главный экран. После этого выберите «Файл» и нажмите «Новый проект».
Когда вы откроете окно, вы увидите параметр «Импорт» в правом верхнем углу. Нажмите «Импорт медиафайлов» в раскрывающемся меню, чтобы начать процесс.
- Перетащив видео из медиатеки на временную шкалу, добавьте его на временную шкалу видео.
- Теперь получите доступ к спидометру, щелкнув значок «Скорость и продолжительность» на панели инструментов над временной шкалой. Скорость можно изменить, нажав на значок. Вам будет представлено меню, где вы можете выбрать предпочитаемую скорость. Затем нажмите кнопку OK, чтобы подтвердить выбор.
Когда вы изменили скорость, посмотрите на результат. Любые проблемы со скоростью можно легко исправить, при необходимости сбросив ее. Когда вы закончите редактирование, сохраните файл.
Доступна простая в использовании программа редактирования Filmora. Этот инструмент также может вращать, делить и обрезать видео, среди других основных функций редактирования. Видео также можно улучшить с помощью анимации, эффектов, переходов и шрифтов.
Попробуйте Filmora
02. QuickTime Player — для Mac
QuickTime Player это отличный инструмент для воспроизведения видео. Фильмы можно смотреть и наслаждаться без труда. Удобный дизайн программного обеспечения является его самым большим преимуществом.
Он прост в использовании и делает все за вас. Если вы ищете простой в использовании видеоплеер для своего Mac, не ищите ничего, кроме QuickTime Player.
Скорость воспроизведения можно регулировать с помощью QuickTime Player. С помощью нескольких простых щелчков мыши вы можете легко замедлить или ускорить видео. Таким образом, вы можете рассматривать его как альтернативу ролику ускорения DaVinci Resolve.
QuickTime Player также можно использовать для воспроизведения файла в высокоскоростном режиме. Чтобы открыть файл, выберите в меню Файл > Открыть файл.
На экране вы увидите варианты воспроизведения ваших записей. Быстрая перемотка вперед будет доступна, но если вы ее нажмете, видео ускорится в десять раз. Удерживайте нажатой клавишу выбора, а затем используйте кнопку перемотки вперед, чтобы получить более точные результаты.
Скорость видео можно изменить всего двумя простыми действиями. Недостаток QuickTime Player в том, что он вызывает некоторые звуковые ошибки. При увеличении скорости страдает качество звука.
03 EZGif — Веб-инструмент
Веб-приложение под названием EZGif может увеличить скорость вашего видео в считанные секунды. Скорость видео может быть легко изменена с помощью этого метода.
Нет необходимости загружать какую-либо программу для изменения скорости. Вы готовы к работе, как только нажмете на ссылку. Он идеально подходит для тех, кому нужно конвертировать всего несколько видео одновременно.
Откройте приложение EZGif Приложение.
- Выберите файл из раскрывающегося меню. Выберите файл, над которым хотите работать. Чтобы добавить видео, нажмите кнопку Загрузить видео.
- Множитель можно ввести после загрузки. Множитель должен быть больше единицы, если вы хотите увеличить скорость видео. Нажмите кнопку «Изменить скорость видео» и введите множитель.
- Чтобы загрузить окончательный результат, потребуется некоторое время. Вы можете скачать файл, как только он будет готов.
Эта веб-программа экономит ваше время и силы. Редактировать видео с этим приложением очень просто. Однако существует ограничение на количество загружаемых файлов; вы не можете превышать 100 МБ. Рассмотрите возможность обновления вашего плана, чтобы вы могли хранить больше данных.
Приложения замедления видео на iPhone
iMovie
Адрес: iMovie
Качественная программа от самой Apple. Работать с ней очень легко, интерфейс понятный, выполнен в темном цвете, чтобы ни на что не отвлекаться и глаза не уставали. С помощью программы можно создавать полноценные фильмы и трейлеры к ним.
В приложении добавьте в проект свое видео. Нажмите на него внизу, в панели с кадрами — появится меню инструментов. Нажмите на кнопку со спидометром и установите необходимую скорость.
Особенности:
- Редактирование и коррекция
- Бесплатно
- Создание фильмов и трейлеров
- Обработка
- Эффекты
- Добавление текста
- Работа со звуком
- Обрезка
Видеоредактор — Perfect Video
Адрес: Видеоредактор — Perfect Video
Еще один бесплатный видеоредактор. Среди функций есть и замедление воспроизведения. Интерфейс интуитивно понятен и прост, сама программа работает очень быстро.
Создайте новый проект и добавьте необходимое видео. Нажмите на кнопку его правки и отредактируйте необходимую скорость, как будет выглядеть результат можно будет сразу просмотреть.
Особенности:
- Без обязательной подписки — бесплатный
- Холст
- Коррекция
- Добавление текста
- Трансформация
- Обрезка
- Хромакей
- Эффекты
- и многие другие интересные функции
VN видео редактор
Адрес: VN видео редактор
Качественный и удобный видеоредактор, который на данный момент не требует подписки. Работать в нем очень просто, все действия вынесены на отдельные кнопки и сопровождаются инструкцией.
Добавьте видеоролик в новый проект и укажите у него новую скорость, нажав на значок спидометра снизу. Скорость можно изменять уже по установленным шаблонам при желании.
Особенности:
- Шаблоны
- Фильтры
- FX
- Без обязательной подписки
- Обрезка
- Разделение
- и другие инструменты
Filmmaker Pro
Адрес: Filmmaker Pro
Качественный редактор для видеофайлов. Есть все необходимые функции для создания интересных роликов. Позволяет значительно замедлить воспроизведение.
Добавьте проект, нажмите на видеоролик в нижней панели, чтобы открыть меню с инструментами. Иконка со спидометром меняют скорость.
Особенности:
- Поддержка 4К
- Без обязательной подписки
- Работа с текстом
- Наложение музыки
- Эффекты
- Обрезка
- Изменение соотношения сторон
Splice — Video Editor & Maker
Адрес: Splice — Video Editor & Maker
Считается одним из самых лучших видеоредакторов для iPhone. Включает в себя множество инструментов для работы с роликами и обладает очень приятным интерфейсом.
После создания проекта к видео можно добавлять множество различных эффектов, среди них есть и функция изменения скорости воспроизведения.
Особенности:
- Распространяется по подписке
- Эффекты
- Фильтры
- Обрезка
- Работа со звуков
- Текст
- и множество других инструментов
Slo Mo Video
Адрес: Slo Mo Video
Приложение специально предназначено для создания замедленных роликов на экране своего смартфона. Интерфейс прямо предназначен для этих целей и очень удобен.
Добавьте необходимый видеофайл и вам сразу предложат выкрутить ползунок на спидометре до нужных значений. Позволяет работать очень быстро.
Особенности:
- Распространяется по подписке
- Из функций на данный момент только работа со скоростью воспроизведения
- Максимально простое управление






















![Как ускорить видео на iphone – обзор приложений [2020]](http://new-world-rpg.ru/wp-content/uploads/b/f/2/bf26c594bf24dc31800b6955868d8639.png)











