Озвучка игр — это тоже бизнес
«Мне кажется, что моя работа на 20% состоит из исполнения», — шутит Эйми Смит, актриса озвучивания из Австралии. Смит — бывшая учительница начальной школы. Она начала заниматься озвучиванием в 2011 году в качестве хобби, а с 2019 года работает как профессиональная актриса. Она участвовала в разработке таких игр, как Cloudpunk, Smite, Freedom Planet и Mobile Legends.
«В конце концов, это всё равно бизнес. Вы тратите очень много времени, переписываясь с клиентами, обновляя профили на разных сайтах, выставляя счета и занимаясь маркетингом. В этой работе слишком много важных деталей».
Эйми Смит, профессиональная актриса озвучивания
Актёры озвучки видеоигр работают со многими другими разработчиками игр, чтобы оживить происходящее на экране, работая дома или в студиях звукозаписи. Для начала нужно будет найти подходящий проект через прослушивания, а затем обеспечить высокое качество исполнения во время длительных сессий записи. Работа с голосом — комплексный процесс, который может потребовать базовых знаний в области редактирования звука и звукорежиссуры у тех, кто работает в домашних студиях.
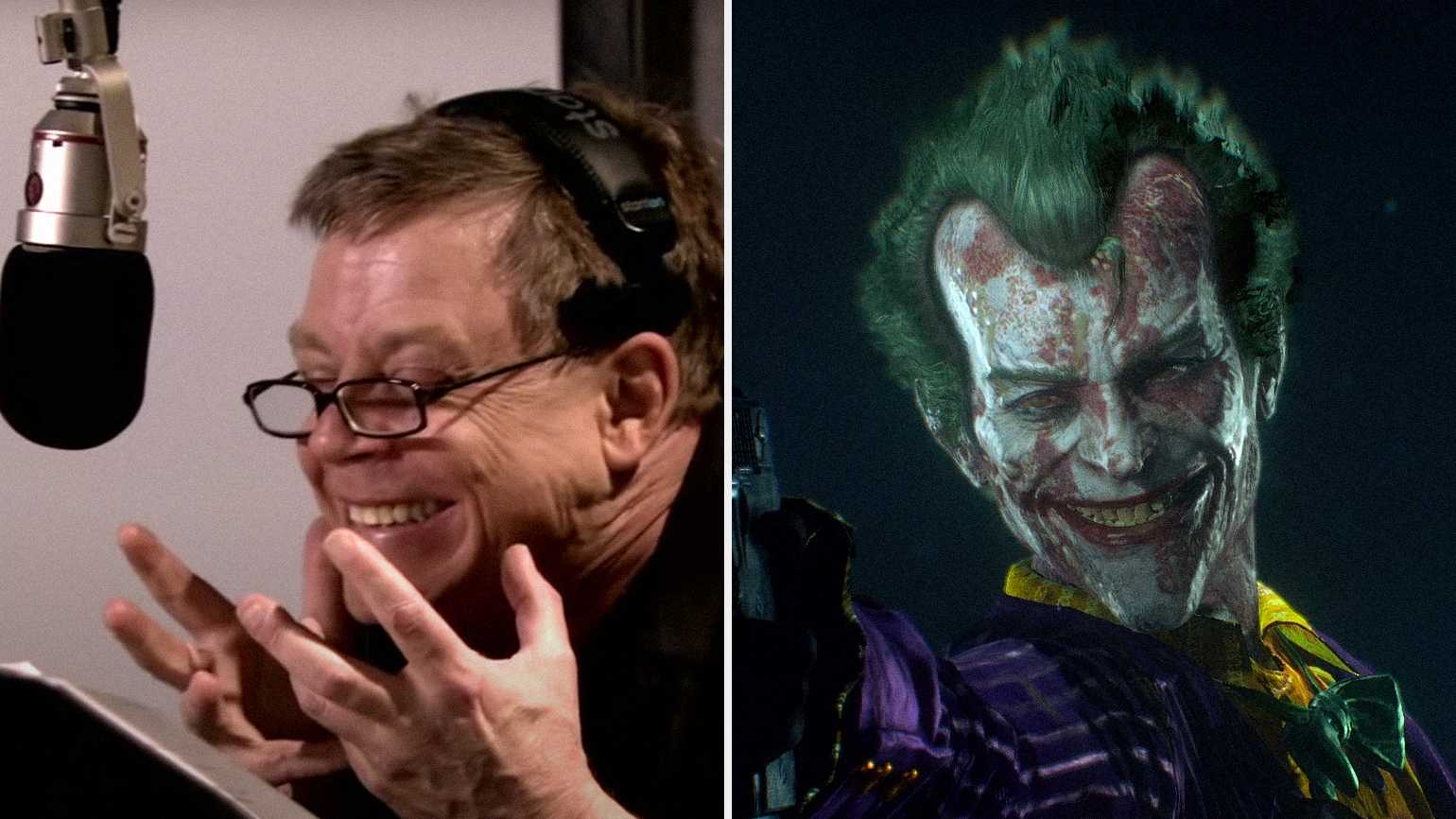
Процесс озвучки Марком Хэммилом персонажа Джокера из игры Batman: Arkham Asylum. Кадр: YouTube / Voice Talent — Batman: Arkham City Behind the Scenes Video / GameSpot. Скриншот: игра Batman: Arkham Asylum / Rocksteady Studios
Смит в основном занимается видеоиграми, сессии для которых длятся около двух часов. Проведение одной такой сессии раз в несколько дней оплачивает остальную часть недели, которая уходит на маркетинг и рассылку примерно десяти тестовых заданий в день.
«Приходится постоянно думать: что мне делать дальше? Какое у меня следующее собеседование? Когда следующее прослушивание?»
Эш Турман, актриса и режиссёр озвучивания
Голос Турман звучал в таких играх, как Paladins, My Time at Portia и Paranormal Files: The Tall Man. И она, и Смит с иронией подметили, что работа актёра озвучивания заключается в её постоянном поиске, а сам процесс — приятный бонус.
Однако общий опыт немного отличается для актёров озвучивания в Великобритании, которым чаще заказывают работу по демозаписям, а не по результатам прослушивания. Также актёры озвучки в Великобритании не обязательно работают в домашних студиях, хотя их число увеличилось в связи с пандемией.
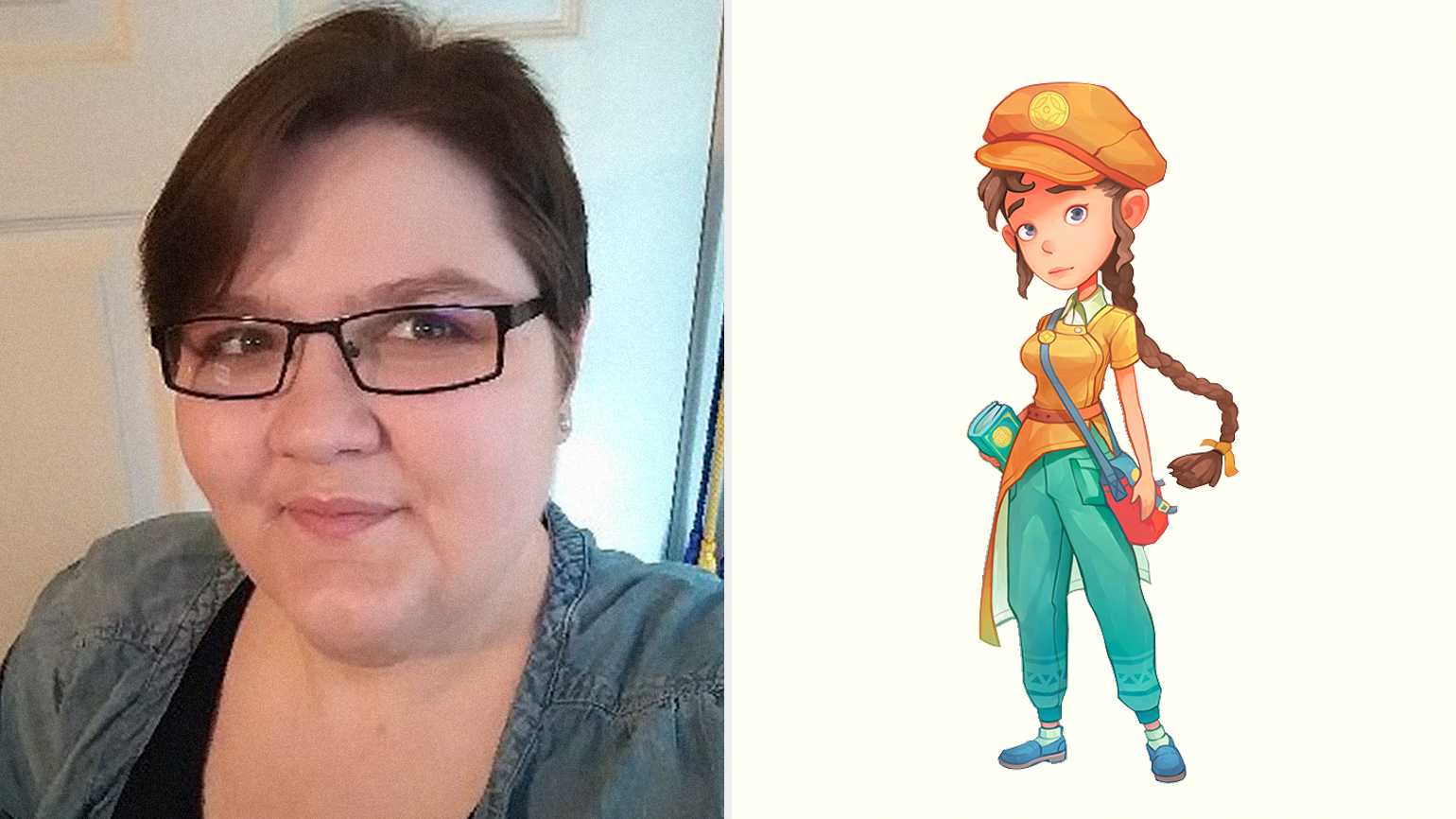
Эш Турман и её персонаж Нора в игре My Time at Portia. Фото: официальная страница Эш Турман в . Изображение: игра My Time at Portia / Pathea Games
Как пользоваться приложением для озвучки видео
2. Подключите микрофон для захвата звука
Подключите проводной или беспроводной микрофон, с которого будете записывать звуковую дорожку. Желательно, прежде чем переходить к следующему шагу, проверить работу микрофона при помощи встроенных средств Windows/macOS. Для этого зайдите в настройки звука, найдите раздел Запись и в нем убедитесь в наличии существующего подключения устройства типа Микрофон.
3. Запустите видеоредактор и добавьте видео в рабочую область
Кликните в главном окне программы на кнопку Новый проект. Затем нажмите Добавить файлы и выберите тот, поверх которого собираетесь делать звукозапись.
4. Запустите запись
Когда все будет готово, найдите на нижней панели кнопку со значком микрофона и нажмите. Это откроем режим записи звука, в котором вам предстоит выбрать источник в выпадающем списке Устройство. На шкале времени сдвиньте положение красного маркера в положение, с которого хотите начать запись, и нажмите кнопку Начать запись.
5. Прослушайте результат и отредактируйте аудио
Когда закончите озвучку, нажмите Остановить запись. После остановки процесса записи звуковую дорожку можно сдвинуть по шкале времени. Для перехода к редактирования дважды кликните по звуковой дорожке на шкале времени, чтобы открыть меню настроек. В нем можно отрегулировать громкость, компрессию, а также замедлить или ускорить звук в пункте Скорость для создания желаемого эффекта.
6. Сохраните результат
Нажмите кнопку Сохранить. в открывшемся диалоговом окне выберите формат сохранения и прочие параметры, после чего нажмите на Старт.
Звукорежиссер как художник
Создание звука в кино для меня сродни изобразительному искусству. Если мы говорим про звуковое решение, оно в зависимости от художественных задач, поставленных режиссером, может иметь черты кубизма, а может и импрессионизма. Мне, конечно, ближе импрессионизм — маленькими штрихами я создаю звуковую картину фильма.
Вообще, звукорежиссер, на мой взгляд, должен интересоваться и вдохновляться живописью в своей работе. Как-то раз Светлана Николаевна Проскурина, прекрасный российский режиссер, перед началом работы познакомила меня со своим новым фильмом при помощи альбома репродукций . Просто показала картинки и сказала, что от звукового решения конкретных сцен в фильме должно быть вот такое же ощущение, как от этих картин. Нам этот разговор потом очень помог в работе над фильмом.
Для звукорежиссера звуковая картина фильма состоит из нескольких пластов или слоев. Первый — это речь. Она, как правило, всегда существует в кино, причем в нескольких видах. Внутрикадровая речь — собственно, то, что произносят актеры. Закадровая речь — это, например, внутренние монологи героя, авторский комментарий, комментарий рассказчика, если он был задуман по сценарию.
Второй — музыка. Она в фильме тоже бывает внутрикадровой и закадровой. Если у вас в кадре идет человек и играет мелодию на баяне — это внутрикадровая музыка, ее источник мы видим. Если герой отдаляется, то меняется и характер звучания музыки.
Закадровая музыка — это музыка, которая звучит как бы ниоткуда. Точнее, из-за кадра. Можно сказать, что это режиссерский прием, который дает ту или иную эмоциональную окраску сцене.
Мир вокруг нас звучит. И помимо речи и музыки существует щебет птиц, звук листьев, леса, звук моря, находящегося в десяти или ста метрах от нас… Это фоны. Третий пласт звуковой картины.
В производстве фонограммы игровой картины можно выделить два подхода. Они исторически существуют параллельно друг другу и в чистом виде, как правило, встречаются теперь очень редко, чаще всего сочетаясь в одном фильме.
Есть подход, который называется «чистовая фонограмма», когда фонограмма и речь актера, записанные на площадке, остаются в фильме. А есть другой подход, который называется «озвучание», когда на площадке во время съемок мы записываем техническую или черновую фонограмму, а потом актер слушает ее в студии и переозвучивает все свои реплики. И далее начинается очень важный и интересный блок — создание синхронных шумов.
Мы записали черновую фонограмму, а потом актеры пришли в студию и полностью себя переозвучили. Но когда мы их снимали, они же не только разговаривали. Они же еще и ходили, шуршали бумажками, одеждой, прикасались друг к другу руками. И все эти звуки тоже надо восстановить с максимальной точностью.
В создании синхронных шумов есть особое творчество, в котором участвует не только звукорежиссер, но и артисты синхронных шумов, их еще называют foley-артисты, названные по фамилии пионера записи и воссоздания шумовых эффектов Джека Фоли. У такого артиста есть огромный багаж всякого реквизита, например десятки пар обуви: мужской, женской, детской, кроссовки, туфли…
А в студии, где записывают синхронные шумы, присутствует огромное количество разных фактур: деревянный пол, паркет, брусчатка Красной площади, по которой артист ходит в этой обуви, воссоздавая звуки шагов. Артисты синхронных шумов — действительно настоящие артисты, ведь им необходимо двигаться с разными эмоциями, с разным посылом.
Популярные голосовые движки
Звучание голоса в синтезаторе речи зависит от того, какой в нем используется движок. Например, в русских версиях Windows установлен “электронный диктор” Microsoft Irina. Если в синтезаторе речи нет другого движка, то по умолчанию будет говорить именно она. При этом выбор голосов на самом деле очень богатый. Среди популярных русских движков можно выделить:
- Alyona от Acapela Group
- Татьяна и Максим от Ivona
- Ольга и Дмитрий от Loquendo
- Милена, Катерина и Юрий от Nuance
- Николай от Speech Cube Elan
Движки отличаются тембром голоса, эмоциональной окраской, количеством встроенных словарей, которые определяют правильность речи. Например, Николай читает текст практически без эмоций, поэтому с ним сложно воспринимать художественные тексты, а Ольга и Дмитрий от Loquendo, наоборот, используют разные стили речи. Все перечисленные движки работают по стандарту SAPI 5, который применяется на Windows, начиная с версии XP.
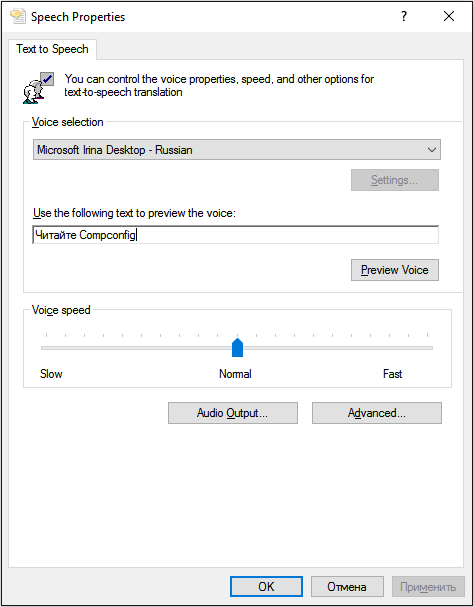
Большинство движков представлены в двух вариантах — мужской и женский голос. Детских голосов мало. Даже на сайте Acapela Group, одного из лидеров индустрии, меньше 10 языков, для которых доступны голоса детей.
Как сказано выше, голосовые движки облегчают процесс изучения иностранных языков. Например, Lernout&Hauspie предлагает для этого бесплатные голоса с американским и британским акцентами английского,а также голландским, испанским, итальянским и другим произношением. Большое количество движков разработала компания Cepstral. У них также есть бесплатная версия электронного диктора, однако при ее использовании постоянно появляется окно с предложением перейти на платный тариф.
Несмотря на то, что голосовые движки становятся всё более технологичными, добиться 100% совпадения с живой человеческой речью не удалось пока никому. Вам достаточно услышать несколько предложений, чтобы понять, что говорит робот. При изучении иностранных слов не стоит полагаться только на произношение программ — они нередко ошибаются. Но если ваша задача — простое озвучивание информации на русском, то можно использовать любой движок, в базе которого есть этот язык.
Чтобы добавить голосовой движок в Windows, достаточно его скачать и установить как обычную программу. После этого он появится в списке доступных. Но для использования голосов необходима сторонняя программа или веб-сервис, так как сами движки не имеют графического интерфейса.
Перечень сервисов для голосовой озвучки текста
При разборе сервисов для воспроизведения текстов важно понимать, что идеального «человеческого» звучания от таких программ вы не добьётесь. Синтезатор речи часто неверно расставляет ударение, пробелы между словами бывают слишком короткими или слишком долгими, выбирается некорректная интонация и так далее
Платные озвучки обычно выше качеством, и часто позволяют воспроизвести текст в рекламных целях лишь ограниченное число символов (к примеру, текст до 200-300 букв). Бесплатные, соответственно, могут не иметь таких ограничений, но и качество воспроизводимых ими голосов может быть сомнительным.
Oddcast.com – позволит прочитать текст голосом онлайн на любом языке
Англоязычный сервис oddcast.com может похвастаться имеющимися в его функционале тремя русскими голосами (Dmitri, Milena, Olga), а также приятной визуальной составляющей. При этом воспроизводимые сервисом голоса звучат довольно роботизированно, ударения в словах часто ставятся невпопад. Количество бесплатно воспроизводимых предложений ограничено парой сотен символов (за большее придётся доплачивать).
Чтобы озвучить необходимый текст, нужно проделать следующие действия:
- Запустите oddcast.com, в опции «Language» выберите «Russian».
- В опции «Voice» выберите один из представленных голосов.
- В окне «Enter text» введите ваш текст.
- Затем нажмите на кнопку «Say It» для прочтения слов голосом.
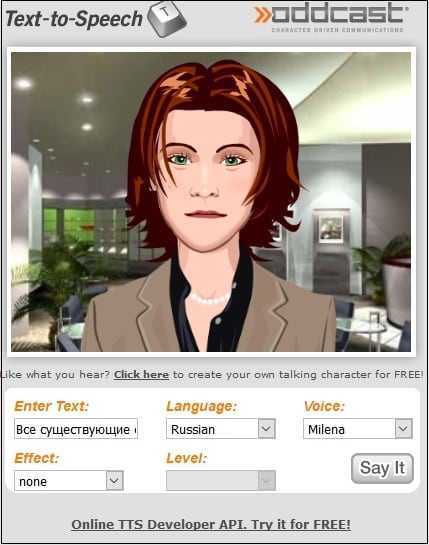
Rapidtables.com – бесплатный синтезатор речи
Сервис rapidtables.com позволяет озвучивать слова в среднем качестве. Среди представленных на ресурсе языков имеется и русский женский голос, который неплохо читает представленный пользователем текст. При этом тембр звучит несколько «замогильно», и чутких к эстетике пользователей такое звучание вряд ли порадует. Запускать сервис лучше на браузере Chrome. Ограничений по объёму читаемого текста на ресурсе не выявлено.
Для воспроизведения нужно:
- Перейти на rapidtables.com.
- Кликнуть на стрелочку рядом со строкой «US English» и выбрать «русский».
- Затем вставить в окно нужный для прочтения текст и нажать «Play».
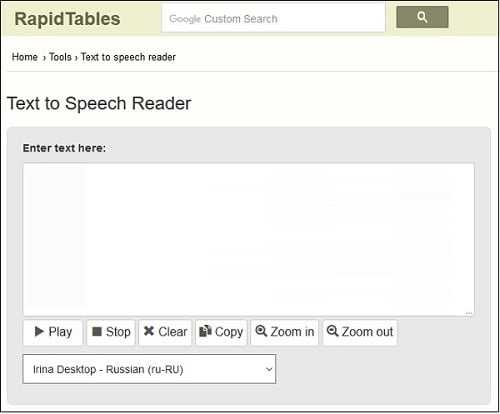
Ispeech.org – воспроизведение предложений онлайн среднего качества
Ispeech.org – ещё один средний по качеству ресурс для прослушивания голосового звучания слов и предложений. Бесплатный функционал сервиса ограничен 150 символами, имеется поддержка более 20 языков с возможностью выбора мужского или женского голоса. Чтение текста находится на среднем уровне. Сервис часто неверно выбирает интонацию и темп.
Инструкция довольно проста:
- Запустите ispeech.org.
- В окне языков выберите «Russian».
- Справа введите ваш текст и нажмите на «Play».
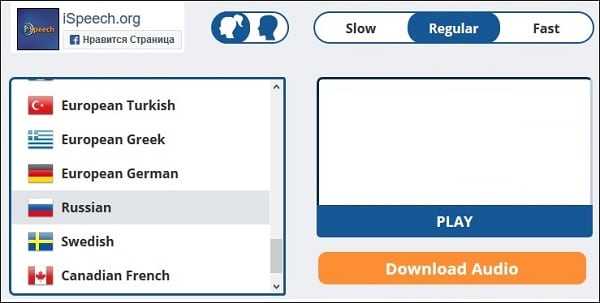
Naturalreaders.com – англоязычный робот
Сервис naturalreaders.com не имеет поддержки русского языка, зато довольно неплохо воспроизводит английский, немецкий, французский, испанский, итальянский и другие языки. Бесплатный функционал сервиса включает 20 минут бесплатного озвучивания в день, поддержку различных текстовых файлов, различные голоса воспроизведения.
Чтобы воспользоваться программой, нужно:
- Запустить naturalreaders.com.
- Вставить текст в форму ниже.
- Выбрать язык и нажать на «Play».
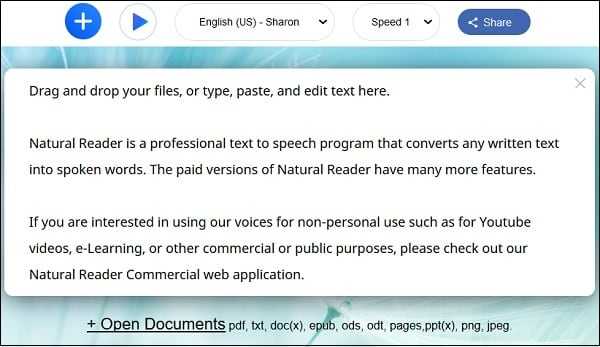
Ttsreader.com – достойный уровень виртуальной озвучки
Как и в случае уже упомянутого ранее rapidtables.com, сервис ttsreader.com лучше запускать на Хром – в данном браузере ресурс работает более стабильно. Здесь нет ограничений по длине текста, имеется два варианта русского голоса («Россия G**» и «Россия Microsoft Irina Desktop»), а само прочтение текста находится на достойном уровне.
Для озвучки нужно:
- Выполнить вход на ttsreader.com.
- Выбрать один из представленных вариантов русских языков.
- В соответствующее поле внести текст, рядом выбрать скорость произношения (normal speed – нормальная, fast – быстрая, slow – медленная и др.), а затем нажать на кнопку «Play» (со стрелочкой) чуть выше.
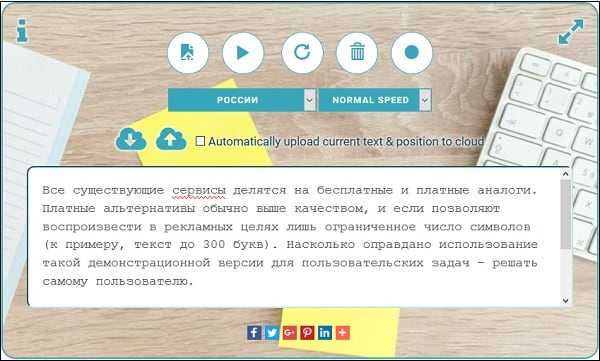
Будьте соавтором
Для того чтобы результат был хорошим, у звукорежиссера с режиссером должен быть один культурный контекст. Необходимо, чтобы звукорежиссер понимал, о чем вообще кино, в чем философия режиссера, в чем его авторский взгляд, какие особенности. А для этого надо не расслабляться и заставлять себя читать книжки, смотреть фильмы, быть в контексте.
Если два этих человека, и режиссер, и звукорежиссер, — соавторы, тогда получается очень хороший результат. Самое главное — соответствовать культурному уровню режиссера и всей съемочной группы.
Конечно, режиссеру тоже очень важно понимать основы профессии звукорежиссера и особенно помнить про то, что микрофон — не совершенный прибор
Отличия между многоголосым переводом и полным дублированием
Главное отличие полного дублирования от многоголосого перевода в том, что при полном дублировании совсем не слышны настоящие голоса актеров.
Все голоса и фоновые эпизодические разговоры заменяются и озвучиваются по-новому, полностью совпадают с движением губ актеров. Над созданием полного дублирования всегда работает целая команда профессионалов, включая звукорежиссеров. В то время как многоголосый перевод зачастую делается любителями.
Себестоимость полного дублирования в отличие от многоголосого перевода намного выше и занимает продолжительное время. Для создания дубляжа используется специально подготовленная студия, у правообладателя за огромные деньги приобретается официальный исходник. Сам процесс перевода проходит в несколько сложных этапов: подбор актеров, сам перевод, его запись и ее монтаж. Многоголосый же перевод может делаться и в кустарных условиях без использования оригинала.
Полное дублирование в отличие от многоголосого перевода выпускается в кинотеатрах, так как именно такой перевод предпочитает большинство зрителей.
Но из-за стоимости и времени реализации перевода, большая часть фильмов озвучивается многоголосым переводом. В основном те фильмы, которые не выходят на широкий экран.
Зрительская аудитория к полному дублированию и многоголосому переводу относятся не всегда однозначно. Некоторые считают, что все материалы должны выходить только в полном дублировании. Кто-то считает, что дубляж не способен досконально передать интонацию голоса и смысл текста актера оригинала. Кому-то иностранная речь на заднем плане мешает сосредоточиться при просмотре, а кому-то наоборот приятно следить за эмоциональной окраской высказываний актеров. Например, многие зарубежные сериалы в большей степени выходят с многоголосым закадровым переводом. Их обрабатывают в специальных студиях, и они имеют огромное количество фанатов.
Разумеется, при просмотре фильма в кинотеатре люди платят за высокое качество, в том числе перевода, и многоголосый перевод в кинотеатре не актуален. В итоге для каждого зрителя свое. Хорошо, что в нашей стране есть возможность выбирать озвучивание многих фильмов себе по вкусу.
Многоголосый перевод отличается от дублирования тем, что за русским текстом при нем можно расслышать оригинальные голоса.
Дубляж / Дублированный перевод — Многоголосый перевод, 10 — 15 дублёров, записывается чаще всего на студии звукозаписи, иногда при участии профессиональных актёров или теле звёзд. Так же при записи дубляжа работают и звукорежиссеры, для создания полного эффекта того, что все герои фильма говорят на языке локализации. Главное преимущество дублированного перевода заключается в том что настоящих голосов актёров не слышно и слова дубляжа полностью совпадают с движениями губ актёра, а ни как в старых японских боевиках. Поскольку над дубляжом работает целая команда, он является очень длительным (около двух недель) и дорогостоящим процессом и соответственно далеко не все фильмы можно найти в профессиональном дубляже.
Многоголосый закадровый перевод — Закадровый перевод в котором можно услышать 3 и более голосов. Главным отличаем от дубляжа является то что при просмотре можно услышать оригинальные голоса актёров. Так же перевод может на совпадать с движениям губ актёров, но чем меньше разница, тем лучше качество перевода, в этом в принципе и заключается разница между любительским профессиональным переводом
Двухголосный закадровый перевод — Практически то же самое что и многоголосный закадровый перевод. Единственное отличие: в переводе можно услышать только два голоса женский и мужской, которые озвучивают женских и мужских персонажей соответственно
Одноголосный закадровый перевод — Перевод, где всех актеров озвучивает один и тот же дублер. Редко отличаются хорошим качеством перевода, но всё же тут нельзя не вспомнить Гоблина.
Оригинал — Оригинальная звуковая дорожка фильма, оставшаяся без вмешательства локализаторов
Как сделать озвучку для видео в VSDC: быстрый метод (платная версия)
В продвинутой версии редактора доступен встроенный инструмент для озвучивания видео, который не требует особых навыков или знаний. Принцип его работы в том, чтобы записывать голосовые комментарии в режиме реального времени, по мере проигрывания ролика. Прежде чем переходить к текстовому варианту, посмотрите видеоурок об использовании инструмента озвучки в VSDC Pro:
Чтобы вам было легче следовать инструкции, ниже мы продублировали её в текстовом формате:
Запустите VSDC и импортируйте видео, которое собираетесь озвучивать.
Нажмите на иконку в виде шестерёнки в верхнем меню «Инструменты» и выберите опцию «Запись голоса».
Чтобы добраться до момента, который необходимо озвучить, используйте кнопки проигрывания и паузы, а также бегунок для перемотки видео. Когда будете готовы начать запись голоса, нажмите на кнопку с изображением микрофона в левом нижнем углу
Обратите внимание: запись начинается только при условии, что видео проигрывается. Если видео находится на паузе, ваш голос не будет записываться.
Как только вы закончите, закройте окно «Запись голоса»
Во всплывающем окне от вас потребуется подтверждение добавления новых аудиофайлов на сцену. Нажмите «OK».
Ваши голосовые комментарии автоматически будут добавлены на шкалу времени именно на те моменты, для которых вы их записали. Никаких дополнительных настроек не требуется.
Если вам также необходимо полностью исключить оригинальный звук на записи, кликните по видеофайлу правой кнопкой мыши и выберите «Аудиоэффекты – Амплитуда – Тишина»
Проверьте результат с помощью функции предпросмотра (красная кнопка в левой нижней части редактора). Если вас всё устраивает, откройте вкладку «Экспорт проекта» и сохраните видео в нужном формате.
Напоминаем, что встроенный инструмент для озвучки видео доступен только в VSDC Pro ($19.99 в год). Его основным преимуществом является запись голосовых комментариев в режиме реального времени. Если же вы ищете более бюджетный вариант, он доступен в бесплатной версии программы. Ниже мы покажем, как им пользоваться.
Как извлечение аудио (звук) из видео на iPhone или iPad
Для решения этой задачи можно задействовать приложение iMovie, но работа с отделением аудио от видео может оказаться более сложной, чем изначально кажется. Быстрее и проще использовать для таких целей стороннее приложение. В App Store без труда можно найти несколько вариантов. Однако если задача эта разовая и ее не планируется осуществлять часто, то платить за приложение смысла нет. Мы подскажем несколько вариантов решения проблемы.
Из бесплатных приложений стоит выделить MP3 Конвертер Плюс. Это приложение можно установить как на iPhone, так и на iPad. Привлекает простота использования конвертера. Установите его, откройте, разрешите доступ к фотографиям, а потом осуществите следующие действия:
ВНИМАНИЕ: При первом запуске приложение предложит оформить пробную бесплатную подписку. Откажитесь и нажмите крестик в левом верхнем углу
1. В нижней части приложения в самом центре надо нажать на значок «+».
2. Выбрать, откуда будет осуществляться импорт видео: из iCloud или приложения Фото (Импорт из фотопленки).
3. На этом шаге необходимо выбрать требуемое видео и нажать кнопку Добавить. Добавленное видео появится во вкладке Местные, выберите его.
На следующем экране появится редактор аудио и множество различных опций.
4. На следующем шаге требуется выбрать формат для сохранения аудио. По умолчанию предлагается вариант с mp3. Если необходимо просто сохранить звук из видео в отдельный MP3-файл, нажмите Перерабатывать.
Тем, кому требуется дальнейшая работа с другим форматом, волноваться не стоит. Выбрать из множества форматов и настроек аудио можно в Расширенная конфигурация.
В этом меню можно настроить такие параметры сохранения видео как битрейт, частоту дискретизации и другие.
Для доступа к получившемуся аудиофайлу перейдите на вкладку Преобразованные, которая находится в нижнем правом углу.
Там видны будут все преобразованные пользователем файлы. При нажатии на них появится меню. Оно позволяет воспроизвести файл, а через меню «Экспорт» трек можно отправить через AirDrop, сохранить в другое место или вложить в сообщение.
MP3 Конвертер Плюс имеет всплывающую рекламу, но она не настолько навязчивая, как в других приложениях. Уведомления можно и убрать, переведя приложение в платный статус с помощью встроенных покупок. Помимо удаления рекламы расширится и функционал MP3 Конвертер Плюс: появятся дополнительные форматы видео, аудио, исчезнут лимиты времени.
Мы рассказали о двух простых и удобных способах извлечения аудио из видеороликов. Порой это надо для сохранения детского смеха, предложения руки и сердца, песен ребенка и даже глупых звуков домашнего питомца. Все эти вещи можно оценить с помощью звука. Попробуйте использовать один из рекомендованных способов для выделения аудио из видео.
Audacity
В список возможностей Аудасити входят:
- экспортирование и импортирование в проект файлов различных форматов;
- возможность записи с микрофона и линейных выходов;
- запись одновременно с 16-ти каналов (при использовании многоканальной звуковой карты);
- изменение темпа при сохранении тона или изменение высоты тона с сохранением темпа;
- устранение посторонних шумов по какому-то образцу;
- спектральный анализ для чистки некачественной записи;
- воспроизведение одновременно нескольких дорожек без поддержки многоканального звука;
- сведение дорожек с разными качественными характеристиками;
- вывод готового файла в одном из удобных форматов.
ВНИМАНИЕ. Интересно знать, что именно эту программу использовал герой в фильме «Паранормальное явление» для записи звуков и их обработки.
ВидеоМОНТАЖ
Основные функции:
- звукозапись через микрофон с подходящим качеством, частотой, битрейтом;
- обрезка аудиотрека и его разделение на отдельные отрывки;
- совмещение фото и видеороликов плавными переходами.
Плюсы:
- установка длительности для эффектов появления и исчезновения;
- создание точек громкости для затухания в определенные моменты;
- поддержка разрешений до 4К.
Минусы:
- небольшой ознакомительный период (5 дней);
- в бесплатной версии недоступны про-эффекты.
Кому подойдет: пользователям с любым уровнем навыков.
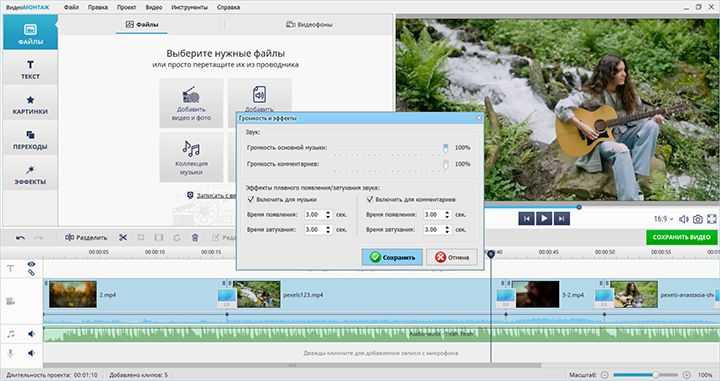
В ВидеоМОНТАЖе можно регулировать параметры звуковых дорожек
Как наложить звук на видеофайл в «ВидеоМОНТАЖЕ»
Когда в вашем распоряжении будет весь необходимый материал, приступайте к монтажу в видеоредакторе. Требуется выполнить следующие шаги:
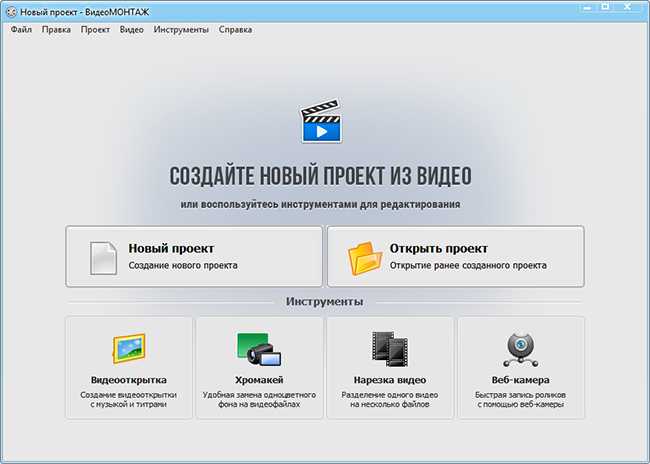
Начните новый проект в программе
Шаг 2. Добавление материала
В окне слева открывается перечень папок вашего компьютера. Найдите там ролики, которые собираетесь озвучивать и перетащите на таймлайн. «ВидеоМОНТАЖ» даёт возможность использовать в работе не только видеоматериал, но и изображения (картинки, фотографии). Добавляются они аналогичным способом. Чтобы настроить длительность показа выбранной иллюстрации, кликните на цифры под соответствующим окошком на монтажном столе и выставьте желаемое значение.
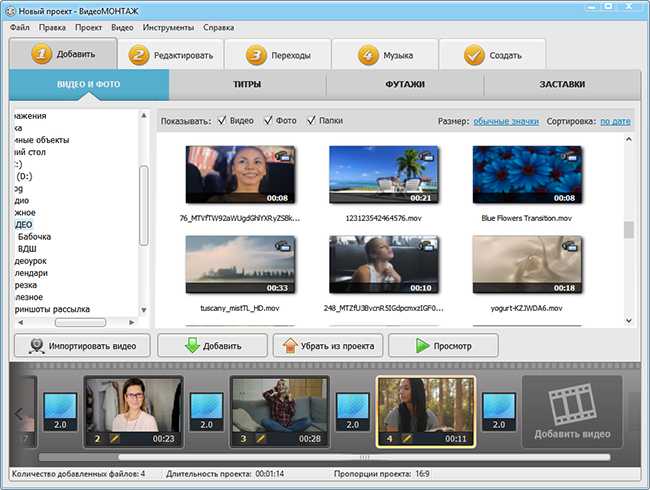
Выберите нужные ролики
Добавляйте рабочий материал в произвольном порядке – клипы и картинки всегда можно поменять местами.
Шаг 3. Наложение аудио
Программа для редактирования видео «ВидеоМОНТАЖ» предлагает два разных инструмента для работы со звуковым контентом. Разберём каждый отдельно:
1. Замена исходного. Если запись уже имеет звуковую дорожку, но хочется заменить её на новую, перейдите во вкладку «Редактировать» и возьмите инструмент «Замена звука». Кликните по кнопке «Добавить аудио». Будет предложено два варианта на выбор:
- Выбрать файл, то есть загрузить композицию с компьютера,
- Выбрать музыку из коллекции видеоредактора.
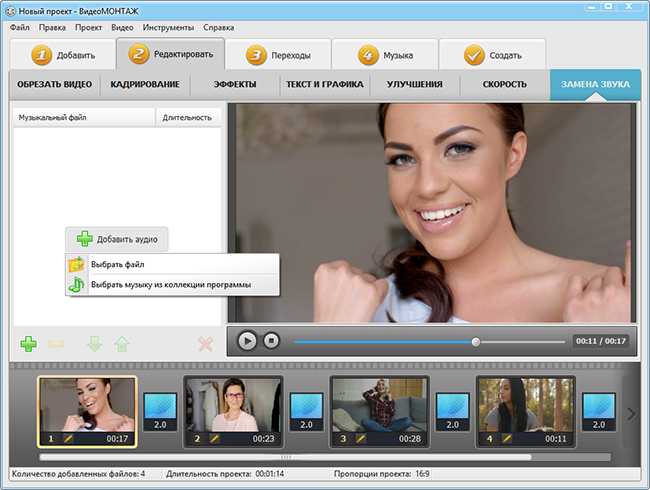
Выберите подходящую композицию для замены
Укажите желаемый вариант и добавьте подходящее аудио. Кликнув иконку с изображением плюса, можно включить в проект дополнительные музыкальные произведения.
2. Наложение поверх. Нужно, чтобы мелодия звучала на заднем плане? Перейдите во вкладку «Музыка» и нажмите «Добавить фоновую музыку». Аналогично предыдущему пункту, можно взять трек с компьютера или из встроенной аудиотеки. Выберите желаемый вариант. Можно добавить сразу несколько мелодий.
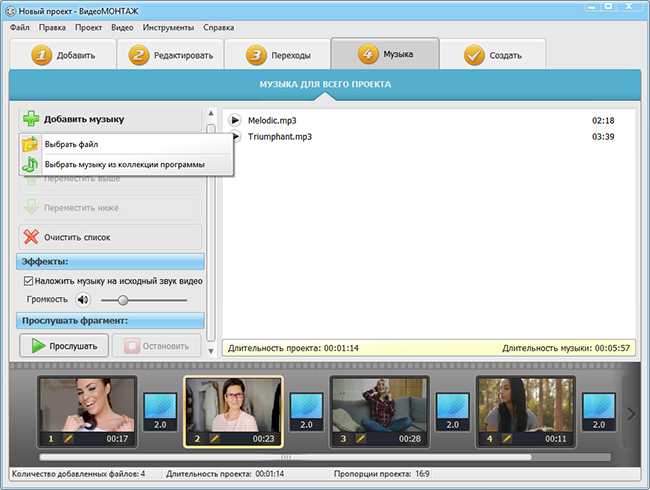
Подберите фоновую музыку
Проверьте, чтобы возле строки «Наложить музыку на исходный звук видео» стоит галочка, иначе новая композиция его попросту заместит. Отрегулируйте громкость. При необходимости можно обрезать песню, для этого её нужно выделить и нажать на иконку с ножницами.
Шаг 4. Сохранение проекта
Закончив работу, кликните по вкладке «Создать». Программа для озвучки видео предложит несколько вариантов сохранения. Она способна подстроить готовый ролик под просмотр на смартфонах и планшетах, подготовить к записи на диск, к публикации в сети или просто преобразовать проект в требуемый формат.
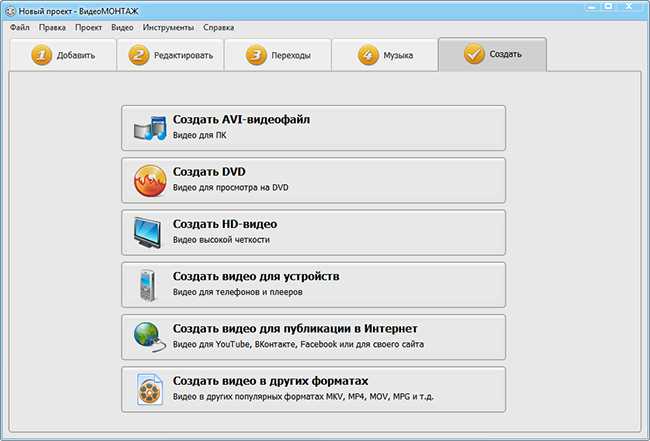
Выберите вариант сохранения
Далее нужно отрегулировать параметры качества и разрешение для AVI-файлов и HD-видео, выбрать модель девайса для подготовки к просмотру на устройствах, уточнить интернет-ресурс для публикации в сети или просто указать желаемый формат. Теперь дождитесь завершения конвертации и наслаждайтесь просмотром!
Вот вы и узнали, как найти и наложить на изображение звуковую дорожку, а также как озвучить текст, добавить его в фильм и подготовить проект к онлайн публикации. Теперь вы сможете самостоятельно делать клипы профессионального качества. Монтируйте в удовольствие!
Подпишитесь:

































