Как перевернуть видео на компьютере и сохранить?
Если с простым поворотом видео на компьютере при просмотре результат можно получить сразу, то при реальной замене картинки в видео (конвертации), придется подождать пока процесс пересоздания ролика не будет закончен и не сохранен в соответствующий файл. Кроме того, сами программы часто достаточно сложны. Хотя, это и не касается первой программы.
Как перевернуть и сохранить видео с Free Video Flip and Rotate
Задача перевернуть и сохранить видео настолько часто встречается у людей, что для ее решения были созданы специальные программы. И одной из них является программа Free Video Flip and Rotate, чьей единственной задачей является разворот и отражение картинки с последующим сохранением (конвертацией), что собственно нам и требуется. Итак, сам способ:
- Откройте программу
- В левой верхней части выберите «Исходный файл» (ваше видео)
- В правой верхней части выберите «Выходной файл» или оставьте вариант по умолчанию
- В области с иконками стрелочек выберите необходимый тип трансформации (поворот и отражение)
- Затем нажмите кнопку «Сохранить»
- Дождитесь конца конвертирования
- Теперь, у вас на руках нужное видео
Как видите, процесс до безумия прост и легок. Однако, если вам потребуется что-то еще сделать с видео, то к сожалению, потенциал программы не позволит. Поэтому, имеет смысл ознакомиться со следующим способом.
Как перевернуть и сохранить видео с Avidemux
В этом способе будет использоваться редактор Avidemux. Учтите, что программа представляет собой профессиональный продукт для редактирования видео, от чего изначально содержит гораздо больше функций и возможностей. Поэтому, с ней придется немного повозится. Но, пусть вас это не пугает, сама инструкция не особо большая. Кроме того, чуть ниже имеется соответствующий ролик по использованию Avidemux.
- Откройте видео с помощью пункта «Open Video» или из меню «Файл — Открыть видео»
- Далее откройте меню «Видео» («Video») и выберите пункт «Фильтры» или щелкните по кнопке «Фильтры» в области «Video Output»
- Выберите в списке слева пункт «Трансформация» («Transform»)
- В правой области выберите пункт «Вращать» («Rotate»)
- Затем укажите необходимый угол наклона видео. Кстати, там так же доступна возможность «Preview», позволяющая просмотреть видео до его конвертации и реального поворота
- Нажмите кнопку «ОК»
- В списке фильтров «Active Filters» должен появиться пункт «Вращать» («Rotate»)
- Теперь, выберите выходной формат в области «Video Output» (avi, mpeg и так далее)
- После чего нажимаем «Сохранить» («Save Video») или комбинацию «Ctrl + S»
- Дождитесь окончания процесса
- Фильм готов
Если вы успели заметить, то у программы есть достаточно много интересных и полезных инструментов, так что если вы остановите свой выбор на ней, то она еще ни раз выручит вас в будущем.
Примечание: К сожалению, с переводом у программы не все очень хорошо, поэтому в зависимости от версий часть пунктов будет не на русском языке.
И на закуску, видео на тему как перевернуть видео на компьютере с помощью Avidemux, в котором достаточно подробно описан весь процесс.
Теперь, вы знаете о переворачивании изображения видео, о том, как сохранить полученный результат, а так же о разнице в подходах.
- Как узнать объем памяти видеокарты?
- Как перевернуть экран на ноутбуке с Windows?
Сохранение видео
Чтобы сохранить повернутое видео, остановите воспроизведение и выберите команду меню «Медиа > Конвертировать/сохранить…».
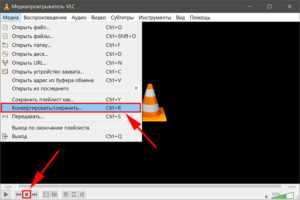
Нажмите кнопку «Добавить…» в появившемся окне «Источник», снова выберите нужный видеофайл на компьютере и нажмите кнопку «Конвертировать/сохранить».
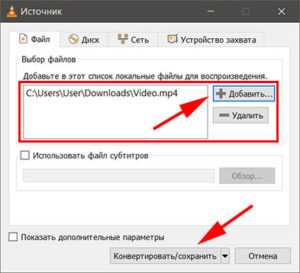
В диалоговом окне «Преобразовать», в выпадающем списке «Профиль» выберите формат, в котором Вы хотите сохранить видео. Конвертер VLC умеет работать с многими форматами: MP4, MKV, AVI, WMV и др. Нажмите на кнопку настроек профиля с изображением гаечного ключа.

В появившемся окне «Редактирование профиля», на вкладке «Видеокодек» переключитесь на внутреннюю вкладку «Фильтры». В списке фильтров поставьте галочку рядом с пунктом «Video transformation filter» и нажмите кнопку «Сохранить».
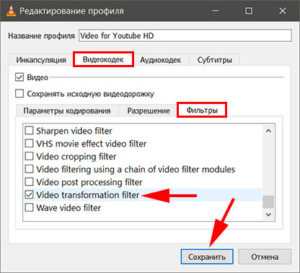
В случае конвертирования из MP4 в MP4 необязательно изменять исходный формат звуковой дорожки видео (обычно AAC), ее можно просто скопировать. Для этого на вкладке «Аудиокодек» отметьте галочку «Сохранять исходную аудиодорожку».
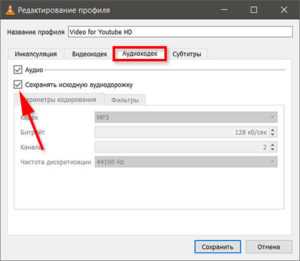
Если Вам нужно сохранить видео из другого формата в MP4 со звуком AAC, читайте статью: как задействовать аудиокодек MPEG 4 Audio (AAC) в конвертере VLC.
В поле «Конечный файл» окна «Преобразовать» укажите имя файла, куда будет сохранено повернутое видео. Для этого воспользуйтесь кнопкой «Обзор». Нажмите кнопку «Начать», чтобы запустить процесс конвертирования.

Ползунок воспроизведения видео главного окна плеера VLC будет показывать прогресс конвертирования.

По завершении работы конвертера закройте плеер VLC. Фильтр поворота видео автоматически сбросится, если Вы ранее не нажимали кнопку «Сохранить» в окне «Регулировки и эффекты». Откройте повернутый видеофайл в плеере VLC или любом другом видеоплеере, установленном на компьютере, чтобы увидеть результат.
Видеоредактор Adobe Premiere
Многие годы на место лучшей программы для видеомонтажа большинство специалистов ставят пакет от компании Abode. Его отличительные особенности – превосходный набор возможностей, стабильная работа, множество справочных материалов и учебников. С помощью Premiere можно создавать как простенькие домашние фильмы, так и продукцию профессионального качества.
Пакет уже долгое время используется в киноиндустрии. С его помощью созданы такие картины как «Дедпул», «Социальная сеть» и множество других известных работ. Характерная особенность, значительно расширяющая возможности пакета – тесная интеграция Premiere с другими разработками компании Abode, таким как After Effects и Photoshop. В связке с этими программами возможности Premiere становятся еще больше. Конечно, и научиться пользоваться этим софт не так просто. Но результат стоит того.
Поговорим немного подробнее о возможностях нашего лидера ТОП-5 лучших видеоредакторов. Adobe Premiere представляет собой программный комплекс для нелинейного монтажа. С ее помощью можно редактировать видеофайлы большинства форматов, включая видео высокого разрешения 4К. Пользователь может осуществлять монтаж любого уровня сложности, редактировать аудиофайлы, вставлять статичные изображения, работать с титрами, использовать различные переходы и эффекты.
Стоимость лицензии — от 12 тыс. рублей. Для программы профессионального уровня, не так дорого. Пакет весьма требователен к мощности компьютера и занимает много места на жестком диске.
Но, пожалуй, основной недостаток Premiere — высокая сложность, особенно для новичков. Быстро разобраться даже с базовыми возможностями программы довольно сложно. Нужно потратить немало сил и времени на изучение мануалов и справочных материалов. Здесь нередко придется прибегать к помощи интернета и набирать в строке поисковика запросы «как сделать в Premiere то и то..»
Нужно ли это рядовому пользователю? На этот вопрос каждый отвечает по-своему. Если есть желание заниматься видеомонтажом на высоком уровне, придется изучать программу. Но если нужно всего лишь время от времени привести в порядок домашний видеоархив или сделать небольшие ролики для Одноклассников, можно выбрать программу и попроще.
Помимо представленных в данной статье программ для видеомонтажа существуют и другие программы для редактирования видео. Лично я привык к программе Sony Vegas и могу также с удовольствием вам ее порекомендовать. Посмотрите видео ниже! Или же посмотрите серию видео в моем плейлисте на канале YouTube.
VEGAS Pro
Профессиональное ПО для нелинейного монтажа и видеопроизводства. Оно предлагает функции, основанные на искусственном интеллекте. С его помощью можно стабилизировать видеоряд, наложить фильтры, произвести цветокоррекцию и настроить анимацию клипа.
Преимущества VEGAS Pro:
- Исправление искажений и деформаций, вызванной объективом.
- Отслеживание движения объекта.
- Автоматическая колоризация черно-белых кадров.
- Мультикамерное редактирование.
- Цветовые кривые и коррекция баланса белого.
Недостатки:
- Для использования редактора нужно приобрести подписку за 1709 рублей в месяц или купить софт за 38 990 рублей.
- Высокие требования к компьютеру.
- Для работы требуется QuickTime.
Онлайн-сервисы
Если вы доверяете облачным сервисам, то повернуть на компьютере снятое на телефон видео можно в режиме онлайн. Ниже представлен перечень самых удобных на наш взгляд инструментов для подобного преобразования.
123APPS
Бесплатное веб-приложение для обрезки видео, умеющее к тому же осуществлять поворот на 90, 180 и 270 градусов. Зайдите на страничку online-video-cutter.com/ru, загрузите ваше видео и поворачивайте его влево до тех пор, пока оно не примет надлежащее положение, а затем нажмите «Сохранить». Другие настройки не трогайте. Недостаток – видео будет преобразовано в формат MP4, при этом, возможно, что оно станет больше по весу.
Online-Convert
Еще один бесплатный сервис, позволяющий вращать видео на 90, 180 и 270 градусов, только на этот раз вправо и без предварительного просмотра результата. Перейдите по адресу video.online-convert.com/ru/convert-to-mp4, нажмите кнопку «Выберите файлы», в дополнительных настройках укажите градус поворота и запустите процедуру конвертирования.
Обработанный файл будет скачан автоматически в формате MP4. Поддерживается конвертирование и в другие популярные форматы (3GP, AVI MOV, MKV, MPEG-1, MPEG-2, WMV и FLV) с возможностью поворота ролика.
Rotate My Video
Бесплатный онлайн-инструмент, предназначенный для поворота видеороликов размером до 250 Мб без конвертирования. Заходим на страничку rotatemyvideo.net, нажатием кнопки «Pick Video» загружаем файл на сервер и жмем правую или левую кнопку-стрелку «Rotation» в зависимости от того, в какую сторону нужно повернуть видео.
По завершении процедуры сервис перенаправит вас на страницу, откуда вы сможете скачать обработанное видео на компьютер. Ну и на этом всё.
Повернуть видео на компьютере под операционной системой Windows
Повернуть видео на 90 градусов можно воспользовавшись видео проигрывателями, которые предоставляют такую возможность. С их помощью, нужные вам кадры, можно будет смотреть не сворачивая шеи. Какие же видеоплееры и программы можно использовать для поворота:
- Media Player Classic. Один из популярных видео проигрывателей, который часто установлен по умолчанию. Если в него установлен специальный кодек, который поддерживает поворот видео на 90 градусов, плеер можно использовать для этих целей. Обновить кодеки можно с официального сайта, чтобы появилась возможность такой обработки видео. Проверить, поддерживает ли Media Player поворот можно так:
- В проигрывателе вам нужно перейти в настройки, через вкладку “Вид”.
- В появившемся объёмном меню выберите пункт “Воспроизведение”.
- Под вкладкой выедет ещё одно подменю, где необходимо выбрать пункт “Вывод”.
- В открывшемся меню справа, вы увидите, какие функции поддерживает проигрыватель.
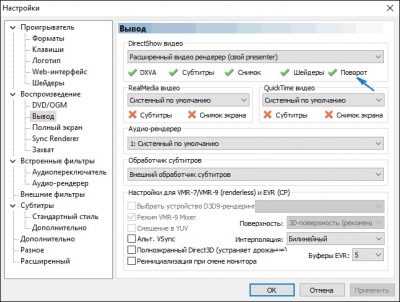
Когда вы узнали, что ваш проигрыватель поддерживает эту функцию, можно приступить к тому, как повернуть видео на 90 градусов. Как описано выше, войдите в параметр настроек. В меню слева, первым в списке, вы увидите пункт “Проигрыватель”. В раскрывшемся под пунктом меню, нажмите на строку “Клавиши”. Справа откроется новое меню, в котором будут указаны сочетания кнопок, которые отвечают за поворот кадров в ту или иную сторону.

- Поворот видео будет корректироваться не сразу на 90 градусов, а по одному градусу. Пока вы удерживаете сочетание клавиш, кадр будет продолжать разворачиваться.
- Видеопроигрыватель VLC. Если вы привыкли использовать его для просмотра видео, то в программе также есть возможность поворота видео на 90 градусов. Для этого запустите видеоплеер и в верхней вкладке выберите меню “Инструменты”. В панеле инструментов необходимо перейти в пункт “Эффекты и фильтры”, а далее в “Регулировки и эффекты”. В появившемся окне, стоит перейти во вкладку “Видеоэффекты”, а далее в пункт “Геометрия”. Здесь нужно поставить галочку напротив “Поворот”. После этого активным станет выбор поворота на 90 градусов.
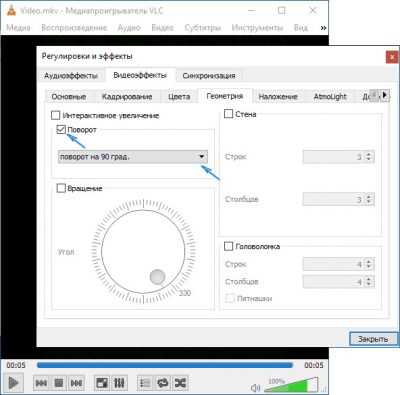
- При этом в пункте “Вращение” вы можете выбрать произвольный угол поворота.
- Закройте настройки и видео будет воспроизводиться в нужном для вас формате.
Вот два несложных способа настроить визуал видео на время просмотра, без глубоких знаний программного обеспечения.
Способ 6: Встроенное в ОС средство (Windows 10)
Еще один метод поворота видео без скачивания дополнительного софта — использование встроенного в Windows 10 приложения под названием Видеоредактор. Его функциональность скудна, но инструмент переворота есть, а значит, что его можно использовать для выполнения поставленной задачи, а весь процесс настройки проекта выглядит следующим образом:
- Откройте меню «Пуск», через поиск отыщите приложение «Видеоредактор» и запустите его.
Нажмите по плитке «Новый видеопроект» для создания нового проекта, где и будет переворачиваться видео.
Задайте имя новому видео, введя его в отведенном для этого поле.
Щелкните по «Добавить», чтобы открыть «Проводник» и выбрать интересующий ролик.
Отыщите файл и дважды кликните по нему для выбора.
Ожидайте завершения добавления, что займет несколько минут в зависимости от размера объекта.
Перетащите его на таймлайн, зажав левую кнопку мыши.
Кликните по кнопке, отвечающей за переворот картинки.
Следите за результатом в окне предпросмотра и нажимайте по этой же кнопке столько раз, сколько потребуется для поворота на нужное количество градусов.
Используйте дополнительные инструменты редактирования, если хотите обрезать видео или добавить текст.
По готовности нажмите «Завершить видео».
Появится окно сохранения, в котором выберите наилучшее качество или пожертвуйте им, если хотите сэкономить место на носителе.
Появится окно «Проводника», где нужно выбрать место сохранения файла.
Вернитесь к Видеоредактору и дождитесь окончания экспорта.
Воспроизведите видео через любой плеер, убедившись в том, что теперь оно отображается под нужным углом.
Опишите, что у вас не получилось. Наши специалисты постараются ответить максимально быстро.
Как ускорить видео в iMovie на iPhone
Приложение обладает широкими возможностями в плане монтажа видео, в том числе, позволяя выполнить ускорение или замедление видеоряда. Инструкция:
- Запустить приложение и выбрать ролик во вкладке «Видео».
- Нажать на видеоряд, который находится под окошком, где воспроизводится запись.
- Внизу отобразится полоска с доступными действиями. Нажать по иконке, которая имеет вид спидометра.
Используя ползунок, выбрать степень ускорения или замедления.
Двигая границы желтой полоски на видеоряде можно указать начало и конец применения эффекта.
Вернуться назад и выбрать опцию «Сохранить видео».
Указать место для файла.
Будет полезным
В приложении можно изменять общую длину ролика, накладывать фильтры, добавлять музыку, применять эффекты перехода и многое другое. Это полезный и профессиональный инструмент, который пригодится для реализации целого спектра задач.
Стремимся к качеству…

Технические аспекты не главное в работе монтажера, наоборот, чаще человек разбирается с характером персонажа и учитывает предпочтение аудитории. Профессионал обязан знать способы для того, чтобы удивить зрителя, создав оригинальное видение ситуации или момента.
План зависит от задачи сцены
Опытные монтажеры, чей авторитет неоспорим, знают свыше десятка методик, которые помогают при выполнении большинства проектов. Некоторые, наоборот, стараются следовать шаблонам, в результате чего видео смотрится неестественным и лишенным «души», если можно так сказать.
Наглядный пример — малобюджетные комедии или боевики. В начале зрителю демонстрируется общий план, затем в кадре представляют персонажей, играющих главную роль (при необходимости применяются переходы), а потом – общий план в конце
Шаблон нашел применение в слабых сериалах и фильмах, но что важно, следуя такой методике, пространство для творчества ограничено
Если задать вопрос об общем плане профессионалу, то монтажер скажет, что потенциал общего плана раскрывается редко. Другие, наоборот, стараются передать настроение, используя крупные планы, так зритель начинает чувствовать сцену по-новому. Это главное при создании кинолент.
К слову, общие планы способны и помочь, например, чтобы комедийный момент драматического фильма не смотрелся неуклюже. При общем плане зритель будет чувствовать себя больше наблюдателем, чем участником, поэтому смешная ситуация сохранит атмосферу, передаваемую фильмом.
Нельзя применять разные планы
Большинство операторов студий гигантов, таких как Columbia, Sony, Universal и т.п., предпочитают снимать десятки дублей с не менее, чем 5 ракурсов. Это стало возможным благодаря использованию цифровой киносъемки, которая разрешает снимать план за планом, но использовать каждый отснятый момент нельзя, потому что это негативно скажется на восприятии фильма.
В подавляющем количестве случаев, монтажеру лучше выбрать минимум планов, отбирать которые следует заранее. Например в моменте, длина которого меньше минуты, применяется три и менее ракурсов, иначе зрителю будет сложно понять, что представляет собой сцена и какую роль она играет.
Опытные люди изначально выбирают 4-5 кадров, которые дополняют друг друга, а остальные используют при необходимости.
Медленно, но верно
Начинающие монтажеры боятся применять один кадр больше двух секунд, часто это проблема неопытного кино. Если человек строит собственный монтаж таким способом, то зритель будет сравнивать фильм с видеоклипом. Конечно, у этого правила присутствуют исключения, например, применять скоростной монтаж для некоторых сцен, чтобы добиться неповторимого стиля.
В новом кинематографе популярность набирает обратный подход: удержание одного плана на протяжении сцены. Этот метод кропотливее, но большинство профессионалов предпочитают выбирать его, потому что, если актеры сыграли роль на уровне, то зритель вдоволь насладиться профессионализмом, чего невозможно добиться при скоростной смене кадров.
Эта методика не панацея и подходит не для каждой сцены, но в 80% случаев смотрится лучше и приятнее.
Советы, описанные выше, помогут не только людям, создающим короткометражные фильмы для Youtube, но и человеку, который занимается монтажом в качестве хобби.
Сторонние разработки
Самыми действенными для редактирования видео являются профессиональные редакторы. Если вы хотите добиться хороших результатов, то без программ такого уровня вам будет просто не обойтись. Для более опытных пользователей можно порекомендовать очень мощную утилиту Sony Vegas Pro.Данная программа в отличие от других, предоставляет удобную возможность самостоятельно выбирать желаемый угол поворота. Большинство же похожих приложений позволяет поворачивать видео на 90 градусов и выше. Кроме этого у этой утилиты имеется еще и возможность работы с разными эффектами, с использованием функции сглаживания кадров. А некоторые звуковые редакторы, такие как Sound Forge, могут также осуществлять обработку большинства видеофайлов. Используемые при этом настройки будут весьма разнообразными. Например, возможно не только изменить положение изображения на экране, но также повлиять и на частоту кадров самого видео. Мы уже не говорим о том, что можно изменить звук оригинала практически по любым параметрам.
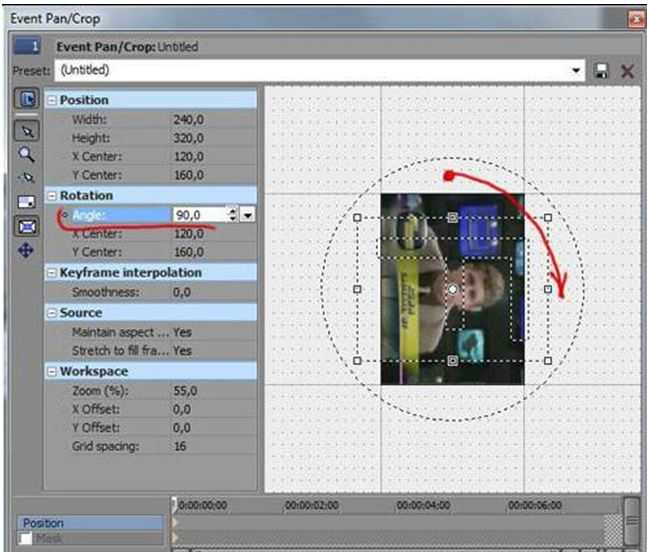
В качестве заключения хотелось бы добавить, что каждый пользователь должен понимать, что он действительно хочет. Просто узнать, как повернуть видео на компьютере во время просмотра или полностью сохранить полученные настройки поворота для повторного использования. От этого, будут зависеть все последующие действия по работе с программами и видеофайлами.
Камера… Мотор!
В этой статье не будет говориться о предназначении видеоредакторов, ведь название говорит само за себя, но перед изучением рейтинга важно понять, что дает программа и как улучшить видео
Человек – творческая личность
Некоторые способны воздвигать монументы одним словом, другие нарисуют природу так, как не передаст ни один фотоаппарат, третьи с помощью камеры создадут новый взгляд на вещи. Это творчество подвластное каждому, но человек не уделяет время любимому занятию, обременяя себя ненужными делами. По статистике люди, уделяющие хобби не менее часа свободного времени, чувствуют себя жизнерадостнее и редко подвержены депрессии.
Видеоредакторы дают космический потенциал для передачи настроения и чувств монтажера. Добавив синеватого оттенка, солнечное видео обретает противоположный вид. Переборщив с серым, глаза увидят пессимистичный настрой
Фильмы могут как притянуть неискушенного зрителя, так и оттолкнуть, поэтому важно уделять монтажу больше времени, чем съемкам
В онлайн-сервисах
В интернете есть специальные сайты, при помощи которых можно редактировать ролики, в том числе их поворачивать. Минус данного способа в том, что во многих сервисах есть ограничение на объем загружаемых файлов.
Online convert
2. Выберите расширение для выходного файла.

3. Загрузите или перетащите файл в главное окно.

4. В настройке «Повернуть видео» выберите нужное значение.
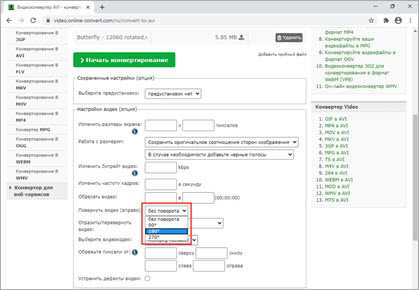
5. Нажмите кнопку «Начать конвертирование» для применения настроек.
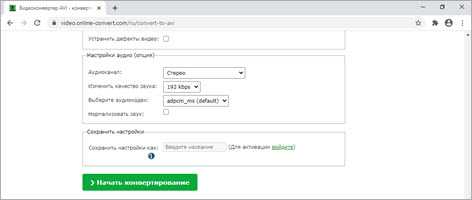
6. Загрузите готовый файл на ПК.

Video Rotate
2. Перетяните клип в главное окно.
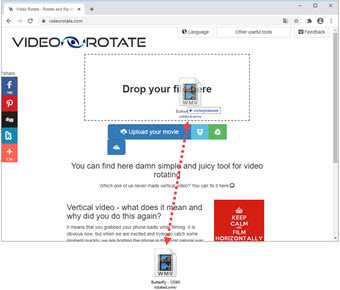
3. Переверните ролик при помощи верхних кнопок.
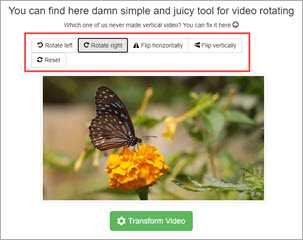
4. Нажмите кнопку «Transform Video» для создания нового файла и кнопку «Download Result» для загрузки.

Rotate My Video
Для загрузки клипа нажмите на «Pick Video».
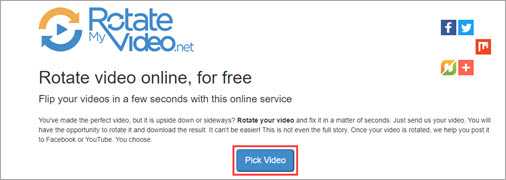
При помощи кнопок со стрелками разверните изображение. Затем нажмите «Rotate Video».
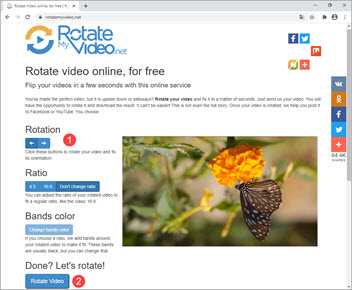
Скачайте полученный файл, нажав на «Download».
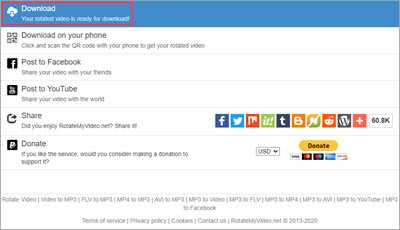
VideoPad
Платформа: Windows, MacOSЛицензия: условно-бесплатная, от $13.32 за 3 месяца
Хороший видеоредактор Windows позволяет смонтировать клипы с жесткого диска и добавить к ним титры, надписи, музыку. В VideoPad можно обрезать видеозапись и разделить ее на отдельные фрагменты, применить встроенные переходы с анимацией угасания, затемнения, вращения, приближения или 3D-движения.
Также можно наложить аудиофайл с компьютера или из библиотеки, записать закадровые голосовые комментарии через микрофон, отрегулировать громкость каждой дорожки. Вы сможете снизить уровень мелодии только на определенном участке, например, при появлении голоса.
Плюсы:• шаблоны для быстрого оформления видеозаписей;
• видеоэффекты для создания движения, цветокоррекции или художественной стилизации;
• адаптация для Vimeo, Flickr.
Минусы:
• работает только на 64-битной версии Windows;
• часть опций недоступна в бесплатном тарифе, например, выгрузка в MP4.
Программы
Сначала приведем список десктопных приложений, требующих установки на компьютер.
Free Video Flip and Rotate
Простейшая программа, с помощью которой можно отразить или повернуть видео двумя кликами мыши. Приложением поддерживаются поворот на 90 градусов по часовой стрелке и против нее, вертикальное и горизонтальное отражение, а также вертикальное и горизонтальное отражение с поворотом по часовой стрелке и против.
Добавив видео в программу, выберите нужное положение и нажмите «Сохранить». Минус – бесплатная версия не позволяет сохранять оригинальный формат, конвертируя видео в MP4, MKV, AVI или GIF. А еще иногда по какой-то причине программа не справляется с поставленной перед ней задачей.
Movavi Video Editor
Популярный видеоредактор от Movavi с массой полезных функций обработки видеоконтента, включая поворот на 90 градусов. Загружаем в программу неправильно ориентированный ролик и тут же жмем на временной шкале иконку поворота столько раз, сколько нужно. Далее просто сохраняем видео на компьютер в подходящем формате.
ВидеоМАСТЕР
Средний руки редактор с функцией поворота видео. Загрузив в программу нужный файл, нажмите в правом верхнем углу «Улучшение видео» и выберите в открывшемся окошке редактирования «Поворот». Поверните картинку на 90 градусов в нужном направлении (вправо или влево) и нажмите «Применить». Затем кликните по кнопке «Конвертировать» в главном окне и задайте выходной формат.
Любопытно, но иногда ВидеоМАСТЕР автоматически поворачивает видео должным образом, как, например, было в нашем случае. В результате не пришлось выполнять никаких дополнительных операций кроме сохранения файла на компьютер.
Бесплатные видеоредакторы для ПК
Lightworks

Простая в своем обращении, но отлично справляющаяся с задачами любой сложности, Lightworks — бесплатная программа для редактирования видеороликов.
В Lightworks можно добавить сотни картинок, загрузить песни, сделать красивые переходы и объединить это все в одном видеоклипе.
Перейти на сайт для загрузки Lightworks
Windows Movie Maker от Microsoft (Киностудия)

Стандартная программа для обработки видео от главного поставщика ПО на компьютеры. Многие относятся к ней точно так же, как и к Internet Explorer — попросту не замечают. Однако мало кто знает, что есть видеоблогеры, которые до сих пор монтируют видео в Movie Maker и выкладывают их на YouTube. Все дело в том, что Киностудия вполне справляется с базовыми задачами по монтажу видео.
В чем главное преимущество Windows Movie Maker? Его простой интерфейс. Даже если вы никогда ранее не занимались обработкой видео, то легко справитесь с поставленной задачей, благодаря интуитивно понятному оформлению программы. Тем более, что Movie Maker — бесплатная и входит в базовый пакет платформы Windows: ничего не нужно устанавливать дополнительно.
DaVinci Resolve

Еще одна простая и популярная программа для обработки видео. Скачать и разобраться в интерфейсе DaVinci Resolve — не трудная задача, если владеете базовым уровнем английского языка.
Многие называют DaVinci Resolve лучшим бесплатным видеоредактором. Почему? Во-первых, потому что на официальном сайте продукта есть обучающий материал на русском языке. Во-вторых, эта бесплатная программа справляется с практически любыми задачами по обработке видео. Если вы не боитесь интерфейса на английском языке и готовы посвятить изучению функционала пару часов, то можете быть уверены, что ваши потребности в видеообработке с DaVinci Resolve будут удовлетворены на все 100%.
Перейти на сайт для загрузки DaVinci Resolve
VideoPad Video Editor

Продукт от NCH Software — австралийского разработчика софта для обработки фото-, видео- и аудиоматериала
VideoPad отлично подойдет для тех, кому важно наличие русского языка и кто любит классический дизайн интерфейса. Оформление здесь, действительно, очень минималистичное — смотрите сами:
Если говорить про лучшие бесплатные видеоредакторы на русском языке, то VideoPad возглавляет этот список. Его функционал достаточен как для опытного пользователя, так и прост для изучения новичком видеомонтажа. Программа справляется с простейшими задачами: накладывание аудио, создание эффектов перехода, изменение скорости воспроизведения и др. Также хорошо подходит и для более сложных операций: поддерживает работу с хромакеем и рендеринг для популярных площадок и устройств.
Перейти на сайт для загрузки VideoPad Video Editor
Shotcut видеоредактор

Shotcut поддерживает русский язык, и именно поэтому его предпочитают миллионы пользователей на территории России. Среди бесплатных видеоредакторов, Shotcut один из немногих, кто является мультиплатформенным: Linux, Windows, Mac OS. С Shotcut можно работать в 4К-разрешении, записывать видео с экрана, писать звуковые дорожки с ПК. Программа справляется с любыми форматами видео: как для импорта, так и экспорта. Можно загрузить ролик в расширении «.avi», обработать его и экспортировать в mp4-формате.
Интерфейс видеоредактора Shotcut внешне напоминает Adobe Photoshop.
Программа полностью бесплатная и способна ответить требованиям даже опытного пользователя.
Перейти на сайт для загрузки Shotcut
































