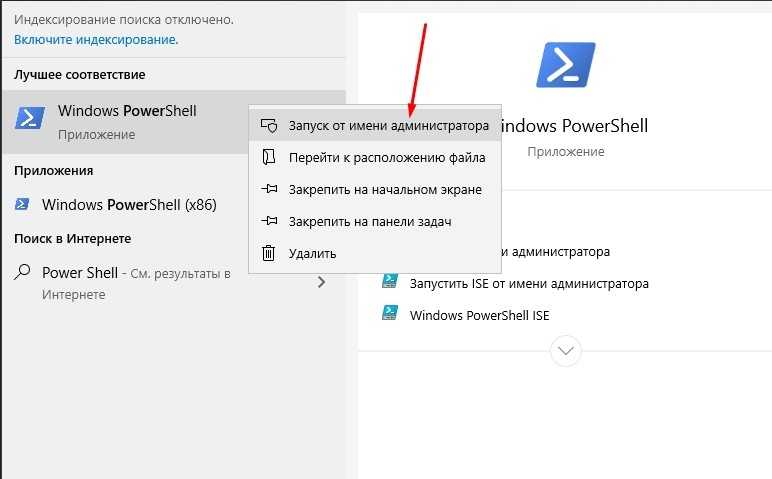Comodo Firewall
Помимо встроенных системных утилит Windows, вы можете воспользоваться и сторонними решениями, одно из них — Comodo Firewall, доступный в том числе и в бесплатной версии на официальном сайте https://personalfirewall.comodo.com/ (если у вас есть сторонний антивирус, будьте осторожны, он может конфликтовать с продуктом от Comodo, лучше воспользуйтесь уже имеющимися возможностями).
После установки файрвола, выполните следующие шаги для блокировки программе доступа к сети:
- Зайдите в настройки и откройте пункт Фаервол — Правила для приложений. Нажмите кнопку «Добавить».
- Нажмите «Обзор» и укажите файл программы или группу файлов (например, все приложения Metro/UWP, все браузеры) для которых нужно создать правило.
- Выберите пункт «Использовать набор правил», а затем — «Заблокированное приложение».
Примените настройки, после этого выбранная программа будет заблокирована. При необходимости разблокировать доступ, нажмите кнопку «Разблокировать приложение» в главном окне Comodo Firewall, отметьте программу и нажмите «Разблокировать».
В завершение ещё два нюанса:
- Если вы блокируете программе доступ к сети с целью отключения обновлений или каких-то функций, учитывайте, что у некоторого ПО для этих целей служит не основной исполняемый файл, который вы запускаете, а вспомогательные .exe файлы или отдельные службы. Часть для них уже есть правила в брандмауэре Windows и их достаточно найти и изменить.
- Если вы устанавливаете запреты в целях родительского контроля, возможно, лучше будет использовать иные средства, см. Родительский контроль Windows 10.
Во время работы на ПК с Windows 10 можно заметить, как страницы медленно грузятся или система подвисает. Открыв Диспетчер задач, можно определить, что трафик потребляет программа, работающая в фоновом режиме. Для того, чтобы сэкономить трафик и запретить софту доступ в сеть стоит выполнить несколько несложных действий.
Читайте на SoftikBox:Приложению заблокирован доступ к графическому оборудованию Windows 10: решение
Первый способ, как заблокировать программе доступ в интернет с Windows 10 и не только, это использовать возможности брандмауэра (Он должен быть включен). Для создания нового правила пользователю необходимо выполнить следующее:
Нажимаем правой кнопкой мыши на меню «Пуск» и выбираем «Панель управления».
Откроется новое окно. Выбираем «Брандмауэр Windows».
В самом Брандмауэре, в меню слева, выбираем «Дополнительные параметры».
В окне справа нажимаем «Создать правило».
Выбираем правило для программ.
Указываем путь к файлу программы и жмём «Далее».
Выставляет отметку «Блокировать подключение».
Выбираем все три профиля подключения.
Указываем имя программы для правила. Жмём «Готово».
Этим способом без установки сторонних программ на Виндовс 10 можно заблокировать доступ к сети различным приложениям.
Ранее мы писали о файле Hosts. Одной из его особенностей является то, что он не только позволяет получить доступ софта к определенным ресурсам, но и блокируем его. Поэтому, рассмотрим способ, как блокировать программе доступ в интернет посредством файла Hosts.
- Устанавливаем на свой ПК программу Fiddler 2 в соответствии с разрядностью операционной системы.
- Запускаем программу, которая, по вашему мнению, чрезмерно потребляем трафик.
- Открываем Fiddler 2 и смотрим адрес, к которому обращается данная программа.
- В нашем случае, Skype часто обращается по адресу rad.msn.com для отображения рекламы.
- Открываем файл Hosts через Блокнот и вводим «0.0.1 rad.msn.com».
Сохраняем файл и перезагружаем систему. Сам файл будет запрещать программе выходить в сеть.
Чтобы заблокировать изменение файлов с помощью интернета, необходимо выставить на них режим «Чтения». Для этого нужно нажать правой кнопкой мыши на файле (если их несколько, то действия проделываем с каждым отдельно) и выбираем «Свойства».
Далее выбираем «Атрибуты» и выставляем «Только чтение».
Такая манипуляция позволит заблокировать программе доступ в сеть и ей обновление, так как файлы будут защищены от записи.
- https://windd.ru/kak-zapretit-prilozheniyu-dostup-v-internet-windows-10/
- https://remontka.pro/block-program-internet-access/
- https://softikbox.com/sposobyi-kak-zablokirovat-programme-dostup-v-internet-s-windows-10-25465.html
Полный список сервисов, программ и дополнений для доступа к заблокированным сайтам
Если вам сказали, что на какой-либо сайт заходить нельзя, то прочитайте эту статью. Сразу станет можно.
С самого момента своего рождения, интернет задумывался как всемирная глобальная сеть, умеющая успешно противостоять внешним воздействиям. Однако далеко не всем государствам это подходит, и постоянно предпринимаются попытки как-то контролировать, ограничивать или даже вообще запретить свободный доступ к сети или отдельным сайтам.
Где-то пытаются полностью изолировать своих граждан от всемирной сети, в других местах ограничиваются пока блокированием отдельных сайтов. В любом случае, такие попытки выглядят довольно жалко, так как практически для любой ограничительной меры тут же появляется десяток способов ее обойти. В этой статье мы собрали для вас наиболее полный список инструментов, которые помогут вам получить доступ к любому сайту, независимо от блокировок и запретов.
Скажу сразу, что способов посещения запрещенных сайтов настолько много, что нам пришлось разделить их на несколько категорий. Есть среди них технически сложные, но есть и совершенно простые, так что вы точно найдете что-то подходящее для себя.
Приложения для блокировки доступа программы к Интернету
Собственный метод
Программы для Windows, мобильные приложения, игры — ВСЁ БЕСПЛАТНО, в нашем закрытом телеграмм канале — Подписывайтесь:)
Прежде чем мы перейдем к приложениям, Windows изначально может блокировать доступ в Интернет для приложений. Однако это немного сложно, и вам нужно будет создать для него правило брандмауэра. Вот как ты это делаешь.
- Выберите «Настройки»> «Обновление и безопасность»> «Брандмауэр и защита сети», прокрутите вниз до «Дополнительные настройки».
- На левой боковой панели нажмите Правила для исходящих подключений. На панели «Действия» справа нажмите «Новое правило».

Теперь в мастере создания правила для исходящего трафика выберите «Программа» и укажите путь к файлу, который вы хотите заблокировать. В моем случае я хочу заблокировать Chome от доступа в Интернет. Если вы нажмете на обзор в диалоговом окне, скорее всего, вы увидите что-то вроде.
% ProgramFiles% (x86) Google Chrome Application chrome.exe
Windows каким-то образом игнорирует этот путь, поэтому просто замените% ProgramFiles% (x86) на C: Program Files (x86). Вы также можете вручную перейти к разделу и скопировать путь из верхней части браузера. Помните, что для большинства вам нужно заблокировать файл «.exe».
C: Program Files (x86) Google Chrome Application chrome.exe
- Нажмите «Далее»> «Заблокировать приложение»> «Далее».
- Отметьте все три варианта: «Домен», «Частный» и «Публичный» и снова нажмите «Далее».
- Дайте ему имя. Вы можете написать описание, если хотите. Затем нажмите «Готово».
- Теперь Chrome больше не сможет получить доступ к Интернету. Вы также можете отключить или удалить это правило в любое время из меню Outbound Rule.
Это более сложный вариант, и я уверен, что большинство из вас не захочет тратить на это так много времени. Более того, сторонние приложения работают одним касанием и предоставляют дополнительные функции, такие как выделение полосы пропускания для приложений, просмотр истории данных и т. Д.
Способ 3: Функции ОС Android
Если вы располагаете смартфоном с ОС Android 5.0 и выше, то вы можете создать аккаунт гостя, который помимо ограничения доступа к определённым приложениям, позволит вам блокировать возможность осуществлять звонки и отправлять сообщения для этого пользователя.
-
Полезный инструмент, который позволит вам обезопасить свои личные сообщения, фото и видео от любопытных глаз посторонних людей с помощью надёжного пароля.
-
Smart App Lock (App Protector)
Идеальное приложение для защиты ваших личных данных с помощью безопасных жестовых и цифровых паролей. Теперь никто не сможет прочитать ваши личные сообщения.

Смартфоны на андроиде широко используются не только в качестве средства коммуникации, но и для выхода в интернет, в качестве GPS-навигатора и разных развлечений. Также владельцы смартфонов могут использовать их для скрытия и хранения личных данных. Чтобы защитить смартфон от чужого проникновения, поставьте пароль или заблокируйте определенную информацию, к примеру, приложения. Для этого используются разнообразные блокировщики. …
Читать далее «Как заблокировать приложение на андроиде?»
—>
Смартфоны на андроиде широко используются не только в качестве средства коммуникации, но и для выхода в интернет, в качестве GPS-навигатора и разных развлечений. Также владельцы смартфонов могут использовать их для скрытия и хранения личных данных. Чтобы защитить смартфон от чужого проникновения, поставьте пароль или заблокируйте определенную информацию, к примеру, приложения. Для этого используются разнообразные блокировщики. Рассмотрим несколько популярных среди них.
Для защиты информации можно применить и встроенные средства, и внешние утилиты. Первые могут полностью заблокировать устройство, вторые – защитить отдельные данные.
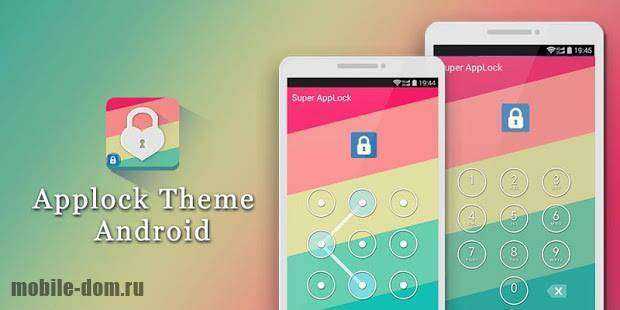
Блокировка контента
Эффективнее всего защитить ребенка от не предназначенной для его психики информации – полностью закрыв к ней доступ. Для этой цели предназначены инструменты родительского контроля с функцией фильтрации и блокировки. Некоторые из них подходят для конкретной операционной системы, другие универсальны и работают даже на телефонных платформах.
Qustodio
У этой программы есть бесплатная версия, которой можно пользоваться без каких-либо ограничений по времени. С ее помощью можно устанавливать расписание и правила запуска для отдельных приложений на ПК и блокировать контент «18+». При использовании платного варианта утилиты можно получать уведомления по СМС об активности ребенка и фильтровать информацию в соцсетях.
Список функций утилиты позволяет считать ее одной из самых эффективных бесплатных программ для контроля действий и блокировки доступа в Сеть. Тем более, что она поддерживает не только Windows и Mac OS, но еще iOS, Android и даже Fire OS на электронных книгах марки Kindle.
Правда, за самые полезные возможность все-таки придется заплатить, купив расширенную версию программы (от $49.46/год). Также приложение довольно сложно настроить таким образом, чтобы оно запускалась вместе с системой и не сбрасывалось простой перезагрузкой.
McAfee Safe Family
Программа McAfee Safe Family – универсальный инструмент для Mac и ПК на Windows, а также смартфонов, обеспечивающий фильтрацию контента в Сети и легко настраиваемый под требования родителей. С ее помощью можно:
- Настроить показ сайтов по категориям.
- Указывать страницы, на которые будет закрыт доступ детям.
- Ограничить использование социальных сетей и просмотр видео определенных жанров.
Среди особенностей использования – установка ограничений по времени для работы в интернете, мониторинг разговоров и сообщений, блокировка онлайн-игр и составление отчетов. К преимуществам программы также относят мультиплатформенность и эффективную техническую поддержку пользователей. Еще один плюс – контроль работы в мессенджерах, в которых дети тоже могут столкнуться с не предназначенной для них информацией.
Программой можно пользоваться бесплатно до 30 дней. Правда, потом придется платить 349 руб. ежемесячно – или 3190 руб. в год.
Witigo Parental Filter
Родительский фильтр Witigo Parental Filter предназначен для работы практически на любом устройстве на базе Windows, Mac OS, iOS, Linux и Android. Утилита обеспечивает контроль и блокировку контента в режиме реального времени. Доступ к информации через приложение закрывается в соответствии с выбранными категориями: например, насилие, онлайн-игры или «непристойное содержание». Родители могут настраивать и собственные фильтры, блокируя определенные ресурсы.
Среди особенностей утилиты – высокая эффективность определения категории контента, мультиплатформенность и простой интерфейс. Программа может не только блокировать содержимое сайтов, но и составлять отчеты о действиях ребенка в сети. Однако за ее использование придется заплатить от $13 до $50 в зависимости от операционной системы.
OpenDNS FamilyShield
Инструмент под названием FamilyShield встроен в сервис OpenDNS и предназначен для блокировки доменов, на которых может находиться небезопасный контент или видео для взрослых. Для того чтобы ребенок не обошел запрет через прокси-сервер или анонимайзер, доступ к таким сервисам тоже блокируется.
Среди преимуществ утилиты – возможность использования вместе с другими средствами родительского контроля и запуск на уровне роутера. Это значит, что достаточно настроить утилиту один раз, а не делать это отдельно для каждого устройства. Кроме того, программа полностью бесплатная и поддерживает как Windows, так и Mac OS.
Как запретить установку программ на windows 7 лучшие способы
Редактор групповых политик( к содержанию ↑ )
Одним из самых простых способов ограничения движений другим пользователям является использование групповых политик. Для достижения нужного эффекта, выполняем несколько действий:
-
Заходим в «Пуск
», а затем в «Выполнить
». Кроме того, можете просто нажать сочетание «Win+R
». -
Затем прописываем «gpedit.msc
». -
Откроется нужное нам окно, где нам необходимо перейти на «Административные шаблоны
». -
Далее отправляемся на «Компоненты ОС
». -
Тут нас интересует «Установщик Windows
». -
Под строкой «Состояние
» находим «Запретить установщик
». Открываем и выбираем флажок на «Отключить
».
Это позволит полностью запретить установку какого-либо ПО на агрегат. Чтобы вернуть все на свои места, необходимо переключить флажок обратно. Еще одним действенным способом является переустановка операционки с предварительным форматированием главного диска.
Запрет определенной учетной записи( к содержанию ↑ )
В Windows x64 также предусмотрена возможность наложения запрета на конкретного пользователя. Для этого необходимо сделать несколько шагов:
-
Открываем «Выполнить
» и прописываем «mmc
». -
Затем отправляемся на вкладку «Файл
» и выбираем «Добавить оснастку…
». -
Появится нужная нам панель.
-
Выбираем «Групповые политики
» и «Добавить
». -
Откроется новое окно, где указываем «Обзор
». Нам нужна вкладка «Пользователи
». Затем указываем подходящего юзера. Подтверждаем свои намерения. -
Отправляемся в «Файл
» и «Сохранить как
». Называем оснастку подходящим именем. -
Теперь повторяем все пункты, которые указаны в прошлом методе. Но теперь запрет будет распространяться только на конкретного другого пользователя.
Родительский контроль( к содержанию ↑ )
Этот способ считается максимально простым и удобным для внедрения. Он позволяет ограничить движения, если юзер устанавливает много ненужного программного обеспечения из Интернета. Нужно выполнить ряд действий:
-
Отправляемся в «Пуск
» и «Панель управления
». -
Нас интересует «Учетные записи пользователей
». -
Далее «Родительский контроль
». -
Указываем юзера, на которого должен распространяться запрет.
-
Затем выбираем «Ограничения на запуск программ
». -
Появится консоль, где выбираем пункты, которые мы хотим запретить.
-
Если же подходящего обеспечения нет в списке, отправляемся на «Обзор
», где и находим нужное.
Как видите, это дает возможность быстро и просто ограничить возможность инсталляции обычному пользователю.
Редактор реестра( к содержанию ↑ )
Не менее действенным способом является использование «Редактора реестра
». Где находится этот инструмент и как его использовать? Все просто:
-
Нажимаем «Win+R
». В результате запуститься меню «Выполнить
». -
Указываем в строке «regedit.exe
». -
Появится окно, в левой части которого отправляемся в каталог «HKEY_CURRENT_USER
», а затем в «Software
». -
После нас интересует «Microsoft
» и «Windows
». -
Далее переходим на «Current Version
», «Policies
» и «Explorer
». -
В результате нам нужна директория «DisallowRun
». -
В правой части окна нажимаем ПКМ и создаем текстовый параметр. Присваиваем ему имя «1
», а внутрь добавляем название приложения, которое необходимо запретить. При этом оно должно совпадать с исполнительным файлом, обладающим расширением *.exe
.Если нужно запретить не одну программу, соответственно создаем дополнительные параметры, которые называем цифрами по порядку, а внутри указываем приложения.
-
Перезагружаемся.
После ни одно ПО, скачиваемое автоматически бесплатно из Интернета, не сможет быть установлено.
При этом важно учитывать, что в зависимости от сборки некоторые пункты могут немного отличаться. Например, версия «Максимальная» и «Домашняя базовая» разняться. Несмотря на это пользователи точно разберутся в последовательности действий
Несмотря на это пользователи точно разберутся в последовательности действий.
В связи с тем, что в самой операционке предусмотрена масса инструментов, дополнительное ПО на эту тематику хоть и было разработано, но все же не получило массового одобрения, а потому попросту не пользуется популярностью. Вместе с тем мы и не рассматривали выключение с помощью программы.
Если вдруг после прочтения статьи у вас остались некоторые вопросы, можете посмотреть видео на эту тему.
Надеюсь, вы достигнете желаемых целей. Подписывайтесь и рассказывайте другим.
Удаление системных файлов
Этот способ подойдёт устройствам, сroot-правами (что означает, повышенный доступ, позволяющий редактировать файлы из корневых папок). Вы можете удалить файлы, отвечающие за блокировку вашего смартфона.
- Для этого вам понадобится файловый менеджер,поддерживающий root-права (в качестве примера Aroma). Чтобы воспользоваться им скачайте его на ваш ПК, а затем забросьте на телефон не извлекая из архива (запомните папку переброски).
- Теперь вам надо попасть вRecovery. Отключите ваш телефон и зажмите комбинацию кнопок. Для каждой модели телефона она может быть разной, но вот несколько основных: Повышение звука + Включение, Понижение звука + Включение, Повышение звука+ Включение + Домашний экран, Понижение звука+ Включение + Домашний экран.
- Далее вы попадёте в CWMRecowery, здесь выберите “InstallZip”. Перемещение по меню может быть либо сенсорным либо осуществляться при помощи всё тех же клавиш.
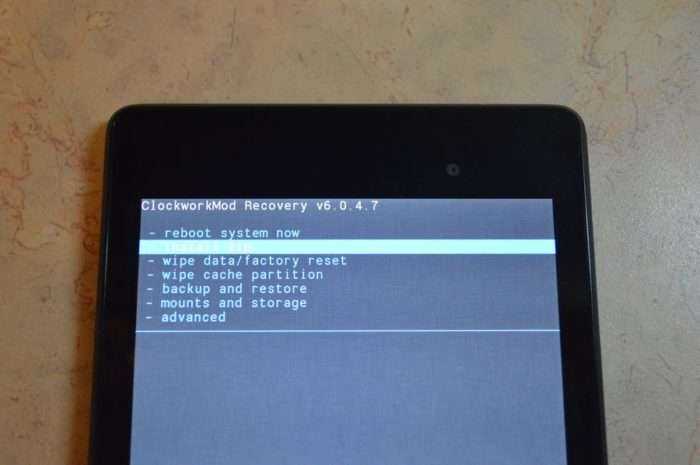
- Теперь выберите “Choosezipfrom /sdcard” и включите каталог, в которую до этого сбросили менеджер. Так же вы можете выбрать пункт “Choose zip from last install folder” где увидите файлы скачанные на телефон за последнее время. Найдите и запустите архив.
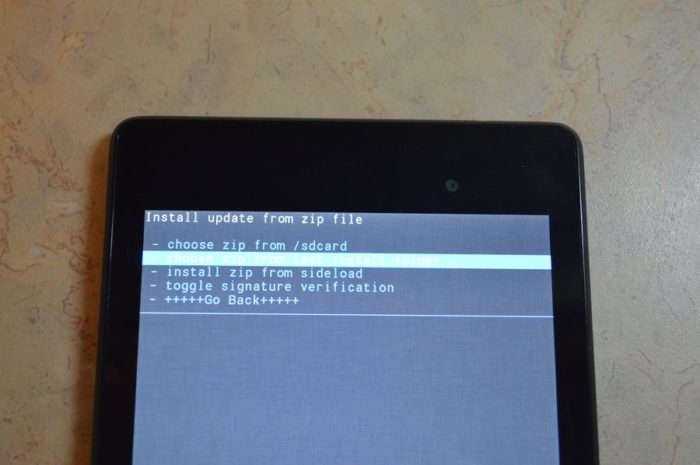
- В программе идите по пути /data/system/ и избавьтесь от этих файлов: gesture.key, password.key, locksettings.db, locksettings.db-wal, locksettings.db-shm.
- Перезапустите ваш телефон и, если он попросит, введите любой пароль.
Ваш час
Когда я впервые установил Your Hour, приложение подсказало, что я зависим от телефона, но не зависим и не одержим.
Цифра часов справа поставила меня перед новыми жизненными целями. Еще одна интересная функция — плавающий таймер часов, который, если он разрешен, покажет ненавязчивый таймер в любом приложении, которое вы в настоящее время используете. Отличный способ отслеживать использование социальных сетей в режиме реального времени.
Есть знакомая функция временной шкалы, которая покажет разбивку всех приложений, которые вы использовали в течение дня, и в какое время. Вы также можете перейти к отдельным приложениям.
Ваш час, как вы могли заметить, использует другой подход. Вместо того, чтобы заставлять вас принимать жесткие меры и блокировать приложения или даже телефон, он дает вам свободу принимать осознанное решение, предоставляя вам выбор. Вы видите таймер в каждом приложении, напоминающий вам, как долго вы просматриваете мыльные видеоролики на YouTube.
Запрет запуска программ с РГП
По сути, ничего сложного здесь нет. Поэтому подробно описывать не буду, смотрите скрины. Нужно выполнить такие действия:
1. Запустить сам РГП. Для этого вызовите окно Выполнить (Win+R), введите gpedit.msc
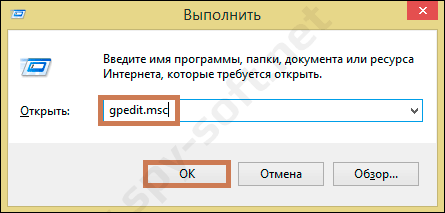
2. Вы в Редакторе. Найдите вкладку Система (см. ниже). Кликните на выделенный пункт.
3. Теперь вы в окне запрета. Для начала нужно включить данный инструмент и открыть список запрещенных приложений (где вы и добавите их).
4. В поле Значение введите название программы с расширением. Все примените.
Когда любой другой пользователь попытается запустить данное приложение, появится окно:
 Запрет запуска программ с помощью редактора групповых политик.
Запрет запуска программ с помощью редактора групповых политик.
По тому же принципу можно разрешить запуск только определенных приложений. Это больше подходит для группы компьютеров (например, одного домена).
В РГП выберите пункт «Выполнять только указанные…». Дальше все также.
ВАЖНО! Тут будьте осторожными, так как будет выполняться только указанные Вами программы. Даже РГП работать не будет
Как минимум внесите его в список.
Как включить лимитное подключение в Windows 10
Если у Вас лимитный тарифный план и Вы хотите улучшить контроль за использованием данных, настройте свое подключение как сеть с лимитным тарифным планом. Некоторое приложение могут работать по-другому для сокращения использования данных при подключении к этой сети.
- Переходим в Пуск > Параметры > Сеть и Интернет > Состояние и нажимаем кнопку Изменить свойства подключения.
- Значение пункта Задать как лимитное подключение изменяем на Включено.
Заключение
Заблокировать доступ к Интернету приложению можно используя возможности брандмауэра Защитника Windows. В пользователя есть возможность снять разрешение обмена данными с приложениями в брандмауэре или просто добавить приложение в исключение брандмауэра Windows 10. Как вариант можно задать текущее подключение как лимитное, именно такой способ мы рассматривали при необходимости приостановить обновление Windows 10.
Как альтернативный вариант заблокировать приложениям доступ к Интернету можно путём изменения файла hosts в Windows 10. Именно таким способом мы ранее отключали рекламу в Скайпе. Но поскольку для использования такого способа блокировки доступа к Интернету необходимо скачивать стороннее программное обеспечение, то мы его не стали добавлять. См. также статью как заблокировать сайт на компьютере.
В этой инструкции несколько способов запретить доступ к Интернету выбранных программ Windows: с помощью брандмауэра Windows вручную и простой утилиты для автоматизации этого процесса, а также с использованием стороннего файрвола. Также может быть интересно: Как заблокировать запуск программы в Windows.
Qustodio
Решение имеет полностью бесплатную версию, использование которой доступно без любых временных ограничений. С помощью программы вы сможете легко составлять расписание и правила для запуска конкретных приложений и сайтов. При установке платного приложения вы сможете получать уведомления об интересующей активности.
Программа является одной из самых эффективных и многофункциональных бесплатных решений для отслеживания действий пользователя и блокирования доступа в интернет. Программа поддерживается различными операционными системами для стационарных компьютеров, мобильных устройств и портативных книг.
За особенно полезные функции пользователю придется доплатить, чтобы заказать расширенную версию с полным функционалом. Чтобы воспользоваться всеми возможностями, необходимо настроить программу для запуска вместе с ОС.

Создание правил политики
Правило политики ограниченного использования программ – это и есть тот механизм, с помощью которого программа «опознается». Правило определяет, разрешить или запретить выполнение программы, соответствующей указанным в нем условиям. Для сопоставления программы и условия можно использовать четыре параметра исполняемого файла — или, другими словами, применять один из четырех типов правил:
- Зона
- Путь
- Сертификат
- Хеш
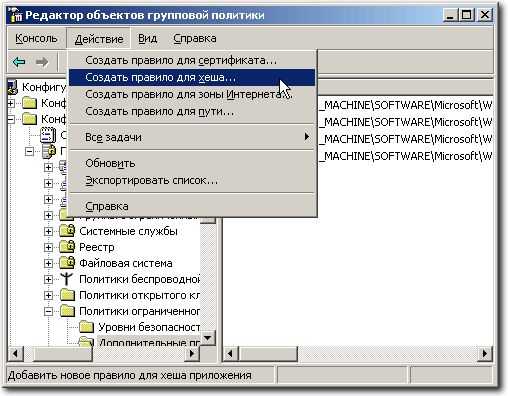
Создание нового правила
Для создания нового правила необходимо перейти в раздел Дополнительные правила, щелкнув по нему мышью в списке объектов редактора групповой политики, и затем выбрав в меню Действие (или в меню, открываемом правым щелчком мыши) необходимый тип правила.