Варианты программ
Даже в магазине приложений от Microsoft таких программ в достатке. Объединены они общим тегом «персонализация», что делает поиск неточным. Кроме установки видео файлов на рабочий стол попадаются и программы, выполняющие другие функции в аналогичном разрезе. Поэтому стоит искать одно из следующих приложений:
Рекомендуем! MultiSetup
| Официальный дистрибутив Telegram | |
| Тихая установка без диалоговых окон | |
| Рекомендации по установке необходимых программ | |
| Пакетная установка нескольких программ |
- PUSH Video Wallpaper. Самый простой и бесплатный пример. Помогает не только установить любой видео файл на рабочий стол, но и настроить порядок смены таких файлов. Интересен также сайт разработчика: https://www.push-entertainment.com/downloads.html
Здесь можно найти не только программу для видео заставок, но и поставить обычную анимированную заставку из уже готовых вариантов. Весьма удобно и лаконично, что оценят пользователи. - Desktop Live Wallpapers. Вариант для любителей лицензированного софта. Эту программу можно найти в магазине Windows, а значит она прошла все необходимые тесты и проверки. Простота использования и бесплатность: главные аргументы в её применении.
В программе есть 2 важные опции: запуск вместе с системой и предупреждение о слишком больших видео. Второе помогает оптимизировать время загрузки ОС. - DeskSpaces. Примечательна тем, что является единственное платной программой в списке. Её приобретение обойдётся вам в 5$. Впрочем, месяца пробного использования никто не отменял.
Все предложенные программы помогают решить вопрос как установить видео обои на windows 10. Поэтому в список не попали ещё 2 замечательных приложения: DreamScene Activator (включение опции анимированных заставок в Windows 7) и Wallpaper Engine (увы, работает только с анимациями).
Deskscapes
DeskScapes — отличный, хотя и дорогой ресурс для включения живых функций в ваш фон. Программа принимает видео только в следующих форматах: MPEG, MPG, WMV и AVI. Это означает, что вы не можете использовать видео MP4, распространенный формат видео, для создания живых обоев. Однако, с добавленным видео конвертером, небо — предел.
Загрузите и установите DeskScapes. Пробная версия бесплатна в течение 30 дней, а полная версия стоит $ 9,99. После установки DeskScapes откройте окно DeskScapes, чтобы начать.
Перетащите видео в окно, щелкните видео и выберите Применить к моему рабочему столу. Я знаю, что вы думаете: «Это не может быть так просто».
Ну, это так!
Как поставить на рабочий стол анимацию
Существует несколько программ для работы с живыми обоями. Некоторые поддерживают только анимированные гифки (файлы формата GIF), другие могут работать и с видеороликами (AVI, MP4). Далее мы рассмотрим самый популярный софт, который поможет анимировать заставку на компьютере.
Способ 1: PUSH Video Wallpaper
Программа доступна для бесплатной загрузки с официального сайта разработчика. Поддерживается операционными системами Windows начиная с «семерки». Позволяет использовать в качестве заставки для рабочего стола анимированные изображения и видеоролики (с YouTube или компьютера).
Инструкция по установке обоев:
- Запустите дистрибутив и следуйте советам мастера по установке. Согласитесь с условиями лицензионного соглашения и продолжайте инсталляцию в штатном режиме. После окончания установки отметьте пункты «Set as Screensaver» и «Launch Video Wallpaper», и нажмите «Finish».
Откроются параметры экранной заставки. В выпадающем списке выберите «PUSH Video Screensaver» и нажмите «Параметры», чтобы изменить обои.
Перейдите на вкладку «Main» и выберите обои. Программа поддерживает работу с видео, гифками и YouTube-ссылками (требуется подключение к сети интернет).
Нажмите на значок «Add», чтобы добавить пользовательский видеоролик или анимацию.
Укажите к нему путь и нажмите «Add to Playlist». После этого он отобразится на вкладке «Main».
Нажмите «Add URL», чтобы добавить ссылку с Youtube. Укажите адрес ссылки и кликните «Add to playlist».
На вкладке «Settings» можно настроить другие параметры. Например, разрешить программе запускаться вместе с Windows или сворачиваться в трей.
Все изменения вступают в силу автоматически. Чтобы изменить заставку, просто выберите ее из списка доступных на вкладке «Main». Здесь же настраивается громкость (для видео), положение изображения (заполнить, по центру, растянуть).
Способ 2: DeskScapes
Поддерживается операционными системами Windows 7, 8, 10. В отличие от PUSH Video Wallpaper, DeskScapes позволяет редактировать уже существующую заставку (настраивать цветность, добавлять фильтры) и поддерживает работу с несколькими мониторами одновременно.
Порядок установки обоев:
Бесплатная версия программы доступна для загрузки с официального сайта и позволяет установить в качестве фонового изображения рабочего стола гифку, видео.
Способ 3: DisplayFusion
В отличие от PUSH Video Wallpaper и DeskScapes, программа полностью переведена на русский язык. Позволяет выбирать и настраивать хранители экрана, обои рабочего стола.
- Запустите дистрибутив и начните установку программы. Ознакомьтесь с возможностями DisplayFusion и нажмите «Готово».
Откройте программу через меню «Пуск» или ярлык для быстрого доступа и поставьте галочку в поле «Разрешить DisplayFusion управлять обоями рабочего стола» и выберите источник фоновых изображений.
В появившемся окне выберите «Мои изображения», чтобы загрузить картинку с компьютера. По желанию, здесь можно выбрать другой источник. Например, внешний URL-адрес.
Укажите путь к файлу и нажмите «Открыть». Он появится в списке доступных. При необходимости добавьте несколько картинок.
Выберите нужное изображение и нажмите «Применить», чтобы установить его в качестве заставки.
Программа поддерживает работу не только с живыми обоями, но и видеофайлами. По желанию пользователь может настроить слайд-шоу. Тогда заставка будут сменяться по таймеру.
Установить на рабочий стол анимированное изображение можно только с помощью специального софта. DeskScape отличается простым интерфейсом и встроенной библиотекой готовых картинок. PUSH Video Wallpaper позволяет устанавливать в качестве заставки не только гифки, но и видео. DisplayFusion отличается широким набором инструментов и позволяет управлять не только обоями, но и другими параметрами монитора.
Опишите, что у вас не получилось.
Наши специалисты постараются ответить максимально быстро.
Wallpaper Engine
В отличие от двух предыдущих программ, Wallpaper Engine с успехом может использоваться на относительно слабых компьютерах. Приложение позволяет использовать в качестве «живых» обоев видеоролики, GIF-анимацию и потоковое видео.
- Скачайте, установите и запустите приложение;
- Выберите в меню мастера-установщика русский язык, задайте, если посчитаете необходимым, параметры воспроизведения;
- В главном окне программы нажмите кнопку загрузки обоев и выберите в меню «Открыть оффлайн-обои». Если в качестве обоев предполагается использовать потоковое видео, в меню выбираем опцию «Открыть URL»;
- Укажите путь к локальному файлу обоев. Выбранные таким образом обои будут добавлены в плейлист программы и установлены на рабочий стол. Нажмите «OK», чтобы закрыть окно приложения.
Дополнительно Wallpaper Engine поддерживается настройка параметров воспроизведения — выравнивания картинки, скорости воспроизведения, включения/отключения аудиодорожки и т. д. Распространяется программа исключительно на платной основе через Steam, если вы хотите пользоваться ею бесплатно, придётся поискать в сети ее модифицированную версию.
RainWallpaper
В рамках этой утилиты предлагается установить в качестве фона не безжизненную анимацию, а по-настоящему интерактивные обои. По сути, RainWallpaper становится надстройкой для главного экрана вашего компьютера, расширяя его функционал. Поставив Live Wallpapers из представленного набора, пользователь почувствует себя в шкуре работника штаба военной базы или сотрудника космодрома – настолько дотошно реализованы все варианты оформления.
Важно. Работа RainWallpaper требует серьезных ресурсов производительности, поэтому перед скачиванием нужно убедиться, что компьютер соответствует системным требованиям. К недостаткам приложения можно отнести отсутствие русского языка
И если в других программах для создания и добавления живых обоев на это удается закрыть глаза в связи с наличием урезанного количества кнопок, то в RainWallpaper представлено множество элементов, требующих освоения. Добавить обои наугад тоже получится, но не факт, что рабочее пространство в таком случае будет удобным
К недостаткам приложения можно отнести отсутствие русского языка. И если в других программах для создания и добавления живых обоев на это удается закрыть глаза в связи с наличием урезанного количества кнопок, то в RainWallpaper представлено множество элементов, требующих освоения. Добавить обои наугад тоже получится, но не факт, что рабочее пространство в таком случае будет удобным.
Как установить анимированные обои на рабочем столе ноутбука и компьютера в «Windows 10/7/8/8.1»?
Для установки живых обоев, работающих в «Windows 10/7/8/8.1», вам потребуется специальная программа. Установив её на компьютере или ноутбуке, вы уже сможете оформлять ваш рабочий стол на свой вкус.
Итак, чтобы установить видео обои в указанных операционных системах, вам следует совершить нижеприведённые действия:
Зайдите по этой ссылке и скачайте программу «Video Wallpaper»
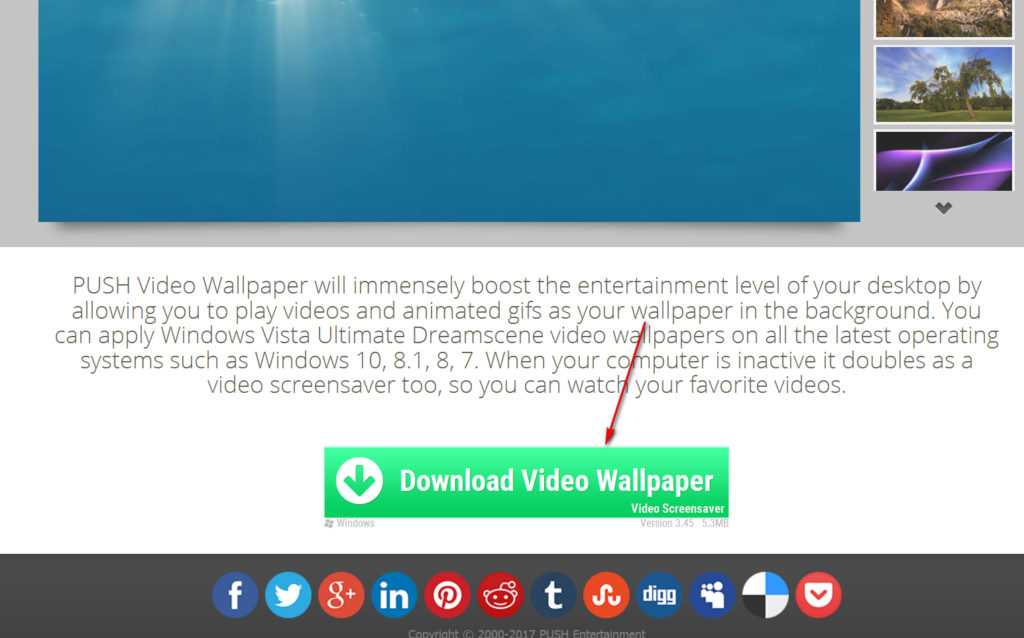
Как установить живые обои на рабочий стол компьютера и ноутбука для Windows 7, 8, 10, XP Как скачать программу для живых обоев экрана Windows 7, 8, 10, XP
При завершении установки, вы можете поставить галку, в приведенном на скриншоте месте, если вы хотите, чтобы ваши видео обои служили также и заставкой.

Как установить живые обои на рабочий стол компьютера и ноутбука для Windows 7, 8, 10, XP Как скачать программу для живых обоев экрана Windows 7, 8, 10, XP
При первом запуске программы мы рекомендуем вам сразу же зайти в настройки. Для полного удобства программа должна находиться в трее, чтобы вы всегда могли ею оттуда управлять: запускать, закрывать, заходить в настройки и т.д. Настройте программу, как показано на скриншоте.
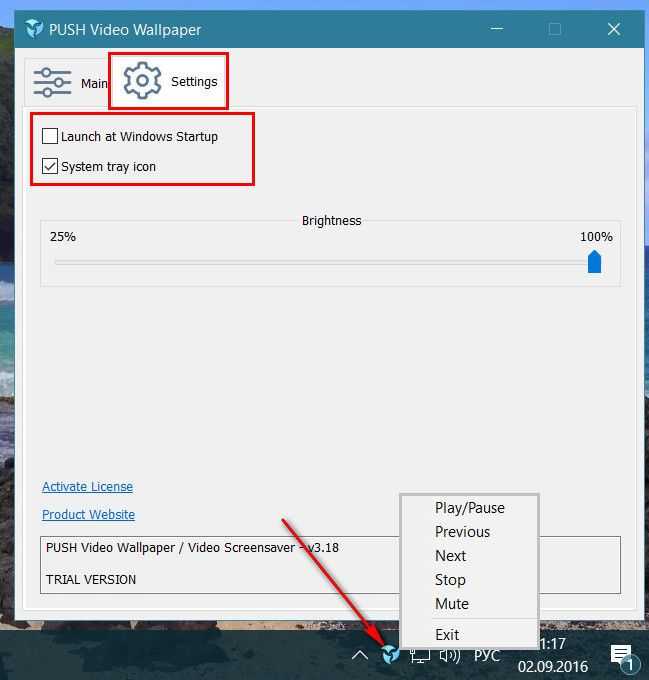
Как установить живые обои на рабочий стол компьютера и ноутбука для Windows 7, 8, 10, XP Как скачать программу для живых обоев экрана Windows 7, 8, 10, XP
Затем в верхнем меню зайдите в «Main». Там будет один видео файл по умолчанию, задействовав его, вы сможете посмотреть, как выглядят видео обои на вашем рабочем столе. Если это вас не устроит, то вы можете скачивать другие видео файлы в Интернете, нажав на значок направленной вниз стрелочки, как показано на рисунке.

Как установить живые обои на рабочий стол компьютера и ноутбука для Windows 7, 8, 10, XP Как скачать программу для живых обоев экрана Windows 7, 8, 10, XP
После этого вас переведёт на страницу браузера, где вы увидите список видео файлов. Выбирайте и скачивайте их по двойному нажатию мышки.
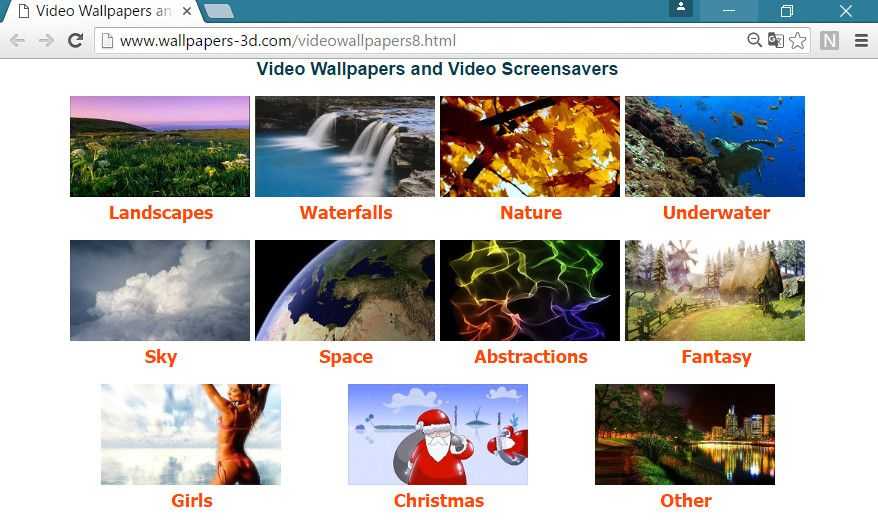
Как установить живые обои на рабочий стол компьютера и ноутбука для Windows 7, 8, 10, XP Как скачать программу для живых обоев экрана Windows 7, 8, 10, XP
Скачанные на компьютер видео файлы вы можете добавлять в плейлист программы
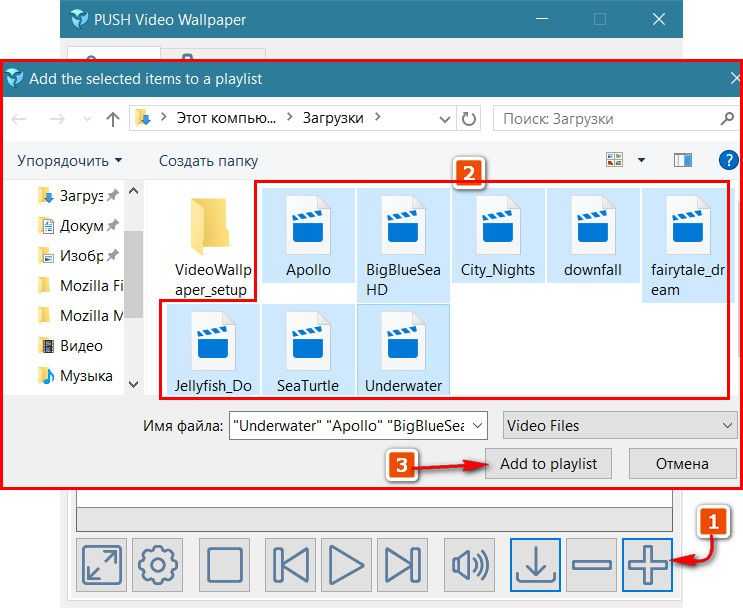
Как установить живые обои на рабочий стол компьютера и ноутбука для Windows 7, 8, 10, XP Как скачать программу для живых обоев экрана Windows 7, 8, 10, XP
В главном окне программы вы будете видеть этот список. Вы можете выбирать понравившиеся вам видео обои, нажать на неё мышкой, выделив, а затем нажать внизу программы на кнопку проигрывания файла. Здесь же есть кнопка остановки видео, перемотки и так далее.
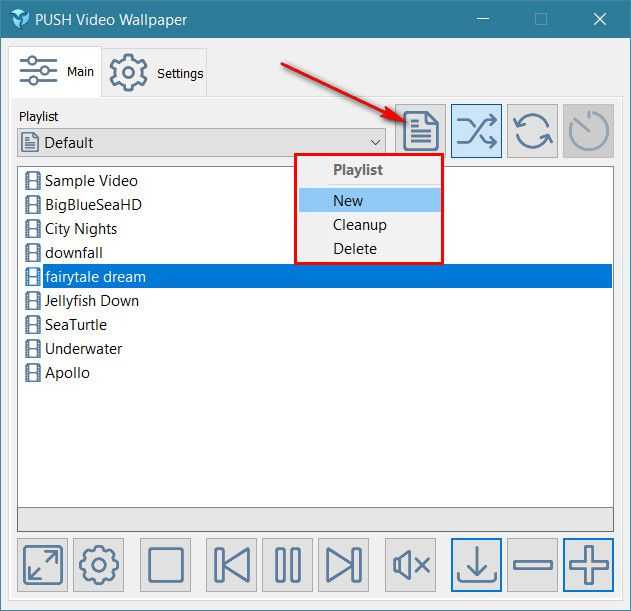
Как установить живые обои на рабочий стол компьютера и ноутбука для Windows 7, 8, 10, XP Как скачать программу для живых обоев экрана Windows 7, 8, 10, XP
Чтобы задействовать в качестве видео обоев просмотренный и понравившийся ролик, нажмите на поле под надписью «Playlist» и в выпавшем меню выберите нужный ролик.

Как установить живые обои на рабочий стол компьютера и ноутбука для Windows 7, 8, 10, XP Как скачать программу для живых обоев экрана Windows 7, 8, 10, XP
Кстати, стоит отметить, что программа не совсем бесплатная. Конечно, вы будете использовать все её возможности, но периодически воспроизведение видео обоев будет останавливаться, а затем всплывать окно, как показано на скриншоте. Вам нужно будет постоянно нажимать на «Continue Trial».
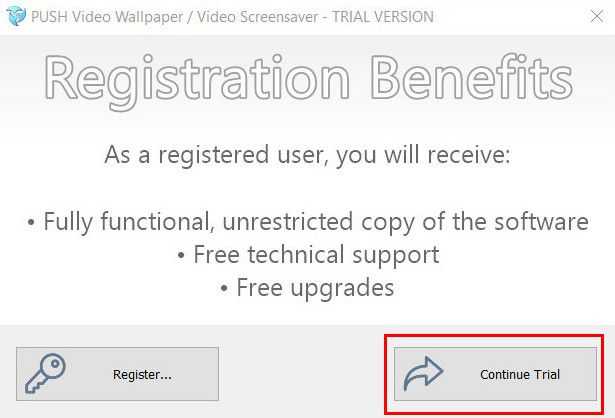
Как установить живые обои на рабочий стол компьютера и ноутбука для Windows 7, 8, 10, XP Как скачать программу для живых обоев экрана Windows 7, 8, 10, XP
Видео обои будут отображаться с водяным знаком в левом нижнем углу

Как установить живые обои на рабочий стол компьютера и ноутбука для Windows 7, 8, 10, XP Как скачать программу для живых обоев экрана Windows 7, 8, 10, XP
Помимо данной программы, вы сможете выбирать другие утилиты по указанной выше ссылке. Пройдите на сайт, зайдите в раздел «Download» и далее выбирайте программы для живых обоев из списка. Устанавливайте также, как было изложено в данной инструкции.
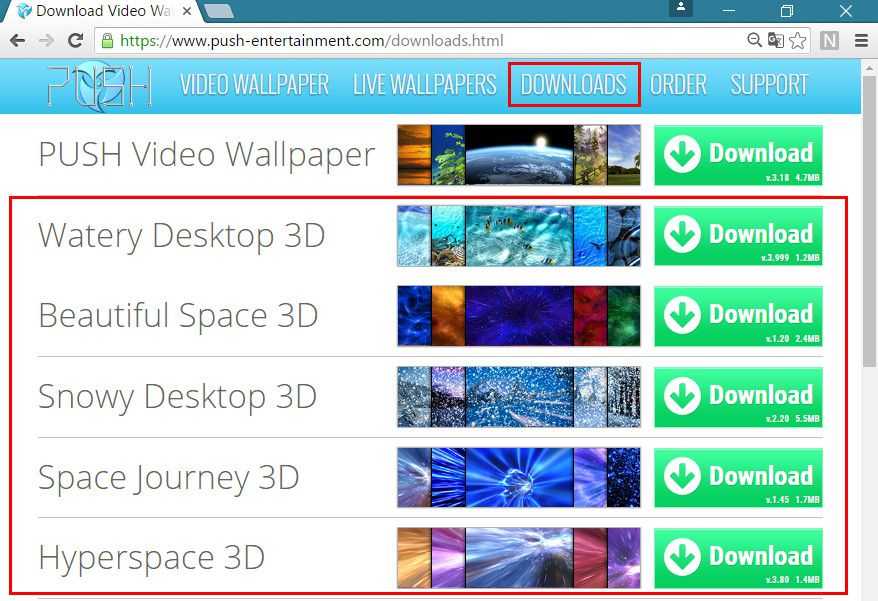
Как установить живые обои на рабочий стол компьютера и ноутбука для Windows 7, 8, 10, XP Как скачать программу для живых обоев экрана Windows 7, 8, 10, XP
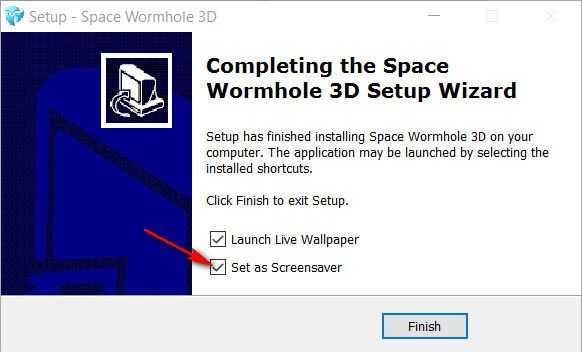
Как установить живые обои на рабочий стол компьютера и ноутбука для Windows 7, 8, 10, XP Как скачать программу для живых обоев экрана Windows 7, 8, 10, XP

Как установить живые обои на рабочий стол компьютера и ноутбука для Windows 7, 8, 10, XP Как скачать программу для живых обоев экрана Windows 7, 8, 10, XP
Как установить живые обои на рабочий стол в Windows 10
После успешной установки программы DeskScapes 8 вы можете скачивать, устанавливать, менять обои рабочего стола, в том числе анимированные и с элементами 3D-графики.
Выбор и установка живых обоев
Вы скачали программу DeskScapes 8 и установили на свой компьютер. Теперь осталось научиться ей пользоваться, в этом нет ничего сложного:
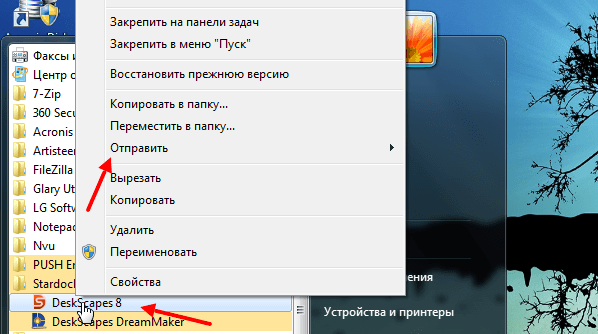
Ярлык программы DeskScapes находится в папке Stardock в меню «Пуск»
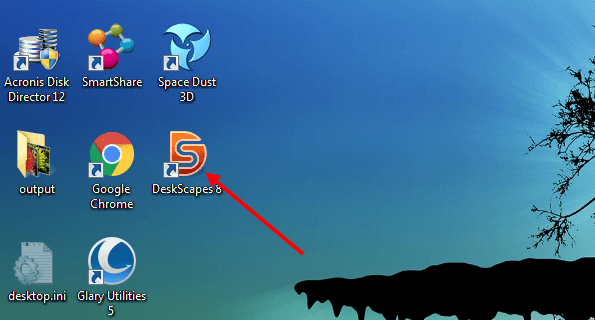
Создайте ярлык программы DeskScapes на рабочем столе, чтобы иметь к ней быстрый доступ
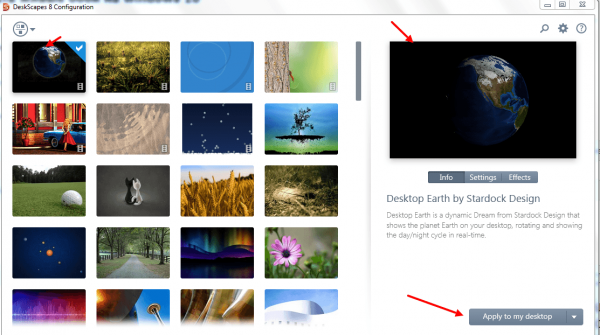
Нажмите на понравившиеся обои и установите их с помощью кнопки Appli to my desktop
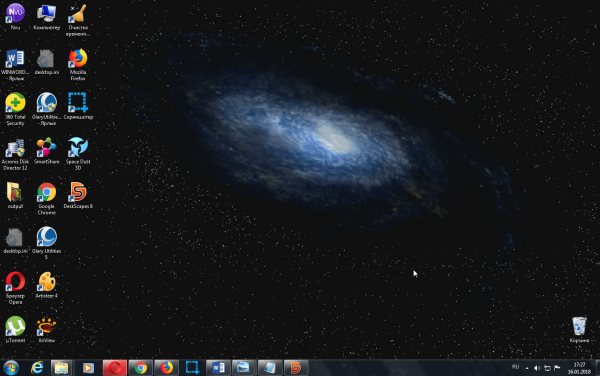
Установленные на рабочем столе живые обои «Туманность» выглядят загадочно
Подобные обои практически не нагружают систему, к тому же в комплекте идёт много статичных рисунков. Если ваша работа на компьютере связана с большими нагрузками на систему, можете временно отключить живые обои и поставить на рабочий стол обычное изображение.
Видео: как установить живые обои на рабочий стол с помощью программы DeskScapes 8
Пополнение коллекции обоев программы
Когда обои из коллекции программы начнут надоедать, можете их обновить:
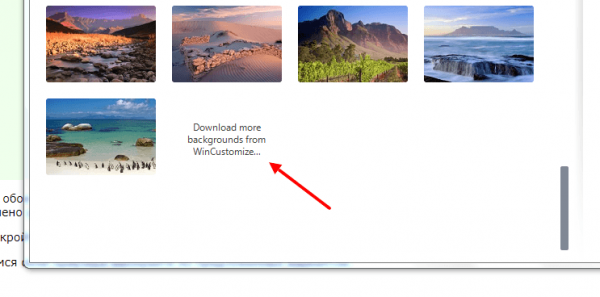
Для перехода на сайт загрузки обоев нажмите на надпись Download more backgrouds from WinCustomize
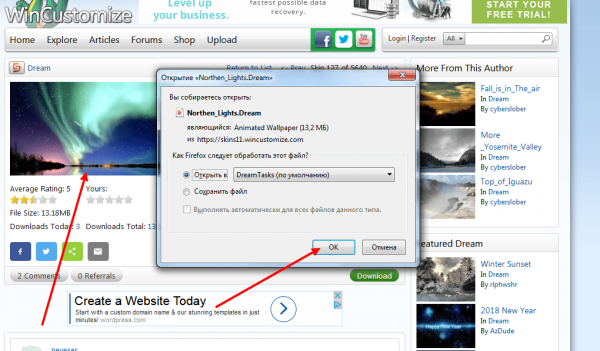
Закачка новых обоев не займёт много времени: выберите обои на сайте и нажмите на них мышью

Для установки скачанных обоев нужно нажать на их ярлык в загрузках браузера
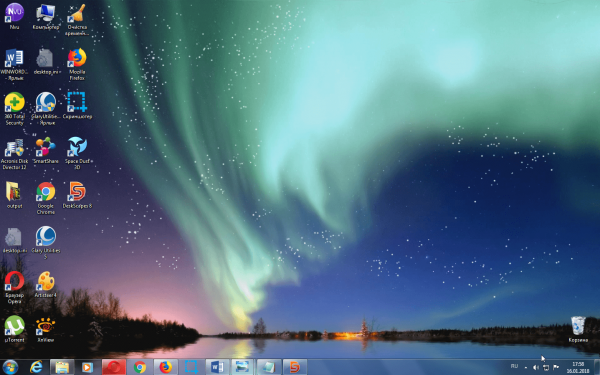
После завершения загрузки на рабочем столе появятся новые обои
Обои для рабочего стола можно скачивать, минуя программу: для этого достаточно найти в интернете понравившийся вариант. Посетите сайт oformi.net. Там вы найдёте потрясающий выбор живых обоев. Просто скачайте файл и перетащите его в окно программы DeskScapes 8.

Загруженные обои нужно добавить в программу методом перетаскивания из папки
В результате вы получите прекрасные 3D-обои с хорошей глубиной картинки.
Управление живыми обоями рабочего стола
Живые обои на рабочем столе можно менять, удалять, собирать по категориям, а также добавлять к ним спецэффекты. Все программы, позволяющие установить динамические картинки в качестве фона рабочего стола, имеют довольно простые и лёгкие для понимания настройки. Но у каждой есть свои отличия и особенности.
Настройка обоев с помощью DeskScapes 8
Данная программа наиболее доступна для освоения. На панели управления утилиты DeskScapes 8 всего несколько кнопок, расположенных в правой части экрана:
Программа умеет фильтровать фоновые картинки в зависимости от наличия панорамных и других эффектов. Чтобы установить в качестве фона выбранную миниатюру, достаточно нажать на неё мышью и выбрать Apply to all monitors. В утилите присутствует функция смены обоев.
В настройках программы вы можете регулировать ряд параметров:
Настройка обоев с помощью PUSH Video Wallpaper
PUSH Video Wallpaper — продвинутая программа с большим, чем у DeskScapes 8, функционалом.
После установки программы на рабочем столе появится ярлык — нажмите на него, чтобы открыть программу:

После нажатия на значок загрузки вы перейдёте на сайт для выбора новых обоев
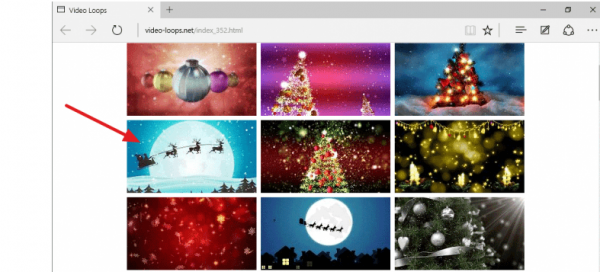
Выберите понравившиеся обои и нажмите «Скачать»

Придумайте название новому плей-листу
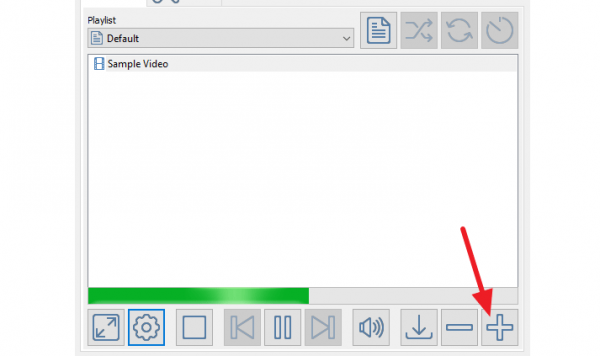
Добавьте загруженные обои в новый плей-лист, нажав значок «+»
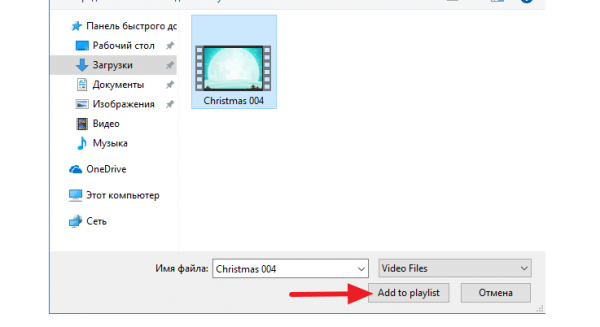
Выберите плей-лист с обоями и запустите его воспроизведение
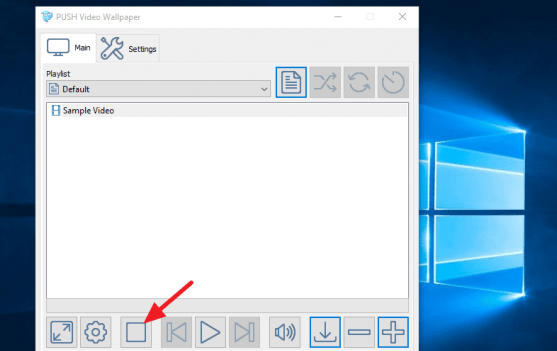
Нажмите на изображение квадрата, чтобы остановить обои
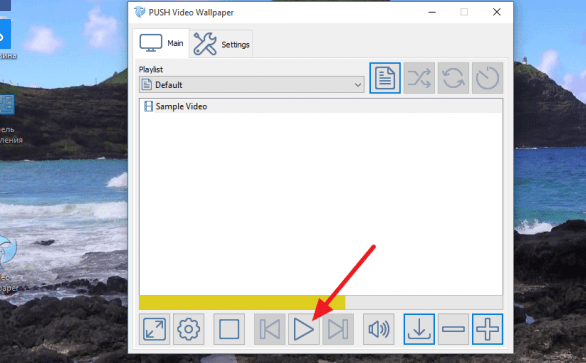
Нажмите на изображение треугольника, чтобы начать воспроизведение плей-листа обоев
Вот и всё, обои установлены и радуют глаз насыщенной меняющейся картинкой.
В установке «живых» обоев нет ничего сложного. Потратив минимум времени, вы получите красивый, изменяющийся фон на месте статичных надоедливых картинок. Освоив простые программы, позволяющие воспроизводить обои и немного дополнять их эффектами по своему желанию, вы захотите создавать собственные неповторимые шедевры. Есть множество сложных и мощных программ с огромным количеством возможностей, позволяющих это сделать. Пройдёт время и, возможно, обои, созданные вами, будут устанавливать на свой рабочий стол другие пользователи компьютеров.
EvJO Wallpaper Changer
Наименее функциональный инструмент среди всех программ, попавших в список
Но не стоит сбрасывать EvJO Wallpaper Changer со счетов, так как программа обладает одной очень важно особенностью. Она умеет менять одну статичную картинку на другую. То есть на Рабочем столе пользователя высвечивается не анимация или видеоролик, а слайд-шоу
Например, из личных фотографий
То есть на Рабочем столе пользователя высвечивается не анимация или видеоролик, а слайд-шоу. Например, из личных фотографий.
После установки и запуска программного обеспечения владелец компьютера увидит перед собой довольно простой интерфейс, состоящий из нескольких кнопок. В главное окно нужно переместить все изображения, которые будут использоваться в качестве фона. Для запуска слайд-шоу достаточно нажать на кнопку «Done». Но перед этим можно настроить показ, применив эффекты, или путем изменения положения и разрешения.
Не удается изменить фон рабочего стола
Прежде чем начать, пожалуйста, проверьте, установлено ли у вас и стороннее программное обеспечение для настройки и ограничивает ли оно вас от изменения фона рабочего стола. Если это так, удалите его и перезагрузите компьютер с Windows.
1] Откройте панель управления и выберите центр «Простота доступа». Затем нажмите ссылку «Оптимизировать визуальное отображение». Прокрутите вниз, пока не найдете раздел «Сделайте компьютер лучше видимым». Найдя, убедитесь, что флажок Удалить фоновые изображения (если имеется) не установлен. Сохранить, Применить, Выйти.
Это должно помочь!
2] Откройте настройки электропитания на панели управления. Откройте Параметры питания >, выберите свой план питания> Изменить параметры плана> Изменить дополнительные параметры питания> Разверните параметр настроек фона рабочего стола> Разверните слайд-шоу.
Убедитесь, что для параметра «Подключен» установлено значение «Доступен».
3] Если вышеуказанный параметр тоже не работает, возможно, ваш файл TranscodedWallpaper.jpg поврежден.
Откройте проводник и введите следующее в адресной строке и нажмите Enter:
Здесь переименуйте TranscodedWallpaper.jpg в TranscodedWallpaper.old.
Затем дважды щелкните файл slideshow.ini и откройте его с помощью Блокнота. Очистите его содержимое. То есть выделите весь текст и удалите его. Сохраните изменения. Закройте окно обозревателя.
4] Если нет, попробуйте это. Запустите regedit и перейдите к следующему ключу в Редакторе реестра :
Щелкните правой кнопкой мыши Policies> New> KEY> и назовите его ActiveDesktop .
Далее справа щелкните правой кнопкой мыши> Создать> DWORD> и назовите его NoChangingWallPaper .
Значение DWORD 1 ограничит изменение в фоновых рисунках рабочего стола. Чтобы разрешить изменение, присвойте ему значение 0 .
Reboot.
5] В качестве альтернативы, вы можете открыть Редактор групповой политики , введя gpedit.msc в поле «Выполнить» и нажав Enter.
Перейдите к Конфигурации пользователя> Административные шаблоны> Рабочий стол. Нажмите Рабочий стол еще раз. Дважды щелкните Обои для рабочего стола.
Убедитесь, что выбран параметр «Не настроен». Это включит возможность изменить фон рабочего стола.
Надеюсь, что-то поможет!
Перейдите сюда, если функция слайд-шоу в Windows 7 для фона рабочего стола не работает. Этот пост покажет, как менять обои в Windows 7 Starter edition. Посмотрите этот пост, если хотите запретить пользователям изменять заставку.
Для чего это нужно?
Аккаунт Samsung – это довольно полезная штука для тех, кто живет в экосистеме южнокорейской компании. Учетная запись позволяет синхронизировать доступ к большому количеству сервисов «Самсунг». В их числе облачное хранилище Samsung Cloud и опция «Найти телефон».
Несмотря на кажущуюся пользу, которую несет в себе профиль «Самсунг», он дублирует аналогичные сервисы Google. При этом аккаунт Samsung является необязательным, а вот Гугл-аккаунт должен создавать каждый пользователь, иначе владелец смартфона лишится возможности загружать приложения через Play Маркет. С учетом выделенных особенностей двух УЗ становится ясно, что от «Самсунг»-аккаунта можно отказаться без каких-либо серьезных последствий для телефона.
Как настроить слайд-шоу обоев в Windows 10
Процесс создания слайд-шоу обоев рабочего стола в Windows 10 включает следующие шаги, которые мы подробно рассмотрим позже:
- Открыть настройки
- Нажмите открыть настройки персонализации
- Найдите фон
- В раскрывающемся меню выберите «Слайд-шоу».
- Перейдите в нужную папку
- Установите временной интервал
- Выберите Подогнать.
Перед настройкой слайд-шоу вам необходимо подготовить основу. Это включает в себя создание папки, состоящей из всех обоев, которые вы хотите отображать на рабочем столе как часть слайд-шоу. Просто откройте Проводник, посетите библиотеку, в которой вы хотите разместить эту папку (это может быть Рабочий стол, Загрузки, Изображения, что угодно), нажмите «Новая папка» и вставьте туда все желаемые обои.
Теперь вам нужно зайти в настройки. Это можно сделать, нажав клавишу Win + I, щелкнув центр уведомлений вашей системы в правом нижнем углу или просто выполнив поиск в области поиска.
Программы для Windows, мобильные приложения, игры — ВСЁ БЕСПЛАТНО, в нашем закрытом телеграмм канале — Подписывайтесь:)
Здесь перейдите в раздел «Персонализация».
Первый параметр здесь называется Background.
Вы найдете раскрывающийся список с тем же именем, в котором вам нужно выбрать «Слайд-шоу» вместо того, что вы настроили ранее.
Выбор Слайдшоу затем представляет вам набор настроек, которые вам нужно настроить. К ним относятся просмотр и выбор папки с вашими обоями, установка периода времени, в течение которого вы хотите, чтобы ваши обои менялись, и т. Д. Период времени может составлять всего минуту и иметь потолок в день.
У вас также есть возможность перетасовать обои, чтобы они не колебались в определенном заранее заданном порядке.
Наконец, вам нужно выбрать подходящий вариант для ваших обоев. Поскольку одна и та же настройка будет применяться ко всем обоям в слайд-шоу, лучше всего, чтобы все они были одного размера.
Одна из основных проблем, с которыми сталкиваются пользователи после установки слайд-шоу обоев, заключается в том, что оно работает только тогда, когда ваша система заряжается. Обоснование этого заключается в том, что ваши обои сильно расходуют батарею вашей системы, съедая ее огромную часть и часто оказывая низкую скорость работы системы.
Читайте: Бесплатное программное обеспечение для установки видео в качестве фона рабочего стола.
Запускайте слайд-шоу обоев, даже если ваш компьютер не подключен к сети
Если вы категорически против использования слайд-шоу, даже если ваш компьютер не подключен к источнику питания и работает от батареи, у вас есть возможность сделать это.
Найдите слова «Изменить план управления питанием» на панели поиска Windows, которая является настройкой на панели управления Windows.
Здесь вы найдете возможность перейти к расширенным настройкам мощности. Нажмите здесь.
Щелкните дополнительные настройки, чтобы открыть диалоговое окно с именем «Параметры электропитания», как показано ниже.
Здесь выберите «Настройка фона рабочего стола» и нажмите «Слайд-шоу», чтобы развернуть дерево.
При нажатии на «Слайд-шоу» теперь открываются настройки в двух режимах; когда система работает от батареи и когда она подключена к источнику питания. Щелкните раскрывающийся список и выберите Доступно в настройке От батареи.
Примените эти настройки, и вы сможете запускать слайд-шоу обоев, даже если ваш компьютер не подключен к сети.
Это шаги, которые вы должны выполнить, чтобы настроить слайд-шоу обоев и постоянно запускать его на вашем компьютере.
СОВЕТ: Приложение Bing Wallpaper автоматически установит ежедневное изображение Bing на ваш рабочий стол.
Надеюсь, вы найдете это полезным.
.
Программы для Windows, мобильные приложения, игры — ВСЁ БЕСПЛАТНО, в нашем закрытом телеграмм канале — Подписывайтесь:)















![Живые обои на компьютер - rainwallpaper [обзор]](http://new-world-rpg.ru/wp-content/uploads/1/0/5/105fa4b124413e3610c44965852758e3.jpeg)


















