Информация с компьютера
Так как компьютерные данные занимают первую строчку в рейтинге важности среди остальных устройств, с них мы и начнём нашу работу. Прежде всего стоит отметить, что здесь тоже есть небольшое деление резервной копии по типу сохраняемой информации: это может быть полная копия операционной системы, копия вместе с файлами или отдельное хранение файлов
Для удобства рассмотрим пример для Windows 7, 8.1 и 10.
Windows 7
- Переходим в панель управления компьютера с помощью кнопки Пуск или любых других средств навигации.
- Нажимаем на меню «Система и безопасность».
- Далее, перед вами откроется окно с вкладками, где нужно будет нажать на «Резервное копирование и восстановление данных».
- Итак, в новом окне вы увидите меню с настройками архивации. Нажмите на пункт «Архивация и восстановление».
- Далее, нам понадобится настроить резервное копирование с помощью одноимённой синей кнопки.
Нажимаем на «Настроить резервное копирование»
Затем перед вами появится диалоговое окно с настройками архивации. Выберите свой жёсткий диск и жмите на кнопку «Далее».
Выбираем расположение архива
В следующем окне система попросит вас уточнить, что именно следует архивировать. Рекомендуется использовать первый вариант («Предоставить выбор Windows»), так как он сохраняет всё и регулярно обновляет данные
Обратите внимание, что здесь второй вариант даёт пользователю самому выбрать, что именно нужно сохранить. То есть, вы можете поставить свои папки или отдельные директории, если полная резервная копия вместе с файлами операционной системы вам не нужна
Выбор объектов для архивации самостоятельно
Далее, мы проверяем установленные параметры. Здесь вы можете установить расписание для автоматического создания копии с помощью кнопки «Изменить расписание».
Расписание
Когда всё будет установлено и проверено, нажмите «Сохранить параметры и запустить архивацию».
Процесс выполняется
Дождитесь окончания процесса, затем проверьте ваш внешний жёсткий диск: записались ли на него ваши данные.
Windows 8.1
- Запустите панель инструментов в правой части экрана. Для этого отведите мышь в правый верхний угол затем нажмите на «Поиск».
- Наберите с клавиатуры словосочетание «История файлов» без кавычек и нажмите Enter. В полученных результатах нажмите на одноимённую папку.
- Вы попадёте в окно, где нужно будет нажать на ссылку «Резервная копия образа системы», которая расположена в левом нижнем углу окна.
«Резервная копия образа системы»
- Выбираем место хранения архива (как мы договорились выше, это должен быть внешний жёсткий диск). Жмите «Далее».
- Следующее окно покажет вам объём памяти, который потребуется. Проверьте все данные и нажмите кнопку «Архивировать».
- Подождите, пока система создаст резервную копию Windows на внешнем носителе информации. Этот процесс может занять некоторое время, поэтому не спешите паниковать.
Windows 10
Запустите «Параметры» с помощью кнопки Пуск на панели задач.
Теперь откройте вкладку «Обновление и безопасность».
В левом столбике с параметрами нажмите на пункт «Служба архивации».
С помощью одноимённой кнопки настройте систему автоматического резервного копирования.
Обратите внимание, что вы там же без проблем можете легко регулировать папки, копии которых будут создаваться. Это намного облегчит вашу работу.
Для восстановления данных повторите пункты до нахождения настроек архивации. НО теперь просто выберите вкладку или пункт «Восстановление» и просто следуйте инструкциям в диалоговом окне на экране вашего монитора. Ничего сложного в этом нет. Естественно, мы с вами рассмотрели штатные средства ОС Windows от Майкрософта. Существуют и специальные программы для проведения аналогичных операций. Они могут быть удобнее, но в плане безопасности и надёжности могут уступать этим. Поэтому рекомендуется всё же пользоваться стандартными утилитами ОС.
Сканирование системы обслуживания образов развертывания и управления ими (DISM)
DISM — еще одна встроенная утилита командной строки, которая может помочь вам восстановить Windows 11. Она более мощная, чем SFC и CHKDSK, и ее следует использовать только в том случае, если вы не можете решить проблему с помощью инструментов SFC или CHKDSK или не можете вообще не запускать SFC.
DISM помогает исправить поврежденные компоненты системы, загрузив образ Windows из Интернета и развернув его на своем ПК без необходимости устанавливать Windows с нуля.
Если вы используете DISM в безопасном режиме, убедитесь, что вы загрузились в безопасном режиме с включенной сетью и рабочим подключением к Интернету. DISM требуется доступ в Интернет, потому что он будет извлекать файлы из Центра обновления Windows для исправления ошибок.
- Нажмите Ctrl+R, введите cmd и нажмите Ctrl+Shift+Enter, чтобы запустить командную строку с повышенными привилегиями.
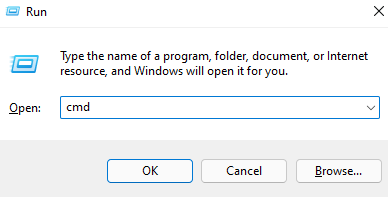
- Выполните следующую команду, чтобы проверить работоспособность вашего хранилища компонентов, ничего не меняя:
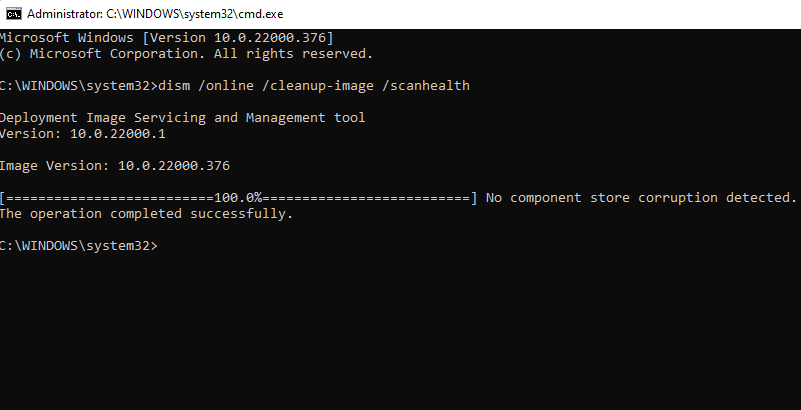
- Если DISM обнаружит проблемы с образом системы, выполните следующую команду, чтобы исправить их:
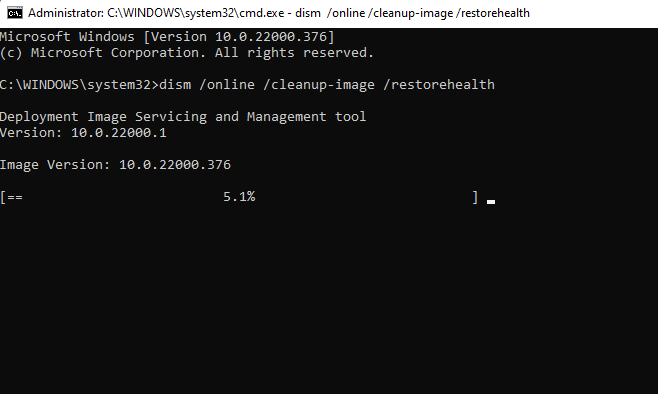
Процесс может занять некоторое время. Дайте процессу завершиться, а затем перезагрузите компьютер, чтобы убедиться, что все работает как надо.
Альтернативные методы восстановления операционной системы Windows 7
Кроме стандартных способов восстановления существует альтернативное программное обеспечение, которое делает ту же функцию. Самым интересным решением, позволяющим осуществлять восстановление системы, является программа Acronis True Image 2016. Это фирменный программный пакет компании Acronis.
Первым делом скачаем и осуществим пуск Acronis True Image 2016 с ярлыка на Рабочем столе. При запуске программа запросит имя и пароль.

В открывшемся окне выберем хранилище «Acronis Cloud».
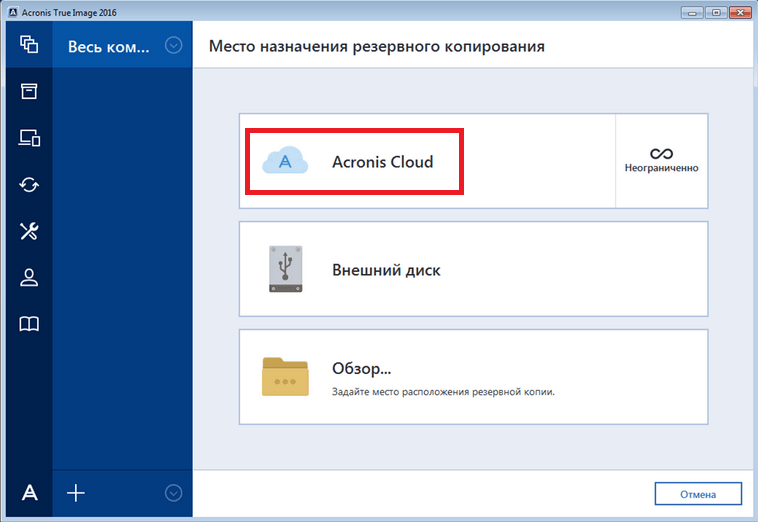 Теперь создадим расписание для наших резервных копий. Для этого нажмем кнопку «Параметры» и перейдем к настройкам параметров хранилища. На первой вкладке выберем понравившееся расписание для создания резервных копий нашей системы.
Теперь создадим расписание для наших резервных копий. Для этого нажмем кнопку «Параметры» и перейдем к настройкам параметров хранилища. На первой вкладке выберем понравившееся расписание для создания резервных копий нашей системы.
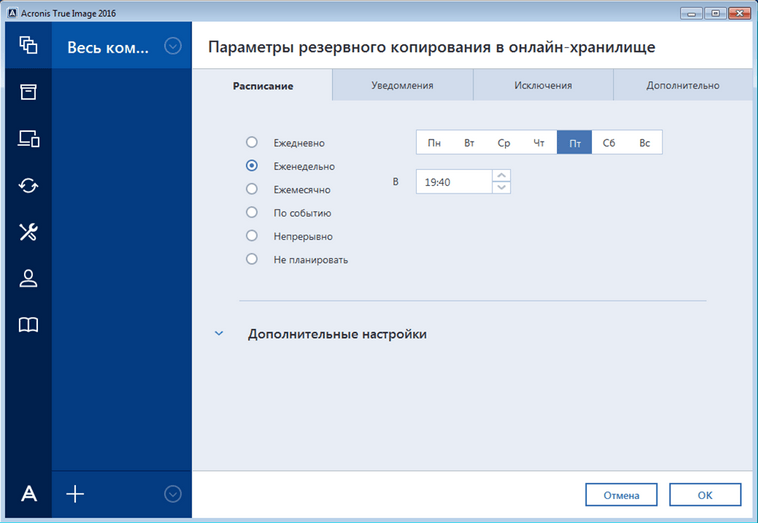
Как видите, в качестве источника для резервных копий выбран весь компьютер. Поэтому в выставленном нами расписании будет создаваться резервная копия системы в облачном хранилище «Acronis Cloud».
Для примера восстановления возьмем архивную копию не из облачного хранилища «Acronis Cloud», а с жесткого диска. Если на компьютере создана резервная копия, то Acronis True Image 2016 ее сам найдет.
Поэтому нажимаем на кнопку Восстановить компьютер, после чего программа полностью восстановит систему в состояние, которое было при создании резервной копии. Также, если вы не сможете осуществить пуск Windows 7 на компьютере, у Acronis True Image 2016 есть для этого загрузочный образ, который можно записать на диск.
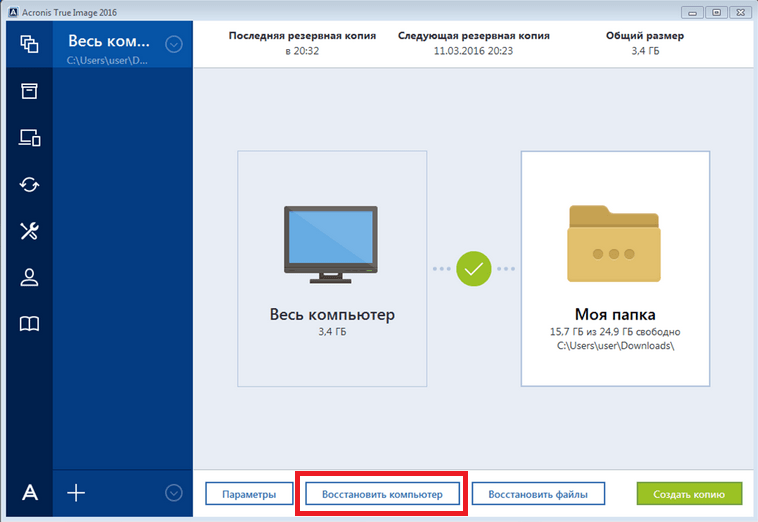 Скачать этот образ можно на странице своего аккаунта. Получить пароль и логин можно на официальном сайте www.acronis.com. Принцип работы загрузчика такой же, как и с десктопной версией. Загрузить диск с Acronis True Image 2016 на компьютере можно, выставив его в BIOS первым при загрузке.
Скачать этот образ можно на странице своего аккаунта. Получить пароль и логин можно на официальном сайте www.acronis.com. Принцип работы загрузчика такой же, как и с десктопной версией. Загрузить диск с Acronis True Image 2016 на компьютере можно, выставив его в BIOS первым при загрузке.
Из примера выходит, что утилита позволяет полностью контролировать создание копий для восстановления ПК и делать резервные копии всей системы в облаке.
Стандартная утилита «Восстановление»
По умолчанию, каждая копия ОС Windows 7 периодически создает точки восстановления – это архивированная версия последней успешной конфигурации ПК, которую пользователь может использовать для восстановления.
Каждая такая точка восстановления хранится на жёстком диске компьютера. Чтобы выбрать одну из них, необходимо воспользоваться стандартной утилитой Виндоус.
Этот вариант является самым простым и подойдет только в том случае, если операционная система нормально загружается и на компьютере не отключена функция создания архивированных копий ОС.
Следуйте инструкции:
1. Зайдите в панель управления ПК и в текстовом поле для поиска введите «Восстановление системы»;
2. Во вкладке результатов выберите одноименное окно и дождитесь его открытия;
Рис. 2 – окно стандартной утилиты
3. Нажав кнопку «Далее», вы даете согласие на обработку ваших данных системой. В процессе восстановления будут сохранены только те файлы и папки, которые были созданы до даты добавления выбранной вами точки доступа. Изменяются также и настройки конфигурации оперативной памяти и жесткого диска. Также, будут обновлены драйвера и другое ПО, которое поддерживает стабильную работу системы. Удостоверьтесь, что компьютер подключен к интернету;
4
Выбирая точку восстановления, обращайте внимание на дату её создания. Дата сохранения должна соответствовать тому периоду, когда Windows 7 работала в нормальном режиме, без сбоев;
5. Нажмите на галочку «Показать другие точки», чтобы увидеть все объекты окна. Чтобы посмотреть с какими приложениями будет работать процесс отката, выберите необходимую точку и нажмите на клавишу «Затрагиваемые программы»;
6. После того как вы определились с выбором созданной резервной копии, нажмите «Далее»;
Рис. 3 – выбор точки восстановления
7. В новом окне подтвердите свой выбор. Не забудьте проверить свойства точки и наименование диска, с которым она будет работать (для восстановления ОС в соответствующей графе должен быть указан системный диск С);
Далее утилита начнет свою работу. Это займет не более 30 минут. После перезагрузки компьютера все ошибки будут устранены, а система заработает в нормальном режиме.
Приложения: Система
Новые и обновленные приложения
OCCT — программа для тестирования стабильности работы центрального процессора и оперативной памяти в Windows
| Разработчик: OCCT |
| Загрузок: 84037 |
| Бесплатная |
Revo Uninstaller Pro — мощная программа для удаления программ в Windows (деинсталлятор)
| Разработчик: VS Revo Group |
| Загрузок: 33683 |
| Условно-бесплатная |
Glary Utilities — бесплатная программа для настройки и оптимизации Windows с комплексом средств для очистки и управления компьютером
| Разработчик: Glarysoft |
| Загрузок: 35983 |
| Бесплатная |
Профессиональная версия приложения Glary Utilities для настройки и оптимизации операционной системы с комплексом средств для очистки и управления ПК
| Разработчик: Glarysoft |
| Загрузок: 12673 |
| Условно-бесплатная |
Glary Utilities — бесплатная программа для настройки и оптимизации Windows, включающая в себя набор средств для очистки и управления ПК
| Разработчик: Glarysoft |
| Загрузок: 65654 |
| Бесплатная |
Q-Dir — бесплатный файловый менеджер с оригинальным четырехпанельным интерфейсом и широкими возможностями по работе с файлами
| Разработчик: Nenad Hrg |
| Загрузок: 60753 |
| Бесплатная |
Файловый менеджер, обладающий оригинальным четырехпанельным интерфейсом и большими возможностями по работе с файлами
| Разработчик: Nenad Hrg |
| Загрузок: 26355 |
| Бесплатная |
Программа для поиска и удаления дубликатов файлов. Имеется мастер поиска, а также разнообразные фильтры
| Разработчик: Digital Volcano |
| Загрузок: 17989 |
| Бесплатная |
GameSwift — программа для ускорения игр. Оптимизирует операционную систему и ускоряет работу компьютера при использовании компьютерных игр
| Разработчик: PGWare |
| Загрузок: 2845 |
| Условно-бесплатная |
PCBoost — ускоритель компьютера. Позволяет ускорить работу программ, автоматически освобождая системные ресурсы под запущенное приложение
| Разработчик: Pgware |
| Загрузок: 23038 |
| Условно-бесплатная |
GameGain — программа для ускорения игр. Предназначена для настройки Windows на оптимальное взаимодействие с программами-играми
| Разработчик: PGWARE |
| Загрузок: 40619 |
| Условно-бесплатная |
PCMedik — программа для оптимизации и ускорения работы компьютера, а также для предотвращения сбоев в работе операционной системы и приложений
| Разработчик: PGWARE |
| Загрузок: 33379 |
| Условно-бесплатная |
GameBoost — программа для ускорения игр. Оптимизирует настройки компьютера для его наилучшей работы во время использования игр
| Разработчик: PGWARE |
| Загрузок: 23284 |
| Условно-бесплатная |
Бесплатный файловый менеджер. Поддерживает почти весь функционал популярного файлменеджера Total Commander и имеет свои собственные полезные опции
| Разработчик: Alexander Koblov |
| Загрузок: 6155 |
| Бесплатная |
Утилита для упрощения процесса изменения атрибутов файлов и папок — добавляет в контекстные меню файлов, папок и дисков соответствующий пункт
| Разработчик: Romain Petges |
| Загрузок: 21852 |
| Бесплатная |
Использование утилиты AVZ
AVZ – это антивирусное программное обеспечение, которое выполняет быстрое сканирование компьютера на предмет вредоносных программ, неправильных настроек и ошибок Windows.
Приложение распространяется на бесплатной основе и не требует установки. Подходит для использования в системе любой разрядности.
Чтобы выполнить восстановление Windows в этой программе, достаточно открыть вкладу «Файл» в основном окне. Затем щёлкните по пункту «Восстановление системы».
Рис.13 – основное меню в AVZ
В открывшемся окне отметьте галочками все опции системы, с которыми будет работать программа. Нажмите на клавишу «Выполнить».
Список довольно объемный. Рекомендуем выбрать все пункты.
Их выполнение повысит вероятность бесперебойной работы Windows 7 после завершения работы приложения.
Одновременные исправления настроек сети, жесткого диска, поиска и параметров запуска – это лучший вариант восстановления для операционной системы.
Рис.14 – выбор настроек системы в AVZ
Удалите Центр обновления Windows
Windows часто обновляет драйверы и устанавливает другие обновления безопасности, чтобы обеспечить безопасность и актуальность вашего компьютера. Однако иногда обновления могут вызывать проблемы. Если ваша Windows начала глючить после недавнего обновления, вы можете попробовать удалить недавно установленные обновления.
- Нажмите Win+I и перейдите в Центр обновления Windows > История обновлений.
- Выберите Удалить обновления, чтобы открыть панель управления.
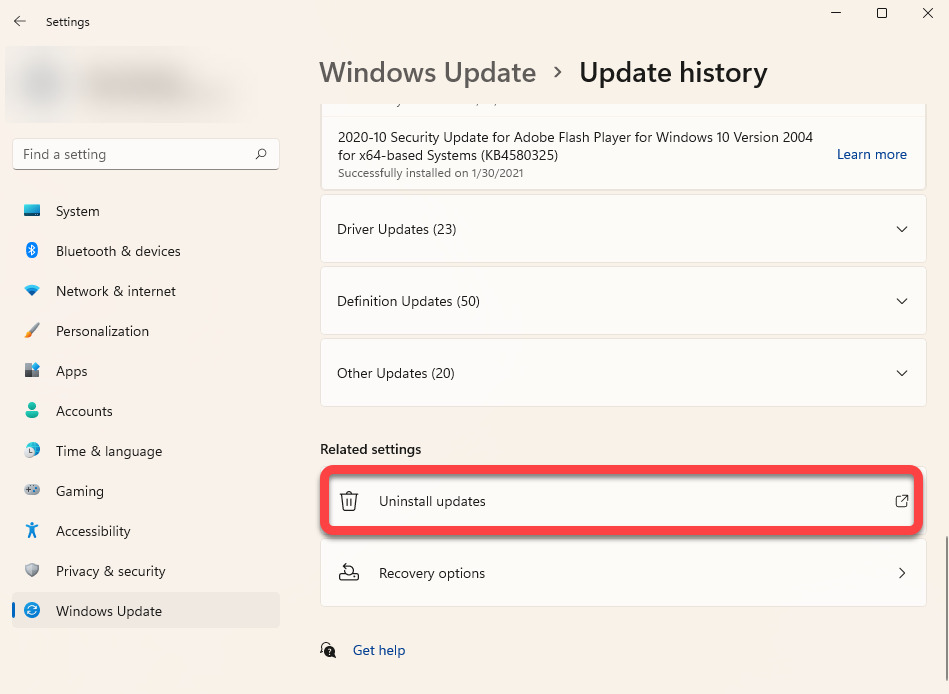
- Отсортируйте обновления по дате установки, щелкнув метку столбца «Установлено в». Выберите недавно установленные обновления и нажмите кнопку «Удалить» сверху. Кроме того, вы можете щелкнуть правой кнопкой мыши обновление и выбрать «Удалить».
Если вы не видите параметр «Удалить» для определенного обновления, это связано с тем, что Windows считает его важным для безопасности или правильной работы Windows.
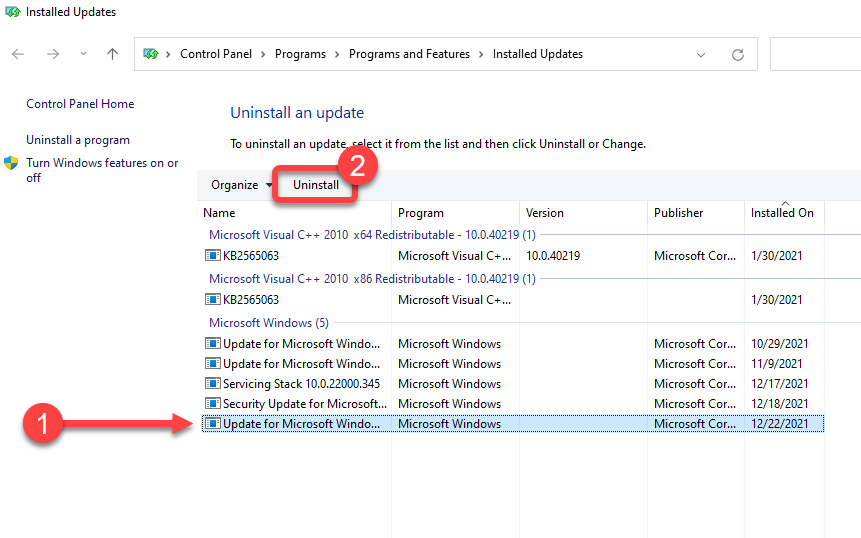 При появлении запроса подтвердите удаление. После того, как вы удалили все недавно установленные обновления, попробуйте перезагрузить Windows и посмотрите, все ли работает как надо.
При появлении запроса подтвердите удаление. После того, как вы удалили все недавно установленные обновления, попробуйте перезагрузить Windows и посмотрите, все ли работает как надо.
Что нужно соблюдать при процедуре резервного копирования?
Каждый раз, когда создаете резервную копию, вы должны учитывать факторы, которые будут играть ключевую роль при восстановлении данных после сбоя.
Всего есть два фактора:
- Целостность файлов резервной копии. При нарушении целостности файлов резервной копии, воспользоваться копией будет трудно или вообще невозможно.
- Активные пароли для резервной копии. Если в вашей резервной копии есть база данных, обязательно укажите к ней пароль в отдельном текстовом файле, так как при восстановлении данных, нужно будет ввести пароль от этой базы.
На этом пока все! Надеюсь, что вы нашли в этой заметке что-то полезное и интересное для себя. Если у вас имеются какие-то мысли или соображения по этому поводу, то, пожалуйста, высказывайте их в своих комментариях. До встречи в следующих заметках! Удачи!
Disk Drill
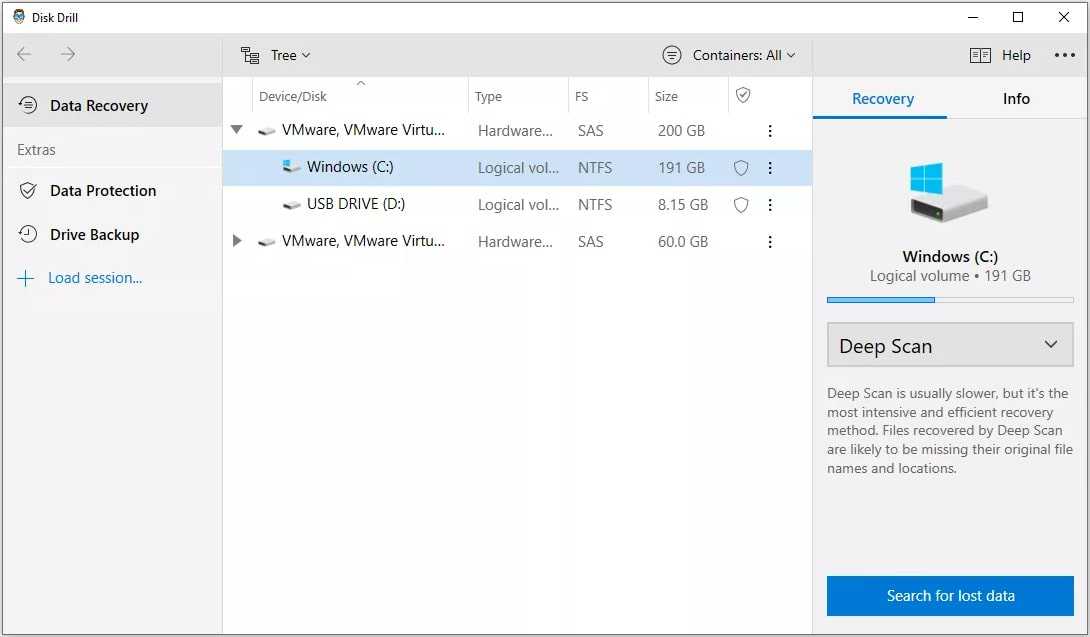 Внешний вид Disk Drill
Внешний вид Disk Drill
Disk Drill — хорошая бесплатная программа для восстановления данных не только благодаря своим возможностям, но и очень простому дизайну, в котором практически невозможно запутаться.
Согласно информации на сайте, Disk Drill может восстанавливать данные (до 500 МБ) с «практически любых устройств хранения данных», таких как внутренние и внешние жесткие диски, USB-устройства, карты памяти и iPod.
Disk Drill также может:
- просматривать файлы перед восстановлением; приостанавливать сканирование и возобновлять его позже;
- выполнять восстановление разделов;
- создавать резервные копии всего диска;
- фильтровать файлы по дате или размеру;
- запускать быстрое сканирование вместо полного для получения более быстрых результатов, а также сохранять результаты сканирования, чтобы вы могли легко импортировать их для восстановления удаленных файлов позже.
Программа работает с Windows 11, 10, 8 и 7, а также с большинством версий macOS. Более ранние версии работают с более старыми операционными системами, такими как Windows XP.
Преимущества
- Русский язык интерфейса.
- Упорядочивает удаленные файлы по категориям для более удобного просмотра.
- Позволяет фильтровать результаты по размеру и/или дате.
- Поддерживает режим быстрого и глубокого сканирования.
- Работает с несколькими различными файловыми системами.
Недостатки
- Позволяет восстановить до 500 МБ данных бесплатно.
- Должна быть установлена на жесткий диск (нет портативной версии).
- Перед восстановлением файла нельзя посмотреть, насколько он пригоден для восстановления.
Как организовать резервное копирование?
Резервное копирование можно проводить двумя способами: автоматическое и ручное. Каждый из этих способов по-своему хорош, а также имеет свои плюсы и минусы.
Итак, давайте рассмотрим более подробно автоматическое и ручное резервное копирование.
Автоматическое резервное копирование представляет собой готовый скрипт, который автоматически начинает создание резервной копии ваших файлов в указанное время.
Плюсы автоматического резервного копирования:
- Вы можете настроить автоматическое резервное копирование таким образом, чтобы все копии ваших файлов сохранялись на сервере, отправлялись вам на e-mail или же загружались в облачное хранилище.
- Большая экономия вашего времени.
Минусы автоматического резервного копирования:
- Если ваши учетные записи будут скомпрометированы, любой злоумышленник сможет получить доступ ко всем вашим резервным копиям. И восстановить данные будет потом невозможно.
- Нужно проверять каждую копию ваших данных на работоспособность, так как в автоматическом режиме копии не всегда создаются, так как нужно.
Ручное резервное копирование — это систематические действия, которые были инициализированы под вашим контролем и направлены на создание резервной копии ваших файлов.
Плюсы ручного резервного копирования:
- Вы контролируете процесс создания резервной копии ваших данных.
- Когда происходит ручное резервное копирование, вы сами выбираете, куда сохранить резервную копию данных либо на внешнее сетевое хранилище, либо на компьютер, либо в облако.
Минусы ручного резервного копирования:
Вам придется выделять один день в неделю на то, чтобы создать резервную копию ваших данных.
Восстановление удаленных файлов в телефоне без компьютера
Разумеется, далеко не всегда есть возможность подключить свой мобильный к ПК, а утерянные данные могут понадобиться срочно. К счастью, есть способы, как восстановить удаленные файлы с телефона андроид и без помощи компьютера. Делается это исключительно при помощи различных приложений, большинство из которых потребуют от вас Rootправа.
Для тех, кто мало знаком с терминологией мобильных устройств, объясним. Root права – это права на доступ к глубокой памяти устройств на базе Android. Давая какому-либо приложению Root права вы, по сути, даёте ему возможность просматривать и изменять ваши системные файлы. При работе с такими программами нужно быть предельно аккуратными, а иначе вы рискуете удалить файлы необходимые для корректной работы вашего телефона. Поэтому перед тем как восстанавливать файлы дважды подумайте, возможно, куда проще будет их просто переделать.
Начать стоит с установки подходящего приложения, а перед тем как установить его придётся выбрать. Выбор приложений восстанавливающих удалённые данные для мобильных устройств ещё больше чем для компьютеров. Давайте рассмотрим наиболее популярные приложения, их плюсы и минусы:
- GT Recovery. Первое вариант – GT Recovery. Данное приложение распространяется абсолютно бесплатно и подкупает пользователей своей простотой и отличным дизайном. Оно довольно быстро поможет вам восстановить файлы абсолютно любого формата. Приятным бонусом станет и то, что программа сделана полностью на русском. Для своей работы оно использует Rootправа, однако, если такой вариант для вас абсолютно неприемлем, то существует отдельная версия приложения под названием GT RecoverynoRoot, которой они не нужны. К сожалению, данное приложение работает не на всех устройствах, оно не поддерживается планшетами и телефонами фирмы Samsungи Apple.
- Undeleter.Следующее популярное приложение- это Undeleter. Его главные плюсы это скорость, удобство, простота понимания и безопасность. К минусам же можно отнести только необходимость в Root правах. Также малоприятным фактором является наличие двух версий приложения: платной и бесплатной. Их отличие в том, что платная версия может искать все типы файлов, а бесплатная только изображения.
- У приложения DiskDigger есть два режима работы с Root правами и без них, правда второй сильно уступает первому. СRootправами вы сможете восстанавливать удаленные видео и фотографии в их первоначальном состоянии, а без них удаленные фото и иногда с ухудшенным качеством. В остальном программа мало чем отличается от остальных, простая, удобная и бесплатная.

Это наиболее популярные приложения для восстановления утерянных данных без компьютера. Вы можете поискать другие, но стоит сразу сказать, что, несмотря на большой выбор программ, найти что-нибудь более или менее достойное удаётся крайне редко. Практически все хорошие программы здесь платные, а восстановить файлы бесплатно после сброса или случайного удаления довольно трудно. Большая часть бесплатного софта сделана“на коленке” программистами-любителями и даже с Rootправами не может восстановить ничего серьёзнее картинок.
Работают все приложения по одинаковой довольно простой схеме. Вы скачиваете программу, заходите в неё, дайте её все необходимые права, если она требует, после чего указываете путь к папке, в которой хранился ваш файл до удаления и начинаете сканирование. По его завершению перед вами появится список из всех файлов, которые когда-либо хранились в данной папке, вы находите нужные вам и восстанавливаете. Вот и всё, после этого файлы снова окажутся там, откуда вы их удалили.
Как сделать резервную копию отдельных папок
Если понадобится восстанавливать только выбранные папки, лучше использовать историю файлов. Встроенный инструмент Windows довольно прост в использовании, нужно только один раз настроить его, чтобы автоматически и непрерывно создавались копии нужных документов.
- Из параметров системы (Win+I) перейти по пути «Обновление» — «Архивация» — «Другие параметры» — «Дополнительные параметры».
- Откроется окно «История файлов».
- В разделе «Смена диска» меняется носитель, куда будет записываться история, или выбирается сетевая папка.
- В разделе «Дополнительные параметры» настраивается период сохранения данных (каждый час, ежедневно и т.д.) и время хранения версий.
- В разделе «Исключить папки» добавляются исключения, историю каких данных не следует сохранять.
После того как все параметры настроены, необходимо вернуться назад и нажать кнопку «Включить». Теперь файлы из «Библиотеки», «Контактов», «Избранного» и «Рабочего стола» будут сохраняться на выбранный носитель.
Возвращаем работоспособность компьютера с помощью установочного диска или загрузочной флешки
Если вам не помогут два предыдущих примера, то вам понадобится для восстановления семерки установочный диск или флешка. Для компьютеров, у которых нет оптического привода, нужно использовать загрузочную флешку с ОС. Загрузочную флешку можно создать с помощью специальных утилит. Наиболее популярными утилитами для этой цели являются Windows USB/DVD, Download Tool и Rufus.
Загрузитесь с установочного диска или через флешку. В стартовом окне установщика нажмите кнопку Далее и переходите к следующему окну.

Теперь выберите ссылку в нижней части экрана «Восстановление системы». Это запустит поиск установленных ОС на компьютере.
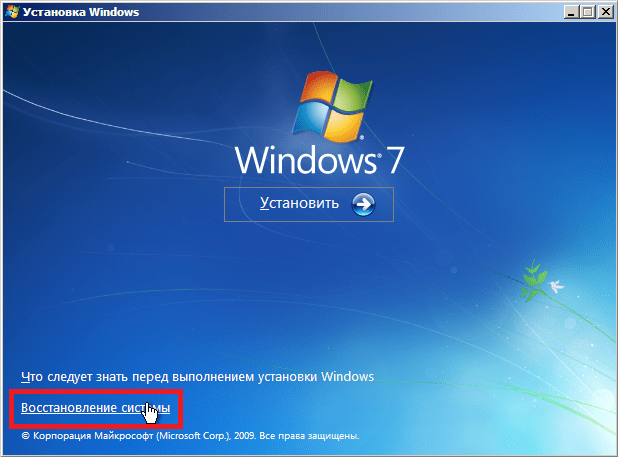 После поиска выберите ОС, которую надо восстановить и нажмите Далее.
После поиска выберите ОС, которую надо восстановить и нажмите Далее.
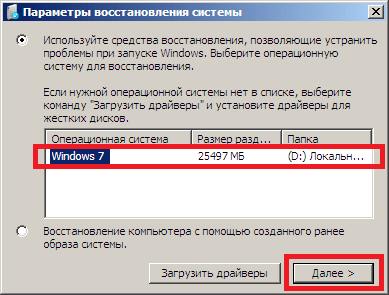
В появившемся окне выберите всё тот же пункт «Восстановление системы».
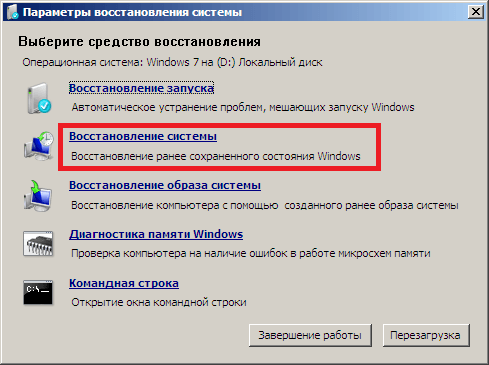
Это действие запустит утилиту восстановления семерки. В утилите нажимаем кнопку Далее. Это действие перенесет вас к списку точек восстановления. Выберем подходящую точку и продолжим.
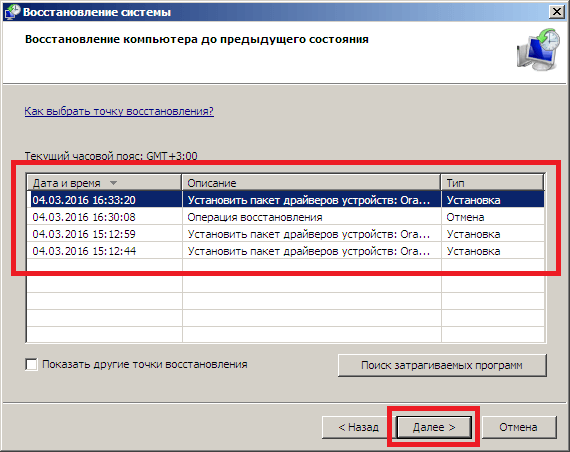
Перед вами появится окно, как и в первом примере. Поэтому нажимаем кнопку Готово и отвечаем на сообщение, после чего мы осуществим пуск восстановления.
После успешного отката к предыдущему состоянию, вы получите такое сообщение.
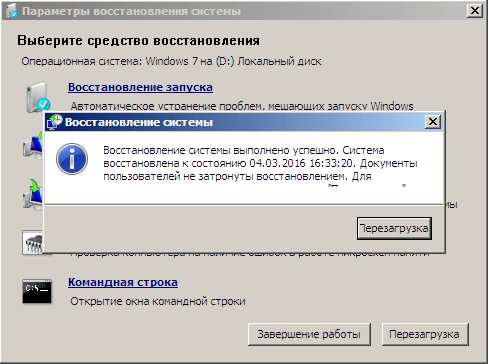
Как часто, в каком объеме и какие данные следует копировать
Резервное копирование может требовать значительных ресурсов. Правила по созданию бэкапов следует разрабатывать так, чтобы затраты на процесс не превышали суммы потенциального ущерба от потери данных.
При этом периодичность создания бэкапов должна зависеть от их масштабов, частоты обновления файлов и их важности. К примеру, копии финансовых документов, дополняемых или изменяемых ежедневно, желательно делать тоже каждый день
А вот копии рабочей станции, программ и настроек допустимо делать раз в три месяца. Периодичность копирования серверов, на которых хранятся данные, зависит от критичности систем. Но принятым стандартом является ежедневное копирование, так как от работы серверов зависит работа всех сотрудников и бизнеса компании.
Объем создаваемых бэкапов зависит от количества значимых файлов и данных (переписок, контактов и других). При этом в компании должна быть разработана стратегия РК, в которой определены типы файлов и данных для обязательного сохранения.
Как правило:
- общие файлы, не изменяемые в процессе использования (например, инструкции, внутренние регламенты и другие) сохраняют только один раз — при общем копировании;
- важные, часто используемые данные (бухгалтерские отчеты, конструкторские разработки, проекты разработки и другие) сохраняют на регулярной основе (частота определяется компанией);
- временные или устаревшие файлы можно не включать в перечень резервного копирования.
Типы резервирования данных
В процессе резервирования используются разные способы. Для наилучшего результата их можно сочетать.
Полное резервное копирование
— проводится в отношении всех отмеченных данных. Архив является основой для других видов резервирования. Если объем информации большой, процедура может занять много времени.
Дифференциальное копирование
— сохраняются только те данные, которые редактировались после проведения бэкапа. Для восстановления информации понадобится архив полной версии и последний файл дифференциального бэкапа.
Инкрементное копирование
— позволяет сохранить сведения, которые были изменены после полного бэкапа или последнего резервирования. В этом случае пригодится и версия резервной копии, и все последующие бэкапы.
Оптимальный вариант
— использовать два метода, например, раз в неделю выполнять полную архивацию всех данных, а в остальные дни создавать бэкапы. При дифференциальном методе доступны две версии файлов: из последней полной копии и разностной. При инкрементном копировании можно восстановить версии и из полной архивной копии, и из каждого ежедневного бэкапа. Делать резервные копии вручную довольно утомительно. Рекомендуется настроить расписание, по которому будет проводиться автоматическое резервирование.
Инструменты Windows
В операционной системе от Microsoft уже есть средства для резервирования и данных, и ее самой.
Бэкап данных
. Для работы необходимо перейти в меню Панель управления. Выберите Система и безопасность, затем Архивация и восстановление. Система предложит настроить резервное копирование и указать диск, куда будет сохранена информация, а также данные, которые нужно оставить. Также предлагается создать образ системы, который поможет восстановить ее после сбоев. Рекомендуется установить расписание, по которому операционная система будет автоматически резервировать данные.
Создание точек восстановления
. С их помощью можно легко вернуть компьютер к работе. Как правило, эти точки создаются системой перед важными изменениями, например, установкой драйверов. Но можно сделать это и вручную. Для этого зайдите в Панель управления, раздел Система и безопасность, далее Система. В левой части выберите Дополнительные параметры. Появится окно, в котором нужно открыть вкладку Защита систем. С помощью кнопок Восстановление, Настроить и Создать можно управлять восстановлением системы.
Создание образов
— более сложный метод, который нельзя автоматизировать. Но он позволяет хранить образы системы на внешних носителях. В образ записываются все установленные программы. При сбое восстановление сэкономит ваше время. Для создания откройте Панель управления, затем Система и Безопасность, далее Архивация и Восстановление. В левой части окна нажмите Создание образа системы.
Кроме этого, существуют программы для резервирования и восстановления данных. Среди них стоит отметить коммерческий пакет по доступной цене и бесплатные аналоги — для повседневных операций и с дополнительными настройками.
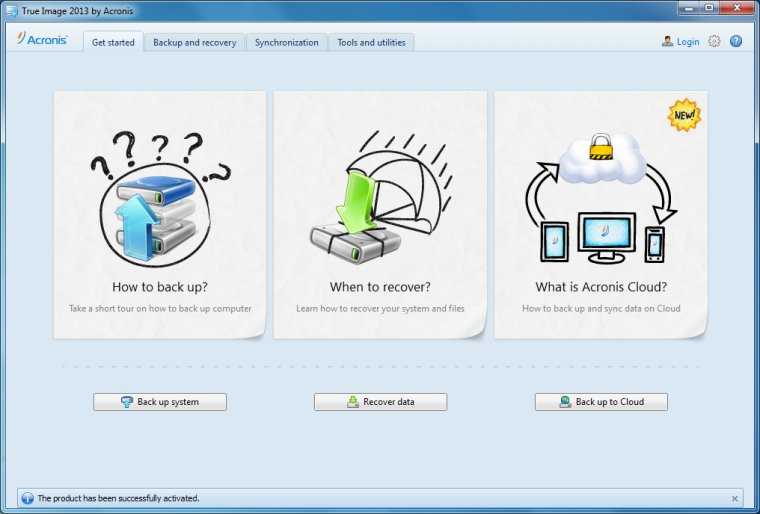
Программа обеспечивает автоматизированное, региональное сохранение информации, а также позволяет создавать образы целых дисков и разделов. Интерфейс понятный и простой, есть много дополнительных опций. Данные можно восстановить с помощью основного модуля программы либо загрузочного диска. Чтобы создать резервную копию, необходимо запустить приложение, открыть вкладку «Резервное копирование и восстановление», выбрать соответствующий раздел. В окне задать параметры: тип бэкапа, место его хранения, расписание резервирования, пароль и т. д.
Пакет включает в себя много полезных дополнительных инструментов. К примеру, в Try&Decide можно работать с программами и данными в режиме песочницы. Функции Очистка системы, Шредер помогут удалить следы работы за компьютером, уничтожить данные без возможности восстановления. Очень полезный инструмент — Клонирование диска. С его помощью можно переносить разделы с одного HDD на другой, что пригодится при замене жесткого диска. Пользователь может настроить процесс копирования, например, задать тип и частоту создания копий до защиты, место хранения и действия по окончании копирования.
Суть восстановления системы
Перед тем как приступить непосредственно к процессу восстановления, пожалуй, стоит объяснить тем, кто ещё не в курсе, что он вообще из себя представляет. Время от времениваша система автоматически делает своеобразные самосохранения, которые хранятся в сжатом формате. Когда у вас возникают те или иные проблемы с ней вы можете воспользоваться функцией восстановления и загрузить это самое сохранение, тем самым вернув файлы в то состояние, в котором они были в момент его создания.
Говоря проще, вы откатываете все файлы системы на несколько дней, недель или месяцев назад (зависит от того когда была создана последняя точка восстановления), позволяя вам вернуться в тот момент когда проблем с компьютером ещё не было и не допустить их появления. К сожалению, все файлы, которые были скачаны, установлены или созданы на вашем ПК за это время — исчезнут. Но зато вам удастся сохранить всё, что было на компьютере на момент сохранения.
Среда восстановления Windows 8.1 (Windows  — загрузка с жесткого диска
— загрузка с жесткого диска
В операционных системах Windows 8.1 или Windows 8 запуск среды восстановления происходит почти также, как в Windows 10.
1 способ:
В Windows 8.1 имеется меню «Пуск», из которого можно запустить среду восстановления:
- Зажмите клавишу «Shift», а затем кликните правой кнопкой мыши по меню «Пуск».
- Выберите «Завершение работы или выход из системы», а затем нажмите на «Перезагрузка».
2 способ:
- Подведите курсор мыши к правому краю экрана.
- Нажмите на клавишу «Shift», выберите «Параметры».
- В меню «Параметры» нажмите на кнопку «Выключение».
- В открывшемся меню выберите «Перезагрузка».
3 способ:
Запустите командную строку, а затем выполните команду:
shutdown /r /o /t 0
После перезагрузки ПК, выполните вход в среду восстановления WinRE:
- В окне «Выбор действия» выберите «Диагностика».
- В окне «Диагностика» нажмите на «Дополнительные параметры».
- В окне «Дополнительные параметры» откроются инструменты среды восстановления Windows RE:
- Восстановление системы.
- Восстановление образа системы.
- Восстановление при загрузке.
- Командная строка.
- Параметры встроенного ПО UEFI (на компьютерах со старым BIOS этот параметр отсутствует).
- Параметры загрузки.

Теперь можно приступить к выполнению необходимых действий.
Вход в среду восстановления в Windows 10 с загрузочного носителя
Этот способ применяют, когда из-за сбоя Windows не происходит загрузка операционной системы на компьютере.
- В первом окне программы установки Windows 10 нажмите на кнопку «Далее».
- В следующем окне нажмите на «Восстановление системы».
- В окне «Выбор действия» нажмите на «Поиск и устранение неисправностей».
- Откроется окно «Дополнительные параметры», в котором вы увидите параметры среды восстановления Windows RE.
- Восстановление системы.
- Вернуться к предыдущей версии.
- Восстановление образа системы.
- Восстановление при загрузке.
- Командная строка.
- Параметры встроенного ПО UEFI.



































