№1. ВидеоМОНТАЖ
Удобная программа для создания DVD дисков на русском языке и оформления ISO-образов. Здесь вы легко сделаете интерактивное меню на основе готового шаблона, дизайн которого можно изменить под свои цели. У вас будет возможность установить новый фон, изменить текст и его стиль, наложить изображение, добавить мелодию и настроить длительность слайда.
Также приложение содержит опции для полноценного видеомонтажа. Вы сможете вырезать лишние сцены, склеить клипы с помощью плавных переходов, добавить надписи и музыку, применить эффекты и многое другое.
Скачать видеоредактор можно на все версии Windows. Софт не требователен к системе и хорошо работает даже на слабых ПК.
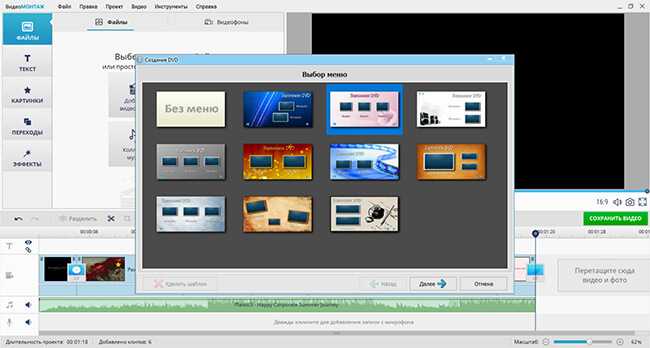
ВидеоМОНТАЖ
Плюсы ВидеоМОНТАЖа:
- Поддержка известных видео- и аудиоформатов.
- Разные варианты записи: прожиг диска, DVD-папка или ISO-образ.
- Настройка видеоряда: тип (PAL, NTSC), пропорций, качества.
- Коллекция готовых шаблонов меню.
- Удобный встроенный редактор.
- Галерея титров, эффектов и видеофонов.
Как создать мультизагрузочную флешку
При помощи UltraISO есть возможность создать мультизагрузочную флешку. Если просто взять файлы операционной системы и попробовать их записать, то они загружаться не будут.
Поэтому нужно опять же создать из файлов ОС образ,
открываем образ в UltraISO, нажимаем Самозагрузка и выбираем в выпадающем меню Записать образ диска.
В открывшемся окошке из выпадающего списка выбираем нужную флешку, метод записи и все. Если нажать Форматировать, то флешка будет отформатирована и нажимаем Записать.
Начинается запись образа ОС на флешку. После окончания записи получится мультизагрузочная флешка. Ее можно вставить в компьютер, запустить boot-меню, либо в БИОСе перестроить загрузку, чтобы компьютер загружался уже с USB-носителя.
В общих чертах в публикации рассмотрена программа UltraISO. С ней достаточно просто работать, при необходимости можно создать образ диска, распаковать его или записать загрузочную флешку. Надеюсь, информация была полезной и до встречи в новых записях.
Исходные данные
Итак, настроенный дистрибутив может понадобиться, например, в том случае, если у вас планируется увеличение количества компьютеров. Вы решили обзавестись еще одной машиной, в дополнение к ноутбуку решили заказать сборку компьютера более производительного, но набор софта на нем будет примерно такой же, что и на лэптопе.
Можно, конечно, установить ОС на новую машину, а потом инсталлировать и настраивать оставшееся ПО. Можно поступить по-другому: ту конфигурацию Windows 10, в комплекте со всем установленными программами, которая работает на одном из компьютеров, превратить в дистрибутив. Останется только проинсталлировать систему на новую машину, и весь нужный софт установится автоматически. Останется только установить драйвера под то «железо», которое будет в новом компьютере.
Для работы понадобятся два компьютера, в крайнем случае, для экспериментов можно обойтись и одним, но установить виртуальную машину. Предположим, что на одном из них проинсталлирована Windows 10 и весь необходимый софт.
Что такое виртуальный диск, образ диска?
У большинства пользователей компьютера со временем накапливается большое количество оптических дисков, которые занимают много места. Поиск среди них диска с нужной информацией отнимает много времени, а при интенсивном перекладывании с места на место CD/DVD быстро приходят в негодность, что приводит к потере данных.
Эту проблему можно решить путем установки в компьютер жесткого диска или SSD накопителя достаточной емкости, который сможет хранить всю необходимую пользователю информацию. В этом случае оптические диски можно убрать с глаз долой в укромное местечко и хранить их только в качестве резерва для аварийного восстановления данных.
Но иногда не достаточно просто скопировать файлы с оптического носителя на жесткий диск. Например, некоторые игры или программы без наличия лицензионного CD или DVD не запускаются. Перед запуском они обязательно проверяют присутствие в дисководе оптического диска соответствующей структуры.
Разработчики этих игр и программ сознательно делают это с целью содействия реализации большего количества лицензионных дисков, распространения рекламы, присутствующей в их авторане (автозапуске) и т.д.
Заменить такой диск сможет только максимально точная копия. Но эта копия не обязательно должна быть записана на оптический диск. При помощи определенных программ ее можно сохранить на жестком диске в виде специального файла-контейнера, который так и называется образ диска или виртуальный диск.
Упомянутые программы, как правило, также позволяют создавать на компьютере дополнительный виртуальный оптический привод (или несколько при необходимости), в который можно «виртуально вставлять» записанные на жесткий диск образы дисков. При этом компьютер будет воспринимать виртуальные привод и диск, находящиеся в нем, как реальные.
Образ диска или виртуальный диск можно использовать и во многих других случаях, т.е. это очень удобно и практично. Например, вы на непродолжительное время одолжили у кого-то несколько дисков с играми, фильмами, программами и т.д. Есть желание сделать себе копии, но, как на зло, чистых оптических дисков в данный момент у вас нет. Таким образом можно создать образы этих дисков на жестком диске компьютера и записать их на чистые диски позже. При этом, вы получите максимально точные их копии.
Образ диска (виртуальный диск) может сохраняться на жестком диске в виде файлов различных форматов (расширений): ISO, NRG, MDS, CCD, BIN/CUE, CDI, BWT, B5T и др. Каждый из форматов имеет свои плюсы и минусы. Самым универсальным и наиболее распространенным является формат ISO.
Существует много как «специализированных» программ для работы с образами дисков (например, Alcohol 120%, Daemon Tools Lite, UltraISO и др.), так и комплексов утилит (например, Nero), содержащих соответствующие инструменты.
Чтобы начинающим пользователям проще было освоить работу с образами дисков, давайте рассмотрим порядок создания и использования виртуальных дисков при помощи программы Daemon Tools Lite.
Как удалить виртуальный привод UltraISO
Если, по каким-либо причинам потребуется удалить виртуальный привод из Проводника Windows, это можно сделать из настроек приложения.
Выполните следующие действия:
- Запустите программу UltraISO от имени администратора (это необходимое условие, иначе ничего не получится).
- В главном окне UltraISO откройте меню «Опции», в выпадающем меню нажмите на «Настройки…».
- В окне «Настройки» перейдите во вкладку «Виртуальный привод».
- В параметре «Количество устройств» выберите: «Нет», а затем нажмите на кнопку «ОК».
После применения настроек, виртуальный привод UltraISO будет отключен, он исчезнет из окна Проводника.
При необходимости, пользователь может снова подключить виртуальный CD/DVD привод в настройках программы UltraISO, описанным выше способом.
Конвертация MDF в ISO в программе IZArc
IZArc — бесплатное программное обеспечение для архивирования, которое также можно использовать в качестве конвертера MDF в ISO. С его помощью вы можете создавать и извлекать архивы различных форматов, таких как 7-Zip, RAR, TAR, BGA, BZIP и так далее.
Для конвертирования MDF в ISO предлагается функция преобразования образа диска, с помощью которой вы также можете преобразовать образы дисков BIN, NRG и PDI в формат ISO.
Прочтите о том, как конвертировать MDF в ISO с помощью IZArc:
- Запустите программу на компьютере.
- Перейдите в меню «Инструменты», нажмите на пункт контекстного меню «Изменить тип образа диска…».

- В открывшемся окне «Изменить тип образа диска» введите путь к файлу MDF в поле «Исходный файл».
- В поле «Сохранить в папку» укажите путь к месту назначения.
- Затем выберите опцию «MDF -> ISO» в поле «Преобразование».
- Нажмите кнопку «ОК», чтобы начать процесс конвертации между форматами.

Daemon Tools
Daemon Tools позволяет работать с ISO-дисками и создавать для них виртуальные приводы. Точность эмуляции такова, что с точки зрения другого программного обеспечения данные поступают с физического устройства. Приложение успешно управляет различными системами защиты, предназначенными для предотвращения копирования носителей (StarForce, SafeDisc и другие).
Пользователям доступны редакция Freeware Lite и несколько типов платного использования. Бесплатная версия включает рекламу, встроенную в интерфейс, но нет ограничений по основным функциям. Он позволяет устанавливать в систему виртуальные диски (до 4 штук) и загружать на них образы, а также самостоятельно готовить ISO / APE и другие образы из имеющихся файлов. Кроме того, программу можно использовать как органайзер коллекции изображений.
В максимальной редакции Daemon Tools таких ограничений на количество юнитов нет. Он также имеет расширенные функции:
- Добавлены RAM-диски.
- Поддержка работы с загрузочными образами USB и HDD.
- Вы можете свободно сжимать, конвертировать изображения и устанавливать защиту паролем.
- Есть прямой монтаж из изображения без создания юнита и тд
Это также предполагает покупку модулей для формирования желаемого набора функций. Приложение переведено на русский и другие языки. Последние версии отлично работают в Windows 7 и новее.
- Плюсы: Множество функций, поддержка образов дисков / USB / HDD.
- Минусы: реклама в бесплатной версии, всего 3 дня, чтобы протестировать полную версию.
Обзор программ для создания образа диска
Alcohol 52%
Alcohol 52% — программа для создания образов CD/DVD, а также виртуальных приводов. Максимальное количество виртуальных приводов — 31.
В отличие от программы Alcohol 120%, бесплатна при условии частного, некоммерческого использования.
Также несколько урезан функционал программы — отсутствует возможность записи данных на компакт-диски. Цена лицензии полной версии Alcohol 120% — 39 евро.
Программа имеет широкую языковую поддержку, интерфейс программы доступен на 30 языках, в т. ч. имеется поддержка английского, украинского и русского языков.
Настройки программы позволяют:
-
осуществлять проверку точности чтения данных с физических устройств;
-
улучшать качество сканирования поврежденных секторов;
-
одновременную работу с 6 виртуальными приводами;
-
работать с форматами: BIN, BWA, BWI, BWS, BWT, CCD, CDI, CUE, ISO, ISZ, NRG, MDS;
Полезная информация:
Также для форматирования жесткого диска рекомендуем программу HDD Low Level Format Tool. Это превосходная утилита для низкоуровневого форматирования жесткого диска. Также программа отлично справляется с форматированием флешек и других внешних накопителей.
Ошибка в UltraISO «Виртуальный CD/DVD привод не найден»
В том случае, если во время установки программы UltraISO была снята галка напротив пункта «Установить ISO CD/DVD эмулятор (ISODrive)», или, если пользователь использует переносную версию программы — UltraISO Portable, то монтировать образ диска с помощью приложения не получится, из-за отсутствия виртуального привода.
Вам также может быть интересно:
- Создание загрузочной флешки в UltraISO
- Как скопировать загрузочную флешку в UltraISO
На экране появится окно «Подсказка», в котором пользователь увидит сообщение: «Виртуальный CD/DVD привод не найден!».
Виртуальный привод не найден в UltraISO, что делать?
Если виртуальный CD привод не найден в UltraISO, потребуется решить возникшую проблему: необходимо включить соответствующую настройку в параметрах программы UltraISO.
Образ диска. Сферы применения
Образ диска — это файл, содержащий полную копию содержания и структуры данных, размещенных на накопителе.
Под диском в данном случае следует понимать любой жесткий (HDD), гибкий (FDD) или оптический (CD/DVD) диск или Flash-накопитель.
Совет! Главным преимуществом виртуального образа, является тот факт, что образ диска содержит абсолютно всю информацию, для дублирования структуры, содержания и расположения данных носителя данных, повторяя его набор секторов и игнорируя файловую систему.
Виртуальные диски используются с целью:
- Резервного копирования.
В отличие от обычных программ резервного копирования, которые копируют лишь те файлы, к которым имеется доступ, в случае создания образа помимо, собственно, данных будет также скопированы загрузчик и файлы, которые могли быть заблокированы ОС. - Распространения программного обеспечения. Для распространения (в т.ч. посредством сети Интернет) операционных систем (ОС) и программного обеспечения (ПО) имеющих большой размер (например, дистрибутивы ОС BSD, Linux).
- Создания виртуальных жестких дисковв виртуальных машинах. Перед началом работы с виртуальной машиной необходимо создать виртуальный жесткий диск, на который в последующем будет установлена операционная система.
- Тиражирование однотипных систем.
В случае необходимости установки операционной системы и программного обеспечения на компьютеры, имеющие одинаковую аппаратную конфигурацию.
Более рациональным шагом будет установка и настройка ОС и ПО на один компьютер, после чего создается образ вместе со всеми настройками системы и устанавливается на другие компьютеры.
Формат .ISO является наиболее популярными форматом образов дисков, однако имеет недостаток — отсутствие поддержки много-сессионных данных.
Другими популярными форматами являются форматы .DMG и .IMG, а также проприетарные .MDS/.MDF (Alcohol, Daemon Tools), NRG (Nero Burning ROM), .VCD (VirtualCD) и другие.
Далее рассмотрим несколько наиболее популярных программ для создания образа диска.
Установка и активация приложения
После загрузки можно приступить к установке UltraISO. Делается это так:
- Запустить инсталлятор и согласиться на внесение изменений в систему (Windows 7, 8, 10).
- Прочесть и согласиться с лицензионным соглашением.
- Выбрать место установки с помощью кнопки «Обзор«.
- Выбрать папку в меню Пуск, в которой будут находиться ярлыки для запуска и удаления программы.
- Убрать галочки с ненужных опций.
- Убедиться в правильности настроек и нажать кнопку «Установить«.
- Дождаться завершения процедуры, снять о и нажать «Завершить«.
При первом запуске программы появится небольшое окно, предлагающее приобрести лицензионный ключ, ввести его или воспользоваться пробным периодом. Чтобы активировать UltraISO нужно:
- Приобрести ключ. Его цена составляет 30$.
-
Нажать на кнопку «Ввести регистрационный код» и ввести имя пользователя и код из электронного письма.
- Кликнуть «ОК«.
Убираем рекламу в uTorrent
На этом процедура активации завершена.
Alcohol 120%
Программа Alcohol 120% может создавать и записывать образы, например, для создания резервной копии ценного аудиодиска или часто используемого DVD, создания собственного набора инструментов на оптическом приводе и т.д. Встраивать виртуальные приводы в систему для доступа к содержимое эмулируемого носителя. Общее количество единиц программного обеспечения достигает 31 единицы.
Добавление единиц реализовано с помощью SPTD. По этой причине программная среда работает с виртуальным CD / DVD, как если бы использовался реальный носитель (например, средства защиты SecuROM и SafeDisc не видят разницы с исходными дисками).
Приложение поддерживает MDF / ISO / ISZ и другие. Для удобства работы с виртуальным диском вы можете указать для него код региона.
Программа Alcohol 120% корректно работает в 32/64 битных операционных системах вплоть до Windows 10, есть русская версия. Вы можете попробовать платную версию в течение 15 дней. Для некоммерческих нужд есть полностью бесплатная версия с немного урезанным функционалом: всего 2 привода, одновременная запись только 1 диска, нет вариантов эмуляции механизмов защиты. Также доступна портативная версия.
- Плюсы: поддержка различных форматов, гибкая эмуляция, множество настроек.
- Минусы: добавляет потенциально нежелательное ПО при установке по умолчанию.
Как из MDF сделать ISO в Alcohol 120%
Формат MDF изначально был разработан для программы Alcohol 120%. С помощью этого приложения вы можете добавлять в систему виртуальные приводы, создавать образы дисков, записывать образы CD/DVD/Blu-ray, копировать данные с диска на диск, конвертировать форматы образов дисков.
Помимо платной версии программы, имеются бесплатные версии приложения: Alcohol 52% и специальная версия Alcohol 120% для некоммерческого использования.
Сейчас мы рассмотрим, как из MDF и MDS сделать ISO. Чтобы в программе Alcohol 120% конвертировать MDF, MDS в ISO, необходимо иметь в наличие файлы с обоими расширениями.
Пройдите несколько шагов:
- Щелкните по файлу правой кнопкой мыши, в контекстном меню нажмите на пункт «Смонтировать образ».
- В окне программы Alcohol 120%, в колонке «Основные операции» нажмите на «Создание образов».
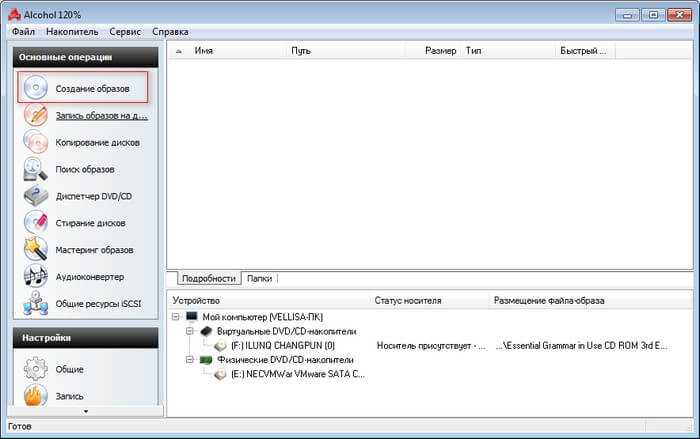
- В окне мастера создания образов, в поле «DVD/CD-накопитель» выберите виртуальный дисковод, в котором монтирован образ диска.

- Войдите во вкладку «Параметры чтения», чтобы задать нужные параметры:
- В поле «Размещение образа» укажите место для сохранения файла.
- В поле «Формат файла» необходимо выбрать «Образ ISO (*.iso)».
- Нажмите на кнопку «Старт».

- В программе происходит процесс создания файла образа в формате ISO.
Как открыть файл MDF в Windows — 3 способа
Процесс установки
Установка утилиты заключается в таких этапах:
- скачивание архива программы;
распаковка его; запуск мастера установки; последний этап – настройка UltraISO.
Для начала:
-
нужно скачать установочный файл программы;
после окончания загрузки установщика можно установить UltraISO; потом приступить к настройке утилиты.
Чтобы установить нужно:
-
запустить установщик UltraISO;
откроется знакомый многим мастер установки, где нужно будет нажать кнопку «Далее», после чего ознакомиться с лицензионным соглашением и согласиться с ним. В противном случае установка прервется;
в следующем окне нужно будет указать директорию, куда будет устанавливаться программа. Также мастер сообщит, сколько будет весить программа;
после выбора директории, нужно будет определиться с названием ярлыка. В принципе, нет смысла его менять; далее можно будет добавлять на рабочий стол ярлык UltraISO, запускать каждый iso-файл через UltraISO и установить эмулятор;
после чего еще раз проверить выбранные настройки и установить программу;
в конце установки будет предложено прочитать Readme-файл или же перейти непосредственно к UltraISO. На этом установка утилиты завершена.
Настройка UltraISO
После окончания установки можно перейти к запуску UltraISO. При скачивании trial-версии программа поприветствует Вас и предложит купить полную версию. Также можно ввести имеющийся регистрационный код или же активировать временную пробную версию.
Рассмотрим вариант, когда была выбрана бесплатная версия UltraISO:
-
откроется окно программы, наверху которой нужно будет выбрать вкладку «Опции» и нажать пункт «Настройки»;
в первой вкладке «Настройки» указывается путь, где будет храниться готовый файл. Помимо этого, можно указать дополнительные опции, например, «Использовать летнее время».
Стоит отметить, что, если на компьютере имеется пакет Nero (программа, которая предназначается для «прожига» дисков), то нужно поменять настройки записи, дабы избежать возможных конфликтов в будущем. Для этого, рядом с вкладками «Общие» и «Сохранение» имеется вкладка «Запись». Здесь нужно убрать галочку напротив «Использовать NeroAPI если возможно».

Однако UltraISO сама не производит запись. Поэтому нужно выбрать программу, которая будет делать это сама. Так как, запись через NeroAPI была отключена, можно выбрать другую утилиту, например, Alcohol 120%.
Далее:
-
рядом с вкладкой «Запись» соседствует вкладка «Виртуальный привод». Здесь можно выбрать количество приводов, которые будут запускать образы, и их названия. То есть, при выборе 4-х приводов, это будет выглядеть, как будто у Вас на компьютере имеется 4 CD/DVD-ROM-а. Так же, как и при записи, можно выбрать программу, которая будет воспроизводить эти приводы;
во вкладке «Интеграция» можно выбрать форматы, которые будут ассоциироваться с UltraISO. А в «Сжатии» есть возможность разбить том на части и установить защиту паролем; теперь, после проведения процесса настройки, можно попробовать записать образ на компакт-диск. Для этого, нужно нажать «Файл» — «Открыть» и выбрать желаемый образ, после чего отобразятся файлы, которые в нем находятся; далее нужно нажать на «Записать образ» — «Запись образа». Здесь нужно выбрать привод, на котором находится диск, провести проверку и определиться со скоростью записи. После того, как вы убедились, что все в порядке, нужно нажать на кнопку «Записать». В конце записи придет уведомление об успешном «прожиге».
UltraISO – очень полезная программа для работы с образами. Такая утилита должна быть на каждом компьютере, ведь наверняка каждый сталкивался с виртуальными дисками. В данной статье мы попытались вам рассказать, как бесплатно скачать и установить UltraISO, и надеемся, что она вам в этом помогла.
Установка ОС Windows 10
Если вы уже инсталлировали эту версию ОС, то знакомы с процедурой. Отличий при использовании самостоятельного созданного дистрибутива нет. В крайнем случае, процесс установки продлится чуть дольше.
После завершения вы получится компьютер, на котором уже установлено все необходимое ПО. Единственное, что останется сделать, это установить драйвера устройств данного компьютера.
Такая сборка удобна, если надо перенести систему на другой компьютер. Если требуется установить ОС на несколько компьютеров, то данный дистрибутив можно использовать в качестве базовой конфигурации с интегрированным комплектом необходимого ПО.
- https://remontcompa.ru/windows/windows-10/978-sozdanie-sobstvennogo-nastroennogo-distributiva-windows-10-sposob-dlya-opytnyh-polzovateley.html
- https://softikbox.com/poshagovaya-instrukciya-sozdaniya-distributiva-windows-10-s-predustanovlennym-softom-27728.html
- https://dontfear.ru/sozdanie-sobstvennogo-nastroennogo-distributiva-windows-10/
Как создать виртуальный привод в Ultraiso
Виртуальный привод – это специальный вид программного обеспечения, либо функции конкретной программы, который используется для записи физических носителей (CD/DVD дисков). С точки зрения компьютера и его ПО, такой привод рассматривается системой так же, как и вполне реальный дисковод. Однако, фактически это всего лишь эмулятор полноценного считывающего устройства.
Соответственно, виртуальный привод может читать, записывать, форматировать как настоящие диски, так и создавать образы дисков и загрузочные флешки, которые будут работать точно так же, как и обычные диски при запуске на каком-либо другом носителе.
UltraISO – программа, которая включает в себя действительно широкий спектр функций и возможностей создания и взаимодействия с виртуальными дисками. Чтобы полноценно пользоваться виртуальным приводом в данной программе, достаточно при установке программы, в стартовом окне мастера установки поставить галочку напротив функции «Установить ISO CD/DVD эмулятор». Разработчики назвали этот значительный подраздел функций «ISO Drive».
Часто в уже установленной программе отсутствует возможность использования виртуального привода. При этом программа выдаёт сообщение вида «Ошибка. Виртуальный привод не найден».
Данная ошибка происходит в случае, если у вы скачали так называемую portable-версию UltraISO. Эта версия предназначена для использования программы на любых видах устройств без предварительной установки с помощью мастера и может не включать в себя многие функции, так как её основная цель – максимальная оптимизация работы.
Также возможен вариант, когда при установке программы галочка напротив описанного выше пункта установки эмулятора просто не была поставлена. Чтобы устранить эту проблему, необходимо заново переустановить программу, не пропуская упомянутую функцию.
Что это за программа
Это программное обеспечение, рассчитанное для работы в среде Windows. Ключевые функции утилиты – создание, копирование и редактирование CD- и DVD-образов. С помощью UltraISO также можно эмулировать самые разные носители.
Программа распространяется по платной лицензии. Для ознакомления с основным функционалом разработчик предлагает бесплатную версию, ограниченную объёмом образа в 300 Мб.
Интерфейс утилиты переведён на 42 языка, в том числе русский. Интерфейс достаточно специфический, но при необходимости быстро осваивается даже новичками. Местная справочная система предлагает подробные руководства по ключевым операциям.
Функции UltraISO:
- создание образов внешних носителей вплоть до 50 Гб;
- эмуляция данных (виртуальные диски);
- создание образов из отдельных файлов;
- всестороннее редактирование эмуляций;
- поддержка стандартов ISO9660 и расширения Joliet;
- оптимизация файловой системы образа;
- извлечение и создание boot-секторов на носителях.
Программа использует свой собственный формат (ISO Zipped / ISZ), поддерживаемый сторонними конкурирующими приложениями, вроде Alcohol 120% или Daemon Tools.
Создаем и монтируем образы на виртуальный DVD дисковод, используя Alcohol 120
Alcohol 120 появилась в далеком 2002 году. С тех пор она стала очень популярной у русскоязычных пользователей. Популярность она обрела благодаря возможности создавать виртуальные DVD-приводы и монтировать на них образ. Также программа умеет записывать образы на физические оптические накопители. Загрузить программу можно на ее официальном сайте www.alcohol-soft.com. Загрузив инсталлятор, можно приступать к установке программы. При запуске установочного файла, мы попадем в его стартовое окно.

В этом окне нажимаем кнопку Далее, и продолжаем загрузку и инсталляцию утилиты, чтобы перейти к следующему окну. В этом окне примем решение касательно лицензионного соглашения, после чего начнется загрузка основного инсталлятора утилиты на компьютер. После загрузки запустится окно основного инсталлятора.

Переходим к следующему шагу, где также решим вопрос с принятием лицензионного соглашения, после чего нажав кнопку Далее>. Выполнив эти действия, инсталлятор попросит вас перезагрузить компьютер, с чем мы должны согласиться.
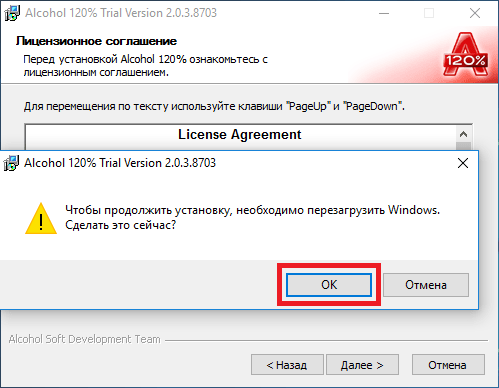
После перезагрузки запустится тот же мастер, в котором нужно опять принять лицензионное соглашение. Дальше мы перейдем к выбору устанавливаемых компонентов. Оставив все компоненты без изменения, нажмем кнопку Далее>.

В следующем окне выберем место установки утилиты и нажмем кнопку Далее>. После этих действий начнется инсталляция. После установки программы запустим ее с ярлыка на Рабочем столе, что позволит нам перейти к главному окну программы.

В нижней части программы можно заметить, что у нас на компьютере присутствуют два оптических привода, один виртуальный, который сделала Alcohol 120 и один физический. Теперь приступим к созданию image-файла. Для этого вставим лицензионный диск с Windows 10 в наш ПК. Перейдя к окну программы, нажмем кнопку «Создание образов». Это действие откроет мастер создания образов.
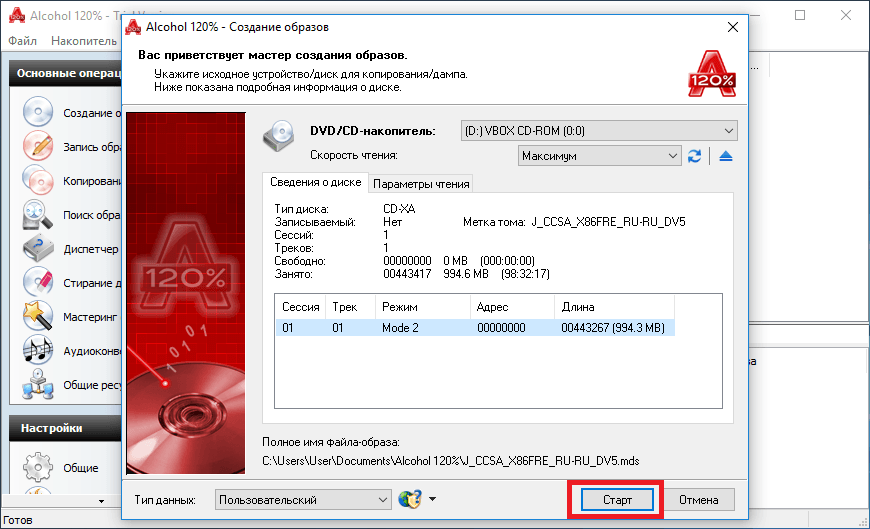
Из этого окна видно, что утилита сама выбрала физический привод, с которого необходимо сделать image-файл, а также вывела всю информацию о находящемся диске в DVD приводе. Для создания image-файла осталось сделать последнее действие — нажать кнопку Старт.

Записанный ISO-image появится в главном окне утилиты. Нажав на нем правой кнопкой мыши, его можно будет смонтировать на виртуальный диск утилиты.

Из примера видно, что создать ISO-image и смонтировать его на виртуальный DVD-ROM совсем несложно. Также, если это необходимо, созданный image-файл можно записать на новый оптический диск прямо из меню утилиты в разделе «Запись образов на диски». Этим действием мы сделаем еще одну копию лицензионного диска Windows 10.
Использование виртуального привода UltraISO
Виртуальный привод CD/DVD в UltraISO можно использовать для монтирования образов дисков в разных форматах (iso, bin, cue, mdf, mds, nrg, img и других) и работы с ними в Windows 10, 8 и Windows 7 как с обычными компакт-дисками.
Смонтировать образ диска можно как в интерфейсе самой программы UltraISO (открываем образ диска, нажимаем по кнопке «Монтировать в виртуальный привод» в верхней строке меню), так и с помощью контекстного меню виртуального привода. Во втором случае нажимаем правой кнопкой мыши по виртуальному приводу, выбираем пункт «UltraISO» — «Монтировать» и указываем путь к образу диска.

Размонтирование (извлечение) производится тем же самым образом, с помощью контекстного меню.
При необходимости удалить виртуальный привод UltraISO, не удаляя саму программу, аналогично способу с созданием, зайдите в параметры (запустив программу от имени администратора) и в поле «Количество устройств» укажите «Нет». Затем нажмите «Ок».
А вдруг и это будет интересно:
Почему бы не подписаться?
16.08.2018 в 19:57
Спасибо, не знал. Помогло…
17.08.2018 в 16:37
Благодарю Вас! Вышел из тупика)) В чем-то хороши Вы, в чем-то мы.
16.01.2019 в 18:33
Большое спасибо, я уж думал, что у меня Винда какая-то неправильная : )
27.02.2019 в 21:12
У меня в этой вкладке все пункты серым. Значения не подставить. Помню при инсталле галочку снял. Тогда не нужно было. Так что совет не помог.)
В программе UltraISO виртуальный привод выполняет функцию монтирования образов дисков, и работы с ними в операционной системе Windows. Образ диска в UltraISO монтируется в качестве виртуального CD/DVD диска на компьютере.
Программа UltraISO поддерживает большое количество форматов CD/DVD дисков: ISO, IMG, BIN, CUE, NRG, MDF, MDS, CCD и т. д. В приложении можно создавать, редактировать, конвертировать файлы образов дисков разных форматов.
Одной из особенностей программы UltraISO является возможность создания виртуального дисковода, эмулирующего физический CD/DVD диск. С виртуальным дисководом можно работать, как с обычным приводом, операционная система воспринимает виртуальный диск, как физическое устройство.
В виртуальном приводе образ диска открывается непосредственно с ПК, без предварительной записи файла образа на физический носитель с использованием дисковода CD/DVD. Система работает с монтированным образом, как с обычным оптическим диском CD или DVD формата. Наиболее часто этим функционалом пользуются пользователи, играющие в компьютерные игры, для запуска игр с компьютера.
Подобный функционал наиболее актуален для пользователей операционной системы Windows 7. В операционных системах Windows 10, Windows 8.1, Windows 8 имеется встроенное средство для монтирования образов.
Помимо всего прочего, в программе UltraISO можно создать загрузочную флешку Windows, или записать на DVD диск установочный образ операционной системы Windows.
В статье мы разберем инструкции, в которых создадим, а затем отключим виртуальный привод в программе UltraISO.
№2. DVDStyler
Бесплатное ПО для записи видеодисков, которое работает на устройствах с операционными системами Windows, MacOS X и Linux. DVDStyler поддерживает несколько языков, включая русский, английский, корейский и другие.
С помощью DVDStyler можно записывать все виды видеофайлов, а также добавить стильное меню. Софт предоставляет несколько готовых шаблонов, которые вы сможете настроить под свою задумку.

DVDStyler
- Поддержка всех популярных видеоформатов.
- Оформление дизайна на основе векторной графики.
- Возможность изменить каждый элемент дизайна.
Минусы:
- Не поддерживает Blu-ray.
- Обновления не выпускались с 2019 года.
2 Macrium Reflect
Macrium Reflect, пожалуй, одна из лучших программ резервного копирования для Windows на данный момент. В нем есть бесконечный список функций, которые могут показаться вам перегруженными. Да, программное обеспечение немного сложное в использовании и предназначено в основном для профессионалов, но обычные пользователи также могут использовать этот инструмент для создания полной резервной копии своего ПК с Windows. С Macrium Reflect вы можете создать полный образ резервной копии, клонировать диск, установить резервную копию по расписанию и делать намного больше Macrium Reflect имеет как бесплатную, так и платную версии, но бесплатный инструмент поставляется со всеми необходимыми функциями, включая разностное резервное копирование, в отличие от многих программ, которые не предлагают плановое резервное копирование в бесплатной версии.
Если вы ничего не знаете, в большинстве инструментов резервного копирования обычно есть три типа методов резервного копирования: Полное, дифференциальное и инкрементное резервное копирование, Полное резервное копирование означает, что он просто скопирует все на ваш компьютер, включая ОС. Это длительный процесс, занимающий огромное дисковое пространство. Вы можете использовать этот метод резервного копирования, если вы переходите на новый компьютер. Однако, если вы намереваетесь создать систему резервного копирования по расписанию для вашего ПК на внешний жесткий диск, используйте дифференциальное или инкрементное резервное копирование. При дифференциальном резервном копировании выполняется резервное копирование полного образа, а затем в нем хранятся все изменения, начиная с первого резервного копирования полного образа. Этот процесс занимает меньше времени для резервного копирования ваших данных, а также его легко восстановить, однако через неделю или две вы должны создать полную резервную копию образа, чтобы сохранить небольшой размер разностной резервной копии.
Переходя к инкрементному резервному копированию, он также сначала создает полное резервное копирование, но сохраняет только те изменения, которые произошли с момента последнего инкрементного резервного копирования. Как результат, инкрементное резервное копирование остается очень маленьким, и процесс резервного копирования почти не занимает времени, Кроме того, вам не нужно периодически делать полное резервное копирование, что экономит еще больше времени. Однако при восстановлении этот процесс занимает слишком много времени, поскольку вам придется восстанавливать добавочные резервные копии каждого цикла. Проще говоря, у Macrium Reflect есть все три варианта, но в бесплатной версии вы получите функции полного и разностного резервного копирования, и это довольно неплохо. Чтобы узнать больше о процессе установки, просмотрите нашу подробную статью о том, как создать резервную копию в Windows с помощью Macrium Reflect.
Скачать (Бесплатно, Премиум-версии начинаются с $ 69,95)































