Способ 4: Клиенты игровых магазинов
В приложениях некоторых цифровых магазинов имеется функциональность проверки количества кадров в секунду. Рассмотрим такую возможность на примерах Steam и Origin.
Steam
В продукте компании Valve встроенный счётчик ФПС можно включить следующим образом.
- Откройте пункты «Steam» — «Настройки».
- Перейдите ко вкладке «В игре».
- Воспользуйтесь выпадающим меню «Отображение частоты кадров», где выберите подходящее положение.
Origin
В магазине издателя Electronic Arts также есть возможность просмотра FPS.
- В основном окне программы воспользуйтесь панелью инструментов вверху – наведите курсор на кнопку «Origin» и задействуйте пункт «Настройки приложения».
- Здесь наведитесь на вкладку «Дополнительно» и выберите вариант «Внутриигровой экран Origin».
- Найдите блок «Во время игры» и в выпадающем списке «Показать кадровую частоту» укажите место, где должен находиться счётчик.
- После выбора на предыдущем шаге станут доступны ещё два параметра: «Размер окна кадровой частоты» и «Прозрачность кадровой частоты». В первом случае регулируется размер самого индикатора, значения выше «100%» стоит устанавливать владельцам мониторов с разрешением выше 1080p. Второй пункт отвечает за прозрачность элемента – варианта, установленного по умолчанию, достаточно в большинстве случаев.
В других популярных клиентах цифровых магазинов подобная опция активируется аналогичным образом, если такие возможности предусмотрены.
Как узнать FPS?
Fraps
Fraps можно смело назвать настоящим ветераном среди программ по отображению и подсчету количества кадров в секунду. Выпущенная в далеком 1999 году, программа стабильно выполняет свои функции и по сей день. Сам Fraps не является полностью бесплатной программой, однако его возможностей в бесплатной версии хватает вполне для простого отображения FPS.
Настройка программы для отображения текущего количества ФПС запредельно простое — достаточно установить Fraps, и запустить его. Затем, нужно в окне программы перейти на вкладку FPS, и там в правой части окна настроить место для отображения FPS.
Кроме того, можно настроить горячую клавишу, по которой можно будет показывать и скрывать FPS — для этого нужно назначить нужную кнопку в пункте «Overlay hotkey». На этом настройка Fraps для отображения FPS закончена.
- Легкость настройки
- Бесплатная версия содержит необходимый минимум для отображения количества кадров в секунду
MSI Afterburner
MSI Afterburner известен в первую очередь как программа для разгона видеокарт, однако кроме этого, в нем есть огромное количество функций, в том числе и возможность отображения текущего количества кадров. Скачать MSI Afterburner можно по этой ссылке (прямая ссылка с официального сайта MSI).
Установка программы разбита на два этапа, в первом будет установлен сам MSI Afterburner, во втором будет установлен RivaTuner Statistics Server. Последняя программа обязательно нужна для отображения количества кадров на экране компьютера.
После завершения установки необходимо открыть настройки программы — делается это нажатием кнопки Settings, либо иконки шестеренки (зависит от выбранной обложки приложения, на картинке-примере эти кнопки выделенны оранжевым цветом).
Далее, попав в настройки, нужно перейти на вкладку «Мониторинг», и в списке «Активные графики мониторинга» найти пункт «Частота кадров» (не путать с пунктом «Время кадра»), рядом с которым нужно поставить галочку. Далее, чуть ниже, нужно поставить галочку у пункта «Показывать в Оверлейном экранном дисплее», после чего можно смело нажать кнопку «Ок» и свернуть приложение.
Для того, чтобы настроить горячую клавишу для показа и скрытия количества кадров в секунду, нужно зайти в настройки, открыть вкладку «ОЭД», и там назначить клавишу у пункта «Переключить видимость ОЭД».
- Большие возможности программы, которые уходят далеко за простое отображение FPS
- Программа абсолютно бесплатная
Origin
Данный способ подойдет для отображения fps в играх, которые распространяются эксклюзивно через Origin — Apex Legends, серия Battlefield, Titanfall и т. д. Для включения показа fps в этих играх средствами Origin, нужно в верхнем меню программы выбрать пункт «Origin», и в выпадающем списке нажать на «Настройки приложения».
В открывшихся настройках нужно перейти на вкладку «Внутриигровой экран Origin», и в самом низу найти пункт «Во время игры». Для включения показа fps, нужно сменить значение у настройки «Показать кадровую частоту» с «Отключено» на любое другое значение.
Steam
Если вы запускаете игру через Steam, то с его помощью можно легко включить отображение fps в игре. Для этого нужно открыть Настройки — В игре — и поменять значение пункта «Отображение частоты кадров» с «Отключено» на нужное.
После этого можно будет легко узнать количество фпс в любой игре, запущенной из библиотеки Steam.
Как повысить FPS в играх
Если вы заметили, что кадры в игре меняются медленно или с непостоянной скоростью, возможно, вам помогут следующие приемы:
- выставить более низкие настройки графики;
- снизить игровое разрешение;
- закрыть все сторонние программы, которые могут «съедать» часть ресурсов процессора, видео и оперативной памяти;
- обновить драйвер видеокарты.
Если же FPS стабильно низкий у большинства видеоигр, которые вы запускаете, возможно, пришло время хотя бы частично обновить компьютер.
Верна и обратная логика: если фреймрейт на ваших настройках стабилен, без сильных снижений, держится хотя бы на уровне 45-55 кадров в секунду, настройки графики можно улучшить.
NVIDIA GeForce Experience
Если у вас новейшее графическое оборудование NVIDIA, поддерживающее ShadowPlay, вы также можете включить счетчик FPS в игре с помощью NVIDIA GeForce Experience. В приложении нажмите кнопку «Настройки».
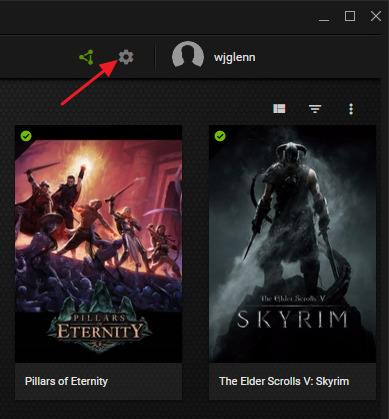
Убедитесь, что в разделе «Поделиться» включен общий доступ, а затем нажмите кнопку «Настройки».
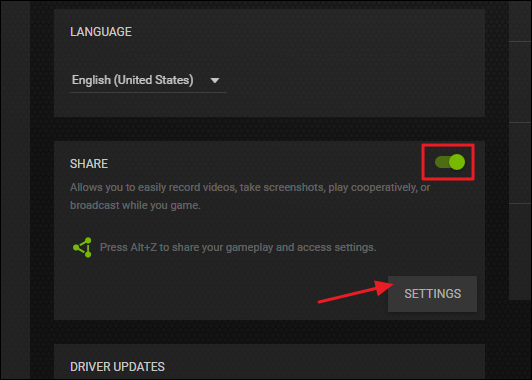
В оверлее «Настройки» нажмите кнопку «Наложения».
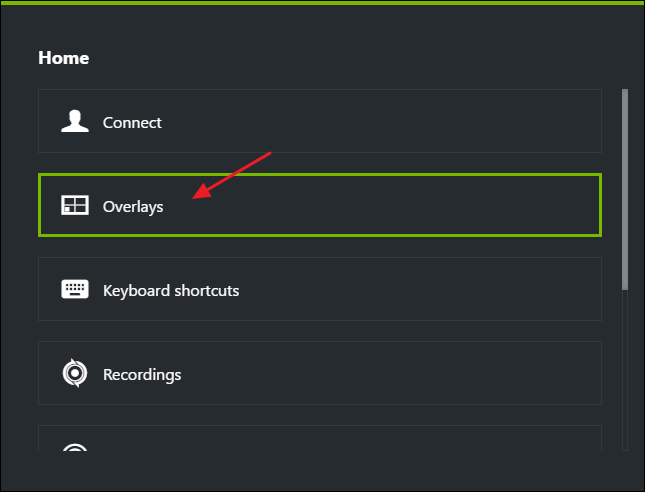
В окне «Наложения» выберите вкладку «Счетчик FPS» и затем щелкните один из четырех квадрантов, чтобы выбрать, где вы хотите разместить счетчик FPS.
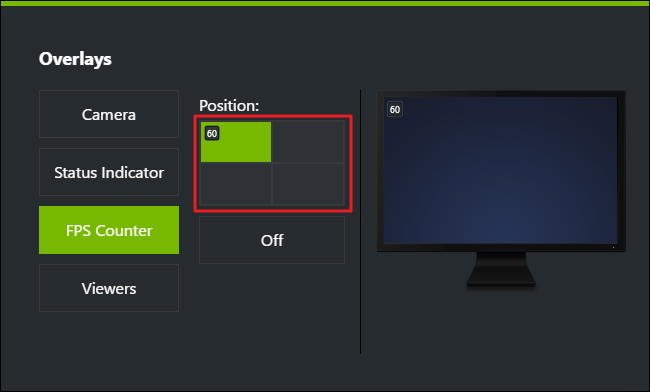
Если вы используете GeForce Experience, вы также можете использовать игровые профили NVIDIA для автоматического выбора рекомендуемых NVIDIA настроек для различных игр, которые лучше всего работают на вашей видеокарте. NVIDIA видит в этом способ оптимизировать игры и улучшить их внешний вид, не требуя от вас настройки и тестирования графических параметров игры старомодным способом.
Программы для отображения FPS в играх
Программы для мониторинга системы в играх – самый распространенный, но не единственный способ замерить частоту кадров. Далее рассмотрим их начиная с самой популярной.
MSI Afterburner

Одним из самых распространенных средств для полсчета кадров в секунду в играх, а также для разгона видеокарт является софт MSI Afterburner. Это универсальная программа, которая отображает много показателей (не только по видеокарте, но и по оперативной памяти и CPU), предоставляя более широкое понятие о системе. Ее создатель — известный разработчик Алексей Николайчук. У софта предельно простой интерфейс, с которыми сможет справиться даже новичок.
Fraps
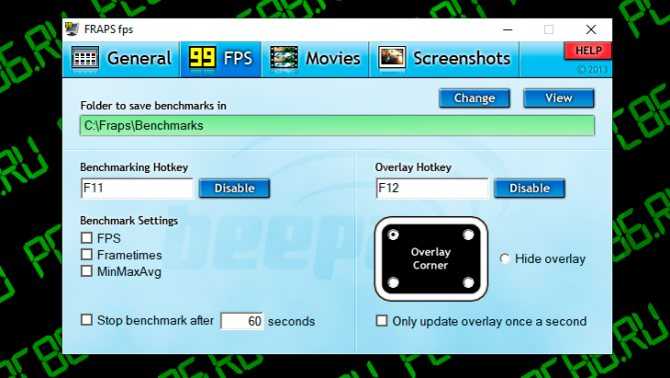
Изначально программа создана для скриншотов с экрана и захвата видео. Также реализовано отслеживание FPS. Софт имеет простой интерфейс, поэтому отыскать вкладку 99 FPS не составит труда. Можно настроить активацию режима по нажатию горячих клавиш. Первая версия вышла в 1999 году, а последняя в 2013. Несмотря на давнее отсутствие обновлений, программа сохраняет свою популярность.
FPS Monitor
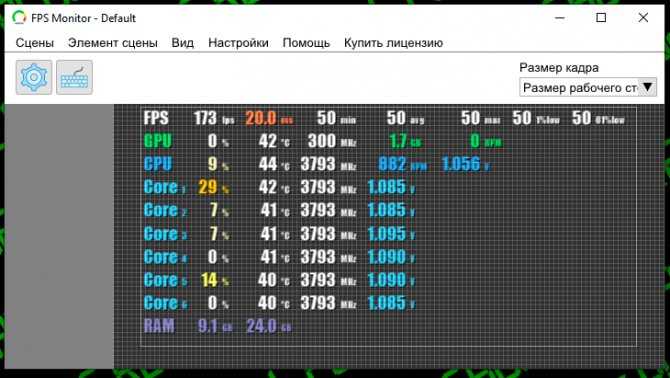
Узкоспециализированная программа, созданная конкретно для отслеживания FPS и загрузки компьютерного железа. При этом она показывает минимальное, среднее и максимальное значения числа кадров, время кадра.
Эту программу особенно часто можно увидеть в тестах железа у ютуберов. Платная версия стоит $5, отличается от бесплатной только отсутствием надписи о демо-версии.
CAM
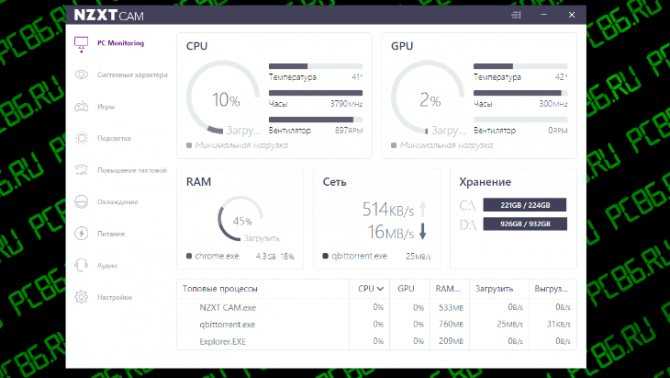
Многофункциональная утилита, которая отслеживает и выводит на экран в режиме реального времени сразу много необходимой активным пользователям информации, включая загрузку и температуру железа, уровень заряда батареи. В своей работе она применяет оверлей, поэтому принцип действия сход с аналогичным софтом. Отображает данные о системе поверх всех окон в правом верхнем углу желтым цветом. Распространяется совершенно бесплатно и имеет простой интерфейс.
AgaueEye
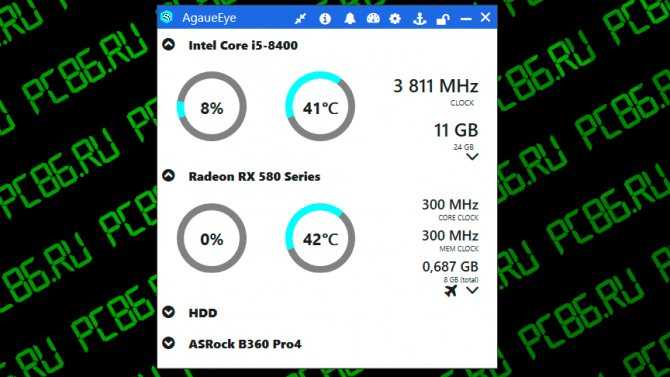
Данная программа является бесплатным аппаратным монитором, созданным для отслеживания характеристик работы системы под управлением Windows. Она в комплексе отслеживает состояние процессора, графического чипа, оперативной памяти и жесткого диска. Адаптирована к использованию с более чем 3 тыс. игр. Отображает информацию поверх всех окон.
Fraps
Это условно-бесплатная программа является признанным лидером в сегменте разработок для отображения игрового FPS.
Максимально простая утилита, разработанная под Windows. Контролирует всё происходящее вокруг, пока геймер увлечён игровым процессом.
В бесплатной версии можно получить счётчик ФПС на экране, функцию скриншотов и запись видео. Правда, в последнем случае это 30 секунд записи и не удаляемый водяной знак.
После установки и запуска программы появляется несколько вкладок.
СОВЕТ. Запускать программу лучше от имени Администратора.
Это значительно расширит функционал и минимизирует количество проблем в процессе работы с программой.
Среди возможностей стоит отметить такие:
- создание скриншотов;
- запись видео;
- отображение минимальных, средних и максимальных параметров FPS;
- сохранение статистики FPS в виде текстового файла;
- работа поверх окон;
- поддержка горячих клавиш;
- запуск по таймингу.
Несмотря на определённые недостатки, именно Fraps является до сих пор безоговорочным лидером среди программ для отображения FPS.
Кстати, чтобы получить пожизненную подписку на все возможности программы, достаточно будет заплатить 37 долларов. Насколько это много или мало, судить пользователям.
Что из всего этого разнообразия выбрать, каждый геймер решит для себя сам. Не стоит сразу же ориентироваться на признанного лидера. У Fraps есть множество конкурентов и аналогов. Не исключено, что именно один из них окажется более интересным, удобным и привлекательным для конкретного юзера.
NVIDIA Inspector
Утилита от Nvidia исповедующая совсем иной подход к ускорению игр. В Inspector основной упор сделан на работе с железом, а именно с видеокартой. Программы такого рода не работают на оптимизацию ОС. Главная задача – это разгон видеокарты в безопасных пределах.
Основной недостаток подобного метода заключается в том, что такая операция далеко не всегда возможна. Все зависит от конкретной видеокарточки. Однако, с другой стороны, эффект от разгона значительно выше, чем от программной оптимизации.
Список ключевых особенностей NVIDIA Inspector.
- Обязательное условие – наличие видеокарты от NVIDIA.
- Разгон видеокарты по частотам памяти и ядра.
- Запись нескольких профилей разгона.
- Мониторинг основных параметров видеоускорителя: температуры, скорость кулера, частоты +ведение журнала.
- Доступ к детальной информации о технической стороне ускорителя от Nvidia.
- Возможность варьирования напряжения на GPU.
- Настройка скорости вращения кулера под определенный профиль разгона.
- Утилита начинает работать на драйверах с версии 256.ХХ и выше.
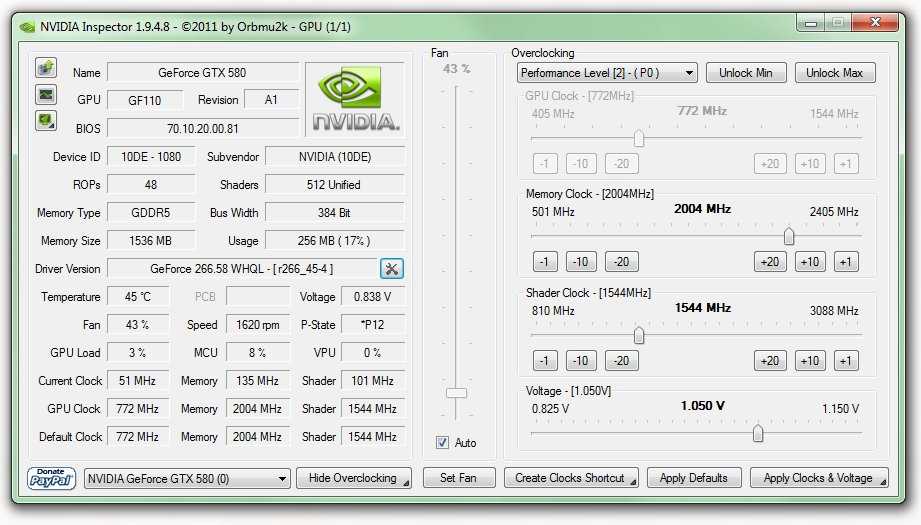
Программа NVIDIA Inspector бесплатна и всегда доступна на сайте производителя. Похожие утилиты есть и у AMD, например, AMD OverDrive для разгона CPU или ATI Tray Tools для видеокарт от ATI\AMD.
Все программы работают на системах Windows (XP и выше), становятся на 32 – 64-х битные платформы и совершенно не требовательны к ресурсам.
Больной темой для любого геймера является торможение игр. Проблема достаточно распространенная, и даже оптимальная конфигурация ПК по системным требованиям игры не будет гарантировать нормального запуска и ожидаемого геймплея. Решить подобную проблему помогает программа для ускорения игр
, использование которой служит таблеткой для увеличения производительности компьютера.
Навигация по странице
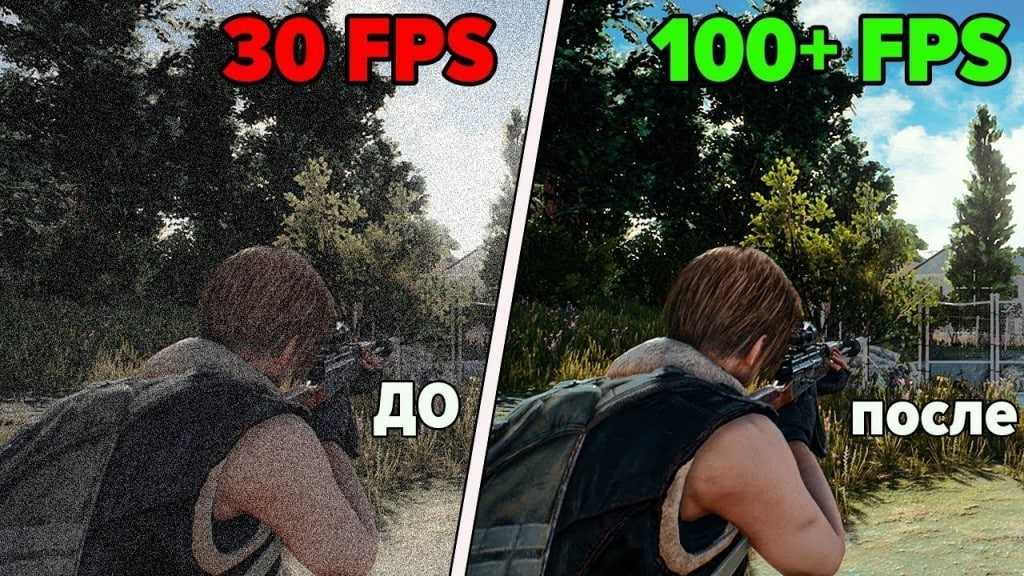
Базовые характеристики ПК и ноутбуков растрачиваются на фоновые приложения и программы. У обычного пользователя, которые не перегружает компьютер всевозможными профильными приложениями около 20% производительности видеокарты, процессора и оперативной памяти уходят на обслуживание утилит к браузерам и обеспечения работы операционной системы. Программы для ускорения игр блокируют некоторые ненужные возможности ПК, переводя сохраненную мощность в распоряжение игры. Основная задача, которую выполняет программа для ускорения игр
— отключение ненужных и невостребованных опций. Ее работа начинается после предварительных настроек, после которых нормализуются производительные процессы каждой детали в компьютере, а при надобности некоторые параметры разгоняются до максимального предела. Подобная оптимизация позволяет играть, не беспокоясь о возможных глюках и задержках, которые только портят нервы.
Обновить драйвера видеокарты, скачать драйвера для Control
Вне зависимости от того, какая видеокарта стоит в системном блоке, ее драйвера нужно поддерживать в актуальном состоянии. Поэтому перед запуском Control следует зайти на сайт производителя и проверить, не вышли ли новые драйвера:
- Скачать драйвер для видеокарт от Nvidia;
- Скачать драйвер для видеокарт от AMD.
После установки драйвера следует перезагрузить компьютер, чтобы исключить возможность сбоев. Также стоит учитывать, что для многих старых видеокарт новые драйверы уже не выходят.
Для некоторых игр производители видеокарт выпускают специально оптимизированные драйвера. Поищите таковые в разделе новостей о Control — обычно мы про них пишем. Также можно посмотреть на сайте производителей видеокарт.

MSI Afterburner
Программа была создана благодаря сотрудничеству Guru3D.com и MSI, и позволяет легко и удобно контролировать параметры и работу видеокарты, а также отслеживает реальное значение FPS в играх. Приложение основано на технологии, используемой в программе RivaTuner, но не предлагает всех дополнительных функций. Набор механизмов сбалансирован идеально, а пользовательский интерфейс настолько продуман, что позволяет контролировать работу графической карты даже начинающему пользователю. Функции программы:
- Регулировка напряжения GPU/памяти/PLL;
- Benchmark;
- Разгон частот ядра/шейдеров/памяти для ещё большей производительности;
- Расширенный графический монитор в режиме реального времени в виде графиков и численных параметров видеокарты, таких как Clock Core и Memory/Fan speed (в %)/GPU-загрузка/температура графического процессора – в дополнение к предоставлению этой информации в программе, её можно отображать в играх;
- 5 профилей, которые можно свободно редактировать и активировать с помощью комбинации клавиш – можно выбрать, какие из них должны соответствовать 2D и 3D-режимам.

Специальные функции:
- расширенное управление вентилятором в зависимости от температуры графического процессора;
- независимое или синхронное управление параметрами Multi-GPU;
- скриншоты игр;
- информация о версии драйвера, BIOS, модели видеокарты;
- возможность использования рабочих параметров при запуске системы;
- настройка внешнего вида приложения с использованием скинов.
Как убрать ограничение фпс
Ограничение FPS можно отключить в панели управления NVIDIA.
Нужно перейти в раздел Параметры 3D — Управление параметрами 3D.
Вертикальный синхроимпульс установить на — Выключено.
Отключение вертикальной синхронизации в панели управления Nvidia
Иногда наблюдается ограничение FPS игры во весь экран, когда в оконном режиме ограничений нет. Поэтому нужно отключить оптимизацию игры во весь экран.
Для этого кликаем правой кнопкой мыши — по значку запуска игры и выбираем свойства.
Заходим в свойства GTAVLauncher
В свойствах открываем вкладку — Совместимость. Ставим галочку — отключить оптимизацию во весь экран.
Отключить оптимизацию во весь экран
Какая программа для показа FPS в играх лучше?
Мы рассмотрели с вами 3 разных программы, которые могут отображать FPS в любых играх. Лично мое предпочтение — это приложение от MSI, оно единственное на русском языке, но перегружено настройками и прочими ненужными функциями. FRAPS хоть и не говорит по Русски, но настолько прост в настройках, что наверное поэтому они и лидеры — нет ничего проще, чем ткнуть пару галок. Последний обозреваемый вообще монстр и показать FPS для него — это не основная задача… вы же не ставите Photoshop чтобы картинку обрезать.
P.S. Чем пользоваться? — решать вам, но как новичку рекомендую FRAPS, он самый простой в настройках и разобраться в нем не составить ни малейшего труда.
- Зафейсбучить
- Твитнуть
- Поделиться
- Класснуть
П ервый шаг для ускорения игр, обновить драйвер:
Первым делом убедитесь что у вас стоит самая последняя версия драйверов для видео карты. Зайдите в Мой компьютер -> Свойства -> Диспетчер устройств -> Видеоадаптеры -> правой кнопкой мыши -> Обновить драйверы -> Автоматический поиск драйверов.
Если вы читаете это, с большой вероятностью с проблемного ПК и у вас есть подключение к сети интернет, значить должен осуществится поиск корректно. Результат должен быть оповещением что у вас последняя версия драйверов либо загрузка свежего драйвера как на картинке ниже.
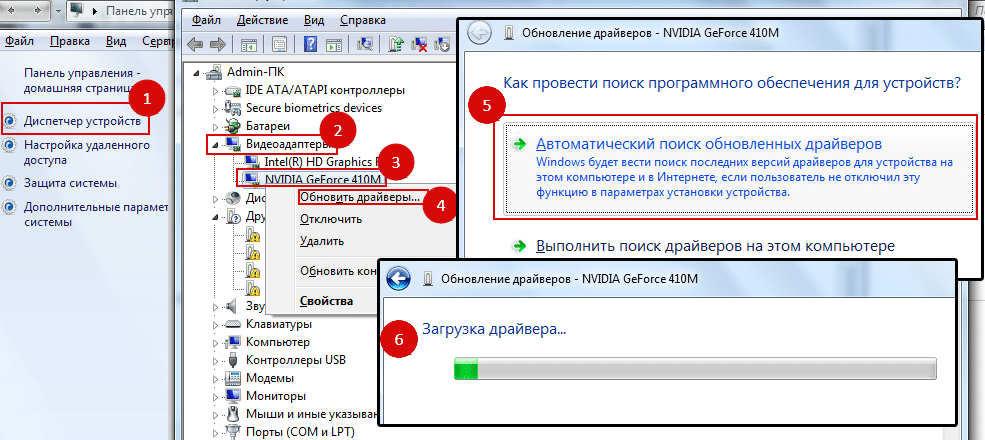
Делая выбор определенной программы, стоит обратить внимание на особенности каждой, ведь дополнительные возможности могут быть очень полезны для вас
Очень важной для каждого может быть возможность дефрагментации папок с игрой. Упорядочив данные в папке, операционная система более охотно будет воспроизводить данные с нее
Программа для ускорения
игр
Программа повышает fps со встроенной возможностью дефрагментации папки с игрой позволит снизить потребность в дополнительных программах
Упорядочив данные в папке, операционная система более охотно будет воспроизводить данные с нее. Программа для ускорения
игр
Программа повышает fps со встроенной возможностью дефрагментации папки с игрой позволит снизить потребность в дополнительных программах.
Некоторые ускорители производят сканирование вашего компьютера на наличие устаревших драйверов с предложением установки последней версии. Такая особенность хороша для всей системы, и позволяет разогнать системные требования до совершенных возможностей. Упускать программу с подобным дополнением нельзя, ведь она автоматически вычеркнет необходимость покупки нового железа для небольшого улучшения технических характеристик.
Как повысить фпс в играх на Windows 10
Сразу скажу, если у вас старый компьютер или ноутбук и вы хотите повысить с 30 фпс до 100-120 фпс, то я вас огорчу, таких чудес не бывает. Количество фпс в первую очередь зависит от мощности видеокарты и процессора. Лучше сделать апгрейд ПК или заменить на подходящий ноутбук.
Услуги по апгрейду и сборке ПК — оставьте заявку в группе VK
Реальные способы повысить FPS
- Чистим Windows 10 от мусора и вирусов. Чистим Windows 10 от мусорных файлов, оптимизируем систему.
- Ставим максимальную производительность в электропитании.
- Настраиваем игровой режим в Windows 10.
- Устанавливаем программу — MZ Game Accelerator
В первую очередь нужно почистить систему от мусорных файлов, почистить реестр и настроить автозагрузку. Если сами не знаете как, можете обратиться ко мне — vk.com/ruslankomp я удаленно оптимизирую и настрою.
Услуги по компьютерной помощи — оставьте заявку в группе VK
Далее настраиваем электропитание на максимальную производительность. Не путать с высокой производительностью.
Для этого запускаем командную строку от имени администратора.
Запуск командной строки в Windows 10
Вводим команду: powercfg -duplicatescheme e9a42b02-d5df-448d-aa00-03f14749eb61
Команда для включения максимальной производительности
После заходим в электропитание и выставляем максимальная производительность.
Ставим максимальную производительность в электропитании Windows 10
Далее настраиваем в Windows 10 игровой режим. Заходим в Параметры — игры — Xbox Game BAR— отключаем.
Заходим в параметры Windows 10 — ИгрыXbox Game Bar — отключаем
Игровой режим — включаем. Смотрим ниже сопутствующие параметры заходим в настройки графики.
Игровой режим включаем и заходим в настройки графики
Через кнопку обзор ищем и выбираем игру. Через кнопку параметры ставим — Высокая производительность.
Ставим приоритет игры — высокая производительность
И последний шаг, что поможет увеличить FPS в игре — установить программу MZ Game Accelerator.
Ускоряем игру с помощью MZ Game Accelerator
Все остальное программа сделает сама. Остановит многие службы, которые могут тормозить компьютер.
Остановка служб и приложений в MZ Game Accelerator
Корректировки для рассмотрения
Здесь у нас было бы 3 вкладки, как в «МОЕМ ПК»: охлаждение, избыточное ускорение и мощность.
Начав с « охлаждения », мы нашли несколько интересных опций, таких как информация о наших вентиляторах или жидкостное охлаждение. Главным образом, раздел управляется профилями, имеющими основной или основной профиль, который действует в общем виде. Кроме того, у каждого поклонника есть профиль, который мы можем выбрать, например, создать свой собственный персонализированный.
Наконец, сказать, что мы видим больше мониторинга температуры, но у нас есть новые значения:
Шум из коробки, очень интересный вариант для измерения децибел нашего ПК. Обороты или скорость каждого вентилятора. Процессор, графический процессор, жидкостное охлаждение и температура источника питания.
С другой стороны, у нас есть вкладка «чрезмерное ускорение », которая позволяет разогнать любой графический процессор, независимо от того, AMD это или Nvidia. Я должен сказать, что он напоминает мне MSI Afterburner в том смысле, что мы можем видеть часы, их память и изменять значения так же, как приложение MSI.
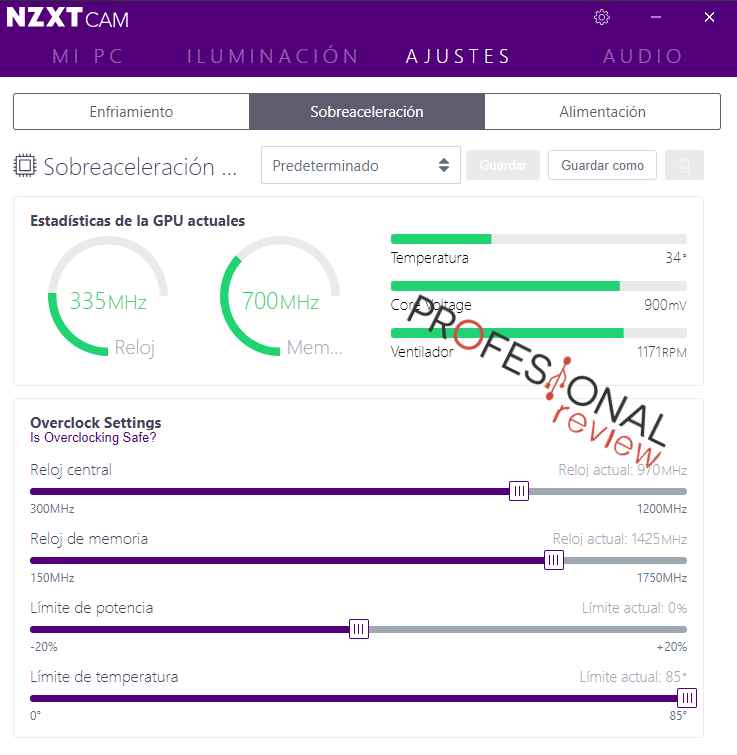
Лично мне это кажется идеальным, потому что мне очень нравится MSI Afterburner и идея иметь одну программу, такую как NZXT CAM, которая может делать то же самое, что и 3 отдельные программы … Я думаю, это здорово.
Заканчиваясь с NZXT CAM, мы находим вкладку « Еда ». Здесь мы можем увидеть энергию, которую потребляет наш ПК, и температуру нашего блока питания . Мы также можем видеть, как долго наш компьютер был включен.
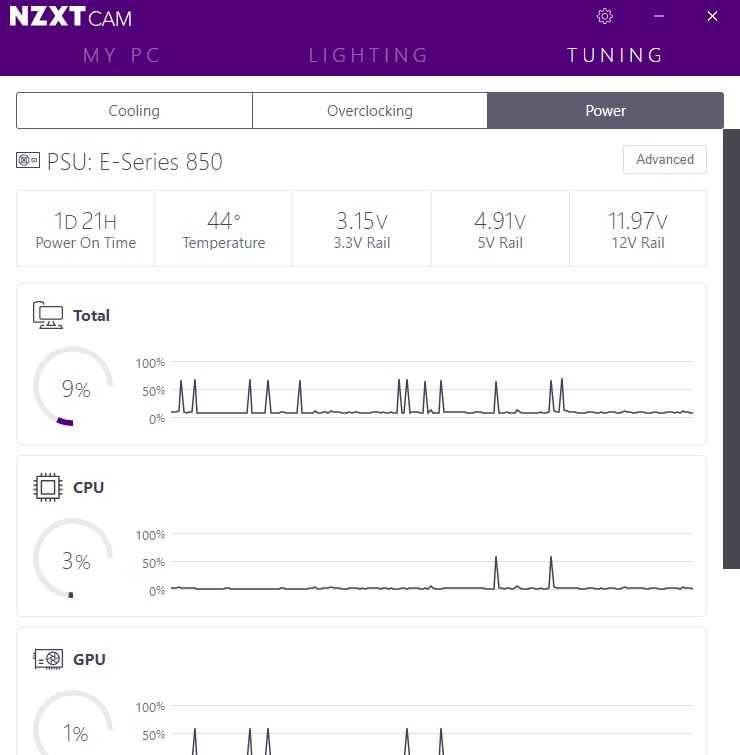
В первом ряду, наряду с температурой, мы видим напряжение, которое используют 3 рельса 3.3В, 5В и 12В. В конце дня информация, которая может быть полезна для пользователя.
Как проверить FPS онлайн
Чтобы измерить FPS онлайн, перейдите на этот сайт — https://www.goodboydigital.com/pixijs/bunnymark/
Тест онлайн FPS происходит в зайцах. Кликая мышкой по полю выскакивают прыгучие зайцы, тем самым нагружают видеокарту.
В начале FPS показывается максимальный поддерживаемый вашим монитором.
- 60 FPS показывает на мониторе с частотой 60 Гц.
- 75 FPS на мониторе 75 Гц.
- 144 FPS на мониторе 144 Гц.
Монитор 60 Гц — запуск онлайн теста на проверку FPS зайцами
Если кликнуть мышкой и держать кнопку мышки, то количество зайцев будет постоянно увеличиваться. Чем больше количество зайцев и меньше просадок по FPS, тем лучше.
Например, видеокарта GTX 660 Ti на мониторе 60 Гц, при нагрузке 200 тысяч зайцев выдает — 47 FPS.
Монитор 60 Гц — 200К зайцев, 47 FPS
Если у вас монитор работает на частоте 75 Гц, то при запуске онлайн теста выйдет 75 FPS.
Монитор 75 Гц — запуск онлайн теста на проверку FPS зайцами
При добавлении количество прыгающих зайцев увеличивается и FPS постепенно падает.
Монитор 75 Гц — 100К зайцев, 33 FPS
На 144 Гц мониторе вначале теста покажет 144 FPS.
Монитор 144 Гц тест онлайн FPS — 4602 зайца, 144 FPS
А при нагрузке 200К зайцев, покажет 47 FPS. Так как видеокарта та же самая GTX 660 Ti, которая тестировалась на мониторе 60 Гц и при нагрузке 200К зайцев показал такой же 47 FPS.
Монитор 144 Гц — 200К зайцев, 47 FPS
Заключение
Даже 30 кадров в секунду – вполне играбельное значение, и на самом деле может обеспечить более кинематографичный вид (особенно если в игре не такие сложные анимации), но большинство согласится с тем, что идеальный компромисс между отзывчивостью и затратами – 60 кадров в секунду.
При этом трехзначная частота кадров хороша главным образом для соревновательного мультиплеера и для тех, кому требуется дополнительная отзывчивость даже в одиночных играх, пусть ценой снижения некоторых графических настроек. Однако, имейте в виду, что монитор с частотой обновления 144 или 240 Гц – довольно специфическая покупка. Он не обязательно будет дорогим, но возможно, придется пожертвовать какими-то преимуществами 60 Гц мониторов в аналогичном ценовом диапазоне. Как правило, это лучшее качество изображения.
И в заключение, если вы собираетесь покупать новый монитор, мы бы хотели посоветовать вам взглянуть на нашу подборку лучших игровых мониторов.
Источники
- https://wp-seven.ru/instruktsii/tips/windows-10-tips/fps-v-igrah.html
- https://fps-up.ru/game-fps/kak-povysit-fps-v-igrah-nastrojka-chastoty-kadrov
- https://proslo.ru/chto-takoe-fps-v-igrah/
- https://cubiq.ru/optimalnaya-chastota-kadrov-v-igrah/
- https://CompConfig.ru/software/programmy-dlya-otobrazheniya-fps-v-igrah.html
































