Обзор бесплатных программ для скрытия папок
Программа My Lockbox скройте и поставьте пароль на папку
Одна из рекомендованных утилит — это от FSPro Labs. Она позволяет создавать скрытую защищенную паролем папку. При этом папка скрывается не только от лишних глаз, но и становится скрытой от системы и различных приложений. Папка останется скрытой, даже если вы запускаете компьютер в безопасном режиме. Эта особенность определенно дает ей большое преимущество перед аналогами.
Помните, что не защищает файлы с помощью шифрования. И, к сожалению, возможность добраться до файлов без указания пароля все же есть, но, опять же, для этого надо знать что делать. Тем не менее, утилита будет отличным помощником в деле скрытия папок с вашими трудами от окружающих вас обычных любопытных пользователей
Если же в этих папках хранится что-то действительно важное, то настоятельно рекомендуется использовать программы шифрования, такие как TrueCrypt
С версии 2.9.8 в инсталлятор входит OpenCandy.
Программа Free Hide Folder простое и удобное скрытие папок
Еще одна хорошая утилита это . Ее очень просто применять. Откройте утилиту. Назначьте папки, которые желаете скрыть. И все, папки скрыты. Для того чтобы папки снова показались, вам надо будет ввести пароль
Тем не менее, не стоит использовать эту утилиту для скрытия чего-то важного, так как файлы в скрытой папке остаются доступными в системе. Это как раз тот вариант, когда доступ к файлам можно получить с помощью обычного поиска в системе
Если говорить о целях применения, то утилита подойдет тем пользователям, которым нужно сделать простое препятствие для любопытных пользователей. Ведь, если никто не имеет понятия о том, что папка есть, то и никто не станет ее искать.
Имейте в виду, что каждый раз, когда вы будете использовать утилиту, она будет настоятельно просить вас пожертвовать на благо разработчика.
Программа TrueCrypt реальное скрытие файлов и папок
Еще одной альтернативой можно назвать . Хотя, технически, эта утилита разработана для совершенно других целей, ее все же можно использовать для скрытия папок. TrueCrypt работаем путем создания зашифрованного тома на диске, который используется точно так же, как и любой другой диск.
Утилита осуществляет шифрование «на лету». На деле это выглядит следующим образом. При открытии файла, он дешифруется и загружается в оперативную память. Далее вы что-то изменяете в файле. И при сохранении, файл шифруется и записывается на диск. При этом файл в изначальном виде никогда не будет записан на диск. Этот механизм позволит вам быть уверенными в том, что ваши файлы всегда в безопасности.
Настоятельно рекомендуется использовать TrueCrypt вместо вышеописанных утилит в тех случаях, когда вам необходимо обеспечить высокий уровень безопасности.
Сокрытие файлов – главное безопасность
Ничто так не злит, как потеря данных из-за чьей-то или собственной невнимательности. А бывает так, что кто-то копирует всё, что для нас ценно.
Программы для сокрытия данных
защитят нас от всего этого. Их можно быстро установить, а после этого мы почувствуем себя увереннее. Мы легко можем также защитить файлы на USB-накопителях.
Secure Folders
Очень хорошее, небольшое приложение, которое дает возможность установить для файлов атрибут «только для чтения» или заблокировать выполнение файла типа EXE.
Преимущества :
- Установка «только для чтения»
- Блокировка исполняемых файлов
- Добавляет иконку в трее Windows
Недостатки :
Отключен по умолчанию пароль для доступа к приложению
Язык : английский Тип распространения : freeware Цена : бесплатно
Wise Folder Hider
Инструмент для сокрытия папок. Позволяет скрывать также приводы USB и добавляет ярлык в контекстное меню для облегчения работы.
Преимущества :
- Создание пароля при первом запуске
- Скрытие USB
- Дополнительная защита отдельным паролем перед разблокировкой
Недостатки :
Отсутствие экспресс-метода обратной блокировки
Язык : английский Тип распространения : freeware Цена : бесплатно
WinMend Folder Hidden
Очень простая в использовании программа, позволяет быстро скрывать и восстанавливать файлы и каталоги, которые мы выбрали.
Преимущества :
- Быстро скрывает целые папки
- Работает с накопителями USB
- Пароль доступа к программе
Недостатки :
Отсутствие создания пароля для конкретных файлов
Язык : английский Тип распространения : freeware Цена : бесплатно
My Lockbox
Единственная программа, которая дает возможность восстановления забытого пароля доступа после ввода адреса электронной почты.
Преимущества :
- Очень быстрое время скрытия
- Автоматическое обновления
- Возможность автоматической блокировки при неактивности пользователя
Недостатки :
Защита только одной папки
Язык : русский Тип распространения : freeware Цена : бесплатно
Hide Folders
Очень интересная программа, которая позволяет нам управлять заблокированными папками удаленно через интернет.
Преимущества :
- Блокировка файлов «Только для чтения»
- Создание сочетаний клавиш
- Восстановление пароля через e-mail
Недостатки :
- Пароль по умолчанию отключен
- После истечения триала, если у нас есть скрытые папки, мы должны платить, чтобы их разблокировать!
Язык : английский Тип распространения : trial
Easy File Locker
Самая маленькая программа для скрытия файлов. Занимает около 0,7 МБ свободного места на жестком диске. Очень простым способом мы можем установить отображение, запись, удаление или доступ к файлу и папке.
- Язык : английский
- Тип распространения : freeware
- Цена : бесплатно
Private Folder
Не поддерживает добавление файлов и папок путем перетаскивания. Позволяет скрывать данные и блокировать доступ к ним паролем. Если разблокируем файлы, после 2 минут бездействия программа снова их скроет.
- Язык : английский
- Тип распространения : freeware
- Цена : бесплатно
У каждого пользователя компьютера есть свои личные данные и файлы, которые он обычно хранит в папках. Доступ к ним имеется у любого человека, кто может воспользоваться этим же компьютером. Для обеспечения безопасности можно скрыть папку, в которой лежат данные, однако стандартные средства ОС не позволяют сделать это максимально эффективно. Но с помощью программ, которые мы рассмотрим в этой статье, можно полностью избавиться от переживаний по поводу утери приватности личной информации.
Одним из самых известных инструментов для скрытия папок от посторонних пользователей является данная программа. В ней есть все, что нужно для программ такого типа. К примеру, пароль на вход в нее, шифрование скрытых файлов и дополнительный пункт в контекстном меню. Минусы у Wise Folder Hider тоже имеются, и среди них недостаток настроек, которые для некоторых пользователей могут быть крайне полезными.
Как скрыть папку
По количеству пользователей выигрывает windows, поэтому с него и начнем. Рассмотрим стандартный способ и способ повышенной эффективности.
Как скрыть папку в windows 7,8
Вообще, подобная процедура доступна в любой версии windows и если отличается, то очень мелкими деталями. Все просто — вам нужно перейти в панель управления windows — параметры папок. Если вы пользуетесь windows 7, то найти этот раздел не составит труда.
Если же у вас windows 8, 8.1 и дальше, тогда вам лучше воспользоваться поиском(после того как перейдете в панель управления):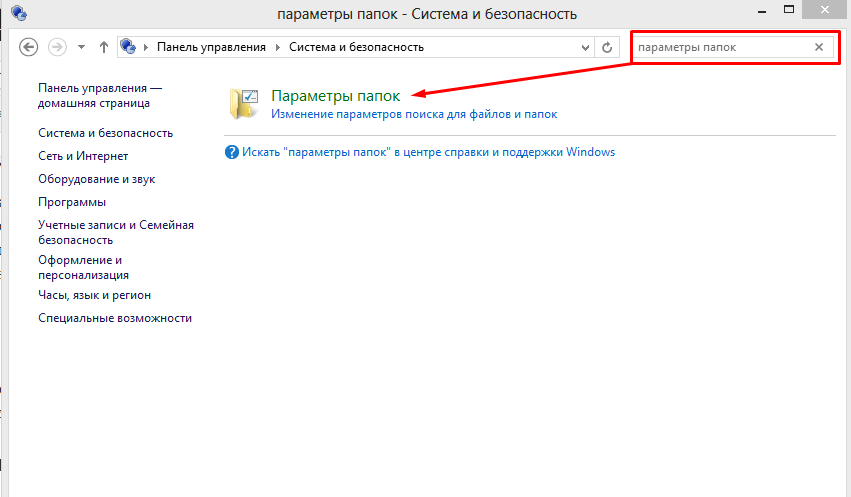
Если в w7 не находите, то можно, опять же, воспользоваться поиском. Открыли «Параметры папок», переключились во вкладку «Вид» и установили галочку напротив — «Не показывать скрытые файлы, папки и диски».
Нажимаем «Ок» и возвращаемся к директории (файлу, диску) которую вы хотите спрятать, нажимаем правой кнопкой и выбираем «Свойства».
Ставим галочку напротив «Скрытый», после чего переходим в «Другие» и убираем галочку с пункта «Разрешить индексирование содержимый файлов», для того, чтобы труднее было найти спрятанную информацию.
Нажимаем «ОК», затем еще раз(перед выходом вы увидите примерно такое окно):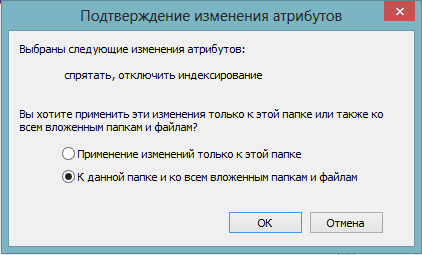
Выберите — «К данной папке и ко всем вложенным папкам и файлам», — это значит, что все, что вы указали для директории перейдет ко всем её внутренним файлам, что увеличит ваши шансы остаться нераскрытыми.
Все, вы скрыли нужную информацию, так что если никто не намерен искать, то этот способ вам отлично подойдет.
Программы для скрытия файлов в windows
Как показала практика, стандартные способы далеко не самые действенные и эффективные. Скорее всего, если вы хотите достичь максимальных результатов, вам понадобится сторонний софт(конечно же, если вы не хитрожопый хакер
смышленый и оригинальный пользователь — об этом далее).
Список программ для скрытия информации:
Все эти программы бесплатные и вы можете скачать их нажав на название. Платные программы использовать не вижу смысла(конечно, у них есть крутые преимущества, но, как мне кажется, бесплатные более чем хорошо делают свою работу).
Все они более чем простые в использовании, но есть свои нюансы. В основном все упирается в запоминание основного пароля от программы. Обзор каждой программы из списка сделает эту статью стремящейся к бесконечности, поэтому это перенесу в последующие посты.
Если хотите поработать с ними, просто скачайте и попользуйтесь, я уверен, что через 20 минут все станет понятно.
Экзотический(Крутой) способ спрятать файлы и папки
Увидел на одном сайте очень интересный и эффективный способ скрыть директорию
, о котором решил написать здесь(думаю никто против не будет). Мне этот вариант нравится больше всего за свою оригинальность и, как мне кажется, он будет эффективнее любого другого за счет своей оригинальности.
Выполните следующую последовательность действий:

Определенно круто! Теперь даже опытный пользователь не сможет найти вашу скрытую информацию и вы чувствуете себя невероятно крутым шпионом. Ну, так же можно прятать порнуху от папы или от сына, в зависимости от вашего семейного статуса
Надеюсь теперь вы ответили на вопрос как спрятать папку
и сможете рассказать об этом, если потребуется, другим. Или же рассказать об этом замечательном сайте — Успехов
Частная жизнь подвергается угрозам сплошь и рядом, особенно если это касается компьютера и особенно сильна опасность, когда приходится делить ПК с другими членами семьи или товарищами. Возможно, у вас есть файлы, которые вы не хотели бы показывать другим и предпочитаете держать их в скрытом месте. В этой инструкции будут рассмотрены три способа быстро и просто скрыть папки в Windows 7 и Windows 8.
Стоит отметить, что ни одно из этих решений не позволит скрыть Ваши папки от опытного пользователя
Для действительно важной и секретной информации, я бы рекомендовал более продвинутые решения, которые не просто скрывают данные, но и шифруют их — даже архив с паролем на открытие может быть более серьезной защитой, чем скрытые папки Windows
Как скрыть директорию на ПК?
Начнем с классического способа. Все действия выполняются аналогичным образом.
Кстати, делать почти ничего не потребуется.
- Выделите ее, щелкните ПКМ и зайдите в «Свойства».
- Поставьте птичку в поле «Скрытый», а затем щелкните на кнопку «Другие».
- Уберите птичку в строке «Разрешить индексировать» (чтобы ее не нашли через «Поиск») и сохраните изменения.
 Снимите галочку с опции индексирования содержимогоЕсли в ней расположены файлы, то Windows спросит у вас, что именно спрятать – одну папку или вложенные в ней документы тоже. Рекомендуется выбрать последний вариант.
Снимите галочку с опции индексирования содержимогоЕсли в ней расположены файлы, то Windows спросит у вас, что именно спрятать – одну папку или вложенные в ней документы тоже. Рекомендуется выбрать последний вариант.

Вот таким образом можно скрыть папку на компе. Если все сделали правильно, она тут же исчезнет. Если папка стала прозрачной, но по-прежнему видна, это значит, что на ПК включено отображение скрытых документов. Исправить это очень легко:
- Откройте «Мой компьютер» и щелкните кнопку Alt, чтобы появилось верхнее меню.
- Выберите «Сервис – Параметры» (для Windows XP будет «Сервис – Свойства»).
- Перейдите в раздел «Вид», прокрутите окно вниз и поставьте птичку в графе «Не показывать…».
- Щелкните «Применить» и закройте окно.
Есть и альтернативный вариант: нажмите Пуск – Панель управления и выберите строку «Параметры папок».
Появится знакомое уже окошко: перейдите в раздел «Вид» и включите или отключите показ скрытых документов.
Как снять атрибут скрытый с папки и опять сделать ее видимой? Точно так же: выделите ее, кликните ПКМ – Свойства, но теперь уже снимите галочку в графе «Скрытый». Только перед этим настройте, чтобы Windows показывала скрытые документы.
Преимущества данного способа:
- простой, быстрый и доступный любому пользователю;
- работает на всех версиях Windows;
- нет необходимости устанавливать специальную программу.
Правда, от опытных юзеров спрятать папку на компьютере таким способом не получится. Хотя если вы создадите ее не на рабочем столе, а где-нибудь в другом месте, то нужно еще постараться, чтобы ее найти. То есть, если никто не будет искать ваши скрытые файлы, тогда этот способ можно считать эффективным.
Как пользоваться
Переходим непосредственно к установке нашей программы. Когда процесс инсталляции будет описан, мы расскажем, как поставить пароль на папку, находящуюся на вашем рабочем столе или в другом месте файловой системы.
Скачиваем программу
Изначально давайте скачаем последнюю версию Anvide Seal Folder на русском языке. Для этого делаем следующие шаги:
- Сначала прокручиваем нашу страничку немного ниже и, воспользовавшись кнопкой, которую вы там найдете, скачиваем архив.
- Далее можно пойти двумя путями: мы либо устанавливаем программу, которую скачали, либо запускаем ее без установки, воспользовавшись портативной версией. Рекомендуем использовать именно второй вариант и запускать софт только от имени администратора.
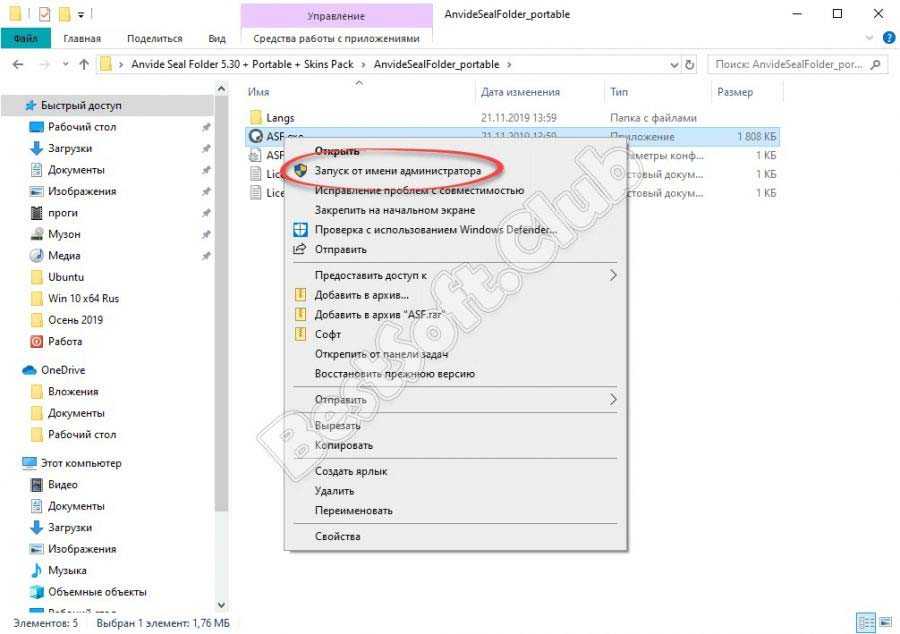
Как пользоваться
Работать с описываемым приложением очень просто, сейчас вы сами во всем лично убедитесь:
- Когда наше ПО будет запущено, давайте внесем в его настройки некоторые коррективы.
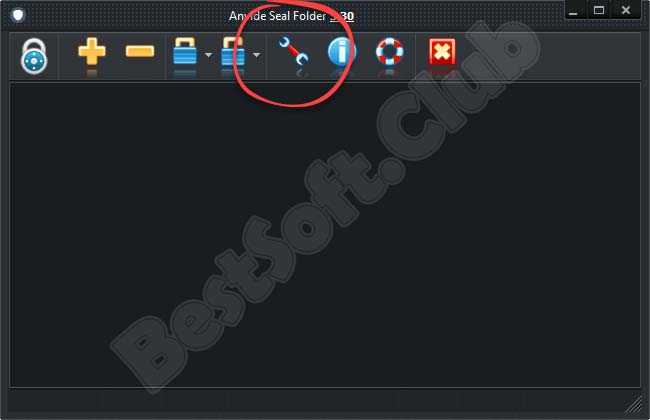
- Сначала указываем алгоритмы шифрования. Вы должны понимать, чем больше галочек будет установлено, тем надежнее будет защита, но в то же время, скорость шифрования снизится. Кроме этого, мы можем конфигурировать такие параметры как:
- Интеграция утилиты в контекстное меню проводника Windows.
- Автоматическая дешифровка всех каталогов сразу после запуска приложения.
- Автоматическое шифрование всех обозначенных папок после закрытия программы.

- В разделе внешнего вида мы можем сделать наше приложение красивее. Экспериментируйте с флажками и настройте утилиту таким образом, чтобы она нравилась именно вам. Для этого тут реализованы сменные темы оформления, которые можно загрузить в сети.

- Мы можем выбрать русский язык, и тогда приложение будет отображаться именно на нем.
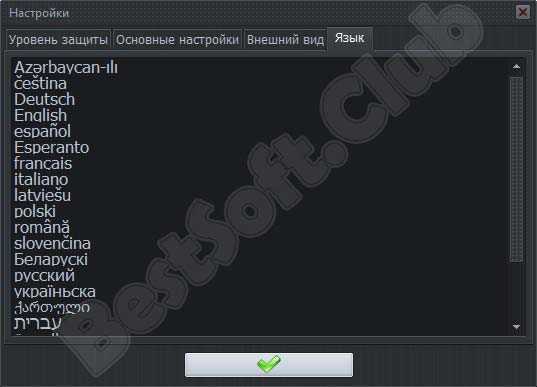
Давайте переходить непосредственно к инструкции по работе с программой Anvide Seal Folder:
- Для того чтобы защитить какой-либо каталог мы должны сначала выбрать его, нажав кнопку, обозначенную на скриншоте.
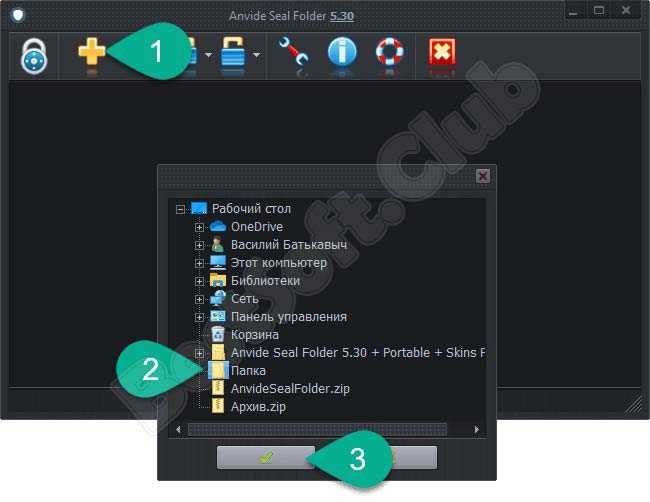
- Когда папка добавиться в интерфейс программы, выделяем ее, а затем жмем кнопку шифрования. Вам сразу же предложат ввести пароль, по которому можно будет разблокировать доступ к каталогу. При этом появится запрос на ввод подсказки. Обязательно укажите ее, так как это может спасти данные, которые будут утрачены из-за забытого пароля.
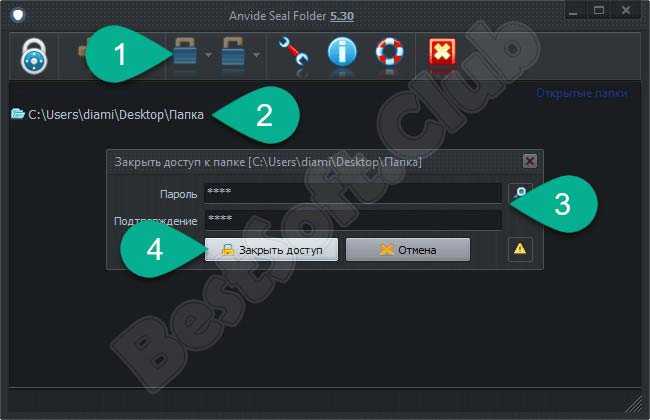
Готово, наша папка или папки, если вы использовали несколько объектов, зашифрованы и доступ к ним получить не сможет никто.
Как Скрыть папку через Total Commander?
Спрятать папку от лишних глаз можно при помощи программы Total Commander. Порядок действий аналогичный, как и при использовании Проводника:
1. Правой кнопкой кликните по нужной папке.
2. В меню выберите “Свойства” и поставьте галочку рядом с пунктом “Скрытый”.
3. Нажмите на кнопку “Другие” и убирите галочку с пункта, где разрешается индексирование содержимого файлов.
4. Чтобы скрытые папки не отображались в Total Commander, в меню находят вкладку “Конфигурации” и переходят в “Настройки”. В разделе “Содержимое панелей” снимают галочку с пункта “Показывать скрытые файлы”.
5. После нажатия на кнопку “ОК” изменения вступают в силу.
Способ 2: альтернативный
У меня на виртуальной машине с Windows 10 никак не хотел устанавливаться скрытый значок для папки. Получалось сделать его только для ярлыка к папке, но его выдавала стрелочка в углу. Поэтому я нашел дополнительный способ сделать невидимую папку.
В свойствах папки укажите галочку на опции «Скрытный».
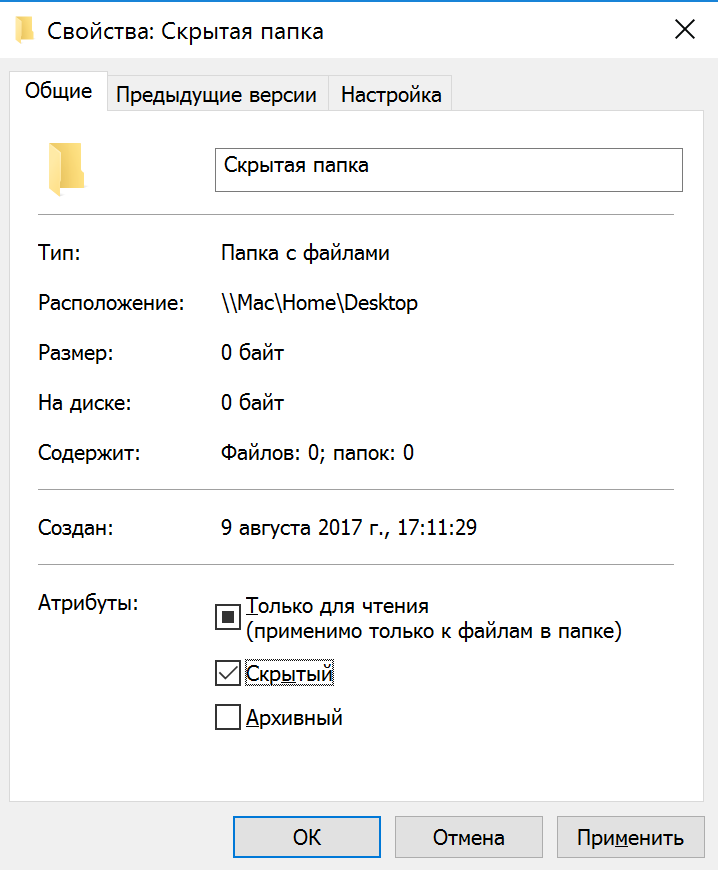
В проводнике откройте вкладку «Вид» и поставьте галочку «Скрытые элементы».

Эту опцию можно изменить и через Панель управления:
Откройте «Панель управления». Она находится в Пуске. Найдите через поиск или кликните правой кнопкой на иконке Пуска — Панель Управления.
Выберите пункт «Оформление и персонализация».
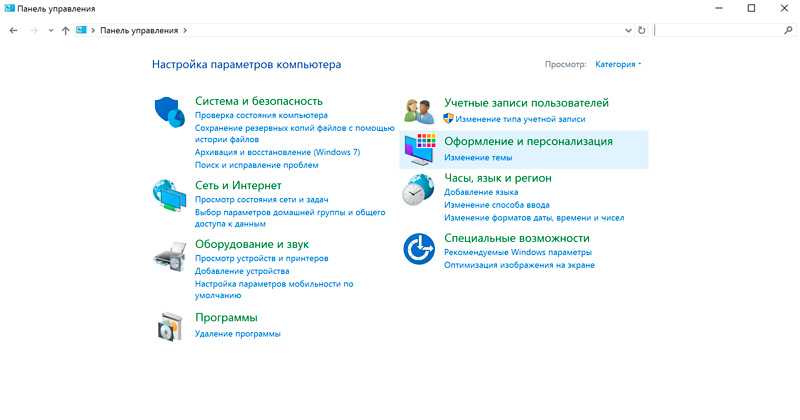
Под надписью Параметры проводника будет ссылка для открытия настроек показа скрытых папок и файлов. Нажимаем на неё.
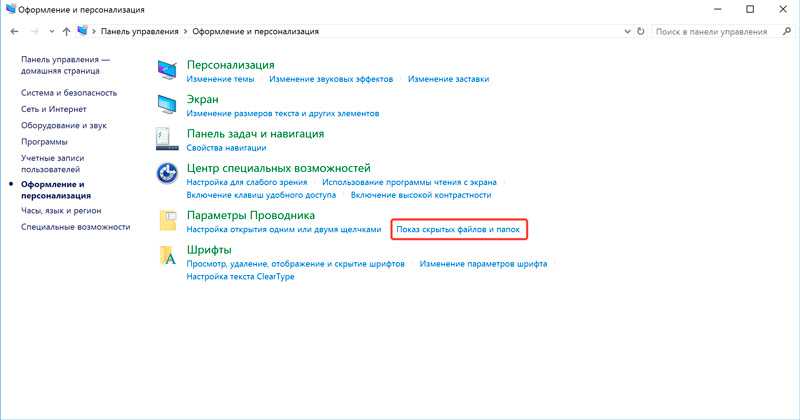
На вкладке «Вид» в самом конце списка выбираем опцию «Не показывать скрытые файлы, папки и диски».
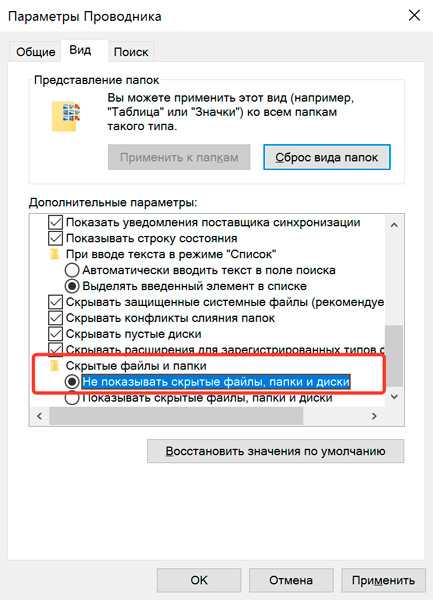
Нажмите «Применить» — «ОК».
Способ 3: простой
Если вы не хотите лазить в настройках ОС, воспользуйтесь бесплатной программой Free Hide Folder, которую можно скачать с официального сайта: http://www.cleanersoft.com/hidefolder/free_hide_folder.htm. Она скрывает папку полностью: ее не найти даже через поиск.
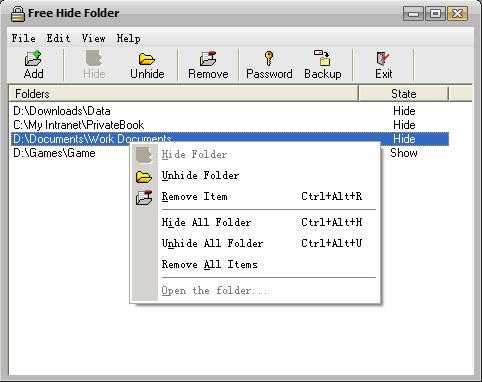
После установки и запуска, программа предложит ввести пароль с подтверждением. На следующем шаге будет запрос кода регистрации, его можно пропустить кнопкой «Skip».
Чтобы скрыть папку, добавьте её в программу кнопкой «Add». Появится предупреждение о создании резервной копии данных для доступа к папке на случай удаления и повторной установки программы, чтобы не утратить к ней доступ — нажмите «Backup». Нажмите «ОК» и папка скроется.
Для доступа к папке в программе нажмите на кнопку Unhide.
Способ 4: гениальный
Еще один необычный способ скрыть папку — внутри картинки. Перед началом сделайте копию важных файлов, чтобы не потерять их в случае неудачи.
Для примера возьмём папку с важными данными и фотографию с секретным котиком.
 Это фото с секретным котиком.
Это фото с секретным котиком.
Сделайте архив секретной папки (в формате zip или rar).
Создайте папку, чем ближе к корню диска — тем проще. У меня это . Переместите созданный архив и фото котика внутрь этой папки.
Откройте командную строку: нажмите +, введите и нажмите «ОК».
С помощью команды cd перейдите в созданную папку. Вот так: .
Введите команду . Названия файлов поменяйте на свои: первое — фото кота, второе — архив со скрытой папкой, третье — новый файл с картинкой-секретом.
После выполнения команды откройте созданный файл . Вы увидите всё ту же картинку с котом. Но если открыть этот файл с помощью архиватора или изменить расширение на rar или zip — вы увидите скрытые файлы. Магия!
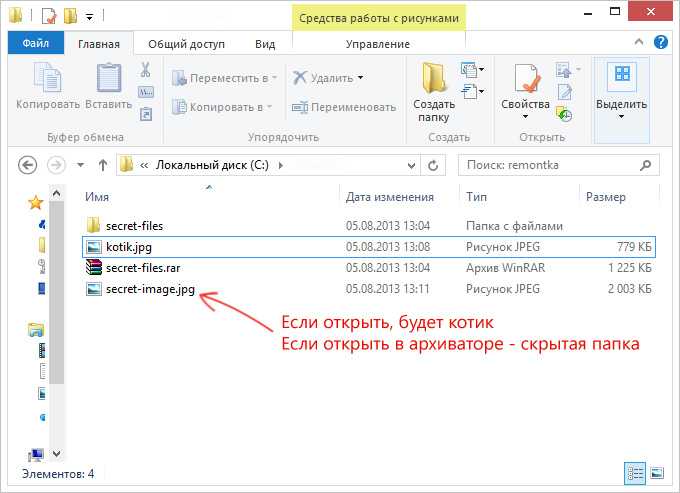
Изменение расширения файла
Этот способ не прячет от пользователей сами файлы, они будут на виду, но открыть их двойным щелчком не удастся ввиду отсутствия ассоциаций для несуществующего типа файлов в системе.
Обо всём по порядку.
Расширение файла — это последовательность символов, добавляемая в конце имени файлов, позволяющая системе, программному обеспечению и пользователю идентифицировать тип данных, содержащихся в файле, определить формат файла. Расширение обычно отделяется от имени файла точкой.
Говоря проще, расширение файла позволяет понять, что перед нами: jpg, bmp, png — изображения; mp3, aac, wav — аудио файл; avi, mov, mp4 — видео файл; txt, doc, rtf — текстовый документ и так далее.
Когда вы дважды щёлкаете мышкой по файлу, операционная система анализирует расширение файла, проверяет в установках, какая программа ассоциирована с данным типом файлов и пытается открыть этот файл, запустив требуемую программу.
Но если у файла отсутствует расширение, либо оно неизвестно системе, то файл не откроется, а пользователю будет предложено самостоятельно выбрать программное обеспечение для воспроизведения файла.
Теперь рассмотрим, как защитить персональные данные, изменив расширение файлов.
Для начала включим в Проводнике Windows отображение расширений. Для этого открываем параметры Проводника и на вкладке Вид убираем галочку с параметра Скрывать расширения у зарегистрированных типов файлов. Нажимаем кнопку OK.
В системе Windows 10 можно включить/отключить отображение расширений файлов из верхней панели Проводника, постваив на вкладке Вид галочку у опции Расширения имён файлов
Далее нажимаем правой кнопкой мыши по файлу, который нужно оградить от посторонних глаз, выбираем пункт Переименовать. Теперь необходимо определиться, что сделать с расширением файла. Есть четыре варианта:
Дописать к существующему расширению произвольные символы. Сделать это можно и сразу после основного расширения, и поставив после основного расширения точку. Оба варианта не самые удачные, т.к. символы txt в имени файла будут указывать на тип содержимого и сводить на нет все старания.
Удалить расширение. Этот вариант выгоднее предыдущего, но проигрывает тем, что файлы без расширения могут вызвать подозрения. В системе Windows существуют файлы без расширений (как пример — кроссплатформенный файл hosts, о котором говорилось в записи Убираем рекламу на Android. Файл hosts), но их не так много и расположены в системных каталогах
Даже если в Проводнике будет выключен показ расширений, белая иконка файла может бросаться в глаза, а привлекать внимание к файлу явно не входило в наши планы.
Изменить расширение на несуществующее. Данный вариант хорош тем, что расширений существует огромное множество и неизвестная последовательность трёх символов в конце имени файла не должна вызывать подозрение у обычных пользователей
Единственный минус — если отключить показ расширения файлов, то неизвестные расширения всё также будут отображаться.
Изменить расширение на расширение другого типа файла. Речь о том, чтобы, к примеру, расширение изображения jpg изменить на расширение аудио файла mp3. Тогда при попытке открыть файл система попытается сделать это через музыкальный проигрыватель, но так как файл не содержит аудио данных, программа выдаст ошибку.
Воспользуемся последним вариантом, приведённым выше. Переименуем файл Личное.txt в файл Личное.jpg. Иконка файла изменится на логотип изображений. Отключаем показ расширений у файлов и двойным щелчком мышки пробуем открыть документ. Средство просмотра изображений выдаст ошибку:
Тем не менее, если нажать на файл Личное правой кнопкой мыши, перейти в меню Открыть с помощью и выбрать оттуда Блокнот, то документ корректно откроется в Блокноте. Это одновременно и удобно, так как позволяет вам получить быстрый доступ к содержимому документа, и не очень, так как любой, кто имеет доступ к компьютеру, может открыть файл из нужной программы.
Минусы способа:
- способ подходит только для файлов, каталоги (папки) так защитить не удастся;
- файлы легко открыть через нужную программу даже простым перебором основных проигрывателей и ридеров.
Folder Protector
Для защиты папок эта программа использует шифрование. Folder Protector не требует установки. Таким образом, все, что вам нужно сделать, это запустить исполняемый файл, выбрать папку, дважды ввести пароль и нажать «Защитить». Все файлы внутри зашифрованной папки будут скрыты, и вы обнаружите там только небольшой исполняемый файл, который потребуется вам, когда вы захотите разблокировать папку.
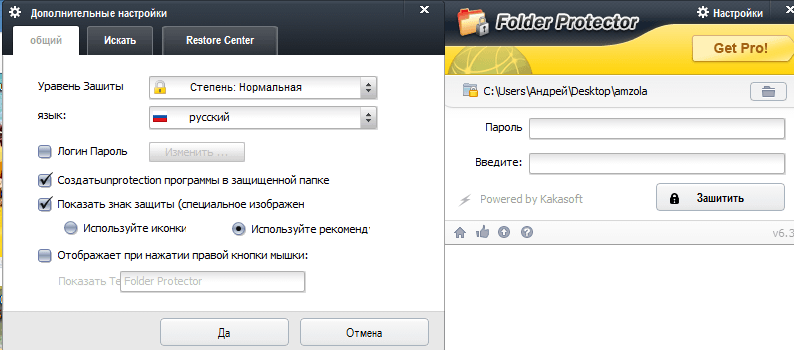
Программа работает бесплатно с некоторыми ограничениями. Вы можете настроить ее для использования 256-битного шифрования, только если приобретете Pro-версию, которая стоит $22.95.
Сокрытие файлов – главное безопасность
Ничто так не злит, как потеря данных из-за чьей-то или собственной невнимательности. А бывает так, что кто-то копирует всё, что для нас ценно. Программы для сокрытия данных
защитят нас от всего этого. Их можно быстро установить, а после этого мы почувствуем себя увереннее. Мы легко можем также защитить файлы на USB-накопителях.
Secure Folders
Очень хорошее, небольшое приложение, которое дает возможность установить для файлов атрибут «только для чтения» или заблокировать выполнение файла типа EXE.
Преимущества
:
- Установка «только для чтения»
- Блокировка исполняемых файлов
- Добавляет иконку в трее Windows
Недостатки
:
Отключен по умолчанию пароль для доступа к приложению
Язык
: английскийТип распространения
: freewareЦена
: бесплатно
Wise Folder Hider
Инструмент для сокрытия папок. Позволяет скрывать также приводы USB и добавляет ярлык в контекстное меню для облегчения работы.
Преимущества
:
- Создание пароля при первом запуске
- Скрытие USB
- Дополнительная защита отдельным паролем перед разблокировкой
Недостатки
:
Отсутствие экспресс-метода обратной блокировки
Язык
: английскийТип распространения
: freewareЦена
: бесплатно
WinMend Folder Hidden
Очень простая в использовании программа, позволяет быстро скрывать и восстанавливать файлы и каталоги, которые мы выбрали.
Преимущества
:
- Быстро скрывает целые папки
- Работает с накопителями USB
- Пароль доступа к программе
Недостатки
:
Отсутствие создания пароля для конкретных файлов
Язык
: английскийТип распространения
: freewareЦена
: бесплатно
My Lockbox
Единственная программа, которая дает возможность восстановления забытого пароля доступа после ввода адреса электронной почты.
Преимущества
:
- Очень быстрое время скрытия
- Автоматическое обновления
- Возможность автоматической блокировки при неактивности пользователя
Недостатки
:
Защита только одной папки
Язык
: русскийТип распространения
: freewareЦена
: бесплатно
Hide Folders
Очень интересная программа, которая позволяет нам управлять заблокированными папками удаленно через интернет.
Преимущества
:
- Блокировка файлов «Только для чтения»
- Создание сочетаний клавиш
- Восстановление пароля через e-mail
Недостатки
:
- Пароль по умолчанию отключен
- После истечения триала, если у нас есть скрытые папки, мы должны платить, чтобы их разблокировать!
Язык
: английскийТип распространения
: trial
Easy File Locker
Самая маленькая программа для скрытия файлов. Занимает около 0,7 МБ свободного места на жестком диске. Очень простым способом мы можем установить отображение, запись, удаление или доступ к файлу и папке.
-
Язык
: английский -
Тип распространения
: freeware -
Цена
: бесплатно
Private Folder
Не поддерживает добавление файлов и папок путем перетаскивания. Позволяет скрывать данные и блокировать доступ к ним паролем. Если разблокируем файлы, после 2 минут бездействия программа снова их скроет.
-
Язык
: английский -
Тип распространения
: freeware -
Цена
: бесплатно
Хотите скрыть от посторонних глаз важную для вас информацию, но не знаете как это можно сделать? Эта статья решит ваши проблемы(в этом я уверен, так как в ней я расскажу в windows xp, vista ,7, 8, 8.1 и вообще в любой версии).
Возможно вам подойдет другой вариант, кроме скрытия, если вы хотите ограничить доступ к информации, а не прятать её, тогда в статье — «Как поставить пароль на папку «, — я описал альтернативный вариант решения задачи. Конечно же, вам никто не мешает скрыть и поставить на неё пароль
О скрытие папок в Windows
Данный класс программ позволяет скрывать от лишних любопытных глаз папки с вашими файлами. Большинство таких утилит обеспечивают минимальный уровень безопасности, потому что, хоть, ваши папки и скрыты, вся информация в них остается в первозданном незаширофанном виде. Так же надо учитывать, что файлы в таких папках легко можно найти, используя простой поиск в системе. Правда, для этого необходимо знать названия файлов. Поэтому если вы пытаетесь скрыть какие-то важные файлы, то не стоит использовать имена по типу «Пароли», «Доступ», «Логины», «Компромат» и т.д.
Кроме того, чтобы скрывать папки от посторонних шаловливых глаз, вы так же можете использовать эти утилиты для того, чтобы скрывать некоторые системные папки, которые вы никогда в жизни не будете открывать. По сути, фильтровать по типу «хочу видеть» / «не хочу видеть». Возможно, это покажется забиванием гвоздей микроскопом, но, как ни странно, это самый безопасный метод скрытия папок, так как система и программы имеют к ним доступ, а вы ничего плохого с ними не можете сделать, так как не видите.













![Как ограничить доступ к папкам и файлам на компьютере [windows]](http://new-world-rpg.ru/wp-content/uploads/3/4/c/34c68dadc6438aa1f523e5d34c37edba.png)



















