AIDA64
Многопрофильная программа, которая помимо предоставления расширенной информации о комплектующих, позволяет проводить онлайн проверку производительности компьютера. Функционал AIDA64 используется как новичками, так и профессионалами.
Первый режим предполагает тестирование центрального и графического процессора. Для его проведения потребуется:
- Скачать программу с официального сайта разработчиков и установить в ОС.
- После запуска софта нажать на «Сервис» и в выпадающем списке выбрать «Тест GPGPU».
В новом окне можно поставить галочку около двух параметров: CPU (центральный процессор) и GPU (графический процессор). Если требуется проверить только ЦП, то вторую отметку нужно снять.
Кликнуть по надписи «Start Benchmark» для запуска процесса.

Осталось дождаться окончания проверки производительности. В это время система будет максимально загружена, поэтому для получения точных данных не рекомендуется выполнять на компьютере другие задачи.
Когда результаты отобразятся, их можно сохранить в отдельный файл по нажатию на кнопку «Save».
Сама программа только отобразит цифры, но не скажет, насколько производительным является компьютер. Анализ результатов заключается в их сравнении с показателями другой конфигурации, мощность которой считается достаточной для выполнения поставленных задач. Найти цифры для сравнения будет несложно – следует лишь составить правильный поисковый запрос.
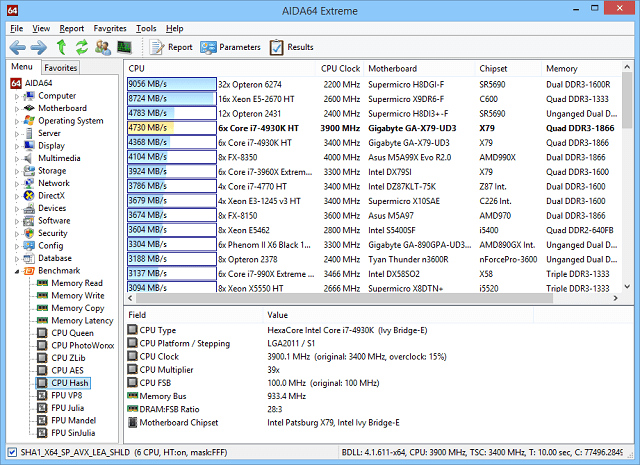
Второй режим оценки компьютера предполагает онлайн проверку стабильности работы комплектующих под максимальной нагрузкой. Он необходим в случае, если планируется проводить разгон процессора. Выполняется до и после изменения параметров работы ЦП.
Последовательность действий такова:
- Повторить второй шаг предыдущего списка, но выбрать строку «Тест стабильности системы».
Выставить отметку около стоки «Stress CPU». Остальные можно снять.

После клика на кнопку «Preferences» можно выставить цвет, который будет отображаться на графике для различных параметров, а также установить минимальное и максимальное значение температуры.
Нажать «Start».
На верхнем графике отобразится температура процессора, на втором – нагрузка.

Тест следует прекратить спустя 20-30 минут или в случае достижения максимального температурного порога.
Вкладка «Statistics» продемонстрирует текущее, минимальное, максимальное и среднее значение таких показателей как температура, скорость вращения кулера, вольтаж, потребление энергии и частоту.
Общий обзор возможностей OCCT
Речь пойдет о утилите OCCT, которая полностью называется этаким советским именем OCCT Perestroпka.
Само собой, что как и многое о чем мы тут пишем, она полностью бесплатна и поддерживает русский язык, что не может не радовать.
OCCT представляет собой мощнейший инструмент для диагностики и тестирования стабильности различных компонентов Вашего компьютера. Она позволяет комплексно или отдельно тестировать процессор (CPU), подсистемы памяти, графическое ядро (GPU) и видеопамять, системы питания, а так же, вдовесок ко всему, снабжена функциями мониторинга температур, вольтажей и всего прочего на основе нескольких типов датчиков.
Индекс производительности windows 10 — 2 простых способа
Индекс производительности windows 10 — это системная служба ОС, которая позволяет узнать уровень эффективности ПК или ноутбука. Стоит заметить, что общий балл определяется не путем отображения общего количества баллов.
Конечный индекс – это число самого производительного в операционной системе компонента. В ОС Windows 10 максимальным значением, которое может приобретать продуктивность, является число 9.9.
Как правило, самым производительным компонентом в системе есть жесткий диск или твердотельный накопитель (SSD).
В десятой версии операционной системы, как и в более ранних версиях Виндовс, не существует компонента с графическим интерфейсом, который мог бы определить индекс продуктивности компьютера.
Данный показатель можно посмотреть только с помощью сторонних приложений или, используя командную строчку.
Первый и самый простой способ проверить уровень производительности – ввести соответствующую команду в Command Prompt. Специальная команда позволяет принудительно запустить системную службу оценки уровня эффективности ПК.
По ее завершении пользователь может посмотреть отчет о выполненной проверке прямо в окне командной строчки.
Следуйте инструкции, чтобы выполнить оценку производительности:
Запустите утилиту командной строчки от имени администратора системы. Для этого нажмите правой кнопкой на иконке «Пуск» и выберите «Запуск командной строки (администратор)», как показано на иллюстрации ниже;
Окно включения командной строчки от имени админа системы
- В открывшемся консольном окне введите следующую команду: winsat formal –restart clean;
- Чтобы выполнить введенную команду нажмите на кнопку Enter;
- Далее произойдет запуск служебной команды и ее дальнейшее выполнение. Подождите несколько секунд, пока в окне командной строки не отобразятся все проанализированные параметры и их значение эффективности.
Результат выполнение команды по оценке индекса производительности ПК
Помните! Оценка может длиться несколько минут. Не стоит закрывать командную строку во время выполнения операции. Также для получения максимально правдивых результатов, не следует запускать никакие программы (браузеры. Плееры, игры) во время анализа.
Вы можете посмотреть результаты проверки не только в окне командной строчки, но и в сохранённом на диске файле.
Его местоположение: C:\\Windows\\Performance\\WinSAT\\DataStore. Сам файл имеет название Formal.Assessment (Recent).WinSAT.xml. Его можно открыть двумя путями: с помощью браузера или обычного блокнота. Найдите и откройте файл.
Затем нажмите на сочетание клавиш Ctrl+F, чтобы осуществить поиск по тексту содержимого файла.
В строке поиска введите следующие параметры:
- SystemScore – значение этого поля и есть индексом производительности в операционной системе Windows он определен по минимальному значению;
- DiskScore – значение этого поля является индексом работы установленного твердотельного накопителя или жесткого диска;
- MemoryScore – продуктивность оперативной памяти компьютера;
- GamingScore – просмотр значения производительности компьютера в играх;
- CpuScore – индекс производительности центрального процессора;
- GraphicsScore – значение этого поля является индексом производительности интерфейса, который позволяет воспроизводить видео.
Внешний вид файла с данными об анализе производительности ОС
Данная программа бесплатная и доступна для скачивания на любую версию ОС Виндовс.
Главное окно программы Winaero WEI
Чтобы посмотреть индекс продуктивности системы, пользователю достаточно просто установить и открыть программу. В главном окне будет указан общий индекс и значения работоспособности отдельных элементов компьютера.
Клавиша Re-run the assessment позволяет провести повторную оценку уровня производительности ПК. Для выполнения действия программа запросит права администратора.
Проводите повторную оценку производительности системы, если вам необходимо проверить индекс после оптимизации ОС.
Тематические видеоролики:
Индекс производительности windows 10 — 2 простых способа протестировать систему
В видео рассказывается про утилиту WSAT.
Для тех пользователей, которые перешли на Windows 10 с Windows 7, стал неожиданностью факт отсутствия возможности оценить производительность системы.
Альтернативные тесты: Память, жесткий диск, монитор
В контекстном меню «Сервис» дополнительно предусмотрены и сторонние инструменты, разрешающие продиагностировать ОЗУ, SSD и HDD, а заодно откалибровать дисплей.
![]()
И, хотя «второстепенные» тесты почти не переведены на русский язык, разобраться в деталях помогут всплывающие подсказки и интерфейс с предсказуемой навигацией.
![]()
Та же проверка жестких дисков начинается с выбора режима (линейное и выборочное чтение, анализ максимальной скорости) и носителя, а заканчивается – кнопкой Start.
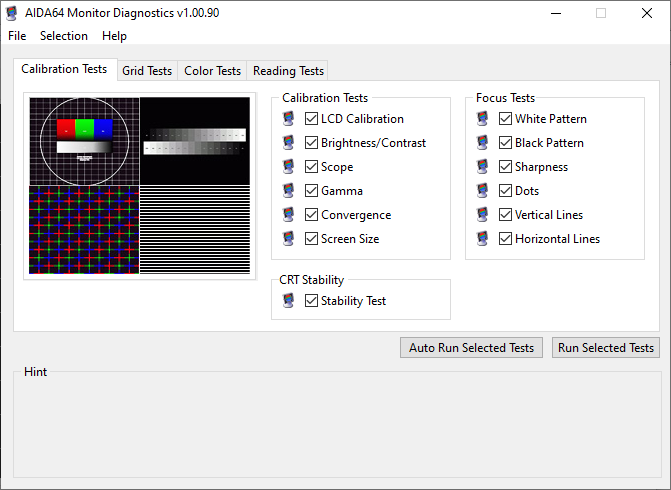
Ситуация с монитором еще прозрачнее – разработчики предлагают сразу запустить весь комплект тестов (масштабирование, гамма, цвета, яркость, производительность), а затем – просмотреть итоговые результаты и изменить настройки в соответствии с появившимися рекомендациями.
NovaBench
Novabench – небольшая программа для Windows, которая позволяет протестировать быстродействие компьютера всего за несколько минут. Мне нравится, что она очень проста в использовании и выдает понятные результаты. Есть также платная версия за 19 долларов, которая позволяет отслеживать температуру и другие параметры, но вам это вряд ли пригодится, если вы увлекаетесь компьютерами на любительском уровне.
Запустите программу и нажмите «Начать тесты». Она выполнит шесть тестов, которые могут занимать до нескольких минут в зависимости от мощности вашей системы.
Окно результатов покажет вам оценку Novabench, которая не имеет большого значения сама по себе, если вы не проводите сравнительный анализ несколько раз до и после обновления оборудования, разгона и других манипуляций по повышению скорости его работы. Если вы нажмете кнопку «Просмотреть графики производительности и сравнение» внизу окна, загрузится веб-страница, на которой вы сможете узнать индекс производительности процессора и других компонентов.
Кроме того, можно нажать на кнопку «Оценка и статистика» вверху страницы, которая покажет все оценки по убыванию. Это хороший способ узнать, насколько вы далеки от самого быстрого и лучшего компьютера, который был проверен Novabench.
ATITool тест видеоадаптера
Несмотря на название, эта утилита может проверять и видеоадаптеры от Nvidia. После того, как скачаете Ati Tool, устанавливаете ее и запускаете.
Откроется такое окно.
Отобразится температура и частота на которой работает адаптер. Частоту можно изменять ползунками, но этого делать не стоит, без должных знаний.
Если нажать на «Show 3D» то можно увидеть количество FPS.
Программе следует проводить тест видеокарты в течении десяти минут. В это время следите за температурой. Если она превысит 85 градусов, то немедленно прекратите тест. Это значит, что ваш адаптер поврежден.
Если в окне 3D появилось множество желтых точек, это значит, что видеокарта также неисправна. Рекомендуется заменить теплопроводную пасту. Если после этого ничего не поменялось в работе, то лучше купить новую.
Анализ результатов тестирования OCCT
В результате тестов Вы можете получить следующий результат:
- Графики, — чаще всего, при отсутствии сурового физического сбоя (выключение, перезагрузка, зависание и тп), являются результирующей любого теста, содержат температуры, вольтажи и другие данные для анализа;
- Ошибку (в программе), — обычно это ошибка ядра или что-то еще, что останавливает тест (но компьютер работает), чаще всего указан её номер или хотя бы краткое описание (сбой ядра такого-то);
- Синий экран смерти, — что это есть смысл почитать в соответствующей статье;
- Физический сбой (или срабатывание защиты), — выключение, перезагрузка, зависание и тому подобные ужасы жизни.
Как с этим взлетать;
Для анализа графиков температур прочитайте статью о температурах (уделите особо внимание максимально допустимым значениям), при появлении сомнений см.документацию к перегревающемуся компоненту (бумажную, либо на сайте производителя) для анализа максимально допустимых температур;
Для анализа графиков, связанных с питанием, стоит понимать, что допустимы незначительные расхождения (на десятые, сотые, и менее, порядки), исключая определенные значения (например, питание процессора может меняться достаточно сильно, в связи с технологиями энергосбережения, регулирования частоты, разгона и тп). Если сложно разобраться, то обращайтесь к нам на форум и/или к документации;
Для анализа синих экранов читайте соответствующую статью;
Физические сбои, — часто связаны с перегревом и срабатыванием систем защиты
В базовом виде обычно решаются очисткой пыли с куллеров, не сложной сменой термопасты, добавлением (или изменением положения на вдув/выдув) вентиляторов в корпус, небольшими лайфхаками по доп.охлаждению. Реже, — меняется система охлаждения целиком (как выбрать писали здесь) на более мощную, либо они (сбои) являются следствием полного выхода компонента из строя. Последние диагностируются сложнее всего, чаще всего сразу понятны сбои блока питания (не полное выключение компьютера или включение не сразу) и/или видеокарты (артефакты изображения).
Если возникают сложные проблемы в которых надо разобраться, посмотрев графики и прочее, то обращайтесь, например, к нам на форум.
Визуальная диагностика
Перед началом теста видеокарты, рекомендуется осмотреть ее визуально. Особенно, необходимо это делать при появлении первых признаков сбоев. Приведем несколько полезных рекомендаций для визуальной диагностики графического адаптера.
- Проверьте наличие посторонних предметов на плате, проверьте вентилятор охлаждения прокрутив его вручную несколько раз. В случае обнаружения большого количества пыли на лопастях соберите ее.
- Осмотрите видеоадаптер на предмет вздутия конденсаторов и черных выгоревших пятен, это может вызвать полных выход из строя видеокарты.
- Поверхность графической карты должна быть чистая, без жирных пятен и запахов гари.
- Установите видеоадаптер в нужное гнездо материнской платы. Видеокарта должна сидеть плотно и без люфта.
- Рекомендуется протереть ластиком (канцелярской резинкой), нижнюю планку видеокарты, место куда она вставляется в материнскую плату и заново её установить. Нас часто выручает этот метод, когда компьютер не новый, а видеоадаптер не запускается.
Запуск программы Mats на компьютере под управлением альтернативного дистрибутива Linux
Проверка видеокарт не со штатной загрузочной флешки сопряжена с рядом проблем и не рекомендована для использования. Для полноценной работы утилиты необходим функционал драйвера из пакета MOdular Diagnostic Suite.
Чтобы запускать программу Mats в Linux, предварительно нужно установить необходимые пакеты. Это делается скриптом из папки mods/релиз (нужно не забыть присвоить необходимые разрешения на его выполнение):
install_module.sh --install
Запуск программы mats из командной строки Linux из каталога программы осуществляется командой:
./runmats
Чтобы провести тестирование проблемной карты нужно обеспечить автоматический запуск соответствующего скрипта при загрузке системы. Для этого можно использовать cron по методике, описанной в статье Автозапуск майнеров в Linux с помощью cron.
Проверка памяти видеокарт AMD описывается в статье Тестирование памяти видеокарт AMD с помощью скриптов direct-mem-test и dmgg.
Готовимся к тестированию
Прежде чем что-либо тестировать, нужно подготовиться — установите систему «с нуля», поставьте WHQL-версию драйверов для вашей видеокарты. Не забудьте обновить версию DirectX, а также Microsoft .NET Framework и Microsoft Visual C++:
- .
- .
- (Скачать Service Pack 1)
- (Скачать Service Pack 1)
- (Скачать Service Pack 1)
- (Скачать Service Pack 1)
Обязательным условием для успешного функционирования любой игры является наличие самых свежих драйверов для всех устройств в системе. Скачайте утилиту Driver Updater , чтобы легко и быстро загрузить последние версии драйверов и установить их одним щелчком мыши:
- загрузите Driver Updater и запустите программу;
- произведите сканирование системы (обычно оно занимает не более пяти минут);
- обновите устаревшие драйверы одним щелчком мыши.
Тестировать РС необходимо в реальных условиях, а рабочий компьютер содержит подчас сотни программ и медленнее из-за этого работает. Загруженная программами в фоновом режиме ОС, с захламленным реестром и нагруженной дисковой подсистемой может съесть 1-2 кадра в секунду и добавить время на отрисовку кадра. Все это также нужно учитывать при тестировании. Еще один важный вопрос — выбор программы для тестирования
. Большинство современных позволяют мониторить сразу несколько важных параметров, но они также могут замедлить и производительность. Перечислим же основные:
FRAPS
(скачать для Windows)
Самая популярная программа в мире для мониторинга параметров игры. Практически не оказывает влияния на игровой процесс, поддерживается практически всеми играми и записывает все отслеживаемые данные в файл. Недостатков у нее всего два — малое количество обновлений (в новых играх FRAPS может не работать), а также несовместимость с расплодившимися ныне низкоуровневыми API.
MSI Afterburner
(скачать для Windows | iOS | Android)
Также популярная программа, которая, помимо мониторинга параметров работы игр и всех компонентов компьютера, позволяет изменять характеристики видеокарты. К недостаткам можно причислить сложности в настройке, а также неполную совместимость с играми и возможность конфликтов с системой/драйверами/левой пяткой Гордона Фримена.
BandiCam
(скачать для Windows)
Молодой конкурент FRAPS. Очень мощная и простая программа в плане мониторинга, часто обновляется и работает достаточно стабильно. Однако она сильнее загружает РС во время работы, что может исказить игровой процесс.
USERBENCHMARK
USERBENCHMARK — это еще одна мощная программа для проверки видеокарты и других комплектующих с возможностью сравнить эти характеристики с другим пользователями из различных стран.
Это не просто программа, а целый онлайн сервис. В два клика можно бесплатно получить все данные о вашем компьютере в реальном времени.
![]()
Для анализа работы видеоадаптера и остальных элементов вашего компьютера, нажмите на белую кнопку на главной странице сайта.
![]()
В целях проверки сервиса протестируем компьютер, на котором написана эта статья.
Как видно на скриншоте ниже, этот компьютер подходит для большинства сложных задач, но не идеален для максимальных настроек большинства новых игр.
Тест USERBENCHMARK дает характеристики и описание следующих показателей.
- Статус ПК. Общее описание в процентном отношении и даже характеризует самого владельца. Владельца нашего компьютера охарактеризовали как «Технический мастер». От части это верно.
- Процессор. Описание процессора и его возможностей.
- Графика. Это результат проверки сервисом видеокарты в процентом соотношении при работе и поддержке 3d игр.
- Загрузочный диск. Описывает скорость и характеристики реагирования приложений.
- Объем памяти. Этот пункт дает информацию о достаточном, либо ограниченном объеме памяти для решения определенных задач.
- Версия ОС. Дает оценку установленной на данный момент операционной системы.
![]()
При нажатии на кнопки Игры, Рабочий стол, Рабочая станция. Они находятся в верхней части экрана (смотрите скриншот выше) можно получить оценки главных технических элементов компьютера.
На скриншоте ниже смотрите избранный тест, проведенный для компьютера, на котором мы написали и опубликовали эту статью.
![]()
Подробнее как протестировать видеокарту в программе USERBENCHMARK смотрите в этом видео.
Video Card Stability Test
Протестировать работоспособность своей видеокарты на компьютере или ноутбуке при помощи этой программы с говорящим названием можно следующим образом:
Скачать (ссылка — nvworld.ru), установить и запустить приложение. Для визуального анализа производительности достаточно кликнуть по кнопке Start.
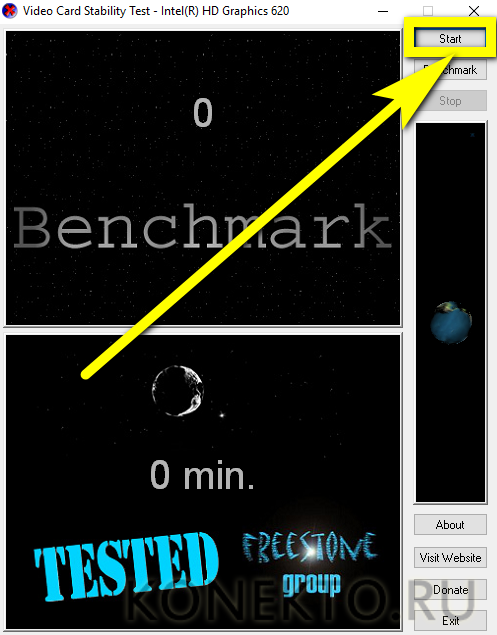
Несколько секунд полюбоваться на изображение вращающейся Земли, оценить прорисовку текстуры и качество приближения/удаления объекта, после чего, чтобы выйти из режима тестирования, нажать Stop.

И затем Exit.

Если планета вращается равномерно, без рывков и пропаданий, это само по себе свидетельствует об исправности видеокарты. Для полноценного тестирования следует щёлкнуть по кнопке Benchmark.
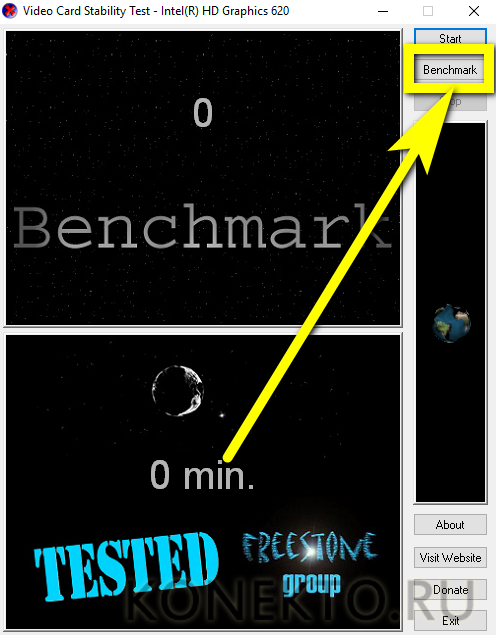
Ознакомиться с предложением подождать три минуты.
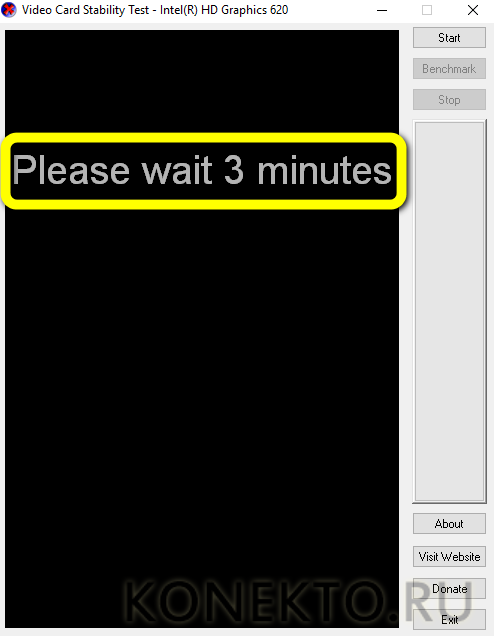
И ещё раз понаблюдать за вращением Земли.

По окончании проверки программа покажет пользователю «заработанный» видеокартой балл в сравнении с несколькими схожими популярными моделями. Чем он выше, тем лучше, и наоборот; среднее значение — признак исправности и удовлетворительной работоспособности оборудования.
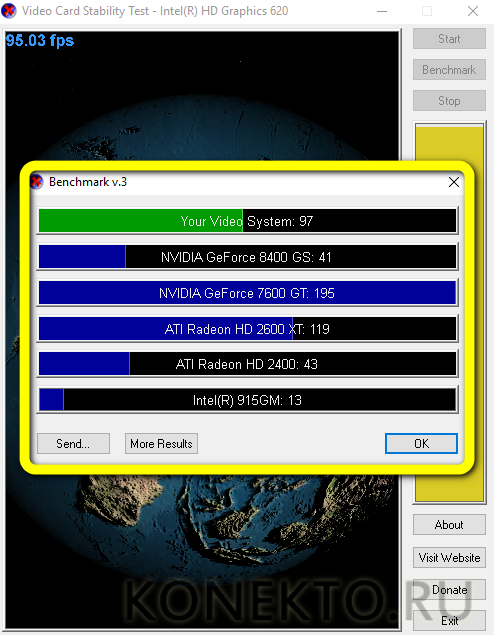
FurMark
Настоящий стресс тест видеокарты проводит программа FurMark . Эта бесплатная утилита максимально разгоняет адаптер, оценивая его стабильность и производительность. Как проверить видеокарту на работоспособность в FurMark:
- Закройте другие приложения, включая скачивание файлов из интернета.
- Запустите программу, она определит модель устройства, доступное разрешение и текущую температуру.
- Выставьте стандартное разрешение в поле «Resolution» и откройте настройки по кнопке «Settings».
- В параметрах теста поставьте галочки на «Dynamic background» и «Burn-in». Не используйте режим «Xtreme burn-in», если вы не разбираетесь в тонкостях работы компьютерного оборудования – на нем можно сжечь видеопамять.
- Вернитесь на основной экран, кликните «Burn -in test».
- Подтвердите, что вы согласны с возможными рисками – перезагрузкой ПК из-за излишней интенсивности нагрузки.
- Начнется тест производительности видеокарты.
- Вы увидите график температуры – на первых минутах она начнет резко расти, затем стабилизируется.

У исправного устройства температура не превысит 100 градусов. При более высоких показателях на экране появятся цветные артефакты, компьютер перезагрузится, отключится видеодрайвер.
При успешном завершении тестирования видеокарты на ошибки вы увидите окно с основными показателями – параметры ноутбука или ПК, максимальная температура, FPS. Для сравнения показателей с характеристиками пользователей аналогичных устройств, кликните на «Submit». Запустится браузер с таблицей, в которой вы оцените свое количество баллов.
Если диагностика видеокарты в FurMark окончилась неудачно, попробуйте устранить неисправность. Осмотрите устройство, если на радиатор налипла пыль – удалите его ватными палочками или сдуйте сжатым воздухом. Обновите термопасту на чипе самостоятельно или обратитесь в сервисный центр.
Cinebench

Cinebench — это еще одно кроссплатформенное решение, включающее полный набор тестов для наиболее детальной оценки вашего компьютера. Он делает потрясающую работу по оценке производительности оборудования вашей системы.
Это отличается от абстрактных тестов, поскольку предлагает реальный тест, который включает ваши наиболее распространенные задачи в Cinema 4D, чтобы должным образом протестировать производительность, а не только определенные функции ЦП.
Фактически, в последнее время это программное обеспечение значительно улучшило свою технологию рендеринга, чтобы вы могли получать только самые точные измерения возможностей Cinema 4D по использованию нескольких ядер ЦП и общих функций процессора.
Настройка через BIOS
Эффективность охлаждающей системы можно повысить с помощью настроек в биос. Большинство ноутбуков оснащены функцией, которая контролирует процесс охлаждения. Поднимаем мощность кулера следующим образом:
Войдите в BIOS, нажав перед загрузкой клавишу «Delete»

- Найдите вкладку «Advanced»
- Настройка «Smart Fan Configuration»
- Напротив пункта CPU Smart Fan поставьте значение «Auto»

Откалибруйте кулер в графе «Smart Fan Calibration», нажав «Enter»

Откройте «Control Mode»

Выберите одну из трех функций: «Quiet» (поддержка оптимальной температуры), «Performance»(при больших нагрузках процессора), «Manual»(пользовательский режим)

Нажимаем «Exit» и сохраняем изменения.

В завершение выполните перезагрузку компьютера и протестируйте его под нагрузкой.
CPU-Z — позволяет просмотреть характеристики процессора, памяти,материнской платы и видеокарты
Небольшая бесплатная программа «CPU-Z» не только выводит всю имеющуюся информацию о вашей системе, но и способна провести общую проверку работы процессора, а также выполнить мощный «стресс-тест» CPU.
Для работы с «CPU-Z» скачайте и установите данную программу на ваш компьютер (www.cpuid.com/downloads/cpu-z/cpu-z_1.79-en.exe). После её запуска во вкладке «CPU» вы сможете просмотреть подробную информацию о центральном процессоре вашего ПК.
- Для проведения теста ЦП перейдите во вкладку «Bench».
- Нажмите на кнопку «Bench CPU» для проведения общего теста, или на «Stress CPU» для проведения стресс-теста процессора.
- После окончания анализа вы сможете ознакомиться с его результатами.
Тест стабильности процессора и памяти
Самая первая вкладка, а именно CPU: OCCT позволяет запустить тест на проверку либо только центрального процессора, либо центрального процессора и памяти, либо центрального процессора + памяти + чипсета.

Делается это следующим образом. Выставляем:
- Тип теста: авто;
- Длительность теста: 1 час 0 минут;
- Режим теста: большой набор данных.
Комментарии по пунктам, которые выставили:
Работает заданное время, т.е час и более (либо до обнаружения ошибки), позволяет не тратить лишнее время на диагностику;
Время теста, — это время теста;
Набор данных, — определяет уровень нагрузки и создаваемый нагрев, а так же количество тестируемых элементов. Если набор данных малый, то тестируется только процессор, если средний, то процессор+память, если большой, то процессор+память+чипсет
В большом наборе сильнее прогрев, но можно найти больше ошибок, в малом меньше нагрев, но можно пропустить что-то важное;
Остальные параметры:
- Бездействие вначале и в конце, — оставляем как есть, позволяет снизить нагрузку до/после запуска и считать необходимые данные;
- Версия теста, — выберите ту, которая соответствует установленной версии операционной системы;
- Число потоков, — как правило, достаточно галочки «Авто», но если оно определятся некорректно (меньше, чем число физических и логических ядер процессора), то можно выставить вручную, сняв галочку.
Дальше остается только нажать на кнопочку ON и подождать часик (или меньше, если будет найдена ошибка, компьютер зависнет, выключится или проявит еще какие-то признаки перегрева и сбоя) пока будет идти сканирование системы. Об анализе результатов сказано в конце статьи.

Вторая вкладка, а именно CPU: LINPACK, представляет собой еще один тест, но исключительно процессора, а не многих элементов сразу (см.описание первой вкладки выше).
Результаты: если FurMark зависает
Если FurMark выходит из строя, это означает, что ваша видеокарта не смогла справиться с грузом. Если вы смотрите FurMark во время теста, то заметите, что изображение до аварии выглядит странно. Маленькие точки начинают появляться по всему изображению, потому что видеокарта становится слишком горячей, и данные, отправляемые с карты повреждены.

Распространенной причиной краха FurMark является слишком агрессивный оверклок видеокарты. Если вы разогнали GPU, то необходимо уменьшить настройки, чтобы повысить стабильность.
Если вы не разгоняли видеокарту, сбой может произойти из-за недостаточного охлаждения.
Однако, помните, что FurMark — это аномальный тест. Ваша видеокарта, возможно, никогда не достигнет этих пределов в реальных условиях.
Заключение
Сервисы, позволяющие выполнить тест вашей видеокарты в режиме онлайн от производителя nVidia, довольно ограничены количественно и качественно. Потому мы рекомендуем использовать стационарные программы уровня ЗDMark, FurMark или Heaven. Учтите, что в случае старых видеоадаптеров не рекомендуется подвергать их стрессовым нагрузкам в виде подобных тестов – это может вызвать их существенный перегрев и выход из строя.
Что нужно сделать в первую очередь после того, как вы купили и установили в компьютер новую видеокарту? Ну конечно, познакомиться с ней поближе. Выяснить, что она представляет собой в в действительности, какую нагрузку способна тянуть и как будет вести себя в играх. А может, вы просто хотите узнать, в каком состоянии пребывает ваша карточка: исправна ли она, нет ли перегрева, можно ли ее разогнать… Эти и другие свойства видеокарт несложно определить в домашних условиях, используя специальные программы для тестирования. Сегодня поговорим, как провести тест видеокарты на производительность и стабильность, как выявить неполадки, да и вообще как получить максимум информации о видеоподсистеме вашего компьютера.



















![Тест процессора на производительность – топ программ [2020]](http://new-world-rpg.ru/wp-content/uploads/8/4/c/84cf8668a3bf4504c0d33e956fba13f8.jpeg)












