Настройка микрофона на Windows 7
Итак, вы подключили микрофон и хотите его настроить. Для этого вам необходимо кликнуть правой кнопкой мышки по значку динамика на панели задач (правый нижний угол экрана) и в открывшемся меню выбрать пункт «Записывающие устройства».
Кроме этого, если у вас Windows 7, то вы можете получить доступ к настройкам микрофона через «Панель управления». Для этого нужно открыть «Панель управления», а потом перейти в раздел «Оборудование и звук – Звук – вкладка Запись».
Если вы сделали все точно, так как описано выше, то вы должны получить окно «Звук», открытое на вкладке «Запись». Здесь должен отображаться ваш микрофон. Если его нет, то это означает, что он не подключен к компьютеру или вы подключили его в разъем для колонок. Также микрофон может не отображаться, если у вас не установлены драйверы от звуковой карты. При необходимости, здесь можно проверить работу микрофона. Для этого скажите что-то в микрофон, если он работает, то справа от него появятся зеленые полоски. Если же микрофон не работает, то полоски останутся серыми.
Кроме проверки микрофона, в этом окне можно его отключить или включить, если он был отключен ранее. Для этого нужно кликнуть по нему правой кнопкой мышкой и в появившемся меню выбрать пункт «Отключить» или «Включить».
Для того чтобы перейти к остальным настройкам микрофона на Windows 7, выделите микрофон мышкой и нажмите на кнопку «Свойства».
После этого перед вами должно появиться окно под названием «Свойства микрофона». В данном окне доступны несколько вкладок с настройками микрофона, доступными в Windows 7. Мы рассмотрим их все по порядку. На первой вкладке, которая называется «Общие», нет особо важных настроек. Здесь можно изменить название микрофона, изменить его иконку, перейти к настройкам звуковой карты, а также включили или отключить сам микрофон.
Специальные программы
Если встроенных в драйверы звуковой карты возможностей недостаточно для улучшения, можно прибегнуть к помощи специальных программ, в которых есть необходимые инструменты. С помощью этих приложений можно корректировать готовые записи или обрабатывать звук живого микрофона.
Realtek HD Audio
В первую очередь нужно размонтировать панель управления под названием Realtek HD Audio. Это официальное программное обеспечение от разработчиков звуковых карт Realtek. Мы решили рассказать именно об этом программном обеспечении, так как в большинстве случаев звуковая карта, встроенная в компьютер или ноутбук, была создана упомянутой фирмой. Realtek HD Audio не только устанавливает драйвера и кодеки в операционную систему, но и добавляет программное обеспечение с графическим интерфейсом, позволяющее настраивать звук, в том числе микрофон.
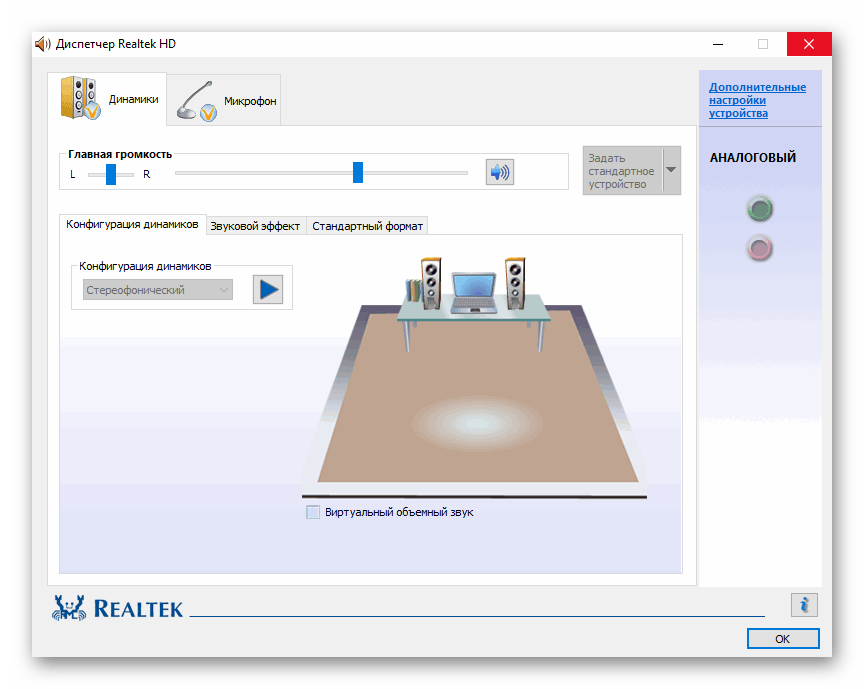
АудиоМАСТЕР
Эта программа была разработана национальными провайдерами. Его основной деятельностью является обработка добавленных звуковых дорожек. Здесь можно применять различные фильтры, удалять шумы и эхо с помощью встроенных плагинов, работать с эквалайзером.
Кроме того, есть возможность записи с микрофона и участие в предварительных настройках. Увеличивая или уменьшая громкость, вы можете влиять на качество звука.
Сохраненная звуковая дорожка сразу помещается в AudioMASTER, что дает возможность обратиться к ней для дальнейшего редактирования.

Программа также оснащена встроенными функциями, влияющими на качество записи. Например, вы можете использовать заранее подготовленные эффекты, полностью изменить трек.
Опция «Выровнять громкость» позволяет устранить шумы, давящие на ухо, а также устранить неожиданные скачки громкости. Если вам нужно небольшое эхо, используйте реверберацию.
Adobe Audition
Эта программа представляет собой профессиональный инструмент, обрабатывающий звук, поступающий через микрофон. Это самое функциональное решение среди всех известных программ.
Это связано с тем, что провайдеры сосредоточились на обработке звука при разработке приложения. При этом в утилиту были добавлены уникальные возможности.
Его цель — поднять определенные частоты или устранить их. Это делает голос более четким, а посторонние шумы исчезают. Специальные плагины могут регулировать тон, применять эффекты.
Это полностью меняет звук. Кроме того, в Adobe Audition есть возможность при необходимости удалить голос из звуковой дорожки.
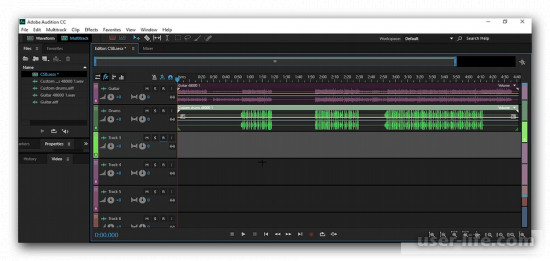
Начинающий пользователь не сможет сразу открыть для себя функционал приложения, так как оно содержит достаточно большое количество панелей и параметров.
Эта программа показывает отличные результаты даже при наличии дешевого микрофона или случайных помех. Для того, чтобы быстро освоиться с утилитой, вы можете воспользоваться специальными уроками, которые есть на официальном сайте разработчиков.
Andrea pc audio software
Andrea PC Audio Software — еще одно профессиональное платное приложение, обладающее огромным количеством разных опций для конфигурации звука с микрофона и динамиков. Давайте сразу же поговорим про подавление шумов. Оно здесь реализовано при помощи собственной технологии PureAudio, которая активируется юзером самостоятельно путем установки галочки напротив соответствующего пункта.
Детальных настроек этой опции нет, поскольку она работает в интеллектуальном режиме, однако если все же вы хотите изменить параметры захвата голоса, тогда обратитесь к настройке агрессивного подавления шума, которая тоже связана с упомянутой технологией. Вы можете самостоятельно перемещать ползунок, выбирая, насколько сильно будут убираться лишние частоты.
Программное обеспечение поставляется с высококачественным десятиполосным графическим эквалайзером с предустановленными настройками для конкретного управления уровнями низкими, средними и высокими частотами для конфигурации звукового тона в соответствии с вашим любимым типом музыки.
В режиме реального времени применяются и различные эффекты, не только искажающие сам голос или воспроизводимую дорожку, но и напрямую влияющие на качество звука. В приложении так же имеются функции записи микрофона, подавление стереошума, акустическое эхоподавление, формирование светового луча, формирование агрессивного луча, направление луча, усиление микрофона и многое другое.
Улучшение микрофона в реальном времени
Чтобы сделать хорошим звук микрофона в реальном времени используются простые программы. К таким продуктам относится «Free Sound Recorder». Утилита распространяется бесплатно и скачивается с сайта разработчика. Несмотря на небольшой объем, продукт обладает всеми функциями, чтобы сделать микрофон чище и качественнее. После инсталляции приложения нужно выбрать рабочее звуковое устройство. Для этого нужно нажать на значок с изображением динамика.
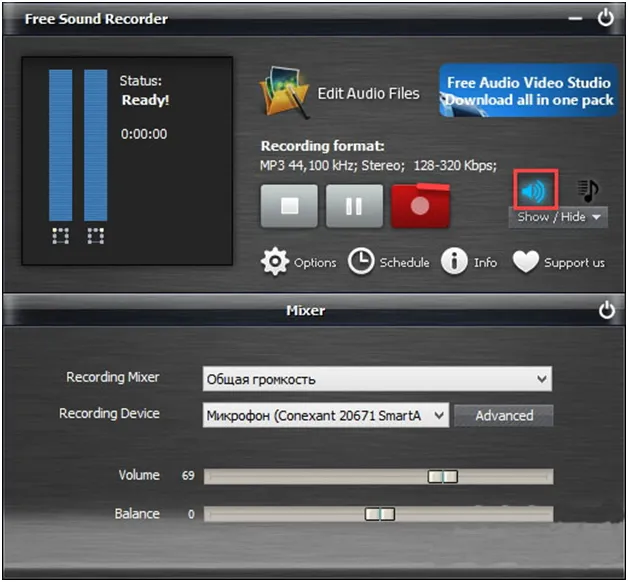
На вкладке «Mixer» можно регулировать общую громкость, чувствительность голосового устройства и уровень записи. В левой части окна расположены индикаторы уровня, которые показывают захват звукового сигнала в реальном времени. Если уровень будет слишком большим, что означает увеличение искажений, рядом с индикатором появится надпись «Volumeistoohigh». Это означает, что уровни и чувствительность нужно снизить. На вкладке «Options» можно выбрать функции, улучшающие качество звука. Для снижения уровня шумов нужно выбрать уровень в децибелах, который не будет восприниматься звуковым устройством. Функция «Automatic Gain Control» активирует автоматическую регулировку уровня сигнала. Этот режим позволяет избежать превышения нормальных значений сигнала, удаляет шумы, возможные щелчки и потрескивания.Программа позволяет устранить плохое качество микро и на бюджетных устройствах получать высокое качество звучания. Если программные средства не помогают, то улучшить свой микрофон можно только заменой устройства на другую модель.
WavePad
Этот бесплатный аудиорекордер предлагает стандартный тип записи и специальный режим для наложения озвучки поверх открытого музыкального файла. Также WavePad позволяет перезаписывать выбранные участки композиции.
Перед стартом можно включить отчет и настроить метроном для поддержания нужного ритма. В программе доступна автоматическая обрезка тишины в начале и по завершении трека. Рекордер содержит продвинутые опции редактирования, в том числе автоматические функции по улучшению качества звучания.

Плюсы:
- несколько режимов звукозаписи;
- настройка автоматической активации по голосу;
- поддерживается раздельное редактирование каналов;
- безопасная запись (блокировка любых действий до нажатия кнопки «Стоп»).
Минусы:
- неудобный в работе перегруженный интерфейс;
- нет официальной русской локализации;
- мультитрековый режим записи требует установки плагина;
- нельзя обрабатывать файлы в пакетном режиме.
Возможные проблемы
В некоторых случаях бывает, что микрофон плохо слышно. Это достаточно распространенная «болезнь» некоторых устройств, привезенных к нам из Поднебесной. Подключите устройство и проведите заново всю процедуру настройки. После чего, следует проверить и обновить драйвера.
Если вы действительно слышите себя неважно, то проведите процедуру коррекции звука, перейдя в меню: «Инструменты», после чего выбрать, «Настройка» и «Настройка звука». Снять отметку в поле автоматической настройке микрофона и выставить регулятор громкости на максимум
После чего можно для проверки настроек сделать еще один тестовый звонок.
Если это не помогает, то, скорее всего, вам попалось оборудование низкого качества, которое лучше всего вернуть продавцу.
Записать голос на компьютере в сегодняшних условиях проще простого. Достаточно подключить микрофон к стационарному терминалу или использовать встроенное устройство на ноутбуке. Вот только нормального качества, если не знать, как настроить микрофон на Windows 10 или в любой другой системе, можно не добиться.
Постановка задачи
В наличии у меня имелся классический бюджетный микрофон Genius. Вот такой.
Полагаю, что у многих из нас есть такое устройство. Микрофон нормальный для своей цены и задач. Подключён к звуковой карте Sound Blaster Audigy. Но есть ряд тяжёлых недостатков: 1.
Когда микрофон стоит на столе, во время набора текста на клавиатуре слышны все удары клавиш. А также любые звуки стола передаются через основание.
Если микрофон держать не возле рта, а как и положено на столе, звук такой, будто вебинар ведётся в туалете или «унитазный» звук. Опять же микрофон дежать в руках неудобно и надо как-то его закрепить возле рта. Если брать микрофон в руки, а потом ставить, то громкость звука будет гулять. Ниже вы это увидете в видео.
Если не полениться и взять микрофон в руки, то все взрывные согласные (например «Б» и «П») будут прямо бить по ушам.
Как же решить эти задачи для скромного дешёвого микрофона? Начинаем искать.
Если посмотреть, как профессионалы решают данные проблемы, то это выглядит так:
Передача звуков и вибраций к микрофону от основания решается подвешиванием микрофона на различных пружинах и подвесах. Вообще если поискать «подвес для микрофона», то вариантов там немерено. Но в простейшем случае это выглядит вот так:
Это классический старинный радио микрофон. 2.
Для того, чтобы микрофон не держать в руках, существует такая штука, как пантограф. По сути — это штанга от лампы, в конце которой стоит микрофон.
3. Третья проблема решается, так называемым, поп-фильтром. По сути — это пяльца, в которых натянута плотная ткань, например, от колготок. Есть и заводские решения.
Тряпка эта режет взрывные согласные, и звук получается мягче.
:/> Восстановление реестра Windows — 3 способа
Все вышеперечисленные изделия, в т.ч. профессиональный микрофон, можно купить, но приятнее сделать всё своими руками. Так что покажем что мы можем сделать.
Программы для редактирования аудио
После записи голоса через микрофон или стереомикшер необходимо приступать к редактированию созданной аудиодорожки. С данной задачей успешно справляются только функциональные программы с широким набором специализированных инструментов.
Аудиомастер
Отличная утилита российской разработки запросто справляется с обработкой звуковых материалов. К ключевым особенностям относится широкий набор акустических фильтров и возможность полного устранения шумов. Чтобы регулировать частоты, в программе предусмотрен эквалайзер. Также есть возможность дополнительной установки различных плагинов, которые позволяют убирать эхо и другие искажения. Скачать программу можно на официальном сайте audiomaster.su
Fl studio
Единственная в списке утилита, позволяющая не только обрабатывать звуковые дорожки, но и создавать с нуля. В fl studio предусмотрен огромнейший ассортимент инструментов для работы с аудиофайлами. К ключевым особенностям программы относятся:
- Широкий набор звуковых эффектов;
- Наличие готовых сэмплов;
- Встроенный синтезатор;
- Возможность создания и проигрывания файлов MIDI;
- Экспортирование в 16-32 битные форматы;
- Режим секвенсора.
Wavepad
Список бесплатных программных решений для редактирования аудио пополняет Wavepad – утилита с интуитивно понятным интерфейсом и небольшим набором базовых инструментов. Ключевой особенностью считается поддержка полного ассортимента форматов:
- FLAC;
- MP3;
- VOX;
- GSM;
- WMA;
- WAV;
- AU;
- OGG.
Основной функционал включает в себя реверберацию, усиление звука, нормализацию и обратное воспроизведение. Также в программе предусмотрен автоматический и ручной режим понижения шума. Преимущество данной программы – реставрирование старых записей.
Ocenaudio
Яркий представитель бесплатных редакторов аудиофайлов, отличающийся широким набором звуковых эффектов. Особого внимания заслуживает инструмент «Обрезка», позволяющий выделять конкретные фрагменты дорожек вплоть до миллисекунд. Стоит отметить, что Ocenaudio поддерживает большое количество звуковых форматов. Благодаря простому интерфейсу и предустановленному пакету дополнительных кодеков, программа является оптимальным решением для новичков.
Garageband
Следующее программное обеспечение предназначено для компьютеров и ноутбуков на базе Apple OS. Ключевой особенностью является наличие адаптивной для мобильных устройств версии программы. К функциональным особенностям относится:
- Богатый ассортимент пресетов и сэмплов для любого музыкального жанра;
- Огромный выбор фильтров и эффектов;
- Многофункциональный микшер.
Adobe audition
Одно из мощнейших программных решений, предназначенное для глубокой обработки и улучшения записанного с микрофона звука. Программа отличается от “собратьев по цеху” тем, что включает богатейший арсенал опций для детального анализа определенных частот. С помощью Adobe audition можно избавится от всех видов шумов, обеспечив при этом максимально чистый звук. Также в утилите предусмотрена возможность установки дополнительных плагинов, позволяющих использовать различные эффекты.
Wavosaur
Wavosaur – простая в использовании утилита с базовым набором инструментов для обработки аудиодорожек. Базовый функционал позволяет обрезать конкретные фрагменты, менять из местами и проводить конвертацию в выбранный формат. Также пользователю предоставляется возможность наложения эффектов тишины, удаление вокала их готовой дорожки и выравнивание частот. Особенности программы:
- Высокая скорость конвертации;
- Возможность записи голоса;
- Подходит для профессионального использования.
Steinberg cubase
Прямым назначением данного ПО является создание музыки на профессиональном уровне. Steinberg cubase оптимально сочетает наилучшие функциональные качества аудиоредактора и программы для записи голоса. Для улучшения и обработки звука в steinberg cubase предусмотрен широчайший набор инструментов
Важно отметить, что сложный интерфейс программы разделен на автономные блоки, отвечающие за выполнение определённых задач. К примеру, есть MixConsole – многофункциональный микшерный пульт, функционирующий в полноэкранном режиме
Logic Pro X
Еще одна мощная программа для создания музыки, предназначенная исключительно для Mac-устройств. В данном ПО предусмотрен богатый ассортимент музыкальных инструментов и звуковых эффектов для любого жанра. Современный интерфейс оборудован несколькими блоками с оборудованием для написания собственной музыки. Также в программе есть возможность обработки и микширования звуковых дорожек.
Штатные средства Windows
В любой версии Windows предусмотрена стандартная программа для записи звука с микрофона. Отыскать ее можно в меню «Пуск». Однако перед процессом записи рекомендуется настроить микрофон. Для этого в ОС нужно попасть в панель управления и открыть раздел звуковыми устройствами. Для настройки микрофона следует воспользоваться одноименным разделом. По умолчанию предоставляются следующие инструменты:
- Усиление звука;
- Устранение шума;
- Выбор разрядности и частоты дискретизации.
Кодеки
Также для улучшения и обработки звука можно воспользоваться специальными кодеками. В процессе установки они интегрируются в операционную систему, при этом взаимодействуя с подключёнными микрофонами.
Noisegator
Noisegator – отличное решение для тех случаев, когда требуется избавиться от шума во время записи голоса. Ключевой особенностью ПО выступает нестандартный принцип действия. Программа может автоматически включать и отключать микрофон с учетом частотных колебаний. К примеру, когда пользователь начинает говорить или петь, Noisegator моментально задействует микрофон. По окончанию устройство сразу же отключается.
Solicall
Еще одно необычное программное обеспечение, предназначенное для подавления эхо и шума. Стоит заметить, что solicall в процессе установки внедряется в ОС и стабильно функционирует с любыми программами для записи и редактирования звука. Пользователю остается только проверить, включен и распознает ли solicall микрофон.
🕹️ 7. Фирменные программы для улучшения качества звука в играх (КС ГО и не только)

Программы для игровых наушников с микрофоном и (опционально) звуком 7.1 есть у большинства популярных производителей геймерских гарнитур. Зачастую без них и не обойтись, ведь в комплекте идёт внешняя звуковая карта с большими возможностями, которые можно настроить под себя. Рассмотрим 3 примера:
- HyperX NGenuity – программа от Kingston. В наушниках позволяет настроить минимум опций (громкость динамиков и микрофона). В зависимости от модели есть опции объёмного звука и т.д.
- Logitech G Hub – более продвинутое ПО. Много настроек (в зависимости от модели): громкость, эквалайзер, микрофон, подсветка, эффекты, объёмный звук и не только. Очень хороший вариант улучшения звука в игровых наушниках для КС ГО и любых других игр.
- Razer Surround 7.1 (отлично улучшает звук в играх) — программа улучающая звучание в наушниках. Основные фишки – создание виртуального звука 7.1, точная настройка аудио сигнала в соответствии с предпочтениями. Особенно круто программа проявляет себя в играх, типа CS-GO и других шутерах.
Увеличение громкости микрофона с помощью Apo Equalizer
Если настройки, встроенные в систему или звуковую карту, недостаточны, и звук по-прежнему тихий, попробуйте усилить его с помощью приложения Apo Equalizer. Оно изменяет громкость в реальном времени и позволяет накладывать на него различные эффекты, включая усиление.
Скачайте программу Apo Equalizer и запустите установщик. В ходе установки можно выбрать каталог, а также указать, для какого аудиоустройства хотите установить поддержку. Когда появится окно конфигуратора, перейдите на вкладку «Capture devices» (устройства захвата звука) и выберите свой микрофон в списке.
Узнаете свой микрофон после того, как в столбце «Status» отобразится опция «Default device». Это означает, что указанное устройство установлено по умолчанию.
После установки программы вызовите меню Пуск, найдите в нем папку Equalizer APO и выберите ярлык Configuration Editor. Появится окно конфигуратора эквалайзера APO, в котором теперь можно добавить эффект усиления. Сначала на верхней панели в разделе Device укажите свой микрофон из списка.
Затем в основной части окна нажмите на значок плюса рядом со списком эффектов и выберите Basic filters — Preamp. Это добавит фильтр предусилителя.
Теперь на панели с установленным предусилителем переместите ручку усиления и отрегулируйте уровень усиления.
Установите значение 5 дБ или 10дБ в начале и проверьте, достаточен ли такой уровень усиления. После настройки усиления, закройте программу. Он будет работать в фоновом режиме и усиливать звук с микрофона.
Настройки микрофона в разных программах
Настроить оборудование можно либо через встроенное ПО, либо через программы, которые вы используете для разговора. Начать лучше с инструментов ОС. Если проблема кроется в них, изменение параметров других программ не поможет.
Звукозаписывающие устройства
В Windows настройка микрофона происходит через встроенное приложение «Записывающие устройства». Зайти в него можно 2 способами.
Изображение Thomas B с сайта Pixabay.com.
Либо кликните правой кнопкой мышки по пиктограмме динамиков рядом с треем или в нем и выберите строку «Записывающие устройства», либо откройте панель управления через поиск. В ней перейдите в категорию «Оборудование и звук», затем в «Звук» и нажмите на «Запись». Откройте свойства проблемного микрофона. Нажмите на категорию «Уровни».
В открывшейся вкладке можно настроить 2 параметра: микрофон и усиление. Первый регулирует громкость звучания. Если собеседники жалуются на плохую слышимость, выкрутите ползунок вправо, насколько это возможно
Усиление нужно настраивать с осторожностью, т. к
вы рискуете получить посторонние шумы. Для большинства гаджетов достаточно +10 или +20 дБ.
Skype
В программе Skype есть встроенные параметры микрофона. Чтобы получить доступ к ним, сначала авторизуйтесь, затем перейдите в опции и выберите категорию «Настройка звука». Убедитесь в том, что в качестве основного устройства записи выбрано нужное оборудование. Если вы не можете найти свою модель, установите или обновите драйвера. Выкрутите уровень звука на максимальный уровень.
Влияние сопротивления на громкость
Часто при выборе наушников советуют особое внимание уделить параметру сопротивления, которое измеряется в Омах. Существует мнение, что чем сопротивление выше, тем лучше. Стандартным значением является 32 Ом, а показатели 24 и 16 Ом делают наушники громче
На деле не все так просто. Чтобы раскрыть возможности гарнитуры с высоким сопротивлением, требуется мощный усилитель, которого в смартфонах или планшетах в принципе обычно не бывает (кроме моделей с выделенным ЦАП). Ситуация с ПК двоякая. С одной стороны, к ним подключать подобные наушники также смысла нет. Но большая часть компьютеров, даже со встроенной звуковой картой, оснащены усилителем, который по умолчанию просто отключен
Стандартным значением является 32 Ом, а показатели 24 и 16 Ом делают наушники громче. На деле не все так просто. Чтобы раскрыть возможности гарнитуры с высоким сопротивлением, требуется мощный усилитель, которого в смартфонах или планшетах в принципе обычно не бывает (кроме моделей с выделенным ЦАП). Ситуация с ПК двоякая. С одной стороны, к ним подключать подобные наушники также смысла нет. Но большая часть компьютеров, даже со встроенной звуковой картой, оснащены усилителем, который по умолчанию просто отключен.
Чтобы получить не просто громкий, но и насыщенный звук из гарнитуры с высоким сопротивлением, для начала потребуется включить усилитель. Это делается так.
- В панели управления Windows необходимо найти утилиту для настройки звуковой карты. Обычно она называется «Realtek HD». В зависимости от установленной версии ОС и драйверов название может незначительно отличаться.
- В настройках следует отыскать назначение для аудиовыходов на задней панели ПК.
- ПКМ необходимо открыть возможные настройки для разъемов и выбрать «сменить назначение» для выхода зеленого цвета (в него подключаются наушники).
- В поле «назначение» следует кликнуть «наушники» и сохранить результат.
После выполнения этих действий звук должен стать громче и лучше.
Audacity
Audacity — программа для звукозаписи и обработки на русском языке, подходящая для пользователей с базовыми навыками. Бесплатный редактор позволяет вести многодорожечную запись, настраивать баланс громкости прямо во время аудиозахвата. Так как софт разрешает вести аудиозапись параллельно проигрыванию открытого трека, его можно использовать для наложения вокала на минусовку, озвучки фильмов и так далее.
Готовый трек сразу становится доступен для обработки: в редакторе есть неплохой набор эффектов, каждый из которых можно детально настраивать. Присутствует несколько инструментов повышения качества звучания в полуавтоматическом режиме. Также есть функции анализа трека и мониторинга подключенных устройств.

Плюсы:
- поддерживается аудиозахват на разные дорожки;
- базовые инструменты постобработки;
- ручная настройка качества создаваемых записей;
- выбор драйверов для захвата звука.
Минус:
- не очень удобный в работе интерфейс;
- трудности с экспортом в mp3;
- для редактирования требуются хотя бы начальные навыки.
Как извлечь звук из видео — 7 способов
Краткие выводы
Как видим, настройка микрофона на разных устройствах и для разных целей — дело достаточно хлопотное, и без специальных знаний установить правильные параметры не всегда бывает возможно. Несмотря на это, в самом общем случае можете воспользоваться простейшими советами, приведенными выше, а заодно немного поэкспериментировать с настройками. Главное условие — не использовать максимальные значения громкости и чувствительности во избежание появления искажений сигнала и посторонних нежелательных эффектов.
Это самый распространенный тип микрофонов. Они встречаются в различных конфигурациях: на палочке, с подставкой, или совмещенные с наушниками. Все они подключаются в микрофонный разъем на ПК, при помощи обычного «Джека 3.5». Внутри такого микрофона находится специальный капсюль, который и принимает звуковые колебания. Сами капсюли могут иметь различные характеристики по своей чувствительности и уровню шумов. Понятное дело, что у дешевых микрофонов они не отличаются особо высоким уровнем и качеством. Так что ситуация, когда недорогой микрофон работает очень тихо, или слишком шумит, встречается достаточно часто.
Web-камеры вместе с микрофонами и цифровые USB-микрофоны
Можно встретить камеры, оснащенные как простым аналоговым микрофоном, так и цифровым. В первом случае к ПК будет подключаться сразу два кабеля: один в USB, другой к микрофонному входу. По сути, здесь микрофон ничем не отличается от аналоговых, которые мы описывали выше, просто он спрятан в корпусе камеры.
Во втором случае, от камеры идет только один кабель USB. Этот вариант намного предпочтительнее. Это связанно с тем, что сигнал от микрофонного капсюля должен быть преобразован в цифровой вид через специальный аналого-цифровой преобразователь, который уже подстроен под технические характеристики капсюля и передает звук в достаточно неплохом качестве.
Конечно, в недорогих камерах тоже звук будет далек от идеала, но благодаря такому преобразователю, качество может быть повыше, чем у аналоговых микрофонов с ужасно тихим звуком. Среди камер, обладающих цифровым приемом звука, неплохо показали себя изделия фирмы Logitech. Причем даже самые дешевые модели, могут похвастаться вполне нормальным звуком.
Что же такое USB-микрофон? В целом, тоже самое, что и камера, оснащенная микрофоном, только без камеры. Зачастую, этот тип микрофонов обладает самым лучшим качеством звука. К сожалению, в продаже они достаточно редко встречаются, а те что есть являются профессиональными моделями с высокой ценой.

































