PCMark
PCMark — программа для тестирования производительности системы. Её разработали в компании Futuremark. У них также есть , которая тоже предназначена для проведения тестов стабильности и производительности, но направлена на проверку связки процессора и видеокарты. PCMark охватывает больше подсистем.
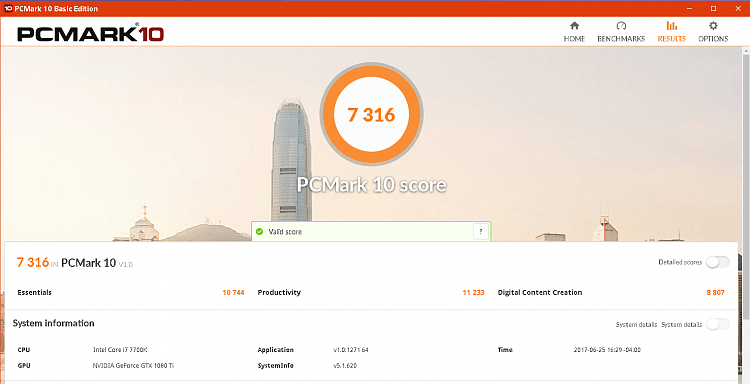
PCMark предлагает разные тесты производительности и стабильности системы
С помощью этой программы мы можем определить возможности ноутбука для рендеринга и монтажа видео, сложных вычислений, хранения и передачи данных. Различные тесты помогают определить скорость записи и чтения оперативной и постоянной памяти, мощность каждого ядра процессора, скорость отрисовки объектов видеокарты. В утилиту внедрены некоторые инструменты проверки от 3DMark, позволяющие определить пригодность ноутбука к высоконагруженным играм.
После проведения теста на экране появляется результат в баллах. Судить о производительности ноутбука позволяет рейтинг. Тестировщик также сообщает о том, какие проблемы были обнаружены в ходе проверки, и даёт советы по модернизации компьютера.
Плюсы:
- Проводит общее тестирование производительности ноутбука.
- Анализирует состояние ОС.
- Сравнивает результаты с рейтингом других пользователей.
Минусы:
В базовой версии интерфейс не переведён на русский язык.
У программы есть платная версия, в которой доступны все инструменты тестирования. Но для базовой проверки и определения слабых мест ноутбука хватит и возможностей бесплатной редакции утилиты.
Как проверить производительность процессора
К сожалению, встроенный инструмент ОС не позволяет выполнить полноценную диагностику комплектующих. Вы сможете получить самую общую информацию и узнать, если ли необходимость в дальнейших «исследованиях» — после чего перейти к настоящей проверке.
Основной критерий, показывающий, что последняя нужна, — постоянно длящаяся загрузка процессора на уровне 85–95%. Работать в таком режиме уже практически невозможно, а поскольку разгрузки не происходит, имеет смысл задуматься о замене комплектующей. Весьма вероятно, она исправна — просто уже не соответствует растущим запросам системы.
Другое дело, когда загрузка держится практически на нулевом уровне, но компьютер продолжает зависать, практически не проявляя признаков жизни. Такое поведение явно свидетельствует о неисправности — и чем скорее вы начнёте диагностировать ПК, тем лучше.
Ответить на вопрос, как проверить нагрузку на процессор, можно однозначно: используйте приложения, позволяющие выполнить объективную оценку состояния машины. Можем порекомендовать несколько вариантов:
- PC Wizard. Простой в использовании продукт, при помощи которого вы легко справитесь с анализом производительности ПК — как общей, так и отдельных компонентов. Помимо прочего, вы найдёте здесь подробнейшие характеристики процессора, графического адаптера и прочих составляющих.
- CrystalMark. Бесплатно распространяемый продукт, посредством которого можно узнать основные характеристики машины, а также запустить быстрое тестирование, не перегружающее систему.
- PCMark. Один из самых идеальных вариантов. В составе утилиты — свыше 45 модулей диагностики. По результатам оценки приложение выставляет вашему ПК баллы: чем выше показатель, тем лучше.
AIDA64
AIDA64 — мощное приложение для диагностики и мониторинга состояния системы. Программа подбирает информацию из памяти BIOS, рассказывая обо всех подключенных устройствах, а также даёт ссылки на дополнительные сведения. Кроме того, AIDA64 предоставляет пользователям инструменты тестирования производительности и стабильности работы под нагрузкой. Единственная проблема — бесплатно всё это доступно только в течение 30 дней пробного периода. Стоимость лицензии — $40.
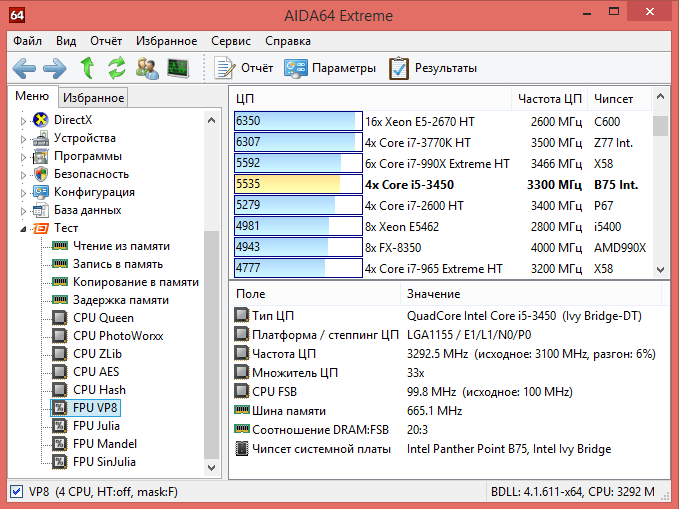
AIDA64 позволяет тестировать устройства
В разделе «Тест» можно запускать проверку отдельных параметров оперативной памяти, процессора и других компонентов. Например, если мы хотим узнать производительность CPU и сравнить её с показателями других чипов, то выполняем следующие действия:
- Переходим в раздел «Тест».
- Выбираем параметр, который хотим проверить.
- Нажимаем «Старт».
Результаты проверки будут отсортированы в таблице сравнений с другими процессорами. Там же будут указаны основные характеристики устройства. Отдельные тесты позволяют проверить производительность накопителей, узнать пропускную способность кэша и оперативной памяти, провести диагностику монитора и оценить общее состояние системы при работе под нагрузкой.
Плюсы:
- Максимально возможный перечень характеристик устройств, в том числе ссылки на подробное описание на профильных сайтах.
- Сравнение с другими системами при проведении тестов.
- Снятие показаний со всех датчиков ноутбука.
- Большое количество встроенных тестов для разных устройств вплоть до монитора.
Минусы:
Бесплатно можно пользоваться только в течение 30 дней.
ЖЕЛЕЗО
AIDA64 — самая популярная программа для определения железа, всеобъемлющего тестирования и мониторинга основных узлов.
Версии: 2020 (3024)
Sandra — это старейшая и очень функциональная программа для анализа железа, тестирования и мониторинга.
HWiNFO — бесплатная и очень удобная программа, которая выдает полную информацию о компьютере и комплектующих из которых он состоит.
3DMark — самый популярный тест производительности компьютера в сложных трехмерных приложениях (играх).
Speccy — это очень простая и доступная программа для определения железа компьютера. От создателей CCleaner.
Cinebench — это популярный и полностью бесплатный тест. Относится к категории тестов, использующих трехмерные демо-сцены.
Версии: 10 2.0.2153
PCMark — популярный тест общей производительности компьютера от создателей популярнейшего 3DMark.
Geekbench — это тест производительности компьютера в реальных условиях. Тест моделирует повседневные вычислительные задачи.
CPU-Z — простая утилита, предоставляющая важнейшую информацию о ключевых компонентах компьютера.
Core Temp — это крошечная программа для анализа и мониторинга текущего состояния процессора компьютера.
FurMark — популярный стресс-тест видеокарты компьютера. Известен как экстремально интенсивный тест. Представляет собой демо-сцену.
ASTRA (Advanced Sysinfo Tool & Reporting Assistant). Программа для определения конфигурации компьютера и диагностики.
MSI Afterburner — мощнейший и самый популярный инструмент для разгона видеокарт, с чипами производства Nvidia и AMD.
GPU-Z — маленькая утилита для полнейшего анализа видеокарты и всех ее параметров. Поддерживаются практически все видеочипы.
HWMonitor отображает информацию с основных датчиков системы (значения меняются в реальном времени).
Sidebar Diagnostics — боковая панель рабочего стола, на которой отображается основная информация о главных комплектующих компьютера.
VRMark — тест для проверки компьютера на работоспособность с системами виртуальной реальности.
Версии: 2017 7.2.0626
SIW — программа отображает подробную информацию обо всех компонентах компьютера.
OCCT — это бесплатная программа для мониторинга и тестирования ключевых аппаратных компонентов компьютера.
Belarc Advisor проверяет систему и создает подробный отчет о железе, софте, сети и безопасности тестируемого компьютера.
HD Tune Pro — это информационно-диагностическая утилита для жестких дисков и флэш-накопителей.
FRAPS — это программа, которая занимается подсчетом FPS (кадров в секунду) в играх, а также и в других приложениях.
Бесплатная утилита, предоставляющая широкие данные о носителях информации: HDD, SSD и внешних, подключенных по USB.
CrystalDiskMark — маленькая программа для тестирования производительности носителей информации HDD и SSD.
UserBenchMark — простой тест производительности компьютера с онлайновой базой пользовательских результатов тестирования.
Версии: Все версии
Unigine Benchmark — популярнейшая серия бенчмарков с трехмерными демо-сценами (Superposition, Valley, Heaven, Tropics и Sanctuary).
ATTO Disk Benchmark — популярнейшая утилита для тестирования производительности носителей информации.
OCCT
OCCT – это более продвинутый инструмент, благодаря которому мы можем не только на постоянной основе отслеживать состояние отдельных компонентов и совместимости комплектующих (значений у нас довольно много + графики), но у нас также есть возможность их протестировать. Программа имеет четыре встроенных и дополнительно настраиваемых теста: два из них относятся к процессору (создание и использование библиотеки LINPACK от Intel), а также один для графического процессора (зарядка видеокарты) и блока питания (он загружает графический процессор). Это идеальный инструмент для оверклокеров, который позволит вам быстро проверить процессор или видеокарту под нагрузкой, имея детальный контроль параметров.
Вообще это сенсационная программа для проверки стабильности и температуры компьютера с максимальной нагрузкой на процессор или графическую карту среди остальных подобных утилит. OCCT также автоматически генерирует графики с записями температуры, времени и напряжения компонента во время теста. Если источник питания или другой компонент на нашем компьютере неисправен, но всё ещё работает, его максимальная загрузка в OCCT может привести к его разрушению или, скорее, ускорить его уничтожение (потому что, если устройство уже было повреждено, рано или поздно в любом случае перестанет работать).

Speccy
Ещё одна бесплатная программа Speccy даёт возможность получения подробных сведений обо всех основных компонентах и программном обеспечении, начиная от процессора и платы, заканчивая оперативной памятью и оптическими дисками.
Программа Speccy
Кроме того, с помощью Speccy можно получить данные с датчиков измерения температуры, найдя способы исправления ошибок подключения или установки системы вентиляции.
Естественно, приложение определяет и количество слотов ОЗУ, что может стать важным фактором в определении необходимости и возможностей модернизации компьютера.
А при подготовке устройства к продаже Speccy можно использовать для быстрого составления списка комплектующих.
Ведь, хотя почти то же позволяют сделать встроенные утилиты, времени на это понадобится больше, а некоторые данные узнать не получится.
Стоит отметить, что разработчиками программы являются авторы такого полезного ПО, как CCleaner и Defraggler.
А среди её плюсов отмечают:
Понятный и практичный интерфейс;
Быстрый доступ к важной информации;
Отсутствие необходимости устанавливать приложение, что может понадобиться, например, при отсутствии доступа к учётной записи администратора;
Возможность следить за выбранным параметром в режиме реального времени, установив его в качестве значка в трее;
Запуск одновременно с системой;
Свободный доступ.
Что такое процессор
Английское название процессора CPU — Central Processing Unit, полностью объясняет назначение данного устройства и переводится, как центральный блок обработки данных. Это небольшое устройство, которое обрабатывает информацию, помещенную на собственных дисках компьютера и в памяти съемных носителей, но подсоединенных к данному компьютеру.

Процессор также управляет работой подключаемых к компьютеру устройств, а именно принтеров, сканеров. Во всем мире только три компании заняты производством CPU:
- VIA Technologies;
- Intel;
- AMD.
От мощности электронного устройства зависит в целом скорость работы компьютера и число выполняемых одновременно операций. Правда, если иметь мощный ЦП, но при этом малую оперативную память, то недостаток памяти обязательно скажется на работоспособности всего компьютера. Он будет тормозить. Частота процессора определяет его мощность и возможности.
Мозг компьютера располагается под радиатором, на котором крепится вентилятор для его охлаждения.
AIDA64
AIDA64 позволяет тестировать устройства
В разделе «Тест» можно запускать проверку отдельных параметров оперативной памяти, процессора и других компонентов. Например, если мы хотим узнать производительность CPU и сравнить её с показателями других чипов, то выполняем следующие действия:
- Переходим в раздел «Тест».
- Выбираем параметр, который хотим проверить.
- Нажимаем «Старт».
Результаты проверки будут отсортированы в таблице сравнений с другими процессорами. Там же будут указаны основные характеристики устройства. Отдельные тесты позволяют проверить производительность накопителей, узнать пропускную способность кэша и оперативной памяти, провести диагностику монитора и оценить общее состояние системы при работе под нагрузкой.
Плюсы:
- Максимально возможный перечень характеристик устройств, в том числе ссылки на подробное описание на профильных сайтах.
- Сравнение с другими системами при проведении тестов.
- Снятие показаний со всех датчиков ноутбука.
- Большое количество встроенных тестов для разных устройств вплоть до монитора.
Минусы:
Бесплатно можно пользоваться только в течение 30 дней.
Speccy
Speccy — утилита для диагностики текущего состояния компьютера. С помощью программы определить температуру комплектующих в режиме реального времени. Есть возможность просмотра информации о системе и технических параметрах установленного «железа».
Приложение полностью совместимо с операционной системой Windows (32/64 бит). Язык интерфейса — английский. Русская версия не поддерживается. Для комфортной установки и работы утилиты требуется ОС Windows XP и новее. Модель распространения программы Speccy — бесплатная.
После запуска утилиты начнется процесс сбора информации о системе. В разделе «Summary» отображается состояние основных компонентов системы.
Здесь показана версия операционной системы, модель процессора, объем оперативной памяти, установленные графические адаптеры, жесткий диск. Также отображается текущий показатель температуры комплектующих. Изменения температуры отслеживаются в режиме реального времени.
В разделе «Operating System» можно посмотреть более детальные сведения об операционной системе Windows: дата установки, тип компьютера, фреймворки, когда выполнялось последнее обновление, серийный номер.
«CPU». Здесь производится диагностика процессора. Для пользователей доступна информация о количестве ядер, кодовом названии ЦП, модели, семействе. Показана стоковая скорость ядер. Отслеживается температура: можно посмотреть температуру и скорость каждого ядра.
Раздел «RAM» используется для диагностики оперативной памяти. Здесь пользователи могут посмотреть тип и объем ОЗУ, частоту.
В строке «Physical Memory» показано сколько памяти используется в текущий момент (в процентах), доступный объем физической и виртуальной памяти. Строка «SPD» показывает количество модулей памяти. Пользователи могут посмотреть подробную информацию о каждом использованном слоте: тип ОЗУ, объем, производитель, показатели частоты в виде таблицы.
«Motherboard» — раздел, который используется для диагностики материнской платы. Здесь можно посмотреть производителя устройство, модель, температуру. Также в разделе «Motherboard» есть информация о BIOS: версия, дата обновления, брэнд.
«Graphics». Здесь отображается информация обо всех установленных графических устройствах компьютера. В списке показана информация о мониторе и видеокарте: модели, ID устройства, версия установленного драйвера.
Полученные отчеты с помощью утилиты Speccy можно сохранить в текстовом файле или формате XML. Для этого нужно перейти в раздел верхнего меню «File» и выбрать тип сохранения информации.
Преимущества программы Speccy:
- удобный интерфейс в стиле «минимализм»;
- отслеживание температуры комплектующих в режиме реального времени;
- возможность сохранения полученных отчетов о диагностике ПК в двух форматах.
Недостатки:
нельзя запустить стресс-тест компьютера.
Тестирование скорости Windows
Windows 7 или 8
Проверка мощности ПК с помощью встроенной системной утилиты проводится следующим образом.
Найдите в меню «Пуск» пункт «Панель управления», откройте раздел «Система и безопасность». Далее перейдите в подраздел «Система». В новом открывшемся окне выберите строку с названием «Индекс производительности Windows». Откроется еще одно окно, где будут отображены данные о производительности компьютера. Общая оценка основывается на самом низком показателе всех протестированных компонентов
Здесь важно, чтобы эта оценка не была равна единице
Windows 8.1 или 10
Графическая оболочка, предназначенная для тестирования производительности ПК, в новых версиях ОС не встроена. Поэтому получать данные о мощности компьютера нужно с помощью консоли PowerShell.
Не стоит сразу же пугаться ее непонятного вида. Несмотря на то, что она выглядит непривычно, это все равно очень удобный инструмент, и пользоваться им довольно просто. Итак, найдите через поиск и запустите от имени администратора утилиту PowerShell. В командной строке введите команду Winsat Formal и нажмите Enter. Запустится процесс тестирования системы. Нужно будет дождаться окончания проверки, в конце которой появятся все оценки производительности, определенные программой. Если проверяется ноутбук, то не забудьте подключить его к адаптеру.

Проходной балл
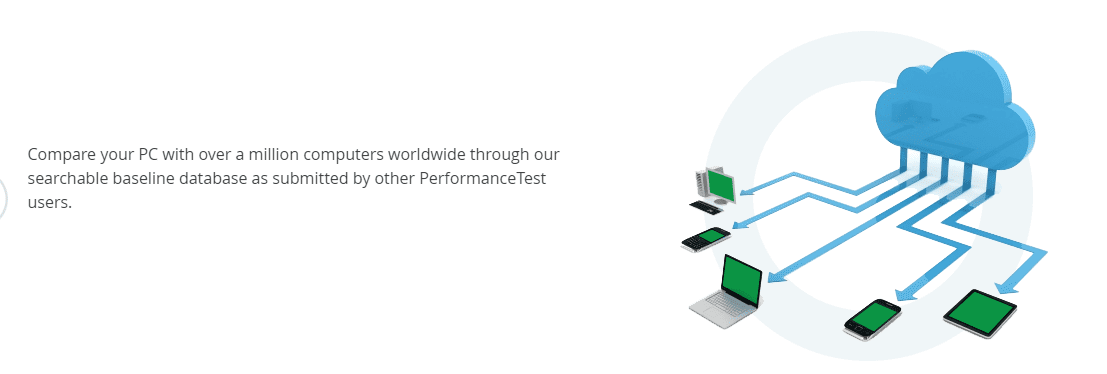
Проходной балл тест производительности доступен для Android, IOS, ПК, Linux и macOS. Это дает вам всестороннее сравнение между вашим компьютером и другими устройствами и подробное представление о производительности.
Это также позволяет легко определить, какое влияние изменения конфигурации и обновления оборудования оказали на ваш компьютер. Это особенно полезно, когда вы не знаете, что заставило ваш компьютер работать быстрее или медленнее.
В конце каждого теста это программное обеспечение дает вам «Рейтинг PassMark», чтобы вы могли легко определить, где находится ваш компьютер с точки зрения их критериев производительности.
CPU-Z
Распространяемая бесплатно программа CPU-Z имеет непритязательный интерфейс и позволяет получать техническую информацию практически обо всех элементах компьютера:
- Процессоре (включая его модель, архитектуру, сокет, напряжение, частоту, множитель, размеры кэша и количество ядер);
- Материнской плате (марка, модель, версия БИОС, поддерживаемые типы памяти);
- Оперативной памяти (объём, тип и частоту);
- Видеокарте (название, объём, объём, тип и частоту).
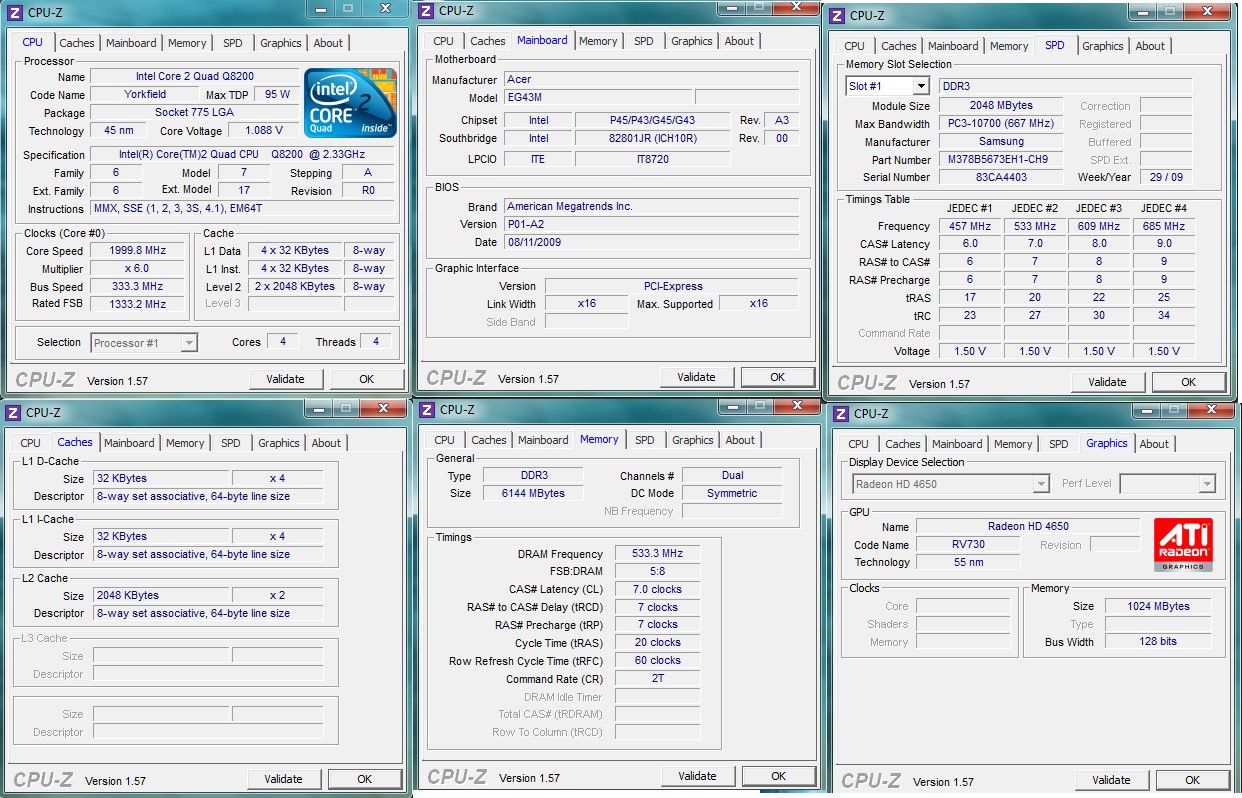
Большая часть экранов отображения информации утилиты CPU-Z
Главными достоинствами приложения является возможность получить подробную и точную информацию на русском языке обо всех компонентах системы.
Это может быть полезно для профессиональных пользователей и любителей.
Среди минусов – невозможность определять температуру процессоров.
Программы для диагностики
Ниже мы приведем список необходимых утилит, каждая из которых имеет собственный функционал и предназначение:
- Speccy. Программа предназначается для полноценной проверки компьютера и всех его технических характеристик.
- CrystalDiskInfo. Утилитой осуществляется полноценная диагностика технического состояния используемых винчестеров.
- MSI Afterburner. Этот софт диагностирует установленную видеокарту, а также, в случае необходимости, разгоняет ее работу.
- Fresh Diagnose. Программа предназначается для проведения полноценной диагностики и анализа пользовательского компьютера.
- MHDD. Простая утилита, которая проверяет винчестеры на предмет их работоспособности, а также проводит тщательное восстановление бэд-блоков (нечитаемых секторов) в случае такой необходимости.
- HWMonitor. Программа постоянно осуществляет мониторинг показателей системы.
- Nokia Monitor Test. Программа от всемирно известной компании предназначается для диагностики и последующей настройки правильной работы мониторов.
- GPU-Z. Мониторинг и предоставление основной информации об установленной в компьютер видеокарты.
- SpeedFan. Софт постоянно контролирует температуру процессора, а также следит за скоростью вращения вентилятора.
- MemTest. Предельно простая программа, которая тестирует ОЗУ компьютера.
- Filemon. Утилита следит за файловой деятельностью и различными процессами на определенном компьютере.
Стресс-тест ЦП: выбираем программу
AIDA 64
Инструкция (как в AIDA выполнить тест): ссылка —>
Это одна из лучших утилит для просмотра характеристик компьютера: здесь приведены почти все параметры «железок» и установленного ПО. Но помимо этого (о чем, кстати, не все пользователи знают) — современная версия AIDA 64 позволяет провести и тест ЦП, видеокарты, диска, памяти и пр. (для этого загляните во вкладку «Сервис» ) .
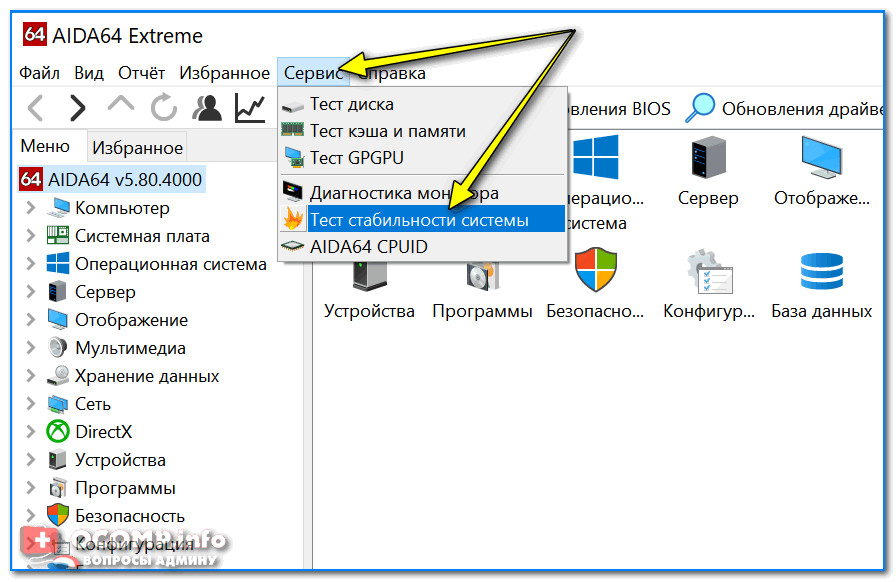
Тест стабильности системы / AIDA 64
Хочу отдельно отметить, что в AIDA 64 всё достаточно наглядно: при тесте отображаются наглядные графики температуры, частот, уровня нагрузки ЦП, вольтаж и пр.
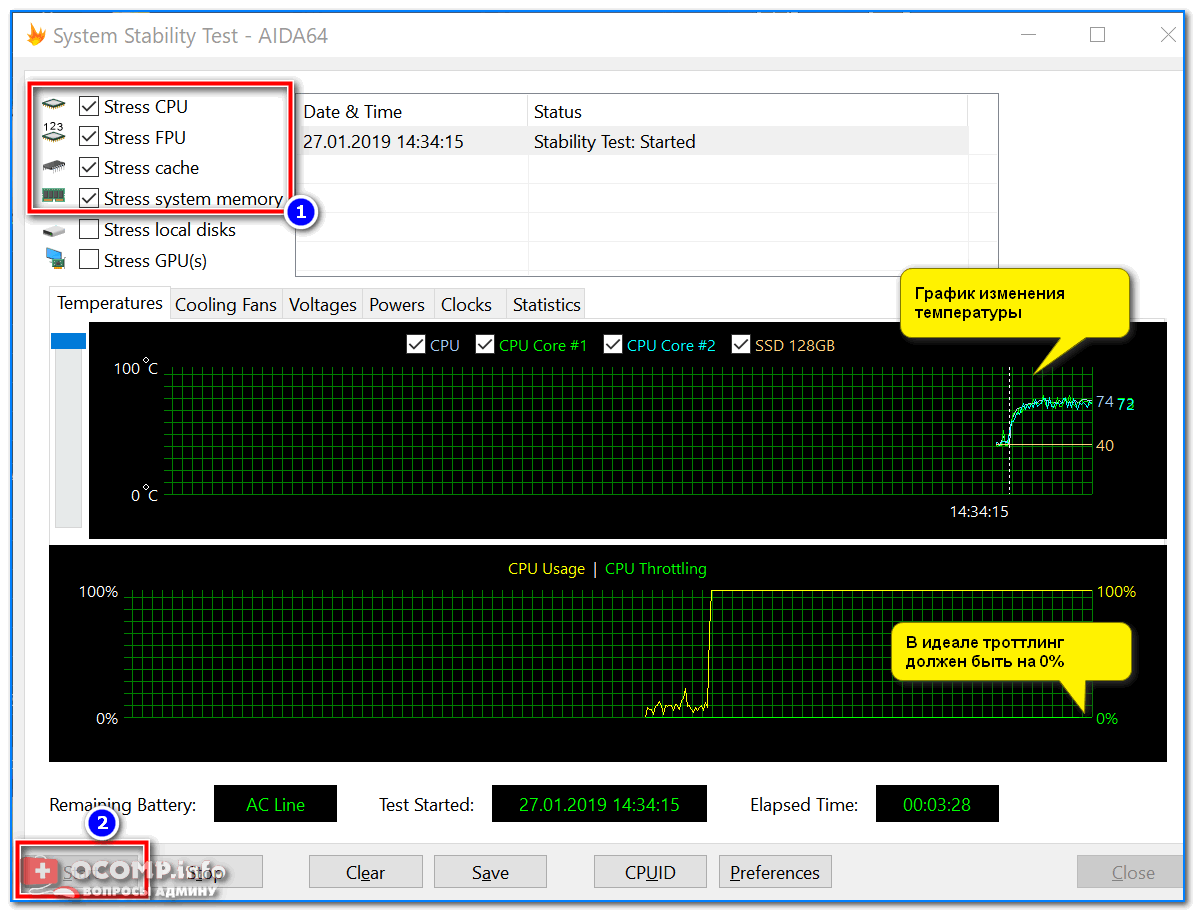
Графики температуры и частот при тесте (AIDA 64)
- несколько тестов на выбор;
- удобные графики для отслеживания всех показателей;
- совместимость со всеми современными ЦП;
- поддержка Windows XP, 7, 8, 10 (32/64 bits).
полная версия утилиты — платная.
Эта программа универсальна: она подходит для стресс-тестирования как процессоров, так и видеокарт. Диагностика в OCCT достаточно «жесткая» (если можно так выразиться) , и если ваша система ее проходит — за нее можно быть спокойным .
Для базового тестирования: после запуска утилиты выберите режим теста «OCCT» и нажмите кнопку старта (см. пример ниже ).
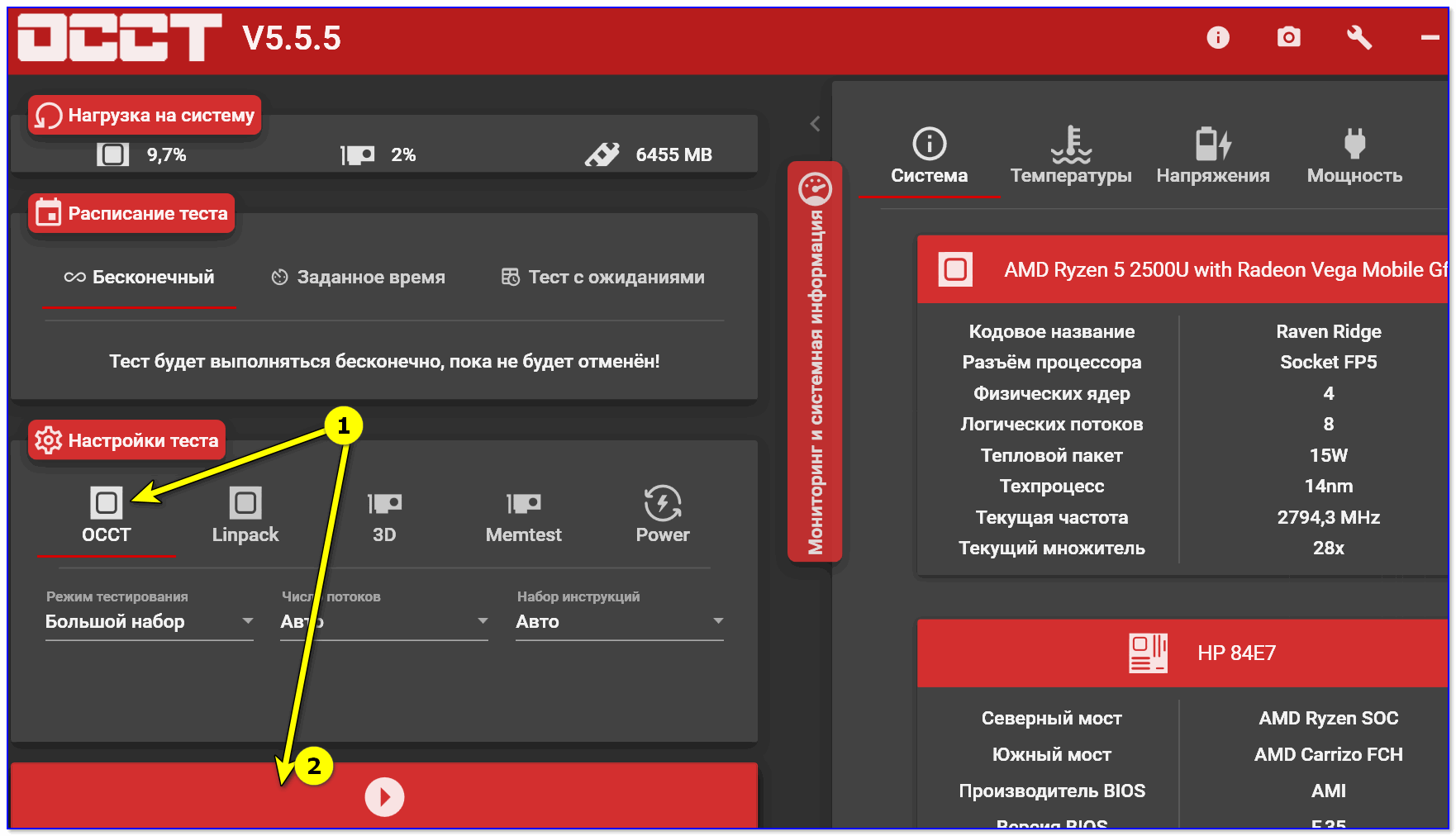
Начать тест ЦП (OCCT)
Далее ваш процессор будет загружен до 100%, а утилита начнет следить за основными показателями (они отображаются в разных вкладках) :
- количеством ошибок;
- температурой и частотой работы;
- напряжением;
- мощностью и пр.
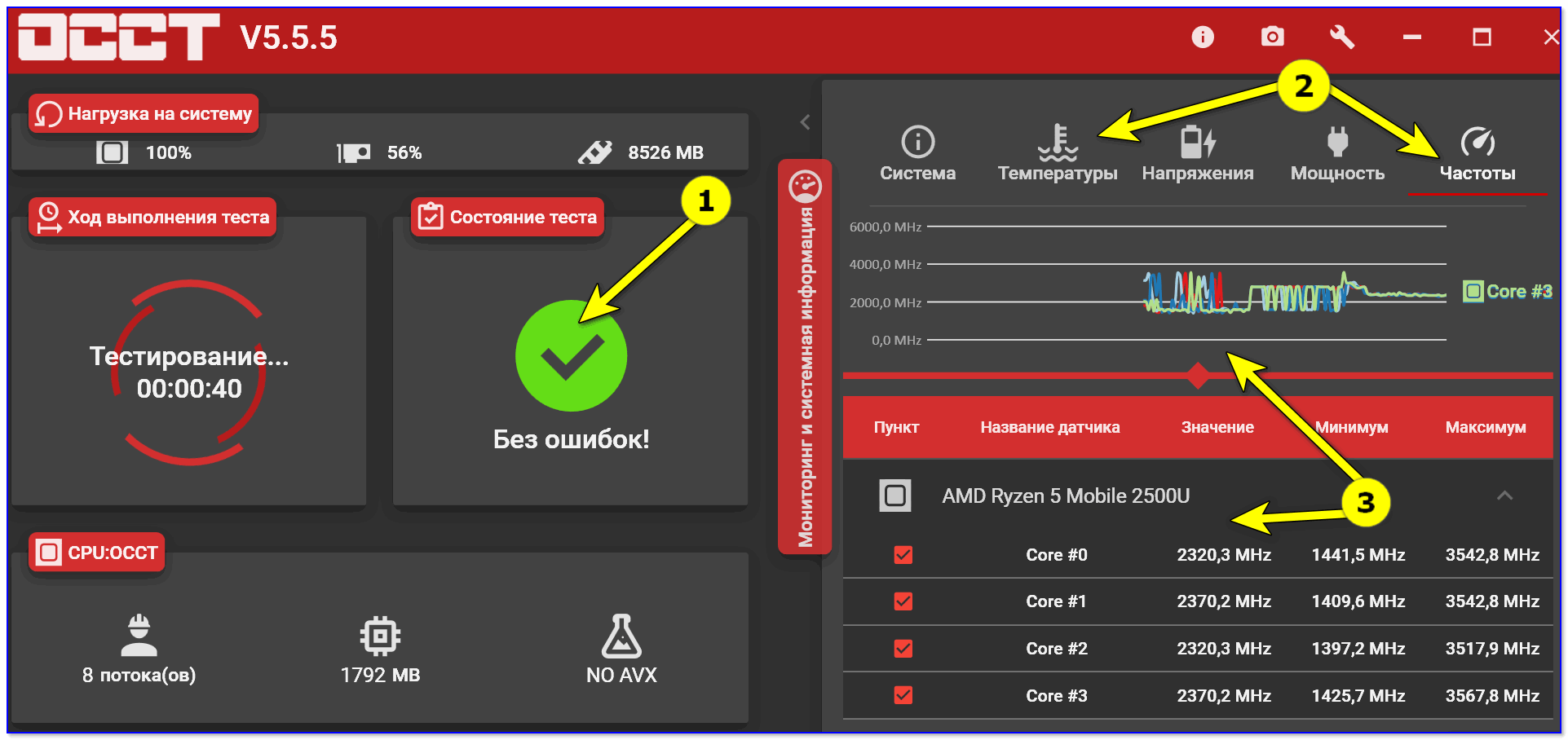
Результаты в режиме онлайн! (OCCT)
Утилита одна из самых удобных и наглядных (наравне с AIDA 64).
- несколько вариантов тестирования;
- простой интуитивно-понятный дизайн;
- автоматический контроль за ошибками;
- сохранение результатов графиков и тестов в отдельную папочку (чтобы потом можно было еще раз внимательно с ними ознакомиться).
некоторые новые модели ЦП (например, последнее поколение AMD Ryzen) могут вести себя некорректно.
IntelBurnTest
Важно: несмотря на название — утилита поддерживает и процессоры от AMD. По заверениям разработчика этой утилиты — она производит тест ЦП по тем же алгоритмам и методикам, как это делают специалисты из Intel (не знаю правда это или нет — но программа точно не плоха!)
По заверениям разработчика этой утилиты — она производит тест ЦП по тем же алгоритмам и методикам, как это делают специалисты из Intel (не знаю правда это или нет — но программа точно не плоха!) .
Использовать ее крайне просто: после запуска — выберите длительность тестирования (например, 10 минут как у меня на скрине ниже) и уровень нагрузки (рекомендую «Very High») — далее нажмите «Start» .
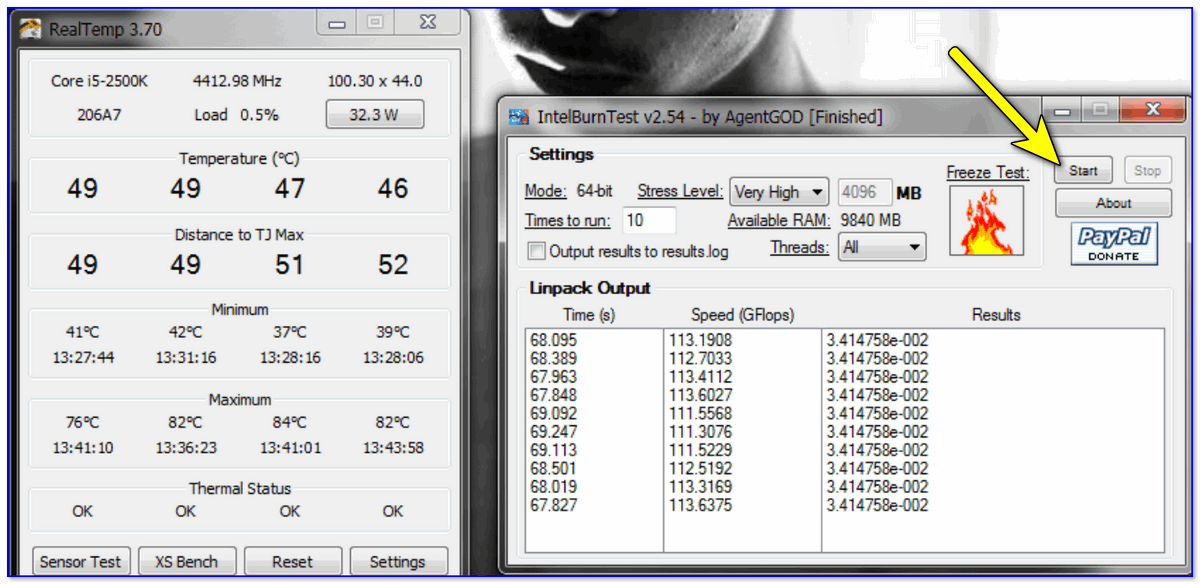
IntelBurnTest — окно программы
После, IntelBurnTest серьезно нагрузит ЦП и начнет «следить» за его работой — если будут выявлены ошибки, тест будет прекращен, а вы увидите отчет.
Всё просто, быстро и понятно. А что еще нужно?!
- очень простая утилита (это буквально — в ней нет ничего лишнего);
- хорошие алгоритмы тестирования (высокая надежность и точность результатов);
- авто-прекращение теста, если будут выявлены ошибки или ЦП поведет себя как-то «странно».
нет наглядных графиков и индикаторов (поэтому, рекомендуется использовать ее параллельно с HWMONITOR или RealTemp).
PRIME 95
Классическая утилита для тестирования работы ЦП, которая появилась аж в 1995 году. И с того времени постоянно обновляется, и до сих пор даст фору многим аналогам!
Алгоритм теста следующий: PRIME 95 «заставляет» процессор производить сложные арифметические операции (искать «простые» числа Мерсена) , благодаря чему удается оценить не только его надежность и стабильность, но и точность вычислений (результаты, которые выдаст ваш ЦП будут сравнены с эталоном).
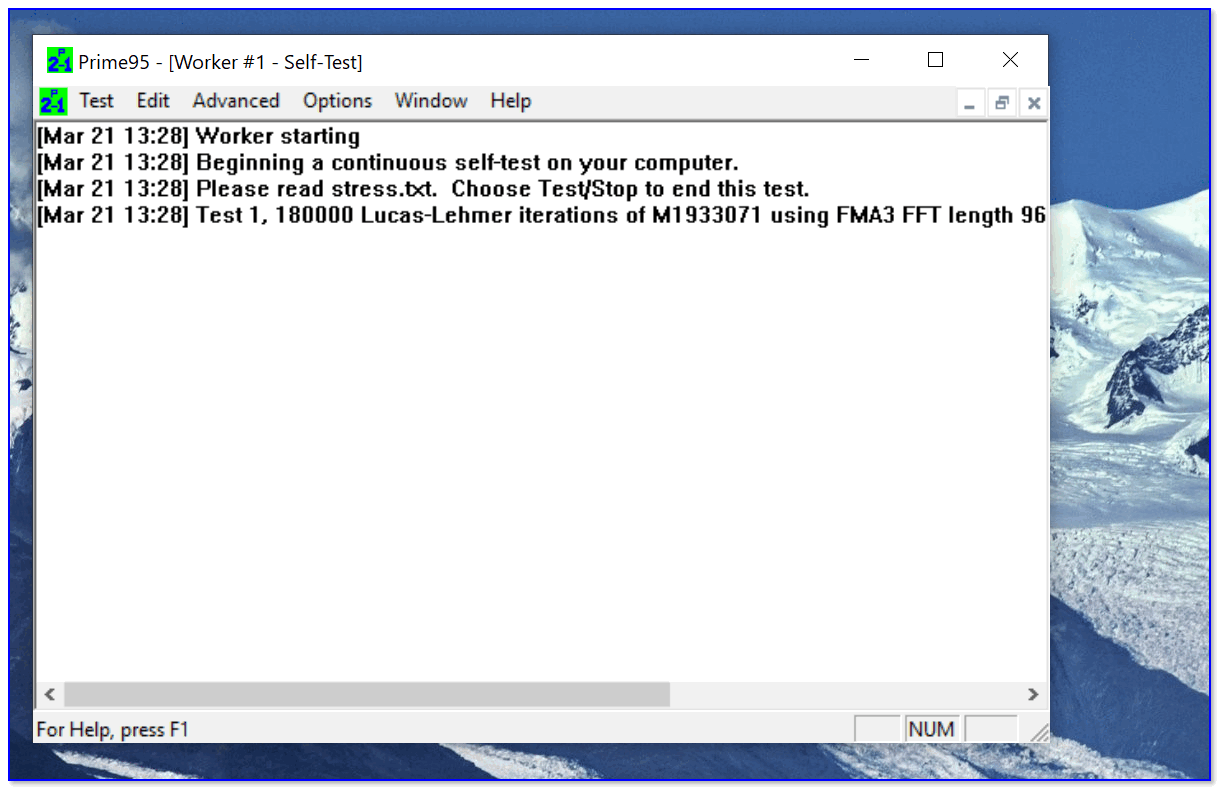
Скриншот работающей PRIME 95
Вообще, эту утилиту (как и предыдущую IntelBurnTest) рекомендуется запускать параллельно с какой-нибудь HWMONITOR, которая и покажет все необходимые показатели (температуру, частоты и т.д.).
В остальном же, к PRIME 95 нет никаких нареканий. Подобные ПО я давно уже храню на отдельной аварийной флешке (чего и вам советую, а то мало ли. ).
- высокая совместимость: Windows, Linux, Mac и FreeBSD (практически любые процессоры Intel, AMD);
- полностью бесплатная (без рекламы);
- часть результатов теста сохраняется в файл-отчет (в папке с утилитой).
- устаревший интерфейс;
- нет графиков и подсказок.
На сим пока все. Дополнения — были бы кстати!
PassMark Performance Test
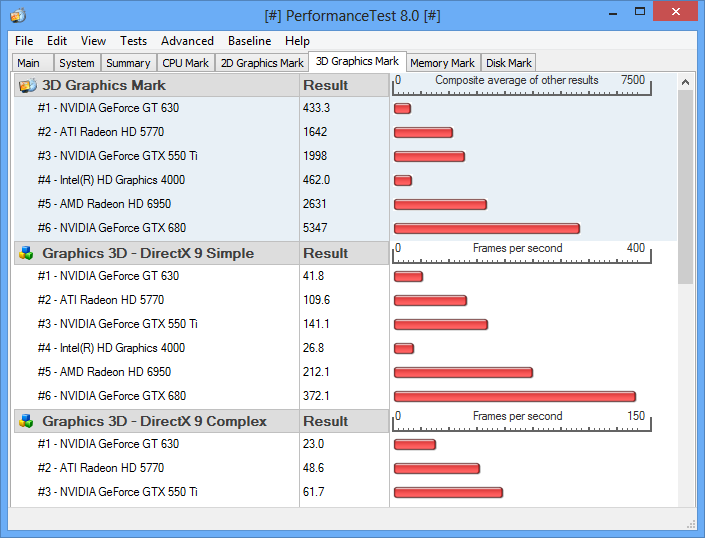
Если предыдущие программы могли предложить пользователю схожий функционал, то утилита PassMark Performance Test — это несколько иной инструмент. Задача этой программы заключается в оценке производительности компьютера с помощью набора разнообразных специализированных тестов, после чего пользователь может сравнить полученные результаты с результатами других компьютеров.
С помощью утилиты PassMark Performance Test вы сможете выполнять различные тесты для:
- центрального процессора;
- графического ускорителя;
- жесткого диска;
- оптических приводов;
- оперативной памяти.
Стоит заметить, что у пользователя есть возможность сохранить результаты тестирований своего компьютера во многие форматы, например, HTML или документ Word, которыми можно поделиться с другими людьми, ресурсами и прочее.
С помощью PassMark Performance Test запросто можно понять, предоставляет ли ваш компьютер соответствующую производительность или нет. А если нет, то через множественные тесты вы поймете, в чем заключается проблема. К сожалению, данная утилита не бесплатна: чтобы получить доступ к определенному функционалу, вам потребуется ее купить.
Средство проверки памяти в Windows
Чтобы запустить диагностику оперативной памяти в Windows 10, 8 и 7:
- Пройдите в «Панель управления -> Система и безопасность -> Администрирование -> Средство проверки памяти Windows»;
- Либо просто введите в строке поиска меню «Пуск» слова «средство проверки»;
- Далее, в окне «Проверка компьютера на предмет неполадок с памятью» выберите «Выполнить перезагрузку и проверку (рекомендуется)».
Компьютер перезагрузится, и вместо запуска Windows, появится синее окно программы:
Сканирование памяти начинается автоматически и не требует действий от пользователя. Вообще, некоторые ошибки оперативной памяти очень трудно найти, т.к. сбойный транзистор может проявлять себя не каждый раз, или при особенном стечении обстоятельств. Поэтому простая запись и считывание всего объёма RAM не позволяет утверждать, что ошибок нет. Напротив, достоверный тест оперативной памяти может проходить до суток.
Я не говорю, что вам нужно также долго «гонять» свою оперативку, зачастую, если проблема есть, то она всплывает при обычной проверке с настройками «по умолчанию». Это занимает несколько минут времени. Однако, чтобы изменить параметры диагностики нажмите «F1»:
- Базовый тест: самый быстрый и простой;
- Обычный: выбран по умолчанию, включает в себя базовые тесты и проверки LRAND, Stride6, CHCKR3, WMATS+ и WINC;
- Широкий: дополнительно включает в себя MATS+, Stride38, WSCHCKR, W-Stride6, CHCKR4, WCHCKR3, ERAND и CHCKR
Для максимально полной диагностики надо выбрать «Широкий» тест, но и по времени займёт намного больше.
Параметр «Кэш» нужно отключать для точного определения неисправной оперативной памяти, т.к. с включённым кэшем некоторые операции с памятью будут исполнены без обращения к самой памяти.
«Число проходов» — это количество повторений всех проверок. Чем больше проходов, тем достовернее результат.
Когда программа закончит, ноутбук будет перезагружен и на рабочем столе должно появиться сообщение о результатах проверки памяти. Иногда нужно подождать несколько минут, но если же оповещения нет, то нужно вручную:
- В строке поиска меню «Пуск» пишем «просмотр событий» и запускаем «Просмотр событий»;
- Проходим в «Журналы Windows -> Система»;
- Прокручиваем вниз и находим последние события с источником «MemoryDiagnostics-Results»;
- Кликаем два раза по событию, или просто ниже читаем результаты проверки, в данном случае написано «Память компьютера проверена с помощью средства проверки памяти Windows, ошибок не обнаружено».
Программа диагностики не запускается
Может быть такое, что после перезагрузки компьютера, вместо запуска средства диагностики висит чёрный экран и ничего не происходит. Вероятно, у вас установлено несколько версий Windows, и при загрузке компьютера вы выбираете нужную систему. Придётся временно удалить все варианты загрузки, кроме одного, либо использовать программу memtest86+ (это лучше ). Удалить варианты загрузки можно с помощью программы «msconfig», но вот добавить обратно не получится, для этого есть программа «bcdedit».
Почему мониторить систему своего ПК необходимо?
Любой компьютер и ноутбук – сложная машина, которая каждую секунду выполняет множество процессов от выдачи картинки на экран до написания буквы, нажатой на клавиатуре
Именно потому важно постоянно следить за состоянием своего устройства, вовремя замечая возникающие в работе неполадки, ведь один неправильно работающий элемент может сломать работу всей машины
Отследить некорректную работу помогают программы, проводящие полную диагностику всего ПК. Как пример: они могут определить, какой объем памяти установлен на вашем ноутбуке, а также тип этой памяти и количество слотов. Для чего нужна эта информация?
Компьютерный мастер скажет, что это поможет найти новое, более походящее ОЗУ. С новыми данными вы сможете понять, нужно ли вам менять материнскую плату, добавлять ли памяти, ставить ли процессор мощнее, стоит ли купить дополнительный жесткий диск. Некоторые утилиты будут отслеживать температуру процессоров, чтобы подсказать вам, необходима ли замена термопасты во избежание перегрева. В общем, все приложения диагностического типа помогут вам узнать, почему не работает ваш ПК или какая-то конкретная установленная программа. Чтобы понять, какую утилиту поставить именно вам, остается узнать больше о каждой из нашего рейтинга.
PCMark
Во время проведения операции будут появляться дополнительные окна, их не нужно трогать. Когда оценка завершится, отобразятся результаты. Поскольку это комплексный тест – разбаловки по отдельным компонентам не будет. Зато пользователь получает возможность узнать, насколько сбалансирована его система. Для сравнения с другими – нажать кнопку «View online».
Надеемся, что статья помогла разобраться в вопросе, как проверить мощность компьютера. Программ для тестирования много и выбор зависит от конкретных целей. Для проверки процессора подойдет AIDA64 и CPU-Z, возможности компьютера в играх лучше оценит 3DMark, комплексную производительность обозначит Novabench или PCMark.










![Тест процессора на производительность – топ программ [2020]](http://new-world-rpg.ru/wp-content/uploads/f/7/9/f7941582b2a835a84483d175f504e64b.jpeg)





















