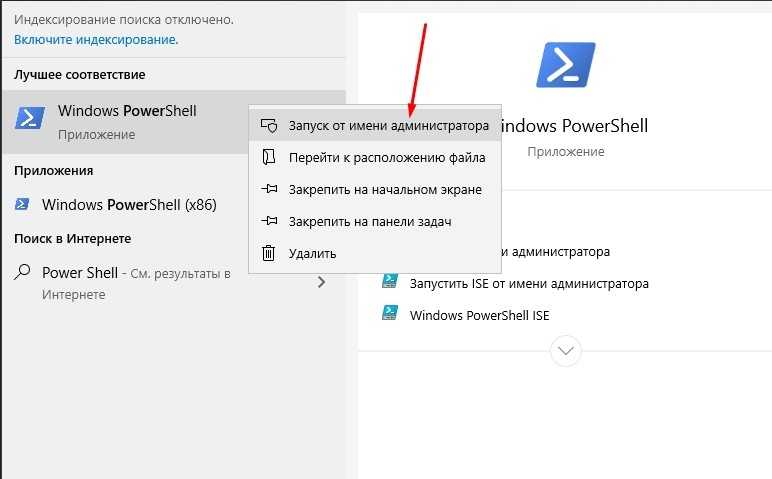Как использовать Крисп
Бесплатная версия Krisp позволяет использовать его в течение 120 минут в неделю, чтобы отключить микрофон или шум динамика. Если вы хотите большего, вы можете выбрать Тарифный план Pro стоимостью 3.33 доллара США в месяц..
Как установить Крисп?
Зайдем Крисп и загрузите или установите версию приложения для Windows или Mac. Нажмите кнопку «Получить Krisp бесплатно» в верхнем правом углу, и у вас будет выбор: загрузить приложение или установить расширение Chrome. Оба варианта включают 120 минут в неделю бесплатно.
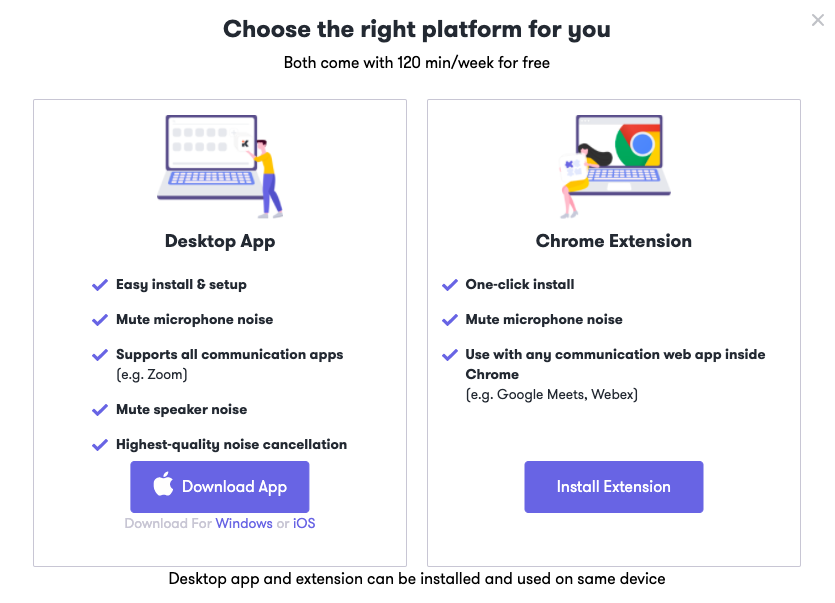
Когда вы создадите учетную запись с рабочим адресом электронной почты, вы получите бесплатную 14-дневную пробную версию учетной записи Pro. Нет необходимости вводить данные своей кредитной карты на этом этапе и после 14-дневная пробная версия, вы можете продолжить пользоваться бесплатным тарифным планом. Вы можете увидеть варианты ценообразования для профессионалов, команд и не только на Тарифный план Pro стоимостью 3.33 доллара США в месяц..
Также есть возможность направить в приложение своих друзей. С каждым приглашенным другом вы получите два месяца безлимитного Krisp Pro, а ваш друг получит Pro на один месяц.
Звуковая карта

Из-за частых обновлений Windows 10 и по некоторым другим причинам драйверы могут прекращать работать корректно или просто устаревать. Работая с данной проблемой, нам нужно провести работу с драйверами звуковой карты, а именно заменить их на новые.
Если вы не сохранили коробку от нее, то можно воспользоваться программой «AIDA64». После ее запуска в левом меню следует выбрать раздел «Мультимедиа», а потом «Аудио PCI / PnP». В появившемся списке будут находиться все аудиокарты, содержащиеся в вашем компьютере.
С помощью поиска найдите свою модель продукции. Перейдите во вкладку «Характеристики», найдите блок «Аудио». Проверьте, чтобы название звуковой карты совпадало с той, что установлена у вас. Затем вернитесь на предыдущую страницу и выберите раздел «Драйверы и утилиты». Введите необходимые данные и скачайте драйверы в блоке «Audio».
Как правило, драйверы, скачанные с официального сайта, имеют встроенную функцию автоматической установки, так что вам не придется заниматься установкой собственноручно.
Шипит и хрипит звук в Windows 10 — как исправить
Одна из распространенных проблем пользователей — искажения звука в Windows 10: звук на ноутбуке или компьютере шипит, хрипит, трещит или очень тихий. Как правило, подобное может возникать после переустановки ОС или ее обновлений, хотя не исключены и другие варианты (например, после установки некоторых программ для работы со звуком). В данной инструкции — способы исправить проблемы со звуком Windows 10, имеющие отношение к его неправильному воспроизведению: посторонним шумам, хрипам, пискам и подобным вещам.
Возможные варианты решения проблемы, пошагово рассматриваемые в руководстве:
Примечание: прежде чем приступать, не пренебрегите проверкой подключения устройства воспроизведения — если у вас ПК или ноутбук с отдельной аудиосистемой (колонками), попробуйте отключить колонки от разъема звуковой карты и снова подключить, а если аудио-кабели со стороны колонок также подключаются и отключаются, переподключите и их тоже. По возможности, проверьте воспроизведение с другого источника (например, с телефона) — если и с него звук продолжает хрипеть и шипеть, проблема, судя по всему, в кабелях или самих колонках.
Настройка через стандартные средства
Для настройки параметров качества микрофона можно использовать основные опции операционной системы. Они позволяют увеличить/уменьшить уровень громкости, отрегулировать усиление, включить шумоподавление и так далее. Окно настроек можно открыть следующими способами.
Первый вариант — через значок на панели задач. Для этого щелкните правой кнопкой мыши на значке динамика и выберите из меню «Recording Devices» (Устройства записи):
Вторая возможность — это открыть меню «Пуск» и ввести в поле поиска название приложения «Звук»:
И полный метод следующий:
- Откройте меню «Пуск» и выберите пункт «Панель управления».
- Перейдите в подраздел «Звук», выбрав сначала тип отображения «Маленькие иконки».
Теперь давайте перейдем к настройкам. На вкладке «Запись» вы увидите список всех устройств, подключенных для записи звука. Чтобы открыть свойства любого устройства, дважды щелкните на нем правой кнопкой мыши или выберите устройство и нажмите кнопку «Свойства»:
Откройте свойства микрофона и ознакомьтесь со всеми функциями. На вкладке «Общие» необходимо проверить соединение. В отмеченной записи необходимо выбрать «Использовать это устройство (включено)». Благодаря этому, именно этот микрофон будет действовать в качестве основного при включении компьютера.
Откройте вкладку «Слушать». Здесь есть полезная опция, позволяющая проверить звук независимо и без записи. Тестирование выполняется путем включения настройки «Слушать с этого устройства». После применения опции вы услышите свой собственный голос в наушниках.
На вкладке «Уровни» можно регулировать чувствительность и усиление микрофона. С помощью верхнего ползунка можно изменить общий уровень громкости. Не рекомендуется устанавливать его на максимум, если вы используете дешевый или низкокачественный микрофон — возможны сильные искажения и шумы.
Так как мы уже слушаем, мы можем регулировать соответствующую чувствительность в режиме реального времени. Нижний ползунок позволяет усиливать входящий сигнал. Мы рекомендуем увеличить этот параметр, если даже на 100% ваш микрофон работает очень тихо.
Не рекомендуется увеличивать усиление микрофона более чем на 20 дБ — это может испортить качество. Кроме того, будет запечатлен фон — звуки клавиатуры, посторонние разговоры и т.д.. — будет захвачен, что сильно помешает разговору во время игры или нормальному общению.
В разделе «Улучшения» все опции по умолчанию отключены. При хорошем микрофоне и правильно выбранном уровне громкости, шумоподавление, эхоподавление и удаление посторонних звуков не понадобятся. Но если во время прослушивания Вы заметили, что микрофон включен и обычно неправильно реагирует на входящие звуки, Вы можете включить несколько усовершенствований.
Если микрофон шипит и производит постоянное фоновое эхо, попробуйте включить опции «Шумоподавление» и «Эхоподавление». Тем не менее, вам придется увеличить уровень микрофона, так как эти улучшения приглушают ваш голос и слегка искажают его. Но посторонний шум исчезнет навсегда!
Чтобы восстановить настройки по умолчанию, просто установите флажок «Отключить все звуковые эффекты» и применяйте изменения.
Последняя вкладка «Дополнительно» позволяет добавлять или уменьшать частоту дискретизации. В основном, этот параметр оказывает большее влияние на запись голоса. Чем выше частота и частота дискретизации, тем больше размер записываемого файла и тем выше качество звука. Однако этот параметр не оказывает никакого влияния на разговоры в Интернете.
В конце настройки снова откройте вкладку «Прослушать» и отключите прослушивание с устройства, чтобы вам не приходилось постоянно слушать голос в фоновом режиме.
Если вы хотите знать, как ваш голос будет звучать на записи, а не параллельно вам, вы можете управлять им с помощью стандартного приложения:
- В строке поиска меню «Пуск» введите название «звуковая запись».
- Нажмите кнопку записи.
- Дайте речь и прекратите запись с микрофона.
- Выберите папку, в которую вы хотите сохранить аудиофайл.
- После этого проиграйте файл с любым плеером и прослушайте результат!
Настройка громкости микрофона в Скайпе
В программе Skype и некоторых других программ для аудио- и видеосвязи реализована отельная возможность настройки входящего и исходящего звукового сигнала. Рассмотрим, как настроить микрофон на примере Скайпа.
- Запускаем программу, нажимаем на значок в виде троеточия и в открывшемся списке выбираем пункт “Настройки”.
- В настройках щелкаем по разделу “Звук и видео”. По умолчанию должна быть включена автоматическая настройка микрофона.
- Если нас это не устраивает, переводим переключатель в положение “Отключено”, после чего появится шкала от 1 до 10, на которой мы можем выбрать требуемое значение.
Устранение шумов
Большинство дешёвых микрофонов записывают звук с шумами. Связано это с тем, что более дорогие модели автоматически устраняют все помехи, прилетающие вместе с голосом человека. Если у вас микрофон, который не умеет делать это сам, придётся очистить звук от шумов вручную.
Физическая защита
На всех микрофонах вы можете увидеть чёрную насадку. Она не только защищает от пыли, но и не даёт пройти посторонним шумам, так как настолько слабы, что застревают в ней, глушатся. Если на вашем микрофоне нет насадки, приобретите её или сделать из подручных средств (первый вариант лучше, так как они совсем недорогие).
Насадка защищает от шумов
Также устранить шумы помогает устранение предметов, производящих шумы. Закройте окно и отключите лишние электрические приборы, находящиеся вблизи компьютера. Отодвиньте микрофон от самого компьютера, так как иначе велик шанс записи жужжания системы охлаждения.
Программное очищение
От шумов позволяет избавиться снижение чувствительности микрофона. Звук, который он выдаёт, станет тише, но при этом шумы перестанут записываться. Нужные настройки можно выполнить системными средствами, описанными в пункте «Стандартными средствами Windows». Во вкладке «Уровни» можно управлять громкостью — перетаскивайте ползунки в левую сторону до тех пор, пока не добьётесь нужного результата.
Перегоняем ползунки влево
При помощи сторонних программ также можно убрать шум. Практически во всех приложениях есть функция, позволяющая это сделать. Например, в Audacity достаточно развернуть вкладку «Эффекты» и выбрать режим «Устранение шума». Указав нужные параметры, вы сотрёте с дорожки все имеющиеся дефекты.
Недостатки программы для удаления шумов
Audacity конечно немного слабее «Sound Forge». Она не работает с видеофайлами, а кодек LAME MP3, придется установить отдельно.
Еще один недостаток — отсутствие некоторых модулей, инструментов и эффектов, которые подключаются через VST или DirectX.
Также на все 100% удалить гул в записи с микрофона, то есть сделать запись идеальной скорее всего не получиться, но повысить качество вполне возможно.
Программа не рассчитана для уменьшения шума кулера компьютера – для этого помогает только очистка вентилятора от пыли, а программ таких нет. Возможности программы кроме подавления шума:
- одновременное использование нескольких дорожек;
- экспорт, импорт и к кодировка файлов;
- прослушиванием дорожек с одновременной записью;
- контроль уровня воспроизведения и записи;
- подавление (удаление) звуковых помех;
- запись с микрофона;
- поддержка форматов: WAV, AIFF, NEXT/SUN AU,MP3, MPEG,
- оистка белого шума
Исправлен эффект эха микрофона в Windows 11/10.
Вы можете попробовать следующие предложения, чтобы исправить эффект эха микрофона в WIndows 11/10. Прежде чем продолжить, проверьте, где вы разместили микрофон для записи звука. Если он расположен рядом со стеной или другой отражающей поверхностью, вы почувствуете эффект эха в аудиовыходе. Кроме того, увеличьте расстояние между динамиками и микрофоном, если вы держите микрофон рядом с динамиками. Это связано с тем, что звук, выходящий из динамиков, может попасть в микрофон и создать эффект эха.
- Запустите средство устранения неполадок с записью звука.
- Отключить усиление микрофона
- Отключите параметр «Прослушивать это устройство».
- Отключить стереомикс
- Отключить все звуковые эффекты в Enhancements
- Обновите или переустановите драйвер микрофона
Ниже мы подробно объяснили все эти исправления.
Программы для Windows, мобильные приложения, игры — ВСЁ БЕСПЛАТНО, в нашем закрытом телеграмм канале — Подписывайтесь:)
1]Запустите средство устранения неполадок с записью звука.
Средства устранения неполадок — это автоматизированные инструменты в операционной системе Windows, которые помогают пользователям устранять некоторые распространенные проблемы на своих устройствах. У вас проблемы с микрофоном. Поэтому запуск средства устранения неполадок с записью звука может решить проблему. Чтобы запустить средство устранения неполадок с записью звука, выполните следующие действия:
- Нажмите «Поиск Windows» и введите «Панель управления».
- Выберите Панель управления из результатов поиска.
- В строке поиска панели управления введите устранение неполадок.
- Щелкните Устранение неполадок.
- Теперь нажмите «Оборудование и звук».
- Нажмите «Запись звука», чтобы запустить средство устранения неполадок с записью звука.
- Нажмите «Далее», и пусть средство устранения неполадок обнаружит и устранит проблемы.
2]Отключить усиление микрофона
Если звуковая карта, установленная на вашем ноутбуке, поддерживает усиление микрофона, ее отключение может помочь решить проблему. Шаги для того же написаны ниже:
- Нажмите на Windows Search и введите панель управления. Выберите Панель управления из результатов поиска.
- В Панели управления убедитесь, что для режима просмотра по категории установлено значение «Категория».
- Щелкните Оборудование и звук.
- Теперь нажмите Звук. Появится диалоговое окно Звук.
- Выберите вкладку «Запись» и щелкните правой кнопкой мыши микрофон.
- Выберите Свойства.
- Выберите вкладку «Уровни» и снимите флажок «Усиление микрофона» (если он доступен). Если вместо флажка есть ползунок, переместите ползунок в точку, где он показывает 0 дБ.
Проверьте, устранена ли проблема. Если нет, попробуйте следующее решение.
3]Отключите функцию «Прослушивать это устройство».
Если проблема не устранена, может помочь отключение функции прослушивания этого устройства. Многие пользователи сочли этот метод эффективным для устранения эффекта эха на своих микрофонах. Вы также должны попробовать это. Шаги по отключению функции «Прослушать это устройство» описаны ниже.
- Откройте диалоговое окно «Звук», выполнив шаги, описанные в предыдущем методе.
- Перейдите на вкладку «Запись» и выберите свой микрофон.
- Нажмите кнопку «Свойства» в правом нижнем углу.
- В окне «Свойства микрофона» выберите вкладку «Прослушивание».
- Снимите флажок Прослушивать это устройство.
- Нажмите «Применить», а затем нажмите «ОК», чтобы сохранить изменения.
Как отключить эхо микрофона в Windows 11?
Чтобы ваш микрофон не эхал в Windows 11, проверьте, включена ли функция усиления микрофона для вашего микрофона. Если вы обнаружите, что эта функция включена, отключите ее. Если на вашем компьютере нет возможности отключить усиление микрофона, переместите ползунок на 0 дБ. Это отключит усиление микрофона.
Другие эффективные способы остановить эхо микрофона — отключить следующие функции:
- Прослушать это устройство
- Стерео микс
- Все звуковые эффекты в Enhancements
Можно ли убрать эхо из звука?
Во время записи звука мы не всегда можем получить тихое место. Из-за этого записанный звук содержит некоторые помехи в виде фонового шума. Если ваш записанный звук имеет фоновый шум или эффект эха, вы можете удалить его с помощью некоторого бесплатного программного обеспечения для шумоподавления. Если вы будете искать в Интернете, вы найдете множество бесплатных программ для шумоподавления и онлайн-инструментов.
Надеюсь это поможет.
Читать далее . Исправьте задержку звука Bluetooth в Windows 11/10.

Программы для Windows, мобильные приложения, игры — ВСЁ БЕСПЛАТНО, в нашем закрытом телеграмм канале — Подписывайтесь:)
Обновление драйвера устройства
Одной из возможных причин возникновения шумов и фона может быть неисправность звуковой карты.
Вероятно, придется обновить или переустановить драйвер, управляющий устройством. Рассмотрим на примере самого популярного – Realtek.
- Запускаем Диспетчер устройств. Сделать это можно через контекстное меню Пуска, которое открывается нажатием сочетания клавиш Win+X или щелчком правой кнопки мыши по значку Пуска.
- Раскрываем раздел “Аудиовходы и аудиовыходы“. Двойным щелчком по микрофону открываем его свойства.
- Переходим во вкладку “Драйвер”, где жмем кнопку “Обновить”.
Примечание: иногда обновление драйвера не помогает и требуется его переустановка.
Ценовой план Крисп
Давайте узнаем, сколько вы будете платить за этот удивительный инструмент. Тарифные планы для Krisp перечислены ниже:
1) Личный Про
План Krisp Personal Pro предлагает группу из трех участников, каждый из которых платит 5 долларов в месяц за место. Годовой подписчик должен заплатить полную стоимость этой опции — в настоящее время скидка 20%! Если вы хотите подписаться на ежемесячной основе, это будет стоить около 12 долларов. Только если вашей организации требуется неограниченное количество минут и сообщений, включенных во время процесса регистрации, наряду со всеми функциями бесплатной версии, такими как доступ работника контроля безопасности через режим единого входа. что позволяет конечным потребителям без проблем пользоваться защитой даже при использовании этих приложений.
2) Команды
План Krisp Teams идеально подходит для групп, члены которых работают издалека. Стоимость в месяц колеблется около 8 долларов США при ежемесячном выставлении счетов, и вы можете платить ежегодную плату в размере 5 долларов США в месяц за создание удаленных команд с более чем 50 людьми в них, что может оказаться полезным, если ваша организация нуждается в дополнительной рабочей силе во время кризиса или проектов!
3) Предпринимательство
План Krisp Enterprise — отличный вариант для компаний, которым требуется больше, чем просто поддержка по телефону. С этой третьей платной услугой вы получаете безопасность корпоративного уровня и помощь VDI для решения любых проблем, возникающих в вашей учетной записи 24/7! Это ценообразование полностью зависит от того, какие потребности компании удовлетворяет клиент — свяжитесь с Krisp, если они могут ответить что-то еще о своих сборах.
RecordPad
RecordPad — небольшая утилита для записи звука и настройки микрофона на компьютере. Записанные файлы можно сохранить в форматах WAV или MP3. Доступна поддержка горячих клавиш, благодаря которой управление утилитой становится проще.
Приложение полностью совместимо с операционной системой Windows (32/64 бит). Для установки и запуска программы требуется ОС Windows XP и новее. Язык интерфейса — английский. Русская версия не поддерживается. Чтобы начать работу с программой RecordPad, нужно купить лицензию. Стоимость полной версии ПО для домашнего использования составляет 15 долларов.
Преимущества лицензионной версии программы:
- Инструмент для записи записанных файлов на CD-накопитель.
- Возможность отправки файлов по электронной почте.
- Поддержка командной строки для автоматизации действий.
- Для тестирования всех возможностей RecordPad можно загрузить бесплатную Trial-версию.
- После запуска утилиты необходимо выбрать микрофон и канал в разделе «Input».
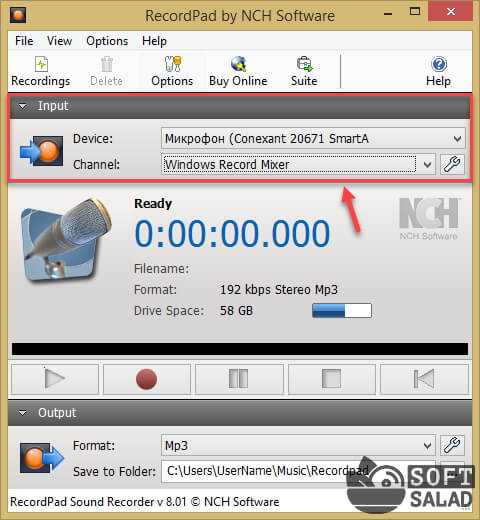
Чтобы перейти к настройкам микрофона, необходимо открыть раздел «Options», который расположен на панели инструментов программы. В окне «Record» выполняются настройки записывающего устройства. Здесь можно сменить основной микрофон (функция используется в том случае, если к компьютеру подключено несколько устройств одновременно), настроить уровень активации по голосу.
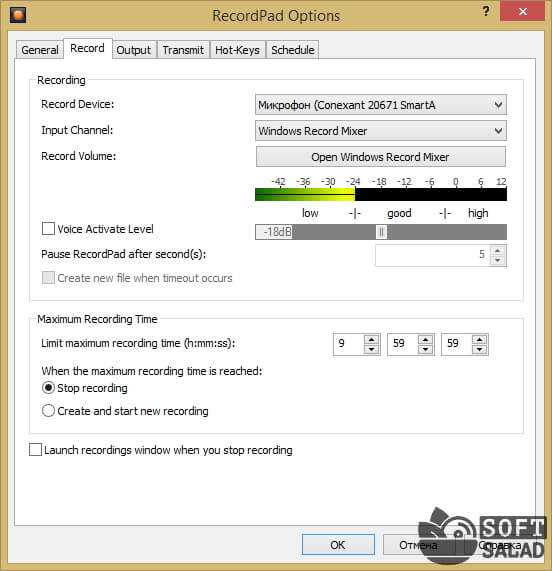
Функция «Open Windows Record Mixer» откроет раздел управления записывающими устройствами в ОС Windows. Здесь пользователи могут настроить микрофон в самой Windows, чтобы улучшить качество звука для записи.

В разделе настроек «Hot-Keys» можно настроить горячие клавиши. Для этого необходимо нажать кнопку «Add». Следующий шаг — это выбор команды, которая будет выполнена после использования горячих клавиш: запись и воспроизведение звука, запуск системных настроек микрофона.
Преимущества:
- возможность отправки файлов по e-mail;
- простой и удобный интерфейс;
- поддержка горячих клавиш;
- расписание для автоматического запуска функции записи звука с микрофона.
Недостатки:
- нельзя настроить уровень захвата шумов микрофоном;
- отсутствие официальной поддержки русского языка.
Примеры использования Krisp
В каких ситуациях можно использовать Krisp? Вот несколько примеров использования:
Бесшумная конференц-связь
Это может быть одно из самых важных применений Krisp. Это позволит вам провести конференц-связь без отвлекающих шумов в фоновом режиме. Это делает ваше деловое взаимодействие более профессиональным и позволяет проводить более ценные и продуктивные конференц-звонки и виртуальные встречи.
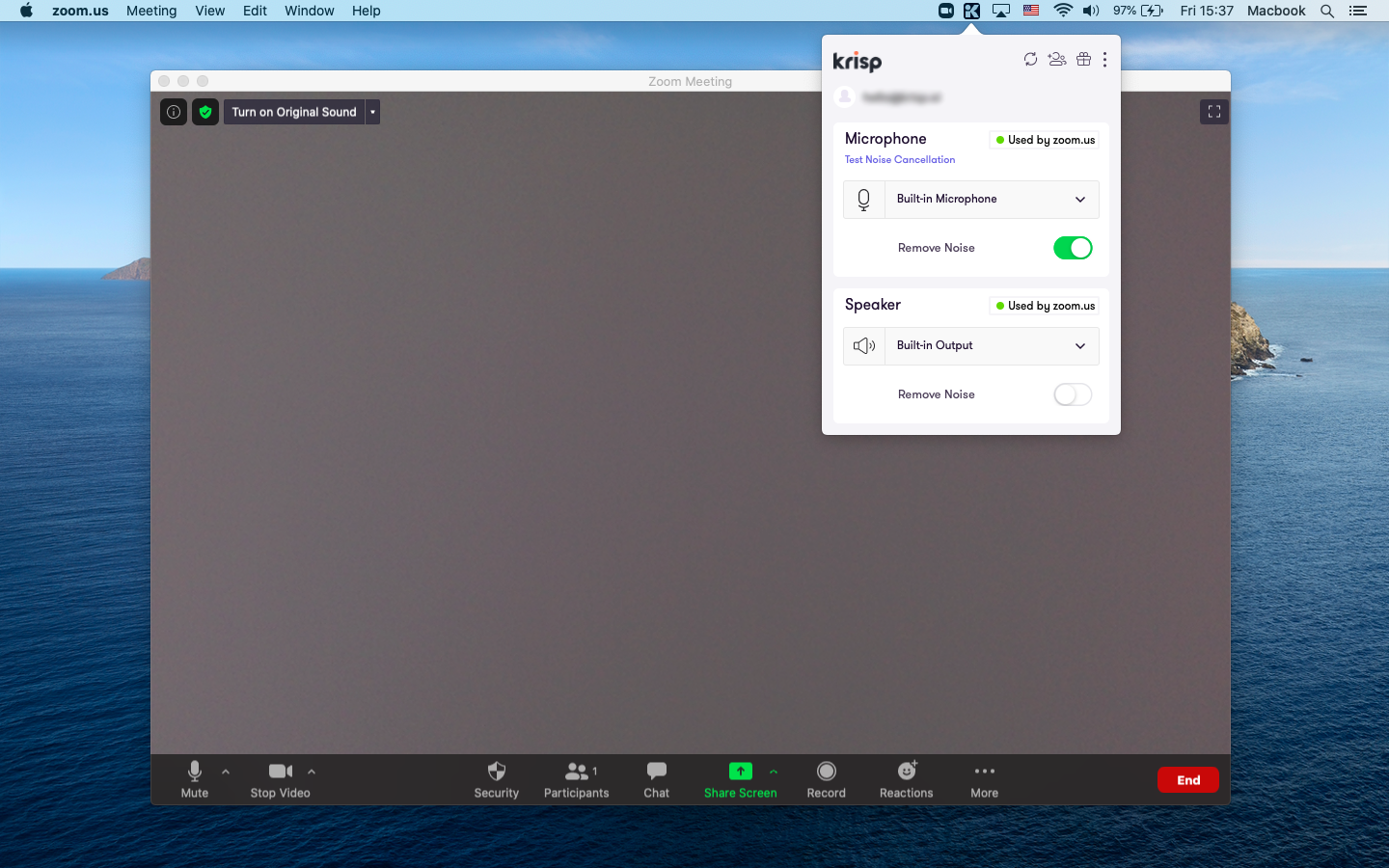
Запись чистого звукаКрисп Обзор
Если вам нужно записать звук, чтобы послушать его позже, это приложение будет невероятно полезным. Например, если вы журналист, проводящий телефонное интервью, которое вам нужно будет прослушать и расшифровать позже, Крисп позволит вам обеспечить кристально чистую и безупречную запись.
1.3. Программы-анализаторы аудио
Обработка звука и написание музыки – это не только творческий процесс. Иногда нужен скрупулезный анализ данных, а также осуществление поиска огрехов их звучания. Кроме того, аудио материал, с который приходится иметь дело, не всегда желаемого качества. В этой связи нельзя не вспомнить о целом ряде программ-анализаторов аудио, специально предназначенных для осуществления измерительных анализов аудио данных. Такие программы помогают представить аудио данные удобнее, чем обычные редакторы, а также внимательно изучить их с помощью различных инструментов, таких как FFT-анализаторы (построители динамических и статических амплитудно-частотных характеристик), построители сонограмм, и прочих. Одна из наиболее известных и развитых программ подобного плана – программа SpectraLAB (Sound Technology Inc.), чуть более простые, но мощные – Analyzer2000 и Spectrogram.
Программа SpectraLAB – наиболее мощный продукт подобного рода, существующий на сегодня – пример рабочего окна программы, на экране: спектральная картина в трез представлениях и фазовая картина). Возможности программы: 3 режима работы (пост режим, режим реального времени, режим записи), основной инструментарий – осциллограф, спектрометр (двухмерный, трехмерный, а также построитель сонограмм) и фазометр, возможность сравнения амплитудно-частотных характеристик нескольких сигналов, широкие возможности масштабирования, измерительные инструменты: нелинейных искажений, отношения сигнал/шум, искажений и прочие.
Отключение аудио эффектов
Если предыдущее действие не возымело нужного эффекта, то следует клацнуть ПКМ по значку громкости и нажать на «Устройства воспроизведения». Здесь необходимо удостоверится, что в качестве устройства по умолчанию выбрано именно то, которое используется для воспроизведения, а не стороннее. Если все верно, но нужно кликнуть по нему и выбрать свойства.

Здесь нужно убрать галочку с пункта «Включить звуковые эффекты», а при наличии, в пункте «Дополнительные возможности», поставить галочку «Отключить все эффекты».
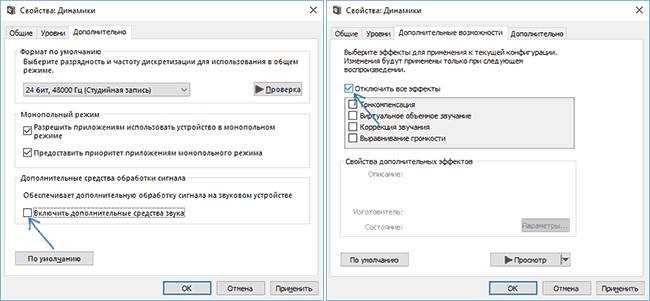
Затем нужно применить настройки, после чего, вновь послушать звучание аудиозаписей.
Как устранить загрузку диска на 100 процентов
1.5. Трекеры
Трекеры – это отдельная категория звуковых программ, предназначенных именно для создания музыки. Структура и концепция построения трекерных файлов очень похожа на принцип хранения MIDI-информации. В трекерных модулях (файлы, созданные в трекерах, принято называть модулями), также, как и в MIDI-файлах, содержится партитура в соответствии с которой должны проигрываться инструменты. Кроме того, в них содержится информация о том, какие эффекты и в какой момент времени должны быть применены при проигрывании того или иного инструмента. Однако, принципиальное отличие трекерных модулей от MIDI-файлов заключается в том, что проигрываемые в этих модулях инструменты (или, точнее сказать, сэмплы) хранятся в самих модулях (то есть внутри файлов), а не в синтезаторе (как это происходит в случае с MIDI). Такой способ хранения музыки имеет массу преимуществ: размер файлов невелик по сравнению с непрерывной оцифрованной музыкой (поскольку записываются только использованные инструменты и партитура в виде команд), нет зависимости звучания от компьютера, на котором происходит воспроизведение (в MIDI, как мы говорили, есть зависимость звучания от используемого синтезатора), имеется большая свобода творчества, поскольку автор музыки не ограничен наборов инструментов (как в MIDI), а может использовать в качестве инструмента любой оцифрованный звук. Основные программы-трекеры Scream Tracker, Fast Tracker, Impulse Tracker, OctaMED SoundStudio, MAD Tracker, ModPlug Tracker.
Программа ModPlug Tracker является сегодня одним из тех трекеров, сумевших стать универсальной рабочей средой для множества типов трекерных модулей 7 – пример рабочего окна программы, на экране: содержание дорожек одного загруженного модуля и рабочее окно сэмплов другого модуля). Основные возможности: поддержка до 64 физических каналов аудио, поддержка почти всех существующих форматов трекерных модулей, импорт инструментов во множестве форматов, 32-битное внутреннее микширование, высококачественный ресэплирующий фильтр, поддержка MMX/3dNow!/SSE, автоматическое удаление потрескиваний, расширение басов, ревербератор, расширение стерео, 6-полосный графический эквалайзер и другие возможности.
Напоследок следует упомянуть о существовании огромного количества другого аудио ПО: проигрыватели аудио (наиболее выдающиеся: WinAMP, Sonique, Apollo, XMPlay, Cubic Player), подключаемые модули для проигрывателей (из «улучшателей» звучания аудио — DFX, Enhancer, iZotop Ozone), утилиты для копирования информации с аудио CD (ExactAudioCopy, CDex, AudioGrabber), перехватчики аудио потоков (Total Recorder, AudioTools), кодеры аудио (кодеры MP3: Lame encoder, Blade Encoderб Go-Go и другие; кодеры VQF: TwinVQ encoder, Yamaha SoundVQ, NTT TwinVQ; кодеры AAC: FAAC, PsyTel AAC, Quartex AAC), конвертеры аудио (для перевода аудио информации из одного формата в другой), генераторы речи и множество других специфических и общих утилит. Безусловно, все перечисленное – только малая толика из того, что может пригодиться при работе со звуком.
Регулировка громкости и усиления
- Как было описано выше, заходим в Параметры Windows, затем в раздел “Система” – подраздел “Звук“. В правой части окна находим кнопку “Панель управления звуком” и жмем на нее.
- В открывшемся окне переключаемся во вкладку “Запись”, кликаем по нужному устройству и нажимаем кнопку “Свойства”.
-
Переходим во вкладку “Уровни”. Громкость устанавливаем на уровне 80-90 (максимальную величину не рекомендуется ставить, но это на усмотрение пользователя). Усиление микрофона убираем полностью. Даже если микрофон очень слабый, и ему требуется усиление, ставить значение больше 10дБ не рекомендуется.
- Переключаемся во вкладку “Прослушать”. Ставим галочку напротив опции “Прослушать с данного устройства” и жмем кнопку “Применить”.
- Говорим что-нибудь в микрофон и проверяем качество воспроизводимого звука. Если все хорошо, убираем галочку и жмем кнопку OK, чтобы выйти из данного окна с сохранением ранее выполненных настроек по громкости и усилению. Примечание: на ноутбуках ввиду того, что микрофон и динамики расположены очень близко друг к другу, включение прослушивания с данного устройства, скорее всего, приведет к сильному фону, поэтому таким образом проверить настройки не получится. Однако в данном случае и без этой проверки все должно работать.
Настроить громкость микрофона можно непосредственно в Параметрах системы, в подразделе “Звук”.
- Оказавшись в нужном пункте меню (как в него попасть, описано выше), щелкаем по надписи “Свойства устройства”.
- Мы окажемся в окне, в котором можно задать желаемый уровень громкости. Однако убрать усиление микрофона здесь не получится (если потребуется). Поэтому щелкаем по надписи “Дополнительные свойства устройства”.
- После этого мы окажемся в окне свойств микрофона, работу в котором уже рассмотрели ранее.
Для некоторых пользователей более привычным будет использование Панели управления.
- Заходим в Панель управления. Как это сделать, описано в первом разделе данной статьи.
- Выбрав просмотр в виде значков (мелких или крупных) щелкаем по разделу “Звук”.
- Мы окажемся в уже знакомом окне свойства звука. Дальнейшие действия в нем описаны в первом методе регулировки громкости и усиления микрофона.
Настройка апплета устройства в Панели управления
Апплет управления звуковым устройством довольно часто можно найти в Панели управления. Рассмотрим на примере все того же Realtek.
- Открываем Панель управления (как это сделать, описано в первом разделе данной статьи).
- Щелкаем по апплету “Диспетчер HD” (или “Диспетчер Realtek HD”). Просмотр должен быть настроен в виде значков.
- Переключившись во вкладку “Микрофон” мы получаем доступ к настройкам устройства, в том числе, к регулировке громкости и усилению сигнала.
Настройка микрофона средствами Windows
Сначала давайте посмотрим, как настроить микрофон в Виндовс 10 через встроенный функционал самой системы. Откройте командой mmsys.cpl настройки звука и переключитесь на вкладку «Запись». Здесь располагаются все устройства записи, из которых выбранное по умолчанию будет отмечено зеленой галочкой. Некоторые устройства могут быть скрыты – чтобы их отобразить кликните ПКМ по пустому пространству окошка «Звук» и выберите в меню «Показать отключенные устройства».
Параметры записи задаются в Свойствах. Открыть их можно либо из контекстного меню выбранного устройства, либо двойным кликом по нему, тут уж как кому удобнее. В окне свойств имеются четыре вкладки: «Общие», «Прослушать», «Уровни» и «Дополнительно». Если микрофон внешний, появятся и другие вкладки, например, «Улучшения» с дополнительными настройками вроде подавления шума.
Наиболее полезные настройки микрофона в Windows 10 находятся на страницах «Уровни» и «Дополнительно». Что касается вкладки «Прослушать», то здесь вы можете выбрать устройство, на которое будет выводиться звук с микрофона. Непосредственно к настройкам записи эта функция не имеет отношения.
Вкладка «Уровни» обычно содержит две настройки – «Микрофон» и «Усиление микрофона». Первая отвечает за регулирование громкости входящего сигнала, вторая – за его усиление. Регулирование выполняется с помощью ползунков, но каких-то универсальных значений нет, необходимое качество подбирается экспериментальным путем. Правда, предварительно на вкладке «Прослушать» нужно выбрать устройство вывода (динамики или наушники) и включить прослушивание с него.
К примеру, чтобы настроить чувствительность микрофона на Windows 10, нужно поэкспериментировать с опцией «Усиление микрофона», не забывая о том, что высокие значения настройки могут снизить качество звука, привнеся в него эхо и шумы. Начинать лучше всего с минимальных настроек, постепенно увеличивая значения на порядок, то есть на 10 процентов.
Настройки вкладки «Дополнительно» представлены разрядностью и частотой дискретизации, а если говорить более простым языком – качеством записи. Достигается последнее также путем проб, а, вообще, чем выше значение (в битах и Гц), тем выше качество.
Особый интерес представляет вкладка «Улучшения». Здесь настройка громкости микрофона в Windows 10 производится посредством применения различных эффектов, количество которых будет зависеть от типа и модели микрофона, а также аудиодрайвера. Обычно все сводится к подавлению шума и эха.
Что собой предоставляет программа для очистки шума – «audacity»
Программу audacity можно назвать стабильным редактор звука, в частности очистки (удаления) помех записей.
Ее функционал впечатляют даже профессиональных работников, несмотря на бесплатность. Конечно на первенство она не претендует, а вот помощник из нее превосходный.
Эта программа кроме удаления шума прекрасно работает со звуком в форматах Ogg Vorbis, FLAC, WAV и MP3.
При ее помощи можно записи с микрофона изменять, оцифровывать, записывать и накладывать треки и эффекты.
Как пример подавление гула, изменение темпа и тона. Все получается просто, быстро и сравнительно качественно.
Audacity создана для записи и редактирования популярных аудиоформатов. Вы также можете изменить голос с микрофона, а не только удалить (убрать) шум.
Поиск и устранение неполадок
В первую очередь можно обратиться к такому инструменту системы как Устранение неполадок.
-
Заходим в Панель управления. Сделать это проще всего через Панель поиска, набрав нужное название и кликнув по найденному варианту.
- Настроив просмотр (крупные или мелкие значки) переходим в раздел “Устранение неполадок”.
- Щелкаем по категории “Оборудование и звук”.
- В предложенном перечне жмем по пункту “Запись звука”.
- Появится окно диагностики, в котором кликаем по кнопке “Далее”.
- Выбираем устройство, которое нужно проверить.
- После этого система выполнит диагностику и устранит ошибки, если найдет их.
Также запустить устранение неполадок, связанных с микрофоном, можно в Параметрах Windows.
- Заходим в Параметры, нажав комбинацию клавиш Win+I.
- Переходим в раздел “Система”.
- В перечне слева выбираем подраздел “Звук”. В правой части окна находим блок параметров “Ввод”, выбираем нужный микрофон (если их несколько) и жмем кнопку “Устранение неполадок”.