Audacity
Audacity — программа для звукозаписи и обработки на русском языке, подходящая для пользователей с базовыми навыками. Бесплатный редактор позволяет вести многодорожечную запись, настраивать баланс громкости прямо во время аудиозахвата. Так как софт разрешает вести аудиозапись параллельно проигрыванию открытого трека, его можно использовать для наложения вокала на минусовку, озвучки фильмов и так далее.
Готовый трек сразу становится доступен для обработки: в редакторе есть неплохой набор эффектов, каждый из которых можно детально настраивать. Присутствует несколько инструментов повышения качества звучания в полуавтоматическом режиме. Также есть функции анализа трека и мониторинга подключенных устройств.
Плюсы:
- поддерживается аудиозахват на разные дорожки;
- базовые инструменты постобработки;
- ручная настройка качества создаваемых записей;
- выбор драйверов для захвата звука.
Минус:
- не очень удобный в работе интерфейс;
- трудности с экспортом в mp3;
- для редактирования требуются хотя бы начальные навыки.
Как извлечь звук из видео — 7 способов
NanoStudio
Этот продукт носит такое название не случайно. В его составе есть самый необходимый инструментарий для создания качественной композиции. С помощью мобильной версии все готовые файлы поместятся даже на смартфоне. Загрузить утилиту можно с сайта разработчика.
Основное звуковое генерирование идет с виртуального синтезатора и так называемого семпл-пада. В качестве дополнительных инструментов предусмотрены драм-машина, микшер и секвенсор. Песня часто является без вокала неполноценной, но добавить его получится только в какой-то другой программе. Есть возможность на каждую дорожку накладывать сразу несколько эффектов.
Есть 15 ячеек для одновременного использования разных инструментов:
Во-первых, микшер используется для добавления эффектов на разные каналы и настройки параметров громкости. Дает возможность добавить до 4 эффектов на каждый канал.
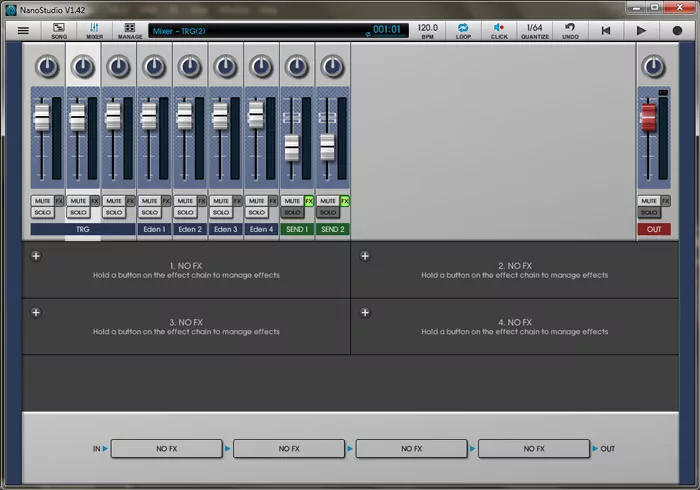
во-вторых, клавишный синтезатор с множеством семплов и опций.
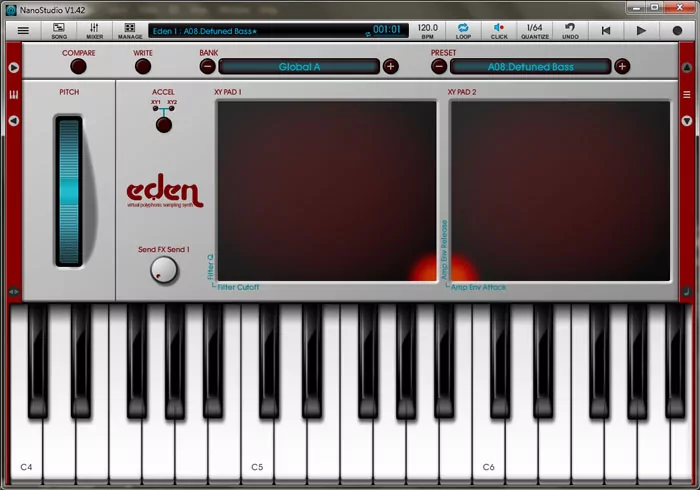
в-третьих, барабанный семпл-пад отвечает за создание семплов ударной партии.
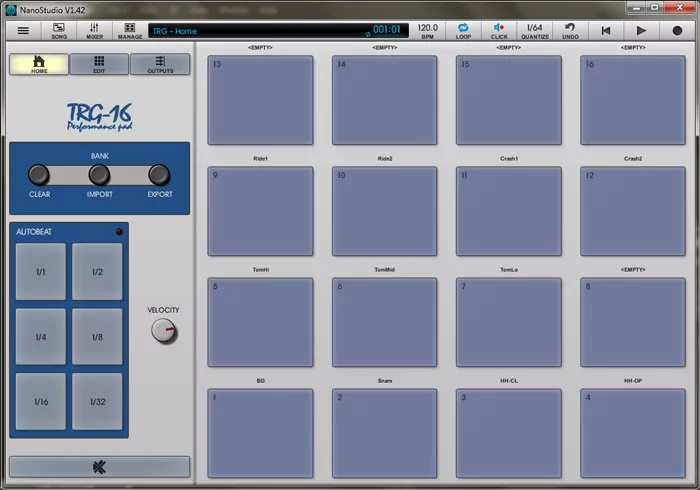
С помощью инструментов можно записать фрагменты партий целого трека. В спецредакторе все зафиксированные отрывки легко организовывать в композицию, поменять их положение и отредактировать практически по нотам.
Результат можно будет сохранить лишь в двух форматах: WAV или же OGG. Помимо этого, программа позволяет подключаться к MIDI устройствам ввода. Вот только с микрофона записать голос не получится. Так что вокальные партии необходимо добавлять отдельно. Чаще всего NanoStudio используют для создания мелодий.
Если вы ищите надежные программы для записи хорошего звука с микрофона, можете воспользоваться всеми тремя, чтобы достичь действительно крутого результата. Многие пользователи привлекают NanoStudio для создания музыкальной дорожки, Free Audio Recorder для вокала, а собирают все воедино в Аудио Мастер. На самом деле даже дома на своем компьютере можно создать уникальный трек и ничего особенного для этого не нужно, просто функциональный софт.
Как выбрать программу для записи звука
Есть факторы, на которые нужно обязательно обращать внимание, когда вы ищете себе программу для записи звука. Если вы бесплатно скачиваете какую-либо программу, то вы обязательно должны проверить ее на наличие различного рода вирусов
Читайте еще: Как сделать альбомную ориентацию для одной страницы в Ворде
Иначе вы можете просто вывести из строя свой компьютер, и вам уже не на чем будет записывать звуковые дорожки.
На что обращать внимание при выборе программы:
- Можно ли записывать звук с микрофона. Это один из самых важных аспектов, так как программа обязательно должна иметь связь с микрофоном, который вам необходимо приобрести. В противном случае, звук будет просто отвратительным и некачественным.
- Создание музыки. Одно дело, когда вы можете просто записывать звуковые дорожки, совсем другое – когда вы можете сами создавать музыку. В наш век технологий это все возможно. Поэтому ищите программу, которая позволит почувствовать себя настоящим музыкантом.
- Можно ли обрезать дорожки. Этот аспект также ни в коем случае нельзя выпускать из внимания. Если не сможете обрезать дорожки, то вряд ли сможете куда-то продвинуться.
- Какие эффекты предоставляет программа. Обработка звуковых дорожек практически так же важна, как и их запись. Зачастую бывает очень нужно убрать лишние шумы, наложить какой-либо специальный эффект и так далее.
- Работает ли программа на русском языке. Пользователям, которые не знают английского (на котором сейчас создается большинство программ), будет крайне сложно работать с программой, если в ней нет возможности переключения на русский. Вряд ли вы сможете с ней разобраться.
- Есть ли у программы лицензия. От этого аспекта точно нельзя просто взять и отмахнуться. Программы, у которых есть лицензия, проверены и будут работоспособны.
Запись звука в Audacity
Так как в настройках Windows вы уже установили микрофон как средство записи по умолчанию, Audacity знает, откуда брать звук. Можете сразу приступать к записи. Для этого запустите программу и нажмите кнопку начала записи на верхней панели:
Программа начнёт записывать звук. Для остановки есть кнопка «Стоп»:
Как только вы начнёте записывать, в главном окне программы появится первая дорожка со звуком. После остановки записи она сформируется полностью, можно выделять её участки и производить манипуляции. Например, накладывать эффекты или удалять отдельные слова. Звуковую дорожку можно сравнить с текстом: звук можно копировать, вырезать и вставлять.
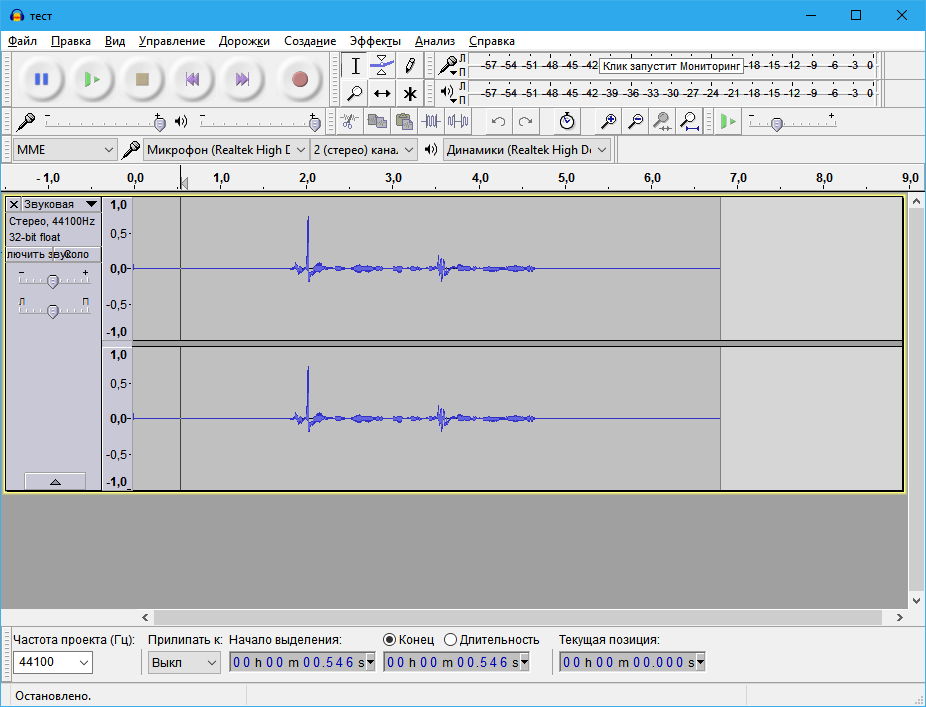
Главное окно Audacity
Самих звуковых дорожек может быть несколько. Старые версии Audacity после каждого нажатия кнопки записи создавали новую дорожку, но теперь, очевидно, из-за жалоб пользователей, пишет в одну. Вы можете вернуть старое поведение через настройки: Правка — Параметры — Запись — Всегда записывать в новую дорожку. Тогда, когда нажмёте кнопку записи снова, запись продолжится в новой звуковой дорожке.
Онлайн-сервисы
Если вы не планируете заниматься звукозаписью на постоянной основе, воспользуйтесь онлайн-сервисами. С их помощью достаточно просто записать аудио с микрофона или веб-камеры, отредактировать его, а затем экспортировать в удобный формат.
Преимущества
Ключевыми достоинствами онлайн-инструментов для работы со звуком считаются минимальное потребление ресурсов компьютера, конфиденциальность пользовательской информации и удобный интерфейс. Работать с такими сервисами сможет даже новичок.
Как работать
Чтобы записать звук через интернет, нужно выбрать подходящий сайт, предоставить ему доступ к источнику сигнала, а затем нажать на запись. В зависимости от функционала сервиса, после записи можно внести правки, поменять продолжительность композиции и сохранить ее на жесткий диск.
Как записать звук с микрофона
4.4 5 (Ваша: )
В последнее время запись с микрофона становится все более популярной среди аудио любителей. Вопреки расхожему мнению, что без дорогого оборудования сделать достойную запись дома невозможно, это не так. Существует ряд русскоязычных программ, предоставляющих возможность удобной записи голоса и музыкальных инструментов. К примеру, это редактор аудио АудиоМАСТЕР от компании AMS Software.
В этой статье речь пойдет о том, как записать звук с микрофона в домашних условиях быстро и качественно. Несколько простых шагов помогут вам самостоятельно освоить программу для обработки звука АудиоМАСТЕР.
Шаг 2. запись звука

Записать звук с микрофона совсем несложно. Для этого в главном окне программы выберите «Записать звук с микрофона». В появившемся диалоге отметьте записывающее устройство и кликните «Начать новую запись». Процесс записи стартует ровно через 3 секунды, поэтому приготовьтесь к нему заранее. Если что-то пошло не так, вы всегда можете нажать паузу или отмену. Как только нужный звук или голос записался, нажмите «Сохранить».
Шаг 3. редактирование файла
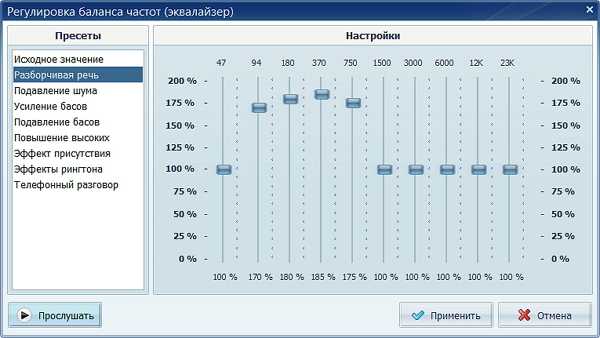
Записанный вами аудиофайл откроется в самой программе. Теперь вы можете его прослушать, отредактированить а также добавить звуковые эффекты. В том случае, если необходима его обработка или коррекция, примените одну или несколько функций.
Инвертирование. Если при воспроизведении файла вы услышали посторонние шумы, которых при записи не было, это может быть связано с неполадками в работе оборудования. В связи с этим целесообразно использовать функцию инвертирования — изменения фазы аудиосигнала. Для этого в панели действий выберите «Инвертировать», а затем — «Применить».
Настройка эквалайзера. Эквалайзер нужен для того, чтобы улучшить качество звучания аудиозаписи путем регулирования частот. Нажмите на кнопку «Эквалайзер», расположенную в панели действий. Ознакомьтесь с готовыми настройками и определитесь, которая из них вам нужна.
Если музыкальный инструмент записался плохо, рекомендуем вам воспользоваться командой «Подавление шума». Понизив уровень определенной частоты в этом пресете, вы легко устраните звуковые дефекты. Чтобы сделать речь более разборчивой, выберите настройку «Разборчивая речь».
Сохранить изменения можно с помощью кнопки «Применить».
Изменение голоса. Суть данной функции – создание оригинального эффекта. Если вы хотите поэкспериментировать со звучанием собственного голоса в записанной аудио дорожке, в панели действий кликните «Изменить голос».
Из числа доступных настроек выберите необходимую вам. Кроме этого, вы можете изменить темп, громкость эха и т.д.
Внесенные изменения можно предварительно прослушать с помощью кнопки «Прослушать», а затем применить – с помощью кнопки «Применить».
Шаг 4. сохранение записи
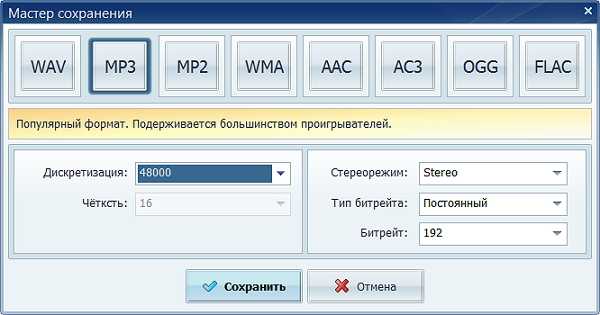
Программа позволяет сохранить звукозапись в формате MP3, WAV, WMA и т.д. Нажмите «Файл» > «Сохранить как» в главном меню и вы увидите список доступных расширений. В случае необходимости вы можете прочитать информацию о любом из них – достаточно лишь один раз кликнуть мышкой. Теперь нажмите «Сохранить». Также у вас есть отличная возможность сохранить аудиофайл в качестве рингтона для мобильного устройства. Чтобы сделать это, необходимо выбрать в главном меню «Файл» > «Сохранить как рингтон». Далее проставьте время обрезки нужного фрагмента и кликните «Сохранить».
UV SoundRecorder
UV SoundRecorder – это простая программа, созданная для записи одного или нескольких аудио потоков с цифровых, а также аналоговых источников звука, которые могут синхронизироваться с ПК.
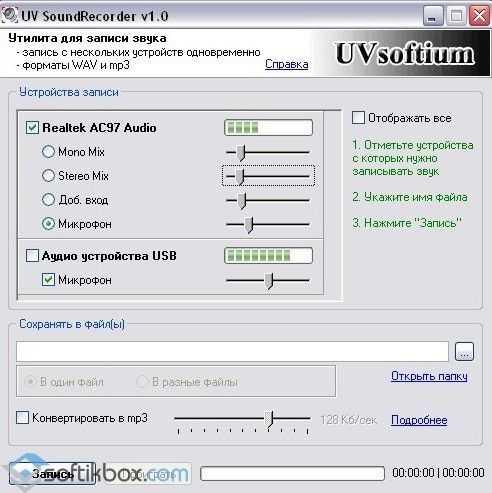
UV SoundRecorder
Функциональные возможности:
- запись видео с экрана, сопровождаемого звуком;
- отображение в ролике дополнительных действий;
- редактирование записанного видео с возможностью внесения примечаний;
- встроенный мультиязычный проигрыватель;
- запись окна или отдельно выбранного фрагмента;
- запись игр, нажатий клавиш;
- добавление надписей и выносок в видео;
- запись интерактивных видеоуроков;
- защита записанного видео.
Плюсы:
- высокое быстродействие;
- компактные размеры;
- многофункциональность для записи видео.
Минусы:
- уступает по набору функций профессиональным звукоредактором;
- для программы редко поступают обновления.
UV Screen Camera
UV Screen Camera – программа, которая может делать видеоролики из действий, происходящих на экране монитора. Она отлично подойдет для создания учебных материалов, лекций и другого видеоконтента для пользователей.

UV Screen Camera
Функциональные возможности:
- создание защищенного видео с экрана со звуком;
- запись конкретного приложения или выбранной области экрана;
- функция редактирования звука в записанном файле;
- возможность записи игр и нажатий клавиш;
- рисование на экране;
- добавление отдельных фрагментов к роликам;
- экспорт в многочисленные форматы;
- подсвечивание курсора;
- включение функциональных клавиш.
Плюсы данной программы:
- компактный объем;
- высокая скорость работы;
- большой набор функций для редактирования видеозаписи.
Минусы:
- ограниченное количество кадров в секунду в пробной версии программы;
- самые распространенные форматы для экспорта доступны только в платной версии.
TingleSoft Desktop Recorder
TingleSoft Desktop Recorder – утилита для записи звука с микрофона, а также записи активности вашего рабочего стола в режиме реального времени.
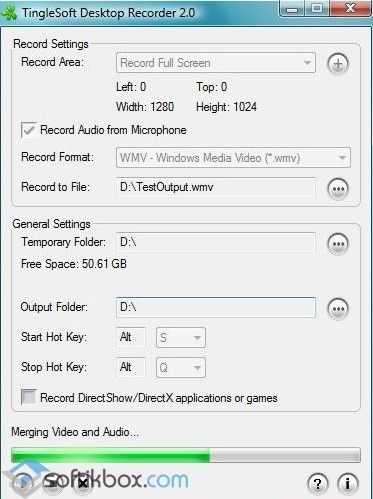
TingleSoft Desktop Recorder
Функциональные возможности:
- запись настольных действий, звука с микрофона;
- объединение записанных роликов в один файл;
- воспроизведение видео в установленных в системе проигрывателях;
- выбор области экрана для записи;
- функция выбора выходного формата.
Плюсы:
- конвертация видео в удобные форматы;
- запись действий на экране в режиме реального времени;
- неплохое качество выходного файла.
Минусы:
в пробной версии можно записать ролик длительностью не более двух минут.
Бесплатные программы для записи звука с экрана помогут вам создавать и вносить свои поправки в полезные обучающие материалы, презентации, яркие видеоролики.
АудиоМАСТЕР
АудиоМАСТЕР — это удобный звуковой редактор для новичков, с помощью которого можно записать аудиосигнал с любого устройства. Помимо микрофона, вы можете записать голос через подключенные наушники и даже диктофон смартфона. Пользователи могут ставить запись на паузу, создать новый файл или дописать существующий трек.
Получившуюся аудиозапись можно сразу обработать — вырезать отдельные фрагменты, склеить с другими файлами, микшировать и наложить эффекты. Присутствуют инструменты для работы с качеством, эквалайзер, автоматическое улучшение звука, шумоподавление, изменение голоса.
Программа станет оптимальным вариантом для решения самых разных задач — подкасты, озвучка, запись вокала или захват музыки через микрофон.
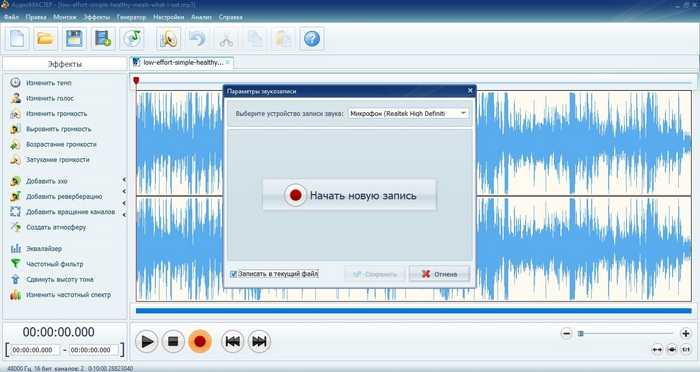
Плюсы:
- автоматически распознает устройство и не требует настройки;
- широкие возможности редактирования;
- доступны опции склеивания аудиофайлов и микшер;
- интерфейс с табами позволяет обрабатывать сразу несколько треков.
Минусы:
- небольшой пробный период;
- мало пресетов для изменения голоса.
Стерео микшер
Стандартный вариант – использовать специальное устройство записи на звуковой карте, или так называемый «Stereo Mix». По умолчанию он отключен, однако его можно включить без каких-либо проблем или трудностей.
- Для его активации необходимо в панели уведомлений виндовс клацнуть правой кнопкой на значок динамика и выбрать пункт «Записывающие устройства».
- Перед вами откроется окно со списком устройств для записи, в котором вы, скорее всего, найдете только микрофон. Поэтому нужно снова правой кнопкой кликнуть в пустом месте окна и выбрать пункт «Показать отключенные устройства».
- Если после проделанной работы в списке отобразится нужное нам, то клацните по нему и выберите опцию «Включить». После того, как включится, выбираем «Использовать по умолчанию». Таким образом, будут заданы стандартные параметры настроек.
После того, как вы все сделали, любая звукозаписывающая программа, которая использует системные настройки, будет записывать звуки вашего ПК. В их число входит как базовая утилита «Звукозапись», так и любая сторонняя.
Также хотелось бы сказать, что активировав стерео микшер, у вас появляется возможность использования многофункционального приложения Shazam для определения воспроизводимой песни.
Free Audio Editor
Мощный и полностью бесплатный инструмент, обладающий огромным количеством функций. Интерфейс Free Audio Editor англоязычный, но уже после первого знакомства с программой это перестает быть недостатком. Несмотря на обилие функций, разработчики сделали программу понятной и удобной.
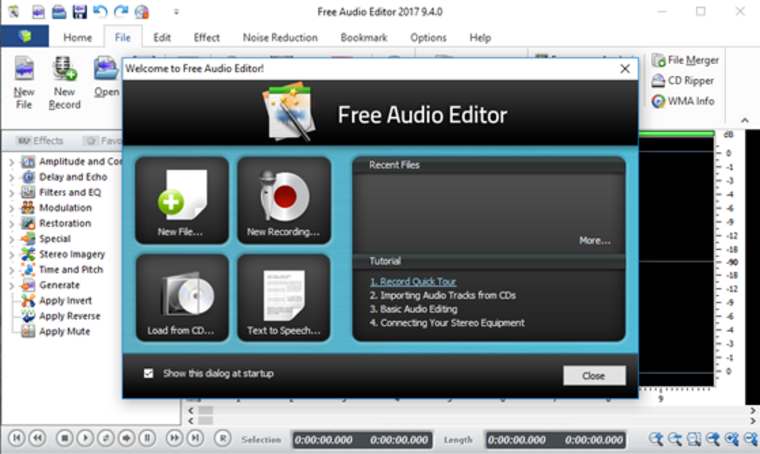
Эта программа больше подойдет для профессиональной обработки звука или использования в студии.
Основные возможности.
- запись звука с микрофона или внешнего источника;
- обрезка и склейка аудио;
- возможность наложения фильтров и эффектов;
- подавление шума;
- запись созданных дорожек на CD-диск;
- возможность создания удобных закладок в длинных дорожках;
- поддержка MP3, WAV, OGG и WMA.
- обширный набор функций для бесплатного аудиоредактора;
- наличие ссылок на обучающий материал в самой программе.
отсутствие русского языка.
Voice Changer Diamond 9.5
Для инсталляции программного обеспечения нужно загрузить установочный файл и запустить его на своем устройстве. Приложение предоставляется на условно-бесплатном основании. Бесплатная работа возможна только в течение 2 недель. За полную версию нужно заплатить 100 долларов.
Основные возможности
Среди интересных функций Voice Changer Diamond 9.5 выделяют:
- Совместимость с голосовыми играми и Skype.
- Гибкие настройки параметров с целью постобработки или модификации звука.
- Применение пакетов голоса других людей. Так, вы сможете добавить к своему вокалу эффект голливудской звезды.
Как работает
Работа с приложением не требует особых навыков. Достаточно подключить к компьютеру микрофон, открыть софт и нажать на клавишу «Recorder», которая запустит процесс записи. Дальше можно поменять настройки путем нажатия на «Nickvoices» и «Voice Effect».
Voice Changer Diamond 9.5 пользуется популярностью из-за тонкой адаптации звука под любые требования.
Программа Voice Changer Diamond 9.5 с функцией совместимости с голосовыми играми и Skype.
Audacity
Это один из самых известных редакторов звуковых файлов, а по совместительству и программа для фиксирования звука с компьютера, а точнее, с его звуковой платы. Если говорить проще, то Audacity помогает записывать и всячески редактировать записи. Собственно, это нам и нужно.
Многим юзерам Audacity заменила кучу дорогостоящего оборудования и программного обеспечения. Самое прекрасное, что эта программа абсолютно бесплатная. Она работает на самых разных операционных системах, даже на Mac OS X.
Во время редактирования можно менять скорость воспроизведения, экспортировать и импортировать звук из других файлов. Конечно же, Audacity позволяет делать записи с микрофона. Также она может фиксировать также потоковый звук.
Вот другие особенности Audacity:
- Есть возможность оцифровки звуков со старых кассет и даже пластинок.
- Широкие возможности обработки. К примеру, можно убрать из записи посторонние шумы, шипение и прочие помехи.
- Можно редактировать даже отрезки сэмпла с помощью соответствующего инструмента.
Рис. №1. Audacity
Запись звука с микрофона в Audacity
Запись звука с микрофона — процесс не настолько сложный как может показаться на первый взгляд. Вполне реально в домашних условиях с помощью компьютера записывать голос в MP3 или в любом другом формате.
В этой статье речь пойдет о записи звука с микрофона с помощью бесплатного аудиоредектора Audacity.
Хочу сразу отметить, что эти знания будут полезны больше для создания аудиокниг или подкастов, нежели для профессиональной записи вокала. Хотя возможен и такой вариант. Но я, всё таки, рекомендую пользоваться для этой цели более функциональными программами, такими как Adobe Audition.
Запись звука с микрофона в Audacity происходит следующим образом.
Для начала необходимо подключить микрофон к вашей аудиокарте. Есть несколько вариантов подключения в зависимости от звуковой карты и микрофона, но это уже тема отдельной статьи. В самом простом и дешевом варианте миниджек микрофона подключается в гнездо звуковой карты MIC IN (обычно розового цвета).
Далее, запускаем программу.
Перед записью рекомендую настроить Audacity. Для этого заходим в меню Правка / Настроить… или нажимаем комбинацию Ctrl+P.
Откроется окно с настройками программы
На что обратить внимание?. Во-первых на вкладке Audio I / O выберите устройство воспроизведения и записи и определитесь с режимом записи (моно или стерео)
Во-первых на вкладке Audio I / O выберите устройство воспроизведения и записи и определитесь с режимом записи (моно или стерео).
Во-вторых настройте качество записи. Чем выше качество, тем больше нагрузка на процессор и оперативную память. Для записи подкаста оптимальным вариантом, на мой взгляд, будет частота дискретизации 44100 Гц и размер сэмпла 16 бит.
Можете так же обратить внимание на настройки экспорта и вкладку Интерфейс, где можно настроить минимальный диапазон отображения волновой формы в Децибелах. Я рекомендую поставить галочку напротив параметра -120 дБ (предел слышимости человеческого уха)
Перейдём непосредственно к процессу записи звука с микрофона.
Под главным меню программы Audacity располагается контрольная панель, на которой имеются клавиши: Приостановить , Воспроизвести , Остановить , Перейти к началу дорожки , Перейти к концу дорожки и Записать .
Нажимая на клавишу Записать мы активизируем процесс записи. После этого всё, что мы скажем в микрофон будет записано в программу. Записанный звук будет отображаться в виде спектрограммы на аудиодорожке Audacity. Слева от спектрограммы можно отрегулировать громкость записи и панораму. Таким не хитрым образом мы можем записать несколько дорожек и прослушать их вместе. С помощью клавиши Соло можем прослушать только выбранную дорожку, а кнопка Тихо включает режим мьютирования (отключение выбранной дорожки).
Как и в любом редакторе мы можем разрезать и склеивать дорожки как нам будет угодно, а также использовать дополнительные эффекты и обработки.
После всех вышеизложенных действий нам необходимо экспортировать готовую дорожку в MP3 или какой-нибудь другой аудио формат. Для этого заходим в меню Файл и выбираем один из вариантов Экспортировать в … (MP3, WAV, OGG). Хочу отметить, что для экспорта в MP3 вам понадобится установить на компьютер файл lame_enc.dll и указать программе путь к нему.
В случае если вы планируете продолжить работу над записью немного позже, то вам пригодиться функция сохранения проекта. Для этого в меню Файл выберите пункт Сохранить проект или Сохранить проект как… Файл проекта будет сохранён в родном формате программы AUP.
Вот и все основные тонкости записи звука с микрофона в программе Audacity.
Запись звука с микрофона в Audacity отлично подойдет для несложных операций по созданию своих подкастов и аудиокниг.
Одна из лучших программ для записи аудио звука с микрофона – Free Audio Recorder
Хорошая бесплатная утилита. Понадобится скачивание и инсталляция приложения. После завершения установки в основном окне выбираете пункт «Output» и назначаете директорию для сохранения результата. Для этого предусмотрена кнопочка с тремя точками в блоке «Output directory». Записывающее устройство назначается в «Devices» раздел «File».
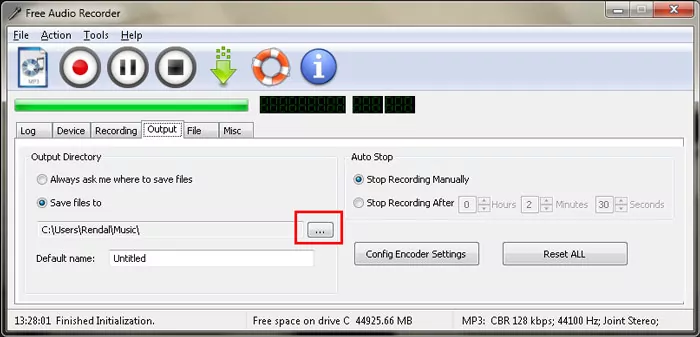
Если вы подключили микрофон после запуска софта, и его нет в списке, то следует перезапустить его, и оборудование станет активно. Дальше вы корректируете процесс клавишами:
- старт (круг красного цвета);
- стоп (черный квадрат);
- пауза (две полоски вертикальные).
Тут нет дополнительных спецэффектов, и отсутствует возможность выбора сохраняемых файлов. Все готовые записи расположены в директории, указанной ранее. Это простой и понятный продукт, практически ничем не отличающийся от стандартного звукозаписывающего сервиса. Удобно, что можно сохранить результат в определенное место, так легко организовать даже объемный архив аудио. Вот только здесь не получится захватывать звук с самого ПК, но от этого программа для записи звука с микрофона хуже не становится.
Автор рекомендует:
- Как подобрать прическу онлайн по фото бесплатно
- Как изменить мелодию звонка в Windows 10 mobile
- Программы для дизайна интерьера бесплатно
- Запись видео с экрана компьютера — какие программы в этом помогут?
Предисловие
(Моё субъективное мнение)
В поисках новой информации я предпочитаю читать статьи и инструкции. Видео на YouTube смотрю крайне редко. Знаете, почему? Потому что авторы обучающих видео в своём стремлении донести информацию забывают о здравом смысле. В итоге все скринкасты (записи с экрана) можно поделить на несколько уровней качества:
- Категорически несмотрибельные. Рассказчик показывает свой Рабочий стол, затем открывает блокнот и… начинает печатать. Молча. Исправляя опечатки, автор нудно тыкает клавиши. А где звук, где живая речь? Закрываю такие видео сразу, ибо считаю пустой тратой времени смотреть, как кто-то набирает текст.
- Трудносмотрибельные. Использование наложенных титров — следующий шаг эволюции. Как вариант, запись рубится на куски и, словно в насмешку над традициями немого кино, между клипами вставляются надписи кислотных цветов шрифтом Comic Sans. С ошибками и опечатками, разумеется. Тошнотворная музыка — обязательный атрибут.
- Шикарные видеоролики. Как правило, для таких роликов используется диктор с опытом. В создании участвуют, возможно, больше одного человека. Таких видео на Ютубе мало, обычно все торопятся быстрее рассказать и выложить в сеть свои творения без обработки.
Как сделать качественный скринкаст, расскажу как-нибудь потом, когда обзаведусь багажом опыта
Сейчас сосредоточусь на важной составляющей любого видео, способной жить отдельно — звуке
О технологиях звука и что ждёт в ближайшем будущем
На самом деле многие технологии не так развиты, как кажется на первый взгляд. Какие-то в начале своего жизненного пути, другим сто лет в обед и улучшений не предвидится. Аккумуляторы — пример полностью застывшей технологии, из-за которой телефоны присасываются к розеткам несколько раз в день.
Перспективы развития микрофонов получше. Принципы преобразования акустического сигнала в электрический были разработаны почти сто лет назад, с тех пор не претерпев существенных изменений.
- Конденсаторные микрофоны — 1916 год.
- Электретные (такие стоят в телефонных гарнитурах) — 1920-е годы.
- Динамические микрофоны с катушкой — 1931 год.
Но в последнее время появились перспективные разработки. В ближайшие пару десятков лет на рынке появятся сверхчувствительные конденсаторные микрофоны с мембраной на основе графена, но пока человечеству придётся работать с тем, что есть, выжимая из существующих технологий всё возможное.
Любые звуки, попадающие в уши, обрабатываются мозгом. Поэтому мы можем выделить голос в толпе и привыкаем к постоянному шуму. Это круто, но, к сожалению, повторить такой трюк с помощью техники затруднительно.
Если вы думаете, что запись не нужно обрабатывать, задумайтесь: вы что, никогда не записывали на лекции речь преподавателя, чтобы прослушать позже? Не вслушивались в невнятные фразы, пытаясь вспомнить, что именно лектор говорил перед доской? Кашу маслом не испортишь, любые записи можно улучшить с помощью звукового редактора.

































