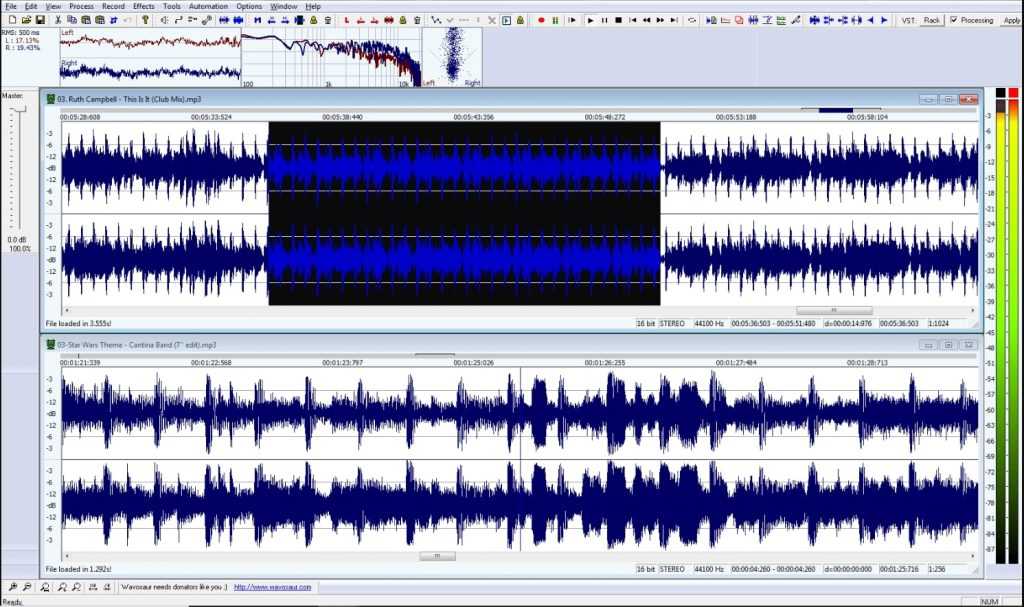Увеличиваем громкость микрофона в Windows 10
Поскольку микрофон может использоваться для разных целей, мы хотели бы поговорить о выполнении поставленной задачи не только в системных настройках, но в различном программном обеспечении. Давайте рассмотрим все доступные методы повышения уровня громкости.
Способ 1: Программы для записи звука
Иногда требуется записать звуковую дорожку через микрофон. Конечно, сделать это можно и с применением стандартного средства Виндовс, однако специальный софт предоставляет более обширную функциональность и настройки. Увеличение громкости на примере UV SoundRecorder выглядит следующим образом:
- Скачайте UV SoundRecorder с официального сайта, установите и запустите. В разделе «Устройства записи» вы увидите строку «Микрофон». Перемещайте ползунок, чтобы увеличить громкость.
Теперь следует проверить, насколько процентов был повышен звук, для этого щелкните на кнопку «Запись».</li>
Скажите что-нибудь в микрофон и кликните на «Стоп».</li>
Выше указано место, куда сохранился готовый файл. Прослушайте его, чтобы понять, устраивает ли вас текущий уровень громкости.</li>
</ol>
Способ 2: Skype
Многие пользователи активно задействуют программу Skype, чтобы проводить личные или деловые беседы по видеосвязи. Для проведения нормальных переговоров требуется микрофон, уровня громкости которого бы хватило для того, чтобы собеседник мог разобрать все произносимые вами слова. Редактировать параметры устройства записи можно прямо в Скайпе. Развернутое руководство о том, как это сделать, читайте в отдельном нашем материале далее.
Способ 3: Встроенное средство Windows
Конечно, отрегулировать громкость микрофона можно в используемом ПО, однако если в самой системе уровень минимальный, никакого результата это не принесет. Выполняется это с помощью встроенных средств так:
- Откройте «Пуск» и перейдите в «Параметры».
Запустите раздел «Система».</li>
В панели слева отыщите и нажмите ЛКМ на категории «Звук».</li>
Вы увидите список устройств воспроизведения и громкости. Сначала укажите оборудование ввода, а затем перейдите к его свойствам.</li>
Передвиньте регулятор на необходимое значение и сразу же протестируйте эффект от настройки.</li>
</ol>
Присутствует и альтернативный вариант изменения необходимого вам параметра. Для этого в том же меню «Свойства устройства» щелкните на ссылке «Дополнительные свойства устройства».
Переместитесь во вкладку «Уровни» и отрегулируйте общую громкость и усиление. После внесения изменений не забудьте сохранить настройки.
Подробнее: Настройка микрофона в Windows 10
При возникновении различных ошибок с работой рассматриваемого оборудования их потребуется решить доступными вариантами, однако для начала убедитесь в его функционировании.
Далее воспользуйтесь одним из четырех вариантов, которые обычно помогают при появлении неполадок аппаратуры звукозаписи. Все они детально описаны в другом материале на нашем сайте.
На этом наше руководство завершено. Выше мы продемонстрировали примеры повышения уровня громкости микрофона в Виндовс 10 разными средствами. Надеемся, вы получили ответ на интересующий вопрос и без проблем смогли справиться с этим процессом.
Мы рады, что смогли помочь Вам в решении проблемы.
Опишите, что у вас не получилось.
Помогла ли вам эта статья?
- https://fast-wolker.ru/kak-nastroit-mikrofon-na-kompyutere-windows-10.html
- https://fb.ru/article/400160/kak-umenshit-chuvstvitelnost-mikrofona-opisanie-nastroyka-poshagovaya-instruktsiya-vyipolneniya-rabotyi-i-sovetyi-spetsialistov
- https://lumpics.ru/how-to-increase-the-microphone-volume-in-windows-10/
Проверяем микрофон в Windows 10
Кроме этого важно отметить, что правильное функционирование оборудования обеспечивается верной настройкой. Данной теме также посвящен наш отдельный материал
Изучите его, выставьте подходящие параметры, а потом уже приступайте к проведению проверки.
Перед тем, как вы перейдете к изучению указанных ниже методов, стоит произвести еще одну манипуляцию, чтобы приложения и браузер смогли получить доступ к микрофону, иначе запись попросту не будет осуществляться. Вам нужно выполнить следующие действия:
- Откройте меню «Пуск» и перейдите в «Параметры».
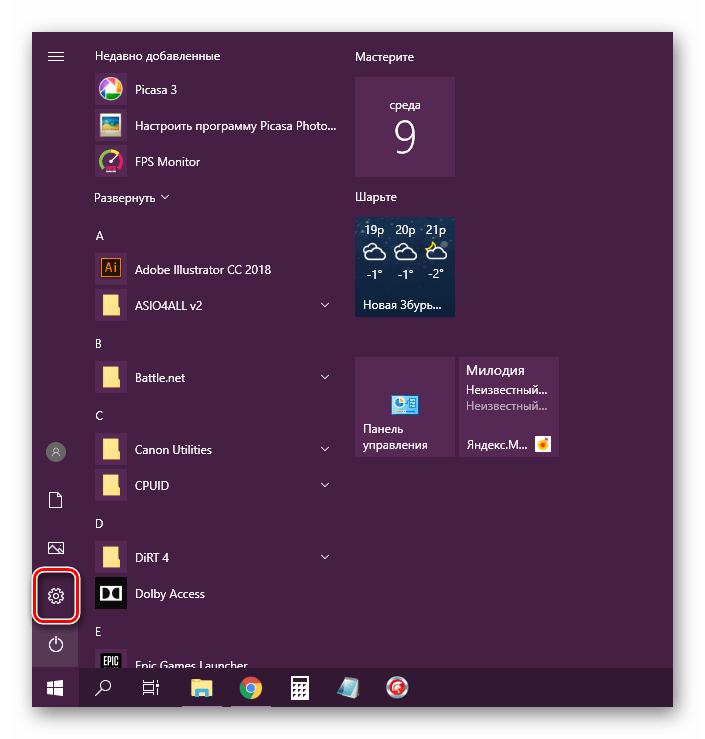
В открывшемся окне выберите раздел «Конфиденциальность».
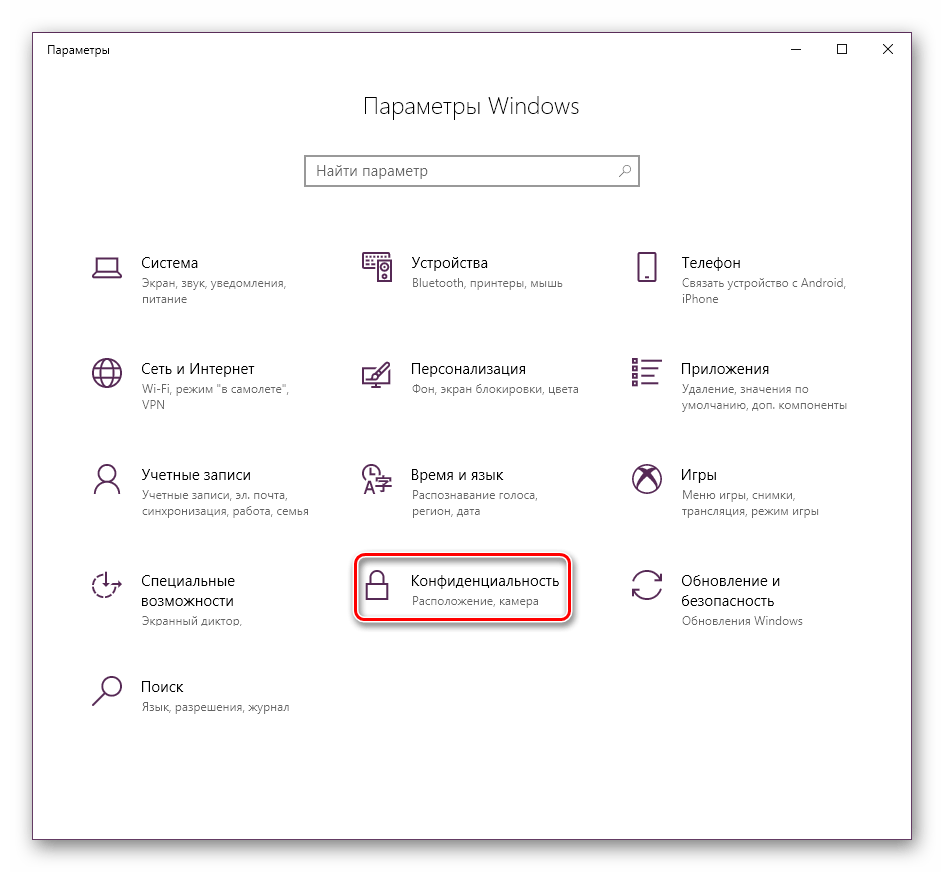
Опуститесь в раздел «Разрешения приложений» и выберите «Микрофон». Убедитесь в том, что активирован ползунок параметра «Разрешить приложениям доступ к микрофону».
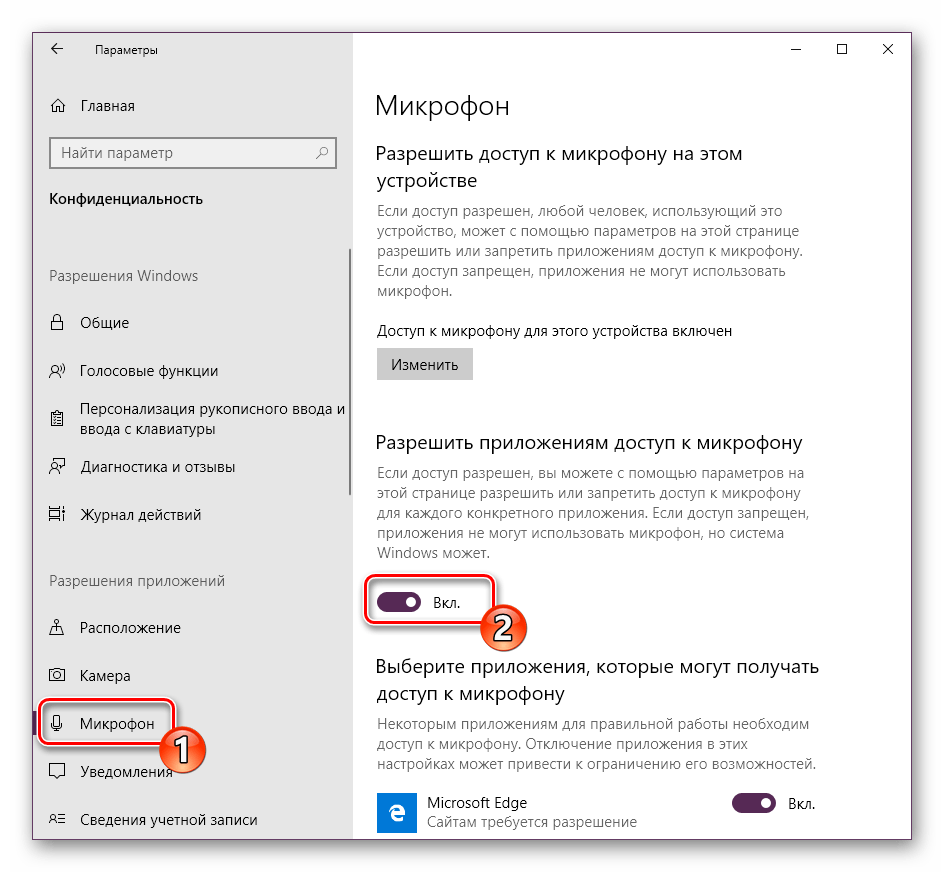
Способ 1: Программа Skype
В первую очередь мы бы хотели затронуть проведение проверки через известное многим программное обеспечение для общения под названием Skype. Преимущество такого метода в том, что пользователь, который хочет только общаться через этот софт, сразу же его в нем и проверит без скачивания дополнительного ПО или перехода по сайтам. Инструкции по тестированию вы найдете в другом нашем материале.
Способ 2: Программы для записи звука
На просторах интернета присутствует большое количество самых разнообразных программ, позволяющих записывать звук с микрофона. Они отлично подойдут и для того, чтобы проверить функционирование данного оборудования. Мы предлагаем вам список такого софта, а вы уже, ознакомившись с описанием, выбирайте подходящий, скачивайте его и приступайте к записи.
Способ 3: Онлайн-сервисы
Существуют специально разработанные онлайн-сервисы, основная функциональность которых сосредоточена на проверке микрофона. Использование таких сайтов поможет избежать предварительной загрузки ПО, однако обеспечит такую же результативность. Читайте детальнее обо всех популярных подобных веб-ресурсах в отдельной нашей статье, ищите оптимальный вариант и, придерживаясь приведенных инструкций, проводите тестирование.
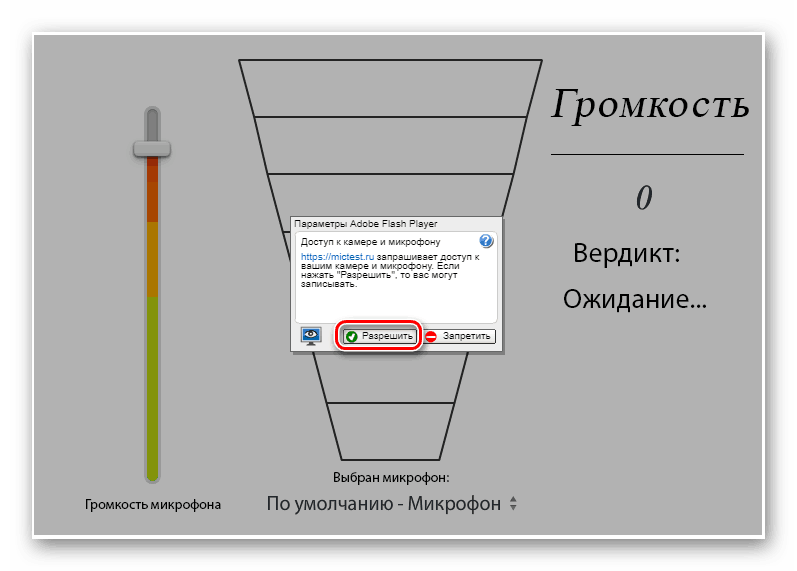
Способ 4: Встроенное средство Windows
В ОС Виндовс 10 встроено классическое приложение, позволяющее записать и прослушать звук с микрофона. Оно подойдет для проведения сегодняшнего тестирования, а осуществляется вся процедура так:
- В самом начале статьи мы привели инструкцию по предоставлению разрешений для микрофона. Вам следует вернуться туда и убедиться, что «Запись голоса» может использовать это оборудование.
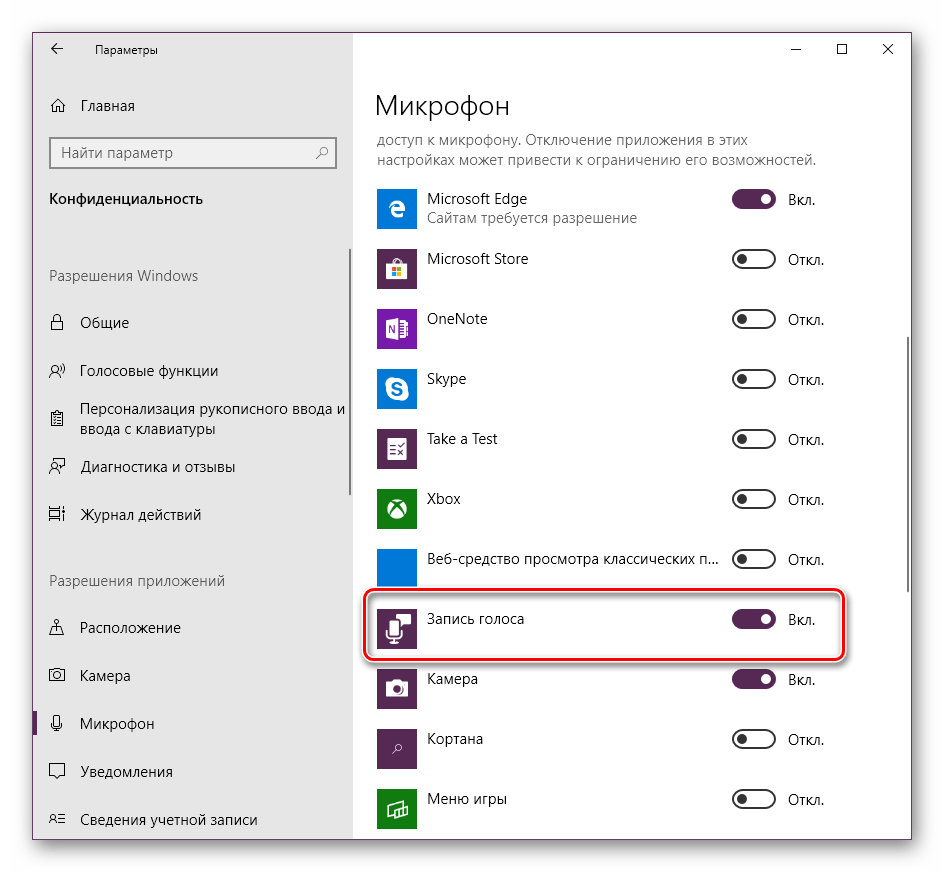
Далее откройте «Пуск» и через поиск найдите «Запись голоса».
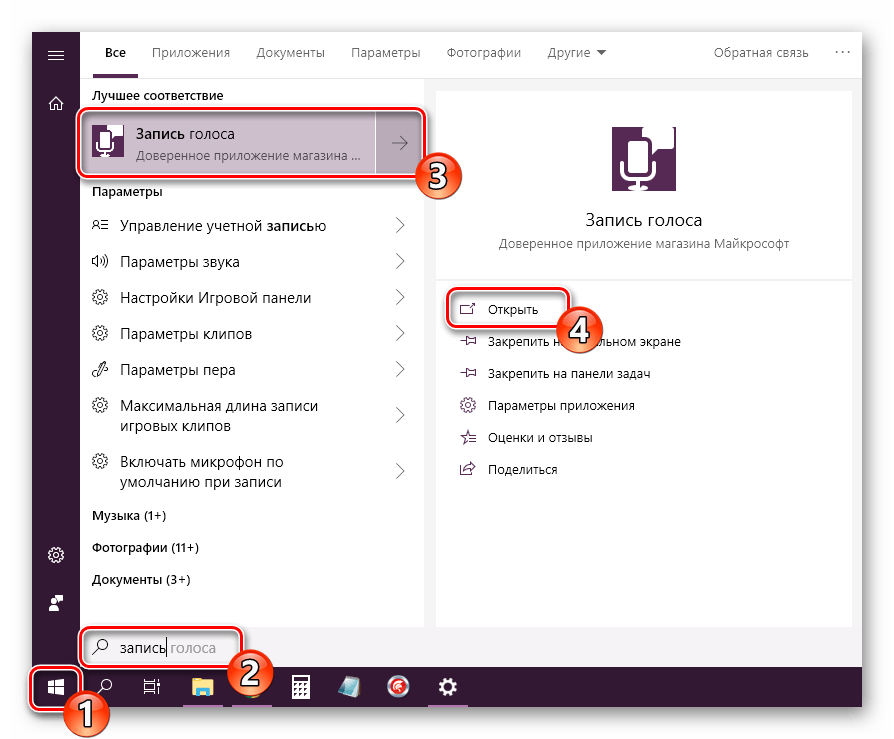
Нажмите на соответствующий значок для начала записи.
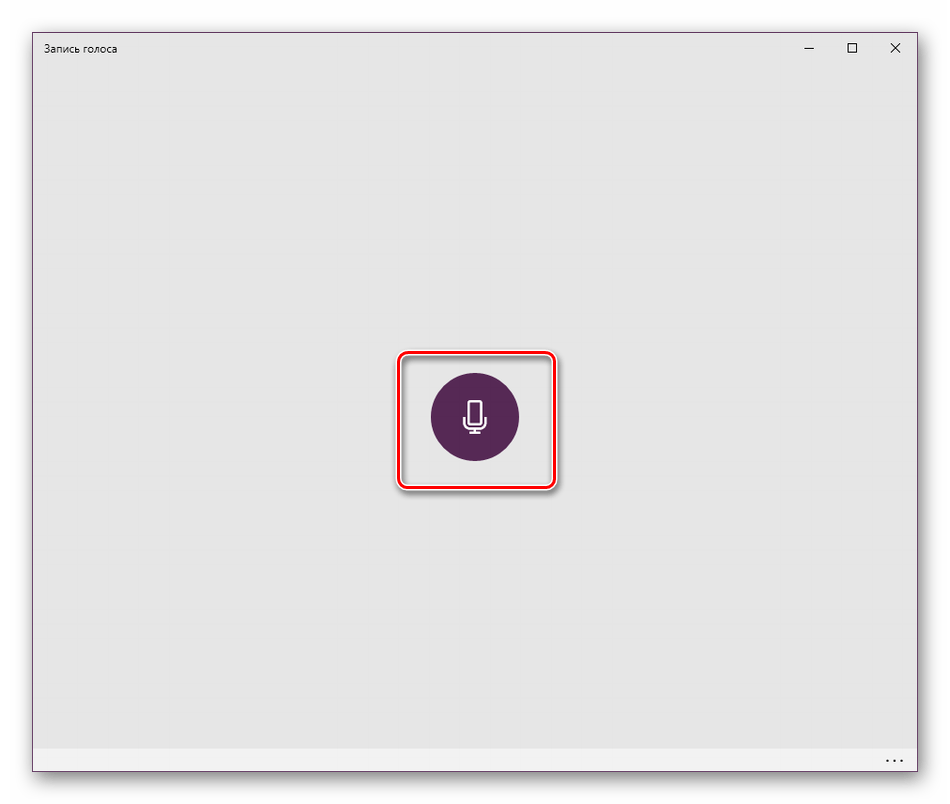
Вы можете в любой момент остановить запись или поставить ее на паузу.
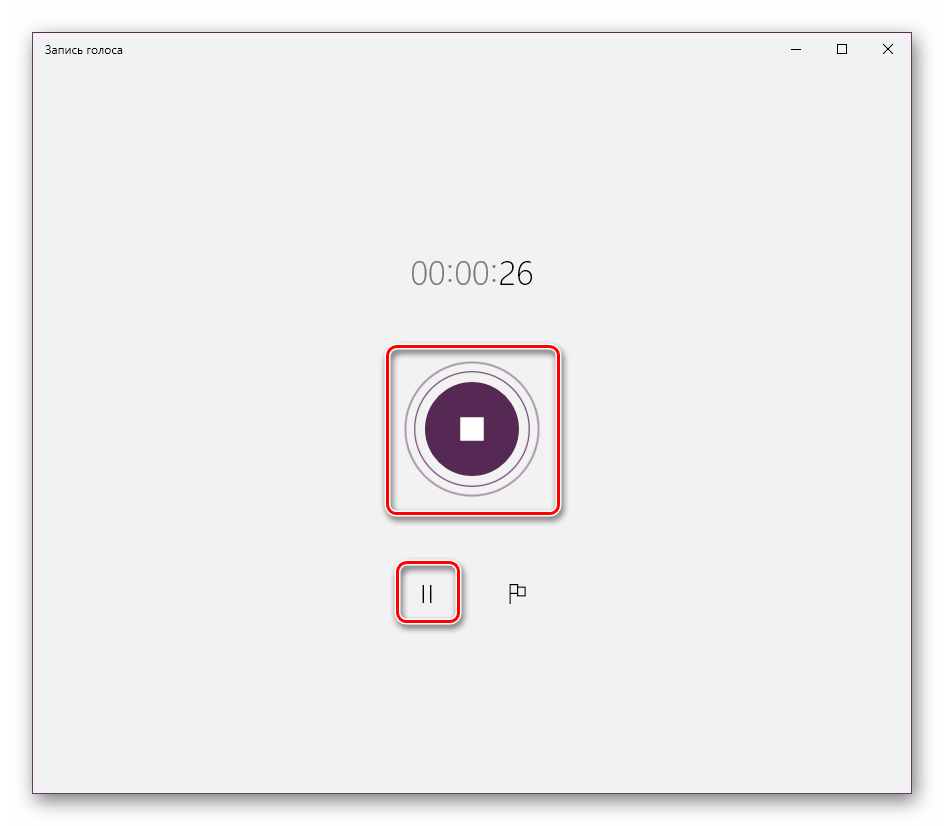
Теперь приступайте к прослушиванию получившегося результата. Передвигайте таймлайн, чтобы переместиться на определенный отрезок времени.
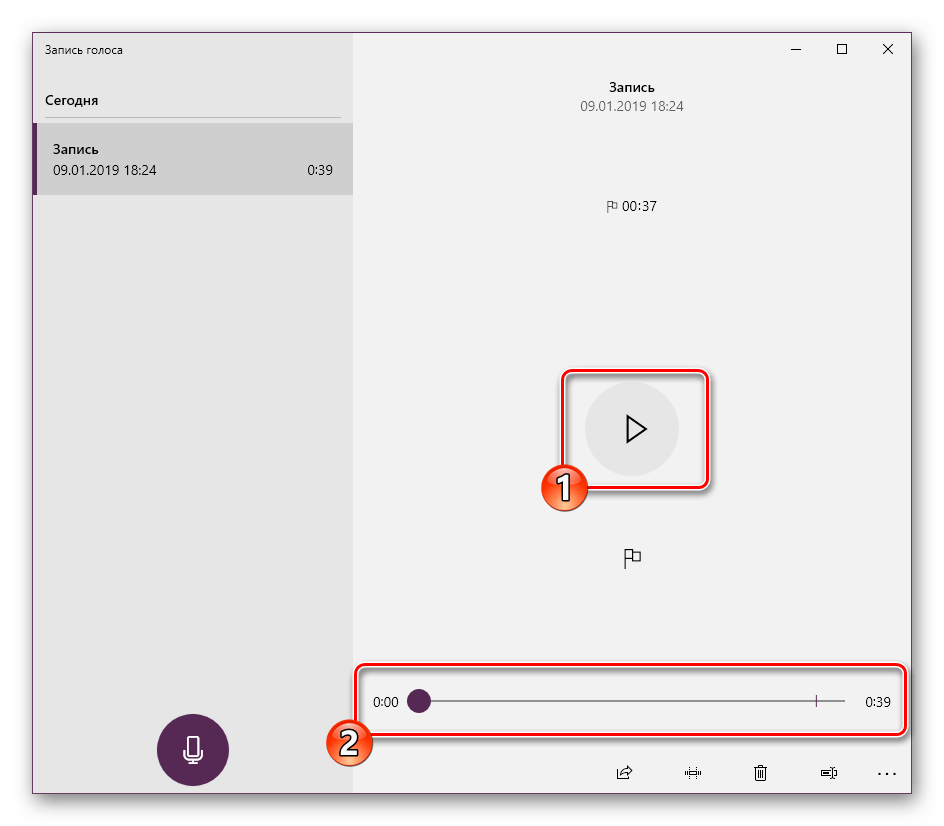
Данное приложение позволяет создавать неограниченное количество записей, делиться ими и обрезать фрагменты.
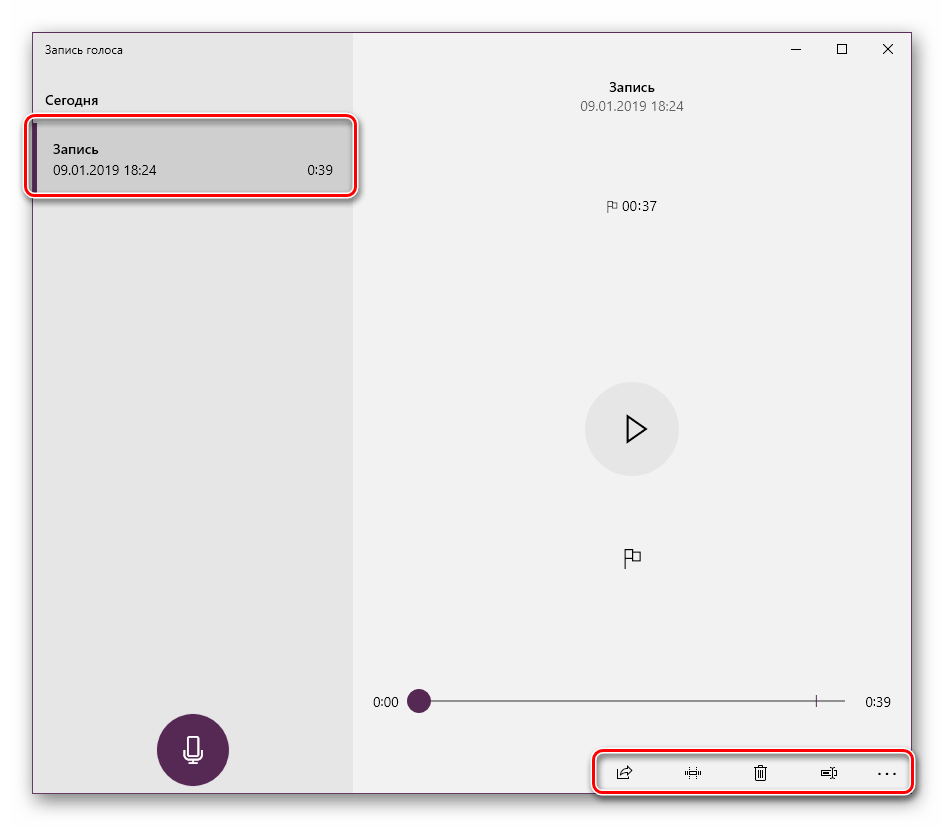
Как проверить чувствительность в Windows 10
Есть несколько надежных способов, как проверить чувствительность микрофона после всех проведенных настроек.
В Windows 10 желательно воспользоваться приложением «Параметры»:
- Запустить его.
- Найти раздел «Система», а после пункт «Звук».
- Откроется окно проверки. Нужно двигать ползунок примерно до середины.
- Сказать что-то громко в микрофон. Если все в порядке, голубая полоска подскочит до верха шкалы. Это указывает, что чувствительность микрофона на ОС Windows 10 настроена без ошибок.
Второй способ, как сделать микрофон громче на Виндовс 10 и проверить его чувствительность — активировать встроенную в Windows 10 утилиту звукозаписи. Как только процесс начнется, кольца измерителя будут расходиться на большое расстояние — значит, все в порядке.
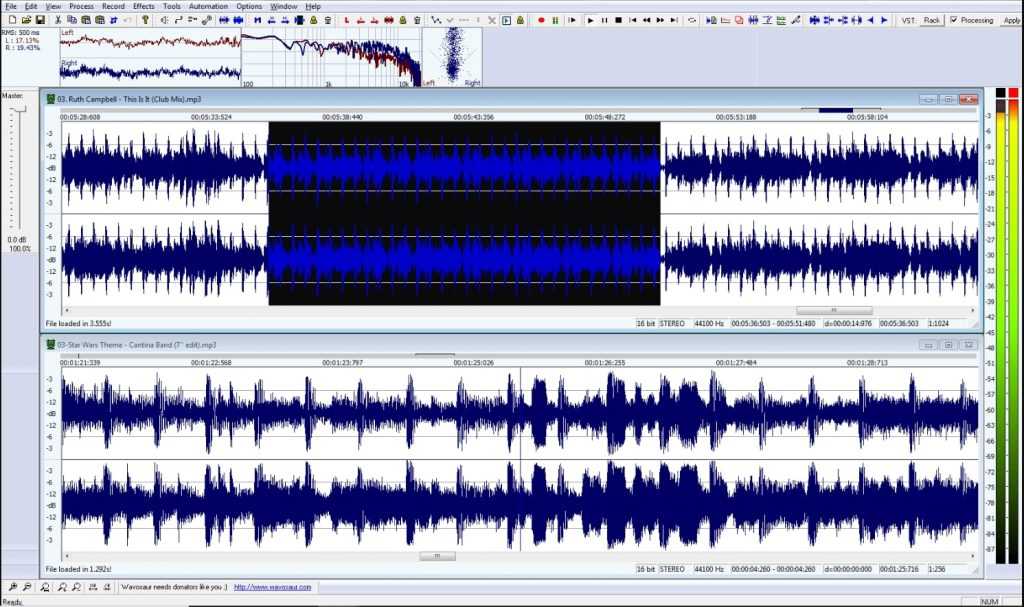 Программу для звукозаписи Виндовс 10 не нужно покупать или скачивать — это стандартная утилита операционной системы
Программу для звукозаписи Виндовс 10 не нужно покупать или скачивать — это стандартная утилита операционной системы
И последний способ проверить чувствительность — использовать сторонние онлайн-сервисы. Удобный ресурс расположен по адресу WebCam Mic Test (pro). Через него получится не только проверить уровень звука, но и удостовериться в его качестве.
Встроенные средства для тестирования микрофона также можно найти в утилитах для видеосвязи — Skype, Discord и Zoom.
Skype
Отдельно стоит рассмотреть настройку девайса через Скайп. Это руководство подойдет и для других аналогичных программ — процесс почти идентичен и отличается лишь разницей в интерфейсе утилит. Также инструкция пригодится владельцам ноутбуков с операционной системой десятой версии Виндовс.
Как уже говорилось, не обязательно лезть в системные настройки ОС, чтобы настроить оборудование, иногда достаточно правильно подобрать текущие характеристики на сторонних утилитах.
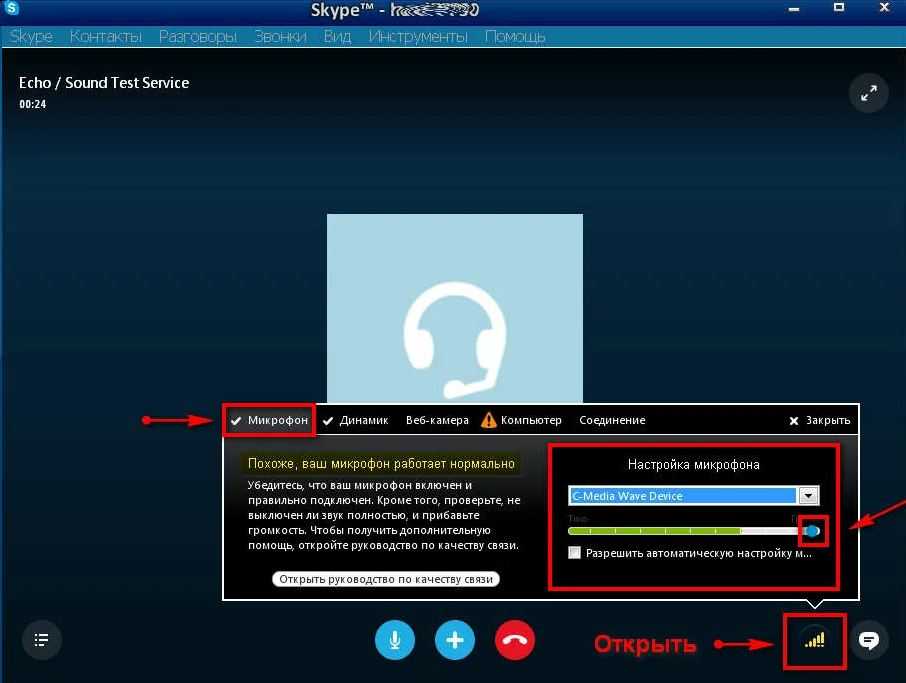 Настраивать звук можно непосредственно в Скайпе
Настраивать звук можно непосредственно в Скайпе
В Скайпе все настройки звука расположены в меню «Звонки». Доступ к нему — через главную страницу (верхняя часть монитора при открытой программе для связи). Советы по настройке в данном случае давать бесполезно — пользователь должен сам крутить ползунки и ориентироваться на свои ощущения от поступаемого звука.
Открыв нужное окно и закончив предварительную настройку, нужно подключить гарнитуру к компьютеру. Используя динамики, вручную откорректировать громкость микрофона — это завершающая часть. Также можно попробовать запустить настройку в автоматическом режиме, если производитель предусмотрел такую возможность.
На некоторых драйверах есть особые ограничения — они могут сопрягаться только с компьютерами конкретных торговых марок.
Например, такое часто наблюдается у ноутбуков фирмы Lenovo. Там стоит специальный менеджер под названием Conexant SmartAudio. Через него пользователь может без трудностей устанавливать необходимые ему параметры для колонок, микрофонов или наушников. От него требуется просто найти в меню соответствующий значок.
Проверяем параметры конфиденциальности
С самого начала необходимо проверить настройки конфиденциальности, поскольку частой причиной является то, что стоит запрет на использование микрофона. Чтобы его снять, нужно сделать проделать следующее:
- Нажимаем на кнопку пуск, после чего в меню слева выбираем «Параметры»;
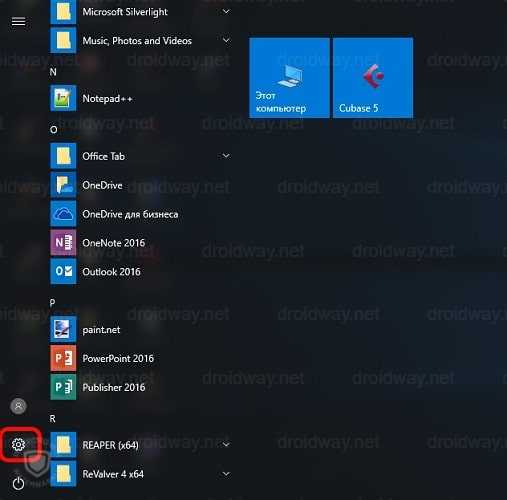
Заходим в «Конфиденциальность»;
Выбираем «Микрофон»;
Перемещаем ползунком под пунктом «Разрешить приложениям использовать микрофон» в положение Вкл. Также посмотрите, активирован ли микрофон для тех приложений, в которых вы его хотите использовать.
После этого перезагрузите программу и проверьте, работает ли микрофон. Если нет – воспользуйтесь советами ниже.
В Windows 10 работает системная утилита, которая должна в автоматическом режиме найти и устранить неполадку в работе – скорее всего это поможет решить проблему. Для этого:
- Нажимаем клавиши Win+X, переходим в «Панель управления»;
Выбираем «Устранение неполадок»;
Переходим «Оборудование и звук»;
Выбираем параметр «Запись звука» и нажимаем кнопку «Далее».
Будет запущено средство обнаружения проблем, система должна их автоматически исправить. Но иногда утилита неполадок может не найти – в этом случае закройте окно и перейдите к следующему пункту.
Если не работает интегрированный микрофон – то возможно он просто отключен. Чтобы включить устройство, необходимо сделать следующее:
- Заходим в панель управления. Воспользуйтесь поиском и введите необходимый запрос;
В списке элементов управления выбираем пункт «Звук»;
Переходим во вкладку «Запись», находим микрофон и нажимаем правой кнопкой. Выбираем пункт «Включить»;
Сделайте встроенный микрофон устройством записи по умолчанию.
В панели управления звуком можно провести настройку микрофона. Для этого нажимаем мышкой и выбираем «Свойства». Во вкладке «Уровни» при помощи двух ползунков можно отрегулировать чувствительность микрофона.
Можете включить настройку «Прослушивать с данного устройства», которая находится во вкладке «Прослушать». После настройки параметров сохраните изменения путем нажатия кнопки «Ок».
После проверки, не забудьте снять галочку с «Прослушивать с данного устройства».
Если микрофон по-прежнему не работает и предыдущие способы не решили неисправность, потребуется обновить драйвера. В поиске вводим «Диспетчер устройств», выбираем подходящий результат.
Находим пункт «Аудиовходы и аудиовыходы», где выбираем «Свойства».
Во вкладке «Драйвер» нажимаем на «Обновить». Выбираем «Автоматический поиск обновленных драйверов». Система найдет драйвера в интернете. Если же новые драйвера найденными не были, необходимо удалить устройство. Нажмите мышкой по микрофону и выберите «Удалить».
В меню диспетчера задач нажмите на «Действие» и обновите конфигурацию. При этом вкладка должна быть открытой.
Если ничего не поменялось, придется самостоятельно загрузить драйвера. Если у вас ПК – перейдите на сайт разработчика оборудования и скачайте драйвера для своего микрофона. Подробную информацию о нем вы моете получить в диспетчере устройств. Владельцы ноутбуков могут загрузить дайвера на сайте производителя со страницы «Драйверы и ПО».
Иногда микрофон работает в системе и обычных приложениях, а в игре при разговоре пользователя не слышно. Чтобы устранить неисправность, необходимо:
- В диспетчере устройств выбираем «Звуковые, игровые и аудиоустройства», нажимаем мышкой по «Conexant» и «Свойства»;
Нажимаем «Обновить», после чего выбираем «Поиск драйверов на этом компьютере»;
Далее нажимаем «Выбрать драйвер из списка уже установленных драйверов», выбираем «Устройство с поддержкой High Definition Audio»;
Нажимаем кнопку «Далее» и соглашаемся с предупреждением.
После таких манипуляций со связью все должно быть в порядке. После этого перезагружаем систему.
После выполнения рассмотренных способов микрофон должен заработать. Если же проблему решить не удалось – возможно, что причина кроется в разъеме для подключения микрофона. В таком случае его необходимо будет заменить. Еще один вариант – неисправность самого микрофона.
Нормализация громкости
После записи нужно привести звук в порядок. Излишнее громыхание, искажение отдельных тонов можно исправить эквалайзером, но сначала нужно привести громкость записи в порядок.
Неопытные дикторы после вдоха говорят громко, по мере опустошения легких приглушая голос. Записи мероприятий тоже не отличаются равномерностью, ведь источники звука передвигаются. Чтобы запись хотя бы минимально привести в порядок, в Audacity, как и любом нормальном звуковом редакторе, есть звуковые фильтры. Они находятся в меню «Эффекты», их можно применить как ко всей записи, так и отдельным участкам, смотря что выделите. Без выделения эффекты применяются ко всей звуковой дорожке.
Limiter
Бывают условия, при которых предложенный мной порядок фильтров для очистки и улучшения звука не подойдёт. Результатом станет хрипящее шумное нечто. Поэтому обязательно слушайте запись до и после применения каждого фильтра. В идеале вам нужно экспериментировать, меняя настройки, и сравнивать результаты. Например, если полученная запись была тихой, сначала сделайте нормировку сигнала, подавите шум и только тогда обрабатывайте Limiter’ом и компрессией.
Фильтр Limiter («Ограничитель») подавляет резкий, громкий шум. Например, стук подставки микрофона о стол, если во время записи решили его передвинуть. Взрывные звуки видно невооруженным глазом:
Поэтому выделяйте всю запись, затем Эффекты — Limiter и ставьте такие настройки:
Тип Limiter нужно поставить в «Hard Limit». Это сильное, агрессивное подавление резких громких звуков. В других программах этот вид обработки может быть выделен в отдельный фильтр Hard Limiter.
Значение «Limit to (dB)» регулирует степень приглушения резких звуков. Так как видно, что звук был громче раза в три остальных звуков, можете спокойно ставить в -10 dB.
Результат:
Не забывайте нажимать Preview, чтобы слушать результат сразу после настройки параметров. Если голос на записи стал хрипеть, «Limit to» нужно повысить, ослабив таких образом действие фильтра.
Нормировка сигнала
Приводит в порядок общую громкость записи. Применяйте с настройкой нормализации амплитуды в -3 dB:
Такое значение позволит сделать запись громкой, но не на пределе допустимого:
Компрессия
В отличие от нормировки сигнала, которая повышает громкость всей записи в целом, компрессия динамического диапазона усиливает тихие звуки, делая звучание насыщенным. В Audacity это пункт меню Фильтр — Компрессор динамического диапазона:
Стандартные настройки компрессии звука подойдут в большинстве случаев. При желании можете подвигать ползунки и посмотреть, как меняется поясняющий график и как звучит запись. Обычно нужно регулировать первые два ползунка, реже — третий (соотношение). Кнопка Preview позволит прослушать отфильтрованную запись без закрытия окна настроек фильтра.
После работы фильтра компрессии тихие звуки усилятся, а громкие останутся без изменений… почти:
Как видите, громкий звук, подавленный ранее, снова усилился. Также появился шум в тихих местах записи, раньше звучащий на границе слышимости. От него избавимся попозже, сначала нужно убрать повторно появившиеся громкие звуки фильтром Limiter.
Снова Limiter
Теперь с более «мягкими» настройками:
Громкие звуки перестанут резать слух, общая «насыщенность» записи сохранится:
Настройка микрофона в Windows XP
В Windows XP микрофон настраивается немного неудобно.
Пуск — Панель управления — нажмите значок «Звуки и аудиоустройства«. Если такого значка у вас нет, слева вверху окна Панели управления нажмите ссылку «Переключение к классическому виду«. В окне «Свойства: Звуки и аудиоустройства» перейдите на вкладку «Аудио«. Здесь вам надо нажать кнопку Запись звука — Громкость:

Примечание: если у вас есть две звуковые карты или больше, в «Используемое по умолчанию устройство» надо выбрать нужную вам звуковую карту. Итак, нажали «Громкость«, появится окно, где нам нужно будет сделать вот так:
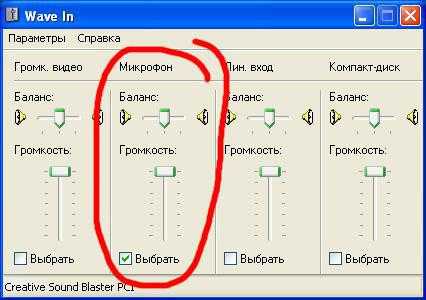
Таким образом мы укажем, откуда и с какой громкостью будет идти звук.
Закрывайте это окно, возвращайтесь в «Свойства: Звуки и аудиоустройства» и нажимайте кнопку «Громкость» в разделе «Воспроизведение звука«. Откроется окно «Громкость«, там меню «Параметры» — «Свойства«. В открывшемся окне ставим галочку вот сюда:
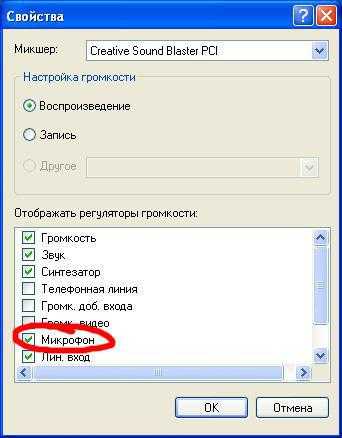
Нажимаем ОК, возвращаемся в окно «Громкость» и ставим галку на «Выкл» в разделе Микрофон:
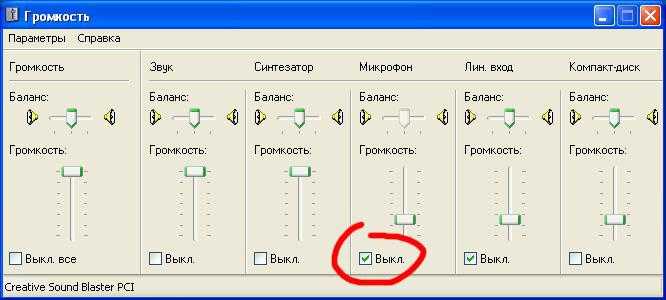
Благодаря такой настройке звук с микрофона не будет воспроизводиться колонками. Для пения караоке галочку, к сожалению, придется снять и выставить громкость на максимум.
Микрофон не распознаётся
Самой неприятной является ситуация, когда устройство подключено, но не распознаётся. Порядок действий в таком случае следующий:
- Большинство ноутбуков содержат встроенные решения для звукозаписи, причём нередко они имеют больший приоритет, нежели внешние. Столкнувшись с рассматриваемым сбоем, стоит попробовать отключить интегрированное средство одним из нескольких способов:
- Нажатием функциональных клавиш;
- Через «Диспетчер устройств»;
- Посредством настройки BIOS.
- Продвинутые экземпляры внешних микрофонов также снабжаются отдельными драйверами, поэтому установите или обновите таковые.
Подробнее: Установка драйверов для устройства на примере веб-камеры
- Проверьте соединение устройства и ноутбука более тщательно: возможно, в гнездо подключения забился мусор. Также проверьте состояние коннектора и проводов.
- Если все вышеприведённые шаги неэффективны, вы, скорее всего, столкнулись с аппаратной поломкой, и устройство нуждается в ремонте либо замене.
Free Sound Recorder
Как настроить микрофон в Windows 10 другими способами? Воспользоваться сторонними приложениями для захвата и записи аудио. Таких программ очень много, мы же упомянем только одну из них – Free Sound Recorder. Это простое бесплатное приложение умеет записывать звуки с различных источников, в том числе, и с микрофона, при этом имеется возможность настройки параметров источника. Рассмотрим настройку микрофона во Free Sound Recorder на конкретном примере.
Запустите программу и нажмите иконку в виде динамика (Show mixer windows). В выпадающем меню «Recording Device» выберите ваш микрофон и отрегулируйте, если необходимо, громкость и баланс. Затем зайдите в настройки приложения и переключитесь на вкладку «Automatic Gain Control».
Установив в одноименном чекбоксе галочку, отрегулируйте параметры входящего сигнала вручную. Настроек всего три: нижний и верхний уровни (Low and High Levels) и AttackTime. Последнюю опцию можно оставить без изменений, а вот с уровнями необходимо «поиграться», добиваясь оптимального качества записи.
Алгоритм настройки устройств записи схож для большинства операционных систем. Рассмотрим наиболее популярные из них.
Способы устранение проблем, по который не работает микрофон Skype
Не работающий микрофон:
Редкой, но вполне возможной одной причиной является не работающий микрофон. Проверить микрофон на работа способность можно подключив его к другому компьютеру. Если он неисправно заменяем и проверяем.
Не правильность подключение
На каждом компьютере и ноутбуке есть разъем для подключения микрофона.

В основном этот разъем имеет розовый или красный цвет. И сам микрофон необходимо подключить именно в этот разъем. Иначе микрофон не будет работать.
Назначение гнезд в диспетчере realtek hd
Иногда причиной неработающего микрофона может стать изменение назначение гнезд. Для этого необходимо произвести настройку драйвера диспетчер realtek hd. Если ваше звуковая карта realtek hd то диспетчер можно найти по пути, пуск-панель управление, звук и оборудование и в конце realtek hd.
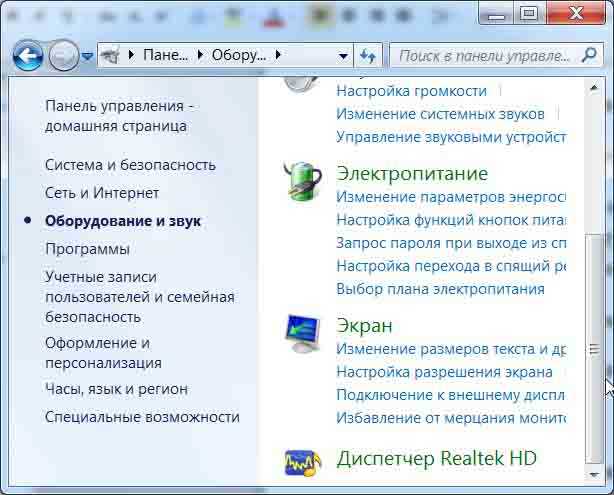
Заходим, кликаем правое кнопка мышки и изменяем назначение на микрофон.

Если, данный диспетчер у вас нету ее можно получить, посмотрев следующую статью, автоматическая установка драйверов и как обновить драйвера за 3.5 минуты.
Системная настройка микрофона
Есть еще немало важная настройка это «Системная настройка микрофона». Если микрофон не работает в скайпе или вообще нужно проверить уровень громкости и децибела. Для этого заходим пуск, панель управление, звук и оборудование и звук
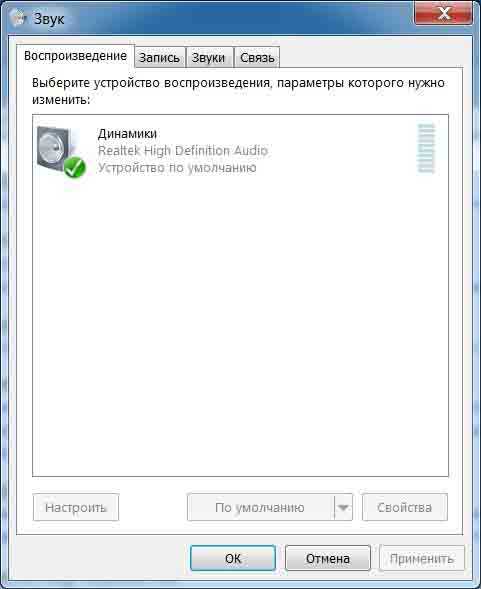
Открывшейся в окне переходим по кладке «запись»
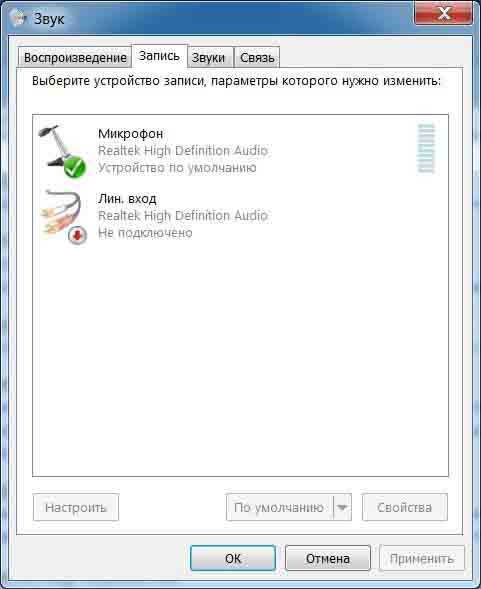
Далее кликаем по активной микрофоне правое кнопка мыши и заходим «свойства»

Теперь переходим в кладку уровни и смотрим.
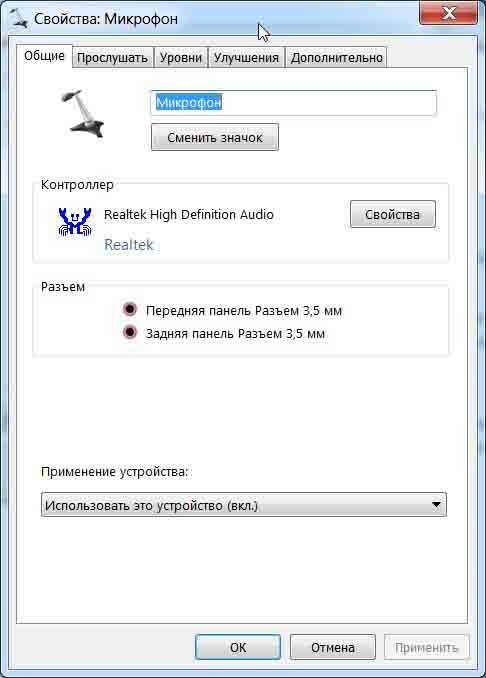
Уровень громкости должен быть сто, а децибел +0 и не должно быть красный круг на динамике рядом с ровни.
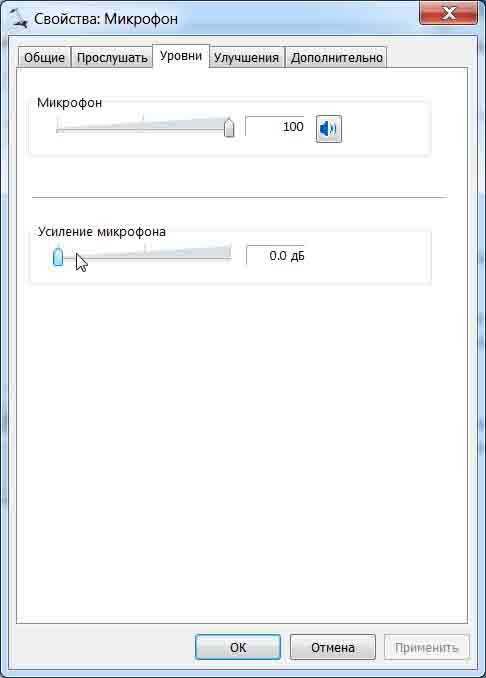
А если у вас микрофон стоимость 250 руб. то ставим следующие настройки. Уровень громкости 80%, а децибел +20 при этом держите микрофон на расстоянии от себя и от динамиков и от системного блока.
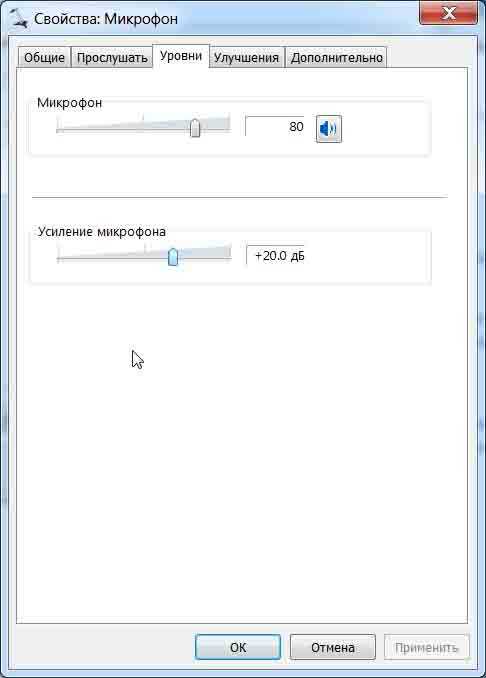
И настройка в самой программе Skype
Последняя что остается это настройка микрофона в скайпе. Заходим скайп и открываем меню настройки
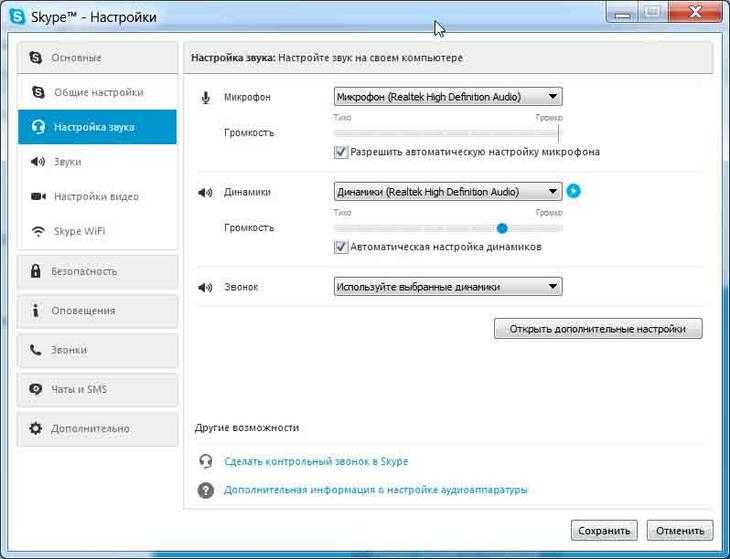
Далее переходим раздел «настройка звука»
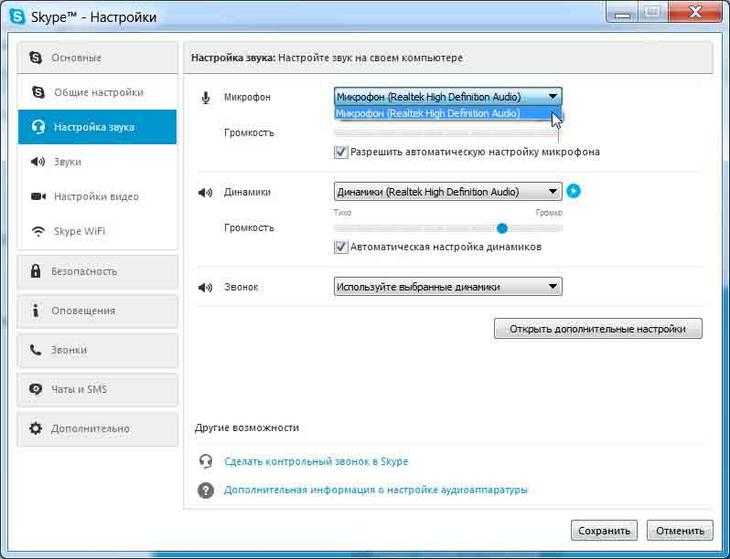
В этом разделе нам нужен микрофон. Если у вас несколько микрофонов выбираем тот, что вы используете. И добавить громкости если оно отсутствует. После нажимаем сохранить и проверяем.
Если после таких действии проблеме не исчезла то рекомендую
Сделать переустановку операционной системы windows. И если проблема опять же наблюдается, то у вас на 100% сгорел звуковая карта. Купите внешнюю звуковую карту и забудьте о проблему навсегда, навсегда!
Настройка микрофона на Windows 7
Итак, вы подключили микрофон и хотите его настроить. Для этого вам необходимо кликнуть правой кнопкой мышки по значку динамика на панели задач (правый нижний угол экрана) и в открывшемся меню выбрать пункт «Записывающие устройства».
Кроме этого, если у вас Windows 7, то вы можете получить доступ к настройкам микрофона через «Панель управления». Для этого нужно открыть «Панель управления», а потом перейти в раздел «Оборудование и звук – Звук – вкладка Запись».
Если вы сделали все точно, так как описано выше, то вы должны получить окно «Звук», открытое на вкладке «Запись». Здесь должен отображаться ваш микрофон. Если его нет, то это означает, что он не подключен к компьютеру или вы подключили его в разъем для колонок. Также микрофон может не отображаться, если у вас не установлены драйверы от звуковой карты. При необходимости, здесь можно проверить работу микрофона. Для этого скажите что-то в микрофон, если он работает, то справа от него появятся зеленые полоски. Если же микрофон не работает, то полоски останутся серыми.
Кроме проверки микрофона, в этом окне можно его отключить или включить, если он был отключен ранее. Для этого нужно кликнуть по нему правой кнопкой мышкой и в появившемся меню выбрать пункт «Отключить» или «Включить».
Для того чтобы перейти к остальным настройкам микрофона на Windows 7, выделите микрофон мышкой и нажмите на кнопку «Свойства».
После этого перед вами должно появиться окно под названием «Свойства микрофона». В данном окне доступны несколько вкладок с настройками микрофона, доступными в Windows 7. Мы рассмотрим их все по порядку. На первой вкладке, которая называется «Общие», нет особо важных настроек. Здесь можно изменить название микрофона, изменить его иконку, перейти к настройкам звуковой карты, а также включили или отключить сам микрофон.
Микрофон не работает в Skype или другой программе
Некоторые программы, такие как Skype, другие программы для общения, записи экрана и прочих задач, имеют собственные настройки микрофона. Т.е. даже если вы установите правильное устройство записи в Windows 10, настройки в программе могут отличаться. Более того, даже если вы уже настраивали правильный микрофон, а затем отключали его и снова подключили, эти настройки в программах иногда могут сбрасываться.
Поэтому, если микрофон перестал работать лишь в какой-то конкретной программе, внимательно изучите её настройки, возможно, всё, что требуется сделать — указать правильный микрофон там. Например, в Skype этот параметр находится в Инструменты — Настройки — Настройка звука.
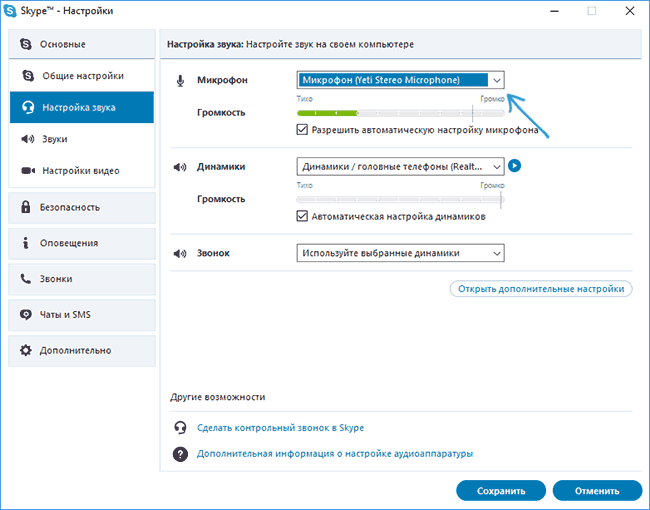
Также учитывайте, что в некоторых случаях, проблема может быть вызвана неисправным разъемом, не подключенными разъемами передней панели ПК (если подключаем микрофон к ней), кабелем микрофона (можно проверить его работу на другом компьютере) или какими-то другими аппаратными неисправностями.
Возникли проблемы с записью звука на Windows 10? Почему после обновления системы Windows 10 появились неполадки с микрофоном, который перестал работать? У нас есть несколько ответов по решению таких неисправностей.
Проблемы со звуком в Windows 10 могут появиться не зависимо от того, какую звуковую карту вы используете. Многие пользователи звуковых карт, таких как Conexant, Realtek и VIA пишут на форумах, что после загрузки некоторых обновлений Windows 10 не работает запись звука или микрофон. Некоторые из этих неисправностей мы рассматривали в статье Как исправить проблемы со звуком в Windows 10.
На этот раз мы остановимся на более конкретной неисправности. Что делать, если появились проблемы с микрофоном на ноутбуке, или внешним микрофоном, подключенным к компьютеру с установленной Windows 10? Решить эту неполадку вовсе не сложно.
Для начала кликните правой кнопкой мыши на иконке регулятора громкости на панели задач Windows 10. Из выпадающего меню выберите пункт «Записывающие устройства».
После открытия нового окна на вкладке «Запись» выберите нужный микрофон из списка и перейдите в «Свойства».
Откроется новое окно «Свойства: Микрофона». Затем переходим на вкладку «Дополнительно», а затем выбираем раздел под названием «Формат по умолчанию». Здесь разворачиваем вкладку с доступными опциями.
В раскрывающей вкладке в свойствах устройства выбираем опцию «2-канальный, 16-битный, 96000 Гц (студийное качество)». После выбора этой опции нажмите кнопку «Применить», затем «ОК». После этого можете выйти из окна свойств устройства.
После подтверждения опций микрофон должен сразу заработать. Работает ли он, можно проверить с помощью стандартной программы Диктофон или через другие приложения, например, Skype или Facebook Messenger, которые имеют опцию голосовых вызовов.
Этот метод должен работать независимо от вашей звуковой карты. Если у вас возникли проблемы с записью звука в Windows 10 — опишите вашу проблему в комментарии под текстом. Мы постараемся найти ответы на конкретные ошибки в системе. Также стоит отметить, что если вы используете внешний микрофон, хорошо проверить – иногда он не работает через установленные устаревшие драйверы или не включен соответствующий микрофон в «Устройствах для записи». И прежде, чем начать искать причину глубже, проверьте настройки устройства и сделайте обновление драйверов.
Мне все чаще и чаще поступают вопросы про микрофон. В основном этот вопрос связан с скайпом. А вопрос это такой.
Почему не работает микрофон в скайпе? Многие пользователи компьютера или ноутбука сталкиваются с этой проблемой, когда используют Skype или в программах как Raid Call и т.д.

https://youtube.com/watch?v=-2Cvd3DXD6E
Об улучшении качества в реальном времени
Итак, прежде чем перейдем к настройкам, немного обсудим, вообще возможно ли сделать звучание лучше. Следует помнить, что оценка качества звука — субъективное понятие. Нет никаких единиц измерения качества звука, как и аппаратуры, способной это определить.
Уровень шума измеряется в децибелах, но этот параметр характеризует силу звука. А фоновые шумы, которые появляются при использовании некачественной аппаратуры или при ее неправильной настройке, определяются просто на слух.
С плохим устройством для звукозаписи не удастся получить студийный звук при разговоре в скайпе, в дискорде, в играх, где клиент предусматривает такую возможность или в браузере в какой-нибудь «Чат-рулетке».
Но и в этом случае вариантов не слишком много. Рассмотрим способы, которыми можно воспользоваться на ПК, не задействовав дополнительное оборудование.
Заключение
Настройки конфиденциальности Windows 10 по умолчанию продолжают вызывать негодование у многих пользователей. Однако есть также люди, которые не возражают против того, чтобы Microsoft выбирала за них параметры безопасности и конфиденциальности. Для них гораздо проще воспользоваться экспресс-настройкой и дождаться входа в систему. Для тех, кому не все равно, наша статья поможет изменить параметры сразу при установке Windows 10. Конечно, это не предоставит вам полную конфиденциальность, но поможет стать более защищенным от посторонних глаз.
Microsoft действительно нуждается в пользовательских данных, чтобы улучшать качество своих продуктов. Cortana не сможет узнать о ваших предпочтениях, если она отключена. Поиск данных не сможет быть точнее без понимания ваших интересов и посещенных вами страниц. Таким образом, текущая стратегия Microsoft тесна связана с использованием динамической рекламной платформы, которая совершенствуется при каждом обновлении Windows 10. Сбор данных помогает компании оставаться на плаву и совершенствовать свой сервис с каждым годом, однако никто не знает для чего эти данные могут быть использованы в тайте от пользователей.
По материалам Makeuseof.
Подписывайся на Эксплойт в Telegram, чтобы не пропустить новые компьютерные трюки, хитрости смартфонов и секреты безопасности в интернете.
Выводы
Разработчики Microsoft провели колоссальную работу в направлении защиты Windows 10. Эта операционная система способна достойно ответить не только на вредоносный exe-файл (встроенный антивирус справляется с вредоносными программами не хуже, чем сторонние антивирусы с громкими именами, жаль только, что обновления баз данных происходит намного реже), но и отразить множество других хитрых атак хакеров.
Как уже косвенно упоминалось, обновление программного обеспечения — неотъемлемое звено в цепи защиты информации организации. К сожалению, зачастую это звено является слабым, наряду с ослабленной бдительностью администраторов и халатностью пользователей.