AVS Video Editor
С точки зрения интерфейса AVS Video Editor, возможно, большинство представленных программ похожи на достойный Windows Movie Maker (к сожалению, он недоступен в Windows 10). Помимо редактирования видео и аудиоматериалов, программа позволяет добавлять сложные временные эффекты, графику и анимацию на временной шкале, а также просто повысить качество видеоматериалов. Основным преимуществом AVS является скорость работы – вы можете добиться удовлетворительных результатов за очень короткое время и быстро экспортировать их в соответствующий видеоформат.
Это приложение, предназначенное для нелинейного редактирования и обработки видеофильмов. Программа может быть успешно использована для создания фильмов для любителей, предназначенных для совместного использования в Интернете, а также дисков DVD/Blu-Ray с многоуровневыми меню. AVS Video Editor предлагает множество специальных эффектов, которые можно быстро применить. База данных редактора содержит сотни переходов и множество специальных эффектов. Кроме того, программа позволяет добавлять субтитры к фильмам (несколько десятков эффектов) и редактировать саундтрек.
Готовые проекты могут быть экспортированы либо в форматы HD, совместимые с большинством популярных устройств, включая PS3, Xbox, iPhone, IPAD, Amazon Kindle, Creative Zen, Microsoft Zune, а также на YouTube, Facebook, Dropbox, TwitVID, Dailymotion и Flickr. AVS Video Editor имеет широкую базу данных предопределённых конфигураций, которые облегчат выбор соответствующих настроек для окончательного формата. AVS Video Editor предлагает использование бесплатной версии и доступен только в системах Windows.
Cyber Link Power Director
Простой бесплатный видеоредактор с возможностью захвата видео с внешних источников, имеющий удобный и простой интерфейс, идеально подходящий для работы даже при отсутствии навыков. В составе ПО используются продвинутые, при этом простые инструменты для создания профессионального видеоматериала, позволяющие быстро и эффективно обработать любительское видео, превратив его в качественный видеоролик.
Особенности:
- высокая скорость работы;
- инструменты редактирования и монтажа;
- стабилизация, исправление эффекта дрожащей камеры;
- эффекты, переходы, субтитры;
- создание слайд-шоу, интерактивных меню и пр.;
- расширенная поддержка форматов высокой чёткости;
- функции создания дисков, включая Blue-ray;
- возможность загрузки видеофайла напрямую в социальные сети в HD-качестве;
- загрузка на мобильные устройства.
Как пользоваться программой для улучшения качества видео ВидеоМАСТЕР
С нашей программой вы с лёгкостью поднимете качество картинки, а также отредактируете звук и внесёте дополнительные операции: повысите резкость или ускорите воспроизведение. Потребуется только наша удобная программа на русском языке и немного времени. Однако, несмотря на высокую скорость работы, ВидеоМАСТЕР не грузит процессор и не снижает производительность вашего компьютера. Приступите к работе, следуя нашей пошаговой инструкции.
Шаг 1. Подготовительный
Нажмите «Добавить» и загрузите нужные видео в программу
Вы можете обработать каждый видеоролик и затем сохранить его нужным способом. Также программа позволяет склеивать в один файл произвольное количество видеозаписей: просто активируйте опцию «Соединить» на панели слева.
«vReveal» — простая программа для удаления недостатков видео
Ещё одним удобной программой для обработки видео является «vReveal» позволяющая удобно и быстро повысить качество видео. Её особенностью является задействование специального алгоритма, позволяющего распознавать отдельные «проблемные» кадры, требующие доработки. В процессе вычислений с применением технологии «Nvidia Cuda» устраняются затемнение на видео, размытие, эффект дрожания, цифровой шум и другие существующие огрехи.
- Для улучшения качества видеоролика загрузите ваш ролик в программу.
- Затем для улучшению видео используйте инструментарий в левой части экрана (или под окном предварительного просмотра) типа «Стабилизация», «Освещение», «Контрастность», «Резкость», «Деинтерлейс», «Баланс белого». Также можно перейти в раздел «Точные настройки» и выбрать нужные опции уже там.

Заключение
Практически каждое из перечисленных мной приложений по повышению качества видео обладает эффективным инструментарием, позволяющим избавиться от недостатков в нужном нам ролике. Основным преимуществом таких решений является возможность задействования функции автоматического исправления видео, позволяющей за один клик исправить большинство найденных изъянов. Если же функционал автоматического исправления вас не устроил, то всегда можно выбрать ручной режим, и произвести коррекцию видео в нужном для вас ключе.
Magix Movie Edit Pro

Magix Movie Edit Pro попадает в тот же список, что и многие из ранее перечисленных программ. Его цель — предложить премиум-варианты, которые используются профессионалами в редактировании таким образом, чтобы это было понятно обычным пользователям. Таким образом, каждый может стать режиссером, если уделить достаточно времени. Magix Movie Edit Pro имеет выделенную временную шкалу, которая делает рабочий процесс лучше, представляя операции более понятными для начинающих. Нет отдельных треков для разных медиа, поэтому вы подстраиваетесь по своему вкусу. Режим раскадровки является гибким и простым до конца, когда для выполнения работы требуется лишь небольшая настройка. Он хорошо приспособлен для начинающих пользователей и проведет их через процесс обучения.
Интересной новинкой является прокси-редактирование. Прокси-редактирование снижает разрешение видео во время редактирования. После завершения редактирования оно восстанавливает исходное разрешение. Таким образом, вы будете тратить меньше времени на операции рендеринга. Он имеет специальную базу данных эффектов и переходов, которые необходимо разделять при загрузке. Большинство параметров, доступных в расширенных приложениях для редактирования, представлены здесь. Реализованы инструменты цветокоррекции, цветности, кадрирования и подписи.
Если вы хотите купить Magix Movie Edit Pro, перейдите по этой ссылке.
Улучшаем качество звука в видео при помощи программы Camtasia Studio
Давайте начнем с самого начала. Если Вы не знаете как пользоваться Camtasia Studio и что это за программа, то вкратце объясню.
Camtasia Studio это очень полезная и многофункциональная программа, которая предназначена для записи видео и последующей его обработки.
Вот так Camtasia Studio выглядит в открытом в ней видео файле, к стати записанном в ней же:
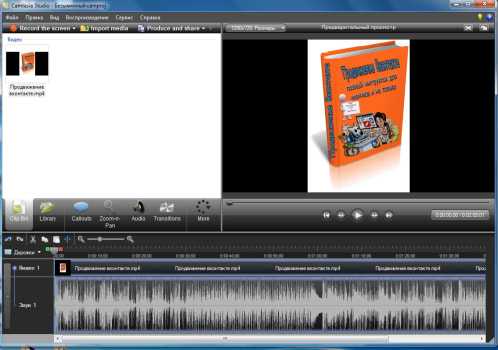 Camtasia Studio
Camtasia Studio
Ну раз мы сегодня разбираем как улучшить качество звука в видео, то о записи видео я скажу кратенько. Для того, чтобы записать видео в программе Camtasia Studio, нужно для начала ее скачать и установить на компьютер. сразу Вас предупреждаю, что программа является платной, но я вам в конце поста приготовил подарок.
Теперь давайте продолжим. О работе в программе Camtasia Studio я вам расскажу и покажу видеоурок в следующих моих материалах, более подробно, а сейчас рассмотрим, как улучшить качество звука в видео уже готовом. Допустим Вы уже записали видеоурок или просто видеоролик для ютуба и у него плохой звук, это часто бывает, когда возникают побочные шумы из-за например плохого микрофона.
для исправления звука, нужно открыть программу Camtasia Studio и перенести в нее ваш видео файл, как на картинке выше. Это делается простым перетаскиванием из папки с видео в программу, как на скриншоте:
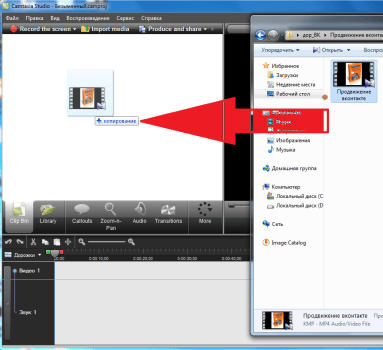 перенести в нее ваш видео файл
перенести в нее ваш видео файл
Затем перенести, уже в программе, видео в низ программы, в поле где написано “Видео” и “Звук”. Смотрим скриншот:
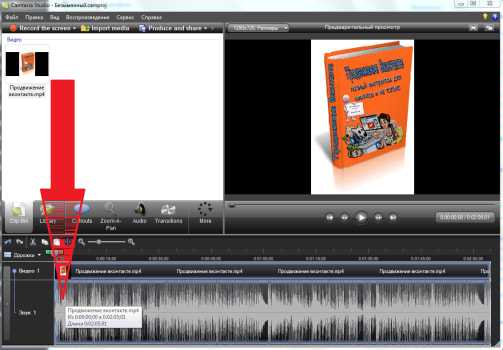 поле где написано
поле где написано
Следующим шагом в улучшении качества звука в видео будет то, что вам нужно будет нажать на кнопку внизу с названием “Audio” и тут же у Вас откроется окошко в панели где находился ваш видеофайл с настройками для коррекции звука.
Тут Вы можете уже полностью откорректировать ваш звук в видео. Видите “Включить удаление шума“? Ставьте здесь галочку. Далее можете поставить галочку напротив “Включить оптимизацию голоса”, это уже на ваш выбор. Пробуйте и подбирайте сами, как вам нравится. Смотрим скриншот для наглядности:
 Включить удаление шума
Включить удаление шума
Ну вот мы с вами и узнали, как улучшить качество звука в видео. Теперь нужно сохранить наш видеофайл и можно его уже загружать на ютуб с чистым звуком. К стати загрузка с улучшенным звуком на ютуб проходит в несколько раз быстрее!
Более подробно о работе в программе Camtasia Studio я вам расскажу в своих следующих постах.
А теперь давайте посмотрим видеоурок “Как улучшить качество звука в видео?” для закрепления:
А теперь обещанный мной подарок!
А если хотите получать весь свежий материал первым на Е-майл, то вам нужно подписаться на обновления моего блога!
Спасибо за внимание!
Всегда ваш Валерий Бородин
Pinnacle Studio Ultimate
Популярная программа с мощным функционалом профессионального уровня для редактирования и монтажа, позволяющая обрабатывать 4К/HD. Софт включает современные средства видеоредактирования (видео-маски, мультикамерный редактор, эффекты хромакей и пр.), поддерживает настройку горячих клавиш и позволяет эффективно организовать проекты.
Особенности:
- поддержка технологий Nvidia CUDA и Intel Quick Sync;
- широкий набор средств обработки, монтаж в 3D формате;
- цветокоррекция в процессе редактирования, стабилизация картинки;
- обработка звука, картинки и кадров;
- более 2000 качественных эффектов и фильтров;
- поддержка всех популярных форматов;
- работа с накопителями, CD/DVD, а также Blue-ray;
- встроенный набор плагинов, возможность установки сторонних дополнений;
- экспорт напрямую в YouTube;
- русский интерфейс.
На телевизоре?

- Включаем телевизор и заходим в приложение ютуб.
- Находим нужный видеоролик.
- В окне воспроизведения нажимаем на три вертикальные точки.
- Затем кликаем “Качество”.
- Выбираем нужны параметр.
Но что, если это — не помогает? Для такого случая мы сделали отдельную “главу”, в которой расскажем о других, более редких возможных проблемах.
⇓ Кстати — вот так выглядит один из первых Телевизров )))))
Другие проблемы
2 — Неактуальный браузер
Ютуб настоятельно рекомендует использовать только популярные браузеры (Google Chrome, Яндекс.Браузер, Opera и FireFox). Они довольно часто обновляются (как и YouTube), что позволяет поддерживать работу всех кодеков.
3 — Ролик сделан в таком качестве изначально
Весьма распространенная причина. Особенно если вы просматриваете контент, который записывался относительно давно. При этом улучшить качество — никак не получится!
4 — Невысокая производительность устройства
Если ПК или телефон сильно устарел и в нем установлены низко-производительные детали, то скорее всего он просто не сможет воспроизвести видеоролик в хорошем качестве. Или сможет, но в плохом качестве и с низким FPS.
5 — Некачественный дисплей
Это также популярная причина обращения к гугл с таким запросом. В таком случае нужно использовать новое устройство ли менять дисплей.
6 — Установлен режим автоматической адаптации качества картинки
Как его отключить:
- Выполняем те же шаги, что и при изменении качества в видеоплеере (об этом мы писали в этой статье).
- Выбираем любое другое качество, кроме “Автонастройка”.
Отлично! Теперь гаджет работает без ошибок и прогрузок.
Часть 1: Лучшее настольное приложение для улучшения качества видео- Filmora Video Editor
Filmora Video Editor для Windows (или Filmora Video Editor для Mac) является лучшим приложением для редактирования видео на рынке, в нем вы найдете современные методы, инструменты и приемы выполнения редактирования видео, а также улучшение качества с помощью функции «Auto enhance». Filmora Video Editor также позволяет вам легко создавать видеоролики, редактировать аудио, применять эффекты и делиться своим новым шедевром на YouTube, Facebook, Vimeo, DVD, TV, iPhone, iPad, iPod и др!
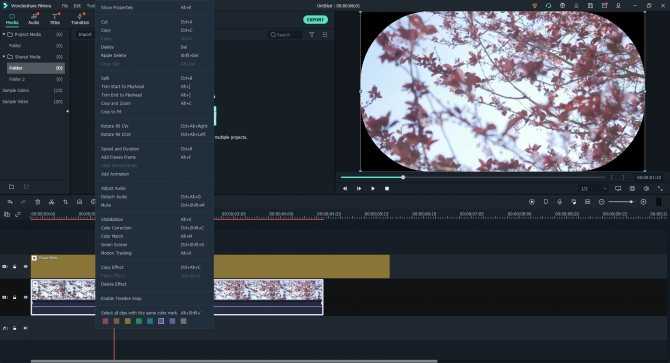
Основные характеристики Filmora Video Editor:
- Функция улучшения качества включает в себя работу с яркостью, контрастом, тонами и насыщенностью видео.Отсутствуют проблемы с несовместимостью;
- Поддерживает все распространенные форматы видео и аудио, а также изображений;
- Отборные фильтры, штампы, анимированная графика, заголовки, интро/ титры. Новые эффекты регулярно добавляются;
- Экспорт видео в нескольких форматах или непосредственно на YouTube, Facebook, Vimeo, и т.д.;
Шаг 1: Загрузите видео в программу
Добавьте видеофайл в программу, коснувшись значка «+». Также вы можете перетащить видео непосредственно на интерфейс программы.

Шаг 2: Улучшение видео
Вы можете щелкнуть правой кнопкой мыши на видео, а затем выбрать «Auto enhance». Или вы можете улучшить ваше видео, добавляя переходы и специальные эффекты.
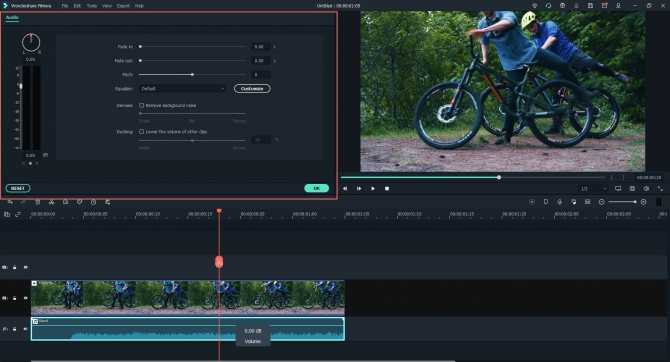
Шаг 3: Экспорт видео
Перед экспортом, вы можете просмотреть полученное видео для проверки результата. Затем нажмите кнопку «Export» и «Create» для сохранения видео.
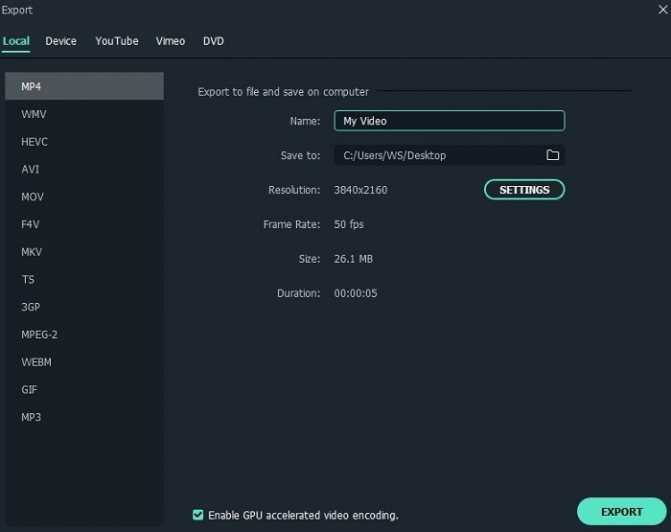
Способ 2: FreeConvert
Алгоритмы улучшения качества на сайте FreeConvert не такие качественные, как у предыдущего, однако все функции доступны бесплатно, включая улучшение видео до 1080p. Давайте на наглядном примере разберемся с принципом взаимодействия, чтобы у вас не возникало трудностей при дальнейшей настройке роликов через данный веб-сервис.
Оказавшись на странице сайта с требуемым инструментом перетащите видео на выделенную область или нажмите «Choose Files» для открытия других вариантов импорта.
FreeConvert поддерживает загрузку из облачного хранилища или с компьютера, поэтому щелкните по подходящему для вас методу в этом списке.
В случае открытия «Проводника» найдите там видео для улучшения и кликните по нему дважды левой кнопкой мыши, чтобы подтвердить импорт.
Теперь понадобится выбрать формат вывода, иначе доступ к настройкам будет запрещен.
Выберите категорию «Video» и отыщите нужный формат ролика (можно выбрать даже оригинальный, чтобы не конвертировать его).
После этого справа появится кнопка с шестеренкой, отвечающая за переход к настройкам преобразования ролика.
Обратите внимание на пункт «Video Screen Size». Разверните этот список для выбора подходящего разрешения.
Отыщите в нем вариант «1920×1080 (1080p)» и подтвердите его выбор.
Остальные параметры, куда входит выбор кодека, частоты кадров, битрейта и поворота видео, редактируйте только если это нужно конкретно в вашем случае.
Для применения внесенных только что изменений щелкните по «Apply Settings».
Остается только подтвердить запуск преобразования, кликнув по «Convert to …».
Это займет некоторое время, поэтому можете переключиться на другие вкладки и продолжить работу с компьютером, пока идет конвертирование и улучшение качества.
После появления кнопки «Download» нажмите ее для скачивания итогового файла
Обязательно воспроизведите его через любой удобный плеер и убедитесь в том, что качество после увеличения разрешения вас устраивает.
Cute CUT
class=»img-responsive»>Полнофункциональный редактор с большим количеством стандартных функций, дополненных тридцатью уникальными инструментами для рисования. С помощью Cute CUT можно создавать ролики с имитацией «картинки вложенной в картинку», рисовать прямо на редактируемой ленте. Для грамотной работы разработчики внедрили рубрику по инструктажу, пошагово описывающую функциональные возможности сервиса. Интуитивно понятный интерфейс, стилизованный под книжную полку и широкий спектр гибких настроек. Пять миллионов скачиваний. Рейтинг 4,5.
Скачать приложение для Android, для iOS
Мобильные приложения для улучшения качества видео
Блогеры все чаще отдают предпочтение мобильным программам, а десктопные оставляют профессионалам. Поэтому не упомянуть их в обзоре инструментов для коррекции качества видеоряда мы просто не могли.
10. Movavi Clips
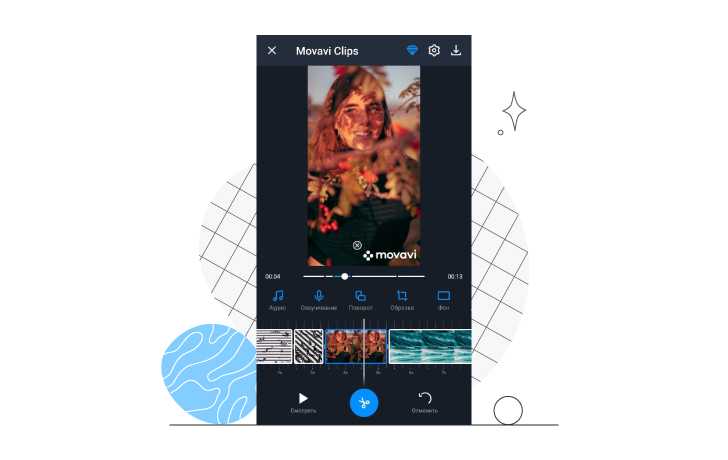
ОС: Android, iOS
Цена: бесплатно
Простой и удобный мобильный видеоредактор для создания влогов и любительских клипов «на ходу». В приложении есть все, что нужно для превращения видео, записанного на камеру смартфона, в оригинальный ролик с музыкой, эффектами, наложением текста, эффектов и стикеров.
Основные возможности
Видеообработка
Монтаж
Наложение звука
Добавление эффектов и переходов
Коррекция цветов на видео
Кадрирование
Нарезка/склейка
Наложение стикеров и текста поверх сцены
Плюсы
Программа, при всем обилии возможностей, распространяется бесплатно
Работает стабильно и не тормозит, даже на бюджетных смартфонах
Удобно пользоваться, независимо от диагонали экрана
Своя библиотека стикеров, эффектов, фильтров и переходов
Минусы
Нет тонкой настройки качества: контрастности, детализации
Не позволяет накладывать маски и работать с хромакеем
11. Pinnacle Studio
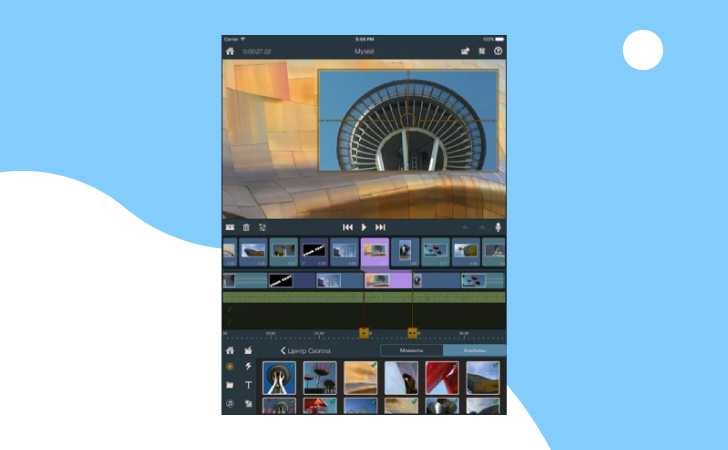
ОС: iOS
Цена: бесплатно
Популярный редактор видео, в котором буквально в пару кликов можно из видео и картинок собрать интересный клип для загрузки в социальные сети.
Основные возможности
Редактирование видео
Добавление звука на видео
Изменение разрешения
Кадрирование
Коррекция яркости и контрастности
Добавление фильтров и эффектов
Плюсы
Позволяет создавать любительские видео, даже тем, кто до этого ни разу ничем подобным не занимался
В бесплатной версии неплохой базовый набор возможностей и опций
Минусы
Расширенные возможности открываются только подписчикам, а подписка стоит довольно дорого
Приложение давно не обновлялось, отсюда проблемы с совместимостью с последними версиями iOS и вызванные этим ошибки в работе отдельных инструментов
Кому подойдет: начинающим блогерам, любителям обрабатывать видео и создавать клипы из картинок
12. InShot

ОС: Android, iOS
Цена: бесплатно
Любимый блогерами видеоредактор для смартфона, в котором есть практически все, что может понадобиться для монтажа «на бегу». Внутри почти все платное, кроме совсем базовых функций, но это не мешает приложению наращивать популярность и среди поклонников iOS, и среди владельцев устройств на системе Android.
Основные возможности
Ручное и автоматические редактирование качества видео
Наложение звука
Ускорение/замедление
Оптимизация
Сжатие
Цветокоррекция
Фильтры
Стикеры
Эффекты
Плюсы
Интересный комплексный инструмент «всё в одном» с богатым для мобильного приложения набором возможностей тонкой настройки качества картинки
Поддержка разных форматов видеофайлов
Минусы
Практически все функции, кроме базовых, – платные
Кому подойдет: блогерам
Параметры расширения
Параметры, которые можно регулировать с помощью расширения, благодаря интуитивному интерфейсу, вполне понятны.
Но некоторые кнопки не имеют подписей, поэтому мы все-таки опишем все возможности:
- Включение расширения для видео
- Включение расширения для картинок
- Включение расширения для флеш
- Сброс настроек в значения по умолчанию
- Включение/выключение всех эффектов
- Пожертвование разработчику (поддержите автора)
- Увеличение резкости
- Увеличение контрастности
- Увеличение яркости
- Увеличение/уменьшение насыщенности цветов
- Наложение фильтра сепия (коричневого оттенка)
- Искажение изображения (шуточный эффект)
- Изменение цветовой гаммы (яркость средних тонов)
- Увеличение/уменьшение/сброс скорости видео
- Переключение на русский язык
- Переключение на английский язык
- Оценка расширения (поддержите автора)
- Применение настроек к любому элементу на странице (выбирается мышкой)
- Эффект падающего снега (развлекательная функция)
- Переворачивание изображения по горизонтали
Программа для улучшения качества видео от Movavi
Во время съемки мы не всегда принимаем во внимание освещение, композицию и угол наклона камеры, тем более, если речь идет о записях с веб-камеры ноутбука, видеорегистратора или камеры видеонаблюдения. В результате часто получается не совсем то, что ожидалось
Однако это не повод удалять свои «неудачные» видеозаписи, ведь многие ошибки съемки можно исправить на стадии редактирования, если на вашем компьютере есть приложение для повышения качества видеороликов.
Наиболее часто встречаются такие недостатки видео, как слишком темное изображение, блеклые цвета, недостаточная четкость изображения и неправильный баланс белого. В Видеоредакторе Movavi есть 4 автоматических инструмента редактирования и 9 параметров с ручной настройкой, которые помогут вам справиться с этими проблемами. В программе также есть инструменты для трансформации видео. Например, видео с телефона, снятое вертикально, всегда можно повернуть. Скачайте Видеоредактор на русском языке, прочтите нашу инструкцию и узнайте, как повысить качество видео!
Автоматические инструменты редактирования
Автоматические инструменты редактирования помогут вам справиться с основными проблемами качества видео. Для работы с этими инструментами не требуется никаких специальных знаний: вам просто нужно нажать на кнопку, и программа сама подберет наилучшие параметры для видео.



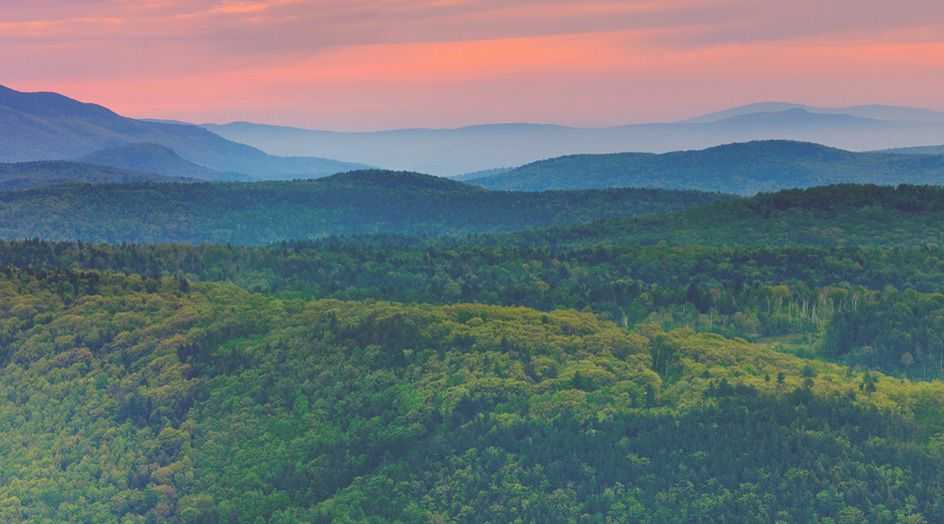

Автоконтраст вычисляет оптимальную величину контраста в кадре, то есть разницу между самыми светлыми и самыми темными тонами. При использовании этой функции картинка становится более четкой, объекты в видео лучше различаются.

Автонасыщенность регулирует чистоту и яркость цвета. Изображение становится более насыщенным, а цвета – «сочными».

Автобаланс белого подбирает оптимальное соотношение цветов в соответствии с освещением в кадре, так чтобы белое было действительно белым, без примеси других цветов. Если ваше видео в синих или красных тонах, автобаланс белого легко это исправит.

Автоулучшение изображения сочетает в себе возможности трех других автоматических инструментов редактирования, автоматически регулируя основные параметры видео: контраст, насыщенность и баланс белого.
Профессиональные инструменты редактирования
Если вы хотите настроить параметры видео вручную, воспользуйтесь профессиональными инструментами редактирования. С их помощью вы сможете настроить яркость и контраст, изменить резкость и насыщенность видео, подкорректировать его цвета. Сделать это несложно благодаря простым и интуитивно понятным настройкам. Несмотря на название, использовать эти инструменты сможет без труда даже новичок. Рассмотрим примеры применения некоторых из них.




Изменив Температуру, вы легко сможете придать вашему видео более «теплый» или «холодный» оттенок. Используйте этот прием, чтобы сделать ваш клип более атмосферным.

Настройка Яркости поможет вам сделать темное изображение более светлым, и наоборот.

Чтобы увидеть обычные вещи в новом цвете и придать вашему ролику сюрреалистичности, попробуйте отрегулировать Тон.
Спецэффекты
В Видеоредакторе Movavi вы можете не только улучшить видео, но и применить к нему различные спецэффекты, чтобы воплотить в жизнь свои самые смелые идеи: стилизовать современное видео под старый фильм, инвертировать цвета в клипе, наложить художественные фильтры и многое другое.
Kwai
class=»img-responsive»>Программа для монтажа на мобильных телефонах, у которой есть своя социальная сеть. Здесь можно делиться любимыми работами в сообществе, вести блог, находить единомышленников, общаться, развивать мастерством, описывать фантазии и мысли. Работать легко: библиотека содержит сотенную базу эффектов, переходов, шаблонов, анимации и современной музыки.
Готовые записи можно размещать в одноименном сообществе, сохранять и отправлять во все популярные социальные сети, на электронную почту и SMS. Kwai поощряет талантливых и динамичных людей, устраивая конкурсы и челенджы, батлы и поединки. Более пятидесяти миллионов установок. Рейтинг 4,5.
Скачать приложение для Android, для iOS
Movavi Video Editor
Простое решение для несложных задач. Movavi Video Editor позволяет проводить базовое улучшение видео: вырезать ненужные эпизоды, корректировать настройки яркости, применять фильтры, добавлять аудиодорожки и титры. Удобный интерфейс поможет справиться со всеми этими задачами быстро и без особых затруднений.
Также с его помощью можно:
- Захватить видезапись с экрана и веб-камеры;
- Добавить аудиодорожку из библиотеки программы или с жесткого диска;
- Обрезать и отредактировать аудиотрек;
- Применить быстрое автоулучшение видеоклипа при помощи фильтров;
- Разделить крупный фильм или вырезать отдельные фрагменты;
- Избавиться от цифрового шума и шаткости в кадре;
- Наложить на изображение анимированные или статичные надписи.
 Movavi разрешает обрабатывать несколько дорожек и объединять неограниченное количество файлов
Movavi разрешает обрабатывать несколько дорожек и объединять неограниченное количество файлов
Ускоренная съемка — ваш друг и враг
Ускоренная съемка (или как ее еще называют таймлапс) — это кинематографический метод, при котором частота кадров совсем не такая, какая при обычной записи видео. Создание таких видеозаписей позволит вам получить отличные эффекты при, например, ускоренном перемещении толпы или смене дня и ночи. Только учтите, что такие виды файлов занимают очень много места и не всегда уместны. Например, если в кадре мало движущихся объектов, то итоговое видео будет по большей степени статичным и малоинтересным. Нечто похожее можно сказать и о замедленной съемке (слоу-мо). Старайтесь снимать в данном режиме лишь те моменты, которые в замедленном действии будут смотреться наиболее эффектно.
Corel Video Studio Ultimate
Интеллектуальный видеоредактор с оптимизацией настроек, усовершенствованными инструментами цветокоррекции и новыми средствами для создания медиаконтента. В программе есть всё, что нужно для увеличения качества видеоматериала. С её помощью можно стабилизировать видео, снятое посредством ручной камеры, устранить подёргивания картинки, выполнить восстановление записей путём настройки цветового баланса и применения различных эффектов. Исходное изображение можно увеличивать, изменять для создания фона с использованием инструментария, позволяющего настроить увеличение, резкость, цвет.
Особенности:
- инструменты маски (применение эффектов только к выделенным участкам видеоряда);
- выбор скорости, воспроизведение ролика в обратном порядке;
- использование художественных эффектов, переходов, фильтров;
- средства создания анимированной графики, анимация титров;
- устранение любых дефектов;
- поддержка форматов 4К, HD и 360°.
CyberLink PowerDirector
CyberLink PowerDirector – популярная и очень хорошая программа для простого редактирования и для изменения качества видео. Она позволяет, помимо прочего, сокращать ненужные сцены, корректировать видео (например, подстраивать изображение, удалять шум) и добавлять эффекты, темы, анимированные субтитры или переходы. CyberLink PowerDirector сохраняет простоту использования, предоставляя пользователю множество уникальных функций. Она позволяет даже создавать вертикальные видео, которые могут легко просматривать пользователи мобильных устройств. Программа также поддерживает записи на 360 градусов, что позволяет в полной мере использовать тенденции видео уже сегодня. Помимо стандартной обработки материалов, CyberLink также позволяет добавлять эффекты, смешивать изображения, видео и анимацию.
- хорошо продуманный интерфейс;
- содержит образцы материалов;
- работает с Blu-ray;
- экспорт на YouTube, Facebook и другие социальные сети;
- позволяет делиться материалами.
- некоторые темы не выглядят хорошо;
- некоторые эффекты очень похожи друг на друга.
CyberLink PowerDirector выполняет функцию стабилизации видео. Вы можете использовать 100 аудио- и видеодорожек на временной шкале. PowerDirector поддерживает WMV Full HD, H.264 1080p (M2TS, MP4, MKV), а готовый материал можно сохранить как MP4.
- основные функции редактирования видео;
- плавная работа;
- редактирование до 100 аудио- и видеодорожек на временной шкале;
- функции коррекции, такие как корректировка или подавление шума.
Сразу после запуска мы увидим экран, что позволит вам выбрать режим программы, в которой вы хотите работать:
- Full Feature Editor является режимом редактирования классического видео, которое обеспечивает все функции программы.
- Easy Editor – простой режим для начинающих пользователей, в котором специальный мастер Magic Wizard поможет шаг за шагом выполнить все наиболее важные шаги: от импорта исходного материала, выбора шаблонов и музыки до предварительного просмотра готового фильма. Последний шаг приводит нас к классическому режиму, в котором мы можем сохранить проект или отредактировать его.
- Выбирая режим Express Project, мы получаем доступ к шаблонам, которые позволяют быстро создать привлекательный проект.
- Slideshow Creator похож на простой режим, но разработан специально для создания слайд-шоу из фотографий.
Познакомьтесь с инструментами, доступными в классическом режиме редактирования:
- Закладки – доступ к библиотеке мультимедиа, где хранятся файлы, которые мы используем для создания нашего проекта, готовые эффекты, анимации, которые могут быть применены к фильму или фотографии (например, воздушные шары), анимированные эффекты (такие как звезды или листья), начальные и конечные титры, переходы, аудио микшер.
- Импорт мультимедиа – нажав эту кнопку, мы добавим в программу файлы (видео, аудио, графику).
- Библиотека медиа – здесь мы можем видеть файлы, добавленные в программу. Мы можем сортировать их по типам (видео, изображения, звуки), нажимая на соответствующие кнопки. Размер панелей программ можно настроить, перемещая соответствующий ползунок.
- Предварительный просмотр – специальная кнопка позволяет вам освободить окно предварительного просмотра и поместить его в любом месте экрана.
- Настройка громкости.
- Параметры предварительного просмотра (включая качество изображения, просмотр в режиме реального времени).
- Экран предварительного просмотра.
- Кнопки предварительного просмотра и воспроизведения.
- Редактируемая область со строкой времени.
- Диапазон для редактирования или предварительного просмотра.
- Инструменты – здесь отображаются различные кнопки в зависимости от того, какой тип файла вы выбираете в области редактирования.
- Менеджер дорожек, временная шкала и раскадровка.
Чтобы улучшить качество видео программой и сохранить созданный проект в классическом режиме, перейдите на вкладку «Продукция», выберите формат MP4 и укажите качество исходного файла. По умолчанию видео сохраняются в папке C:UsersUsernameDocumentsCyberLinkPowerDirector, но вы можете указать любое местоположение.
Улучшить видео в ВК
Существуют очень простые способы изменения качества. Например, улучшить ролик в ВК можно именно таким способом.
При этом его не нужно скачивать и применять другие программы по изменению качества изображения.
Стоит всего лишь обратить внимание на правый нижний угол окна, где воспроизводится ролик. Там расположена кнопка, которая демонстрирует в каком качестве оно воспроизводится
Это может быть 144, 240, 360, 480, 720 или 108р.
Следует просто выбрать самое большое из значений. Соответственно качество видео изменится автоматически, и вы сможете дальше наслаждаться просмотром.
Cyber Link Power Director (рекомендуется)

Cyber Link Power Director — это, вероятно, лучшее решение для редактирования видео для новичков. Если вы готовы начинать с нуля, изучать основные вещи и подниматься по лестнице, это лучшая программа для вас. Можно предположить, что это может привести к отсутствию инструментов премиум-класса, но это не так. Power Director обладает всеми инструментами и подходом, необходимыми для того, чтобы новичок быстро создал премиум-контент.
Вы можете использовать более 500 различных эффектов и переходов в линейной шкале времени или раскадровке. И каждый ваш шаг поможет вам улучшить ваши знания. Хотя это доступно в режиме полнофункционального редактора, упрощенный экспресс-режим создаст лучшее решение для редактирования видео всего за несколько минут. У него также есть замечательная опция под названием Magic Movie Studio, которая поможет вам создавать высококачественные клипы за несколько минут. Вам просто нужно будет импортировать видео, фоновую музыку и внести небольшие изменения в конце.
Основная цель этих сгенерированных опций состоит в том, чтобы научить вас использовать более продвинутые опции, не опасаясь сложных команд и программного обеспечения для редактирования. Итак, вы начинаете с элементарных вещей, продвигайтесь вперед через редактирование, пока не достигнете полного знания в режиме Full Feature Editor. Даже люди, не имеющие базовых знаний об окружающей среде, найдут ее знакомой и прощающей.
- Загрузить пробную версию Cyber Link Power Director Ultra
- Загрузить пробную версию Cyber Link Power Director Ultimate


































