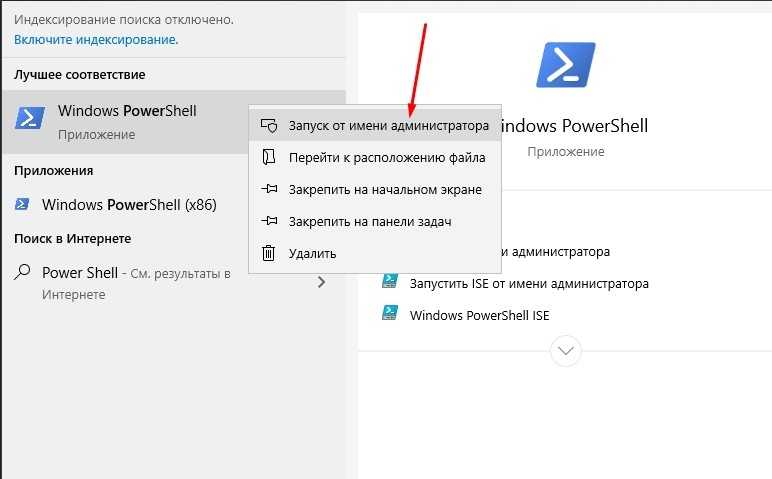Применяем возможности особой программы PowerShell
Многих пользователей обновленных версий оборудования интересует, как посмотреть оценку для производительности в системе Windows 10. Поведав о возможностях применения командной строки для узнавания индекса, переходим к альтернативным способам его посмотреть.
Давайте подробно рассмотрим, как узнать оценку для производительности в оборудовании на Windows 10 с применением подходящей для этого программы, известной под наименованием PowerShell. Фактически это приложение, характеризующееся интерфейсом, напоминающим обычную командную строку, и способное производить ее традиционные функции с рядом дополнительных возможностей.
Найти ее на оборудовании с Windows 10 можно теми же путями, как и командную строку: нажмите клавиши WIN+R и наберите в окошке Powershell. По внешнему оформлению она не сильно отличается. Вызов теста, а также формат и данные итогового отчета также будут идентичны. Чтобы посмотреть нужные сведения непосредственно в окошечке командной строки, пишем туда Get-CimInstance Win32_Winsat. Требуемая информация отразится в окошке под введенной вами записью. Итак, в данном пункте мы рассмотрели, как сделать просмотр требуемого индекса и проверить оценку для производительности на Windows 10 с применением подходящей для этого программы, которая известна как PowerShell. Однако возможны и альтернативные способы узнать интересующие вас сведения.
Индекс производительности windows 10 — 2 простых способа
Индекс производительности windows 10 — это системная служба ОС, которая позволяет узнать уровень эффективности ПК или ноутбука. Стоит заметить, что общий балл определяется не путем отображения общего количества баллов.
Конечный индекс – это число самого производительного в операционной системе компонента. В ОС Windows 10 максимальным значением, которое может приобретать продуктивность, является число 9.9.
Как правило, самым производительным компонентом в системе есть жесткий диск или твердотельный накопитель (SSD).
В десятой версии операционной системы, как и в более ранних версиях Виндовс, не существует компонента с графическим интерфейсом, который мог бы определить индекс продуктивности компьютера.
Данный показатель можно посмотреть только с помощью сторонних приложений или, используя командную строчку.
Первый и самый простой способ проверить уровень производительности – ввести соответствующую команду в Command Prompt. Специальная команда позволяет принудительно запустить системную службу оценки уровня эффективности ПК.
По ее завершении пользователь может посмотреть отчет о выполненной проверке прямо в окне командной строчки.
Следуйте инструкции, чтобы выполнить оценку производительности:
Запустите утилиту командной строчки от имени администратора системы. Для этого нажмите правой кнопкой на иконке «Пуск» и выберите «Запуск командной строки (администратор)», как показано на иллюстрации ниже;
Окно включения командной строчки от имени админа системы
- В открывшемся консольном окне введите следующую команду: winsat formal –restart clean;
- Чтобы выполнить введенную команду нажмите на кнопку Enter;
- Далее произойдет запуск служебной команды и ее дальнейшее выполнение. Подождите несколько секунд, пока в окне командной строки не отобразятся все проанализированные параметры и их значение эффективности.
Результат выполнение команды по оценке индекса производительности ПК
Помните! Оценка может длиться несколько минут. Не стоит закрывать командную строку во время выполнения операции. Также для получения максимально правдивых результатов, не следует запускать никакие программы (браузеры. Плееры, игры) во время анализа.
Вы можете посмотреть результаты проверки не только в окне командной строчки, но и в сохранённом на диске файле.
Его местоположение: C:\\Windows\\Performance\\WinSAT\\DataStore. Сам файл имеет название Formal.Assessment (Recent).WinSAT.xml. Его можно открыть двумя путями: с помощью браузера или обычного блокнота. Найдите и откройте файл.
Затем нажмите на сочетание клавиш Ctrl+F, чтобы осуществить поиск по тексту содержимого файла.
В строке поиска введите следующие параметры:
- SystemScore – значение этого поля и есть индексом производительности в операционной системе Windows он определен по минимальному значению;
- DiskScore – значение этого поля является индексом работы установленного твердотельного накопителя или жесткого диска;
- MemoryScore – продуктивность оперативной памяти компьютера;
- GamingScore – просмотр значения производительности компьютера в играх;
- CpuScore – индекс производительности центрального процессора;
- GraphicsScore – значение этого поля является индексом производительности интерфейса, который позволяет воспроизводить видео.
Внешний вид файла с данными об анализе производительности ОС
Данная программа бесплатная и доступна для скачивания на любую версию ОС Виндовс.
Главное окно программы Winaero WEI
Чтобы посмотреть индекс продуктивности системы, пользователю достаточно просто установить и открыть программу. В главном окне будет указан общий индекс и значения работоспособности отдельных элементов компьютера.
Клавиша Re-run the assessment позволяет провести повторную оценку уровня производительности ПК. Для выполнения действия программа запросит права администратора.
Проводите повторную оценку производительности системы, если вам необходимо проверить индекс после оптимизации ОС.
Тематические видеоролики:
Индекс производительности windows 10 — 2 простых способа протестировать систему
В видео рассказывается про утилиту WSAT.
Для тех пользователей, которые перешли на Windows 10 с Windows 7, стал неожиданностью факт отсутствия возможности оценить производительность системы.
История вопроса
WEI вычисляется с помощью входящей в состав ОС утилиты WinSAT (Windows System Assessment Tool), в которую заложены тесты производительности различных компонентов ПК.
Windows XP
В XP еще не было WinSAT, однако в этой ОС можно было запустить утилиту. Она входила в советник по переходу на Windows Vista, откуда ее даже можно было извлечь.
Windows Vista
Оценка производительности дебютировала в Windows Vista, куда WinSAT уже была встроена. По замыслу разработчиков индекс должен был помочь потребителям при покупке или обновлении ПК, а также приобретении ПО.
Она условно делилась на пять сегментов. Оценка от 1 до 1.9 соответствовали минимальным аппаратным требованиям для работы ОС. Для работы Aero и базовой производительности в играх нужно было иметь оценку в районе от 3 до 3.9. На ПК из верхнего ценового сегмента оценка составляла от 5 до 5.9.
Первый запуск WinSAT и выполнение тестов происходили во время установки Windows, что замедляло процесс. Это совсем не радовало организации, где ОС развертывалась на множество ПК. Оценку можно было выполнить при подготовке образа, но sysprep сводил на нет все усилия, поэтому позже Microsoft даже выпустила хотфикс.
Подробности об индексе Vista вы можете узнать из блога разработчиков: Windows Experience Index: An In-Depth Look (EN).
Windows 7
В Vista оценки свыше 6.0 были зарезервированы в ожидании прогресса производительности компьютеров. Действительно, к моменту выхода следующей ОС планка поднялась.
Однако критерии оценок различных компонентов тоже изменились. Другими словами, один и тот же ПК мог получить разные оценки в Windows Vista и Windows 7. В частности, пересмотру подверглась оценка производительности диска, поскольку SSD набирали ход.
В принципе, Windows полагается на сведения, которые отдает накопитель. Если диск определяется как “non-rotational media” по спецификациям ACS-2, он считается твердотельным. Ниже фрагмент вывода утилиты CrystalDiskInfo.
Model : Samsung SSD 840 PRO Series Rotation Rate : ---- (SSD) Interface : Serial ATA Major Version : ACS-2
Однако в 2009 году не все SSD отдавали эту информацию. Принимая решение о том, дефрагментировать ли диск, ОС полагалась именно на значение скорости случайного чтения, полученное во время теста WinSAT и занесенное наряду с другими результатами в раздел реестра.
HKEY_LOCAL_MACHINE\SOFTWARE\Microsoft\Windows NT\CurrentVersion\WinSAT
Если скорость была 8MB/s или ниже, диск считался жестким и подвергался дефрагментации. Этот же принцип применяется в CheckBootSpeed, о чем (тесты дисков читателей блога ).
Microsoft оптимизировала и процесс установки Windows. Теперь во время нее выполнялась только оценка графической подсистемы, а остальные тесты откладывались на потом. Они проводились при бездействии компьютера с помощью запланированного задания WinSAT.
Наряду с этим появилась и возможность выполнить оценку перед запечатыванием образа. В утилиту WinSAT добавили ключ prepop, позволяющий сгенерировать необходимые файлы. На этапе OOBE программа установки Windows проверяла их наличие в хранилище результатов и не выполняла оценку, если таковые обнаруживались.
Подробнее об индексе Windows 7 читайте в блоге разработчиков на английском и русском языках.
Windows 8
Спустя три года после выхода Windows 7 «железо» стало мощнее, и снова Microsoft пригодились зарезервированные ранее цифры.
Признаться, я не в курсе каких-то других глобальных изменений, да и теперь это кажется не столь важным, потому что…
Windows 8.1
Достигнув пика по своей шкале, оценка производительности исчезла из графического интерфейса операционной системы Microsoft. Нет, как и прежде, с помощью WinSAT выполняется формальная оценка, а ее результаты сохраняются в системе. Просто их вывод убрали из панели управления.
Технических причин я к этому не вижу, поэтому предполагаю маркетинговые. В 2014 году скорость любого современного ПК вполне устроит большинство пользователей. Сейчас акценты сместились на удобство устройств и инфраструктуру приложений, а Microsoft продвигает единый опыт работы на любых устройствах. Витрина официального магазина:
Оценка все-таки демонстрирует неравенство производительности различных форм-факторов, поэтому не вписывается в текущую канву. Энтузиасты же всегда найдут способ посмотреть ее.
Как узнать индекс производительности в Windows 10
Сначала поговорим о стандартном индексе, определение которого возможно при помощи встроенных средств Windows 10. Подобный тест нельзя назвать исчерпывающим, однако он все равно дает почву для размышлений относительно того, какие компоненты ПК нуждаются в обновлении, и способно ли устройство справиться с поставленными задачами.
Индекс знаком пользователям операционной системы Windows 7. Им для получения представления о характеристиках компьютера достаточно было открыть Панель управления и перейти в раздел «Счетчики и средства производительности». В Windows 10 ситуация изменилась, и теперь индекс нельзя найти через стандартные средства. Однако есть целый ряд обходных путей без использования стороннего ПО, позволяющих с точностью определить оценку возможностей ПК.
Командная строка
Так как отдельного меню для оценки мощности компьютера в Windows 10 не предусмотрено, предлагается обратиться к помощи Командной строки. Этот интерфейс обработает соответствующий запрос, который в дальнейшем можно использовать как тест системы. Действовать необходимо по следующей инструкции:
- Щелкните правой кнопкой мыши по иконке «Пуск».
- Из предлагаемого списка выберите «Командную строку» с запуском от имени Администратора.
Введите запрос «winsat formal –restart clean» и нажмите клавишу «Enter».
Дождитесь окончания тестирования (должна появиться строка «C:\WINDOWS\system32>» для следующей команды).
- Теперь через «Проводник» найдите файл «Formal.Assessment (Recent).WinSAT.xml», расположенный по пути «Windows/Performance/WinSAT/DataStore».
- Откройте его при помощи браузера или текстового редактора «Блокнот».
- Найдите в тексте строку «WinSPR», где располагаются оценки производительности. Изучите информацию.
Посмотрев на баллы, которые операционная система выставляет компьютеру, вы сможете понять, насколько ваше устройство подходит для решения тяжелых задач.
На заметку. Хорошей считается оценка от 7 и выше по каждому из представленных компонентов.
Использование PowerShell
Еще один стандартный инструмент, который помогает проверить быстродействие компьютера. PowerShell работает по принципу Командной строки, а для определения индекса производительности понадобится выполнить следующее:
Вбейте запрос «Windows PowerShell» в поисковую строку ПК и откройте одноименную утилиту.
Введите команду «winsat formal», а затем нажмите на «Enter».
Дождитесь завершения теста ноутбука или стационарного компьютера.
По аналогии с предыдущим методом откройте файл «Formal.Assessment (Recent).WinSAT.xml» через Проводник и оцените характеристики устройства.
Справка. Также вы можете не открывать специальный файл для получения информации. Достаточно ввести в PowerShell запрос «Get-CimInstance Win32_WinSAT» и подождать, когда результаты будут выведены на экран в окне интерфейса.
По результатам тестирования будет предоставлена не только общая оценка, но и баллы за определенные характеристики компьютера. Их можно посмотреть в соответствующих строках файла «Formal.Assessment (Recent).WinSAT.xml» или диалогового окна PowerShell.
Открытие окна со списком игр
Несмотря на отсутствие в Windows встроенного интерфейса определения индекса производительности, вы можете узнать его через меню «Игры». Правда, в отличие от ранее рассмотренных методов, счетчик показывает только общую оценку. То есть вы не сможете определить балл, касающийся скорости работы отдельных компонентов.
Чтобы узнать индекс, обратитесь к инструкции:
Одновременно нажмите клавиши «Win» + «R» для запуска окна «Выполнить».
Введите запрос «shell:games» и кликните «ОК».
Изучите информацию, представленную в открывшемся меню.
Оценка производительности должна быть расположена в правом нижнем углу интерфейса. Нажатие кнопки «Подробнее об этих оценках» лишь поможет понять, для выполнения каких задач хватает полученных баллов.
Как улучшить результаты теста и повысить оценки?
Увеличить производительность Виндовс 10 вполне доступно. Часто из-за несоответствующего комплектующему оборудованию компьютера программного обеспечения либо если просто имеются утратившие актуальность драйвера, в этом случае оценка системы будет заниженной.
С целью оптимизации быстродействия ОС требуется выполнить следующие шаги:
- Открыть «Диспетчер устройств»;
- Перейти в «Обновить конфигурацию оборудования»;
- Дождаться окончания процесса поиска и инсталляции системой соответствующих комплектующему оборудованию ПК «дров».
Также рекомендуется избавиться от различных уведомлений операционки. С этой целью необходимо войти в «Параметры», далее перейти в закладку «Система» и деактивировать пункт «Показывать советы по работе с Виндовс» сместив ползунок в положение «Отключить».
PCMark
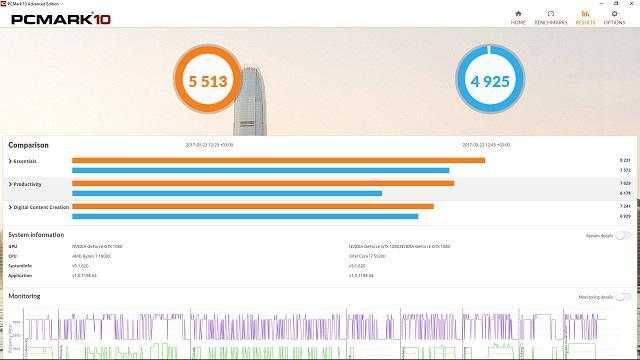
Во время проведения операции будут появляться дополнительные окна, их не нужно трогать. Когда оценка завершится, отобразятся результаты. Поскольку это комплексный тест – разбаловки по отдельным компонентам не будет. Зато пользователь получает возможность узнать, насколько сбалансирована его система. Для сравнения с другими – нажать кнопку «View online».
Надеемся, что статья помогла разобраться в вопросе, как проверить мощность компьютера. Программ для тестирования много и выбор зависит от конкретных целей. Для проверки процессора подойдет AIDA64 и CPU-Z, возможности компьютера в играх лучше оценит 3DMark, комплексную производительность обозначит Novabench или PCMark.
Grand Theft Auto 5
Разумеется, эта статья не могла обойтись без недавней GTA 5. Rockstar хорошо потрудилась и РС-версия получилась не только хорошо оптимизированной, но и достаточно «графонистой». Игра потребует не только много ОЗУ и хорошую видеокарту, но и мощный процессор.
Протестировать свой компьютер вы можете не только при помощи встроенного бенчмарка (запустить его можно и нужно по завершении пролога, иначе глюканёт), но и просто прогуливаясь в центре Лос-Сантоса. Не стоит забывать о сетевом режиме, который потребует больше мощностей от вашего РС. Короче говоря, помимо отличного геймплея Grand Theft Auto 5 на долгие годы станет эталонным бенчмарком.
Индекс производительности в Windows 10
Кто-то сказал, что индекс производительности в Windows 10 урезали, по причине отсутствия его надобности в современных компьютерах, поддерживающих операционную систему windows 10, т.к понятно, что компьютер работающий с данной системой производительный и в оценках работоспособности уже не нуждается. Но это конечно же не так.
Проверить индекс производительности можно, но к сожалению не так просто как в windows 7, а уже вручную, с использование командой строки и сторонних утилит. Индекс осуществляется путем измерения производительности компонентов операционной системы в связке с программным обеспечением и оборудованием установленным на ПК.
Командная строка (CMD)
Вызываем командную строку, нажав правой кнопкой мыши по меню пуск — > командная строка (администратор).
Вводим команду winsat formal –restart clean, нажимаем enter. Запустится средство оценки производительности windows, необходимо подождать несколько минут, до полного завершения.
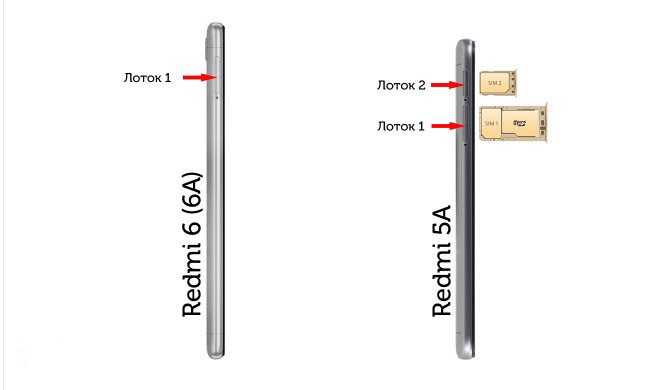
Появление информации об общем времени выполнения, говорит о завершении процесса.
Теперь надо перейти по пути C:\Windows\Performance\WinSAT\DataStore, найти файл под название Formal.Assessment (Recent).WinSAT.xml, вначале имени файла будет прописана дата проверки. Открываем его с помощью любого браузера. Находим в тексте тег , где хранится информация о полученных оценках.
- SystemScore — индекс производительности Windows 10, вычисляется по минимальному значению.
- MemoryScore — оперативная память (RAM).
- CpuScore — производительность процессора.
- GraphicsScore — обработка графики, работа интерфейса кодирование видео.
- GamingScore — работа графики в играх.
- DiskScore — скорость обмена и производительность жесткого диска.
Использование компонента PowerShell
В поиске находим данный компонент и запускаем его от имени администратора.
Вводим команду winsat formal, жмем ввод. Начнется процесс индексации. Ждем несколько минут.
Проверка готовой оценки осуществляется так же, как и в прошлом примере. Необходимо открыть созданный файл(название идентично прошлому примеру) с расширением xml в папке ..\DataStor\.
Для быстрого получения информации о проделанной работе индекса, можно с помощью ввода команды:
Get-CimInstance Win32_WinSAT.
Утилита WSAT
Запускаем скаченный архив и открываем программу.
Если индекс еще не был произведен, программа начнет процесс проверки, напротив, сразу покажет имеющие оценки производительности. В данной утилите присутствует функция повторной запуска индексирования.
Оставляйте своё мнение о данной статье, ну и конечно же задавайте свои вопросы, если у вас что-то вдруг пошло не так.
Спасибо за внимание!
Статьи рекомендуемые к прочтению:
- Как установить Windows 10 (10773)
- Где панель управления в windows 10 (11101)
- Как отключить автоматическое обновление в Windows 10 (2491)
- Возможности windows 10 или как расширить рабочий стол (4567)
- Не удается открыть приложение windows 10 (7060)
- Как удалить учетную запись Майкрософт в Windows 10 (5450)
- Как добавить исключения в брандмауэр и защитник Windows 10 (11488)
Хочешь поблагодарить автора? Поделись ссылкой на статью! PLG_JLLIKEPRO_DONATE_LINK
Как повысить производительность при низком индексе: несколько способов
Можно ли самому повысить производительность системы? Ответ — да. Рассмотрим несколько способов оптимизации работы ПК.
- Удостоверьтесь, что на вашем ПК установлены все последние системные обновления Windows и обновления для драйверов. Для этого откройте «Центр обновления Windows» и запустите проверку наличия обновлений. Если будут доступны обновления, кликните по «Установить сейчас». После получения апдейта перезагрузите ПК и проверьте производительность снова. Если она не увеличилась, переходите к следующим методам.Кликните по «Установить сейчас», если система нашла доступные обновления
- Отключите автозагрузку некоторых программ в «Диспетчере задач». Откройте его с помощью комбинации Ctrl + Alt + Delete. Во вкладке «Автозагрузка» уберите утилиты, которыми вы не пользуетесь. Это поможет разгрузить центральный процессор и оперативную память.Отключите автозагрузку ненужных программ при запуске Windows в «Диспетчере задач»
- Проверьте, не забита ли память компьютера. В «Пуске» нажмите на раздел «Параметры». Перейдите в блок «Система», а затем в «Хранилище». Откройте «Диск С:» и посмотрите на объём памяти, который занимает раздел «Временные файлы». Откройте его, отметьте все пункты и нажмите на «Удалить файлы».Удалите временные файлы на ПК, чтобы увеличить его производительность
- Просканируйте компьютер на наличие вирусов. Вредоносное ПО может замедлять его работу.Запустите сканирование в своём антивирусе
- Проверьте память компьютера на наличие повреждённых системных файлов. Для этого нужно запустить специальную службу SFC. Сделайте запуск «Командной строки» или Windows PowerShell через «Пуск» от имени администратора. Напишите код sfc /scannow и нажмите на Enter на клавиатуре. Процесс проверки займёт некоторое время. Система сама найдёт и заменит повреждённые файлы. После этого перезапустите свой ПК.Запустите проверку системных файлов на наличие повреждений
- Настройте быстродействие компьютера. В строке поиска в «Пуске» введите запрос «Производительность» и откройте пункт «Настройка представления и производительности Windows». В окне выберите вариант «Обеспечить наилучшее быстродействие» и нажмите на «Применить». Перезапустите ПК и посмотрите снова на индекс производительности.Выберите «Обеспечить наилучшее быстродействие» и нажмите на «Применить»
- Почистите систему от мусорных файлов, в том числе и реестр с помощью специальных программ, например, Revo Uninstaller, CCleaner и других.Очистите систему от мусорных файлов с помощью сторонних утилит
- Сделайте дефрагментацию «Диска С:». Откройте «Этот компьютер», нажмите на системный диск правой кнопкой мыши и выберите «Свойства». Перейдите на вкладку «Сервис» и нажмите на «Оптимизировать». Выберите снова системный диск и кликните по «Оптимизировать». После анализа нажмите на «Оптимизировать». Процесс дефрагментации займёт некоторое время.Нажмите на «Оптимизировать»
- Очистка кулера компьютера и других его частей от пыли. Производительность устройства падает, если не обеспечена должное охлаждение и вентиляция. Крайне рекомендуется доверить физическую очистку ПК профессионалу, если заметили, что компьютер стал сильно нагреваться.
Видео: как повысить производительность Windows 10
Индекс производительности — полезный параметр, на который нужно обращать внимание всем пользователям компьютеров. Он показывает, как быстро и качественно работает ваш ПК
В Windows 10 оценка системы запускается вручную с помощью встроенных средств («Командной строки», Windows PowerShell или окно со списком игр), а также посредством сторонних утилит (WSAT и Winaero WEI tool). Если индекс низкий, его нужно повысить: обновить все компоненты Windows, почистить память от ненужных файлов, освободить «Автозагрузку», оптимизировать работу жёсткого диска и т. д.
05 ноября 2018
Для того чтобы измерить производительность компьютера при помощи тестов необязательно скачивать какие-то сторонние приложения и утилиты.
Достаточно воспользоваться ресурсами, уже встроенными в операционную систему.
Хотя для получения более подробной информации пользователю придётся найти подходящую программу.
По результатам тестирования можно сделать выводы, какая из деталей ПК или ноутбука требует замены раньше остальных – а иногда просто понять о необходимости покупки нового компьютера.
Заключение
Таким образом, просмотреть индекс производительности в Windows 10 всё также просто и не требует особых познаний в работе с инструментами операционной системы (в особенности третий вариант решения данной задачи).
Однако сам по себе индекс производительности — достаточно условный показатель, и всецело полагаться на конечные результаты было бы ошибкой, так как в целом тестирование завязано на одном компоненте компьютера — жёсткий диск, и если, к примеру, у вас имеется ноутбук, с медлительным накопителем, то остальные топовые комплектующие не окажут существенное влияние на итоговую оценку.








![Тест процессора на производительность – топ программ [2020]](http://new-world-rpg.ru/wp-content/uploads/0/c/9/0c941ca97c744c016b73984bc13f3bfb.webp)