Как проверить ПК на работоспособность — диагностика жестких дисков
CrystalDiskInfo
Вы когда-нибудь задумывались, в каком состоянии находится ваш жесткий диск или твердотельный накопитель? Это непросто выяснить, особенно с новыми дисками SSD:

Эта простая программа предоставляет полный обзор состояния используемых HDD и USB-накопителей. Детальная информация включает в себя температуру, время безотказной работы, количество ошибок и многое другое. Программа также вычисляет общее состояние здоровья винчестера.
Обратите внимание, что существует схожая программа под названием CrystalDiskMark, которую можно использовать для сравнительного анализа используемых накопителей
WinDirStat
Я регулярно использовал его в течение многих лет, и ни разу не был разочарован. Название этой программы расшифровывается как «Статистика Каталогов Windows»:
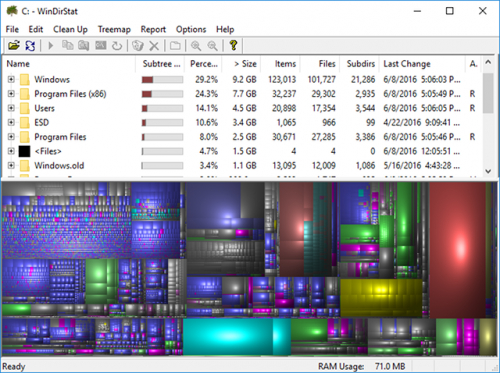
Она сканирует ваши накопители и сообщает, сколько места занято различными папками и файлами. Все они отображаются в виде краткой древовидной иерархии и подробной диаграммы. Что удобно при осуществлении проверки компьютера на работоспособность в Windows 7.
Speccy
Ещё одна бесплатная программа Speccy даёт возможность получения подробных сведений обо всех основных компонентах и программном обеспечении, начиная от процессора и платы, заканчивая оперативной памятью и оптическими дисками.
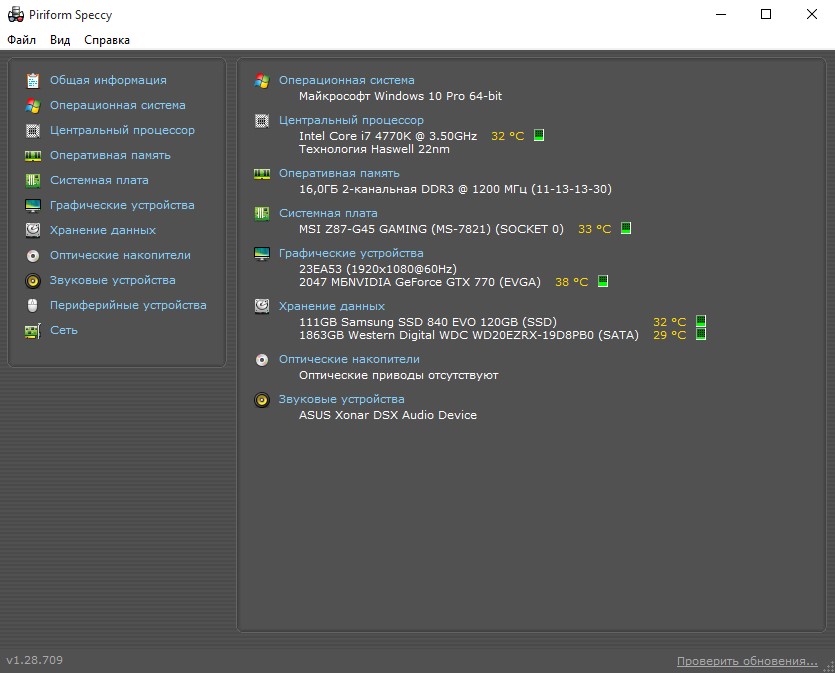
Программа Speccy
Кроме того, с помощью Speccy можно получить данные с датчиков измерения температуры, найдя способы исправления ошибок подключения или установки системы вентиляции.
Естественно, приложение определяет и количество слотов ОЗУ, что может стать важным фактором в определении необходимости и возможностей модернизации компьютера.
А при подготовке устройства к продаже Speccy можно использовать для быстрого составления списка комплектующих.
Ведь, хотя почти то же позволяют сделать встроенные утилиты, времени на это понадобится больше, а некоторые данные узнать не получится.
Стоит отметить, что разработчиками программы являются авторы такого полезного ПО, как CCleaner и Defraggler.
А среди её плюсов отмечают:
Понятный и практичный интерфейс;
Быстрый доступ к важной информации;
Отсутствие необходимости устанавливать приложение, что может понадобиться, например, при отсутствии доступа к учётной записи администратора;
Возможность следить за выбранным параметром в режиме реального времени, установив его в качестве значка в трее;
Запуск одновременно с системой;
Свободный доступ.
SeaTools от Seagate
SeaTools — это программное обеспечение для тестирования и анализа жестких дисков на аппаратном уровне. Может выполнять быстрые либо полные тесты чтения/записи, показывать показатели SMART и информацию о прошивке.
SeaTools интерфейс программы
ПО создано Seagate в ответ на тот факт, что более трети всех винчестеров, отправленных на ремонт, на самом деле были без дефектов.
Seagate SeaTools представляет собой бесплатное ПО для тестирования винчестеров, которое поставляется в двух версиях, для DOS и Windows.
Одним из главных преимуществ SeaTools для DOS данной версии можно назвать возможность работы независимо от вашей операционной системы на CD или USB — накопителе.
SeaTools для Windows представляет собой программу, устанавливаемую на ОС Windows. Пользуясь ей, можно выполнить базовое и расширенное тестирование, как внутреннего, так и внешнего жесткого диска. Она работает на винчестерах от всех производителей.
Ключевые особенности и возможности программы SeaTools:
- Является полностью бесплатной.
- Работает не только в операционной системе Windows, но и со съёмных носителей типа USB.
- Есть возможность узнать серийный номер жёсткого диска (полезно для отслеживания года выпуска HDD и гарантии).
Мы выделили основные преимущества программы, более подробно напишем (возможно) в обзоре чуть позже.
Поддерживаемые ОС: Windows XP/ 7/ 8.1/ 10.
HWiNFO
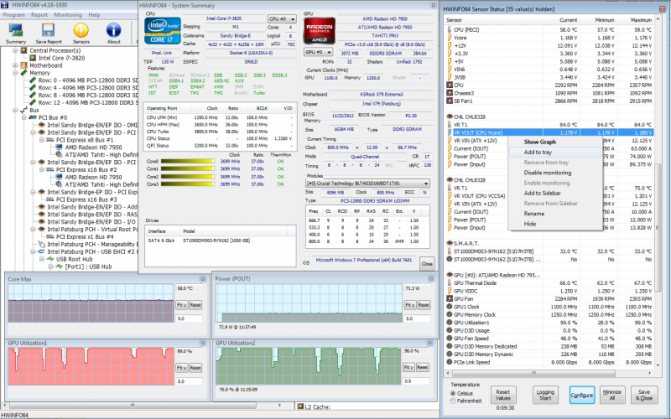
Следующая программа в нашем списке уже несколько посложнее в использовании, чем две предыдущие, но она может предоставить пользователям еще более подробную информацию о компьютере. Как только вы запустите сканирование системы с помощью HWiNFO, перед вами сразу же возникнет несколько окон: общие сведения о всей системе, главное окно HWiNFO, где вы сможете найти специфическую информацию по тем или иным компонентам своего компьютера, а также небольшое окошко для отслеживания работы процессора (множитель, частота, количество ядер и т.д.).
Помимо прочего, программа HWiNFO также может считывать информацию с различных датчиков, расположенных в компьютере. Виртуальная и физическая память, использование файла подкачки, напряжение на каждом из ядер ЦП, частота каждого ядра ЦП, северного моста, системной шины, оперативной памяти, данные с температурных датчиков в системе — все, что только пожелаете. Впрочем, стоит заметить, что пользовательский интерфейс в HWiNFO может показаться изрядно запутанным для неискушенных пользователей ПК, так что, возможно, вам придется посидеть немного перед программкой, чтобы понять, что она может предложить.
WEB 3.0 BASEMARK – софт для проверки PC онлайн
Тестинговые продукты финской компании «BASEMARK» известны пользователям по всему миру. Кроме известных стационарных решений, компания предлагает своим пользователям тесты производительности. Последний носит название «WEB 3.0 BASEMARK» и пользуется большой популярностью в сети. При этом компания отмечает, что тест носит неофициальный характер, потому особо уповать на его результаты не стоит.
Выполните следующее:
- Перейдите на basemark.com;
- Закройте в браузере все другие вкладки, оставив только текущую;
- Нажмите на круглую кнопку «Start» в центре для запуска тестирования;
- Дождитесь окончания теста (понадобится около 10 минут);
- Просмотрите полученные результаты.
Что можно проверить с помощью автодиагностики
Основными задачами автомобильного анализа являются обнаружение и получение кода ошибки. Получить информацию о наличии поломки можно после сравнения заводских параметров с данными, которые были получены во время диагностики авто. Производители забивают информацию в базы данных ЭБУ для дальнейшего считывания.
При расхождении реальных значений с указанными параметрами возникает ошибка в виде кода. Благодаря автодиагностике можно проверить любые параметры в работе двигателя.
Для проверки электронного блока управления при помощи компьютера или ноутбука нужно определенное оборудование. Основными компонентами, используемыми при диагностике, являются:
- Сканер;
- Программное обеспечение;
- Адаптеры;
- Персональный компьютер или ноутбук.
Получение информации с ЭБУ происходит с помощью адаптера. Он выполняет следующие функции:
- Считывание кода неполадки;
- Устранение ошибок;
- Подключение к ноутбуку с установленным программным обеспечением;
- Просмотр параметров двигателя в режиме реального времени.
Существует 3 типа адаптеров, которые используются для выполнения разных задач. К ним относятся:
- Любительские. Сканеры этого типа применяются обычными автолюбителями, которые проводят автодиагностику самостоятельно. Устройства основаны на микропроцессоре ELM 327. Они самостоятельно устраняют ошибки при загорании Check Engine.
- Мультимарочные. Они универсальны, поскольку могут использоваться для диагностики разных марок автомобилей. Адаптеры обнаруживают общие коды неисправностей DTC, указывают на локализацию поломки, а также дают рекомендации по исправлению. Эти устройства предназначены для работы с ПК или смартфонами.
- Дилерские. Подобное оборудование установлено в дилерских автоцентрах. Его также покупают для конкретной модели авто. Данные адаптеры достаточно дорогие, но их преимущество заключается в возможности проведения диагностики грузового автотранспорта.
Наиболее популярными среди автолюбителей являются любительские адаптеры на базе процессора ELM 327. Помимо основного функционала, они способны:
- Считывать и перезапускать тормозную систему AntiLock, подушки безопасности и ABS;
- Определять параметры VIN у авто, получать данные о двигателе и КПП;
- Сканировать датчики в движении в удобное для владельца автомобиля время;
- Обновляться в онлайн-режиме благодаря технической поддержке;
- Сохранять нужные данные для дальнейшего применения;
- Удалять ненужную информацию.
FurMark
FurMark — эталон проверки производительности дискретных видеокарт и встроенных видеосистем. По сути, это набор стресс-тестов, которые испытывают графическую подсистему на стабильность работы под нагрузкой. Утилита распространяется по свободной лицензии и регулярно получает обновления.
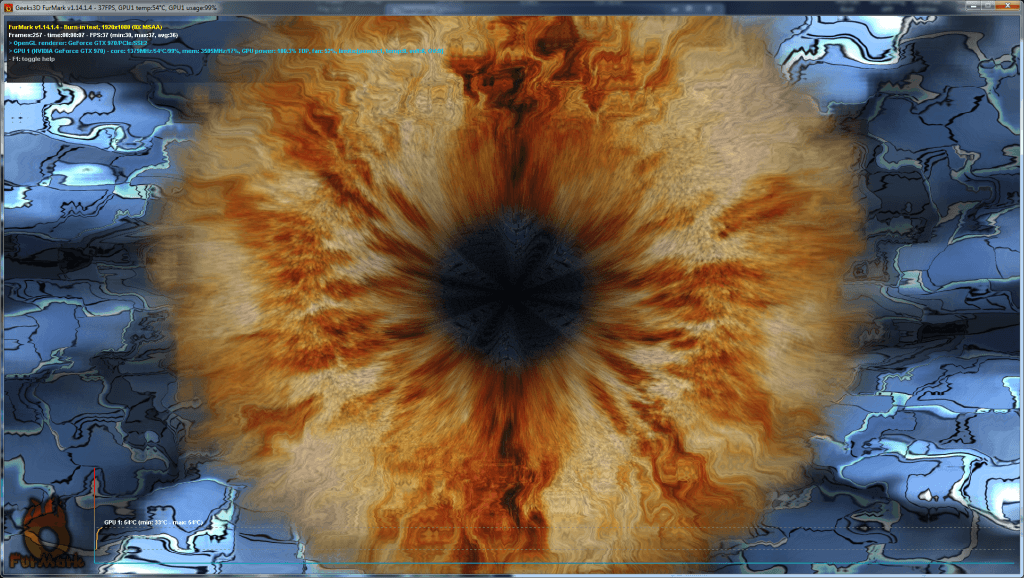
Для отрисовки этого рендера нужны все ресурсы видеокарты
Интерфейс FurMark состоит из окна настройки тестов и раздела для его проведения, в котором вращается сложный рендер. Прежде чем запускать проверку, мы выбираем уровень графики и режим тестирования. Например, можно включить полноэкранный режим, выбрать разрешение, настроить сглаживание. Очень важный момент — указание продолжительности проверки. Длительное нахождение под нагрузкой может вывести видеокарту из строя.
После запуска стресс-теста на экране появляется рендер, на прорисовку которого тратятся все ресурсы графического адаптера. Пользоваться другими приложениям на ноутбуке не рекомендуется. Единственная программа, которая должна быть запущена, — диагностическая утилита для контроля температуры, например, GPU-Z. В зависимости от установленных параметров тестирование прекращается по истечении выбранного времени или вручную.
Плюсы:
- Максимально жёсткая и честная проверка видеокарты на производительность, стабильность и энергопотребление.
- Разные режимы тестирования.
- Возможность автоматического и ручного завершения проверки.
- Вместе с утилитой устанавливается GPU-Z — программа для диагностики видеокарты.
Минусы:
- Интерфейс не переведён на русский язык.
- Предельная нагрузка на графический адаптер.
FurMark может в буквальном смысле сжечь видеокарту и другие компоненты. Поэтому перед её запуском необходимо убедиться, что на ноутбуке корректно работает система охлаждения. Первый тест рекомендуется проводить не более 5 минут, постоянно контролируя температуру графического адаптера и других устройств.
ЖЕЛЕЗО
AIDA64 — самая популярная программа для определения железа, всеобъемлющего тестирования и мониторинга основных узлов.
Версии: 2020 (3024)
Sandra — это старейшая и очень функциональная программа для анализа железа, тестирования и мониторинга.
HWiNFO — бесплатная и очень удобная программа, которая выдает полную информацию о компьютере и комплектующих из которых он состоит.
3DMark — самый популярный тест производительности компьютера в сложных трехмерных приложениях (играх).
Speccy — это очень простая и доступная программа для определения железа компьютера. От создателей CCleaner.
Cinebench — это популярный и полностью бесплатный тест. Относится к категории тестов, использующих трехмерные демо-сцены.
Версии: 10 2.0.2153
PCMark — популярный тест общей производительности компьютера от создателей популярнейшего 3DMark.
Geekbench — это тест производительности компьютера в реальных условиях. Тест моделирует повседневные вычислительные задачи.
CPU-Z — простая утилита, предоставляющая важнейшую информацию о ключевых компонентах компьютера.
Core Temp — это крошечная программа для анализа и мониторинга текущего состояния процессора компьютера.
FurMark — популярный стресс-тест видеокарты компьютера. Известен как экстремально интенсивный тест. Представляет собой демо-сцену.
ASTRA (Advanced Sysinfo Tool & Reporting Assistant). Программа для определения конфигурации компьютера и диагностики.
MSI Afterburner — мощнейший и самый популярный инструмент для разгона видеокарт, с чипами производства Nvidia и AMD.
GPU-Z — маленькая утилита для полнейшего анализа видеокарты и всех ее параметров. Поддерживаются практически все видеочипы.
HWMonitor отображает информацию с основных датчиков системы (значения меняются в реальном времени).
Sidebar Diagnostics — боковая панель рабочего стола, на которой отображается основная информация о главных комплектующих компьютера.
VRMark — тест для проверки компьютера на работоспособность с системами виртуальной реальности.
Версии: 2017 7.2.0626
SIW — программа отображает подробную информацию обо всех компонентах компьютера.
OCCT — это бесплатная программа для мониторинга и тестирования ключевых аппаратных компонентов компьютера.
Belarc Advisor проверяет систему и создает подробный отчет о железе, софте, сети и безопасности тестируемого компьютера.
HD Tune Pro — это информационно-диагностическая утилита для жестких дисков и флэш-накопителей.
FRAPS — это программа, которая занимается подсчетом FPS (кадров в секунду) в играх, а также и в других приложениях.
Бесплатная утилита, предоставляющая широкие данные о носителях информации: HDD, SSD и внешних, подключенных по USB.
CrystalDiskMark — маленькая программа для тестирования производительности носителей информации HDD и SSD.
UserBenchMark — простой тест производительности компьютера с онлайновой базой пользовательских результатов тестирования.
Версии: Все версии
Unigine Benchmark — популярнейшая серия бенчмарков с трехмерными демо-сценами (Superposition, Valley, Heaven, Tropics и Sanctuary).
ATTO Disk Benchmark — популярнейшая утилита для тестирования производительности носителей информации.
Speccy 1.32
Утилита Speccy показывает основную информацию о комплектующих машины, отображает статистику оборудования и подробную информацию о нем. Сразу после запуска пользователь получает данные об основных модулях своего ПК. Часто нам нужно узнать модель материнской платы или активную частоту процессора. Иные утилиты перегружены ненужными функциями. В то время как данный софт прост и понятен. Сразу после запуска пользователь получает информацию об основным модулях ПК в виде списка. Более того, программа показывает температуру процессора, видеоадаптера и жестких дисков.
Утилита особо актуальна для диагностики в сервисных центрах и системным админам. Допустим, Вы выяснили, что слабым местом в Вашем компьютере является процессор. Ну и как можно заменить его не уточнив модель материнской платы? Специальную утилиту piriform speccy portable можно закинуть на флешку и взять с собой для анализа потенциала ПК. Если процессор современный, а скорость работы машины оставляет желать лучшего, то скорей всего дело в жестком диске.
Анализируя вышесказанное, может сложиться впечатление, что утилитой смогут пользоваться продвинутые пользователи или администраторы. Это не так, в повседневной жизни программа будет также полезным и обычному юзеру. Допустим, жесткий диск и процессор в полном порядке, но при запуске нескольких программа компьютер начинает «захлебываться». Здесь уже на лицо нехватка оперативной памяти. При помощи Speccy Вы можете проверить текущий объем ОЗУ и уточнить марки планок, ведь разносортные планки не всегда работают вместе.

Основные возможности и обзор Speccy
★ Детальное отображение основных узлов системы (процессор, видеокарта, их частоты и объем, ОЗУ, диски и температуры).★ Диагностика основного оборудования, отображение ошибок в работе комплектующих.★ Можно создать отчет о работе и выгрузить его файлов или в облако.★ Анализ показателей в режиме онлайн.★ Демонстрация температур основных комплектующих в реальном времени.
Достоинства
Максимально возможная информация о ЦП. Детальная информация об ОЗУ, вплоть до производителей банок памяти. Простой и минималистичный интерфейс. Многоязычность.
Недостатки
✘ Серый, невзрачный фон.✘ Датчики температур не всегда точные.
Скриншоты:
Как пользоваться speccy?
Среди пользователей гуляет актуальный вопрос по поводу данной утилиты. Дело в том, что программа speccy не показывает температуру жесткого диска или она не всегда верна. Скорей всего, на чипсете стоят старые драйвера и датчик не распознает температуру. Обновление драйверов должно решить проблему. После запуска программе понадобится примерно минута для сканирования ПК. По умолчанию может отображаться английский язык, для его смены нажмите сверху «View» и пункт «Options». На вкладке «General» выбираем пункт «Languare» и ставим русский.
После этого она выдаст информацию о процессоре, материнской плате, дисках и ОЗУ. При помощи пункта «Вид» > «Найти…» Вы сможете найти интересующую информацию о системе. В этом же меню «Вид» > «Обновить» можно перезапустить процесс сканирования данных о ПК. На главном окне слева отображаются кликабельные кнопки. Каждая из них отвечает за определенный узел на ПК, клинув по ней Вы сразу получите более подробную информацию.
Для сохранения отчета на главном окне нужно нажать «Файл» > «Сохранить как файл или html». В программе присутствует запись снимков, нажав на «Файл» > «Сохранить снимок» можно сделать скриншот данные и отправить его. Справа внизу есть пункт «Проверка обновлений», а слева отображается версия утилиты.
| Версия: | 1.32.740 |
| Лицензия: | Бесплатная |
| Обновление: | 17-01-2019 |
| Разработчик: | Piriform Ltd |
| Язык: | Русский, Английский |
| ОС: | Windows: All |
| Размер файла: | 6.6 MB / 5.8 MB (Portable) |
| Категория: | Диагностика ПК |


Понравилась программа? Раскажите друзьям:
Зачем нужна диагностика?

В наше время не все пользователи правильно понимают, что на самом деле далеко не в любом случае нужно обращаться к квалифицированным специалистам, которые будут проводить физический ремонт накопителя. В большинстве ситуаций проблемы реально решить самостоятельно, используя программы, которые находятся в свободном доступе. Однако самовольные действия в некоторых случаях могут принести только вред, а поэтому, чтобы понять, можно ли приступать к «лечению» компьютера самостоятельно, изначально в обязательном порядке должна проводиться диагностика компьютера на неисправности.
Как известно, если компьютер эксплуатируется в неблагоприятных условиях или же в запыленном помещении, то с течением времени он начинает все медленнее и медленнее работать, так как ухудшается состояние определенных элементов в его конструкции. Таким образом, среди наиболее распространенных причин неисправности современных компьютеров следует выделить следующие:
- Запыление всевозможных разъемов или же микросхем и, как следствие, их перегрев.
- Чрезмерное окисление контактов.
- Перегрев комплектующих вследствие сильного охлаждения.
- Выгорание контактов или же комплектующих из-за слишком сильного скачка напряжения.
- Нестабильная работа установленного блока питания.
- Некорректное заземление.
Memtest86+
Memtest86+ — это модифицированная версия программы Memtest86, которая была указана в данной статье первой. Memtest86+ также как и оригинальная программа полностью бесплатна.
Рекомендуем протестировать память с помощью Memtest86+ в том случае, если у вас возникли какие-нибудь проблемы с использованием Memtest86 или она сообщила об ошибках и вы хотите проверить результаты тестирования в другой программе (двойная проверка).
Memtest86+ доступна в формате ISO для записи на диск или флешку.
Может показаться немного странным, что Memtest86+ указана в данном списке только на 3-м месте, однако, поскольку программа очень сильно похожа на Memtest86, то лучше будет попробовать оригинальную версию Memtest86, а затем Windows Memory Diagnostic, которая работает по-другому, в результате чего у вас получится довольно сбалансированный алгоритм проверки оперативной памяти.
Как и в случае с Memtest86, для создания загрузочного диска или флешки вам понадобится операционная система Windows, Mac или Linux, которая может быть запущена на другом компьютере, нежели тот, который нуждается в тестировании.
CrystalDiskMark

Программка CrystalDiskMark пригодится в той ситуации, когда вам потребуется протестировать свой жесткий диск (HDD) или твердотельный накопитель (SSD). Программа умеет работать со всеми доступными на сегодняшний день интерфейсами подключения дисков. По большей части, с помощью утилиты CrystalDiskMark многие пользователи узнают параметры записи и чтения своих дисков. Тем не менее по окончанию работы программы перед вами появится обширный отчет по проведенным тестам, который, к сожалению, мало о чем расскажем неподготовленным пользователям, но вот опытным — многое станет понятно, если те ищут какие-то проблемы.
AIDA64 Extreme
Использование приложения AIDA64 Extreme даёт пользователю возможность:
- Получать информацию об аппаратных компонентах;
- Определять, какие драйвера установлены на компьютере, и, при необходимости, искать их последние версии;
- Следить за температурой процессора, реагируя на неисправности и исправляя их;
- Тестировать 64-битные операционные системы (для 32-битных есть специальная версия – AIDA32) и оборудование с помощью уникальных утилит;
- Диагностировать и контролировать скорость вращения лопастей вентиляторов и напряжение;
- Сохранять полученные данные в виде документа любого формата.
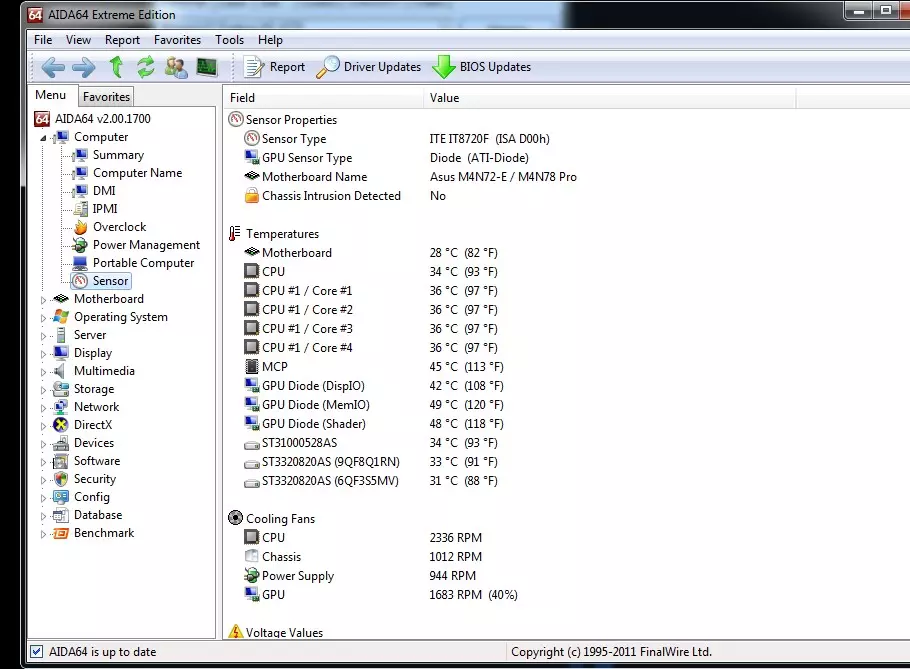
Мощная, хотя и дорогая программа AIDA64
Преимущества программы – получение практически всей полезной информации о системе и компьютере.
Среди недостатков – ограниченность распространяемой бесплатно демо-версии и высокая стоимость приложения, особенно для отечественного пользователя.
Какие виды тестирования существуют
Пользователи непредсказуемы. Они могут делать то, что категорически не предусмотрено программой. Тестировщик должен проверить все возможные и невозможные сценарии их поведения и убедиться, что программа продолжит работать.
Вообще, у тестирования есть философия, которая строится на том, что в любой программе по определению есть ошибки и найти их все невозможно. А если вы почему-то не нашли ошибку, значит, просто плохо искали. Удачный тест для тестировщика — тот, при котором нашли баг. А если всё нормально работало, значит, тест неудачный и свою задачу не выполняет.
Ошибки возникают не только при программировании, но и при проектировании системы, и даже на этапе разработки технического задания. Поэтому и тестируют код не только в самом конце работы, а на разных этапах.
Есть несколько видов тестирования:
Speccy
Speccy — бесплатная программа от компании Piriform, разработчика популярной утилиты для очистки системы CCleaner. Приложение при запуске выполняет диагностику ноутбука, после чего выводит основную информацию о важных компонентах: материнской плате, процессоре, видеокарте, жёстком диске, оперативной памяти. Для удобства самые важные данные собраны на экране «Общая информация». В левой панели есть ссылки на разделы отдельных устройств — в них сведений намного больше. Например, в подменю «Хранение данных» вы найдёте результат SMART-анализа жёсткого диска, который показывает его текущее состояние.
В Speccy указаны подробные характеристики устройств и их текущее состояние
В ходе мониторинга у каждого устройства измеряется температура. Speccy предупреждает пользователя о превышении допустимых показателей нагрева, перекрашивая значок в угрожающий красный цвет. Вы также можете включить отображение в системном трее температуры отдельного устройства.
- Раскрываем меню «Вид» и переходим в «Параметры».
- На вкладке «Область уведомлений» отмечаем сворачивание в лоток и отображение значений, а затем выбираем устройство и датчик — например, температуру системной платы.
Можно настроить автоматическое включение Speccy при запуске системы, если требуется постоянный мониторинг состояния ноутбука.
Speccy будет включаться автоматически и сворачиваться в трей
Плюсы:
- Выводит подробную информацию о подключенных устройствах.
- Следит за температурой критически важных компонентов: процессора, материнской платы, видеокарты, жёсткого диска.
- Самостоятельно проводит некоторые тесты и выводит их результаты в информации об устройстве.
- Распространяется по свободной лицензии и часто обновляется.
Минусы:
- Нет тестов для проверки стабильности системы, которые можно проводить самостоятельно.
- В списке не отображаются некоторые комплектующие.
































