Victoria — лучшая программа для проверки жесткого диска на русском языке
Victoria 5.37 — отечественная разработка с многолетней историей. Это одна из самых лучших, если не лучшая из универсальных бесплатных программ для тестирования, диагностики и ремонта жестких дисков (HDD), дисков SSD, внешних накопителей для Windows OS на русском языке.
Victoria Интерфейс программы Victoria 5.37
Программа уникальна тем, что имеет современный, удобный интерфейс с которым приятно работать. И главное — функционал содержит уникальные возможности, которых нет во многих платных программах.
Ключевые возможности программы Victoria для тестирования жестких дисков
- Русский язык интерфейса.
- Бесплатна, без ограничений по использованию.
- Улучшенный паспорт жесткого диска. Модель диска, прошивка, серийный номер, S.M.A.R.T., размер кэша, поддерживаемые технологии (функции), безопасность, аппаратный интерфейс и другое.
- SMART на русском языке с описанием и прогнозом.
- Тестирование поверхности: быстрое (3 минуты) и мощный сканер поверхности HDD.
- Поддержка внешних накопителей с USB интерфейсом.
- Создание, чтение, анализ журналов SMART дисков HDD и SSD, а также накопителей с интерфейсом M.2 / U.2 NVMe.
- Построение графиков при посекторном сканировании.
- Установка паролей на накопители с интерфейсом USB.
- Стирание информации без возможности восстановления.
Поддерживаемые ОС: Windows OS 2000 / XP / 7 / 8 / 10 / 11 — x84, x64.
Бесплатные программы для проверки и исправления битых секторов SSD
Очень неприятно иметь дело с компьютером, который зависает, не загружается или имеет нечитаемую информацию. Причины этих проблем могут быть различны и определить их не всегда легко. Одной из проблем, которую вы должны проверить, является наличие каких-либо поврежденных секторов на вашем жестком диске.
Плохие сектора (Bad sector) возникают, когда часть жесткого диска больше не может быть записана или прочитана по той или иной причине. Когда вы сохраняете что-либо на жестком диске, информация сохраняется в нескольких секторах, которые могут быть смежными друг с другом или нет. Если какой-либо сектор с информацией файла поврежден, то доступ к этому файлу становится невозможным.
- Проверка ошибок и состояния SSD
- Программы для проверки битых секторов SSD
- SeaTools от Seagate
- Macrorit Disk Scanner
- GSmartControl
- HDDScan
- Заключение
Проверьте скорость SSD с помощью сторонних приложений.
Независимо от того, есть ли возможность тестировать устройства с дополнительными приложениями или без них, вам не о чем беспокоиться, поскольку существует множество бесплатных приложений, которые делают то же самое. Более того, некоторые из них работают на многих платформах, что делает их более подходящими для всех типов пользователей.
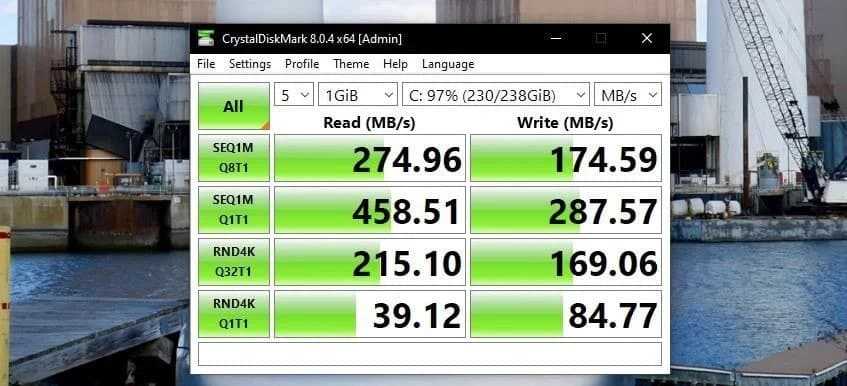
Для пользователей Windows есть отличное приложение, которым можно воспользоваться — CrystalDiskMark. С его помощью вы можете измерить скорость диска вашего компьютера. Этого можно добиться, нажав «Все» при установке приложения. Проверять Набор инструментов для отслеживания и обнаружения различных ошибок на вашем компьютере.
Скачать: CrystalDiskMark Для Windows (бесплатно)
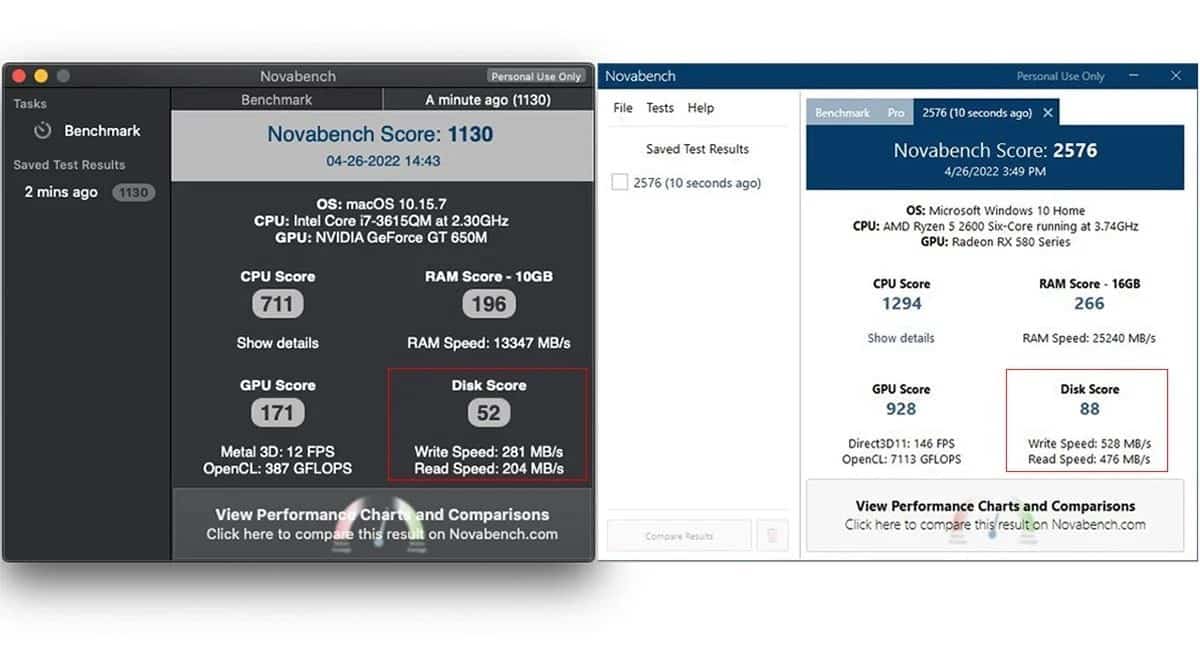
Для macOS Novabench — хорошее приложение, которое может узнать о вашей скорости чтения и записи. Поскольку это стороннее приложение, его нет в App Store, но его можно найти на веб-сайте Novabench. К сожалению, он предназначен только для процессоров на базе Intel, поэтому всем, у кого есть новейший чип Apple M1, здесь не повезет.
Наконец, поскольку Linux считается всем, что связано с приложениями с открытым исходным кодом, платформе не имеет смысла полагаться на сторонние приложения. Однако, если вы чувствуете необходимость использовать стороннее приложение, пользователи Linux могут использовать Novabench для тестирования скорости жесткого диска. Проверять Лучшее бесплатное программное обеспечение для тестирования CPU, GPU, RAM на ПК.
Скачать: NovaBench для Windows | macOS| Линукс (бесплатно)
Встроенные средства проверки дисков Windows 10, 8.1 и Windows 7
Для начала о тех средствах проверки и диагностики дисков Windows, которые применимы к SSD. В первую очередь речь пойдет о CHKDSK. Многие используют эту утилиту для проверки обычных жестких дисков, но насколько она применима к SSD?
- Запустите командную строку от имени администратора.
- Введите команду chkdsk C: /f и нажмите Enter.
- В команде выше букву диска (в примере — C) можно заменить на другую.
- После проверки вы получите отчет о найденных и исправленных ошибках файловой системы.
В чем особенность проверки SSD по сравнению с HDD? В том, что поиск поврежденных секторов с помощью дополнительного параметра, как в команде chkdsk C: /f /r производить не нужно и бессмысленно: этим занимается контроллер SSD, он же переназначает сектора. Аналогично, не следует «искать и исправлять бэд-блоки на SSD» с помощью утилит наподобие Victoria HDD.
Также в Windows предусмотрен простой инструмент для проверки состояния диска (в том числе SSD) на основании данных самодиагностики SMART: запустите командную строку и введите команду wmic diskdrive get status
В результате её выполнения вы получите сообщение о статусе всех подключенных дисков. Если по мнению Windows (которое она формирует на основании данных SMART) всё в порядке, для каждого диска будет указано «Ок».
Второй способ, утилита SSDLife
С помощью данной утилиты в сможете в оценить состояние и работоспособность SSD диска, узнать, имеются ли какие-либо ошибки в его работе, посмотреть S.M.A.R.T. информацию с него.
Утилита имеет дружелюбный и весьма наглядный интерес, который по достоинству оценит даже новичок.
Как и чуть выше описываемая программа, SSDLife начинает анализ жёсткого диска сразу после запуска, а после высветит полученные результаты состояния его работы. Просто запустите утилиту, и вы получите исчерпывающую информацию о SSD и возможных возникающих ошибках в процессе его работы.
Вся необходимая информация, по сути, представлена в основном окне:
В верхней части окна высвечивается информация о текущем состоянии SSD и его примерном сроке службы.
Сразу за ним идёт блок информации, в котором отображается информация как о самом SSD, так и его «здоровье». Чем ближе данная цифра к 100%, тем, соответственно, лучше.
Для любителей посмотреть S.M.A.R.T. информацию в этом же блоке предусмотрена одноимённая кнопка – нажмите её и вы увидите все S.M.A.R.T. параметры, что поступают с контроллера диска.
Спускаясь чуть ниже, мы можем видеть, какой суммарный объём данных был записан и прочитан с используемого вами SSD диска. Данная информация представлена «для справки».
Спустившись в нижнюю часть окна программы, мы видим меню с кнопками, используя которые можно осуществить настройку программы, получить справку по работе с утилитой, и провести повторный анализ SSD диска.
Пара слов о проблеме
Раньше самой распространённой файловой системой для жестких дисков была FAT16 и FAT32. Когда случаются сбои в операционной системе, то диск может полностью перестать видеться, или пропадают файлы и целые папки, при этом многие операции чтения и записи заканчиваются с ошибкой.
Проверка диска на ошибки помогает восстановить утерянные данные, которые сохраняются в корневой директории в папках с именами « FOUND.000 «, « FOUND.001 » и т.д. Имена восстановленных файлов могут быть не оригинальными, а просто « file0000.chk «. С распространением файловой системы NTFS для Windows NT/2000/XP/7/8/10 проблема с ошибками почти пропала, но не исчезла. Но FAT32 по-прежнему используют для форматирования флешек.
Сбойные сектора, они же «bad blocks» появляются в случае износа жёсткого диска, и в этом случае файлы портятся навсегда. Проверка и исправление плохих секторов помогает лишь обнаружить их и пометить, чтобы они не использовались для записи новых данных. Сбойные сектора могут читаться, но с большими задержками. В этом случае система начинает беспорядочно тормозить и подвисать, при этом память ОЗУ и процессор CPU ничем не заняты.
Если начинают появляться плохие блоки, то такой диск лучше поменять. И если плохие блоки встречаются в основном на жёстких дисках (HDD), то SSD-диски подвержены ошибкам файловой системы точно также, как и HDD.
Какой объем записи гарантируют изготовители
Я уже , но за несколько лет технологии изменились. Давайте посмотрим на гарантийные сроки и объем записи в дисках трех изготовителей памяти и одного ОЕМа.
В таблице все диски укомплектованы 2D NAND за исключением Samsung серий 850 и 950. TBW (Terabytes Written) – означает общий объем записи в TB. Гарантия может ограничиваться сроком или объемом записи.
| Изготовитель /Модель | Гарантийныйсрок | Гарантийныйобъем |
|---|---|---|
| Samsung | ||
| 950 Pro 256/512GB | 5 лет | 200/400TBW |
| 850 Pro 128&256/512+GB | 10 лет | 150/300TBW |
| 850 EVO 120&250/500+GB | 5 лет | 75/150TBW |
| 840 Pro 128/256/512GB | 5 лет | 73TBW |
| Crucial | ||
| MX200 250/500/1000GB | 3 года | 80/160/320TBW |
| MX100 128/256/512GB | 3 года | 72TBW |
| Intel | ||
| 750 Series 400/800/1200GB | 5 лет | 125TBW |
| 730 Series 240/480GB | 5 лет | 89/125TBW |
| Kingston | ||
| HyperX Savage 120/240/480/960GB | 3 года | 113/306/416/681TBW |
| V300 120/240/480GB | 3 года | 64/128/256TBW |
Как вы заметили, некоторые изготовители дают гарантию в объеме дневной записи. В начале 2013 года в потребительских дисках 128GB гарантировали 3-5 лет при объеме записи 20GB в день.
В 2016 году минимальная гарантия для диска объемом 256GB составляет около 73TB – это 5 лет по 40GB записи в день. (Kingston неизменно щедрее изготовителей NAND). Если вы покупаете более емкий диск, как правило, возрастает и гарантийный объем записи, а вот срок – реже.
Интерпретация результатов тестирования
Как понять, насколько нормальными являются полученные показатели скорости записи/чтения на выбранный носитель?
Результат сильно зависит от его типа: для USB-флешки номинальная скорость будет одной, для карт памяти – другой, для винчестеров – будет отличаться от скорости твёрдотельного накопителя. Имеет значение и его объём, но в любом случае имеет смысл сравнивать результаты тестов с заявленными производителем скоростными характеристиками носителя.
Итак, что означают результирующие цифры в CrystalDiskMark, которые появятся в полях справа от кнопок?
Примерная расшифровка следующая:
- для теста SeqQ32T1 в отношении жёсткого диска нормальной следует считать скорость чтения данных на уровне 150 МБ/сек, скорость записи – 130 МБ/сек;
- твёрдотельные носители более скоростные, поэтому для SSD дисков в этом же тесте оптимальной будет скорость чтения порядка 400-450 МБ/сек, записи – 350-400 МБ/сек;
- для тестов 4К, как правило, оба показателя, чтение и запись, примерно одинаковы, а абсолютное значение будет зависеть от глубины очереди. Теоретическая средняя скорость чтения для этого теста составляет примерно 1 МБ/сек, записи – 1,1 МБ/сек (данные приведены для HDD дисков).
Именно последние тесты, с индексом 4К, считаются самыми важными, поскольку они измеряют скорость работы операционной системы с маленькими блоками данных. А особенность всех современных ОС в том, что примерно 90% обрабатываемых системных данных имеют размер 8 КБ и менее. То есть скорость тестирования в этом режиме указывает на реальную скорость работы операционной системы с выбранным накопителем.
Третий способ, утилита Data Lifeguard Diagnostic
Данная утилита также призвана оценить состояние используемого SSD диска. Она была разработана небезызвестной компанией Western Digital, которая специализируется на разработке и производстве HDD\SSD дисков. Утилита Data Lifeguard Diagnostic одинаково хорошо тестирует как свои накопители, так и SSD диски сторонних производителей.
Запустив утилиту, она немедля проведёт быструю диагностику всех подключенных к системе накопителей. Результат будет отображён в главном окне программы. Интерфейс программы весьма аскетичен и отображает статус подключенных носителей, без каких-либо подробностей и расчётов оценки «продолжительности жизни» накопителя и т.п.
В программе предусмотрена возможность проведения дополнительного тестирования накопителя. Для этого необходимо совершить двойной клик по желаемому накопителю, и в открывшемся окне выбрать вид теста: расширенный или быстрый.
По окончании теста необходимо нажать по появившейся кнопке VIEW TEST RESULT, дабы увидеть результат тестирования накопителя. Если вы видите в результатах PASS, то ваш накопитель в добром здравии и не имеет ошибок при работе.
Проверка реестра Windows 10 на ошибки
Если вовремя не устранить ошибку в реестре, то последствия ее «жизни» в нем могут обернутся для компьютера синим экраном смерти, а то и полным отказом системы запускаться. Проверить реестр Windows 10 на наличие ошибок можно через:
- Через встроенную утилиту в Windows 10, но она более подходит для выявления критических ошибок в реестре. Запускаем Командная строка (Администратор) – ввод команды <key>scanreg /fix</key> – <cmd>Enter</cmd>.
- Через программу по очистке компьютера CCleaner. После запуска утилиты нужно в ней сделать переход в раздел «Реестр», далее — «Поиск проблем» и после проверки нажать на «Исправить выбранное…». Для устранения неполадок с реестра воспользуйтесь «Исправить отмеченные».
Принцип работы SSD и их преимущества
SSD-диск – это энергонезависимый твердотельный накопитель, работающий по принципу флэш-накопителя типа microSD-карт, USB и пр. У этих комплектующих отсутствует внутренний подвижный механизм в отличие от HDD. Передача данных осуществляется посредством DDR_DRAM.
Высокую скорость SSD обеспечивает возможность параллельной записи данных в несколько блоков памяти. При этом не затрачиваются ресурсы на перемещение головок считывания информации, как это бывает у обычных винчестеров.
Характерная скорость чтения SSD среднего ценового сегмента в 5 раз выше скорости любых современных HDD. Последние могут выдавать порядка 60 МБ/с.
Запись данных не настолько быстрее, тем не менее прирост в скорости от твердотельников к винчестерам ощутим.
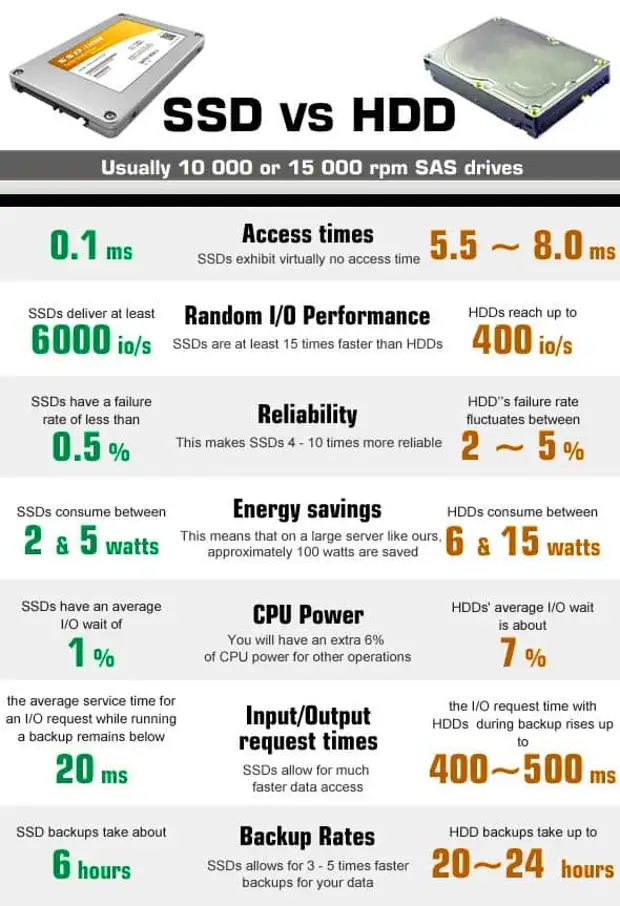
Преимущества SSD перед HDD в реальных тестах
Среди прочих преимуществ SSD-накопителей можно отметить:
Низкое энергопотребление и отсутствие шума при работе. Более высокую надёжность и ударостойкость
Это особо важно для ноутбуков, которые пользователи нередко роняют. Работу в более широком температурном спектре
Компактное исполнение – по размерам SSD представляют собой платы размером с АКБ обычного смартфона. Отдельные модели соизмеримы по размерам с планкой памяти для системной платы.
Но и недостатки у таких дисков тоже есть. Главный из них на сегодня – высокая стоимость. Однако с увеличением ёмкости снижается соотношение цена/объём памяти. Кроме того, ресурс у SSD ограничен. Именно поэтому желательны регулярные проверки накопителей на ошибки.
Как и чем проверить SSD диск на ошибки
Для диагностики SSD диска на наличие ошибок мы будем использовать утилиты, в задачу которых входит проверка и определение «здоровья» подключенного ССД накопителя.
При оценке состояния SSD используются как собственноручно разработанные алгоритмы оценки состояния носителя, так и считывание с последующим анализом S.M.A.R.T. данных с контроллера SSD диска.
S.M.A.R.T. – технология, в задачу которой входит контроль многочисленных параметров носителя. На основе этих технических данных производится расчёт текущего состояния, и вероятности отказа в работе (поломки). Появление S.M.A.R.T. ошибок не сулит ничего хорошего.
Утилиты от производителей накопителей
Все уважающие себя производители SSD накопителей давно уже выпустили собственный софт. Они правильно работают только со своими накопителями. Их можно бесплатно загрузить с официальных сайтов производителей.
- Samsung Magician — бесплатная программа позволит произвести тесты производительности, оптимизировать работу ОС в соответствии с параметрами, которые требуют установленные твердотельные накопители.
- Intel SSD Toolbox — это программное обеспечение для управления дисками, которое позволяет просматривать информацию о твердотельных накопителях, работоспособность накопителя и многое другое.
- Kingston SSD Manager — удобный просмотр технических идентификационных данных установленного накопителя и диагностика работоспособности, состояния и использования накопителя в целом.
- Crucial Storage Executive — позволяет следить за температурой и состоянием твердотельных накопителей и функция интеллектуального кэширования способна десятикратно повысить производительность.
- Toshiba / OCZ SSD Utility — приложение для мониторинга состояния, тонкой настройки и обновления прошивки твердотельных дисков и безопасное удаление данных с диска без возможности восстановления.
- ADATA / SSD Toolbox — программа позволяет просматривать информацию о накопителе и удобно изменять его настройки. Более того, можно улучшить производительность и даже увеличить срок службы накопителя.
- WD SSD Dashboard — программное обеспечение позволяет следить за доступной ёмкостью, рабочей температурой, атрибутами SMART и другими характеристиками установленного накопителя.
- SanDisk SSD Dashboard — включает инструменты для тестирования твердотельного накопителя (включая модель диска, ёмкость, версия прошивки, и модель накопителя, SMART отчёт) и обновления прошивки.
- GoodRam / OPTIMUM SSD Tool — фирменная утилита отображает все параметры состояния SSD: здоровье, температуру, историю операций, версию прошивки. Можно сделать анализ файловой системы.
Заключение
Для проверки SSD диска на исправность или ошибки более чем достаточно посмотреть здоровье диска. Может выводиться значение от хорошего вплоть до плохого. Здоровье напрямую показывает техническое состояние твердотельного накопителя. Вдруг будет полезно: Как проверить состояние жёсткого диска Windows 10.
Диагностика накопителей
Главная задача проверок дисков SSD заключается в диагностике его состояния и выдаче информации о наличии ошибок, ресурсе и предполагаемом эксплуатационном сроке. Это даёт возможность пользователю заранее узнать о будущих проблемах с накопителем, ведущих к непредсказуемой потере информации. Кроме того, по результатам проверки можно запланировать финансовые расходы на покупку нового SSD-диска, стоимость которого может не позволить быстро найти такую сумму, если проблема возникла неожиданно.
Кроме того, проверка накопителя не занимает много времени и даже не требует покупки дорогого программного обеспечения. Утилиты можно скачать в сети бесплатно или приобрести за сумму, не превышающую стоимость стандартной антивирусной программы. Тогда как восстановление утраченной информации с SSD, в отличие от жёстких дисков, невозможно.
Программы для тестирования SSD
Прежде чем вы решите загрузить соответствующую программу для тестирования своего устройства, проверьте, какую марку носителя вы используете. Обладая этими знаниями, вы сможете произвести правильную диагностику SSD-накопителя. Kingston SSD Toolbox, Samsung Magician, ADATA SSD Toolbox, Crucial Storage Executive – это лишь некоторые из множества программ, предлагаемых самими разработчиками устройств. Они должны быть первым шагом в тестировании и устранении неполадок. Часто они работают лучше, чем универсальные тестеры SSD.
Чтобы быть уверенным в правильности анализа, вам также следует использовать дополнительное программное обеспечение, независимое от производителей компонентов, которое должно работать независимо от марки вашего диска. Тестирование скорости SSD-накопителя и его диагностика возможны, например, благодаря CrystalDiskInfo, с помощью которой вы можете следить за всей работой вашего устройства. Это приложение просто в использовании и позволяет тестировать даже внешние носители данных. Конечно, это не единственное программное обеспечение, позволяющее проверять SSD.
Производительность SSD проверяется так же часто, как и производительность самого носителя. Вы можете использовать, например, программу AS SSD Benchmark, которая позволяет удобно анализировать производительность оборудования. Это гарантирует, что вы получите информацию, которую должна предоставить любая диагностика SSD. Samsung, Crucial, Transcend – каждый из этих производителей использует немного разные параметры, и тест позволит вам увидеть, для чего лучше всего подходит ваш носитель данных. Также заслуживают внимания такие инструменты, как Atto Disk Benchmark и CrystalDiskMark.
↓ 03 — Тест AS SSD | Windows
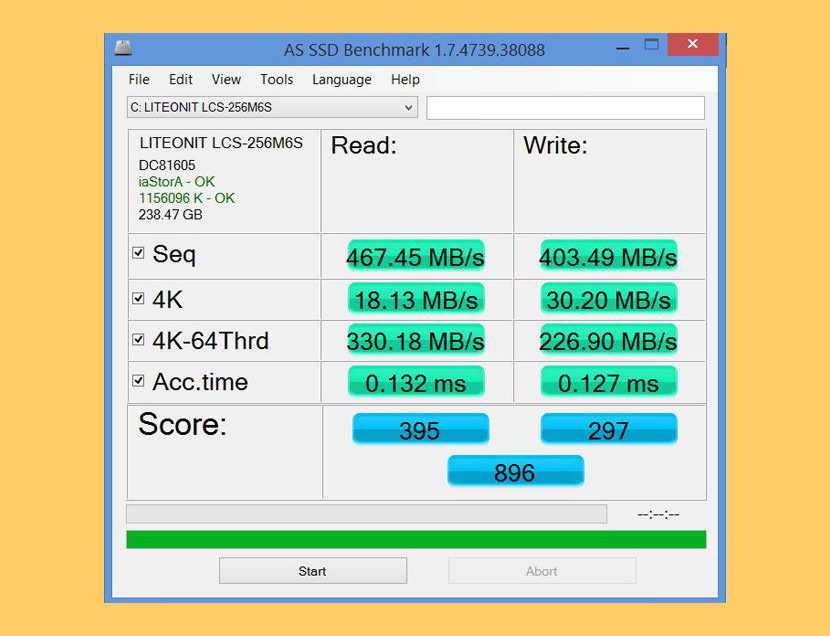
С помощью AS SSD Benchmark вы можете определить производительность вашего SSD-диска, выполнив несколько специальных тестов. Проверьте производительность последовательного или случайного чтения / записи без использования кеша. AS SSD Benchmark считывает / записывает файл размером 1 ГБ, а также случайно выбранные блоки размером 4 КБ. Кроме того, он выполняет тесты с использованием 1 или 64 потоков и определяет время доступа SSD.
Два дополнительных теста производительности исследуют поведение диска при (1) копировании нескольких больших файлов, большого количества мелких файлов и файлов разных размеров с использованием функций кэшированного копирования вашей ОС, а также (2) чтения / записи данных в зависимости от сжимаемость данных. Отлично работает в Microsoft Windows 10.
Проверяем диск в Виндовс PowerShell
Запустить проверку жесткого диска можно не только с применением командной строки, в в Виндовс PowerShell. Для проделывания данной процедуры необходимо запустить от имени администратора PowerShell.
Программа использует такие варианты команды Repair-Volume, чтобы проверить разделы диска:
Repair-Volume -DriveLetter C. Символ С означает проверяемый диск, в данный раз двоеточие после буквы диска отсутствует).
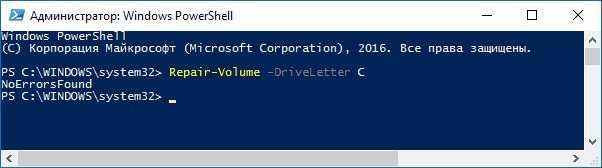
Repair-Volume -DriveLetter C –OfflineScanAndFix. Здесь все аналогично 1-му варианту, только для осуществления оффлайн-проверки нужно действовать, как в способе по chkdsk).
Появление сообщения NoErrorsFound по результатам выполнения команды означает, что на диске ошибки не найдены.
Встроенные средства проверки дисков Windows 10, 8.1 и Windows 7
Для начала о тех средствах проверки и диагностики дисков Windows, которые применимы к SSD. В первую очередь речь пойдет о CHKDSK. Многие используют эту утилиту для проверки обычных жестких дисков, но насколько она применима к SSD?
- Запустите командную строку от имени администратора.
- Введите команду chkdsk C: /f и нажмите Enter.
- В команде выше букву диска (в примере — C) можно заменить на другую.
- После проверки вы получите отчет о найденных и исправленных ошибках файловой системы.
В чем особенность проверки SSD по сравнению с HDD? В том, что поиск поврежденных секторов с помощью дополнительного параметра, как в команде chkdsk C: /f /r производить не нужно и бессмысленно: этим занимается контроллер SSD, он же переназначает сектора. Аналогично, не следует «искать и исправлять бэд-блоки на SSD» с помощью утилит наподобие Victoria HDD.
Также в Windows предусмотрен простой инструмент для проверки состояния диска (в том числе SSD) на основании данных самодиагностики SMART: запустите командную строку и введите команду wmic diskdrive get status
В результате её выполнения вы получите сообщение о статусе всех подключенных дисков. Если по мнению Windows (которое она формирует на основании данных SMART) всё в порядке, для каждого диска будет указано «Ок».
Распространенные вопросы, сложности и решения
Активное время 100%. Процессор загружен на 60-100%. Что делать?
В первую очередь проверьте подключение и замените SATA кабель. Не исключаю повреждение.
Во вторых, переустановите драйвера для всех компонентов, в том числе на чипсет.
В третьих, просканируйте ПК на вирусы.
В четвертых, можно попробовать переустановить Windows 10 или заменить ее на Windows 7 для диагностики.
Какой срок хранения нового SSD накопителя?
Ответить сложно, поскольку это зависит от типа памяти и активного использования. Обычно 5-7 лет.
Для получения более точных сведений используйте формулу расчета, которая приведена в начале статьи и специальные программы.
Почему у SSD ограниченный срок службы?
В этом нет ничего странного. Для твердотельных накопителей применяются несколько другие технологии, существуют различные вариации типов памяти (QLC, TLC, MLC и SLC) и у каждой ограниченный срок службы.
Для примера, HDD выходят из строя в среднем через 8 лет, видеокарты через 7 лет, оперативная память почти не убиваемая и материнская плата хорошо поддается ремонту и служит порядка 15 лет. Увы, ничто не вечно.
Правда ли то, что у ssd время хранения информации без питания составляет от 3 месяцев до 3 лет?
Да, но существует ряд факторов, влияющих на долгосрочность хранения. Объем перезаписанных данных, материал/технология изготовления носителя и температура помещения. На каждое повышение в 5 градусов, срок сокращается вдвое. На мой взгляд, это плохая идея.
Что делать, если у вас медленный жесткий диск?
Поскольку технологии развиваются с каждым днем, аппаратное обеспечение вашего компьютера быстро устаревает. К счастью, многие устаревшие детали можно заменить более новыми, что приведет к повышению производительности. В то время как обновление памяти может улучшить время отклика, обновление твердотельного накопителя может резко изменить производительность вашего компьютера.
Общие скорости для твердотельных накопителей варьируются от 300 до 600 МБ/с как для скорости чтения, так и для скорости записи. В некоторых случаях вы получите больше преимуществ от обновления памяти, чем от обновления SSD. Преимущества при переходе с SSD на SSD минимальны, особенно потому, что это очень быстро. Но при переходе со старого жесткого диска на твердотельный накопитель вы определенно почувствуете разницу, поскольку почувствуете переход со старого стандарта PCIe на новое поколение.
Замена накопителя на SSD — очень простая задача. Решите, хотите ли вы NVMe или SSD, но убедитесь, что он поддерживается вашим устройством. Не все настольные или портативные компьютеры позволяют использовать диск NVMe из-за отсутствия свободного порта.
После выбора нужного варианта вам нужно будет перенести данные с исходного SSD на новое устройство. По общему признанию, перемещение ваших данных может быть хлопотным процессом, но с помощью Руководство по переходу на SSD Это не должно быть скучно. Проверять Какие обновления больше всего улучшат производительность вашего ПК?
↓ 05 — AmorphousDiskMark | macOS

AmorphousDiskMark измеряет производительность чтения / записи хранилища в МБ / с и IOPS. AmorphousDiskMark предназначен для измерения количества мегабайт в секунду и операций ввода / вывода в секунду и отображения результатов в главном окне. В приложении есть четыре типа тестов, в каждом из которых используется свой блок данных.
- Последовательные тесты чтения / записи блоков 128 КиБ с глубиной очереди = 1, 2, 4, 8, 16, 32, 64, 128, 256, 512 или 1024
- Тесты чтения / записи блоков в случайной последовательности 4 КиБ с глубиной очереди = 1, 2, 4, 8, 16, 32, 64, 128, 256, 512 или 1024
- Последовательные тесты чтения / записи блока размером 1 МБ
- Тесты чтения / записи блоков случайной последовательности 4 КиБ
- Оценка чтения / записи МБ / с
- Чтение / запись оценок IOPS во всплывающей подсказке
- Данные теста: случайные или нулевые
- Размер теста: 50 МиБ, 100 МиБ, 500 МиБ, 1 ГиБ, 2 ГиБ, 4 ГиБ, 8 ГиБ, 16 ГиБ или 32 ГиБ
- Интервал тестирования: 0 секунд,…, 10 минут
Лучший софт для диагностики SSD на ошибки, скорость, время работы, оптимизация
На сегодняшний день существует большое количество программ для работы с SSD накопителями. В начале, рекомендуем установить фирменный софт от производителя.
Это позволит решить большинство ваших задач: проверить состояние диска, скорость работы, обновить прошивку, активировать RAID режим и другое. Его можно скачать на официальном сайте производителя вашего накопителя, как правило перейдя в раздел поддержки (support). Название программ от популярных производителей SSD.
- Intel Solid-State Drive Toolbox
- Samsung Magician
- Kingston Manager
- SanDisk Dashboard
- ADATA ToolBox
- Transcend Scope
Среди большого разнообразия софта выбрать лучшее не так просто. Одним из популярным приложением является SSDLife и Cristal Disk Info. Их часто можно встретить в обзорах на популярных YouTube каналах.
У нас на сайте уже были статьи про тестирование компонентов ПК рекомендуем ознакомиться с лучшими бенчмарками для теста видеокарты и процессора.
SSD Life
Это условно бесплатное приложение, способное рассчитывать срок «смерти» накопителя, отталкиваясь от интенсивности работы. Поддерживает почти все известные марки SSD. Программа отображает следующие параметры:
- Логотип и название производителя
- Наличие снижения работоспособности
- Количество свободной и занятой памяти
- Статистику использования за сегодня, вчера, последние 7 дней и все время
Crystal Disk Info
Бесплатное ПО, созданное в Японии. Поддерживает русский язык. С помощью Crystal Disk Info возможна проверка SSD-диска на скорость. Программа отображает температуру накопителя цифрами и цветной индикацией, а также следующие параметры:
- Часы работы
- Неисправности
- Время раскрутки
- График S.M.A.R.T.
- Ошибки чтения и позиционирования
Всего присутствует свыше 25 видов данных, выводящихся на экран. Пользователю предлагается менять темы оформления. Программа также поддерживает внешние диски, может контролировать шумоподавление и энергосбережение. Она трижды награждалась известными изданиями.
SSD Ready
Удобное ПО с большим числом бесплатных функций. Продолжительность работы хранилища рассчитывается через онлайн-сервис с использованием постоянно обновляемых баз. Для получения максимально точной информации создатель рекомендует запустить приложение в начале дня, а в его конце нажать на кнопку Estimate SSD Life. Откроется страница сайта, где отобразятся ваши данные. В остальном набор возможностей схож с теми, что присутствуют в SSD Life.
Tweak SSD
Мощный инструмент, позволяющий оптимизировать накопитель и управлять его работой. Интерфейс предлагает удобного мастера по настройке. Вы сможете совершать следующие действия:
- Менять размер кэша ФС
- Преодолевать лимиты NTFS
- Производить TRIM-оптимизацию
- Отключать загрузку приложений и системы
- Запрещать дефрагментацию, подкачку, индексацию и др. задачи
Бесплатная версия имеет практически полный набор функций. Доступ к вкладке оптимизации TRIM приобретается отдельно.
Disk Check up
Отслеживает атрибуты S.M.A.R.T. для расчета продолжительности службы диска. Есть автоматическая проверка SSD-диска на ошибки, после проведения которой вы сможете просмотреть подробные отчеты. Кроме этого, DiskCheckup умеет запускать самотестирование емкостей для выявления сбоев и изменений размеров областей HPA и DCO. Отображается следующая информация:
- Номер модели
- Тип интерфейса
- Параметры геометрии
- Вместительность накопителя
- Время старта, остановки и т. д.
С приложением не могут работать диски, присоединенные с помощью SCSI или RAID, лишь хранилища, поддерживающие технологию S.M.A.R.T. Остальные попросту не будут отображаться в меню.
Проверка жесткого диска на ошибки Windows 10
Жесткий диск и его поврежденные сектора в Windows 10 можно главным образом проверить в интерфейсе проводника и через командную строку. Притом, установка каких-либо программ при этом процессе не требуется.
- Через «Проводник». Данная проверка является основной и выполняется Windows 10 в автоматическом режиме. Так как она занимает по времени около 60 минут, то лучше дефрагментацию диска запускать на ночь, так как с помощью нее проверяются все диски. В «Проводнике» (правая кнопка мыши) открываем на одном из дисков его «Свойства», далее – переход в «Сервис» с нажатием «Оптимизировать».
- Использование командной строки. Посредством этого способа нельзя восстановить порядок на жестком диске, как при дефрагментации, но зато можно быстро восстановить данные из поврежденных секторов. Для этого действия открывается Командная строка (Администратор) и вводится в нее команда <cmd>chkdsk C: /F /R</cmd> (F – автоматическое исправление найденных неполадок, R – попытка восстановления данных).
После проверки диска C, необходимо проверить все остальные диски на наличие ошибок, заменив лишь букву-обозначение.
Как определить срок службы
Важно понимать, что у всех накопителей типа SSD имеется определённый срок службы. Нельзя сказать, что он заложен производителем
Тут речь идёт об ограниченном количестве циклов записей. Если выйти за эти рамки, есть вероятность, что устройство выйдет из строя и работать больше не сможет.

Многих юзеров закономерно интересует проверка длительности жизни диска SSD.
Сделать это можно с помощью специальной формулы. Она позволяет определить оставшийся ресурс на накопителе SSD и примерно рассчитать, когда он окончательно выйдет из строя.
В случае с SSD в основном используется память типа MLC. Потому будет логично взять её для примера расчёта. В технической документации указано, что средний показатель количества циклов перезаписи составляет 3 тысячи.
Допустим, жёсткий диск рассчитан на 120 Гб. В среднем за сутки записывается 15 Гб.
В итоге нужно 3000 умножить на 120 Гб и разделить на 15 Гб. Получается 65 лет.
Важно понимать, что это лишь теоретический срок жизни для SSD, поскольку реальная продолжительность работоспособности будет намного меньше. Смело делите полученное число ещё на 10

При определении таким способом актуального ресурса своего SSD, всё равно остаётся много вопросов. В том, как узнать по расчётной формуле ориентировочный срок службы, ничего сложного нет. Но, предположим, что юзер узнал, что его SSD осталось жить 2 года. Какие действия предпринимать далее, вопрос вполне очевидный. Нет, бежать за новым диском пока рано. Есть смысл попытаться увеличить расчётный теоретический ресурс. При грамотных действиях даже при условных оставшихся 3 годах на практике накопитель может прослужить 5–6 лет, а то и больше.
Краткий итог
По результатам данного обзора становится понятно, что существует достаточно много утилит, благодаря которым вы можете проверить работоспособность вашего ССД диска, оценить его здоровье. Вы можете выбрать из представленного перечня наиболее удобное и удовлетворяющее вашим требованиям решение для диагностики и контроля работы SSD диска.
- https://geekhacker.ru/proverka-ssd-diska/
- http://geek-nose.com/proverka-ssd-diska/
- https://HDDiq.ru/tverdotelnye-nakopiteli-ssd/proverka-ssd-diska
- https://blog.comfy.ua/6-programm-dlya-proverki-ssd-diska-na-oshibki-skorost-i-bitye-sektora_a0-59/
- https://remontka.pro/ssd-software/
- https://www.softhome.ru/article/programmy-dlya-raboty-s-ssd
- https://ocomp.info/sostoyanie-ssd.html
- https://remontka.pro/check-ssd-errors-smart/
- https://it-actual.ru/kak-posmotret-sostoyanie-ssd-diska-proverit-ego-na-oshibki.html































