Программа для контроля температуры видеокарты и процессора компьютера / ноутбука с OC windows 10 или windows 7 — Open Hardware Monitor
Open Hardware Monitor одна из таких самых надежных программ, которые можно найти на данный момент.
С ее помощью вы можете в любое время узнать состояние материнской платы компьютера, ядер процессора, жесткого диска, SSD накопителя, видеокарты, а также получить другие интересные и важные показатели.
Например, для материнской платы в дополнение к температуре, можете узнать напряжение, число оборотов вентилятора и состояния контроллера.
Для процессора также есть возможность определить другую ценную информацию, а не только температуру ядер.
Например, можете делать отслеживание температуры в режиме реального времени, в том числе потребление энергии — если есть интегрированный графический чип.
В процессе мониторинга никакие другие компоненты не упускаются также из вида. Например, можно смотреть состояние видеокарты и шейдерного блока.
Помимо описанного выше в программе есть много других полезных функций, только я их сейчас затрагивать не буду, а остановлюсь на недостатке.
Open Hardware Monitor – не на русском языке (две ниже на русском), а только английском. Это незначительное препятствие легко обойти если запомнить, что CPU – это процессор, GPU – видеокарта, а Temperatures — температура.
Wise System Monitor
Из английского названия утилиты Wise System Monitor можно понять, какое у нее предназначение. Wise System Monitor распространяется бесплатно и загрузить ее для ОС Windows можно на официальном сайте www.wisecleaner.com. После запуска утилиты она встроится в области уведомлений и отобразит всплывающее окно, в котором можно увидеть температуру CPU.
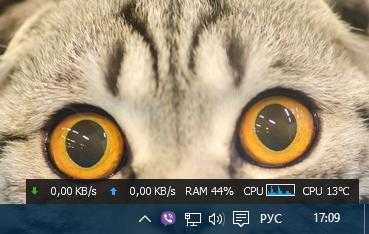
Открыв главное окно программы, мы сразу же попадем на вкладку «Процессы». Нас интересует вкладка «Аппаратное», которая неправильно переведена на русский язык. В английской версии вкладка имеет название «Hardware Monitor», которую можно перевести как аппаратный мониторинг. Перейдя на вкладку «Аппаратное», мы попадем в общее описание системы. Чтобы посмотреть информацию о температуре процессора, нужно кликнуть по левой вкладке «Процессор».
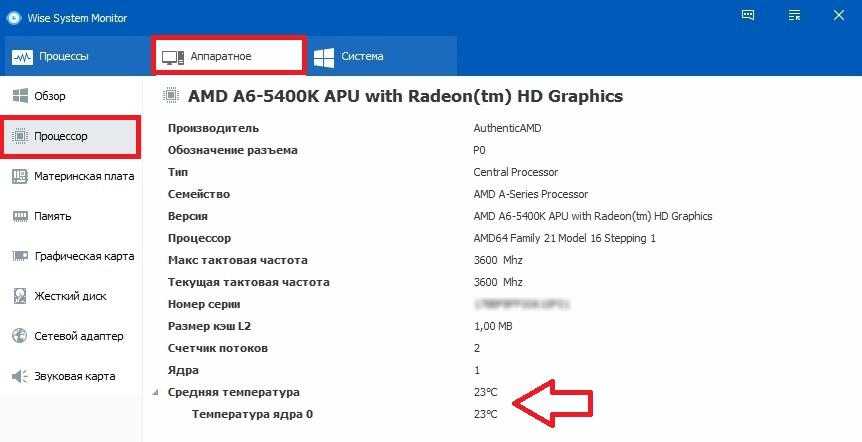
Кликнув по вкладке «Графическая карта», мы узнаем всю инфу о видеокарте, а также ее температуру.
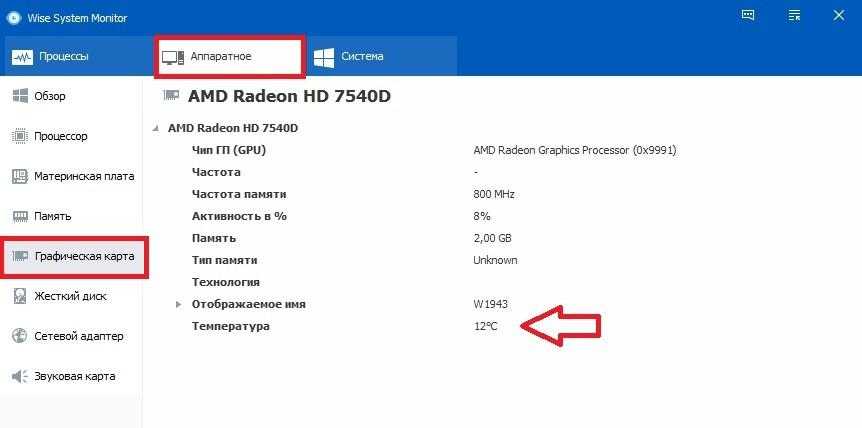
Из примера видно, что утилита имеет удобный и красивый интерфейс и предоставляет пользователю ПК максимум информации. Кроме этого, в программу Wise System Monitor встроен центр поддержки, где можно задать вопрос кусающейся работы утилиты и информации, которую она выдает.
Какая температура должна быть у процессора
Такой температурой являются следующие средние значения:
- 30 -40 градусов соответствуют нормальному режиму при простое компьютера, когда показан рабочий стол Виндоус, но при этом, никаких других операций на ПК не производится.
- 40 -60 градусов должно быть при хорошей нагрузке, если на компьютере проводятся игры или с его помощью происходит решение каких-либо сложных задач, связанных с архивированием или чем-то другим, что требует усиленной работы процессора.
- 66 – 71 градус – этот максимальный предел, который допускается при работе CPU.
Хотелось бы отметить, что диапазон нормальных температур для AMD практически такой же и может отличаться только по нескольким самым последним моделям. В случае, когда рабочая температура процессора поднимается до таких величин, как 90 – 100 градусов, многие из них включают пропуск тактов, а если температура продолжит повышаться, то они просто отключаются.
Справочная информация
Из-за высокой температуры процессора компьютер может сильно тормозить. Обычно это сопровождается шумом (гудит вентилятор) и нагреванием. Это связано с тем, что ЦПУ перегревается и не справляется со своими задачами.
Температура может быть разной в зависимости от нагрузки:
- Оптимальная. Среднее значение ЦПУ в простое или при работе с легкими программами не должно превышать 35-50 градусов.
- Допустимая. При работе с браузером, просмотре фильмов и выполнении нескольких задач одновременно нагрузка на ЦПУ возрастает, и, соответственно, его температура поднимается. Допустимой можно считать 50-65 градусов.
- Высокая. Самую высокую нагрузку ЦПУ получает при работе в графических/видео редакторах или в тяжелых современных играх. Процессор может работать на все 100%, и его температура будет возрастать при хорошем охлаждении от 65 до 75 градусов.
- Критическая. Всё, что выше 80 градусов, уже слишком горячо и не нормально. ЦПУ при сильном разогреве будет уходить в троттлинг (защиту), пропуская такты и жутко тормозить. Критическую температуру можно также определить, если потрогать корпус ПК: он будет заметно теплым, и будет слышен гул вентилятора.
На некоторых моделях ЦПУ допустимые значения отличаются. Узнать это можно на официальном сайте производителя, прочитав «datasheet» (инструкцию).
Что делать при перегреве
Если в простое температура ЦПУ выше 60 градусов, обычно это связано с одной из двух причин:
- Плохое охлаждение.
- Вирус, который в невидимом режиме перегружает ЦП.
Чтобы отсеять второй вариант, войдите в Биос и узнайте разогрев ЦП (см. ). Если всё в порядке и проц не греется, срочно обновите или замените антивирус. Дополнительно удалите лишние программы/игры: возможно, какие-то из них нагружают систему.
Если процессор перегревается в Биос, выполните следующие шаги:
1. Открутите два болта и снимите боковую крышку системного блока.
2. Возьмите мягкую кисточку и аккуратно почистите ею лопасти вентилятора и медный сердечник. Убедитесь, что медный сердечник вместе с вентилятором не поврежден, надежно закреплен и не болтается.

3. Не закрывая крышку, включите ПК и посмотрите на скорость вращения. Вентилятор должен крутится плавно и бесшумно.
4. Обеспечьте хорошую вентиляцию внутри корпуса: отодвиньте и зафиксируйте провода от блока питания так, чтобы они не блокировали обдувание.
5. Сбросьте настройки Биоса: возможно, кто-то баловался с параметрами разгона.

Если эти действия не помогли, значит, нужно поменять термопасту или систему охлаждения. Для этого следует обратиться к компьютерному мастеру.
Что касается ноутбука, то для очистки от пыли компьютер сначала нужно разобрать. В некоторых случаях это сделать не так-то просто, хоть на ютубе и есть инструкции чуть ли не для каждой модели. Рекомендую не экспериментировать, а обратиться к специалисту: он и от пыли очистит, и термопасту поменяет, и кулер смажет. Обычно это занимает несколько часов работы мастера и стоит порядка 10-15$.
Как определить температуру процессора через сторонние программы?
Самый простой способ, как определить температуру процессора — это установить стороннюю утилиту. Их достаточно много, тем более они определяют данные работы не только ЦПУ, но и других комплектующих компьютера/ноутбука. Рассмотрим несколько программ, которые выбирают пользователи для установки:
- Утилита HWMonitor. Удобная программа предназначенная для определения температуры процессора в текущее время, а также она показывает условия работы видеокарты, жёсткого диска, материнской платы и других комплектующих. Также с её помощью можно отследить с какой скоростью работают вентиляторы, значения поданного напряжение.

Утилита совместима с операционными системами Windows XP, 7, 8, 10. Устанавливается в течение пару минут, весит мало и не влияет на работу компьютера.
- Утилита Core Temp. Была специально создана для определения данных о температуре процессора. Загрузить приложение можно бесплатно, скачав с официального источника. Информация в ней о градусах показывается по ядрам, при этом вы можете видеть текущую температуру, минимальную за время от последнего включения компьютера и максимальную. Также предоставлена другая информация о процессоре.

Утилиту можно установить в панель задач для быстрого доступа к данным. Программа занимает совсем мало места и не влияет на работу гаджета.
- Утилита Speccy. Это детище от разработчика Ccleaner и является полностью бесплатной. Главное преимущество приложения, что оно русифицировано, имеет понятный интерфейс и не требует никаких предварительных настроек.
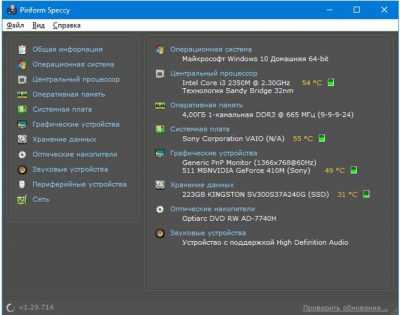
Только загрузив Speccy вы можете увидеть такие параметры:
- Данные об операционной системе.
- Оперативной памяти.
- О центральном процессоре.
- Системной плате.
- Звуковых и периферийных устройствах.
С помощью этой утилиты вы узнаете температуру процессора, материнской платы, жёсткого диска, видеокарты.
- Утилита SpeedFan. Узнать в каком температурном диапазоне работает процессор на компьютере можно с помощью программы SpeedFan. Приложение показывает много полезной информации, включая скорость вращение вентилятора, температуру жёсткого диска. В программе предусмотрена возможность построения графика, когда нужно отследить изменения температуры при разной загруженности компьютера. Утилиту можно устанавливать на гаджет с любой операционной системой.
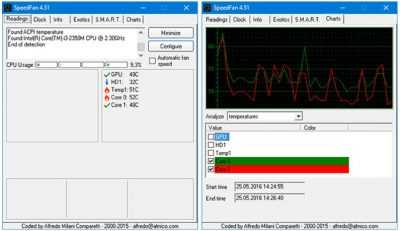
Основной её недостаток — это англоязычный интерфейс, но производители постоянно работают над улучшением программы, поэтому возможно, что в скором будущем она будет русифицирована.
- Утилита HW Info. Программа снимает большое количество данных в текущем времени. С помощью неё вы можете узнать температуру процессора, жёсткого диска, видеокарты.

Приведённые данные поданы в таблицу с минимальным, максимальным, текущим и средним температурным значением. Интерфейс программы, как и у предыдущей утилиты, англоязычный, но понятный. Все цифровые данные в ней можно найти во вкладке «Sensors». Скачать утилиту лучше с официального сайта разработчика.
- Утилита Everest. Программа обеспечивает полную диагностику компьютера. Приложение поможет получить вам практически любую информацию о комплектующих устройства, драйверах и стабильности работы Windows. Позволяет выяснить потенциальные возможности установленных на компьютере процессора, памяти и жестких дисков и способна отслеживать их температуру.

Хотя разработчики прекратили поддержку утилиты, она по-прежнему остаётся одной из лучших в своём роде, тем более что скачать её можно бесплатно.
Существует ещё множество утилит на компьютер, помогающих посмотреть температуру компьютера: AllCPU Meter, Open Hardware Monitor, OCCT, AIDA64 и другие.
HWMonitor
Возможно, самая популярная программа для просмотра температуры настольного компьютера или ноутбука. Подробно показывает все данные о CPU — напряжение, тактовую частоту, данные о вентиляторах и, что нас больше всего интересует — температуру ядер (как вместе, так и по отдельности). Также приложение умеет обновлять драйвера. Интерфейс HWMobitor минималистичен, вся нужная информация выводится на одной странице.

Чтобы посмотреть температуру процессора:
- Откройте приложение;
- Найдите строчку, в которой указана марка вашего процессора;
-
В графе «Temperatures» будут указаны температуры отдельных ядер, а также средняя
температура компьютера.
Как узнать температуру компьютера с помощью командной строки
Но всё-таки посмотреть температуру процессора без установки каких-либо утилит можно через командную строку. При этом выполнить поиск такой информации через неё возможно двумя способами:
- Первый способ основывается на использовании современной стандартизированной оболочки командной строки, открывающей доступ к более гибкому управлению компьютером, функционирующим на базе Windows — PowerShell. Чтобы выйти на утилиту, необходимо в поисковой строке меню “Пуск” или вызвав её с помощью классического сочетания кнопок Win+R, ввести PowerShell. После поиска нужного файла, нажмите на него правой кнопкой мыши и запустите от имени администратора. Появится синее окно, в котором нужно ввести вот такую команду: get-wmiobject msacpi_thermalzonetemperature -namespace «root/wmi». В списке выводимых данных в окне ищите CurrentTemperature. Фраза переводится, как текущая температура и указывается в Кельвинах.
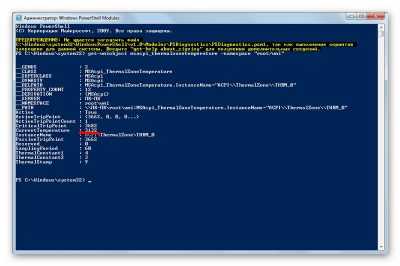
Чтобы перевести в понятные нам единицы измерения температуры, указанные данные поделите на 10 и от получившейся цифры отнимите 273.15. Полученное число и будет текущей температурой ЦПУ в настоящее время.
- Второй вариант, как узнать температуру процессора, основан непосредственно на использовании командной строки, а не “дружественной” оболочки Windows. Если PowerShell по каким-то причинам не запускается, тогда нужно зайти в меню “Пуск”, далее в подменю “Все программы”. После этого перейдите в папку “Стандартные” и выберите пункт “Командная строка”. Запускать её нужно только от имени администратора. Быстрее найти командную строку можно через поисковую строку в том же меню “Пуск” или с помощью сочетания кнопок Win+R, набрав команду “cmd”. В появившемся окне, нужно набрать вот такую строку: wmic /namespace:\\root\wmi PATH MSAcpi_ThermalZoneTemperature get CurrentTemperature. По самой команде видно, что вы инициируете поиск текущей температуры.
Если вы заметили, что в любое время проверки значение температуры компьютера одинаковые, значит такой метод проверки на вашем устройстве работает некорректно.
Windows PowerShell
В Windows 10 есть системная утилита PowerShell, схожая по своему функционалу с командной строкой, но более современная и гибкая. Температура процессора в этом случае определяется следующим образом:
- 1 шаг – Включение утилиты. Ее можно запустить через «Пуск» или при помощи комбинации клавиш Win и R. В открывшемся окне вводим powershell.exe и нажимаем Enter или ОК.
- 2 шаг – Ввод в PowerShell команды определения температуры. В открывшемся окне программы вводим такой текст: и нажимаем Enter. В строке CurrentTemperature отобразится температура процессора в градусах Кельвина, умноженных на 10. Как можно понять из названия, это текущие данные на определенный момент, что очень удобно, если нужно замерить температуру в процессе работы какого-либо приложения. Чтобы выданный PowerShell показатель перевести в градусы Цельсия, нужно разделить его на 10, после чего вычесть 273.15. Приведем пример. Программа показала 3400. При переводе в градусы по шкале Цельсия получаем 66,85 (3400 / 10 — 273.15).
Советы:
- Прежде чем нагружать компьютер для оценки уровня перегрева, стоит предварительно измерить температуру процессора в спокойном состоянии, чтобы можно было проследить динамику.
- Если при изменениях нагрузки (запуске различных приложений) показатель CurrentTemperature остается неизменным, этот способ проверки температуры процессора вам не подходит, так как для вашего компьютера он полноценно не работает.
Как узнать температуру компьютера: процессора, видеокарты, жесткого диска
Добрый день.
Когда компьютер начинает вести себя подозрительно: например, самостоятельно выключаться, перезагружаться, виснуть, тормозить — то одна из первых рекомендаций большинства мастеров и опытных пользователей — это проверка его температуры.
Чаще всего требуется узнать температуру следующих компонентов компьютера: видеокарты, процессора, жесткого диска, иногда, материнской платы.
Самый простой способ, чтобы узнать температуру компьютера — это воспользоваться специальными утилитами. Им и повещена данная статья…
HWMonitor (универсальная утилита определения температуры)
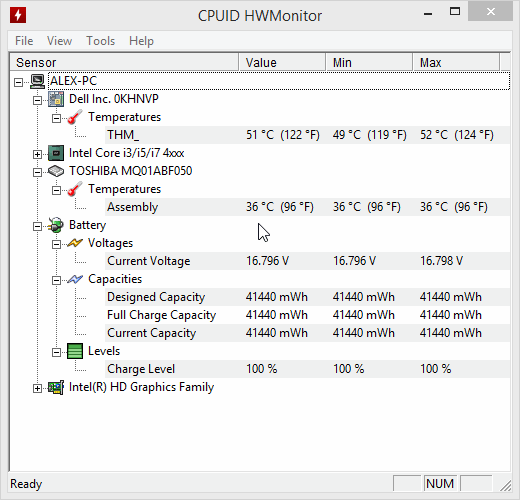
Рис. 1. Утилита CPUID HWMonitor
Бесплатная утилита для определения температуры основных компонентов компьютера. На сайте производителя можно скачать портативную версию (такая версия не нуждается в установке — просто запустил и пользуешься!).
На скриншоте выше (рис. 1) показана температура двух-ядерного процессора Intel Core i3 и жесткого диска Toshiba. Утилита работает в новых версиях Windows 7, 8, 10 и поддерживает 32 и 64 bit’s системы.
Core Temp (поможет узнать температуру процессора)
Сайт разработчика: http://www.alcpu.com/CoreTemp/
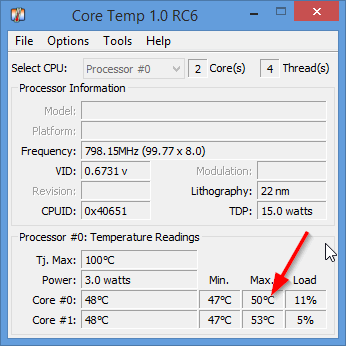
Рис. 2. Core Temp главное окно
Совсем небольшая утилита, которая очень точно показывает температуру процессора. Кстати, температура будет отображаться для каждого ядра процессора. Кроме этого, будет показана загрузка ядер и частота их работы.
Утилита позволяет в режиме реального времени смотреть за загрузкой процессора и вести мониторинг его температуры. Очень будет полезна при полноценной диагностике ПК.
Speccy

Рис. 2. Speccy — главное окно программы
Очень удобная утилита, которая позволяет быстро и достаточно точно узнать температуру основных компонентов ПК: процессора (CPU на рис. 2), материнской платы (Motherboard), жесткого диска (Storage) и видеокарты.
На сайте разработчиков можно скачать так же портативную версию, не требующую установки. Кстати, помимо температуры, эта утилита расскажет практически все характеристики любой железки, установленной в вашем компьютере!
AIDA64 (температура основных компонентов + характеристики ПК)

Рис. 3. AIDA64 — раздел датчики
Одна из самых лучших и популярных утилит для определение характеристик компьютера (ноутбука). Пригодиться вам не только для определения температуры, но и для настройки автозагрузки Windows, поможет при поиске драйверов, определит точную модель любой железки в ПК и многое многое другое!
Чтобы посмотреть температуру основных компонентов ПК — запустите AIDA и перейдите в раздел Компьютер/Датчики. Утилите понадобиться 5-10 сек. времени для отображения показателей датчиков.
SpeedFan

Рис. 4. SpeedFan
Бесплатная утилита, которая не только следит за показаниями датчиков материнской платы, видеокарты, жесткого диска, процессора, но и позволяет регулировать скорость вращения кулеров (кстати, во многих случаях позволяет избавиться от раздражающего шума).
Кстати, SpeedFan так же анализирует и дает оценку температуре: например, если температура HDD как на рис. 4 составляет 40-41 гр. Ц. — то программа выдаст зеленую галочку (все в порядке). Если температура превысит оптимальное значение — галочка станет оранжевой*.
Какая оптимальная температура компонентов ПК?
Довольно обширный вопрос, подробно разбирался в этой статье: https://pcpro100.info/temperatura-komponentov-noutbuka/
Как снизить температуру компьютера/ноутбука
1. Регулярная чистка компьютера от пыли (в среднем 1-2 раза в год) позволяет существенно снизить температуру (особенно при сильном запылении устройства). О том, как проводить чистку ПК, рекомендую эту статью: https://pcpro100.info/kak-pochistit-kompyuter-ot-pyili/
2. Раз в 3-4 года* рекомендуется заменить еще и термопасту (ссылка выше).
3. В летнее время года, когда температура в помещении повышается порой до 30-40 гр. Ц. — рекомендуется открыть крышку системного блока и направить против него обычный вентилятор.
4. Для ноутбуков в продаже имеются специальные подставки. Такая подставка способна снизить температуру на 5-10 гр. Ц.
5. Если речь идет о ноутбуках, то еще одна рекомендация: ноутбук лучше ставить на чистую, ровную и сухую поверхность, так чтобы его вентиляционные отверстия были открыты (когда вы его ложите на кровать или диван — часть отверстий перекрывается из-за чего температура внутри корпуса устройства начинает расти).
PS
На этом у меня все. За дополнения к статье — отдельное спасибо. Всего наилучшего!
За что отвечает параметр «диод ГП» в AIDA64
Имеется температурный датчик и на видеокарте, вернее, на её процессоре. И поскольку он часто работает с не меньшей нагрузкой, чем центральный процессор, то тоже склонен сильно нагреваться. В некоторых случаях нагрев становится критически большим, что приводит к сильному торможению работы компьютера, к его зависанию или уходу в перезагрузку. Особенно часто такое бывает летом, когда в помещении отсутствует вентиляция и воздух прогревается до 28-30°С. Часто такие же проблемы испытывают любители «серьёзных» компьютерных игр.
Значит ли это, что если диод ГП в AIDA64 показывает температуры под 100 градусов, то это может привести к выходу из строя GPU или видеокарты? По большому счёту переживать по этому поводу не стоит, поскольку здесь имеется встроенная защита от перегрева, которая не даст сгореть графическому процессору. Но сами по себе зависания и перезагрузки – вещь довольно неприятная, к тому же постоянный перегрев отрицательным образом сказывается на ресурсе электронных компонентов.
Причины нагрева компонентов ПК
При штатной работе компьютера нагрев и снижение производительности могут быть незаметны. Проблемы начинают возникать при выполнении сложных операций: обработки видео, фотоматериалов, воспроизведения видео в высоком разрешении или при прямой трансляции. Особенно это заметно во время игр, сильно увеличивающих нагрузку на процессор и видеокарту компьютера. Падение производительности в этом случае наиболее заметно. Игра начинает подтормаживать, картинка прерываться, а играть становится неудобно.
× Важно! В последних версиях Windows процессоры с видеокартами поддерживают аварийное отключение ПК, когда температура какого-либо элемента превышает максимально допустимую. Если во время работы устройство периодически отключается, то это серьезный повод разобраться в проблеме.. Основные причины перегрева:
Основные причины перегрева:
- Высохшая термопаста.
Термопаста представляет собой густую массу белого или серого цвета. Она имеет в составе мелкие частички различных металлов с высокой теплопроводностью, которые ускоряют теплообмен между комплектующими и радиатором охлаждения. Менять ее рекомендуется каждые 1-3 года. В зависимости от режимов использования компьютера и качества самой пасты. Высохшая термопаста мешает охлаждению.
Пример высохшей термопасты
- Неисправность системы охлаждения.
Компьютер требует регулярной механической очистки хотя бы раз в полгода. Вентиляторы, которые отвечают за охлаждение системы вместе с воздухом засасывают пыль, мелкую грязь. Все это накапливается внутри блока, снижает эффективность работы вентилятора, что в итоге ведет к увеличению температуры компонентов (см. фото).
Пример забитого грязью устройства
- Вредоносные программы.
Подхватить вирус легко. Особенно неопытным пользователям. Хорошо, если вредоносное ПО лишь задействует ресурсы компьютера для выполнения сторонних задач. В этом случае вопрос решается простой проверкой антивирусной программой. Худшим вариантом станет ситуация, когда вирус загружает систему до полного отказа. Также вирус может отключить системы защиты от перегрева, либо подменить данные о высоких температурах на рабочие, чтобы пользователь не заметил изменений. Эта проблема также устраняется при помощи специальной программы.
× Совет. Можно попробовать поочередно прогнать сразу несколько антивирусных программ. Алгоритмы работы у программ отличаются, поэтому общая эффективность «лечения» увеличивается.
- Плохая сборка.
Для охлаждения процессора нужен кулер. При самостоятельной сборке компьютера возникают ситуации, при которых мощность имеющегося кулера не соответствует требованиям процессора по охлаждению. Это также может стать причиной перегрева, ведь процессор не будет успевать охлаждаться. Для видеокарт это менее актуально. На них установлено заводская система охлаждения.
5. Слишком высокая частота процессора.
Для увеличения производительности процессора, его можно «разогнать», то есть заставить работать при повышенной частоте. Производить оверлокинг (разгон) без достаточного опыта опасно. Можно легко получить ситуацию, когда система начинает работать со сбоями, потому что не всегда комплектующие рассчитаны на разгон. Из-за этого возникает перегрев. Если вы купили компьютер, уже бывший в употреблении, есть вероятность того, что предыдущий владелец пытался увеличить производительность путем оверлокинга. При недостаточно тщательной проверке ничто на это не укажет и при обычном использовании все будет исправно. Но при росте нагрузке компьютер начнет греться.
Как узнать температуру процессора без программ?
На самом деле, для проверки температуры CPU можно не устанавливать сторонний софт. Но – только если вы используете Windows 10. Для получения нужных данных обратимся к командной строке PowerShell. Она присутствует в составе этой ОС.
1. В поиск пишем PowerShell и находим соответствующее приложение.
2. В контекстном меню (правая кнопка мыши) выбираем “Открыть от имени администратора” и запускаем консоль PowerShell.
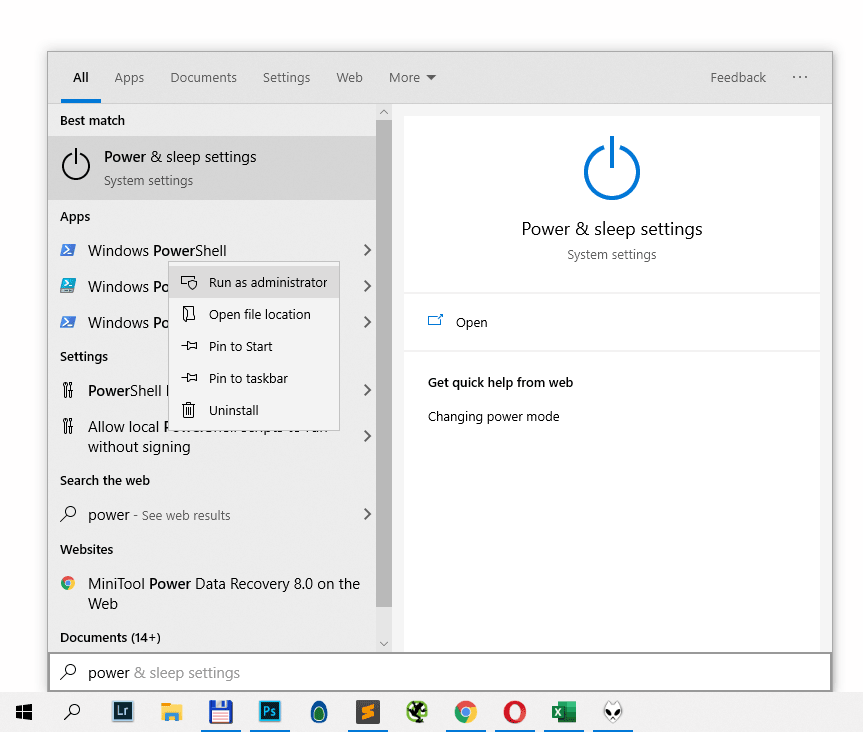
3. Вводим команду “wmic /namespace:\\root\wmi PATH MSAcpi_ThermalZoneTemperature get CurrentTemperature” (без кавычек).
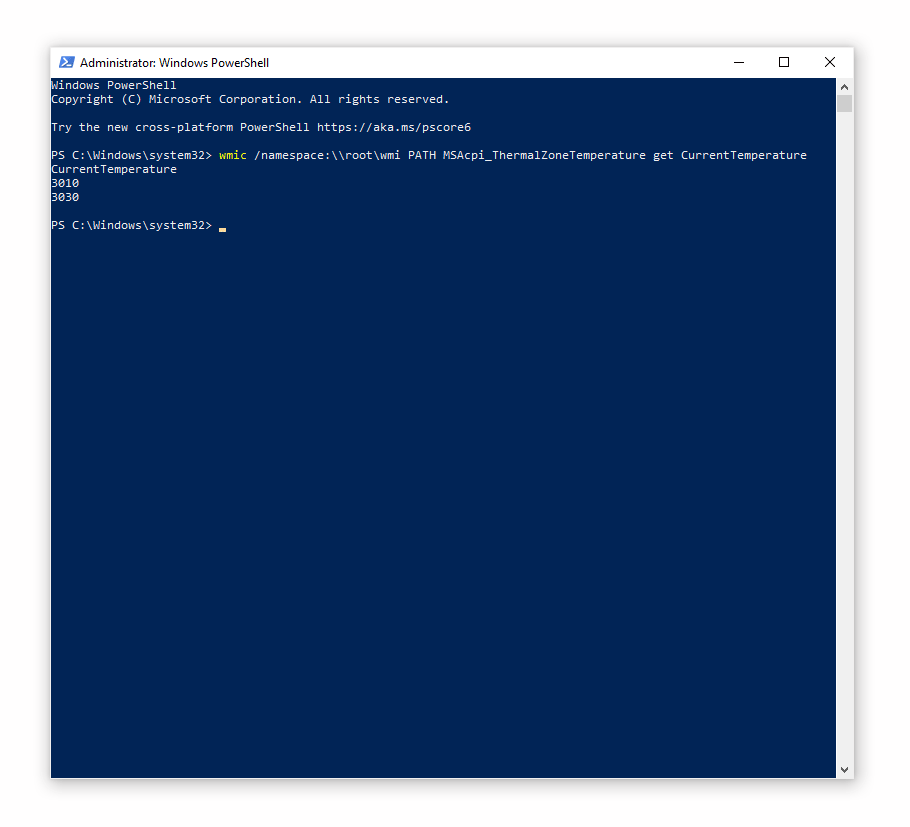
4. В консоли появится несколько чисел (в зависимости от количества ядер). Они примерно будут совпадать по значениям, так что выбираем любое.
5. Открываем калькулятор (введите calc в поиске Windows), делим полученное число на 10 и отнимаем 273.15. Получаем температуру ядра процессора в градусах Цельсия.
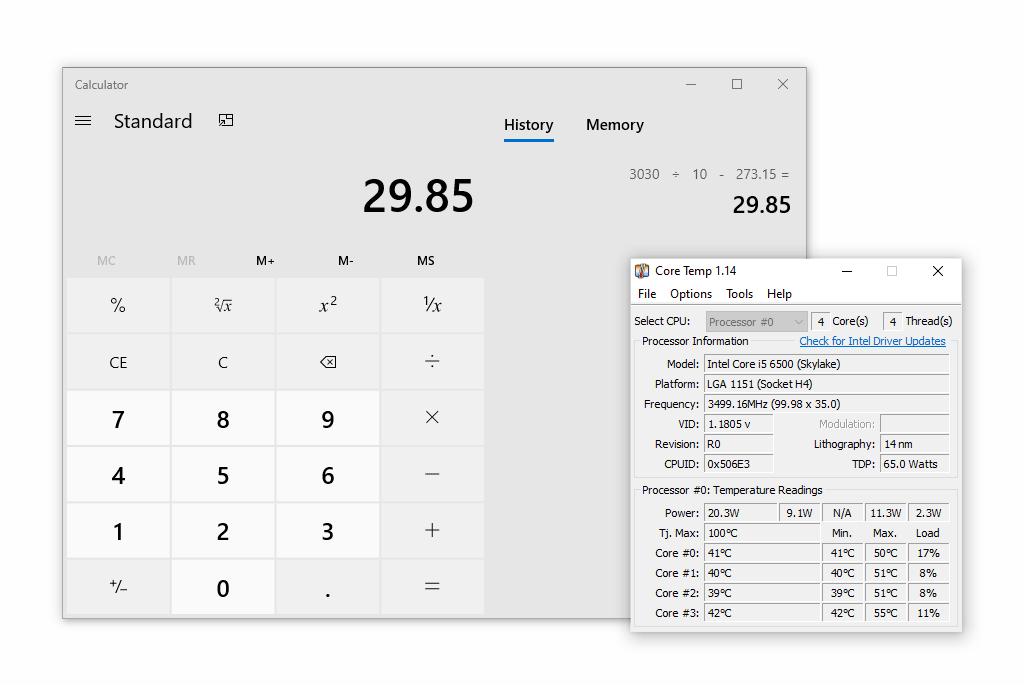
Впрочем, как видно на скриншоте, способ проверки не очень точный, и программа CoreTemp показывает другие данные по каждому ядру процессора (на 10 градусов выше показателей PowerShell).
Как узнать температуру процессора в Windows 7 без программ
Для этого будет достаточно просто зайти в BIOSкомпьютера. Данная информация показана практически во всех ПК и ноутбуках, может быть за исключением только нескольких старых моделей.
У многих компьютеров, у которых имеется встроенный графический интерфейс, все данные о процессоре, включая температуру, выводятся на экран настроек. Единственным недостатком здесь является то, что данная информация показывает только температуру процессора без его нагрузки.Удобным вариантом для некоторых юзеров также может стать использование командной строки, однако он работает далеко не на каждой системе. Тем не менее, для работы с PowerShellпотребуется выполнить следующие шаги:
- Сначала от имени администратора входим в раздел командной строки и пишем -get wmiobject msacpithermalzonetemperature name space root wmi
- После этого в другом разделе, под названием Current Temperature появляются значения температуры ядер процессора, которые выражены в Кельвинах.
- Далее, берем эти значения и делим их на десять, затем отнимаем от полученной суммы цифру 273,15. Таким образом, мы получаем данные температуры по нашей шкале Цельсия.
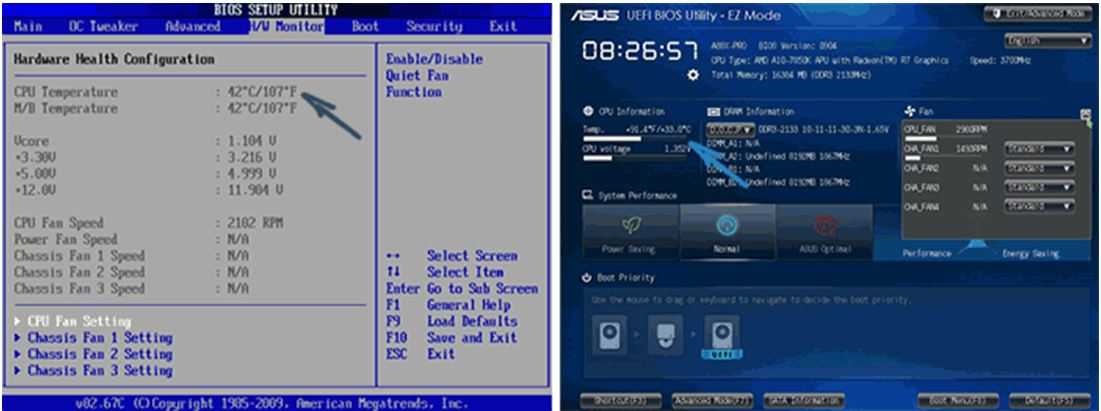
Где посмотреть температуру процессора и видеокарты
В данном разделе я предлагаю вам рассмотреть большое количество вариантов как узнать температуру комплектующих компьютера. Вам лишь останется выбрать для себя подходящий способ!
В паспорте к аппаратным компонентам ПК
Чтобы узнать рекомендуемую температуру для элементов компьютера, лучше опираться на допустимые показатели от разработчика. Для этого обратитесь к паспарту вашего ПК, или найдите информацию на официальном сайте изготовителя. Для последнего варианта вам нужно знать модель процессора. Обычно на корпусе ноутбука или системного блока остается наклейка с этими данными.
BIOS или UEFI
Точная информация о температуре процессора и видеокарты зафиксирована в BIOS. Именно в БИОСе содержатся базовые настойки вашего ПК для ОС Windows или Linux. А прописанные там температурные ограничение позволяют системе определить, когда нужно активировать защитную систему от перегрева.
Чтобы узнать температуру ЦП в БИОСе следуйте этой инструкции:
- Перезагрузите компьютер, а затем на стартовом экране загрузки нажмите клавишу вывода настроек BIOS. Для разных систем эта кнопка может отличаться. Обычно информация о том, под какой кнопкой скрывается БИОС отображается на мониторе. Но если ее нет, то попробуйте воспользоваться ESC, DELETE, F2, F1 или F10.
- В меню нам нужно открыть вкладку H/W Monitor. Также она может называться Hardware Monitor, PC Health или Status.
- Необходимые данные по ЦП будут находится в строке «CPU Temperature»
Команда в Powershell для Windows
Эта встроенная утилита чем-то похожа на «командную строку». Впервые она появилась уже в Windows 7, и окончательно обосновалась в Windows 10. Она помогает автоматизировать управление ОС и получать от нее нужные данные. Но для того, чтобы узнать температуру, это средство не очень удобно, так как выдает информацию не в привычных нам градусах по Цельсию, а по Кельвину. Итак, чтобы получить информацию нам нужно:
- В строке поиска в меню «Пуск» ввести «PowerShell» и запустить ее.
- В командной строке ввести: get-wmiobject msacpi_thermalzonetemperature -namespace «root/wmi»
- В строчке «CurrentTemperature» будет указано нужное нам значение.
Чтобы перевести его в привычный нам формат, разделите указанное число на 10 (запятая тут тоже пропущена), а затем вычтите 273.15. Слишком долгая процедура для анализа, но как альтернативный вариант вполне приемлема. Другой минус способа – он часто дает сбой. Или температуру показывает неправильно, или вообще выводит ошибку. Проверьте еще раз вводимую команду, возможно средство автоматически исправило английские кавычки на русские. Также протестируйте в простое и при большой нагрузке – вдруг PowerShall работает неправильно.
Команда через Терминал для Linux
Аналогично «Командной строке» в Виндовс, для Linux был создан «Терминал». А также такие инструменты, как lm-sensors (Linux monitoring sensors) и psensor для мониторинга аппаратных датчиков температуры, напряжения и пр. Как правило, они уже предустановлены в ОС. Для использования просто откройте программу и введите:
$ sensors
На экране в окне Терминала будут выведены показатели со всех доступных датчиков системы.
Для более красочного предоставления информации введите команду:
$ psensor
Это средство более гибкое для управления. Его можно настроить только на определенные параметры с нужными единицами измерения (например, заменить градусы Цельсия на Фаренгейт), а также добавить в автозапуск.
Виджеты или гаджеты на рабочем столе
Чтобы держать контроль над изменением нагрева важных аппаратных компонентов ПК, можно использовать и более удобные средства. Например, виджеты или гаджеты для рабочего стола. Подробнее о таких утилитах мы расскажем ниже.


































