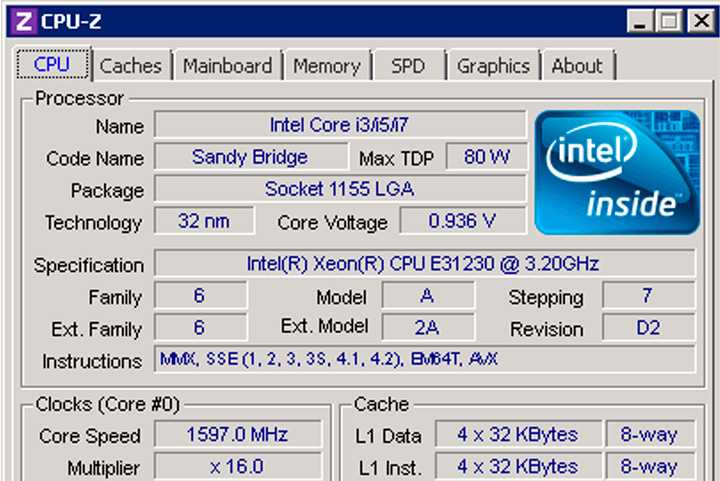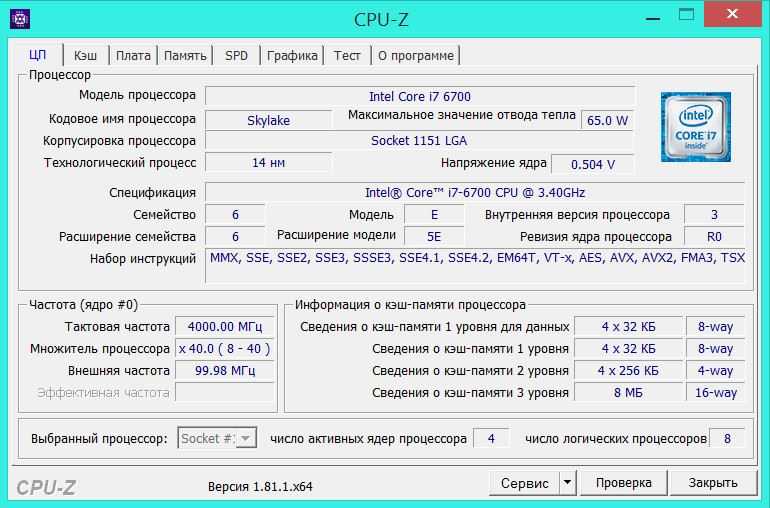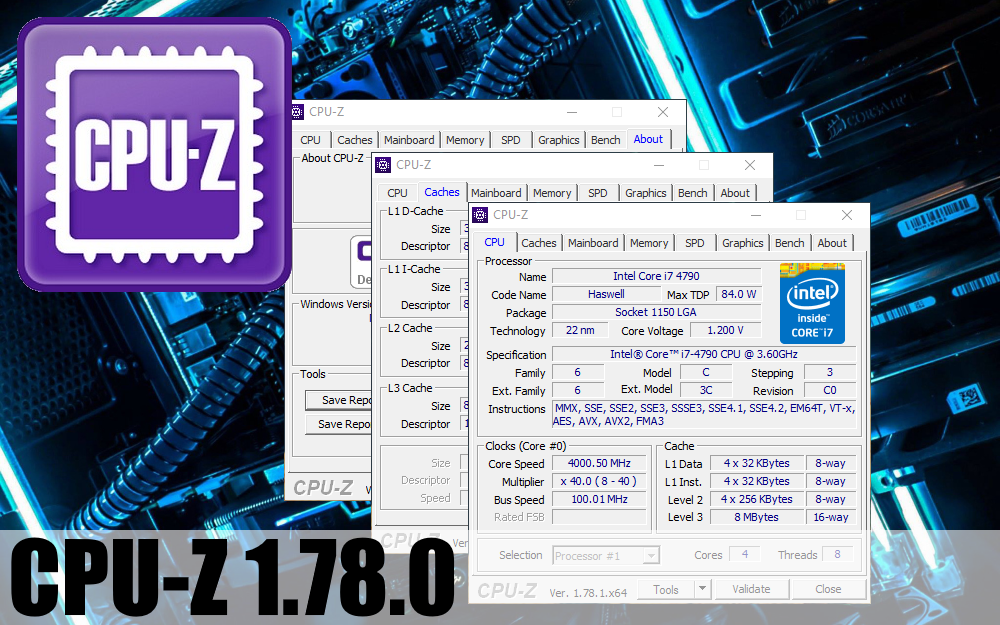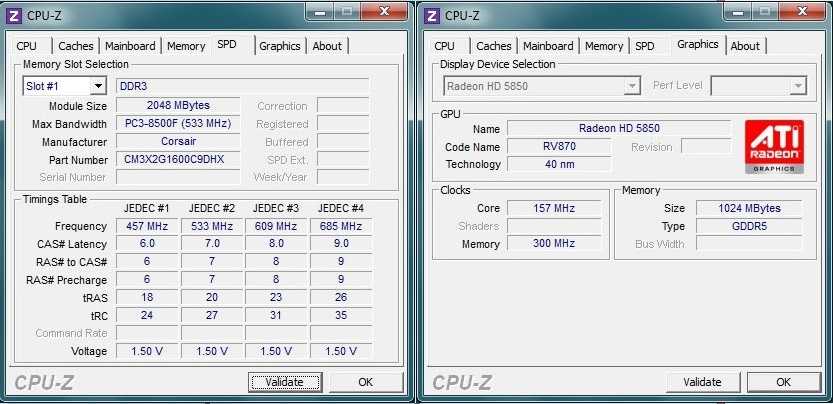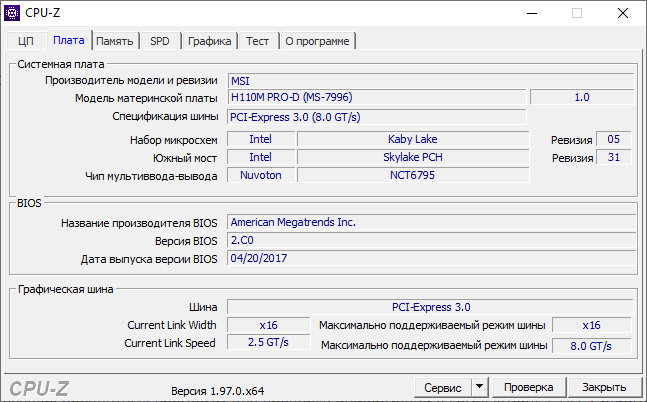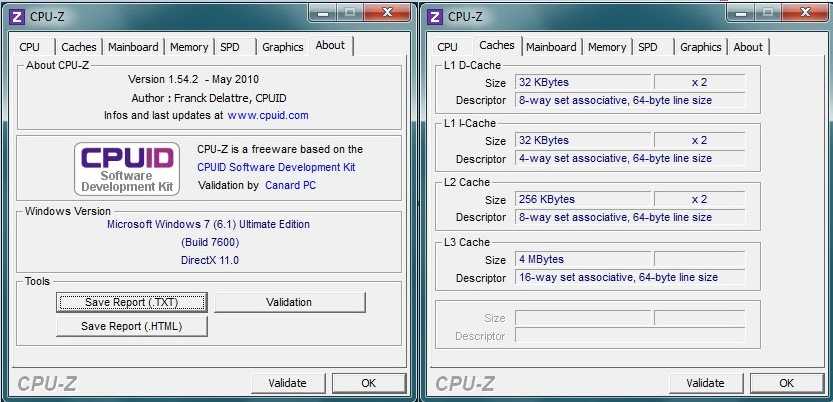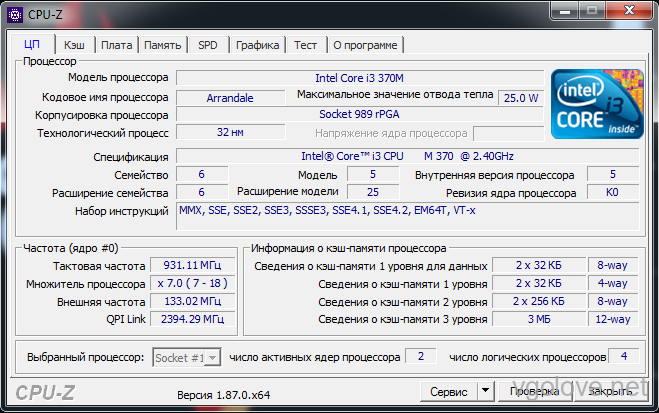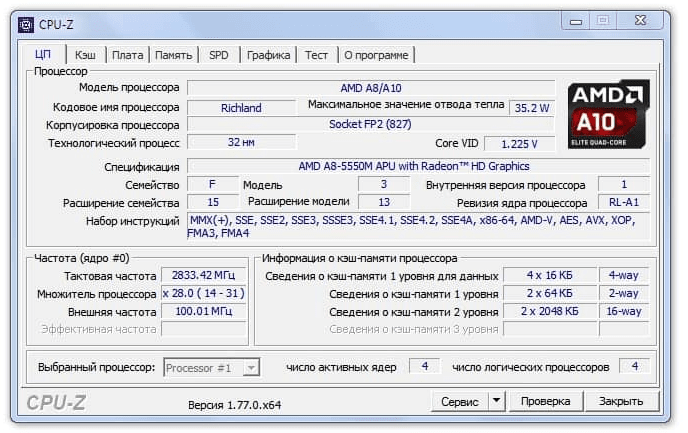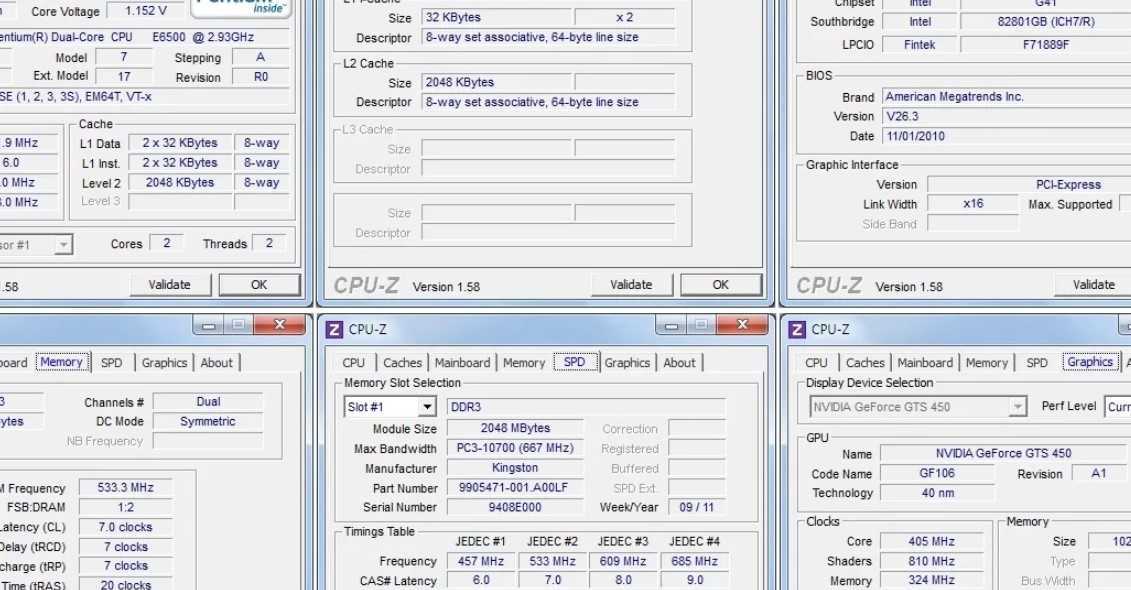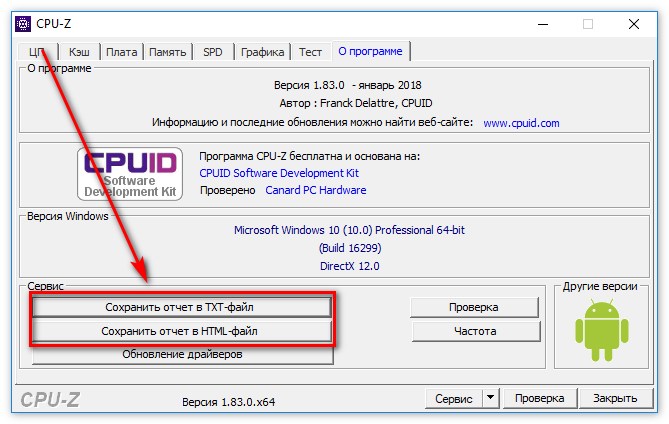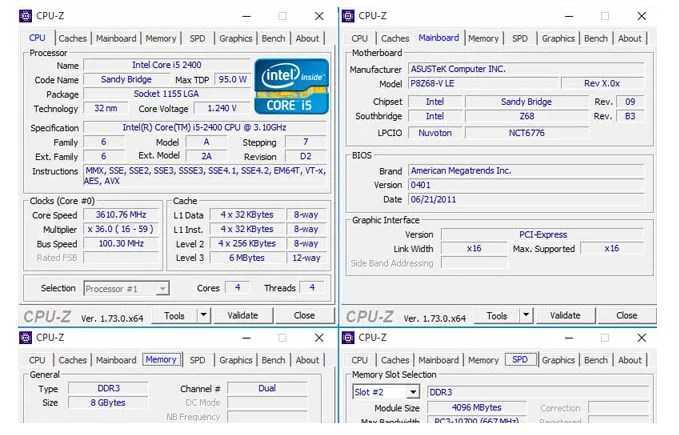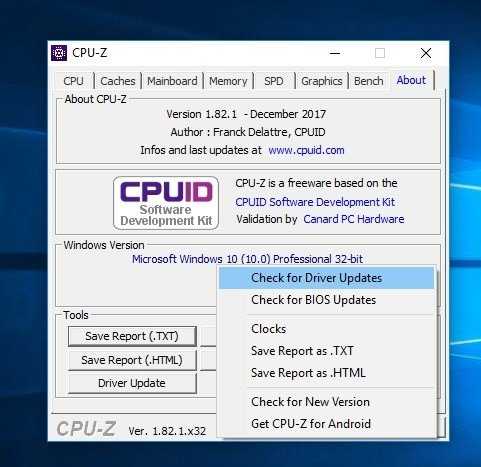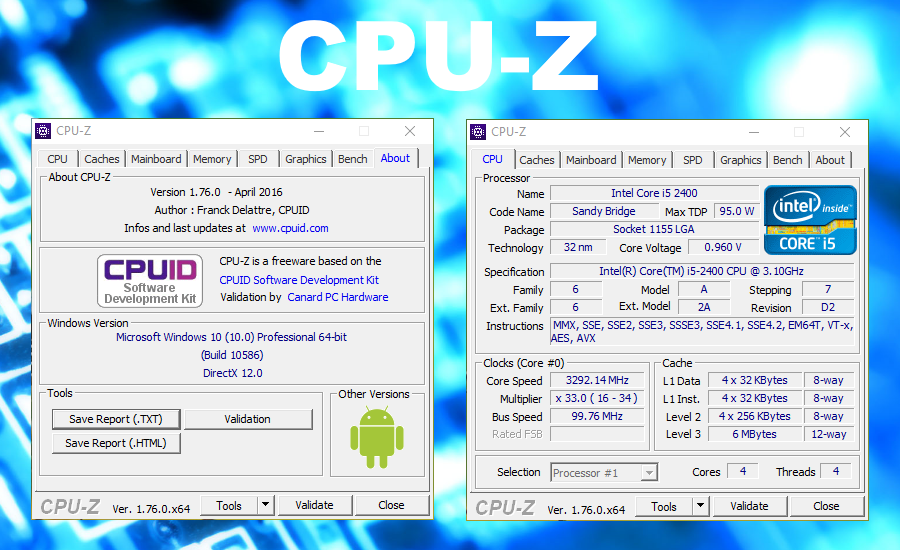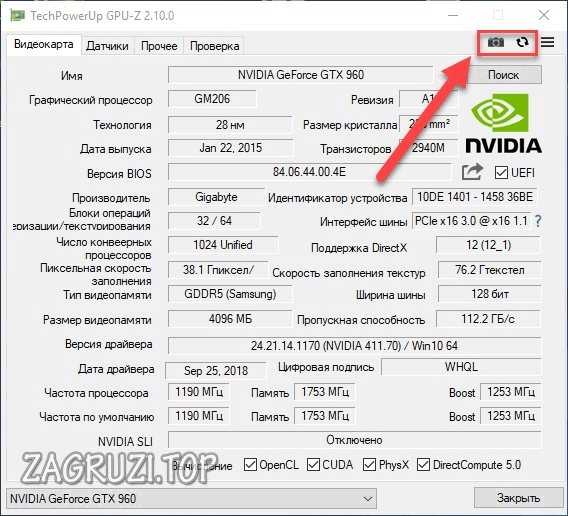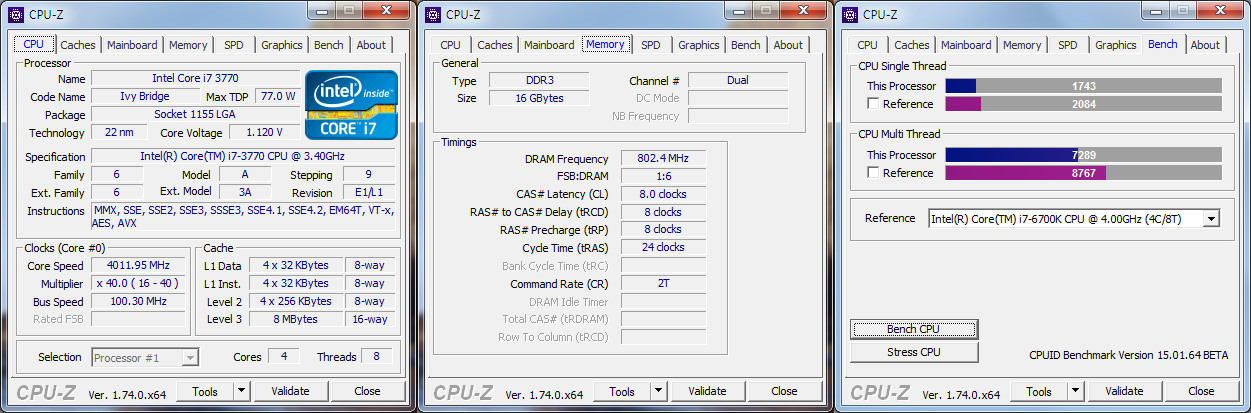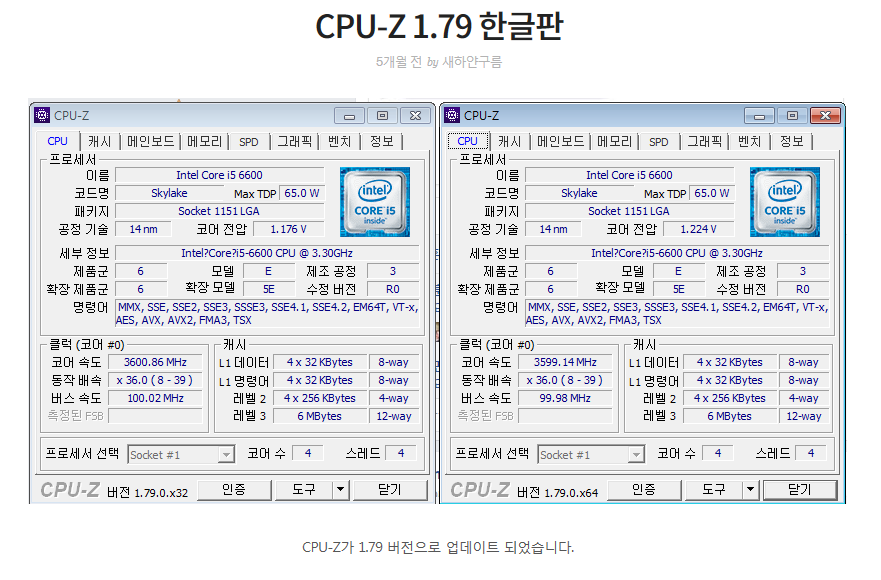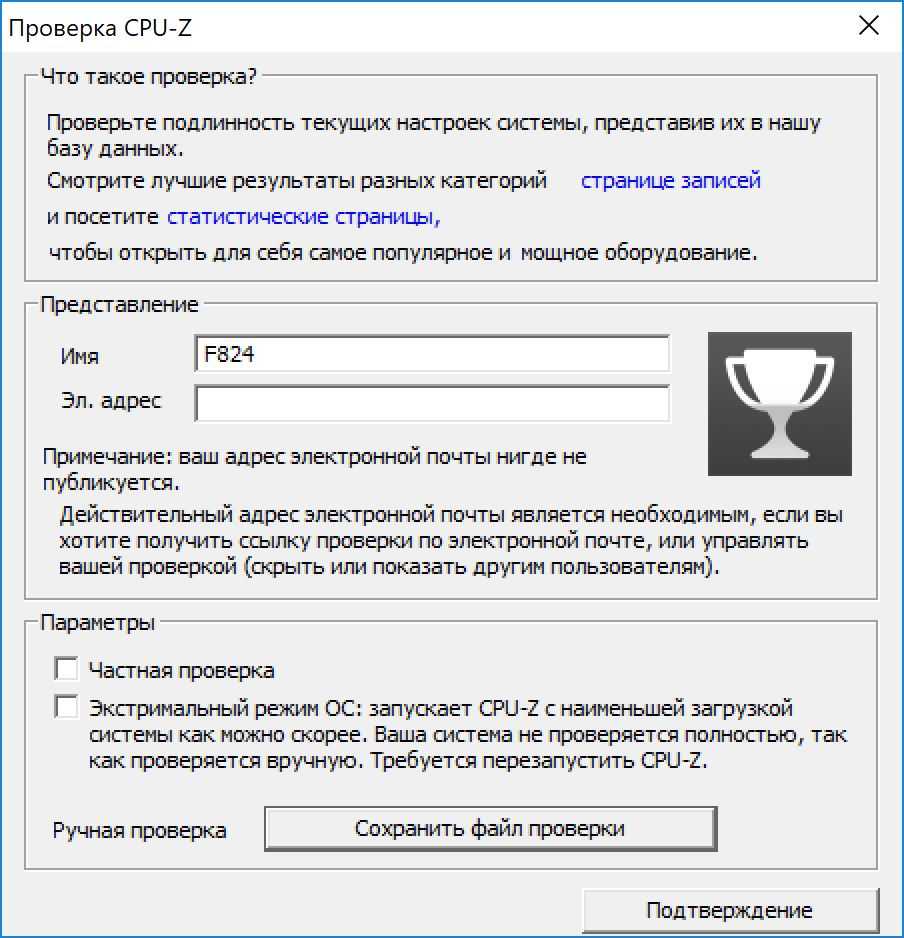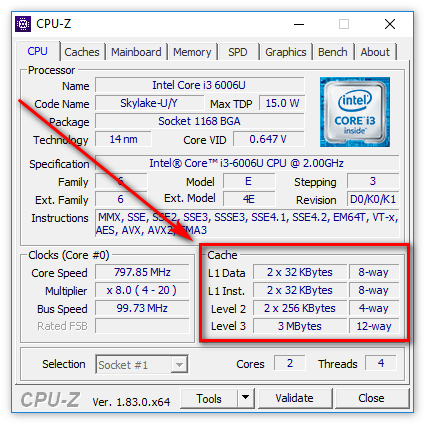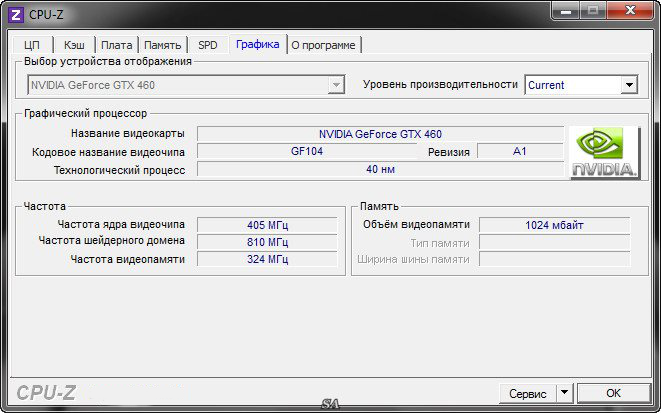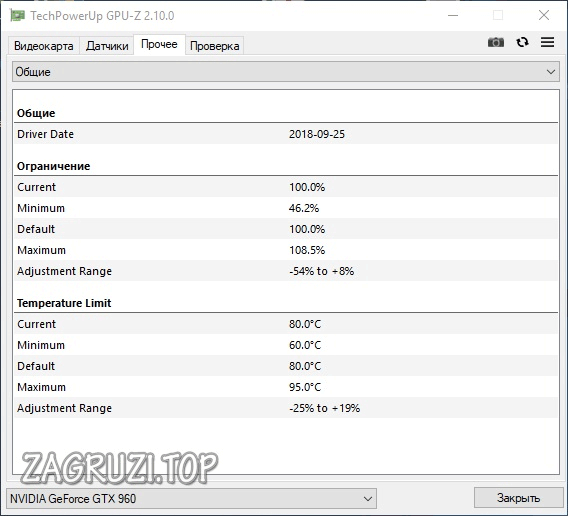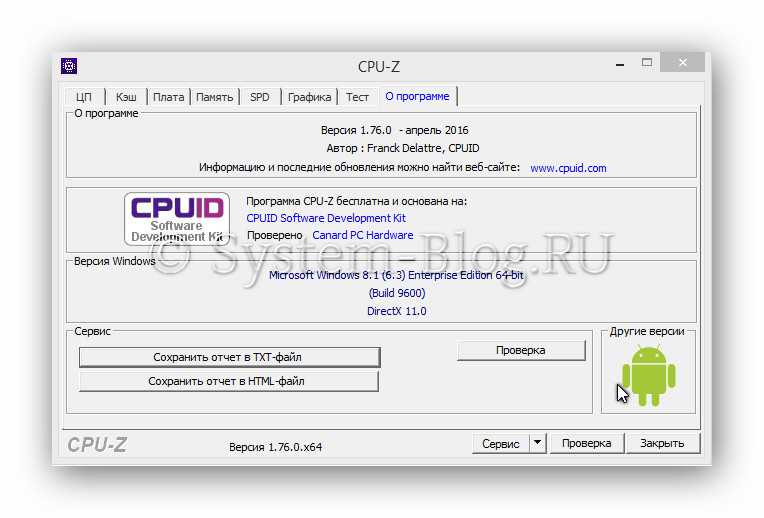Содержание
Компьютеры настолько плотно вошли в нашу повседневную жизнь, что стали необходимостью. Они предназначены не только для развлечения и отдыха, но также для работы и учебы. Компьютеры, как и любое другое устройство, могут работать некорректно. Вы можете столкнуться с такими проблемами, как синий экран смерти, частые сбои системы (BSoD), запаздывающий интерфейс и т. д.
Большинство из этих сбоев в работе является следствием проблем, связанных с оборудованием. Если не предпринимать никаких мер, последствия могут быть очень печальными.
Устранение неполадок и ремонт компьютера не всегда являются легкой задачей. Правильно диагностировать проблему и собрать системную информацию — залог успеха в данном вопросе. Существуют различные средства диагностики оборудования, которые помогут найти неисправную деталь компьютера и устранить проблему.
В этой статье мы рассмотрим подборку аппаратных средств по сбору информации, диагностике и мониторингу различных компонентов вашей системы.
Следите за температурой с Core Temp
Загрузите программу с сайта: alcpu.com/CoreTemp/
Получает информацию с температурных датчиков ПК. Проверяет, сильно ли система грузит ЦП. Особенность программы — функция защиты от перегрева. Она сообщит об этом, и предпринимает определенные действия. Переведет ПК в спящий режим, или включит его (можно настроить по выбору).
Показывает значения ядра ЦПУ, частоту и напряжение на чипе. Отличается от подобных программ возможностью отображения максимальной температуры нагрева в зависимости от модели процессора. Даже если вы начинающий пользователь, посмотрев на минимальные и максимальные значения поймете, в норме ли показатели температуры.
- Потребляет мало системных ресурсов;
- Понятный интерфейс;
- Защищает систему от перегрева;
- Возможность поиска новых драйверов;
- Обновление БИОС;
- Продвинутая настройка диагностики;
- Бесплатная.
Разновидности ПК

Виды ПК зависят от цели использования. На сегодняшний день устройство используется:
- Для офиса и дома. Приобретается техника для использования интернета, создания файлов Word, Excel и других текстовых редакторов, просмотра фото, видео. Обычно данные электронно-вычислительной техники имеют небольшую оперативную память и малый объем жёсткого диска, также они недорогие в цене.
- Для игр. Такой ПК необходим геймерам, которые устанавливают игры с большим объемом. В системе ПК обязательно должна быть высокопроизводительная видеокарта и большой объем жесткой памяти. Также к нему могут приобретаться дополнительные комплектующие для улучшения процесса игры.
- Для определённой специфики работы. В систему устанавливают дополнительные программы для инженерной, дизайнерской, научной деятельности. Также могут отличаться внешние данные, например, с более большой диагональю монитор.
Обычно самостоятельно приобретается устройство людьми, которые планируют использовать его для дома, офиса или для игр. Технических характеристик довольно много, что значительно усложняет выбор. Поэтому многие используют помощь профессионалов или активных пользователей. В статье рассмотрим главные характеристики, которые сильно влияют на производительность техники.
Информация о блоке питания
Большинство блоков питания не имеет специального модуля, который отслеживает и показывает общую мощность и объем потребления. Как правило, такое меню управления есть только в элитных, дорогих БП — утилита поставляется в комплекте с устройством.
Для того чтобы узнать характеристики стандартного БП, нужно снять боковую крышку корпуса и посмотреть на этикетку. На ней будет указан производитель, модель, общая мощность и напряжение по линиям питания.

Но по факту китайские недорогие БП зачастую завышают мощность, указанную на этикетке процентов на 10-15 (бывает и более). Потому отталкивайтесь от средних значений или можете поискать отзывы в интернете по вашей модели.
Как посмотреть характеристики ПК в системном блоке
Для этого понадобится отвертка, фонарик и блокнот. Открутите два болта и снимите боковую крышку. Внутри вы увидите материнскую плату с подключенными на неё комплектующими. Фонариком подсветите каждое из устройств и выпишите в блокнот название модели. Далее в поисковике можно узнать подробные характеристики и отзывы о каждом комплектующем.
На ноутбуке все гораздо проще. Как правило, данные о его составе наклеены на переднюю часть, около тачпада. Или же их можно узнать, вбив фирму и модель ноутбука в поисковик. Фирма и модель обычно указана на задней части (на наклейке).
ЖЕЛЕЗО
AIDA64 — самая популярная программа для определения железа, всеобъемлющего тестирования и мониторинга основных узлов.
Sandra — это старейшая и очень функциональная программа для анализа железа, тестирования и мониторинга.
HWiNFO — бесплатная и очень удобная программа, которая выдает полную информацию о компьютере и комплектующих из которых он состоит.
3DMark — самый популярный тест производительности компьютера в сложных трехмерных приложениях (играх).
Speccy — это очень простая и доступная программа для определения железа компьютера. От создателей CCleaner.
Cinebench — это популярный и полностью бесплатный тест. Относится к категории тестов, использующих трехмерные демо-сцены.
PCMark — популярный тест общей производительности компьютера от создателей популярнейшего 3DMark.
Geekbench — это тест производительности компьютера в реальных условиях. Тест моделирует повседневные вычислительные задачи.
CPU-Z — простая утилита, предоставляющая важнейшую информацию о ключевых компонентах компьютера.
Core Temp — это крошечная программа для анализа и мониторинга текущего состояния процессора компьютера.
FurMark — популярный стресс-тест видеокарты компьютера. Известен как экстремально интенсивный тест. Представляет собой демо-сцену.
ASTRA (Advanced Sysinfo Tool & Reporting Assistant). Программа для определения конфигурации компьютера и диагностики.
MSI Afterburner — мощнейший и самый популярный инструмент для разгона видеокарт, с чипами производства Nvidia и AMD.
GPU-Z — маленькая утилита для полнейшего анализа видеокарты и всех ее параметров. Поддерживаются практически все видеочипы.
HWMonitor отображает информацию с основных датчиков системы (значения меняются в реальном времени).
Sidebar Diagnostics — боковая панель рабочего стола, на которой отображается основная информация о главных комплектующих компьютера.
VRMark — тест для проверки компьютера на работоспособность с системами виртуальной реальности.
SIW — программа отображает подробную информацию обо всех компонентах компьютера.
OCCT — это бесплатная программа для мониторинга и тестирования ключевых аппаратных компонентов компьютера.
Belarc Advisor проверяет систему и создает подробный отчет о железе, софте, сети и безопасности тестируемого компьютера.
HD Tune Pro — это информационно-диагностическая утилита для жестких дисков и флэш-накопителей.
FRAPS — это программа, которая занимается подсчетом FPS (кадров в секунду) в играх, а также и в других приложениях.
Бесплатная утилита, предоставляющая широкие данные о носителях информации: HDD, SSD и внешних, подключенных по USB.
CrystalDiskMark — маленькая программа для тестирования производительности носителей информации HDD и SSD.
UserBenchMark — простой тест производительности компьютера с онлайновой базой пользовательских результатов тестирования.
Unigine Benchmark — популярнейшая серия бенчмарков с трехмерными демо-сценами (Superposition, Valley, Heaven, Tropics и Sanctuary).
ATTO Disk Benchmark — популярнейшая утилита для тестирования производительности носителей информации.
Open Hardware Monitor — полностью бесплатный инструмент для мониторинга состояния железа компьютера в реальном времени.
BurnInTest — комплекс всестороннего тестирования компьютера от компании PassMark. Существует с 1998-го года и считается надежным и уважаемым тестом.
PerformanceTest — набор стресс-тестов, результаты которых сравнивается с онлайн-базой результатов тестирования компьютеров других пользователей программы.
NZXT CAM — инструмент для мониторинга основных компонентов системы, а также настройки некоторых устройств.
Victoria — известный инструмент диагностики жёстких дисков и прочих накопителей. Давно существующий и уважаемый инструмент.
OpenRGB — единый центр управления RGB-подсветкой всех устройств компьютера.
Как узнать характеристики своего компьютера в ОС Windows 7, 8
Вообще, даже без использования спец. утилит достаточно много сведений о компьютере можно получить прямо в Windows. Рассмотрим ниже несколько способов…
Способ №1 — использование служебной программы «сведения о системы»
Способ работает как в Windows 7, так и в Windows 8.
1) Открываете вкладку «выполнить» (в Windows 7 в меню «Пуск») и вводите команду «msinfo32
» (без кавычек), жмете Enter.
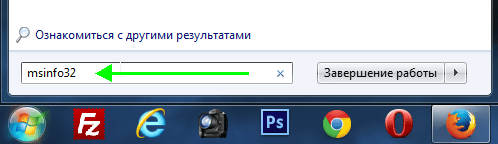
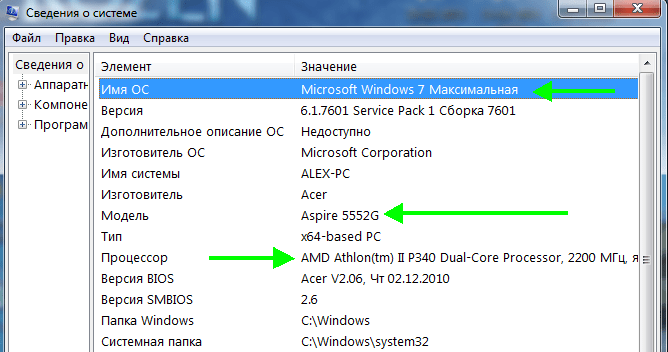
Кстати, запустить эту служебную утилиту можно и из меню Пуск
: Все программы -> Стандартные -> Служебные -> Сведения о Системе
.
Способ №2 — через панель управления (свойства системы)
1) Заходите в панель управления Windows и переходите в раздел «Система и безопасность
«, затем открываете вкладку «Система
«.
2) Должно открыться окно, в котором можно просмотреть основные сведения о ПК: какая ОС установлена, какой процессор, сколько оперативной памяти, имя компьютера и пр.
Для открытия этой вкладки, можно использовать другой способ: просто щелкнуть правой кнопкой мышки по значку «Мой компьютер
» и в выпадающем меню выбрать свойства
.
Способ № 3 — через диспетчер устройств
1) Переходите по адресу: Панель управления/Система и безопасность/Диспетчер устройств
(см. скриншот ниже).
2) В диспетчере устройств можно увидеть не только все комплектующие ПК, но и проблемы с драйверами: напротив тех устройств где не все в порядке, будет гореть желтый или красный восклицательный знак.
Способ №4 — средства диагностики DirectX
Этот вариант больше направлен на аудио- видео- характеристики компьютера.
1) Открываете вкладку «выполнить» и вводите команду «dxdiag.exe
» (в Windows 7 в меню Пуск). Затем нажимаете на Enter.
2) В окне средства диагностики DirectX можно познакомиться с основными параметрами видеокарты, модели процессора, количества файла подкачки, версии ОС Windows и пр. параметрами.
MemTest86
Рейтинг MemTest86
99.1
Это утилита для детального тестирования модулей оперативной памяти.
Существует программа MemTest86+. Она была создана на основе одной из старых версий MemTest86 и развивалась своим путём.
Сейчас она не обновляется, и уже не соответствует современным требованиям.
Интерфейс приложения на английском языке, т.к. работает из системы UEFI BIOS. На старых ПК используют V4 BIOS MemTest86. Загружается с USB-накопителя.
Требования:
- архитектура ОС — x86, x86-64;
- прошивка UEFI;
- USB-флешка 512 Мб.
Проверка:
- Создаёт загрузочные USB-накопители (в старых версиях — диски и дискеты). Архив образа содержит приложение, через которое пользователь записывает образ на флешку.
- Использует 13 алгоритмов тестирования.
- Поддерживает типы DDR: 2, 3 и 4, XMP.
- Корректирует ошибки памяти с помощью опции ECC.
- Работает в графической оболочке с поддержкой USB-клавиатуры и мыши.
- Генерирует и настраивает отчёты (сохраняет только в платных версиях).
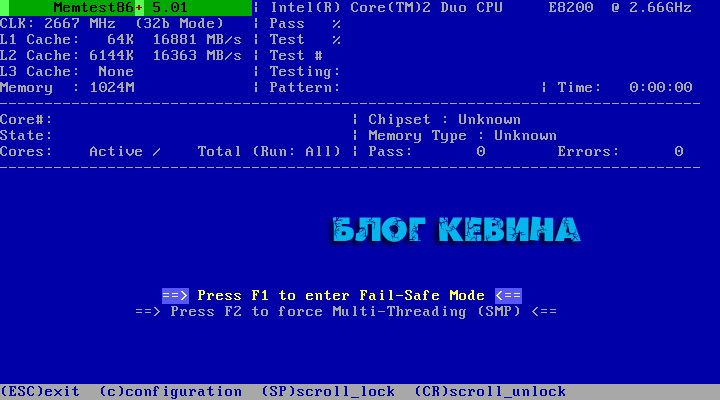
Скачать MemTest86 для windows
Следите за температурой с Core Temp
Загрузите программу с сайта: alcpu.com/CoreTemp/
Получает информацию с температурных датчиков ПК. Проверяет, сильно ли система грузит ЦП. Особенность программы — функция защиты от перегрева. Она сообщит об этом, и предпринимает определенные действия. Переведет ПК в спящий режим, или включит его (можно настроить по выбору).
Показывает значения ядра ЦПУ, частоту и напряжение на чипе. Отличается от подобных программ возможностью отображения максимальной температуры нагрева в зависимости от модели процессора. Даже если вы начинающий пользователь, посмотрев на минимальные и максимальные значения поймете, в норме ли показатели температуры.
Преимущества:
- Потребляет мало системных ресурсов,
- Понятный интерфейс,
- Защищает систему от перегрева,
- Возможность поиска новых драйверов,
- Обновление БИОС,
- Продвинутая настройка диагностики,
- Бесплатная.
Как представлена информация о ПК?
Так как компьютер является сложной вычислительной системой, его характеристики зависят от комплектующих устройств, установленных в системном блоке, и операционной системы.
Следовательно, общая характеристика ПК представлена технической информацией его составляющих:
Центральный процессор: производитель, модель, тактовая частота (в MHz или GHz), количество ядер и вычислительных потоков (могут не указываться в маркировке), наличие и объем кэш памяти 3-го уровня L
Например: AMD Ryzen 5 2600X 3.6GHz/16MB – процессор от AMD модель Ryzen 5 2600X с базовой частотой каждого ядра 3.6GHz и объемом кэша L3 16MB.
Материнская плата: производитель, модель, сокет ЦП, тип чипсета, количество слотов расширения и ОЗУ, форм-фактор, версия BIOS/UEFI (может не указываться в маркировке).
Например: Asus Rog Maximus X Hero (s1151, Intel Z370, PCI-Ex16) – мат.плата от Asus модель Maximus X Hero с сокетом s1151, чипсетом Intel Z370 и наличием слотов PCI-E x16 под видеокарты.
Оперативная память: производитель, стандарт памяти, тактовая частота (эффективная), объем памяти модуля.
Например: Kingston DDR4-2400 4096MB PC4-19200 HyperX Fury Black – модуль от Kingston стандарта DDR4 с рабочей частотой 2400 MHz и объемом памяти 4096MB (4Гб).
Видеокарта: производитель, стандарт порта PCI-Express, модель платы, тип и рабочая частота графического процессора, объем и частота видеопамяти, пропускная способность шины памяти, интерфейс подключения к монитору.
Например: Palit PCI-Ex GeForce GTX 1060 Jetstream 6GB GDDR5 (192bit) (1506/8000) (DVI, HDMI, 3 x DisplayPort) – видеоадаптер от Palit модель GeForce GTX 1060 с 6 гигабайтами видеопамяти стандарта GDDR5, работающей на реальной частоте 1506MHz. Обмен информации ГП-память идет по шине «шириной» 192bit. Есть порты DVI, HDMI, 3 x DisplayPort.
Винчестер HDD: производитель, модель, объем памяти, скорость вращения шпинделя с дисками, объем кэш памяти, форм-фактор, интерфейс подключения.
Например: Western Digital Blue 1TB 7200rpm 64MB 3.5 SATA III – 3.5-дюймовый диск от Western Digital модель Blue со скоростью 7200 об/мин, кэшем 64MB и портом стандарта SATA III.
Твердотельный диск SSD: почти те же характеристики что и у HDD за исключением стандарта чипов памяти ПЗУ.
Например: Kingston SSDNow A400 240GB 2.5″ SATAIII TLC – твердотельник стандарта TLC.
Операционная система: производитель, поколение, версия, разрядность.
Например: Microsoft Windows 10 Pro – ОС от Microsoft поколения Windows 10. Версия Professional.
Псевдокод
Хорошо, мы уже три минуты обсуждаем linear search, но до сих пор не видели кода. Потерпите, скоро всё будет. Но сперва познакомимся с очень полезным инструментом — псевдокодом.
Разработчики пишут на разных языках программирования. Одни похожи друг на друга, а другие — сильно различаются. Часто мы точно знаем, какую операцию хотим выполнить, но не уверены в том, как она выглядит в конкретном языке.
Возьмём хотя бы получение длины массива. По историческим причинам практически во всех языках эта операция называется по-разному: .length, length(), len(), size(), .size — попробуй угадай! Как же объяснить свой код коллегам, которые пишут на другом языке? Написать программу на псевдокоде.
Псевдокод — достаточно формальный, но не слишком требовательный к мелочам инструмент для изложения мыслей, не связанный с конкретным языком программирования.
Прелесть псевдокода в том, что конкретных правил для его написания нет. Я, например, предпочитаю использовать смесь синтаксиса Python и C: обозначаю вложенность с помощью отступов и называю методы в стиле Python.
А вот и пример псевдокода для нашей задачи, со всеми допущениями и упрощениями. Метод должен возвращать -1, если arr пуст или не содержит x:
В псевдокоде часто используют -1 в качестве invalid index, а если алгоритм возвращает объекты — null, nil (то же самое, что и null) или специальный символ «ничего», похожий на перевёрнутую букву «т». Также встречаются конструкции для исключений, вроде throw error («Very Bad»).
Уметь писать псевдокод полезно. Например, с его помощью можно решать задачи на доске на технических собеседованиях. Я пишу код на бумаге и доске почти так же, как в компьютере, но ещё явно выделяю отступы — иначе строчки кода разъезжаются куда глаза глядят:
ЖЕЛЕЗО
AIDA64 — самая популярная программа для определения железа, всеобъемлющего тестирования и мониторинга основных узлов.
Версии: 2020 (3024)
Sandra — это старейшая и очень функциональная программа для анализа железа, тестирования и мониторинга.
HWiNFO — бесплатная и очень удобная программа, которая выдает полную информацию о компьютере и комплектующих из которых он состоит.
3DMark — самый популярный тест производительности компьютера в сложных трехмерных приложениях (играх).
Speccy — это очень простая и доступная программа для определения железа компьютера. От создателей CCleaner.
Cinebench — это популярный и полностью бесплатный тест. Относится к категории тестов, использующих трехмерные демо-сцены.
Версии: 10 2.0.2153
PCMark — популярный тест общей производительности компьютера от создателей популярнейшего 3DMark.
Geekbench — это тест производительности компьютера в реальных условиях. Тест моделирует повседневные вычислительные задачи.
CPU-Z — простая утилита, предоставляющая важнейшую информацию о ключевых компонентах компьютера.
Core Temp — это крошечная программа для анализа и мониторинга текущего состояния процессора компьютера.
FurMark — популярный стресс-тест видеокарты компьютера. Известен как экстремально интенсивный тест. Представляет собой демо-сцену.
ASTRA (Advanced Sysinfo Tool & Reporting Assistant). Программа для определения конфигурации компьютера и диагностики.
MSI Afterburner — мощнейший и самый популярный инструмент для разгона видеокарт, с чипами производства Nvidia и AMD.
GPU-Z — маленькая утилита для полнейшего анализа видеокарты и всех ее параметров. Поддерживаются практически все видеочипы.
HWMonitor отображает информацию с основных датчиков системы (значения меняются в реальном времени).
Sidebar Diagnostics — боковая панель рабочего стола, на которой отображается основная информация о главных комплектующих компьютера.
VRMark — тест для проверки компьютера на работоспособность с системами виртуальной реальности.
Версии: 2017 7.2.0626
SIW — программа отображает подробную информацию обо всех компонентах компьютера.
OCCT — это бесплатная программа для мониторинга и тестирования ключевых аппаратных компонентов компьютера.
Belarc Advisor проверяет систему и создает подробный отчет о железе, софте, сети и безопасности тестируемого компьютера.
HD Tune Pro — это информационно-диагностическая утилита для жестких дисков и флэш-накопителей.
FRAPS — это программа, которая занимается подсчетом FPS (кадров в секунду) в играх, а также и в других приложениях.
Бесплатная утилита, предоставляющая широкие данные о носителях информации: HDD, SSD и внешних, подключенных по USB.
CrystalDiskMark — маленькая программа для тестирования производительности носителей информации HDD и SSD.
UserBenchMark — простой тест производительности компьютера с онлайновой базой пользовательских результатов тестирования.
Версии: Все версии
Unigine Benchmark — популярнейшая серия бенчмарков с трехмерными демо-сценами (Superposition, Valley, Heaven, Tropics и Sanctuary).
ATTO Disk Benchmark — популярнейшая утилита для тестирования производительности носителей информации.
SIW
Пользователи ПК, желающие определить параметры системы и комплектующих устройства, могут воспользоваться и таким приложением, как SIW.
Название его можно расшифровать как System Info for Windows.
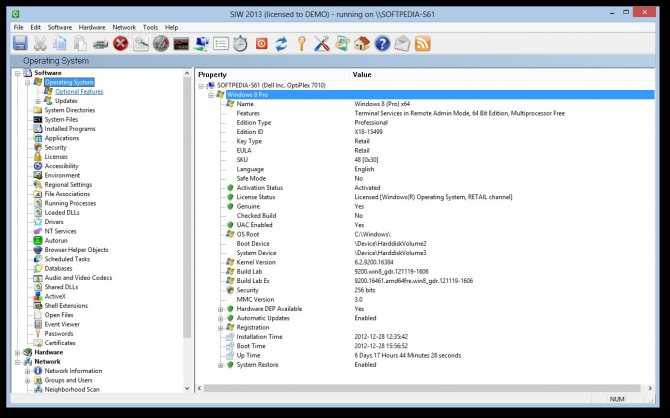
Приложение для получения информации о системе SIW
Оно имеет небольшой размер и упрощённый интерфейс, напоминающий стандартные утилиты Виндоус и способно выдавать все самые необходимые для пользователя сведения.
Так, например, с помощью SIW можно узнать о последних обновлениях системы, получить данные о системных файлах или папках, а также о драйверах, запущенных процессах и службах.
Причём, в более подробном виде, чем это позволяет сделать «Диспетчер задач».
Получаемые сведения можно сохранить в виде файла в любом формате и распечатать. А пользоваться SIW можно бесплатно – хотя и только на домашних ПК.
Для коммерческого или корпоративного применения следует приобрести лицензию.
Комплектующие ПК
Для полноценной работы всех функций необходимо чтобы компьютер был в сборе. Для этого нужно несколько главных составляющих.
Системный блок
Самое главное в вычислительной технике — без системного блока нельзя произвести ни одну задачу. Состоит системный блок из корпуса, в который входят:
Монитор
Данная часть необходима для воспроизведения файлов, работы в текстовых редакторах и других процессах необходимых для визуализации. Для домашнего использования и офисного назначения подойдет монитор диагональю от 20 дюймов с TN матовым покрытием. Если пользователь планирует часто просматривать видео, то лучше приобрести монитор с поддержкой Full HD.
Компьютерная периферия
К данной группе относятся:
- Мышь;
- Клавиатура;
- Принтер;
- Сканер;
- МФУ;
- Колонки;
- Наушники;
- Микрофон;
- Веб-камера;
- ИПБ;
- Устройства для игр.
В этом разделе покупатель определяет, для каких целей был приобретен ПК и уже от этого подбирается необходимая периферия.
Как ещё оценивают сложность алгоритмов
На протяжении всей статьи мы говорили про Big O Notation. А теперь сюрприз: это только одна из пяти существующих нотаций. Вот они слева направо: Намджун, Чонгук, Чингачгук… простите, не удержался. Сверху вниз: Small o, Big O, Big Theta, Big Omega, Small omega. f — это реальная функция сложности нашего алгоритма, а g — асимптотическая.

Пять нотаций в математическом представлении. Фото: Валерий Жила для Skillbox Media
Несколько слов об этой весёлой компании:
- Big O обозначает верхнюю границу сложности алгоритма. Это идеальный инструмент для поиска worst case.
- Big Omega (которая пишется как подкова) обозначает нижнюю границу сложности, и её правильнее использовать для поиска best case.
- Big Theta (пишется как О с чёрточкой) располагается между О и омегой и показывает точную функцию сложности алгоритма. С её помощью правильнее искать average case.
- Small o и Small omega находятся по краям этой иерархии и используются в основном для сравнения алгоритмов между собой.
«Правильнее» в данном контексте означает — с точки зрения математических пейперов по алгоритмам. А в статьях и рабочей документации, как правило, во всех случаях используют «Большое „О“».
Если хотите подробнее узнать об остальных нотациях, посмотрите интересный видос на эту тему. Также полезно понимать, как сильно отличаются скорости возрастания различных функций. Вот хороший cheat sheet по сложности алгоритмов и наглядная картинка с графиками оттуда:
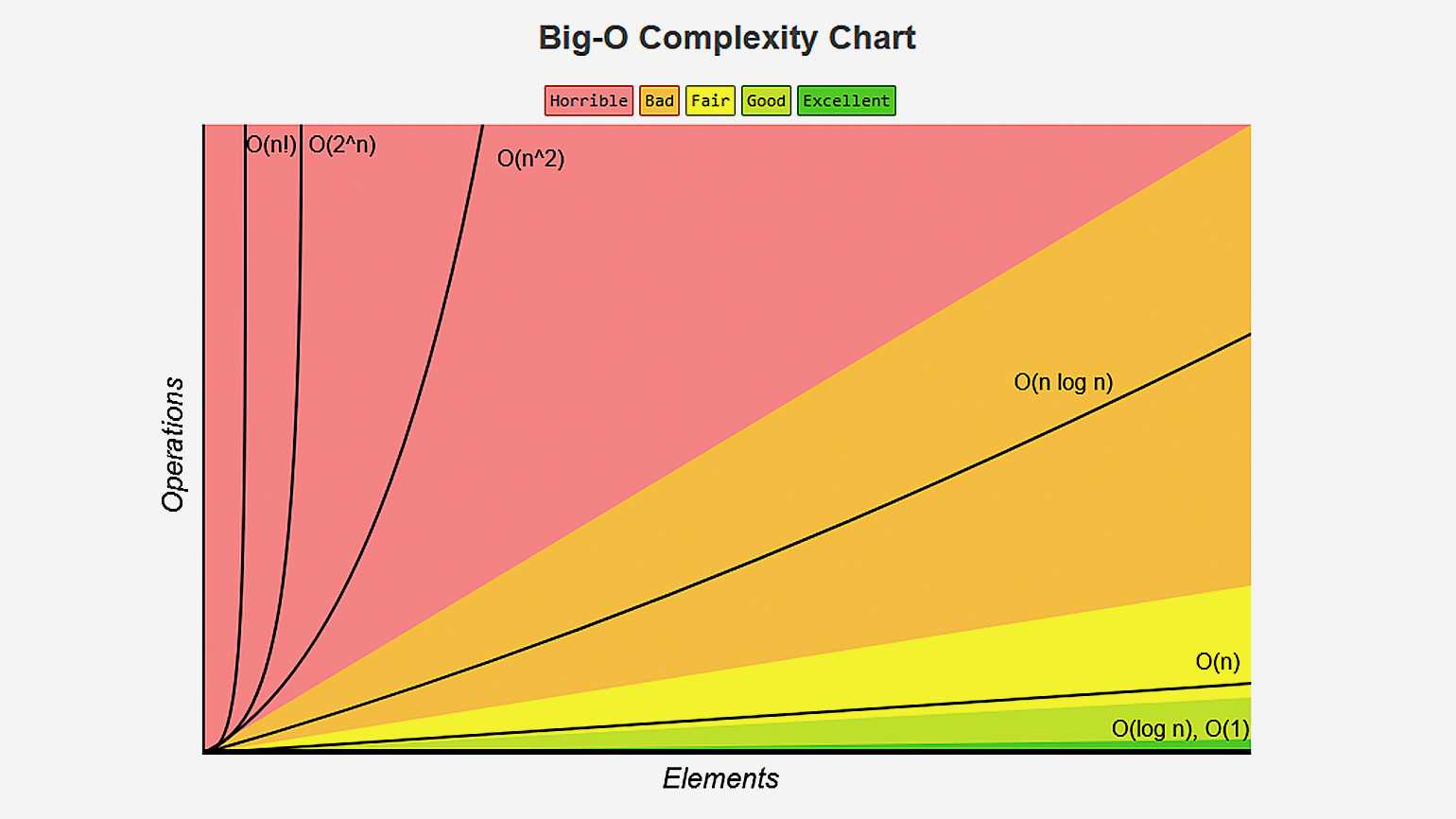
Сравнение сложности алгоритмов. Скриншот: Валерий Жила для Skillbox Media
Хоть картинка и наглядная, она плохо передаёт всю бездну, лежащую между функциями. Поэтому я склепал таблицу со значениями времени для разных функций и N. За время одной операции взял 1 наносекунду:
Дополнительные программы — расширяем возможности компьютера
Nero – программа, которая позволит вам легко записывать диски любой сложности, с появлением флеш накопителей данное приложение потеряло былую славу, но о нем стоит знать – это очень мощный инструмент для записи компакт-дисков.
Kerish Doktor – один из самых качественных оптимизаторов для компьютера. Данное приложение поможет в несколько кликов удалить лишний цифровой мусор, почистить реестр и выведет на экран десятки советов по улучшению именно вашего компьютера исходя из анализа всех компонентов, которые программа сможет просканировать. В скором времени я сделаю подробную статью с обзором на эту программу, поэтому не забудьте оформить подписку на новости моего сайта в конце статьи и спокойно получайте полезную информацию прямо на свою электронную почту.
VLC Media Player – это как вы уже поняли медиа плеер, который будет отличным инструментом при просмотре виде. Конечно выбор плеера это дело вкуса, но я делюсь своим мнением, поэтому пока рекомендую его, а в будущем сделаю для вас подробный обзор по плеерам, чтобы вам был доступен более широкий выбор.
ACDSee – это интересный фото редактор, который поможет вам просматривать фотографии значительно удобнее штатных средств по просмотру. Ну и опять же сразу в нем можно обрезать фото, перевернуть, добавить текст и внести некоторые изменения. Согласитесь, приятно, когда все под рукой?
Microsoft Office – ну не куда не уйти от этого могучего сборника программ, который просто необходим всем учащимся и офисным сотрудникам. Именно через него создаются большинство текстовых документов. Собственно я сейчас пишу статью в ворде – это тоже компонент данного сборника. Так же с помощью полного набора майрософт офиса можно работать с таблицами и создавать презентации. Слишком много возможностей в данном комплексе программ, поэтом перечислил лишь самые популярные.
Просмотр сведений о компьютере с помощью программы AIDA64
Существуют специальные сторонние программы, которые предназначены для определения железа (параметров) компьютера. Помню, была когда то незаменимая программа Everest для показа подробнейшей информации ПК, которой не было равных. А потом, я так понял, владельцы утилиты поменялись и появилась дополненная программа с именем AIDA64. Как раньше, так и сейчас программа отображает самую подробную инфу о каждой железке Вашего компьютера. Давайте скачаем софтину по адресу https://www.aida64.ru/download
Программа скачается, после устанавливаем ее. Сперва выберем язык а после нажимаем все время Далее. Если Вы все оставили по умолчанию, то ярлык AIDA64 покажется на рабочем столе.
Открываем и сразу же выскочит окошко, где нас предупредят о 30-ти дневной бесплатной версии программы. Здесь же можно ввести лицензионный ключ, если имеется.
Если нажмем крестик, то программа будет неполной, если введем ключ, то утилита будет работать легально и полноценно. Ниже в спойлере Вы сможете найти ключи для AIDA64 v4.60.3100 — 5.50.3600
Вы только присмотритесь сколько подробнейшей инфы за каждое устройство компьютера Вы сможете просмотреть.
Данная утилита одна из лучших в своем направлении, поэтому советую использовать именно ее. Кстати, в ней можно узнать температуру каждой детали компьютера. Для этого перейдите в раздел «Компьютер» — «Датчики». Также можно протестировать некоторые устройства ПК, для этого перейдите в самый нижний радел «Тест».
Надеюсь, инструкция была полезной для Вас
Спасибо за внимание!. Друзья привет! Сегодня я расскажу вам о том, как посмотреть характеристики компьютера на windows 7
Пост небольшой и в принципе здесь ничего интересного. Я думаю все знают и понимают как получить нужные сведения о своём компьютере. Конкретно в этом посте я рассмотрю все стандартные способы получения характеристик компьютера с системой windows 7, хотя они подойдут и для других. Ну что, приступим?
Друзья привет! Сегодня я расскажу вам о том, как посмотреть характеристики компьютера на windows 7. Пост небольшой и в принципе здесь ничего интересного. Я думаю все знают и понимают как получить нужные сведения о своём компьютере. Конкретно в этом посте я рассмотрю все стандартные способы получения характеристик компьютера с системой windows 7, хотя они подойдут и для других. Ну что, приступим?
Лучшие программы для стресс теста процессора и видеокарты
AIDA64 Extreme
Программа содержит все подробные технические характеристики компьютера. Их можно с лёгкостью посмотреть и даже узнать температуру комплектующих. Доступно бесплатно в пробном периоде. Смотрите более подробно, как пользоваться программой AIDA64 Extreme.
Дополнительно можно тестировать ПК на стабильность. Можно запустить стресс тест процессора, видеокарты, оперативной памяти и даже установленного накопителя. Тестируйте все комплектующие одновременно или создавайте нагрузку для отдельных компонентов.
OCCT Perestroika
Это программа непосредственно для тестирования компьютера. Можно запустить многофункциональный тест, способный проверить процессор, оперативную память, видеокарту и даже блок питания. Смотрите все описания тестов: как пользоваться OCCT Perestroika.
Интерфейс обновлённой пятой версии стал более удобным. Все тесты находятся в одном месте. Можно изменить число потоков непосредственно в программе. Встроенный мониторинг поможет контролировать основной показатель — рабочие температуры.
FurMark
Это лёгкий и очень интенсивный стресс тест графической карты / графического процессора на ОС Windows 10. Идеально подходит для тестирования работоспособности видеокарты перед покупкой. Показывает все необходимые данные для оценки состояния.
Используется для диагностики видеокарт и поиска артефактов или повреждений. Все полученные данные можно сохранить в текстовый документ или создать снимок экрана. И отправить для анализа её состояния любому человеку (другу или покупателю).
MSI Kombustor
В основном программа используется для проведения синтетических тестов видеокарты. Она включает все нужные инструменты для стресс-тестирования, а также позволяет выявить изменение важных параметров до и после разгона графической карты.
Можно проверить, насколько производительна текущая конфигурация пользователя. Включает порядка десяти синтетических тестов. Отображает все важные параметры видеокарты, включая температуру, напряжение, уровень загрузки, количество FPS и другие.
IntelBurnTest
Ещё один инструмент для стресс-тестирования процессора, который поможет Вам максимально увеличить нагрузку на процессор. Это покажет насколько стабильно он работает. Используется зачастую для тестирования стабильности разгона процессора.
В сравнении с программами Primer95, Linpack (с помощью IntelBurnTest ) предлагает более точные результаты тестирования. Работает с процессорами производства Intel и AMD. Простой графический интерфейс позволяет отрегулировать важные параметры.
Intel Processor Diagnostic Tool
Программа поддерживает тестирование только процессоров Intel (что очень ожидаемо). Оптимальным является функциональный тест, который использует все возможности программы Intel Processor Diagnostic Tool и запускает стресс-тест в течение нескольких минут.
Дополнительно можно проверить функциональность всех ядер, рабочую частоту, проверить конкретные функции процессора или выполнить нагрузочный тест. В итоге показывает минимальную и максимальную температуру, зарегистрированную во время тестов.
Prime95
Это бесплатное приложение, используемое для проверки стабильности при разгоне комплектующих. Тест выполняется путём огромного количества математических вычислений, предназначенных для поиска большого объёма простых чисел.
Предназначен для тестирования процессора и оперативной памяти. Интерфейс программы далеко не лучший. Хотя функций действительно очень мало. Можно выбрать только один с доступных тестов. Отдельно смотрим температуру процессора в Windows 10.
CPU-Z
Все знают утилиту как небольшое приложение для просмотра характеристик компьютера. Но в нём присутствует мощный стресс тест производительности центрального процессора. Вы не представляете насколько он удобен. Можно выбрать определённое количество ядер.
Присутствует выбор эталонного процессора для сравнения производительности. Подобной функциональности в программах для стресс тестов мы ещё не встречали. Можно использовать не только бесплатную, но и портативную версию программы.
SpeedFan
Программа SpeedFan знает всё о кулерах
Программа SpeedFan позволяет изменить скорость кулеров. Это может быть полезно, если ноутбук перегревается и мы хотим немного прокачать систему охлаждения.
- Нажимаем на кнопку Configure.
- Переходим в раздел Advanced.
- Находим в списке элементы Pwm Mode и убеждаемся, что они имеют статус Manual. Если выбран другой режим, то выделяем каждый элемент и выбираем для него статус Manual через строку Set To.
Изменять скорость вращения можно вручную
- Возвращаемся в главное окно программы.
- С помощью кнопок со стрелками изменяем значение параметра Pwm1.
- Проверяем, как работает вентилятор — смотрим, снизилась ли температура процессора или другого компонента.
Опытным путём можно определить, какой вентилятор обдувает то или иное устройство (если установлено несколько кулеров), после чего переименовать параметры в интерфейсе программы.
Плюсы:
- Позволяет управлять скоростью вентиляторов.
- Самостоятельно проводит SMART-тест, контролируя состояние жёсткого диска.
- Следит за напряжением на выводах блока питания.
- Проверяет температуру критически важных компонентов: процессора, видеокарты, памяти.
Минусы:
- Нет подробной информации о компонентах компьютера, только текущие показатели их работы.
- Нет встроенных тестов.
Вместо вывода
Знание характеристик устройства, которым пользуешься – насущная необходимость в современном мире, когда электронные девайсы очень быстро устаревают
Знание характеристик компьютера – универсальной платформы, которая может использоваться для широкого круга задач – тем более важно, так как позволяет довольно точно определить быстроту и возможности по решению ПК поставленных перед ним задач. Знание о том, как узнать характеристики своего компьютера, пригодится как рядовому пользователю, использующему ПК для решения своих повседневных задач, так и профессионалам, которые используют его для профессиональной работы