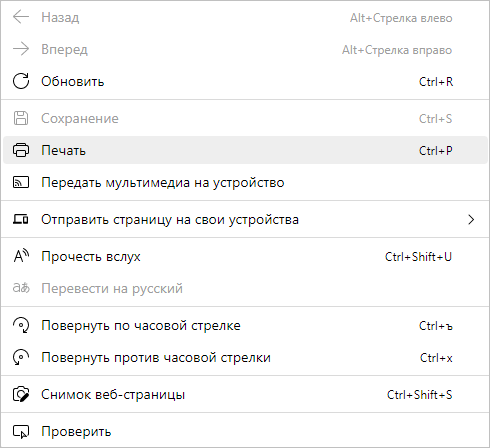Часть 3. Другие 6 Бесплатных способов Уменьшить размер видео
Для простого и быстрого процесса без необходимости загрузки программного обеспечения вы можете уменьшить размер видео в Интернете
Онлайн-инструментов не хватает, но для получения качественных файлов без потерь важно выбрать только самые лучшие. Ниже перечислены лучшие онлайн-программы для этой цели
1. Online UniConverter (первоначально Media.io)
Это лучший способ уменьшить размер видео в Интернете. Программа работает из браузера компьютера без необходимости загрузки или регистрации программного обеспечения. Поддерживаются практически все популярные форматы, а интерфейс довольно прост и удобен в использовании. Как только файл загружен в интерфейс, вы можете изменить его разрешение, размер, а также формат, если это необходимо. Обработанный файл может быть загружен из интерфейса на ваш компьютер или может быть сохранен непосредственно в Dropbox. Уменьшите размер своих видео до размеров Facebook, Instagram и других сайтов.
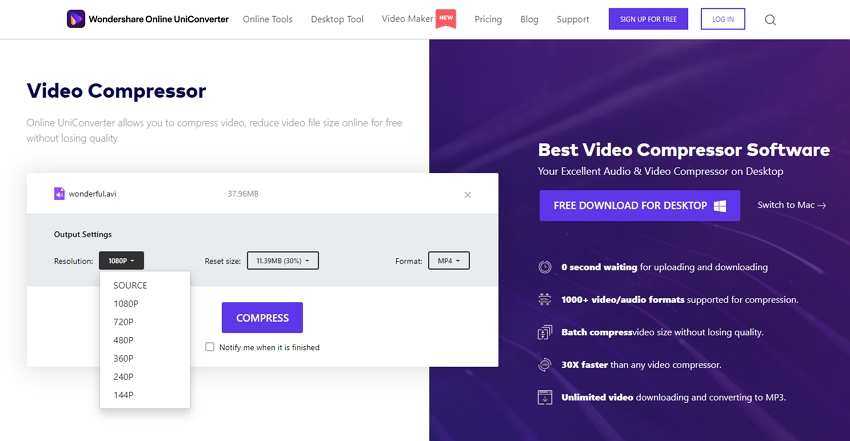
Плюсы:
- Поддерживает все популярные форматы.
- Простой интерфейс.
- Облегчает преобразование видео в множество форматов.
Минусы:
- Сетевая зависимость.
- Поддержка ограниченного размера файла.
2. VideoSmaller
Это еще одна популярная программа для уменьшения размера видеофайлов онлайн. Инструмент поддерживает популярные форматы с максимальным размером файла 500 МБ. Для достижения наилучшего качества файлов существует опция использования низкого уровня сжатия. Вы можете оставить ширину видео одинаковой или масштабировать ее из указанных параметров. Приглушенное видео путем удаления аудио части также может быть создано при необходимости. Для обеспечения безопасности ваших видеофайлов они удаляются автоматически через несколько часов.
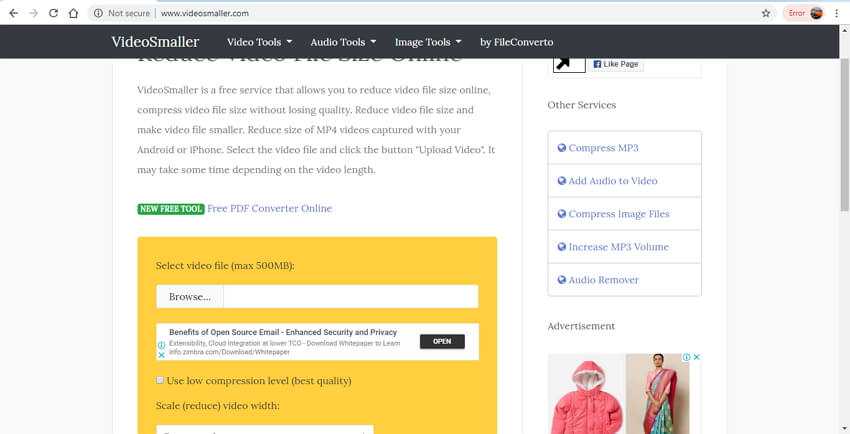
Плюсы:
- Позволяет удалить аудио из видео.
- Поддерживает масштабирование видео.
Минусы:
- Позволяет загружать видео файлы до 500 МБ.
- Ограниченные возможности для изменения параметров файла.
3. Clipchamp
Clipchamp — это популярный инструмент, позволяющий быстро и просто уменьшить размер видео в Интернете. Базовые форматы поддерживаются программным обеспечением для уменьшения размера, включая MP4, FLV, MKV и другие. В программе доступно 4 профиля в виде выходных видеоформатов: Web, Mobile, Windows и Animation, которые поставляются с подходящими предустановленными настройками для уменьшения размера файла без потери качества. Также есть возможность выбрать качество и разрешение видео вручную. Файлы также могут быть обрезаны, чтобы удалить ненужные части. Сокращенные видеоролики можно загружать на компьютер или напрямую загружать на Facebook, YouTube и другие сайты.

Плюсы:
- Доступны настройка параметров и инструменты редактирования для сжатия видео.
- Доступен ряд предустановленных параметров для изменения размера видео.
Минусы:
- Зависит от интернета.
- Обработанные видео поставляются с водяным знаком.
- Необходим вход в аккаунт для сжатия видео.
3 место: Any Video Converter
Данная программа делится на платную и бесплатную версию. Какую версию выбирать, напрямую зависит от необходимого формата.
Главным плюсом Any Video Converter является приятный дизайн и три простых действия для конвертации. Также у программы есть возможность просмотра видео перед изменением. Если стоит вопрос о том, какой конвертер видео лучше, неплохим вариантом является программа Any Video Converter. Функций в ней очень много, поэтому работать с видео будет вполне удобно. Что касается конвертирования формата, то проблем с этим также не возникнет.
Для начала работы требуется добавить файл. Теперь, открыв меню «Профиль», необходимо выбрать устройство, на котором будет воспроизводиться видео. Это может быть IPhone, компьютер, Android и др. Естественно, от устройства будет зависеть и формат для конвертации. Помимо этого, данная программа позволяет выбрать кодеки для аудио и видео, и даже битрейт. Для того чтобы качество изображения было хорошим, а картинка не размытой, рекомендуется ставить битрейт видео не ниже 1000, а аудио не ниже 200. Теперь нужно нажать на кнопку «Начать кодирование». Остается дождаться окончания процесса, после чего можно наслаждаться готовым файлом.
Хочется также сказать насчет скорости работы. Если для конвертирования поставить большое разрешение, то процесс может длиться больше часа. Поэтому рассчитывать на быструю работу не приходится. Однако перед запуском работы программа не покажет, сколько придется ждать готового видео. Так что остается только гадать, сколько времени займет конвертирование файла. И это огромный минус.
Часть 3: Как сжимать видео бесплатно
Хотя у бесплатного программного обеспечения для сжатия видео есть различные недостатки, такие как низкое качество вывода, сложный рабочий процесс и многое другое, это еще один вариант сжатия ваших видео. Здесь мы определяем три инструмента, которые помогут вам сжать видео, не заплатив ни копейки.
Метод 1: как сжать видео с помощью VLC
VLC — это видеоплеер с открытым исходным кодом, поэтому каждый может использовать его бесплатно. В нем нет видеокомпрессора, но некоторые функции программного обеспечения позволяют уменьшить размер видеофайла. Мы используем версию для Windows, чтобы показать вам процедуру.
Шаг 1
Перейдите в Медиа меню в верхней части VLC и выберите Конвертировать / Сохранить, Нажмите Добавить кнопку и откройте большой видеофайл.
Шаг 2
Хит Конвертировать / Сохранить кнопку, чтобы открыть следующее окно. Опустите Профиль раскрывающийся список и выберите H.264 или соответствующий вариант.
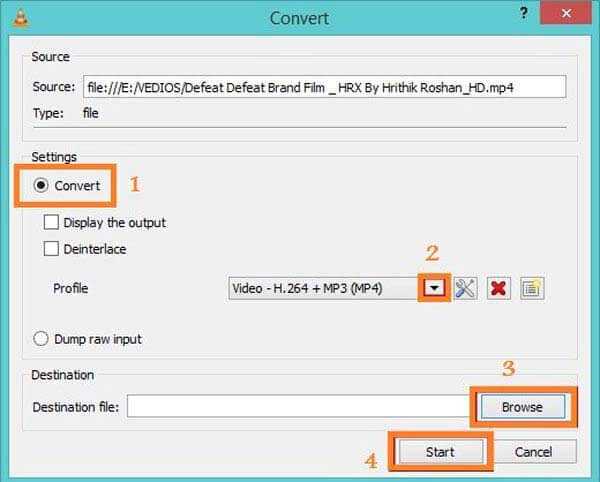
Шаг 3
Нажмите Настройки кнопка рядом с Профиль, Затем перейдите к Видео кодек вкладка, выберите разрешениеи отрегулируйте Размер рамки для дальнейшего уменьшения размера видеофайла. Ударить Сохраните для подтверждения.
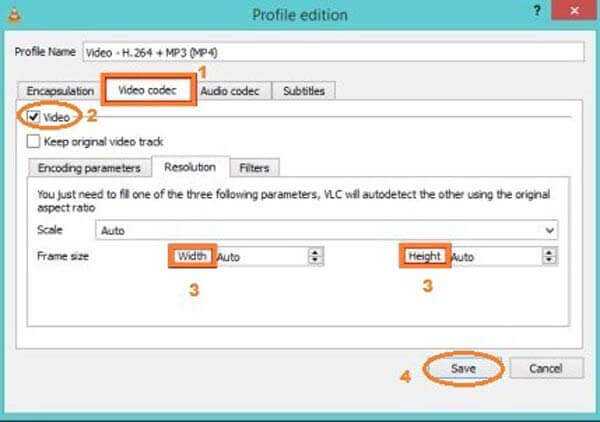
Шаг 4
Хит Приложения кнопку, чтобы указать папку назначения, и нажмите кнопку старт кнопку, чтобы начать сжатие видео.
Примечание: На сжатие видео требуется столько же времени, сколько и длина видео. Более того, VLC поддерживает только сжатие с потерями. Качество вывода может быть не очень хорошим.
Метод 2: как сжать видео с помощью Shotcut
Shotcut — это видеоредактор с открытым исходным кодом для Windows, Mac и Linux. Другими словами, вы можете использовать полнофункциональную версию бесплатно. Когда дело доходит до сжатия видеофайла, Shotcut позволяет разделить его на клипы на шкале времени. Более того, пользователи могут регулировать качество при экспорте видео.
Шаг 1
Откройте видео, которое вам нужно сжать, в бесплатном компрессоре видео. Поместите видео на шкалу времени и удалите ненужные кадры.
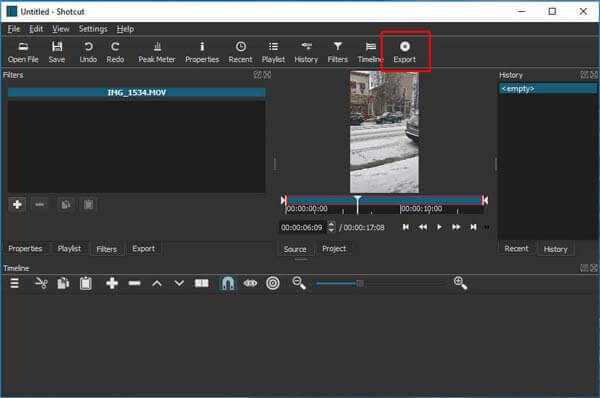
Шаг 2
Нажмите Экспортировать меню в верхней строке меню. Это отобразит параметры вывода. Щелкните и разверните Формат раскрывающийся список и выберите формат видео с потерями, например MP4, FLV и т. д.
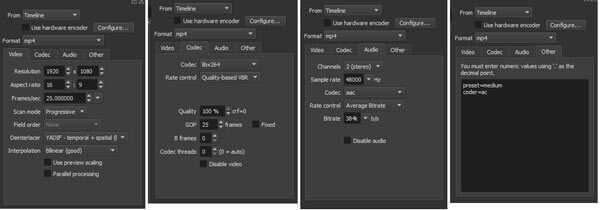
Шаг 3
Сбросьте разрешение на вкладке Видео, чтобы уменьшить размер видеофайла. Чем меньше разрешение, тем меньше размер файла. Затем перейдите в Кодер-декодер Вкладка и убедитесь, что выбрали правильный кодек, например H.264
Что еще более важно, уменьшите значение для Качество. Вы можете настроить аудиокодек, чтобы еще больше уменьшить размер файла
Шаг 4
Затем, нажмите Экспорт файла кнопку, чтобы сохранить сжатое видео.
Метод 3: как сжать видео с помощью QuickTime Player
QuickTime Player — это предустановленный видеоплеер для Mac. Однако особенности касаются 30 долларов. Вы можете приобрести регистрационный код на официальном сайте Apple. Учитывая сложность конфигураций, мы делимся следующими шагами.
Шаг 1
Найдите большое видео в приложении Finder, щелкните его правой кнопкой мыши, выберите Открыть с помощью и выберите QuickTime Player. Если это медиаплеер по умолчанию, дважды щелкните видео, чтобы открыть его в QuickTime.

Шаг 2
Перейдите в Файл меню на верхней ленте и выберите Экспортировать , чтобы открыть диалог экспорта. Задайте папку назначения и нажмите Доступные опции кнопку, чтобы открыть диалоговое окно настроек.
Шаг 3
Нажмите Настройки в разделе Видео, чтобы вызвать следующий диалог. Изменить Тип сжатия на тот, у которого более низкий битрейт, например переключение с H.265 на H.264. Затем отрегулируйте Качество в Средний or Низкий. Нажмите OK чтобы подтвердить это.
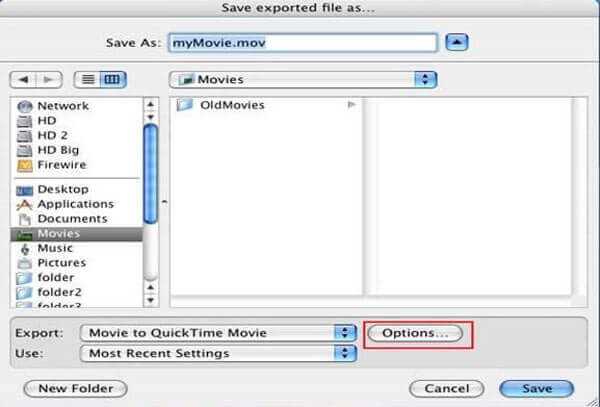
Шаг 4
Затем нажмите Настройки под Звук раздел. Затем сбросьте кодек и сожмите видео. Нажмите OK чтобы закрыть всплывающее диалоговое окно. Затем нажмите кнопку OK кнопку, чтобы подтвердить настройку и закрыть диалоговое окно параметров.
Шаг 5
Хит Сохраните кнопку, чтобы экспортировать сжатое видео на ваш компьютер.
Векторные форматы изображений
Итак, мы рассмотрели ряд растровых форматов. Форматы векторных изображений хоть и не такие подробные, зато гораздо более гибкие. Это мастер-файлы, который можно использовать для различных целей и масштабировать в соответствии с вашими требованиями. Используется для цифровых иллюстраций, шрифтов, брендов, логотипов, значков и т. д. Форматы векторных изображений работают хорошо, потому что они не теряют деталей и остаются идентичными независимо от размера.
4.1. SVG
Scalable Vector Graphics («масштабируемая векторная графика») занимает одно из первых мест по популярности для веб-браузеров. Разработчики часто используют SVG для создания логотипов, значков и иллюстраций, поскольку он идеально подходит для двухмерной графики и может редактироваться в программах редактирования графики и текста. Он также имеет значительно меньшие размеры файлов, чем некоторые другие варианты, что делает его быстрым выбором для загрузки.
Идеально для: любой веб-графики
Плюсы:
- Очень легкий
- Может использоваться для анимации
- Может использоваться для интерактивной графики, инфографики и диаграмм
- Может быть добавлен непосредственно в HTML без ссылки на изображение
Минусы:
- Не лучший выбор для большой глубины цвета
- Не оптимизирован для печати
4.2. PDF
PDF-файлы Adobe довольно распространены. Вы, несомненно, видели их при загрузке изображений. PDF (Portable Document Format) позволяют просматривать формат без специального программного обеспечения с любого устройства, хотя у вас должна быть бесплатная программа для чтения Adobe PDF. Таким образом, это отличный инструмент для обмена графикой, поскольку он работает на всех устройствах, браузерах, приложениях и операционных системах. Adobe Illustrator и Photoshop могут экспортировать прямо в PDF, будучи готовыми к печати. Есть опции редактирования, но в качестве дополнения.
Идеально для: просмотра и / или печати многостраничных документов с различными элементами.
Плюсы:
- Готов к печати (предпочтительный формат для передачи на большинство принтеров)
- Отлично подходит для документов, содержащих текст и графику: плакаты, брошюры, листовки и журналы
- Легко загружать и распечатывать несколько страниц
Минусы:
- Опции редактирования являются дополнительными
- Может потребоваться конвертация в другие форматы
4.3. EPS
EPS или Encapsulated PostScript — это в первую очередь формат векторных изображений, хотя он может включать растровые данные. Файлы EPS можно открывать и создавать практически во всех программах для дизайна, включая CorelDraw и Adobe Illustrator. Они идеально подходят для создания графики с очень высоким разрешением для печати.
Идеально для: иллюстраций и рисунков.
Плюсы:
- Универсальный формат, просматриваемый во многих приложениях
- Может быть преобразован в растровую графику
- Автоматическое разрешение
Минусы:
- Редактирование ограничено определенными приложениями
- Некоторые принтеры не любят EPS
- Плохо поддерживается браузерами
4.4. AI
AI — это формат, используемый Adobe Illustrator. Он очень популярен среди дизайнеров, поскольку является надежным форматом для всех видов проектов, будь то веб-сайты или печатные издания. Используется в основном в векторе, но может включать встроенные и связанные растровые изображения и экспортироваться в другие форматы для просмотра, печати, редактирования и использования в Интернете. AI поддерживается не во всех браузерах, поэтому необходимо подумать об их преобразовании.
Идеально для: проектов Adobe Illustrator
Плюсы:
- Отличное редактирование векторных иллюстраций.
- Отлично подходит для комбинированных (вектор + растр) проектов, таких как плакаты, листовки, брошюры и т. д.
Минусы:
- Поддерживается не всеми браузерами
- Ограниченное редактирование растра
4.5. CDR
Файл CDR — это расширение CorelDRAW для использования со всеми приложениями Corel, такими как Corel Paintshop Pro и CorelDRAW Graphics Suite. Это файл векторной графики, в котором хранится закодированное цифровое изображение, которое сжато и может быть открыто и обработано в программе для редактирования векторных изображений. Он широко используется в индустрии дизайна для художественных работ и различных графических данных, таких как брошюры, таблоиды и открытки.
Идеально для: проектов CorelDRAW
Плюсы:
- Транформируемый
- Популярен в художественном сообществе
- Масштабируемый
Минусы:
- Только для использования в приложениях Corel, поддерживаемых Windows
- Только для двухмерных изображений
Программы для сжатия видео
Всё больше пользователей используют специальные конвертеры для сжатия видеофайлов. Они позволяют беспрепятственно работать с файлами. Существует множество таких программ.
Помимо онлайн-сервисов в интернете существует много удобных программ, которые после установки их на компьютер позволяют работать с видеофайлами, сжимать их и изменять их размер. При этом набор необходимых функций позволяет делать это без потери в качестве.
Any Video Converter Free
Данная программа без установки дополнительных кодеков позволяет сжать видео с сохранением хорошего качества изображения. Несложный интерфейс AVC позволяет без специальных навыков быстро разобраться с функциями и способами работы с видеофайлами.
В программе AVC есть функция конвертации в автоматическом режиме, что удобно при одновременном перебрасывании видеороликов со смартфона или фотоаппарата. Она также позволяет изменять не только размер видео, но и его пропорции. Программа доступна для скачивания в бесплатном режиме.
Freemake Video Converter
Эта программа для работы с видеофайлами обладает универсальными функциями и позволяет конвертировать файлы для iPhone, iPad и другой продукции Apple. FVC работает со всеми известными форматами считывания видео, позволяет создавать слайды или вытаскивать аудио из видеофайлов.
При необходимости FVC позволяет обрабатывать сразу несколько файлов, склеивать их или крутить под различными углами. Интерфейс программы создан со всеми удобствами, что позволяет комфортно работать не только опытному пользователю, но и новичку.
Часть 2. 5 Лучших Приложений для Сжатия Приложений на iPhone
Для iPhone существует приличное количество приложений для компрессоров iOS, доступных с другим набором функций и функций. Ниже перечислены 5 лучших приложений в категории.
1. Video Compressor
Video Compressor с рейтингом 3.1, достойное приложение, разработанное компанией FBM. Приложение поставляется с простым интерфейсом, который позволяет легко использовать его для всех типов пользователей. Видео, записанное с помощью камеры iPhone, может быть легко сжато и уменьшено в размере более 70%. Программа поддерживает 720p, VGA и сжатие с низким разрешением по мере необходимости. Видео обрезка нежелательной части также может быть сделано.
2. Smart Video Compressor
Разработано AppAspect Technologies Pvt Ltd. Приложение Smart Video Compressor имеет рейтинг 4.6 в магазине Play Store. Приложение бесплатно в использовании и позволяет просто и быстро сжимать нужные файлы. Сжимая HD-видео, вы можете уменьшить размер файла более чем на 70-80%. Видео может быть сжато в формате 720p, VGA и видео низкого качества. Прогресс сжатия файла также можно проверить. Метаданные могут быть сохранены с помощью приложения. Нет ограничений по времени и водяных знаков для обработанных файлов.
3. Video Compress- Shrink Vids
Бесплатный в использовании яблочный компрессор разработан Мартином Брахманом и имеет рейтинг 4,5 в App Store. Видео может быть сжато и сжато для экономии места на устройстве. Приложение позволяет сжимать один файл, несколько файлов или весь альбом по мере необходимости. Степень сжатия также можно настроить, выбрав скорость передачи и разрешение файла. Качество изображения перед сжатием можно проверить с помощью функции предварительного просмотра. Дополнительные функции включают удаление оригинальных видео для экономии места, работу с видео 4K, простой и интуитивно понятный интерфейс и другое.
4. Video & Photo Compressor Pro
Это приложение для изменения размера видео для iPhone является бесплатным и имеет рейтинг магазина приложений 4.6. Приложение, разработанное Ченом Вангом, позволяет сжимать видео без ограничения по времени или водяных знаков. Пакетная обработка нескольких файлов также поддерживается для быстрого сжатия. Благодаря продвинутым алгоритмам приложение обеспечивает сжатие в высоком качестве. Приложение поддерживает массив форматов файлов, включая 3GP, MP4, AVI, MPG и другие. Параметры сжатия по мере необходимости могут быть выбраны, а также есть возможность предварительного просмотра хранилища перед процессом.
5. Video Compressor & Merger
Это приложение iOS для видео-компрессора, разработанное Йонгом Ченом, является бесплатным и имеет рейтинг 4.6 в App Store. С простым интерфейсом, приложение простое в использовании и позволяет сжимать файлы в хорошем качестве. Видео может быть обрезано, обрезано, разделено, вырезано, объединено и повернуто по мере необходимости. Вы можете сжать один файл или несколько файлов с помощью приложения. Для файлов H.264 и HEVC доступно множество вариантов разрешения. Дополнительные функции включают в себя поддержку различных параметров скорости передачи данных, функцию предварительного просмотра, сохранение метаданных и другое.
Устанавливаем настройки Аудио
Перед тем, как перейти к основном параметром видео, настроим сначала аудио. Для этого перейдите на вкладку Audio в Handbrake. Если Вы не профессионал конвертации видео, то удивитесь: как много места аудио каналы занимают в отснятом видео файле.
Но, как правило, качественный звук в видео нужен только, если Вы сняли концерт любимой группы или музыкальный конкурс своих детей. Для остальных видео, где человеческая речь или музыкальная составляющая не является чем-то приоритетным, вот что мы сделаем:
- Проверьте, сколько всего звуковых дорожек. Рекомендую оставлять только одну, причём ту, которая, как правило, стоит первой. Остальные дорожки, кроме первой удалите.
- Используемый кодек советуют выбирать AAC (CoreAudio) или MP3. Эти кодеки позволят максимум уменьшить размер аудио дорожки с минимальными потерями, что достаточно не плохо для большинства случаев. На самом деле даже для концертов или других подобных видео, где важен звук Вы можете выбрать один из этих форматов сжатия, но попробовав выставить более высокий битрейт аудио.
- В битрейте выберите значение 160, которое установлено обычно по умолчанию для большинства видео. Выберите более высокий битрейт (256 или 320), если конвертируете видео с приоритетом аудио.

Я не рекомендую Вам выставлять частоту менее 32 и выше 48 для большинства случаев, а лучше установите его на Auto.
Для приведённого примера настройки аудио вторую дорожку можно сразу же удалить, она нам не нужна.
Программы для уменьшения размера видео

Каждому пользователю хоть раз приходилось сталкиваться с видеороликами в интернете, некоторые из которых хотелось бы сохранить себе или куда-то добавить. Но что делать, если у вас возникли проблемы из-за слишком большого размера ролика? В такой ситуации на помощь приходит специализированное программное обеспечение, позволяющее уменьшить размер видео путем изменения формата и разрешения картинки.
Movavi Video Converter
Данный софт имеет множество инструментов для работы с видеороликами. Чтобы уменьшить объем вашего файла, измените размер кадра и понизьте качество с помощью данной программы. Также Movavi Video Converter прекрасно справляется с функцией конвертирования файлов и помогает работать с параметрами видео.
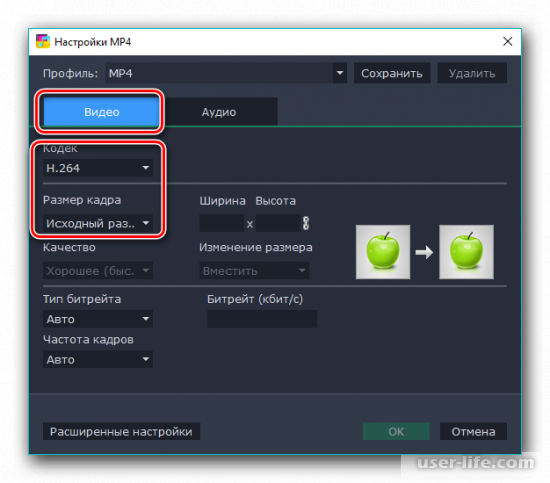
Из недостатков программы можно выделить ограниченную бесплатную версию, которая длится всего 7 дней. Так что если вы захотите стать постоянный пользователем Movavi Video Converter, то придется заплатить определенную сумму.
iWiSoft Free Video Converter
Данная программа отлично подходит пользователям, которые обладают устройствами, не поддерживающими некоторые форматы файлов. Вы сможете выбрать из предложенного списка девайс и изменить формат и качество автоматически для нужного устройства.
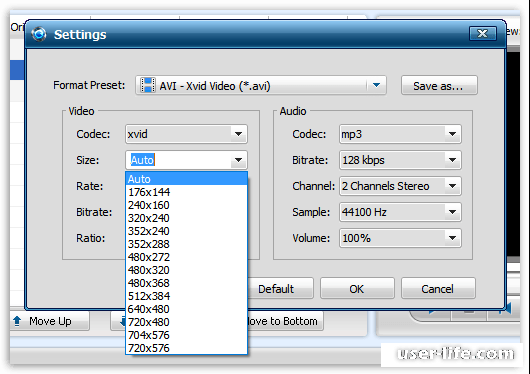
Чтобы уменьшить размер видеоролика, вам достаточно изменить разрешение в меньшую сторону, а также попробовать использовать менее увесистый формат. Вы сможете проверять конечное качество вида с помощью специального плеера программы.
Данный софт специализируется на оптимизации качества видеоролика. Программа распространяется полностью бесплатно, чем привлекает многих пользователей.

Чтобы уменьшить размер видео, вам также потребуется поработать над форматом и расширением видео с помощью встроенных инструментов. Кроме того XMedia Recorde обладает различными эффектами и возможностью работать с отдельными отрезками ролика.
Данная программа обладает множеством функций для конвертирования видео, адаптируя их под мобильные устройства. Множество заготовленных шаблонов, свободный выбор формата и расширений сделают работу пользователя максимально комфортной. При желании вы сможете создавать GIF-анимации с помощью Format Factory.
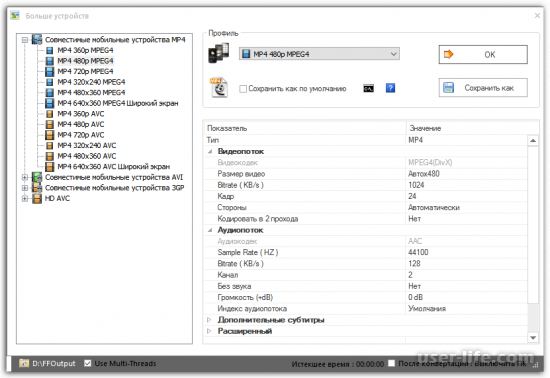
С изменением размера видео ситуация аналогичная. Меняем формат и разрешение.
Программа специализируется на конвертировании различных форматов файлов. При должной настройки вы сможете значительно уменьшить размер конечного файла.
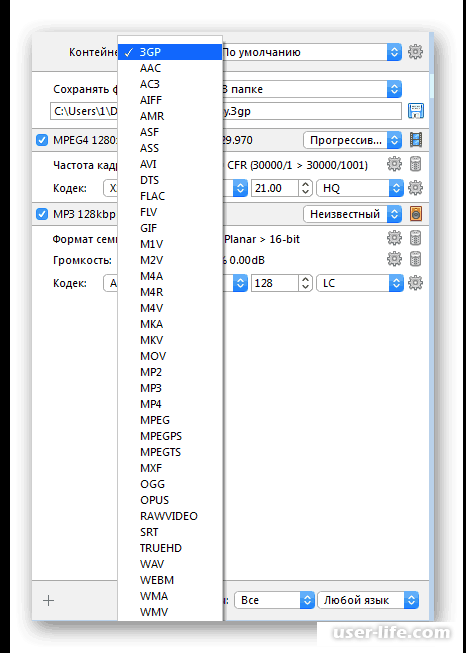
Программа распространяется в бесплатном доступе и часто обновляется, поэтому вы свободно можете испытать весь функционал на себе.
Хороший вариант для тех, кто настроен уменьшить размер видеоролика. С помощью встроенных инструментов можно работать с форматами, кодеками и размером картинки.

К сожалению, разработчики перестали заниматься программой, поэтому обновленных версий увидеть вы не сможете. Отличный вариант для консерваторов программного обеспечения.
Программа, которая специализируется на конвертировании видео различных форматов путем кодирования с помощью заранее установленных настроек. При желании вы сможете адаптировать видеоролик под 3D формат, но не забудьте для этого надеться анаглифные очки. Правда, инструмент еще находится на стадии разработки, поэтому в некоторых случаях может не очень хорошо себя показать.

Xilisoft Video Converter
Одним из достоинств данного экземпляра является качественно исполненный интерфейс, который полностью соответствует современным стандартам. Конечно же, об удобстве разработчики тоже не забыли. С помощью Xilisoft Video Converter вы сможете уменьшить объем видео путем конвертирования файла и соответствующих изменений в настройках.
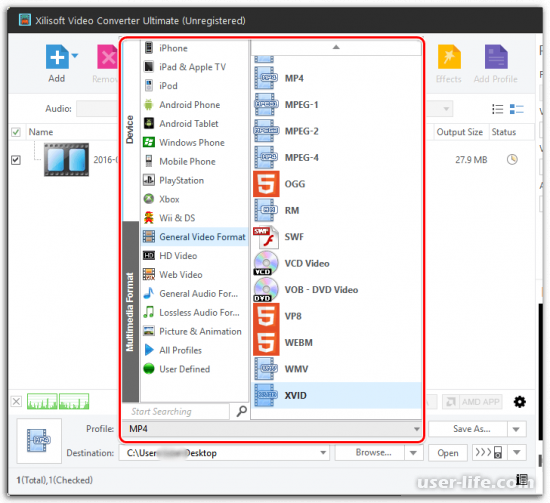
Стандартный софт для работы с видеороликами, который справится с нашей задачей не хуже остальных экземпляров. Все функции исправно работают и интуитивно понятны.

Интерфейс ужат по максимуму, поэтому пользователю может быть не очень комфортно использовать программу. Как говорится, на вкус и цвет.
C помощью вышеперечисленных программ вы сможете подобрать под себя подходящий вариант для уменьшения размера видео. Надеемся, вам помогла наша статья.
Часть 1. Что Влияет На Размер Видеофайла
Прежде чем уменьшать размер видео, важно знать факторы, определяющие, является ли видео большим или маленьким. Существует множество переменных, от которых размер видео зависит от разрешения, битрейта, длины видео, частоты кадров, кодирования и многого другого
Некоторые из основных из них обсуждаются ниже.
1. Разрешение: Оно измеряется пикселями видео и является одним из основных факторов, определяющих размер файла. Чем выше разрешение, тем больше будет размер файла и тем лучше будет качество.
2. Битрейт: Битрейт обычно измеряется в Мбит / с и кбит / с, и он определяет измерение информации, передаваемой за секунду. Если битрейт выше, необходимо передать больше информации, и, следовательно, размер файла будет больше. Является ли битрейт постоянным или переменным, также играет важную роль в определении размера файла.
3. Длина видео: Более длинное видео будет иметь больший размер по сравнению с коротким видео.
4. Частота кадров: Уменьшение частоты кадров пропорционально уменьшает размер файла. Как правило, видео записывается со скоростью 30 кадров в секунду (кадров в секунду), поэтому, если частота кадров уменьшится вдвое, размер файла также уменьшится. Размер также зависит от прогрессивных или чересстрочных кадров.
Кроме того, частота дискретизации звука, качество рендеринга, размер буфера и другие подобные факторы также играют роль в определении размера видеофайла.
Общие форматы видео-контейнеров
Последний кусочек головоломки — распространенные форматы контейнеров. Это то, что вы на самом деле увидите как формат файла видео. Другими словами, расширение файла, которое вы видите, принадлежит контейнеру. Давайте посмотрим на самые распространенные.
MP4
Формат контейнера MP4 поддерживается практически каждым устройством. Он может содержать любую версию формата MPEG-4 и H.264. YouTube видео обычно имеют этот общий видеоформат.
AVI — аудио-видео чередование
Это один из самых старых видеоконтейнеров, который больше не используется очень часто, но по-прежнему широко поддерживается, и большая часть существующего контента находится в AVI. Количество кодеков, которые можно использовать в контейнере AVI, огромно, что является еще одной причиной, по которой вы впадете в холодный пот, пытаясь получить файл AVI для воспроизведения в старые добрые времена Дикого Запада цифрового видео.
MOV
Контейнер MOV связан с Apple QuickTime Player и является его внутренним форматом. Внутри файла MOV вы, скорее всего, найдете видеоданные MPEG-4. Вот почему в большинстве случаев вы можете переименовать файл MOV в файл MP4, и он будет работать точно так же.
Основное различие между файлами MOV и MP4 заключается в том, что файлы MOV иногда имеют защиту от копирования. Это предотвращает совместное использование и воспроизведение неавторизованными пользователями.
Дополнительные рекомендации-Лучший видео компрессор для iOS и Android
Сжатие видео-мощный компрессор для iOS
С высокими оценками(4,7/5)в App Store, Сжатие видео хорошо помогает уменьшить размер видеофайлов.Он может уменьшить размер на 80% или более, что поможет вам сэкономить больше места на вашем iPhone/iPad.Стоит отметить, что это настолько легкая программа, что она занимает всего 8,6 МБ.Сжатие видео поддерживает пакетное сжатие.Но это не совсем бесплатное приложение, и на его интерфейсе есть реклама.

VidCompact-Полезный компрессор Android
Vidcompact-это не просто полезный компрессор для Android, но и конвертер видео и триммер видео.Он утверждает, что поддерживает почти все устройства, такие как Blackberry, Lumia, Samsung Galaxy, Huawei и т.Д.Наиболее важным моментом является то, что он может сжимать видеоклипы любого размера с высоким качеством.Кстати, в Google Play он имеет рейтинг 4.5.Однако, если вы не подписались на VIP, вы не можете импортировать файлы выше 1080P для сжатия.
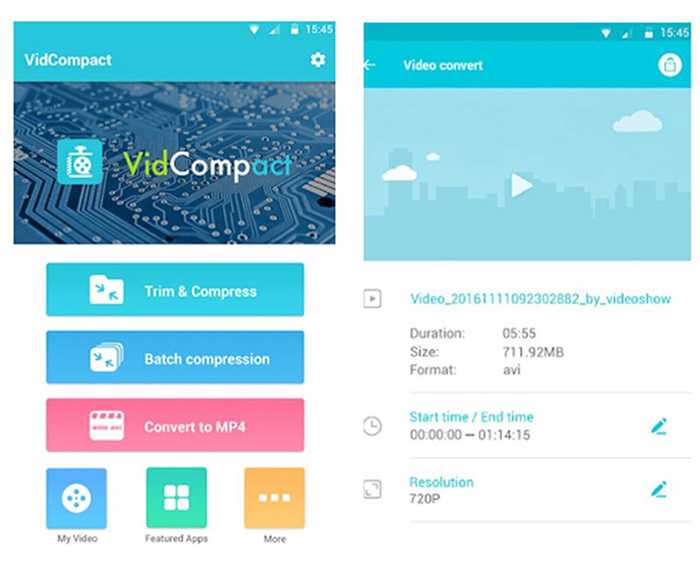
Согласно приведенному выше введению, вы нашли лучший видеокомпрессор для уменьшения размера видеофайла? Вы можете выбрать подходящий для вашего устройства.На мой взгляд, я рекомендую самое профессиональное и стабильное программное обеспечение: VideoSolo Video Converter Ultimate.В качестве альтернативы, если у вас есть лучшее предложение, сообщите нам, оставив комментарий ниже!Наслаждаться!
Устанавливаем оптимальный Битрейт
Самый важный фактором в определении качества видео является его битрейт, поэтому убедитесь что он выставлен правильно.
Битрейт видео, говоря простым языком, это количество данных, которые показаны за одну секунду. Чем больше данных будет показано, тем меньше артефактов будет замечено Вами и тем лучше будет качество видео.
Большинство зеркалок записывает видео на очень высоком битрейте, только для того что уменьшить количество артефактов. Иногда значение битрейта уж слишком завышено и имеет смысл его уменьшить.
YouTube, например, рекомендует использовать некоторые значения битрейтов для некоторых разрешений. Поэтому, если битрейт Вашего видео выше рекомендуемого значения, то можете смело его уменьшить до рекомендуемой величины.
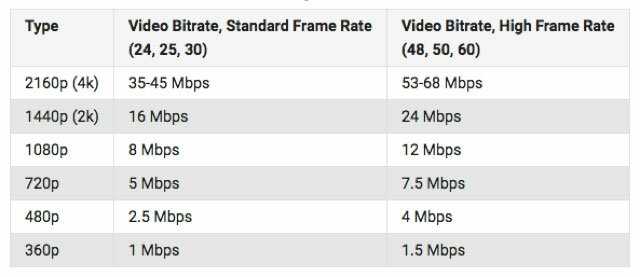
В Handbrake настройки качества видео (битрейта) находятся на вкладке Video в разделе Quality. Здесь вы можете самостоятельно указать требуемое качество, выбрав из двух вариантов: задав отношение качества к оригиналу или вручную ввести значение битрейта в Avg Bitrate.

Также советую установить флажок 2-Pass Encoding.
Вердикт
Серьёзные видеоредакторы нужны для сложных проектов и работы с графикой. Для всего остального подойдёт Movavi Video Converter — простая и быстрая программа, которая поможет конвертировать видео и делать незатейливый монтаж.
Мы советуем попробовать Movavi Video Converter, если вы:
- любите снимать много видео, но редко их удаляете. Особенно актуально для молодых родителей, стремящихся запечатлеть каждый важный момент в жизни ребёнка;
- ведёте видеоблог, но не хотите разбираться в сложных программах для монтажа;
- любите смотреть фильмы и сериалы на экране смартфона или планшета;
- постоянно монтируете ролики и пользуетесь видеоредактором, который читает не все форматы.
Скачать программу для Windows или macOS можно бесплатно, но за полную версию со всеми функциями придётся заплатить 990 или 1 290 рублей.
3 лучших программы для сжатия видео
Вы можете изменить настройки видеофайлов, используя онлайн-сервисы или программное обеспечение на компьютер. Первые предлагают минимум функций и поддерживаемых видеоформатов, а также не дает возможности обрабатывать ролики. Компьютерный софт позволит произвести монтаж, у него обычно нет ограничений на объем и продолжительность загружаемых материалов.
Чтобы выбрать лучшие приложения на ПК, мы опирались на следующие критерии:
- удобный и понятный интерфейс на русском языке,
- возможность конвертировать видеофайлы в другие форматы и кодеки;
- наличие готовых профилей экспорта;
- быстрота сжатия и простота в использовании;
- инструменты для монтажа фильмов и улучшения картинки.















![[2021] топ-10 способов уменьшить размер видео](http://new-world-rpg.ru/wp-content/uploads/5/a/b/5abea5571a9e71d6548b2e1cc2894f3f.jpeg)