Файл подкачки и почему мы выбираем одинаковые размеры
Файл подкачки, как и любой другой, имеет тенденцию фрагментироваться, что ставит вопрос о необходимости дефрагментации (о том что такое дефрагментация и зачем нужна читайте тут) оного с целью возврата былой производительности. Однако есть способ снизить скорость и силу фрагментации оного файла.
Для этого просто надо выставлять максимальный и минимальный размер одинаковыми:

В этом действе есть еще один смысл.
При одинаковом минимальном и максимальном значении, система понимает, что не надо управлять размерами файла, т.к. он фиксированный, а это, опять же, убирает ряд операций и обращений к диску, что положительно сказывается на общем приросте производительности.
Каким бывает коэффициент сжатия и что это такое?
Сжатие данных может быть разным. Оно определяется специальным коэффициентом, то есть уровнем сжатия. В зависимости от программы, сжатие варьируется от 10% до 30%. Есть возможность создания многотомных архивов, а также установки архива на их распаковку. Отдельные виды ПО позволяют создавать самораспаковывающиеся файлы в формате .EXE. Что это значит? Вы запускаете файл с такой компрессией – и все файлы извлекаются в автоматическом режиме.
Отдельные виды документов и других файлов можно сжать ещё сильнее, и 30% – далеко не предел.
Однако вы должны понимать, что программа, осуществляющая такое сжатие, работает на максимуме. Она полностью загружает процессор, поэтому во время архивации компьютер немного подвисает. Разнообразные виды и уровни сжатия позволяют скачать архиватор и балансировать между размером архива, скоростью создания и некоторыми другими характеристиками.
Обратите внимание ещё на одну особенность. Функция архивирования часто используется прямо через контекстное меню
То есть, некоторые приложения-архиваторы вообще не имеют своего интерфейса. Они просто интегрируют свои пункты в меню.
Как затереть с помощью специальных программ?
Сегодня существует огромное количество программ, которые помогут быстро стереть жесткий диск и избавить от всех ненужных файлов и данных. Пользователь может свободно скачать их в интернете и начать применять.
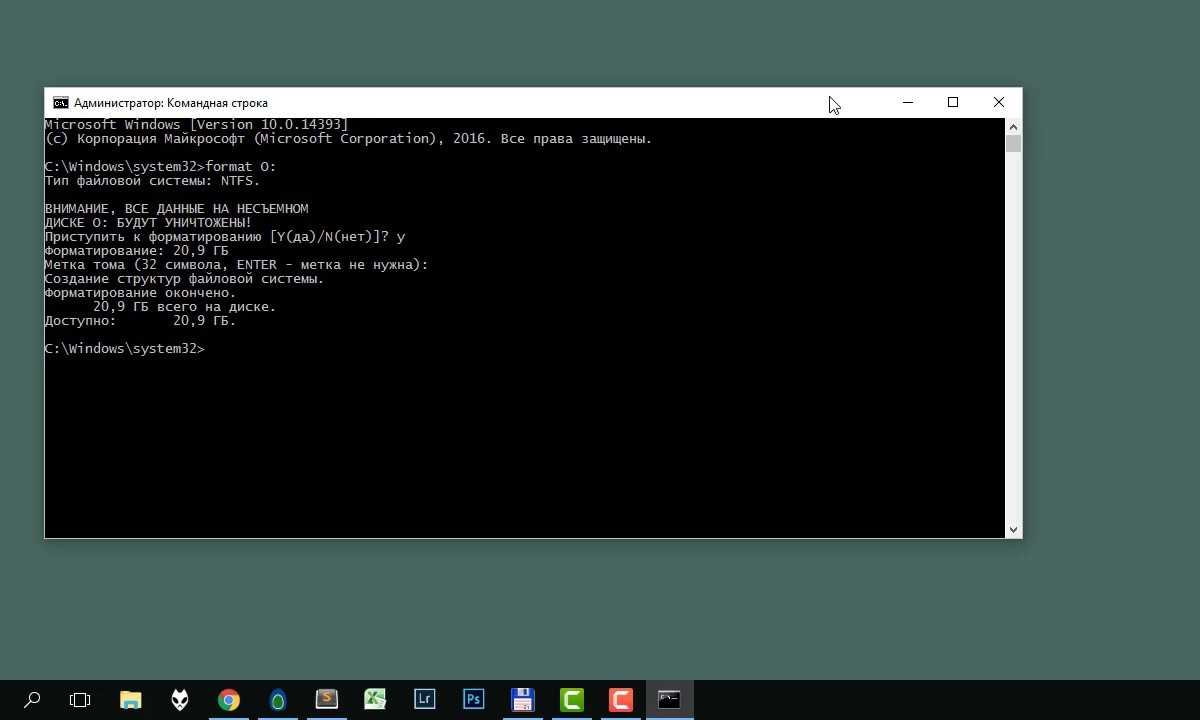
Обзор лучших бесплатных программ для безвозвратного удаления данных
Рассмотрим лучшие бесплатные программы-шредеры для полного стирания данных с жесткого диска:
- Eraser. Данная программа имеет только одну функцию – зачищать диск. В ней доступны четырнадцать алгоритмов перезаписи ячеек, учитывая и 35-кратную перезапись методом Гутмана. Помимо этого программа позволяет уничтожать файлы прямо из контекстного меню даже точечно, по одному.
- CCleaner – это одна из самых популярных программ, которая очищает данные и ускоряет производительность ПК. Используя ее, можно исправить различные ошибки системы, которые тормозят работу, удалить ненужные файлы, перезаписать удаленную информацию, чтобы она никогда не восстановилась. Методов перезаписи здесь меньше, чем в предыдущей программе, всего четыре, но рядовому пользователю этого будет вполне достаточно.
- Paragon Disk Wiper представляет собой утилиту, которая встроена в платную программу Hard Disk Manager. На сегодняшний день она доступна только на английском языке и удалить данные выборочно с ее помощью не получится – очищать придется полностью весь диск.
- Active @ KillDisk. Как говорят сами разработчики этой программы, она поддерживает семнадцать разных стандартов безопасности, включая даже те, которые используются в военных штабах. Программа выпускается в версиях для DOS и Windows, благодаря чему работать с ней можно как в операционной системе, так и с загрузочного диска.Бесплатный демонстрационный режим предлагает пользователям перезапись только в один проход. При желании программу можно купить для личного пользования (50 долларов) и корпоративного (1500 долларов).
- Disk Wipe – это компактная утилита, которая может работать в автономном режиме. Она поддерживает семь методов перезаписи и отличается технологиями, которые отвечают требованиям российского и британского стандарта, и даже военного стандарта.
- Iolo Drive Scubber – это стиратель, который отличается простым и приятным интерфейсом. Работать она может как в среде «Виндовс», так и с загрузочного диска, что очень удобно. Программа отличается наличием только одного метода перезаписи, который соответствует стандарту DoD 5220.22-M.Пользователю предлагается самостоятельно устанавливать число проходов и даже создавать свои собственные шаблоны. В пробной версии программу можно запустить только три раза. За лицензию придется заплатить 50 долларов.
- East Tec Dispose Secure. Данное программное обеспечение также позволяет быстро и надежно безвозвратно удалить данные. Оно поддерживает все стандартные методы очистки и современные комбинации.Помимо этого с помощью этой программы можно избавиться от данных даже с удаленно подключенных ПК. Пробная версия программы способна очистить только четверть диска, а лицензированный вариант пользователям предлагают приобрести за 24 доллара.
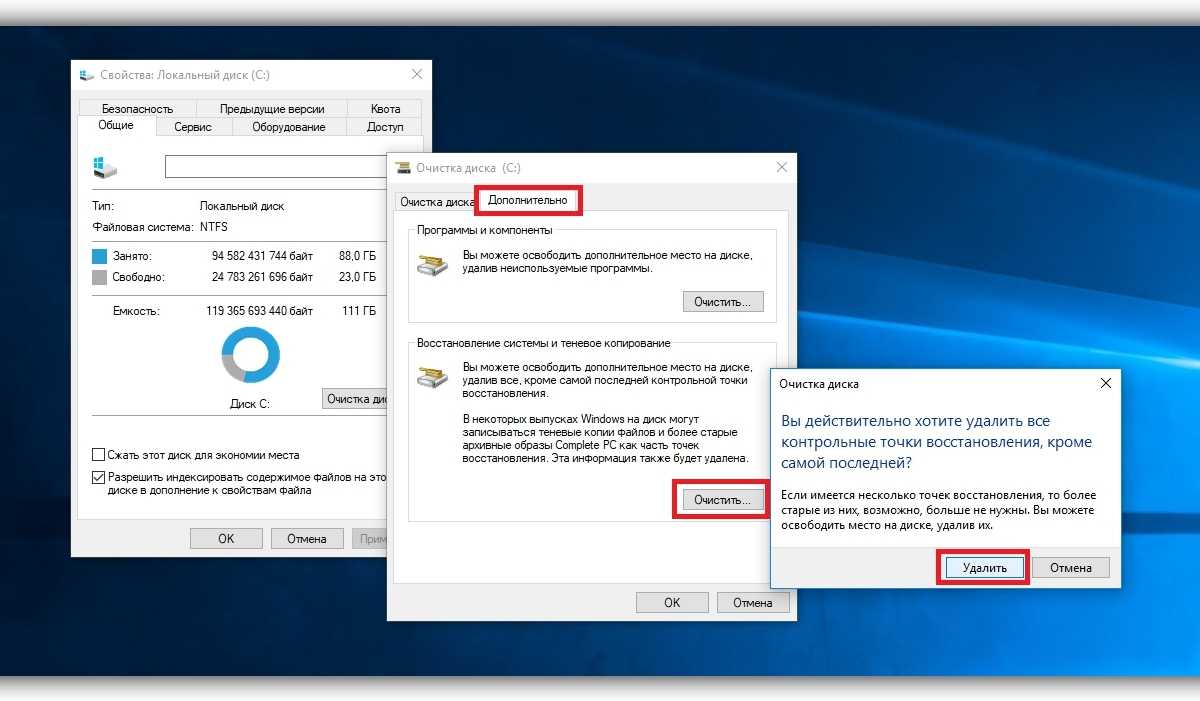
Видео-обзор на программы для безвозвратного удаления информации на диске:
Зная, как правильно зачистить жесткий диск от удаленной информации, можно не бояться того, что кто-то воспользуется личными данными. Применяйте специальное программное обеспечение, которое находится в широком доступе, и не переживайте о своей безопасности.
В завершение
После долгих часов тестирования, оценки и составления списка, мы выяснили для себя как минимум одно: сжатие фотографий онлайн может давать абсолютно неожиданные результаты.
Нам удавалось сжимать PNG-файлы на 30-40%, и даже JPEG-изображения сжимались на 16-18%. Речь идет именно о lossless-компрессии, а, значит, без влияния на качество изображений. На выходе получались точно такие же файлы, но с меньшим весом.
Так какие же инструменты лучше использовать? FileOptimizer предлагает лучшую производительность lossless-сжатия на базе Windows, и позволяет добиться 42,2% сжатия PNG-файлов, дает внушительные результаты при работе с JPG и GIF. А также предлагает несколько полезных опций (например, сжатие PDF-документов).
Но если этот вариант вам не подходит, то можно присмотреться к PNGGauntlet и ScriptPNG, которые также хорошо сжимают PNG. ImageOptim для Mac показал хороший результат при работе с JPEG и GIF-файлами.
Веб-сервисы для сжатия размера фотографий онлайн показались нам менее удобными, и поэтому мы бы не рекомендовали ими пользоваться. Лучшее сжатие JPG без потери качества показал PUNYpng, а Smush.It лучше справляется с GIF-файлами. В любом случае каждый из представленных инструментов поможет вам хоть немного «облегчить» страницы сайта, и значительно ускорить его работу. Выбор за вами!
Способ 1. Как увеличить место диска C при помощи EaseUS Partition Master
Применимо к: Увеличение места C диска, расширение системного раздела несколькими простыми кликами, без потери данных.
Программа EaseUS менеджер разделов предназначен для всех уровней пользователей Windows с простым и интуитивно понятным интерфейсом. Он поддерживает бесплатное управление разделами, включая увеличение места на диске C, сжатие или расширение разделов, объединение несмежных разделов и т. д.
Видеоурок: Увеличение диска C и управление разделом жесткого диска в Windows
Пошаговое руководство: Увеличение места на диске C в Windows 11/10/8/7
Если на вашем системном диске есть нераспределенное пространство, вы можете перейти к шагу 2 и начать, щелкнув правой кнопкой мыши диск C и выбрав «Изменить размер/переместить»:
Решение 1. На системном диске есть незанятое пространство. Чтобы расширить системный раздел, щелкните правой кнопкой мыши по диску «C:» и выберите функцию «Изменить размер / Переместить». Перетащите мышь влево или вправо и включите незанятое пространство в системный раздел.
Решение 2. Если незанятое пространство недоступно, щелкните по диску «C:» и выберите в меню «Выделить пространство». Тогда системный диск может получить свободное пространство из других томов, таких как диск «D» / «E» / «F».
Сжатие с потерями
Такой способ уменьшает размер файла, удаляя ненужные биты информации. Чаще всего встречается в форматах изображений, видео и аудио, где нет необходимости в идеальном представлении исходного медиа. MP3 и JPEG — два популярных примера. Но сжатие с потерями не совсем подходит для файлов, где важна вся информация. Например, в текстовом файле или электронной таблице оно приведёт к искажённому выводу.
MP3 содержит не всю аудиоинформацию из оригинальной записи. Этот формат исключает некоторые звуки, которые люди не слышат. Вы заметите, что они пропали, только на профессиональном оборудовании с очень высоким качеством звука, поэтому для обычного использования удаление этой информации позволит уменьшить размер файла практически без недостатков.
Фестиваль RuCode
31 августа – 4 октября, Онлайн, Беcплатно
tproger.ru
События и курсы на tproger.ru
Аналогично файлы JPEG удаляют некритичные части изображений. Например, в изображении с голубым небом сжатие JPEG может изменить все пиксели на один или два оттенка синего вместо десятков.
Чем сильнее вы сжимаете файл, тем заметнее становится снижение качества. Вы, вероятно, замечали такое, слушая некачественную музыку в формате MP3, загруженную на YouTube. Например, сравните музыкальный трек высокого качества с сильно сжатой версией той же песни.
При сохранении в формате с потерями, вы зачастую можете установить уровень качества. Например, у многих графических редакторов есть ползунок для выбора качества JPEG от 0 до 100. Экономия на уровне 90 или 80 процентов приводит к небольшому уменьшению размера файла с незначительной визуальной разницей. Но сохранение в плохом качестве или повторное сохранение одного и того же файла в формате с потерями ухудшит его.
Посмотрите на этот пример.
Оригинальное изображение, загруженное с Pixabay в формате JPEG. 874 КБ:

Результат сохранения в формате JPEG с 50-процентным качеством. Выглядит не так уж плохо. Вы можете заметить артефакты по краям коробок только при увеличении. 310 КБ:

Исходное изображение, сохранённое в формате JPEG с 10-процентным качеством. Выглядит ужасно. 100 КБ:

Где используется сжатие с потерями
Как мы уже упоминали, сжатие с потерями отлично подходит для большинства медиафайлов
Это крайне важно для таких компаний как Spotify и Netflix, которые постоянно транслируют большие объёмы информации. Максимальное уменьшение размера файла при сохранении качества делает их работу более эффективной
Что сделать для профилактики захламленности диска с ОС
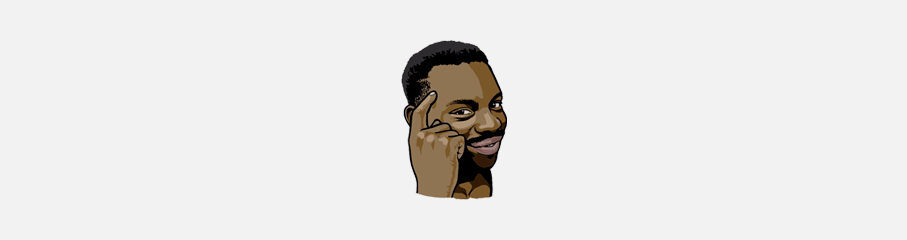
Дадим вам несколько советов по сохранению достаточного для работы места на диске.
Измените пути загрузки файлов
В настройках браузеров, программ для скачивания торрентов и других приложений, закачивающих данные из сети, для загрузки файлов по умолчанию указывается системный раздел. Чаще всего это папка «C:\Пользователи\Имя_Пользователя\Загрузки». Поменяйте этот путь на другой диск.
Местоположение опции изменения пути загрузки файлов зависит от приложения. Если не можете найти ее в настройках программы, почитайте файлы справки.
Докупите диск для хранения данных
Если хранящиеся в компьютере файлы для вас важны, купите жесткий диск (внутренний, внешний, классический или твердотельный) и перенесите файлы на него.
Раз в Х времени очищайте систему
К примеру, раз в месяц, квартал, год или по мере необходимости очищайте систему от лишних файлов — это позволит избежать не только нехватки места на диске, но и множества других.
Устанавливайте игры и программы на другой диск
Для компьютера нет особой разницы, в какое место вы установите игру или программу. Устанавливайте на системный диск только важные программы, остальное можете смело отправлять на другой диск. К примеру, если у вас накопитель разбит на диски «C» и «D», можно создать директории (игры, программы, файлы и пр.) на диске «D» и указывать путь к ней при установке игр и приложений часто занимающих десятки гигабайт.
Храните файлы на другом диске
Если вы храните разного рода файлы на «несистемном» диске — вы молодец. Часто при различного рода сбоях это позволяет сохранить файлы.
Очистка кэша и кук браузеров
Это «полувредный» совет. Удаление кэша увеличит свободный объем на диске, но замедлит открытие ранее открывавшихся сайтов (временно, при первом открытии). Обычно кэш браузеров не настолько велик, чтобы придавать ему значение. Очистка же кук (cookie) сделает так, что вам придется заново вводить все логины и пароли на сайтах.
Отключение автоматических обновлений ОС (вредный совет)
Хотите все контролировать вручную? — Отключите автоматические обновления ОС. Мы этого делать не советуем. Пусть обновления «прилетают» и в не очень подходящий момент и занимают место на диске, но они появляются не просто так.
Перенос и изменение размера виртуальной памяти (вредный совет)
Некоторые люди в сети пишут о том, что вы можете незатейливо перенести и изменить размер файла виртуальной памяти «Pagefile.sys» — не делайте этого. Хоть эта возможность и есть в настройках, но если вы вообще не соображаете в том, для чего он нужен, то оставьте его в покое. Уменьшение размеров этого файла замедлит работу системы.
Внесение изменений в реестр (вредный совет)
Если вы где-либо в сети прочитаете о том, что для высвобождения свободного места на диске нужно что-то поменять в реестре — обойдите этот совет стороной. Почему именно так? — Просто обойдите и точка. Изменение значений параметров реестра — дело «тонкое», где-то что-то сделали не так и получайте дополнительные проблемы в работе системы.
Проверка статуса архивации
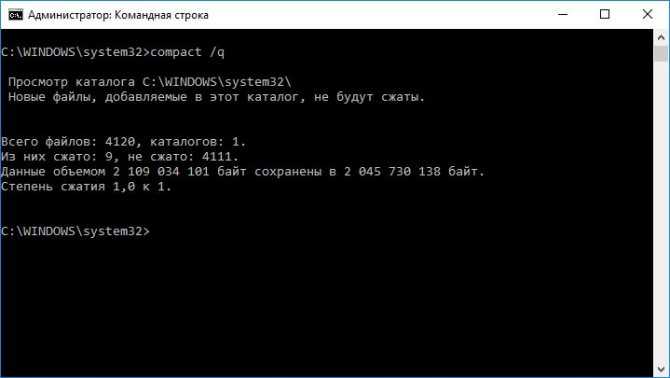
Бывает, что производитель вашего компьютера или Windows 10 по умолчанию активируют сжатие, но на практике такое встречается крайне редко. Командой «compact /q» выясните статус архивации. Вы получите информацию не только о количестве сжатых файлов, но и их соотношение. Значение «1,0 к 1» говорит о том, что сжатие пока еще не активно.
После ввода команды «compact /Compact OS:query» вы узнаете, почему Windows приняла решение в пользу автоматического сжатия или же против него. Совет отказаться от сжатия можете смело проигнорировать, поскольку его достоинства в большинстве случаев перевешивают недостатки.
Как уменьшить документ PDF в Adobe Acrobat Pro
Сейчас мы расскажем о том, как уменьшить вес PDF файла в программе Adobe Acrobat Pro. Это приложение от создателя формата PDF — компании Adobe Systems.
Adobe Acrobat Pro — платное, функциональное приложение, в отличие от бесплатной программы Adobe Reader, предназначенной для просмотра файлов ПДФ.
Вы можете в Adobe Acrobat уменьшить размер PDF следующим способом:
- Откройте файл в формате PDF в Adobe Acrobat Pro.
- Войдите во вкладку «Инструменты».
- Нажмите на опцию «Оптимизировать PDF».
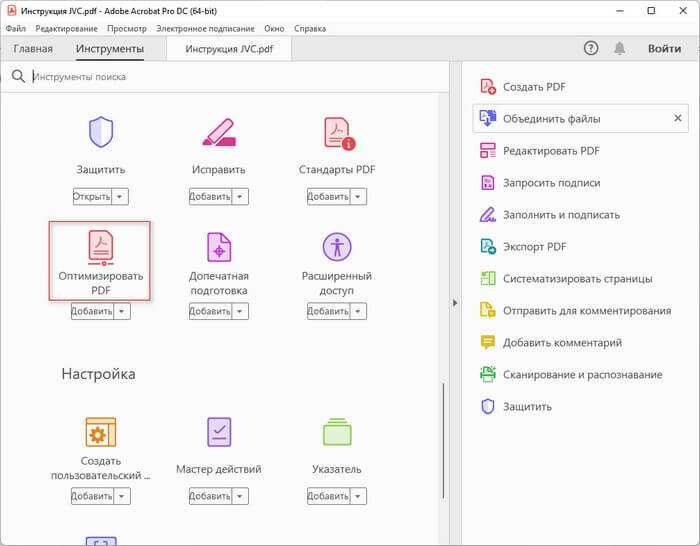
- В окне приложения откроется оптимизированный документ. По умолчанию выбран параметр «Уменьшить размер файла».

- Нажмите на меню «Файл».
- В контекстном меню сначала выберите «Сохранить как другой», а затем «Файл PDF уменьшенного размера…».
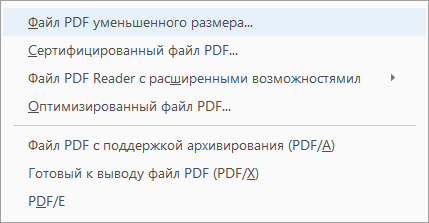
- В окне «Уменьшить размер файла» по умолчанию указана существующая совместимость. Нажмите на кнопку «ОК» для продолжения процесса обработки.
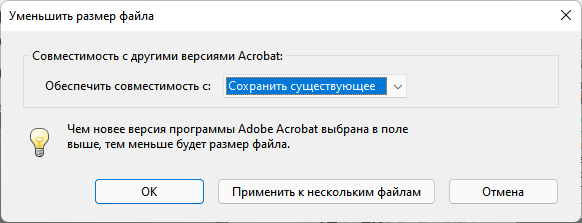
- В окне «Сохранить как» выберите место и тип — «Файлы Adobe PDF (*.pdf)», а потом нажмите «Сохранить».
В программе вы можете использовать другой вариант сжатия, чтобы в Adobe уменьшить размер PDF файла следующим способом:
- В контекстном меню из 6 шага, после выбора «Сохранить как другой» нажмите на пункт подменю «Оптимизированный файл PDF…».

- В окне «Оптимизация PDF» согласитесь со значениями по умолчанию или задайте свои параметры.

- Сохраните оптимизированный PDF файл на компьютере.
Сжатие тома или раздела с помощью командной строки
Для открытия командной строки в Windows 7 перейдите в меню «Пуск», введите «cmd», в результатах поиска щелкните правой кнопкой мыши на cmd.exe и выберите «Запуск от имени администратора». В Windows 8.x щелкните правой кнопкой мыши в левом нижнем углу экрана и выберите «Командная строка (администратор)». Введите diskpart
и нажмите Enter.
В строке DISKPART введите list volume
. Эта команда отобразит список всех дисков на компьютере.
Теперь введите команду select volume и номер тома, который вы хотите сжать. Например, введите select volume 1
и нажмите Enter.
Введите shrink querymax
и нажмите Enter. Эта команда позволит Windows определить максимальный объем пространства, который может быть сжат.
Теперь у вас есть два варианта: во-первых, можно просто ввести shrink
, и тогда Windows сожмет все доступное пространство; во-вторых, вы можете указать желаемый объем для сжатия. Во втором случае нужно ввести команду shrink desired=объем_в_мегабайтах (например,shrink desired=2048 ). Вы можете ввести любое число, которое не превышает значение, указанное в строке «Максимальное количество повторно используемых байт». Таким образом, с помощью этой команды вы можете указать точное количество места, которое нужно сжать.
Если вы все сделаете правильно, то после завершения операции вы увидите сообщение:
На этом все! Чтобы правильно завершить работу DISKPART, введите exit
и нажмите Enter.
Что следует учесть:
- При попытке сжать основной раздел или логический диск, вы не сможете сжать раздел дальше области расположения неперемещаемых файлов (например, область хранения теневой копии, гибернации, файлов подкачки и т.д.) Предположим, если на диске с Windows имеется «первое» пустое пространство, а затем идут неперемещаемые файлы, после которых следует «второе» пустое пространство, вы сможете сжать раздел только до конца второго пустого пространства, так как в середине находятся неперемещаемые файлы.
- Если будет обнаружено большое количество поврежденных кластеров, сжатие завершится ошибкой.
- Вы можете использовать сжатие для основных разделов и логических дисков или разделов с файловой системой NTFS.
А теперь я хочу показать вам, как можно использовать незанятое пространство на диске и создать новый том или раздел с помощью инструмента «Управление дисками» или с помощью командной строки.
Результаты тестирования
При сжатии офисных документов лучше всего зарекомендовала себя программа 7-ZIP (алгоритм LZMA2). На втором и третьем месте оказались архиваторы WinRAR и Hamster FZA.
Хорошо сжать фотоснимки удалось разве что приложением WinZIP, однако результат оказался впечатляющим. Экономится более 20% места.
Напоминаем, что видеофайл мы не использовали, только фотоснимки.
При компрессии файлов из папки «Офис» специальной утилитой лучший результат показало приложение WinRAR. Оно оказалось ещё и самым быстрым.
Когда нужно сжать файлы и сэкономить свободное пространство, используйте «правильные» архиваторы. Специально для вас мы отбираем лучшие из лучших, и публикуем на нашем сайте. Вы сможете скачать их совершенно бесплатно.
Как освободить место на диске C:, не удаляя имеющиеся там программы?
Для начала проведем небольшую подготовку, которая потребуется нам для более успешного и эффективного избавления от временных файлов. Для чистоты эксперимента мы засечем, сколько место было на жестком диске автора этой статьи и будем мониторить эти величины после каждого этапа очистки диска.

1. Зайдите в папку Мой компьютер и выберите там меню Сервис>Свойства папки.

2. Перейдите во вкладку Вид и в окне Дополнительные параметры выберите Показывать скрытые файлы и папки. Это нам потребуется, чтобы очистить временные файлы из нашего профиля. По умолчанию эти вещи от пользователей скрыты, но нас такое положение дел не устроит. Нажимаем ОК для сохранения настроек. Для пользователей Windows Vista/7 — вам, чтобы попасть в это окно, необходимо зайти в Пуск>Панель управления, выбрать в графе Просмотр Мелкие значки и два раза щелкнуть по значку Параметры папок.

3. Теперь нажимаем Пуск, находим там команду Выполнить (в Windows Vista/7 по умолчанию не отображаются — см. Как включить команду Выполнить) и набираем (или копируем отсюда) команду %USERPROFILE% и нажимаем кнопку OK. В открывшемся окне переходим в папку Local Settings > Temp (Владельцы Windows Vista/7/8 — вам нужно зайти в AppData > Local > Temp).
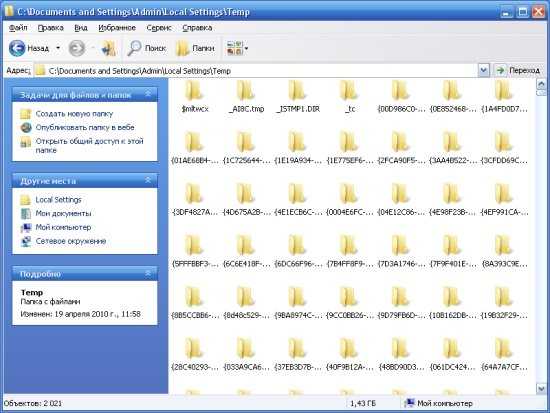
4. Нажимаем Ctrl+A и после этого комбинацию клавиш Shift+Delete (удаление файлов, минуя корзину) и нажимаем Да.

Все эти файлы можно смело удалять, т.к. раз уж они попали в эту папку, то какой-либо ценности представлять не могут. Однако в процессе удаления обязательно возникнет такая ситуация:

Здесь отвечаем Да для всех
А потом такая:
Здесь нажимаем ОК, после чего нажимаем клавишу Ctrl и щелкаем левой кнопкой мыши по файлу с именем, указанным на сообщении, чтобы снять с него выделение. После этого опять Shift+Delete и поехали дальше до тех пор, пока не будет удалено все, что только возможно удалить.
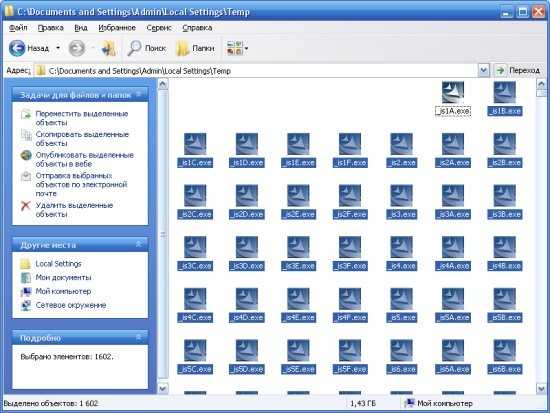
Почему возникла такая ситуация? Дело в том, что мы удаляем файлы из текущего профиля, поэтому там есть файлы, которые используются операционной системой и программами в данный момент. Естественно, Windows не даст вам их удалить, чтобы не вызвать крах системы. Все же остальное должно быть удалено.
Вот так выглядеть папка Temp после глобальной очистки:

Вот сколько места освободилось на диске С:
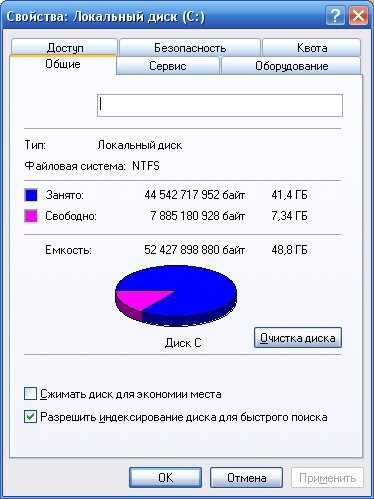
Этот компьютер подвергается такой чистке регулярно, поэтому в вашем случае результат может быть гораздо более ощутимый. Автор один раз таким образом освободил 20(!) Гигабайт дискового пространства и это только удалив содержимое папки Temp. Правда, это был чужой компьютер.
Переходим к следующему этапу. Идем в папку Мой компьютер, диск С:, папка Windows и в ней папка Temp. Если в процессе этого длинного пути будет возникать сообщение:

Смело выбирайте Отображать содержимое этой папки и идите дальше.
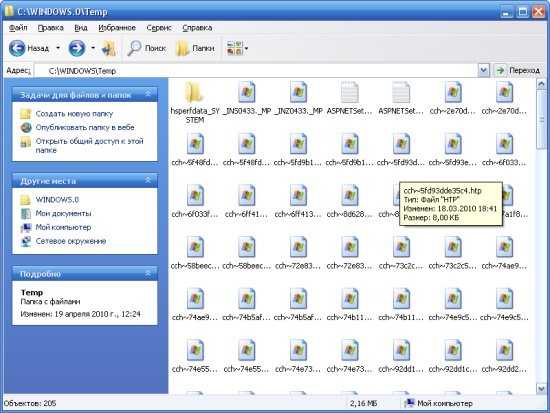
В действительности, эта папка Temp оставлена в составе операционной системы лишь только для совместимости со старыми программами, поэтому она скорей всего будет практически пуста. Но курочка по зернышку клюет, поэтому мы будем чистить все, что только можно, а в результате получится хорошо. Проделываем с этой папкой ровно все тоже, что и с предыдущей одноименной. А именно Ctrl+A и Shift+Delete.
В данном случае освободилось около трех мегабайт, поэтому смотреть, как изменилось дисковое пространство испытуемого диска, пока смысла нет.
Чистим временные файлы Интернета. Этот способ работает, если вы используете Internet Explorer. Хотя, в других браузерах все удаляется примерно так же. Заходим в Пуск>(Настройка>)Панель управления и два раза щелкаем по значку Свойства обозревателя.

Нажимаем кнопку Удалить.

Проставляем флажки вот таким образом и нажимаем Удалить. И потом ОК после завершения удаления. Смотрим, как изменились показатели свободного дискового пространства:
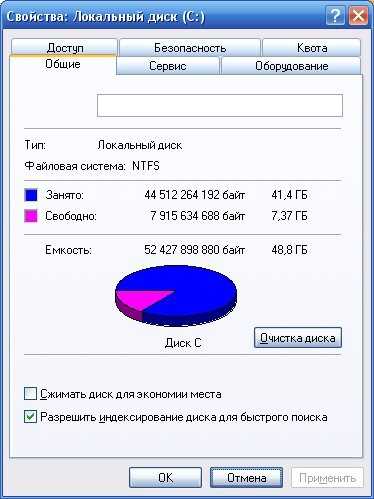
На этом компьютере Internet Explorer почти не используется, поэтому в вашем случае эффект может быть гораздо ощутимей.
Теперь щелкаем правой кнопкой по Корзине и выбираем Очистить корзину. Это делается на всякий случай, мало ли что-то улетело в корзину. Вы ведь не храните в Корзине самые нужные файлы, правда? Точно так же, как не храните продукты в мусорном ведре.
) — пользуемся!
Какой из этих форматов сжатия лучший?
Как мы объяснили, это будет зависеть от многих факторов, среди которых у нас есть совместимость, уровень сжатия и лицензии. Для Linux я бы рекомендовал формат 7z, но не перед тестированием, чтобы убедиться, что мы не столкнемся с какими-либо ошибками, подобными той, с которой я столкнулся в Kubuntu с Ark.
В Windows или macOS это будет зависеть от того, что мы хотим «обрести жизнь» и от вопроса лицензий. Формат 7z тоже может быть хорошим вариантом, как с точки зрения сжатия и безопасности, так и с точки зрения открытого исходного кода.
Что касается распаковки, мы можем распаковывать форматы ZIP сразу во многих операционных системах, в то время как другие, такие как RAR или ACE, могут распаковывать их бесплатно с помощью UNRAR или UNACE.
Как вы думаете, стоит ли добавить в этот список форматов сжатия еще несколько параметров?
![]()

































