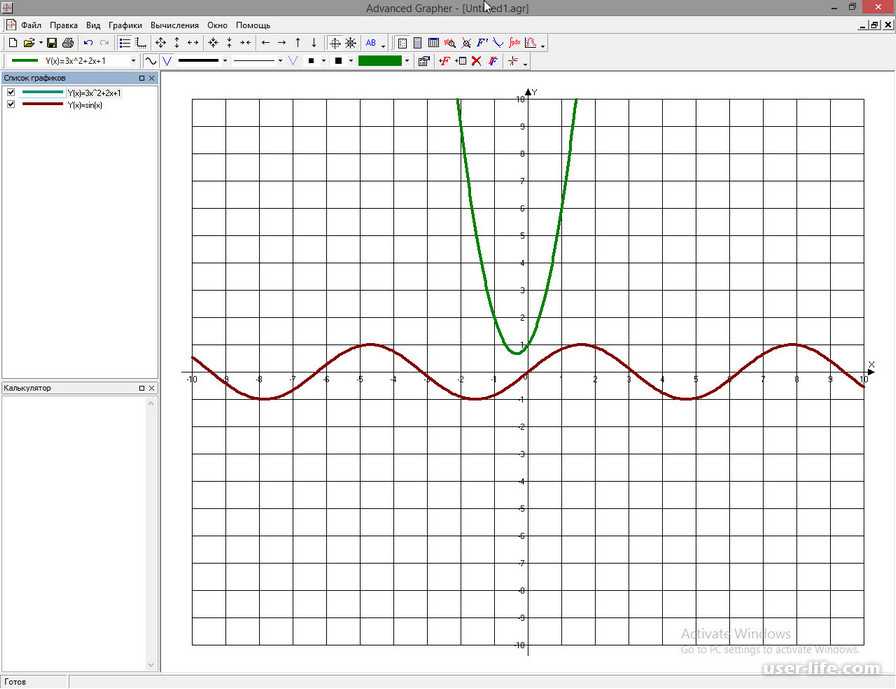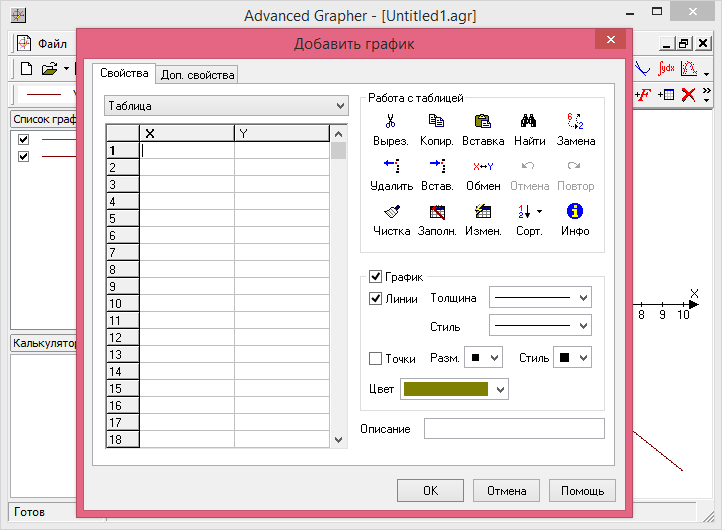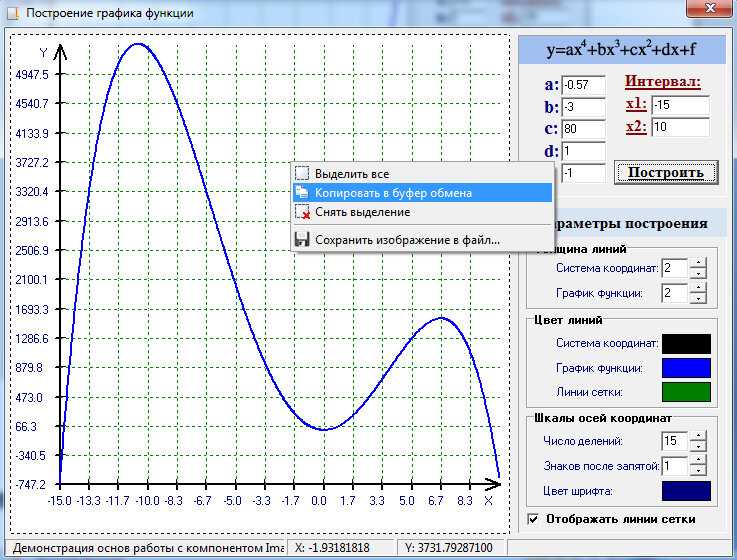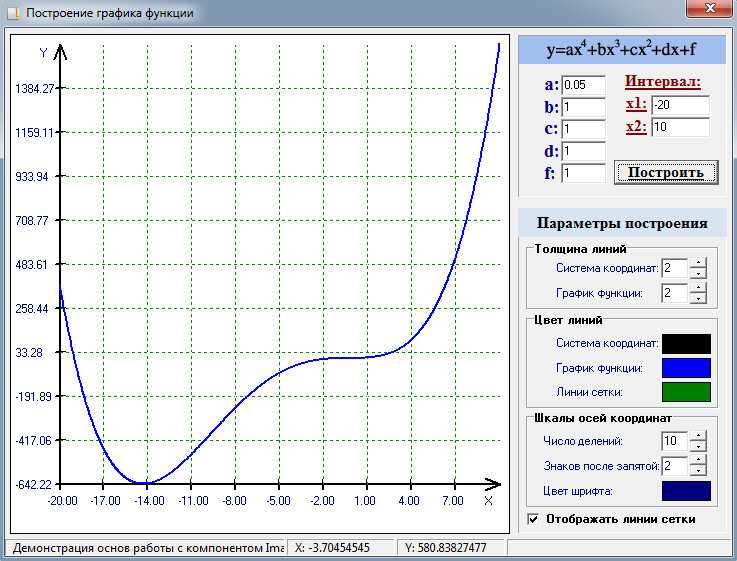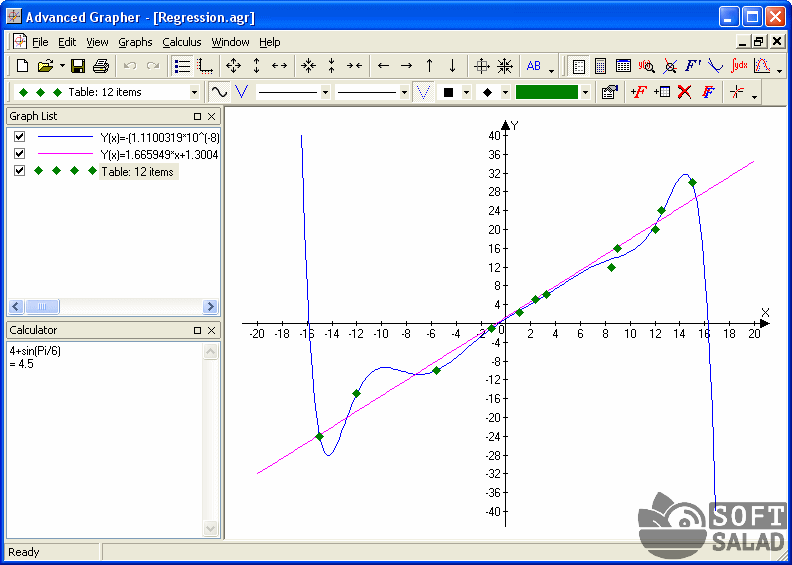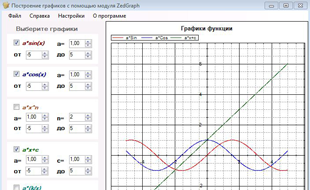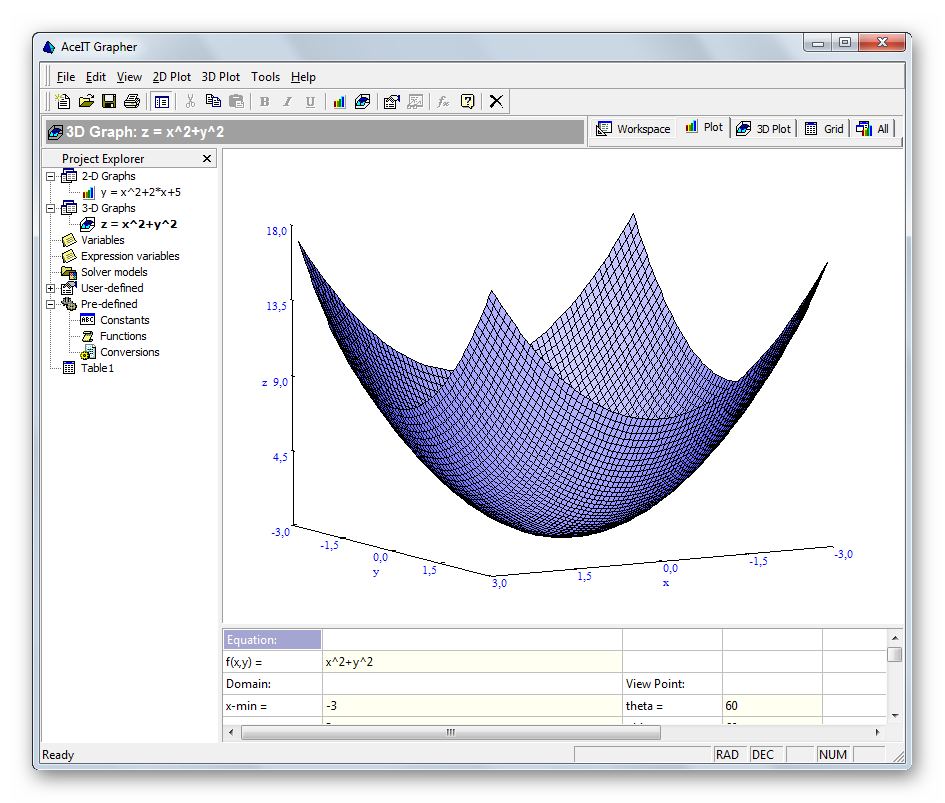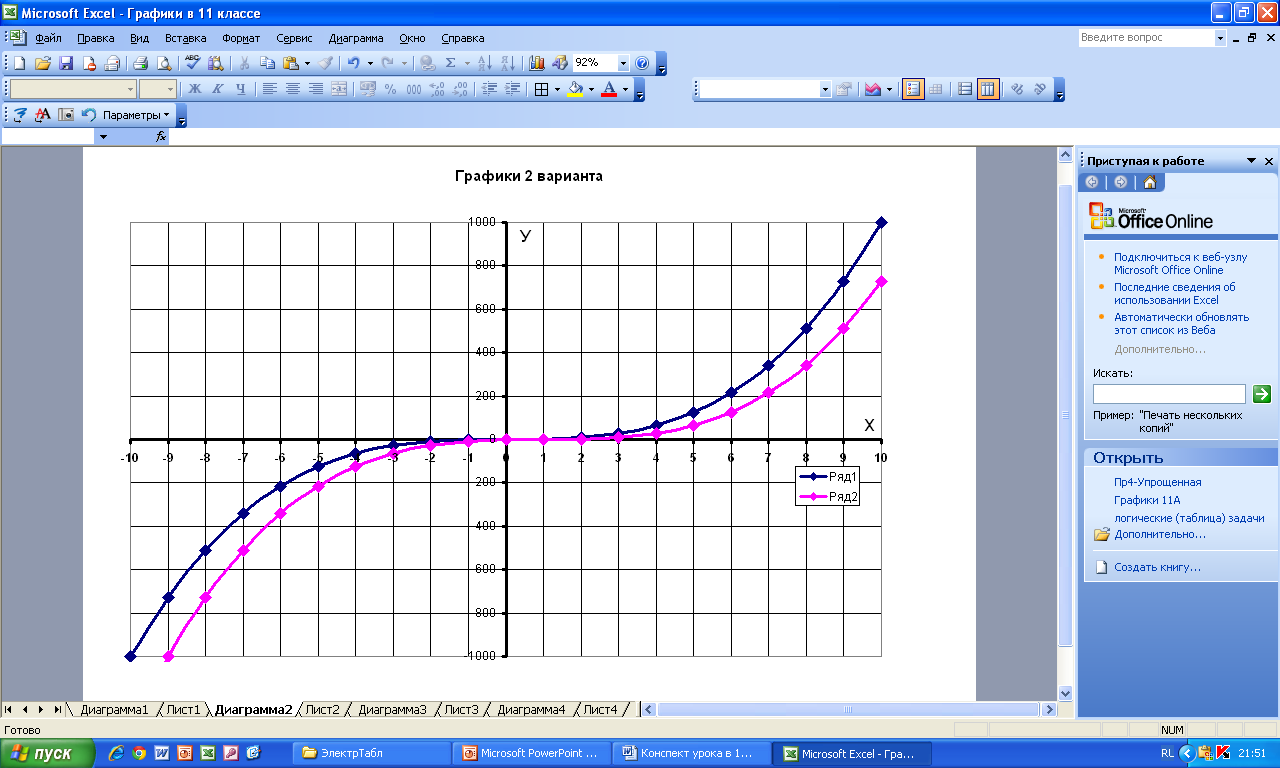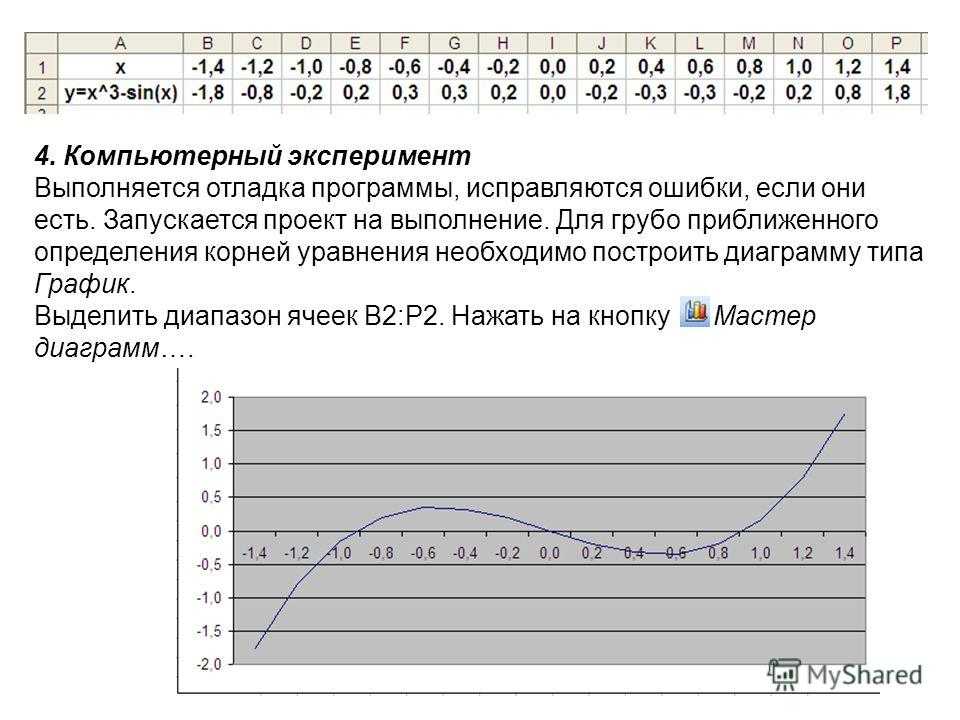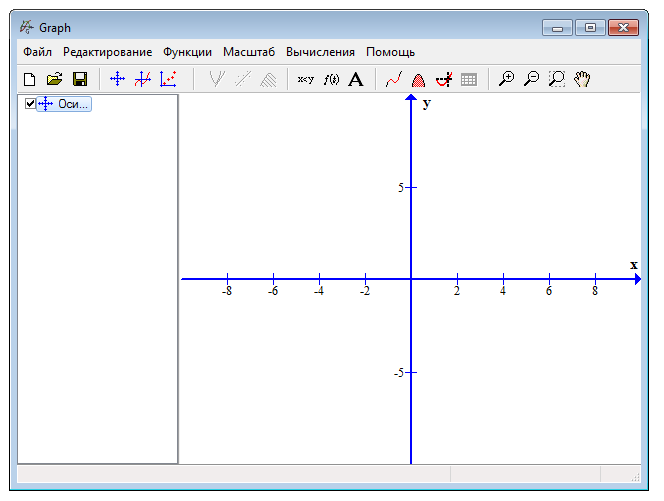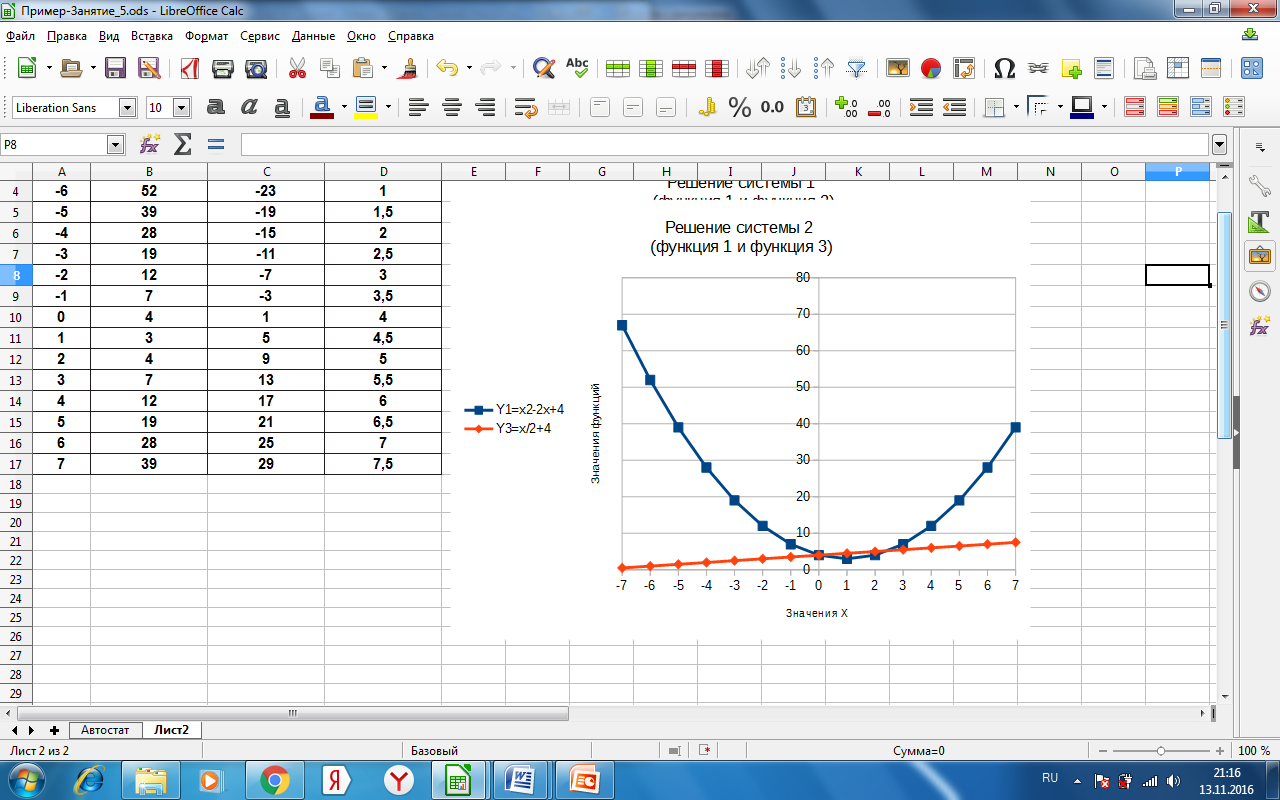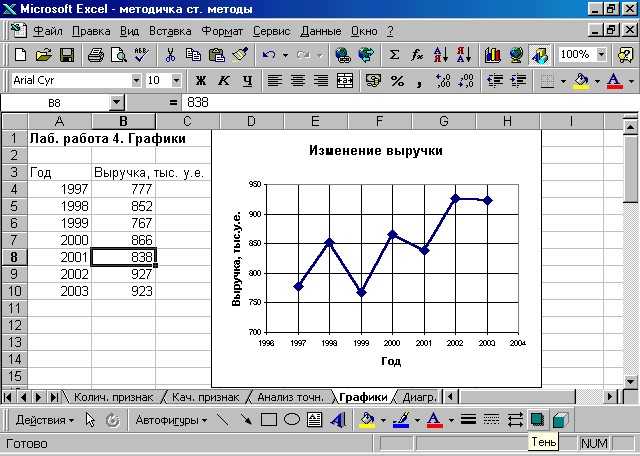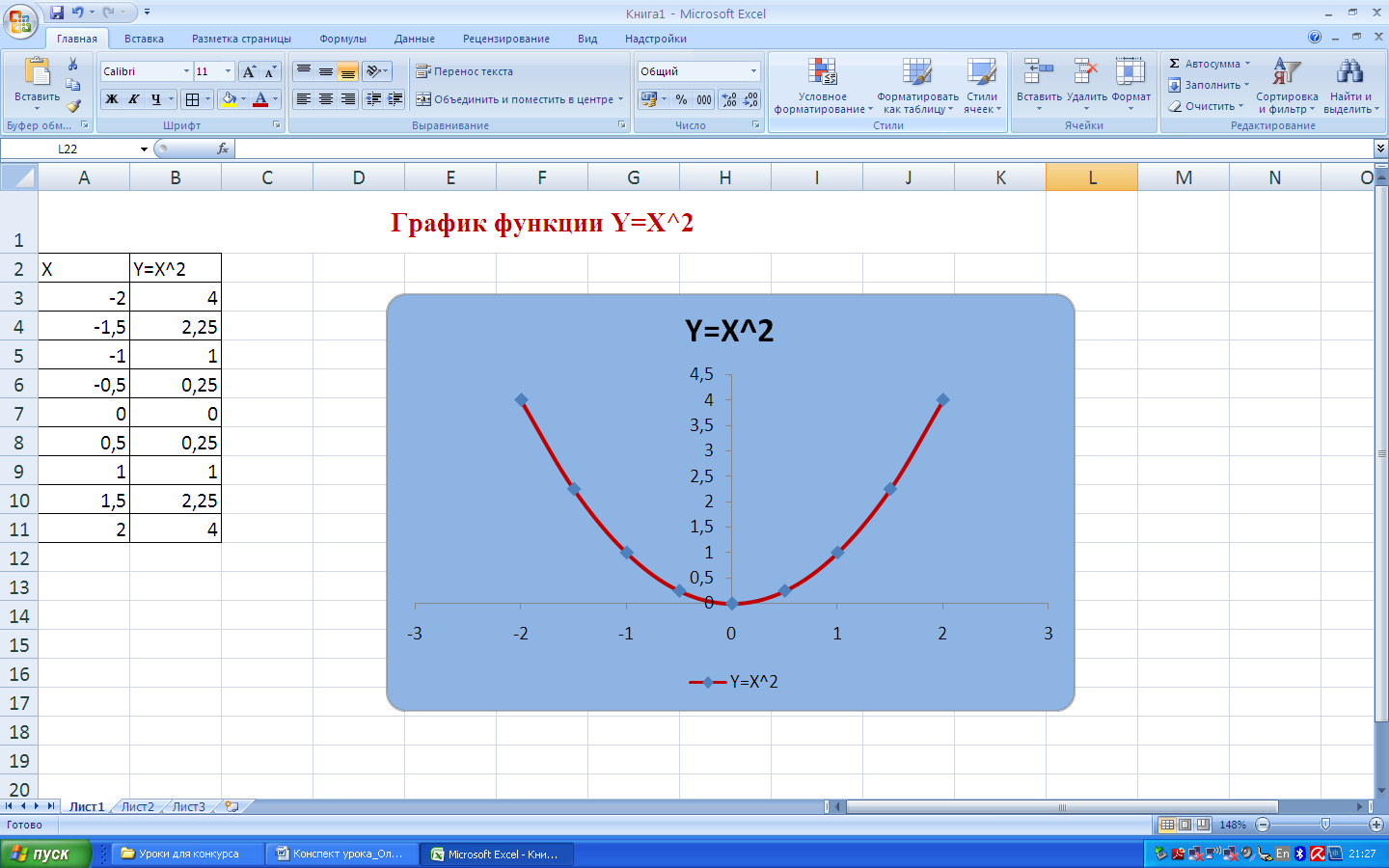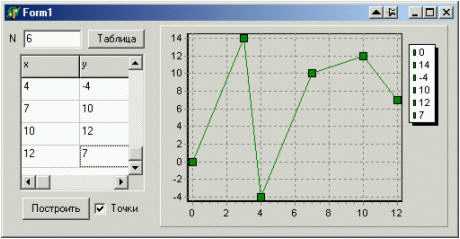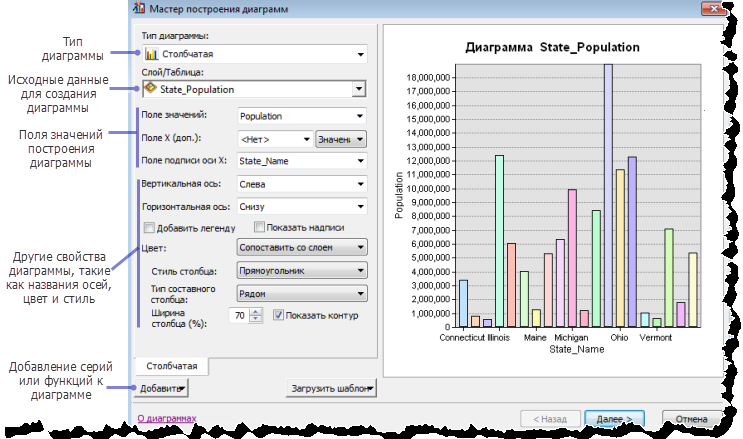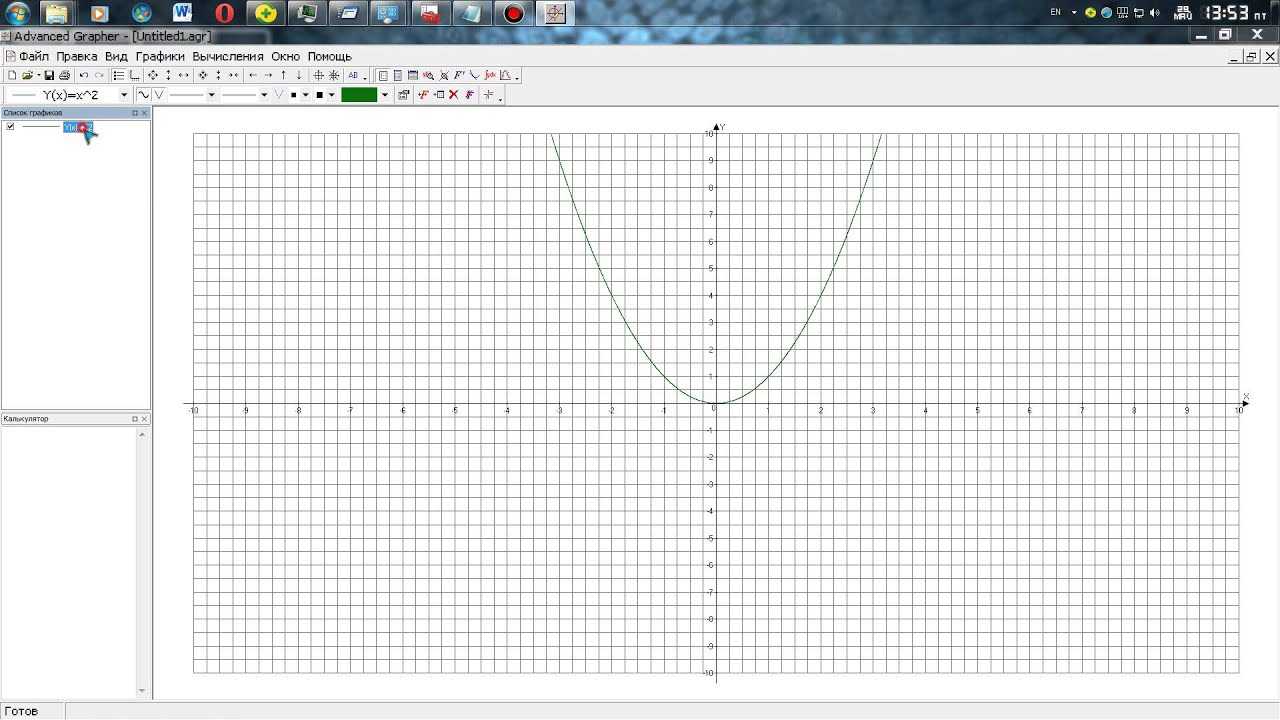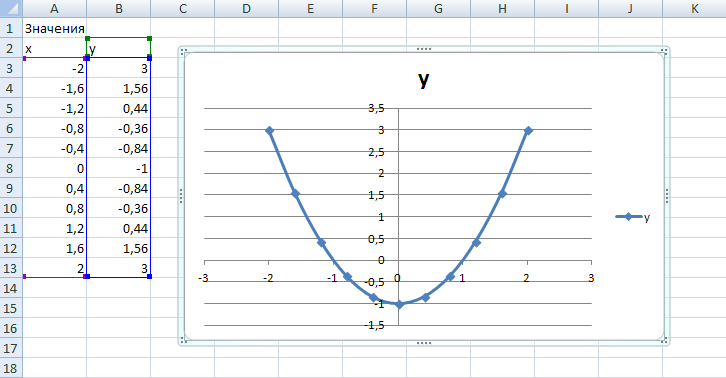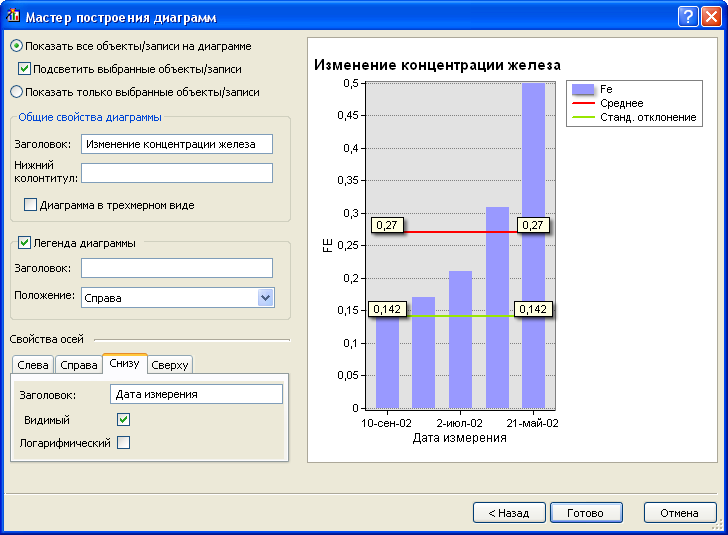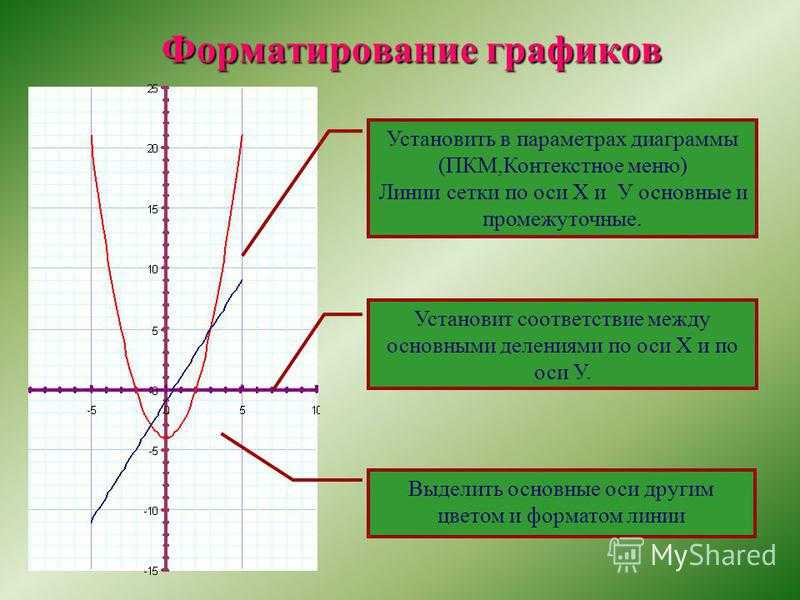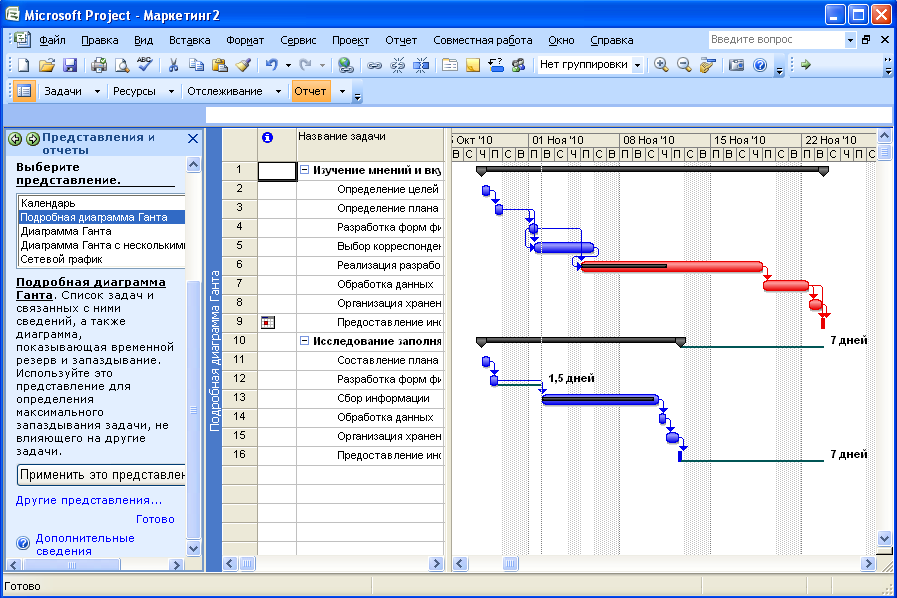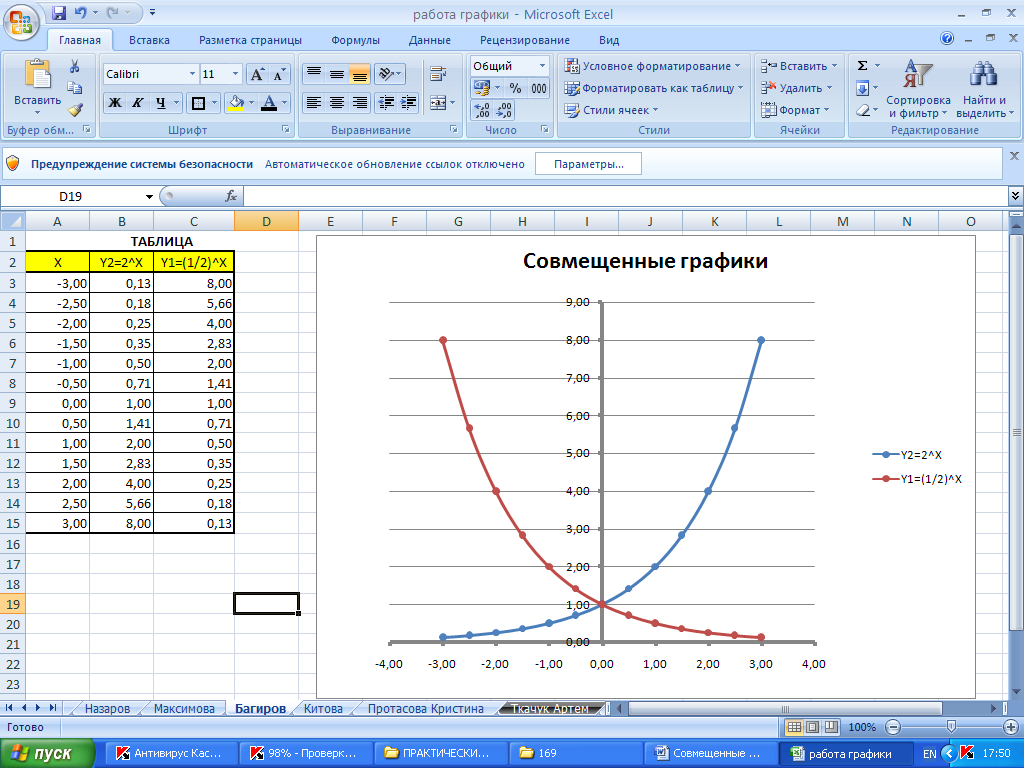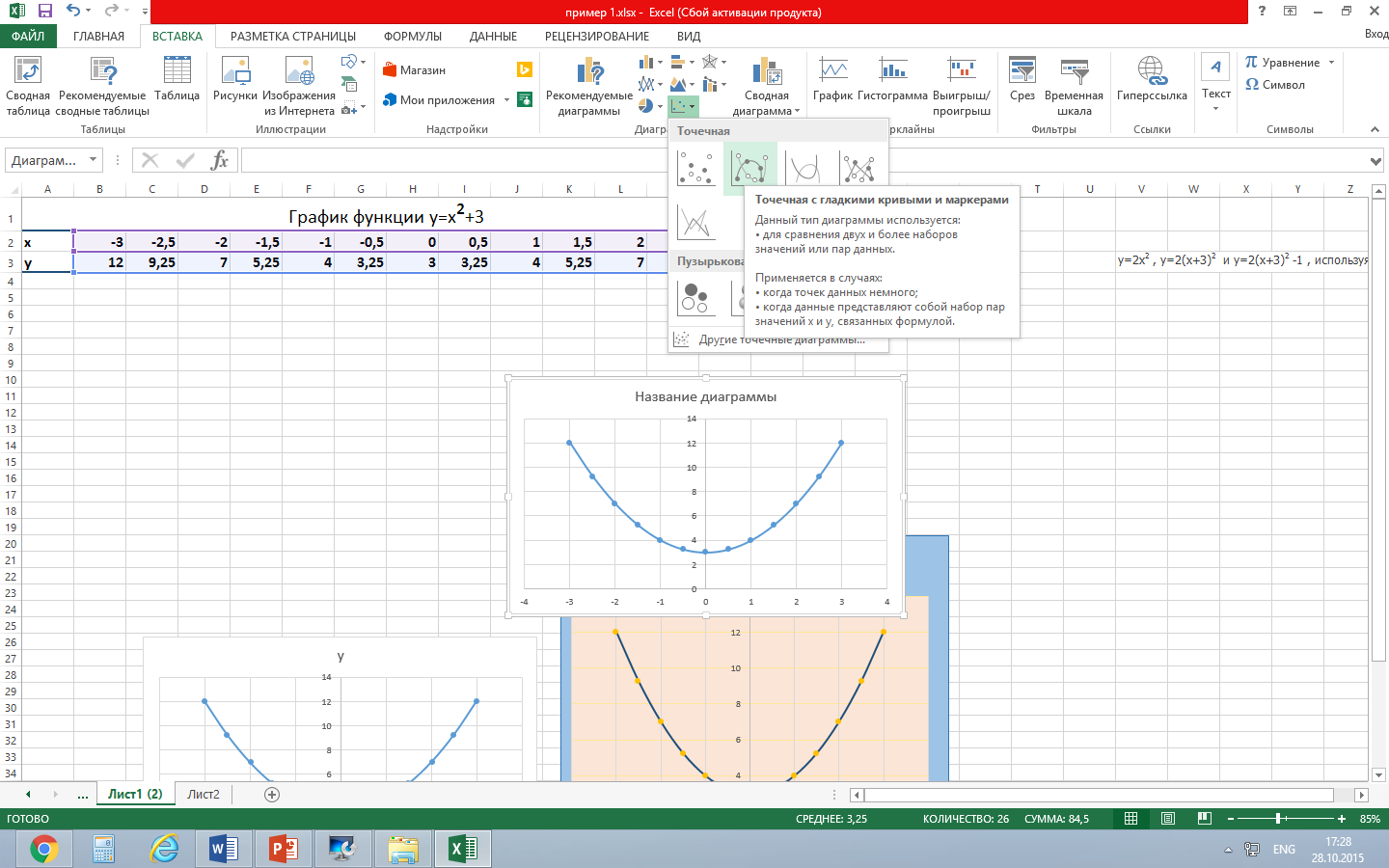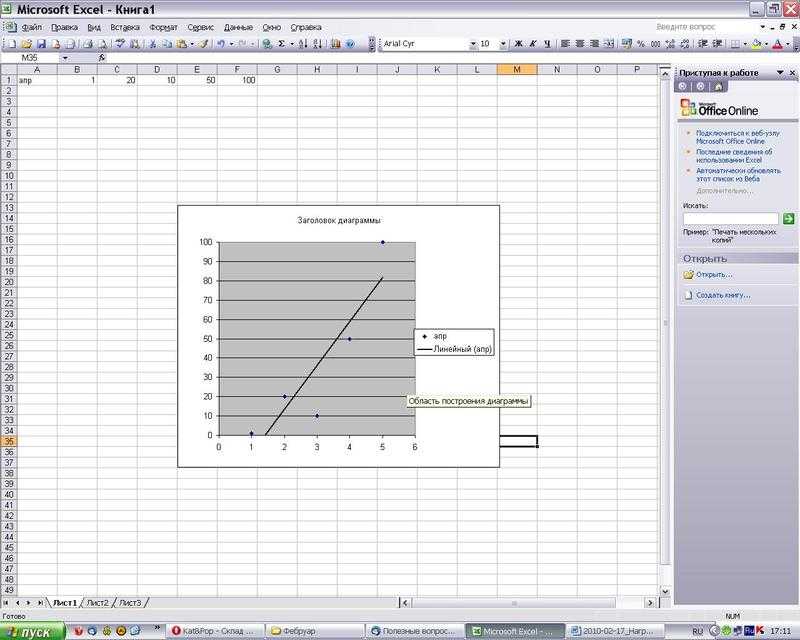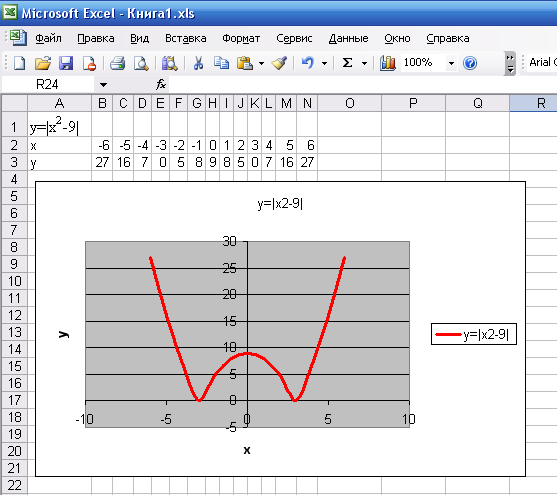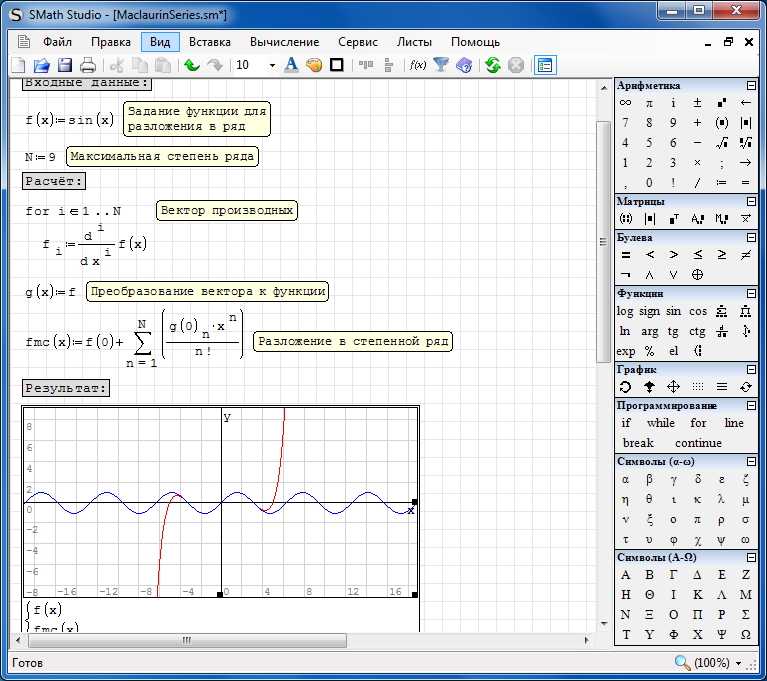Сервисы, которые упростят работу
Как правило, графики никто не рисует руками — для этого используют специальные сервисы:
- плагины в Figma: Chart Maker, Charts или NB Charts;
- сервис Datawrapper: в него можно импортировать свои данные и строить даже сложные диаграммы — а потом скачивать их в PNG и использовать в своём дизайне;
- Raw Graphs — аналогичный инструмент: можно создавать диаграммы и скачивать в разных форматах;
- ChartBlocks — онлайн-сервис для визуализации данных, где чуть меньше видов диаграмм, зато больше возможностей для кастомизации их дизайна;
- Google Sheets и Excel — помогут вам сделать график из данных прямо в вашей таблице;
- инструменты для создания презентаций — у нас есть отдельная подборка.
Не забывайте про существование обычных таблиц и схем. Ими часто можно заменить график, а бывает, что и вовсе достаточно абзаца текста с нужными цифрами. Диаграммы хороши, чтобы наглядно показать данные, но простые решения иногда работают не хуже.
Kontrolnaya-Rabota.ru
- Построение двухмерного графика функции в декартовых и полярных координатах.
- Построение графика, заданного параметрически.
- Построение 3D графиков (поверхностей), заданных уравнением.
- Построение гистограмм и графиков и по точкам.
- Построение графиков неявно заданных функций.
Пользователю достаточно ввести в онлайн-программу данные из условия задачи и кликнуть кнопку «Построить график».
Запутаться сложно, так как каждая страница этого раздела сопровождается пояснениями и примерами. Там же даны подсказки, какие символы и сокращения следует использовать при вводе выражений.
При построении 2D-графика в декартовых координатах приводится подробный результат исследования функции, чего не встретишь практически нигде.
Достоинства сервиса kontrolnaya-rabota.ru — возможность пользоваться им без ограничений, выдача результатов с ходом решения, быстрые и точные ответы, наличие других онлайн-калькуляторов для вычисления уравнений, интегралов, неравенств и прочего. А недостаток — в том, что не все чертежи можно масштабировать. Это создает определенные неудобства при копировании.
5 советов для визуализации данных
Проверьте информацию перед построением графика, чтобы не допустить ошибок в результате.
Правильно подберите тип визуализации — с учётом цели, специфики информации и аудитории, которой они будут представлены.
Не перегружайте график большим количеством информации. Используйте не более 4–5 разных типов данных и категорий в одном графике.
Не переусердствуйте с оформлением. Лучше избегать ярких, кричащих цветов и использовать в общей сложности не больше 6 в одном графике.
Учитывайте условия, в которых будет проходить презентация. Если будет задействован проектор, лучше отказаться от использования на графике теней и тонких линий.
Какой лучший ноутбук для рисования?
Три из упомянутых выше ноутбуков оснащены сенсорным экраном — Surface Book 2, Surface Laptop 3 и HP Spectre x360 15.
Стилус позволяет с легкостью рисовать на сенсорном экране каждого ноутбука, а некоторые, например стилус Surface Book, обеспечивают большую универсальность, чем просто рисование линий: вы можете затенять, например, наклоняя перо во время рисования.
Однако стилус Surface Book не входит в стоимость ноутбука, в отличие от трех других моделей. Так что, если вы не знаете, что собираетесь его широко использовать, вложения могут не окупиться.
Если вам нужен ноутбук без стилуса, но вам нужна функция рисования, стоит помнить, что вы можете приобрести планшет для рисования (или графический планшет, как их еще называют), который будет работать со всеми ноутбуками.

Они могут стоить всего около 10 000 рублей, но на самом деле вам стоит потратить около 15000-20000 рублей или даже больше, чтобы получить качественный планшет. Планшеты также обычно лучше подходят для серьезного рисования, чем использование стилуса прямо на стеклянном сенсорном экране. У них есть разные уровни чувствительности к давлению, что позволяет с легкостью рисовать и растушевывать.
Как и зачем визуализировать данные
Визуализация помогает упорядочить информацию и привести к понятному всем виду. Например, сложную таблицу с множеством столбцов и строк можно представить в виде графика, где выделено только нужное и организовано по цветам.
Принцип грамотной интерактивной визуализации в том, чтобы данные могли считывать не только аналитики или маркетологи, для которых это привычно, но и клиент, который видит метрики впервые. Поэтому главное — не запутать, а представить информацию максимально просто. Преимущество инструмента в том, что картина становится одинаково ясна всем членам команды с разной специализацией.
Как работать с диаграммами в Эксель
После того, как мы сделали диаграмму, уже можно её настраивать. Чтобы это сделать, необходимо найти вверху программы вкладку «Конструктор». В этой панели есть возможность задать разнообразные свойства диаграммы, которую мы создали ранее. Например, пользователь может изменить цвет столбцов, а также осуществить более фундаментальные изменения. Например, изменить тип или подтип. Так, чтобы сделать это, необходимо перейти в пункт «Изменить тип диаграммы», и в появившемся перечне можно осуществить выбор нужного типа. Здесь также можно ознакомиться со всеми доступными типами и подтипами.
Также мы можем добавить какой-то элемент к созданному графику. Для этого нужно нажать на соответствующую кнопку, которая находится сразу в левой части панели.
Также можно осуществить быструю настройку. Для этого существует специальный инструмент. Кнопку, соответствующую ему, можно найти справа от меню «Добавить элемент диаграммы». Здесь можно выбрать почти любой вариант оформления, который подходит под текущую задачу.
Также достаточно полезно, если возле столбиков будет находиться обозначение каждого из них. Для этого необходимо добавить подписи через меню «Добавить элемент диаграммы». После нажатия на эту кнопку откроется перечень, в котором нам интересен соответствующий пункт. Затем мы выбираем способ отображения подписи. В нашем примере – указанный на скриншоте.
Теперь эта диаграмма не только наглядно показывает информацию, но и по ней можно понять, что именно означает каждый столбец.
Редактор графиков yEd
Редактор графиков yEd — отличный и постоянно обновляемый инструмент для создания блок-схем, диаграмм, древовидных диаграмм, сетевых диаграмм и многого другого. Вы можете загрузить приложение в виде файла JAR (требуется Java в системе) или EXE (включая установщик Java). Это приложение очень мощное и гибкое, интерфейс основан на Swing.
Ключевые особенности и особенности:
- Легко создавайте диаграммы профессионального качества.
- Автоматически упорядочивайте элементы диаграммы от беспорядочных до аккуратных.
- Ортогональная и организованная маршрутизация соединений.
- Доступен ряд параметров экспорта, таких как PNG, JP, SVG и PDF.
Скачать редактор yEd Graph Editor
Лучший сервис для создания диаграмм и графиков
Называется проект Onlinecharts – это бесплатный инструмент для создания диаграмм, графиков, пирамид. Есть и другие форматы представления данных. Здесь даже не придется регистрироваться, функционал открыт для каждого посетителя.
Сервис специализированный, на нём нет дополнительных
ненужных функций, поэтому запутаться в интерфейсе просто нереально. Какие диаграммы вы сможете сделать:
- Столбчатые;
- Линейные;
- С областями;
- Круговые;
- XYграфики;
- Радиальные;
- Точечные;
- Пузырьковые;
- Полярные бульки;
- Спидометр;
- Пирамиды.
Разработчики получают деньги от размещенной рекламы, а также
принимают пожертвования. Это и позволяет использовать их ресурс абсолютно
бесплатно. Всё на русском языке, легко и просто, но мы всё равно дадим
подробную инструкцию.
MagicPlot Student
MagicPlot Student
Превосходная кроссплатформенная утилита, которая способна быстро построить график любой сложности в зависимости от заданной математической функции. Отличается приятным оформлением и предельно простым интерфейсом.
В этой программе используются мощные алгоритмы для вычислений. Но при этом утилита весьма легка в освоении. Ее часто используют студенты, что говорит о дружественном интерфейсе. Программа является бесплатной. Установочный файл можно найти на сайте разработчика.
ПЛЮСЫ:
- Мощные алгоритмы для вычислений
- Быстрое построение графиков любой сложности
- Предельно понятный интерфейс
- Миниатюрные размеры
МИНУСЫ:
Нет русского языка
Диаграмма перехода состояний
Следующая техника тест-дизайна — работа с диаграммой. И перед тем, как начинать, было бы логично показать, на каких сайтах и с помощью каких программ их удобно рисовать:
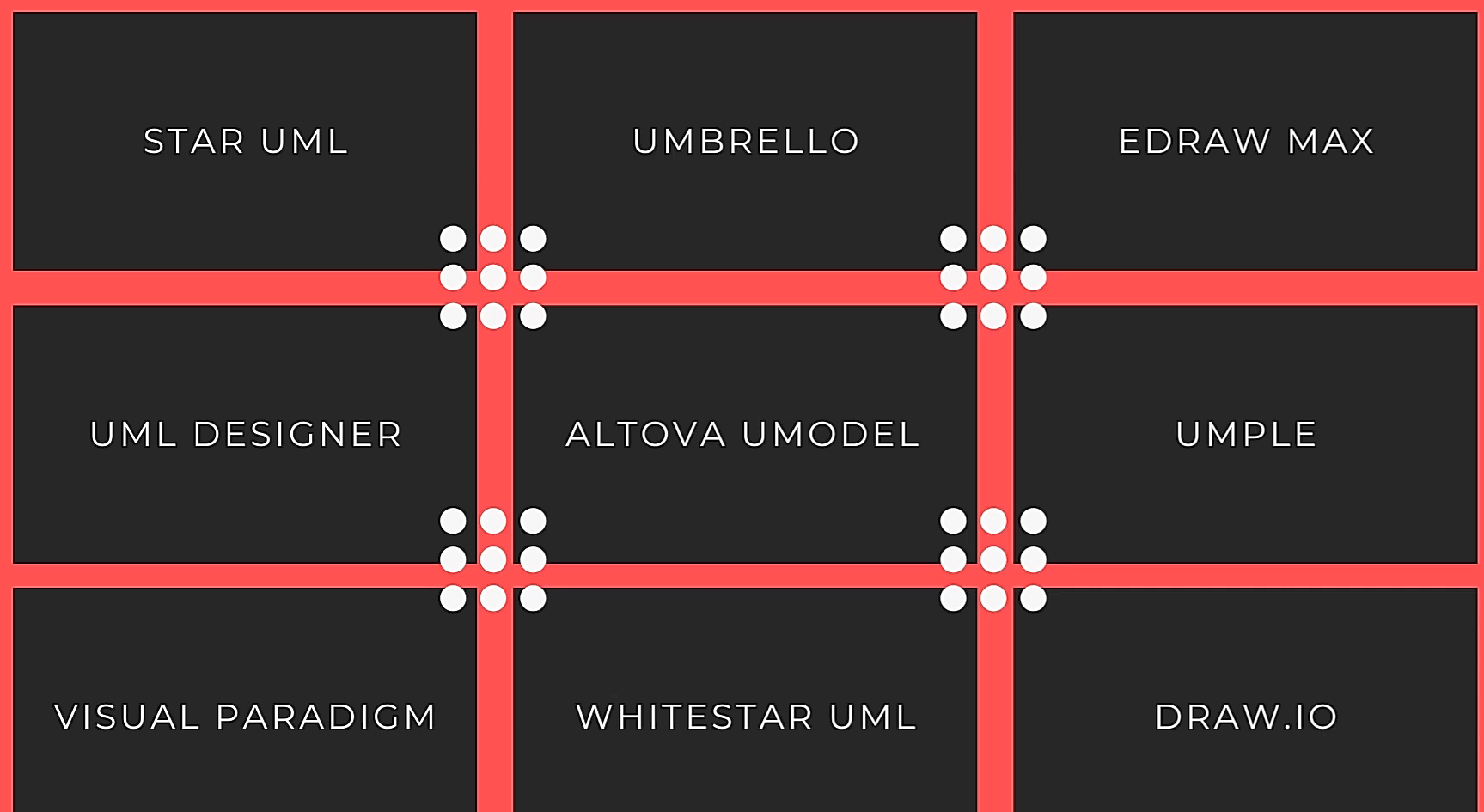
Сайты и программы, с помощью которых удобно рисовать диаграммы
Первая диаграмма, которую мы рассмотрим — «Диаграмма перехода состояний» (State Transition Diagram). Всегда нужно учить английские термины, потому что спрашивают именно их. Итак, из чего состоит диаграмма перехода состояний? Из кружочков и стрелочек
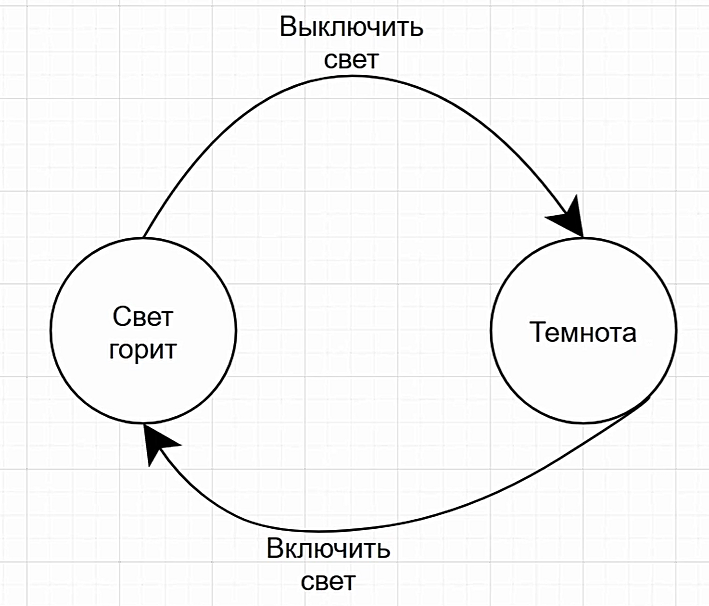
Диаграмма перехода состояний (State Transition Diagram)
Что у нас получилось? Это самый элементарный пример диаграммы перехода состояний, а именно — пример выключателя света: если мы выключим — то свет не горит, если включим— свет горит. Над стрелочками принято писать действия, которые мы делаем, например, «выключить свет» и «включить свет». А внутри кружочка пишутся состояния, которые в этот момент происходят. Например, если мы выключим свет, то состояние будет «темнота», а если включим, то состояние «светло».
Теперь давайте рассмотрим более сложную систему, например систему входа в социальную сеть.
Говорят, что каждая диаграмма перехода состояний должна иметь начало и конец, по этому мы рисуем кружочки и для этих состояний:
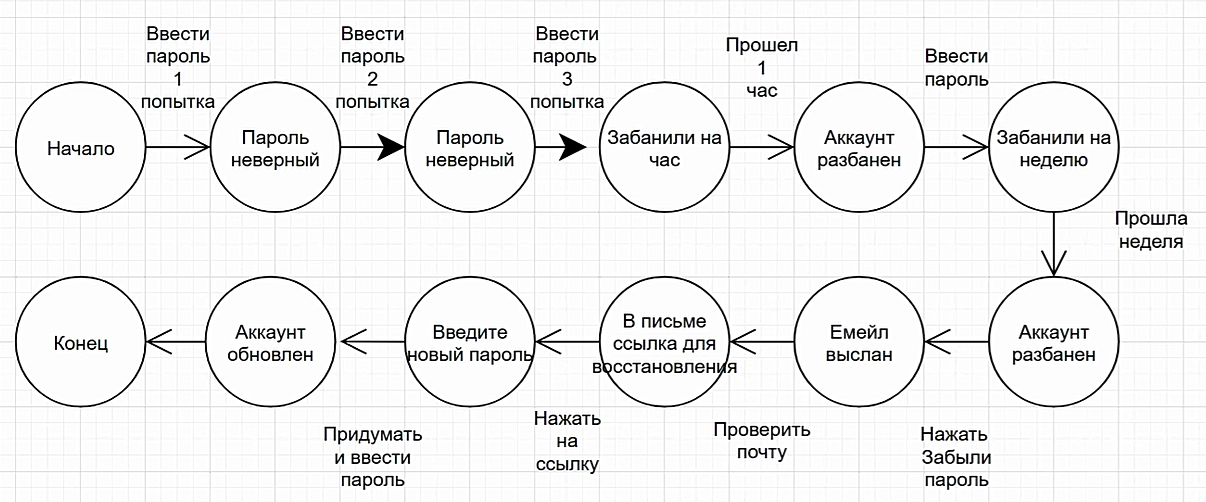
Диаграмма системы входа в социальную сеть
Сначала пользователь просто заходит на сайт и вводит логин и неправильный пароль (ведь мы его забыли :)). Результат — пароль неправильный.
Дальше вводим пароль со второй попытки (и опять неправильный). Результат — пароль снова неверный.
Третья попытка — снова вводим неверный пароль. Результат — пароль снова неверный и пользователя забанят на час.
Следующее действие — ждем, пока пройдет час. Результат — аккаунт разбанен.
Что дальше? Давайте снова введем неверный пароль. Поскольку система помнит, что у нас было три неудачных попытки, то она забанит нас на неделю.
Ждем неделю. Результат — аккаунт разбанен.
Давайте мы наконец-то поумнеем и нажмем на кнопку «Забыли пароль». Результат — на электронную почту приходит письмо для восстановления. Дальше пользователь проверяет почту, и как результат — в письме пришла ссылка для восстановления пароля.
Пользователь нажимает на ссылку для восстановления пароля, и видит сообщение «Введите новый пароль». Пользователь вводит пароль и аккаунт обновляется.
Зачем нужны эти диаграммы? Если у нас есть море вариантов, то мы легко можем запутаться или не покрыть все возможные варианты тест-кейсами.
Растровая графика

Растровые изображения представляет из себя, нечто, похожее на клетчатый лист бумаги, где одна клетка, это одна точка–пиксель, а образуемые ими строки и столбцы собираются в матрицу (растр). У каждого пикселя свой цвет и место, где он расположен. В комплексе, все пикселе образуют изображение.
Растровые изображения обладают следующими характеристиками:
- Разрешение – количество пикселей, приходящихся на единицу площади;
- Размер – ширина и высота в пикселях;
- Цветовое пространство – метод отображения цветов в координатах какой-либо цветовой системы;
- Глубина цвета – наибольшее количество оттенков цветов, которое может содержать изображение.
К плюсам растра относится:
- Реалистичность;
- Возможность автоматизированного ввода информации;
- Быстрая обработка трудных иллюстраций;
- Адаптивность под всевозможные устройства и программы просмотра.
К минусам растровых изображений можно отнести следующее:
- Большой размер занимаемой памяти;
- Невозможность деформации и масштабирования без потери качества.
С растровой графикой работают дизайнеры интерьеров, аниматоры, художники, web-разработчики, графические дизайнеры. К распространенным редакторам можно отнести: Adobe Photoshop.
Типы диаграмм, которых следует избегать
Исследователи обнаружили, что гистограммы, линейные диаграммы и точечные диаграммы легче всего понять.
Для понимания данных в других типах диаграмм требуется, чтобы пользователи визуально оценивали угол, площадь или объем. Поэтому они, как правило, гораздо сложнее для пользователей. К ним относятся:
- Секторные диаграммы
- Пузырьковые диаграммы
- Мозаичные диаграммы
- Вафельные диаграммы
- Диаграммы Санки или дендрограммы
- Диаграммы с накоплением
То, что их сложнее читать, не означает, что вам не стоит никогда их использовать. Но прежде чем выбрать один из этих типов, вернитесь к своей цели: что вы пытаетесь сообщить? Добавляет ли эта более сложная визуализация ценность вашему сообщению? Если ваша цель может быть достигнута с помощью одной из основных диаграмм, выберите их.
Например, многие средства аналитики и тестирования информационной архитектуры используют дендрограммы для иллюстрации юзерфлоу навигации. Эти диаграммы хороши для обозначения групп объектов; ту же информацию было бы сложно представить с помощью гистограммы или линейной диаграммы. Кроме того, обычно эти инструменты используют дендрограммы для изучения данных и проведения анализа, а не для представления результатов или рекомендаций заинтересованным сторонам).
Инфографика
Отображение статистики в графическом режиме возможно благодаря наличию различных программ, встроенные в которые инструменты как раз подходят для того, чтобы реализовать поставленную задачу. В качестве средства формирования инфографики часто выступают популярные графические редакторы, поскольку их штатных функций вполне достаточно для отображения необходимых данных. Например, через тот же Adobe Photoshop или Illustrator это делается совсем нетрудно, особенно, когда у пользователя уже есть общие знания о том, как работать в таких приложениях.
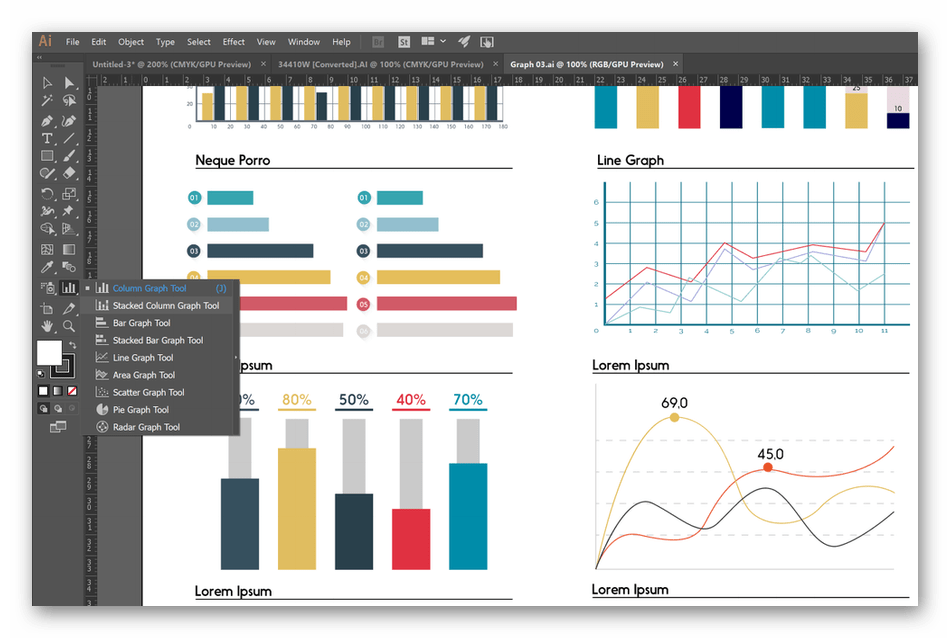
Есть и специализированные приложения, направленные на этот вид деятельности. Самым популярным представителем такого софта считается Edraw Infographic, где доступны заготовленные шаблоны диаграмм, различных линий и вспомогательных блоков, часто выполняющих лишь эстетическую функцию. Ознакомиться с детальным обзором на каждую упомянутую и другие тематические программы вы можете в статье на нашем сайте, кликнув по следующему заголовку.
Подробнее: Программы для создания инфографики
Построение гистограммы с двумя рядами данных
Перед тем, как приступать к редактированию гистограммы, следует ввести исходные данные. Их лучше расположить столбцами.
Подготовленные данные для диаграммы лучше расположить столбцами
После того, как с заполнением столбцов будет покончено, понадобиться сделать следующее:
-
Кликните правой кнопкой мыши по области построения диаграммы. В открывшемся контекстном меню выберите пункт «Выбрать данные».
-
Очистите поле «Диапазон данных для диаграммы» (там могут быть старые данные или предложенные по умолчанию), после чего нажмите на кнопку «Добавить» над левым рабочим окном («Элементы легенды»).
-
Откроется окно «Изменение ряда». В его верхнюю строку введите название первого массива данных. Затем очистите второю строку (по умолчанию там стоит единица) и выберите первый столбец на рабочем листе. Ссылка на него добавится во вторую строку окна. Нажмите «ОК».
-
Снова нажмите на кнопку «Добавить». Откроется окно «Изменение ряда». В его верхнюю строку введите название второго массива данных. Затем очистите второю строку (по умолчанию там стоит единица) и выберите второй столбец на рабочем листе. Ссылка на него добавится во вторую строку окна. Нажмите «ОК».
-
В случае необходимости, измените подписи горизонтальной оси. Для этого нажмите на кнопку «Изменить» над правым рабочим окном. Мы исходим из того, что данные для горизонтальной оси добавлены на рабочий лист.
-
Откроется окно «Подписи оси» с единственной строкой. Установив в ней курсор, выделите необходимые ячейки. Подписи тут же добавятся на гистограмму. Кликните «ОК».
-
Проверьте корректность введенной информации в окне «Выбор источника данных» и вновь нажмите на кнопку «ОК».
-
Перейдите на вкладку «Работа с диаграммами». В ней Вы найдете три дополнительных меню:
-
в меню «Конструктор» можно изменить стиль диаграммы (попробуйте использовать другую цветовую тему);
-
меню «Макет» поможет добавить заголовок, подписать оси и выполнить простое форматирование области построения;
-
в меню «Формат» можно изменить шрифты и размер диаграммы, выполнить другие базовые операции.
На этом построение гистограммы закончено. В таком виде ее можно добавить в презентацию PowerPoint, на веб-ресурс, в текстовый документ и т. д.
Создать диаграмму по таблице в современном издании офиса
Здесь следует сделать небольшое отступление. Не знаю по какой причине, но в современных версиях не работает это так, как в 2003. Как бы я не старался все равно пришлось вводить значения вручную. Лучше делать сразу таблицу средствами Excel в ворде.
Если у вас уже есть готовая таблица формата Word, то тогда можно просто построить диаграмму по предыдущему способу. Затем внести данные или преобразовать нынешнюю таблицу в Excel формат.
Разбор
Сейчас покажу как построить диаграмму в ворде 2010 по данным таблицы пошагово.
В начале создадим небольшую табличку Excel ради примера. Я сделал небольшую 3×4 со случайным расчетом расходов. Собственно, это такая же табличка, как и в случае со старой версией ворда, но уже в формате электронных таблиц экселя.
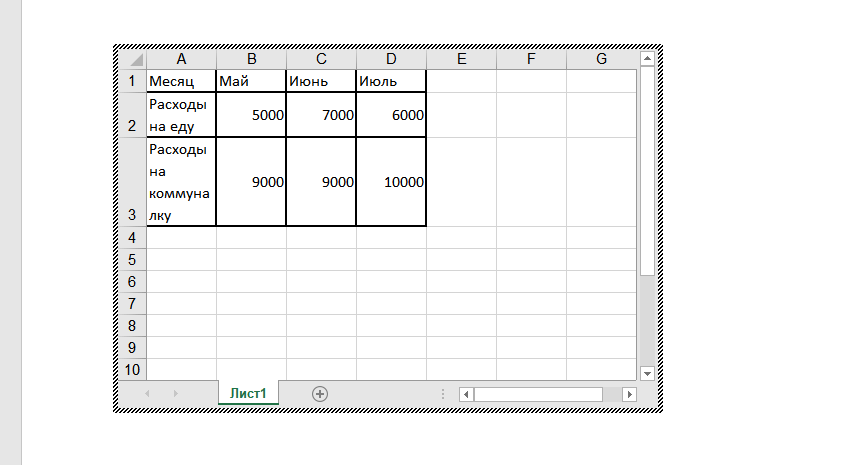
Так как сама программа Excel обладает куда более интересными возможностями в плане построения диаграмм, то это будет даже удобнее. Перейдите на вкладку «Вставка» и увидите большое количество кнопок для построения.
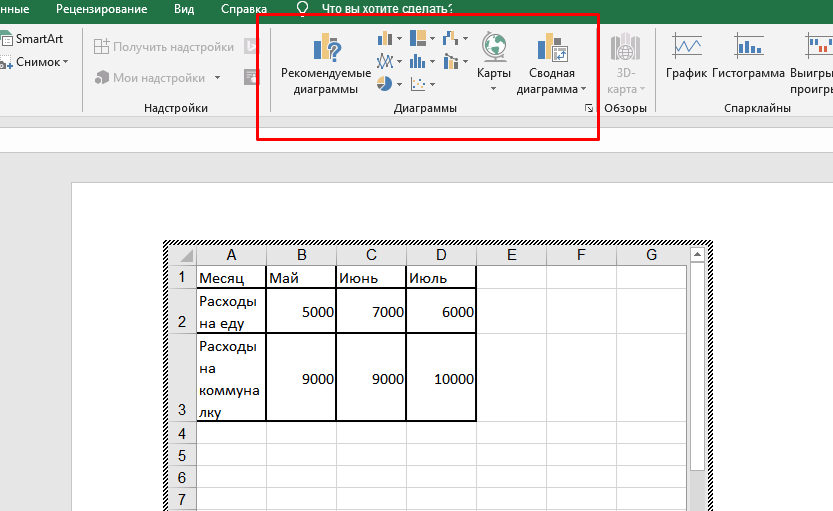
Здесь имеющиеся виды рассортированы по категориям, которые обозначены миниатюрными значками. Я предпочту в данной ситуации просто выбрать «Рекомендуемые диаграммы», чтобы приложение само подобрало подходящую. Для наших расчетов он выбрал несколько видов, в том числе график и гистограмму.
Остановился я на гистограмме, так как она мне больше всего нравится для подобного рода наглядных расчетов. Вы можете выбрать любую другую, читайте описание и смотрите пример. После выбора нажимайте кнопку «ОК».
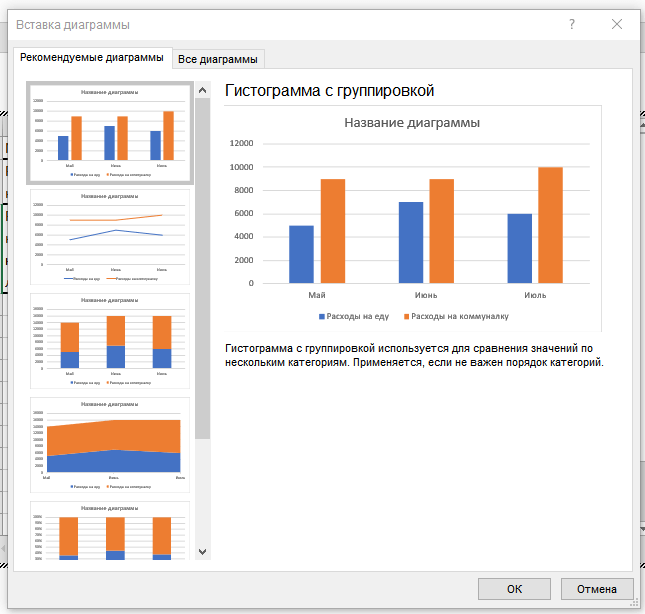
После этого увидите получившийся результат в рабочей области экселя.
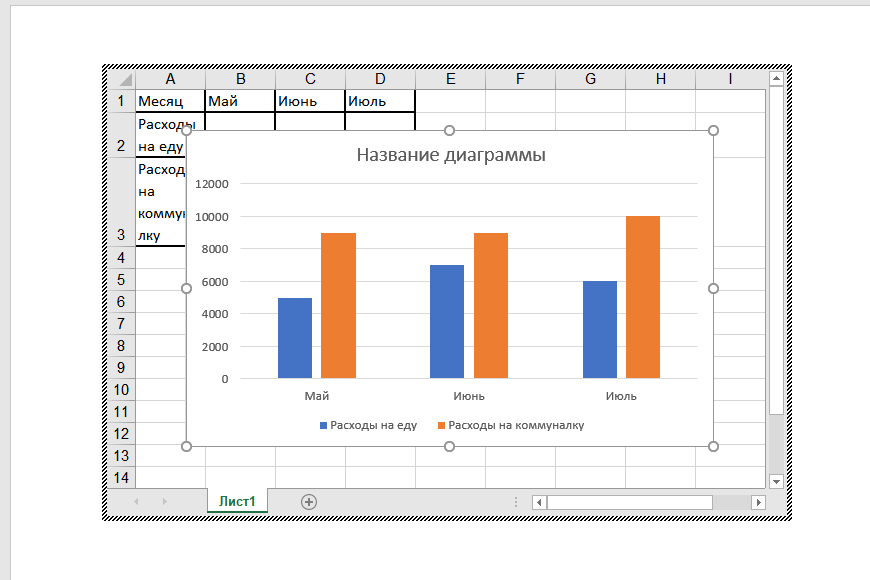
Для того, чтобы выйти из интерфейса Excel, нажмите в любое свободное место листа Word. Чтобы вернуться к редактированию дважды нажмите левой кнопкой мыши по таблице.
Если нет необходимости в изменении данных полученной диаграммы, то рекомендую выделить ее как на скриншоте выше (нажать в область ближе к краю). Затем скопировать (Ctrl-C или правой кнопкой мыши и выбрать «Копировать»). После выйти из режима экселя и вставить (Ctrl-V или правой кнопкой мыши и выбрать «Вставить»).
В этом случае наша гистограмма будет в виде картинки и более лаконично впишется в документ. Взгляните сами.
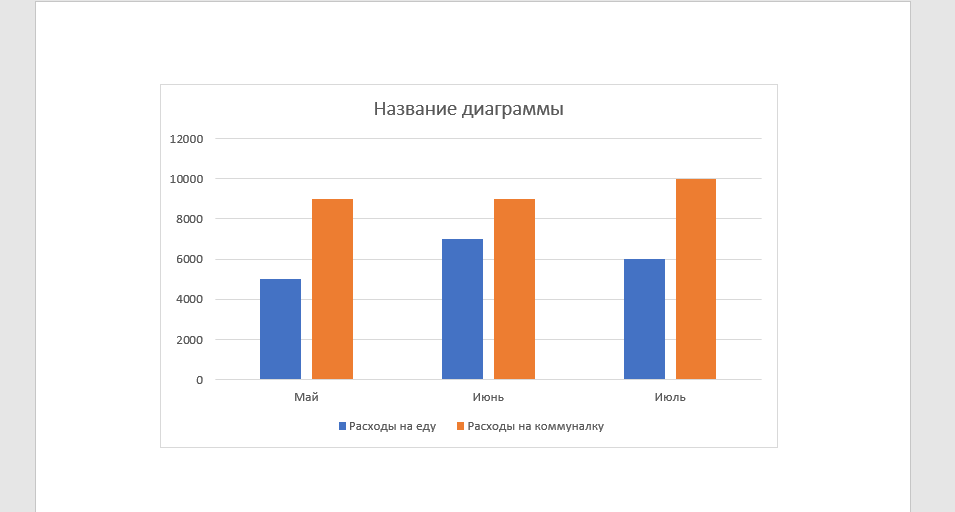
Отношение включения
Для заместителя директора мы отмечали, что ему нужно составлять расписания. Условно расписание можно поделить на три категории:
-
Расписание занятий
-
Расписание мероприятий
-
Расписание каникул
Всё это составляется заместителем директора, поэтому покажем это на диаграмме. Для этого будем использовать отношение включения. Отношение включения обозначается пунктирной линией с V-образной стрелкой на конце, над стрелкой добавляется надпись “include”.
В общем случае, отношение включения используется, чтобы показать, что некоторый вариант использования включает в себя другой вариант использования в качестве составной части.
Поясню смысл и этого отношения на небольшом примере. Когда пользователь сохраняет результаты своей работы в файл, он указывает место сохранения и расширение файла (например, если он редактировал фотографию в photoshop, он может сохранить ее в различных форматах). Этот процесс можно изобразить на диаграмме вариантов использования следующим образом:
Отношение включения используется для
изображения составного действия
Снова вернёмся к нашему основному примеру.
Составление расписания ВКЛЮЧАЕТ в себя составление
расписания занятий, мероприятий, каникул(обязательно)
Как итог, наша диаграмма принимает следующий вид:
Третья версия диаграммы
В целом, на этом можно остановиться. Хоть наш пример и демонстрационный, он немного отражает функциональность реального приложения. Тем не менее, остался еще один элемент, который мы не рассмотрели.
Карандашный проект
Pencil Project — устаревшее приложение из-за длительного перерыва в разработке, но оно вернулось в 2015 году, а версия 3.0.0 была выпущена в 2017 году. Все функции Pencil Project обновлены, чтобы сделать его более полезным. Это выбор для тех, кому нужна быстрая и простая диаграмма без глубоких исследований.
Ключевые особенности и особенности:
- Тонны фигур интегрированы в типы диаграмм и интерфейсы.
- Создайте свою фигуру или установите чужие коллекции.
- Некоторые параметры экспорта, такие как PNG, SVG, PDF и HTML.
- Воспользуйтесь инструментом просмотра картинок с OpenClipart.org для использования в диаграммах и диаграммах.
Скачать Pencil Project
LucidChart
Если вы ищете альтернативу Microsoft Visio, LucidChart — идеальный выбор. Он предоставляет веб-интерфейс перетаскивания для рисования любых диаграмм. LucidChart дает вам возможность создавать диаграммы для совместной работы с вашей командой. Функция, которая заставляет многих людей работать над одной диаграммой, сделала ее идеальным выбором для небольших групп. Одна из замечательных функций LucidChart заключается в том, что он может легко экспортировать или импортировать файлы Microsoft Visio .vdx. Одна вещь, которой не хватает LucidChart, — это то, что он не классифицирует различные формы для регионов, таких как сети, технологии и т. Д. Вам не нужно регистрировать учетную запись при использовании LucidChart, просто откройте веб-сайт и начните рисовать.
Скачать LucidChart
Вдохновение
Для большего вдохновения изучите веб-сайты этих организаций, которые преуспели в передаче количественных данных.
Pew проводит масштабные опросы и публикует отчеты. Каждая диаграмма фокусируется на четкой передаче одного вывода из их огромных наборов данных.
Каждая статья о политике, экономике или спорте, которую публикует FiveThirtyEight, содержит как минимум одну диаграмму, и некоторые из них интерактивны.
Сайт этой американской газеты часто предоставляет инновационные интерактивные визуализации данных, посвященные текущим событиям.
Вам не нужно много знать об экономике, чтобы оценить эти блестящие графики. (К сожалению, вы должны быть платным подписчиком журнала Economist).
Журнал Wired публикует интересные диаграммы по различным темам, связанным с технологиями. Если у вас есть подписка на Wired или AppleNews+, загляните в колонку Chartgeist в журнале, где представлены комедийные графики (они смешнее, чем кажутся).
Вопросы от новичков
Ниже будут даны ответы на самые часто встречающиеся вопросы по построению графиков в Excel.
Какие виды графиков есть в Экселе?
Самые популярные виды графиков были перечислены ранее; всего их более полутора десятков:
- простой;
- с накоплением;
- нормированный;
- с маркерами;
- с маркерами и накоплением;
- нормированный с маркерами и накоплением;
- объёмный;
- с областями;
- с областями и накоплением;
- нормированный с областями и накоплением;
- объёмный с областями;
- объёмный с областями и накоплением;
- нормированный объёмный с областями и накоплением;
- точечный;
- точечный с гладкими кривыми;
- точечный с гладкими кривыми и маркёрами.
Как добавить линию на существующий график?
Добавить новую последовательность данных в виде линии на график Excel следующим образом:
Внести соответствующие правки в исходную таблицу.
Кликнуть правой клавишей по полю графика и вызвать в контекстном меню пункт «Выбрать данные».
Нажать на стрелочку возле поля «Диапазон данных для диаграммы».
Выделить мышью всю таблицу целиком, после чего вновь нажать на стрелочку в диалоговом окне.
На графике появится новая линия; убрать её можно, выделив щелчком мыши и нажав клавишу Delete.
Основные настройки графиков
Увеличить количество рядов и категорий можно, используя вкладку «Конструктор». В этом случае названия рядов останутся пустыми. Если редактировать таблицу на главной вкладке, новым колонкам автоматически присваивается названия «Ряд 4», «Ряд 5» и далее по списку.
Среди других изменений стоит обратить внимание на следующие:
- в группе «Макеты диаграмм» можно найти несколько шаблонов и добавить дополнительные элементы — от названия осей до меток данных;
- меню изменения цветов позволяет автоматически устанавливать цветовую гамму графика;
- список стилей дает возможность выбрать один из уже готовых шаблонов, сэкономив время на настройке вручную;
- иконка «строка/столбец» позволяет поменять местами категории и ряды;
- в группе «Тип» можно выбрать вариант диаграммы из списка, число элементов которого не уступает MS Excel.
Для изменения, скрытия и возвращения легенды можно применять иконку «Элементы диаграммы» в виде крестика, появляющуюся при выделении области построения. Для изменения стилей и цветовой гаммы — значок в виде кисти. Иконка параметров разметки позволяет настраивать положение диаграммы на странице и ее обтекание текстом. А значок в виде воронки обеспечит фильтрацию данных в соответствии с установленными настройками.
Скрытые инструменты Microsoft: лучшие утилиты для Windows 10
Graph.Reshish.ru
Graph.Reshish.ru — еще один простой и стабильно работающий онлайн-помощник, который неплохо чертит графики основных (floor, celi, log, round и т. д.), тригонометрических и гиперболических функций.
Координатная плоскость Graph.Reshish.ru также поддерживает масштабирование и смещение центра. Кроме того, при наведении на плоскость курсора рядом с ним отображаются координаты.
Для удобства ввода выражений все функции, операции и константы в списке слева выполнены в виде кнопок. Мелочь, но очень облегчает задачу тем, кто пользуется программой на мобильном устройстве.
Готовый результат можно загрузить на компьютер в виде картинки формата png. И пусть вас не смущает темный фон — после скачивания он заменится на прозрачный.
Ход решения при построении графиков здесь также не приводится. Это минус, но в остальном этот сервис весьма удобен.
Draw.io
Draw.io имеет легко доступный интерфейс с инструментами в левом столбце и доской для рисования в правом столбце. Вам не нужно регистрировать учетную запись, чтобы использовать Draw.io, просто посетите веб-сайт, вам будет предоставлена возможность сохранить свою работу в облачных сервисах, таких как Google Drive и OneDrive или на жестком диске. . Если вы подключите Draw.io к своей учетной записи Google, вы можете работать над одним проектом с другими. Рисование — не сложный инструмент, он не предоставляет расширенных функций, как некоторые другие программы для рисования.
Скачать Draw.io
Это самые полезные бесплатные инструменты для создания диаграмм. Вы можете указать, какое приложение соответствует вашим потребностям!
Eclipse
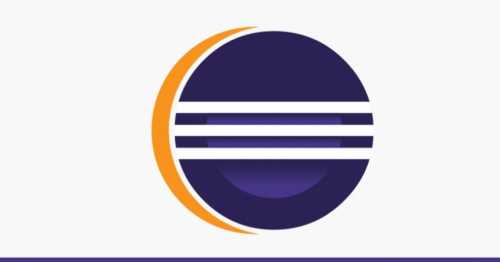
Среда программирования C (поддерживающая и многие другие языки программирования) с открытым исходным кодом. Этот инструмент может оказаться полезен, как для новичков, так и для профессионалов. Первоначально создаваемый как среда для Java-разработки сегодня Eclipse имеет широкий диапазон возможностей благодаря большому количеству плагинов и расширений. Помимо средств отладки и поддержки Git / CVS, стандартная версия Eclipse поставляется с инструментами Java и Plugin Development Tooling. Если вам этого недостаточно, доступно много других пакетов: инструменты для построения диаграмм, моделирования, составления отчетов, тестирования и создания графических интерфейсов. Клиент Marketplace Eclipse открывает пользователям доступ к хранилищу плагинов и информации.
Поддерживаемые языки: C, C++, Java, Perl, PHP, Python, Ruby и другие.
Особенности:
- Множество пакетных решений, обеспечивающих многоязычную поддержку;
- Улучшения Java IDE, такие как иерархические представления вложенных проектов;
- Интерфейс, ориентированный на задачи, включая уведомления в системном трее;
- Автоматическое создание отчетов об ошибках;
- Параметры инструментария для проектов JEE;
- Интеграция с JUnit.
Недостатки: многие параметры этой среды разработки могут запугать новичков. Eclipse не обладает всеми теми функциями, что и IntelliJ IDEA, но является IDE с открытым исходным кодом.