Обустройство системы видеонаблюдения
Организация собственной системы видеонаблюдения уже не считается показателем роскоши или слишком дорогостоящим удовольствием. Достаточно приобрести несколько вебок и найти для них соответствующее ПО, чтобы удаленно мониторить происходящее в доме, находясь в любой точке мира с открытым доступом к интернету.
Сегодня список приложений, способных превратить компьютер в полноценную систему видеонаблюдения за частным помещением, офисом, участком или квартирой, очень обширный. Остается тщательно изучить его и найти оптимальный вариант.
Большинство доступных утилит оснащены встроенным детектором движения, который автоматически запускает запись видео при обнаружении какой-либо активности. А также они способны начинать снимать через определенный промежуток времени, когда хозяева покинут дом. К тому же многие из них предоставляются на бесплатной основе и не требуют покупки лицензии, при этом принцип их работы может существенно отличаться. Более усовершенствованные инструменты с платной лицензией способны отправлять на телефон владельца охраняемого объекта смс-сообщения при несанкционированном проникновении. Список наиболее универсальных утилит выглядит следующим образом:
- Среди недорогого ПО следует выделить доступную программу Xeoma, которая отличается простым интерфейсом, модернизированной системой оповещения, менеджером файлов и другими полезными возможностями.
- Неплохим решением для обустройства домашней системы видеонаблюдения является программа Ivideon Server. Она подразумевает использование смартфона в качестве вебки с открытым доступом в интернет. Для этого достаточно установить на мобильное устройство соответствующий клиент, а затем открыть утилиту на персональном компьютере.
- В список хороших приложений для удаленного видеомониторинга можно отнести Acrive WebCam, которая поддерживает массу функций и настроек для отображения, кодирования и захвата видео. Единственным минусом программы является высокая стоимость и не совсем удобный интерфейс.
Altarsoft Video Capture
Рабочее окно программы Altarsoft Video Capture
Это еще одна, позволяющая осуществлять запись с вебки программа.
Созданный проект вы сможете сохранить в наиболее распространенных форматах — wmv, avi и asf.
Перед началом записи от вас потребуется произвести определенные настройки, среди которых выбор видео и аудиоустройства, а также отрегулировать по собственному усмотрению яркость, контрастность и насыщение изображения.
Можно даже полностью убрать цвет, сделав тем самым черно-белую картинку.
Также можно произвести запись только лишь аудиопотока, сохранив его в файле форматом wav или mp3.
Поставив записываемое видео на паузу, вы сможете пропустить все те кадры, которые нет необходимости сохранять.
Данная программа позволяет даже в процессе записи видеоматериала делать и сохранять скриншоты, указывая для них один из присутствующих форматов расширения — jpeg или bmp.
топ программы для видеозаписи с веб-камеры.
ТОП-15 программ для вебки: Снимаем и сохраняем
Среди явных лидеров две программы – WebcamMax и VirtualDub. Но, если первая – это чисто развлекательный проект, вторая программа рассчитана на серьезных пользователей, которые могут сделать монтаж и конвертировать видео в нужный формат.
Захват видео с вебкамеры в Windows 10
С этой системой проще всего, потому что в неё уже встроено специальное бесплатное приложение “Камера”, которое позволяет записывать видео с любой вебки. Чтобы его открыть, просто в поиске вбейте “Камера” и выберите соответствующий результат:
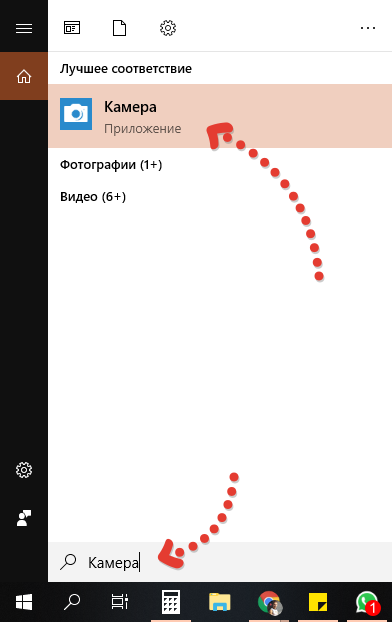
О том как пользоваться поиском в разных версий виндоус, есть отдельная статья здесь »
Откроется приложение, в котором (номер пункта = цифре на скриншоте):
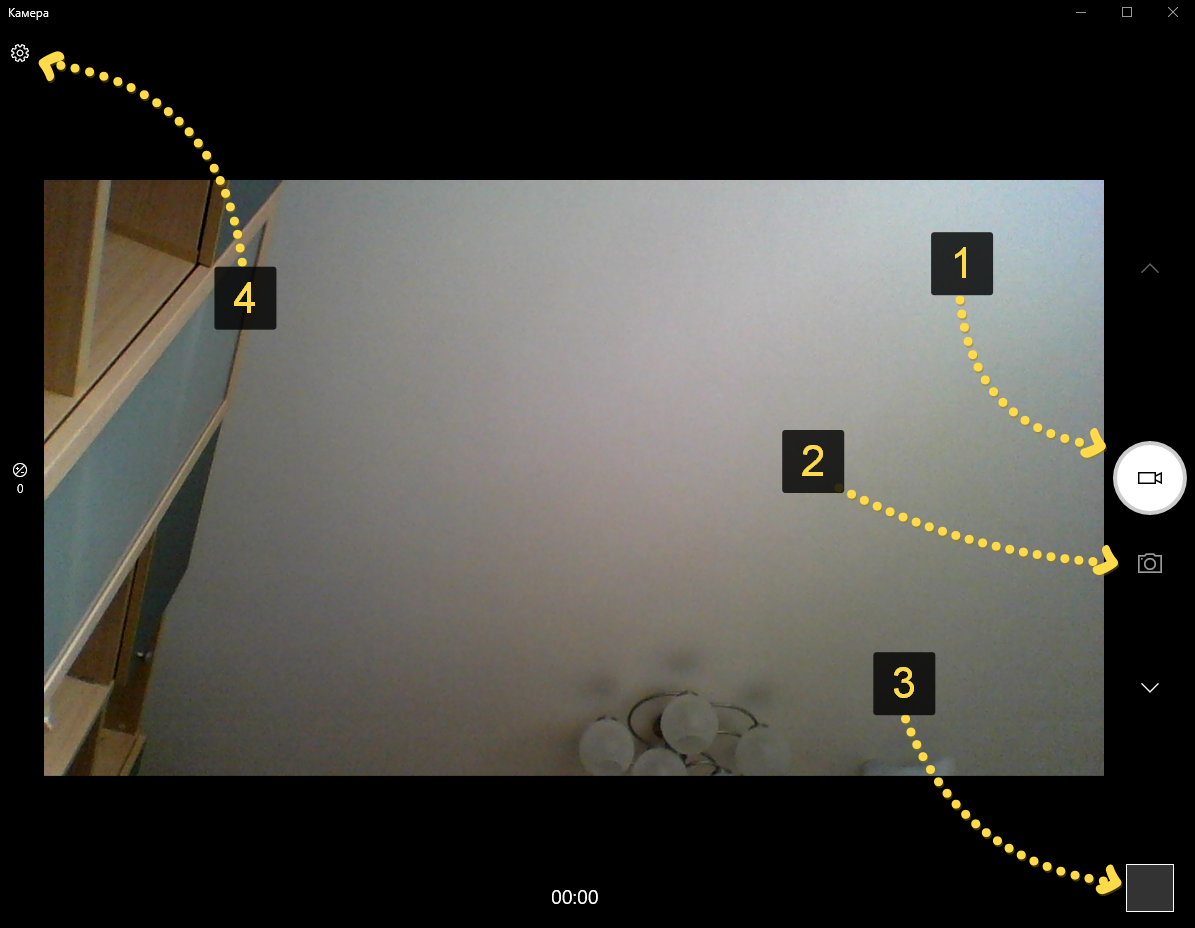
Запись видео. То есть если хотите снять видео с веб камеры, нажмите сюда и затем на кнопку записи;
Скриншот – сделает снимок с веб камеры;
Просмотр отснятых видео и фото;
Настройки программы, где можно изменить, например, разрешение съёмки, качество фото.
Как видим, приложение элементарное, без заморочек, есть только самое необходимое. А вот пользователям Windows 7 повезло куда меньше…
Сторонние приложения для ВК
Разработано много полезных утилит, отлично работающих в среде «Виндовс 7». Ниже приведены лучшие из них.
Splitcam
Обладает широкими функциональными возможностями. Среди них особо следует отметить опции зуммирования, записи видео, удобное выполнение скриншотов и добавление большого количества эффектов.
iSpy
iSpy – это программа для видеонаблюдения с функцией передачи отснятого через Интернет. Позволяет частично заменить более дорогую технологию IP-видеонаблюдения и может использоваться для охраны помещений и уличной территории.
Для работы с iSpy можно настроить неограниченное число веб камер, в том числе подключенных к разным компьютерам одной локальной сети. Записанный материал сохраняется в формате Flash и передается на сервер для хранения. Пользователь в любое время может просматривать как архивы, так и изображение в реальном времени, а также удаленно включить или выключить камеры.
iSpy поддерживается всеми версиями Windows и не предъявляет особых требований к аппаратному обеспечению.
CyberLink YouCam
CyberLink YouCam — многофункциональное решение, позволяющее накладывать на изображение с веб-камеры множество различных эффектов, фильтров, штампов и т. д. Обработка происходит в реальном времени, пока пользователь применяет устройство в других приложениях. Стоит отметить функцию повышения качества изображения путем регулировки некоторых параметров. Доступен как простой режим, в котором регулируются яркость, уровень шума, экспозиция и другие параметры, так и продвинутый, где доступны более расширенные настройки.
Другая особенность, за которую многие пользователи так полюбили CyberLink YouCam, представлена в виде функции «Face Beauty». При ее активации система применяет алгоритмы обработки изображения, после чего черты лица становятся более привлекательными и естественными. Для персонализации изображения можно задействовать огромное количество инструментов: сцены, рамки, частицы, фильтры, искажение, эмоции, гаджеты, аватары, маркеры и штампы. При этом может использоваться как встроенный контент, так и загружаемый дополнительно. Разработчики оптимизировали решение для работы со Skype — достаточно выбрать CyberLink YouCam в качестве камеры в настройках приложения.
Очень похожа на предыдущую утилиту, но обладает намного более широкими возможностями для наложения эффектов.
WebCam Monitor
WebCam Monitor предназначен для преобразования веб-камеры в полноценное устройство видеонаблюдения и работает примерно по тому же принципу, что и Live WebCam. Устройство активируется автоматически, когда в поле его зрения происходит движение или появляется шум — это зависит от установленных параметров. Возможно слежение как за всей областью, так и за определенными ее частями. Настройка самой веб-камеры происходит моментально при ее подключении. Разработчик заявляет, что поддерживается более 100 моделей без необходимости установки драйверов.
Настраиваются и дополнительные действия, которые будут выполняться при активации устройства, помимо записи видео. В их число входит создание скриншота, отправка уведомления на электронную почту пользователя, запуск другого приложения на компьютере, воспроизведение любого звукового сигнала и загрузка медиафайлов. Отснятые видео могут быть сохранены на жестком диске или автоматически отправлены на FTP-сервер. Из недостатков стоит выделить отсутствие русскоязычного интерфейса, ограниченную демо-версию и лимит на количество подключенных веб-камер, который не исчезает даже в платной версии.
ManyCam
Позволяет повышать качество изображения. Добавляет смешные эффекты.
Приложение специализируется на видеонаблюдении и имеет возможность постоянно передавать потоковое видео через глобальную сеть. Поддерживает одновременную работу нескольких ВК. Все отснятые видеоролики сохраняются на сервере. Позволяет удаленно управлять включением камеры, и так же отключать ее.
LiveWebCam
LiveWebCam – программа для фотосъемки с помощью веб камеры. Может работать в ручном и автоматическом режимах. Для использования последнего достаточно настроить промежуток времени между снимками. Изображения автоматически сохраняются на диск и могут быть просмотрены в режиме слайд-шоу.
LiveWebCam проста и бесплатна. Чтобы создать на ее основе домашнюю охранную систему, достаточно компьютера с Windows 7 и самой обычной веб камеры.
https://youtube.com/watch?v=1j9Z8aDu6r0
Программы для записи видео с веб-камеры
Камера
(Встроена в Windows 10)
Если у вас на ПК установлена современная ОС Windows 10 – то в ее арсенале есть специальная программа “Камера” (чтобы ее запустить – откройте меню ПУСК и найдите все программы на букву “К”). См. скриншот ниже.
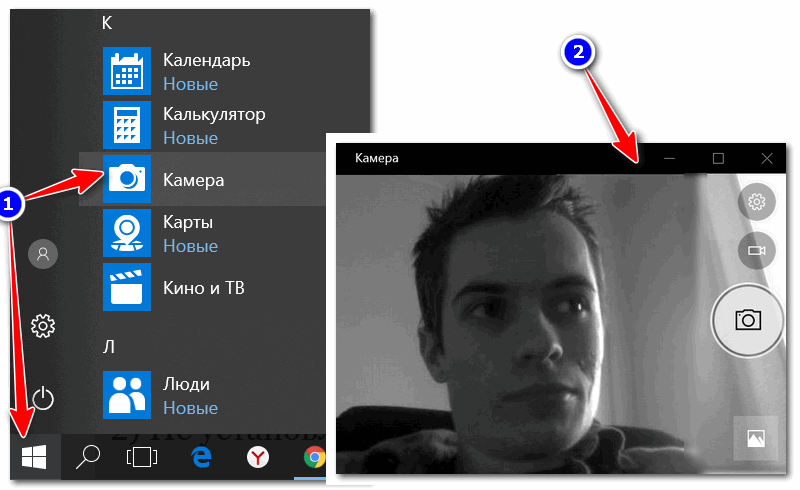
Камера в Windows 10
Эта программа хоть и не имеет в своем арсенале большого разнообразия функций, однако, с задачей снятия фото и видео с веб-камеры справляется отлично! Для начала записи – достаточно нажать кнопку с правой стороны окна (см. пример ниже).
WebcamMax

Изменение фона и внешнего облика
Одна из наиболее популярных программ для работы с веб-камерой. Посудите сами, кроме классической записи видео и фото, вы можете изменить свой облик в камере до неузнаваемости!
- тысячи различных фантастических эффектов: вы можете поместить себя, например, в океан (как на примере ниже быть под водой), в лес, в библиотеку и т.д. Есть возможность изменить свое лицо, добавить анимации, наложить фильтры и многое другое (я думаю, программа придется по душе всем творческим людям);
- записанное видео (с эффектами) можно загрузить на какой-нибудь популярный видео-хостинг;
- наложив различные эффекты на свое изображение в веб-камере – вы можете его транслировать в таком виде, разговаривая, например, по Skype;
- программа поддерживает все популярные мессенджеры и программы для общения в сети интернет: Windows Live Messenger, Skype, Yahoo Messenger, ICQ, Paltalk, Camfrog, YouTube, Ustream и многое другое.
Минус: программа платная, и если использовать бесплатный вариант – то на ваших видео будет присутствовать небольшой логотип (с ним можно и смириться. ).
ManyCam
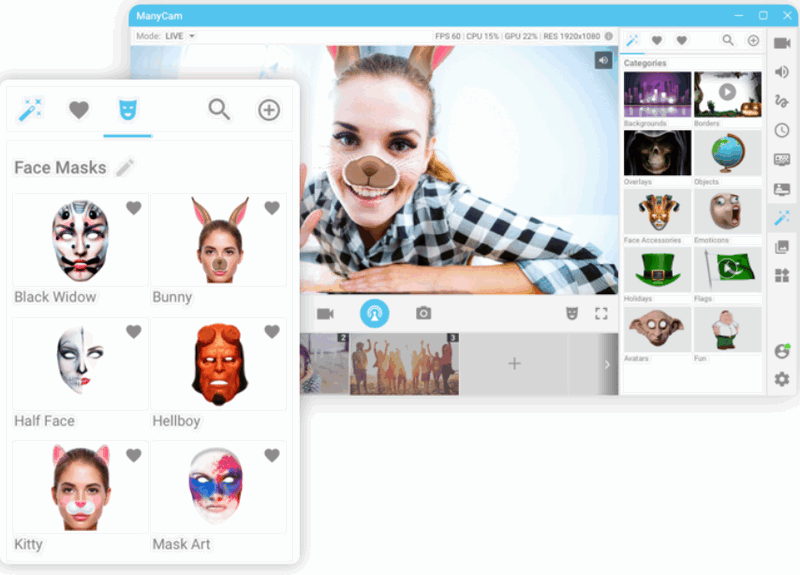
ManyCam – помимо записи, существенное расширение возможностей
Очень популярная программа – уже более 30 миллионов пользователей по всему Миру оценили по достоинству ее возможности! Программа бесплатна, позволяет записывать видео с веб-камеры, делать фото, преобразовывать свое лицо до неузнаваемости (для этого в ее арсенале есть десятки различных эффектов, в том числе и 3D!).
- низкая нагрузка на систему позволяет одновременно вести запись видео и транслировать его в сеть (нет тормозов даже на относительно слабых ПК);
- программа позволяет вести трансляцию видео как для серьезных переговоров, так и для шуточных и веселых стримов;
- куча различных эффектов: изменение лица, фона, наложение эффектов и т.д.
- есть эффекты для микрофона: можете одновременно с картинкой изменить свой голос;
- можно наложить свой водяной знак на видео.
AlterCam

AlterCam – главное окно программы
Компактная, удобная и простая программа для работы с веб-камерой. После ее установки, в системе появляется виртуальная камера. Эту новую камеру в вашей системе можно будет подключить к любым другим приложениям, и транслировать видео с нужными вами эффектами.
- есть функция передачи видео сразу в несколько программ: т.е. программа способна “разделить” видео так, чтобы нигде не было ошибок, что камера занята, ли показывался бы черный экран;
- есть различные эффекты и оверлеи (см. крин выше);
- возможность изменения голоса;
- возможность добавлять анимацию и другие картинки в “живое” транслируемое видео.
SMRecorder

SM Recorder – главное окно
Это приложение позволяет захватывать видео с веб-камеры или экрана компьютера (универсальное программа!). Кроме видео, приложение также может параллельно писать звук с колонок (наушников) + микрофона. Поддерживаемые форматы видео AVI и MP4. Отмечу наличие достаточно большого количества настроек для записи.
- возможность вести запись не всей картинки с веб-камеры, а только ее части;
- синхронизация видео и аудио;
- одновременная запись с микрофона, аудио-выхода и видео-картинки;
- интерфейс выполнен в стиле минимализм;
- возможность делать примечания к видео.
Из минусов : в этой программе, конечно, вы не сможете настолько изменить свое изображение с веб-камеры, как в предыдущих вариантах (т.е. поместить себя, например, в глубины океана – не получиться).
Как пользоваться: инструкция
Вначале давайте настроим вашу веб камеру, для этого как показано выше, нажимаем «настройка». Здесь можно настроить яркость и формат в котором будут ваши фото но нас интересует другое, место сохранения (иначе потом не найдете свое фото).
Кроме фото можно записывать и видео. Для этого также есть хорошая бесплатная программа на русском.
Для этого, как показано на рисунке ниже, нажмите на значок под строкой «каталог для сохранения изображений». Перед вам появиться новое окно.
В нем, с левой стороны найдите «рабочий стол», выделите его и жмите «ОК». Все теперь ваши фото, веб камера будет сохранять на рабочем столе вашего ноутбука.

Теперь можно приступать к использованию веб камеры через ноутбук по ее прямому предназначению. Для этого в веб камере нажмите «сделать снимок».
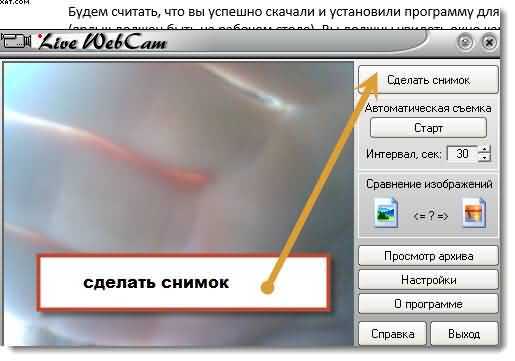
Дольше все пойдет автоматически. Веб камера сохранит, то что увидит и поместит на . Только это не единственная ее функция, если нажать старт, то она будет через заданные промежутки времени самостоятельно (бесплатно) фотографировать все что попадётся й на глаза (в зависимости куда будет направлена).
Конечно для ноутбука есть веб камеры более качественные, но они обычно платные, в 100 раз крупнее и не всегда на русском, правда с возможностью делать спец. эффекты.
URL Разработчика: http://ddd-soft.net.ru/
Операционка: XP, Windows 7, 8, 10
Интерфейс: русский
Рубрики: Без рубрики
бесплатные программы для Web-камер
Преимущества и недостатки WebcamMax
Превращает обычную веб-камеру ноутбука в настоящую профессиональную студию;+ более 1000 всевозможных эффектов;+ удобный, понятный любому интерфейс;+ все эффекты разделены по специальным фильтрам и категориям;+ простой, понятный интерфейс;+ полная совместимость с Windows 10;- при трансляции в другие приложения использует дополнительные процессы, следовательно приводит к увеличению системных затрат.
Основные возможности
- запись видео с эффектами;
- создание слайд-шоу;
- наложение титров;
- автоматическое включение при движении;
- совместимость с Yahoo Messenger, Windows Live Messenger, ICQ, Skype и тд;
- поддержка новых ноутбуков;
- поддержка нетбуков;
- большая база эффектов, фонов и т.д.
*Внимание! При скачивании стандартного установщика вам потребуется предустановленный архиватор,
его можно
Программы для записи видео делятся на две категории: для записи с экрана монитора и для записи с веб-камеры. Наш список программ для записи видео с веб-камеры отличается тем, что здесь вы найдете инструменты как для записи видео в файл, так и для его трансляции в интернете.
Как правило, бесплатные программы для записи видео, такие как MyCam , WebcamXP , ContaCam и другие отличаются удобным русскоязычным интерфейсом и сразу после своей установки позволяют записывать видео с веб-камеры. Они имеют гибкую систему настроек и сохраняют отснятый материал в нескольких популярных форматах.
Платные программы для записи видео с камеры, такие как Active WebCam , Super Webcam Recorder и WebcamMax позволяют снимать и одновременно редактировать материал. У них более широкие возможности. Они позволяют транслировать видео в интернет, автоматически загружать на веб-страницы снимки, сделанные с камеры, и использовать наложение эффектов на видео. Часто такие программы включают в себя функции профессионального видеоредактора.
Также отдельно необходимо обратить внимание на системы видео наблюдения. Специальные программы, к примеру, Axxon Next , разработаны для видеонаблюдения и позволяют фиксировать на записи все события, происходящие на определенном участке
В функциональность таких программ часто входит определение движения, и запись только в те моменты, когда картинка на видео меняется. Также можно планировать автоматическое включение записи.
Обзор лучших сторонних программ для записи видео
Программы для видеозахвата разрабатываются не только в Майкрософт. Стороннее ПО можно установить с сайтов разработчиков. Такое приложение имеет больше функций в большинстве случаев.
VirtualDub
Когда требуется записать видео максимально быстро пользователи выбирают программу VirtualDub. Рассмотрим ее отличительные особенности:
- бесплатное распространение под лицензией GPL;
- размер в 800 Кб;
- поддержка плагинов;
- низкие требования к конфигурации ПК;
- отличная скорость работы.
Рассмотрим, как происходит запись ролика в VirtualDub:
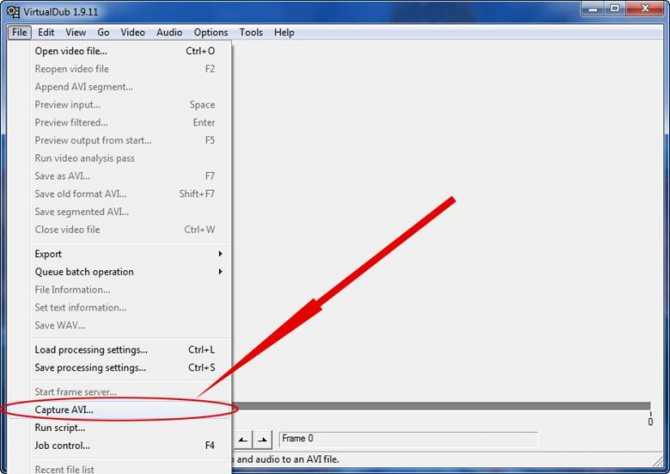
- Видеозахват экрана для съемки происходящего на мониторе.
- Запись потокового видео.
- Съемка экрана в играх.
- Создание скриншотов.
Для создания ролика запускаем приложение и выполняем следующие шаги:
- Задаем параметры записи.
- Снимаем видеоролик. Есть поддержка горячих клавиш при этом.
- Редактируем получившийся материал.
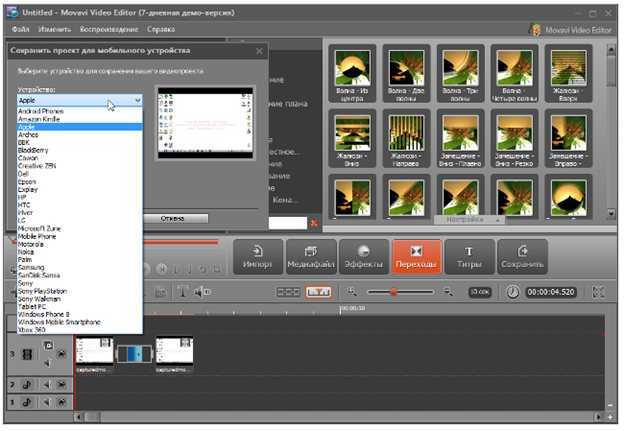
Распространяется программа за деньги, но цена в 10 долларов – демократично. Хорошая веб камера и Movavi Screen Capture позволят удобно вести профессиональный видеоблог на Youtube.
WebcamMax
Приложение WebcamMax распространяется по лицензии shareware. Скачав программу можно попробовать 30 дней.
Рассмотрим доступные возможности WebcamMax:
- создание роликов, получая изображение с web-камеры;
- наложение эффектов налету;
- управление веб-камерой для наложения эффектов в другом ПО, например, Скайпе;
- сохранение файлов в формате MPG.

При тестовом использовании пользователю придется смириться с логотипом разработчика, присутствующим на изображение
ManyCam
Программа, имеющая разнообразные параметры и при этом поддерживающая русский язык – ManyCam. Рассмотрим ее основные возможности:
- Выбор разрешения записываемого видео в 1 клик.
- Создание не только видеороликов, но и скриншотов с web-камеры.
- Комплект эффектов, доступных для наложения на видео.
- Удобные регулировки контрастности, яркости, цветовой схемы с главного экрана.
- Функция увеличения/уменьшения картинки.
- Создание титров, наложение надписей, поворот изображения.
При записи и воспроизведении на ролике будет присутствовать небольшой логотип в углу. Обычно он не мешает.
SMRecorder
Небольшая бесплатная программа SMRecorder подойдет любителям минимализма, которые не загружают большие приложения. Существует возможность записывать изображения с веб-камеры или на экране компьютера. Отличается программа спартанским интерфейсом и наличием только базового функционала.
SMRecorder полностью поддерживает русский язык, сведение аудио и видео потоков, создание примечаний к роликам.
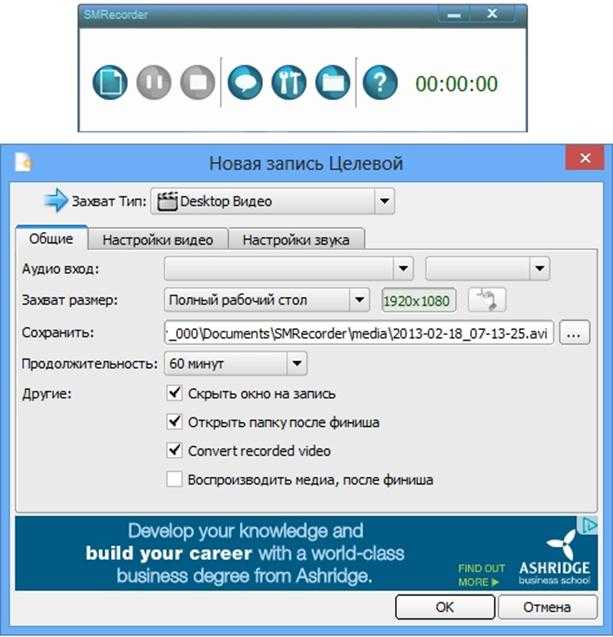
Проблемы с веб-камерой и их решение
Часто пользователи оказываются в ситуации, когда выполнена настройка веб-камеры, установлена подходящее приложение, но при этом изображения нет или оно низкокачественно. Рассмотрим пять распространенных проблем с web-камерами и способы устранения:
- Веб-камера не включилась. От момента запуска приложения до получения изображения в нем проходит до 30 секунд. Это зависит от модели устройства, инсталлированных драйверов и какая программа для настройки веб камеры применялась для создания ролика. Подождите 15-30 секунд после запуска ПО.
- Другое приложение использует web-камеру. При одновременном обращении к устройству нескольких программ, например, Скайп и Киностудия возникает конфликт. Одно приложение будет выдавать вместо изображения черный экран. Для решения проблемы закройте ненужное ПО, использующее видеозапись. Если процесс завис – перезапустите компьютер.
- Неустановленные драйвера. Управляющие утилиты для работы web-камеры входят в современные ОС, но версии Windows до 7 их не содержат. Также новые модели потребуют инсталляции драйверов в обязательном порядке. Без этого ОС будет пытаться применить собственные управляющие утилиты и изображение потеряет качество.
- Устанавливать ПО для автоматического поиска драйверов не рекомендуется. Оно содержит часто устаревшие выпуски пакетов. Надежней обратиться к сайту производителя оборудования и загрузить оригинальные утилиты с него.
- Наклейка на камеру. Иногда доходит до курьезных случаев. При невозможности настроить web-камеру обязательно требуется проверить наличие защитных наклеек на линзе. Она помешает получению изображения при этом конфликтов в свойствах ОС или драйверах не найти. Удалите защитную пленку и все заработает.
- Кодеки. Для записи видео используются кодеки – утилиты, кодирующие файлы. Удалите старые кодеки и установите новые. Рекомендуем воспользоваться Full редакцией кодеков K-Lite.
Процедура включения видеокамеры
Прежде чем производить включение камеры на ПК с Виндовс 7, естественно, нужно подсоединить к нему данное оборудование, если оно не встроено в корпус
Физическому подключению у нас посвящена отдельная статья, так что заострять внимание тут на данной процедуре не будем. Мы же подробно рассмотрим порядок действий внутри операционной системы для активации видеокамеры
Способ 1: «Диспетчер устройств»
В большинстве случаев при подсоединении к компьютеру веб-камера должна включаться автоматически, но иногда её требуется задействовать в «Диспетчере устройств».
- Щелкните «Пуск» и переместитесь в «Панель управления».
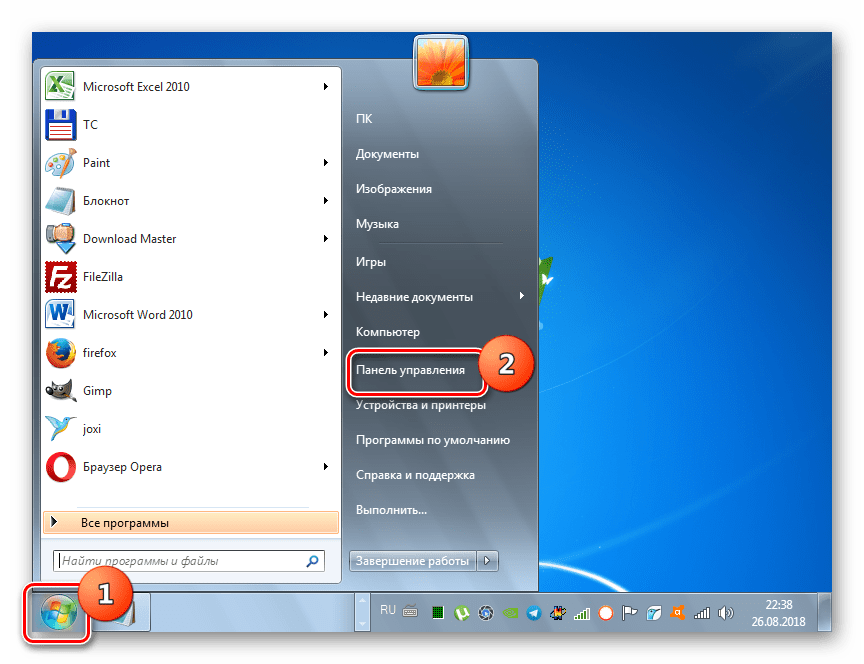
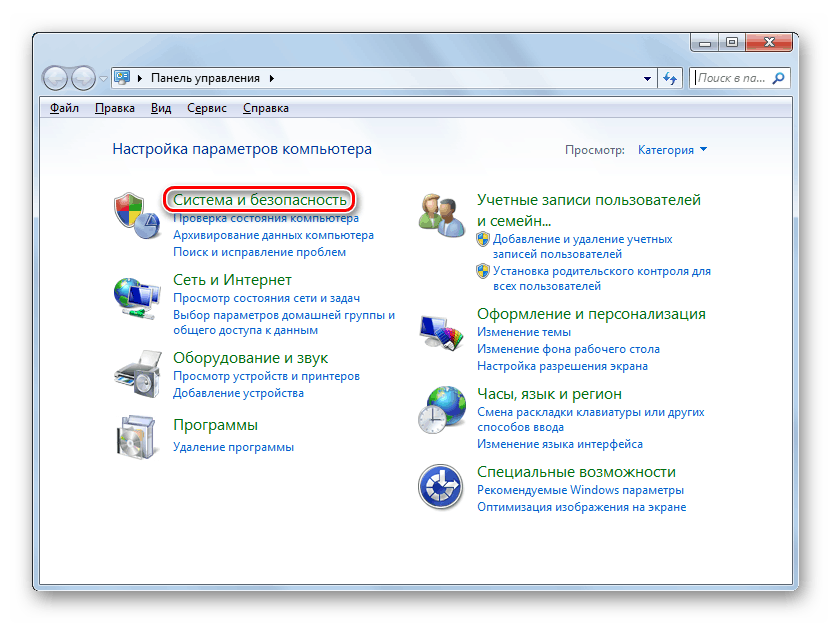
Далее в разделе «Система» отыщите пункт «Диспетчер устройств» и щелкните по нему.
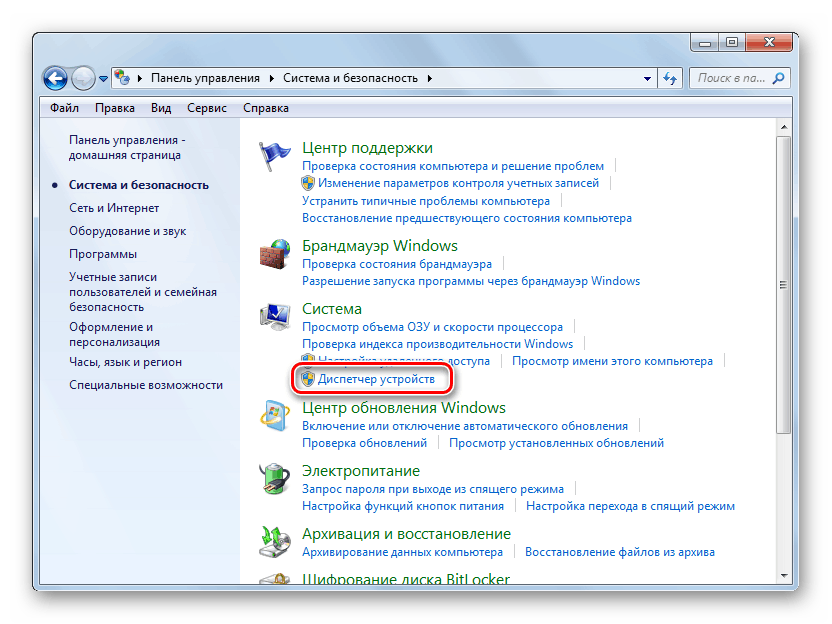
Перейдите в раздел «Устройства обработки изображений» или «Звуковые, видео и игровые устройства» (зависит от типа камеры).
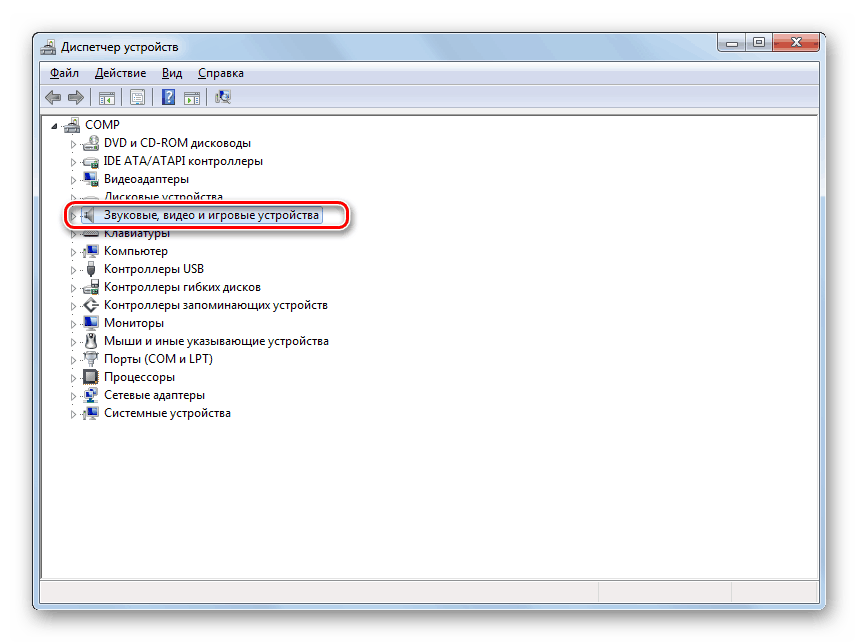
В открывшемся списке устройств отыщите наименование видеокамеры, которую требуется подключить, и щелкните по её названию правой кнопкой мышки. Присутствие пункта «Задействовать» в отобразившемся меню означает, что камера отключена. В этом случае требуется кликнуть по нему.
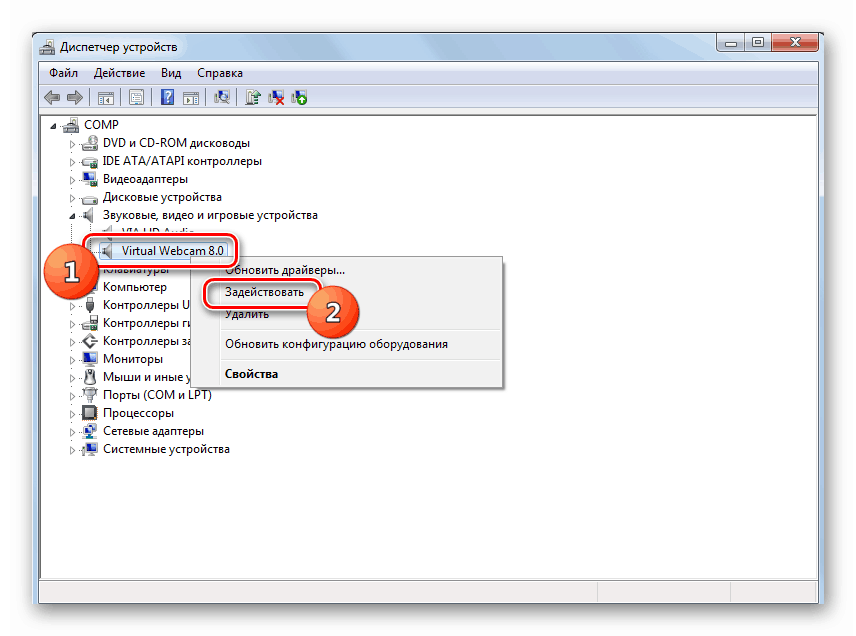
После перезапуска ПК видеокамера будет включена в системе и готова к использованию по назначению.
Если вы не найдете в «Диспетчере устройств» название видеокамеры, а такое иногда бывает, потребуется дополнительно произвести обновление конфигурации устройств.
- Для этого щелкайте в меню по пункту «Действие» и выбирайте «Обновить конфигурацию».
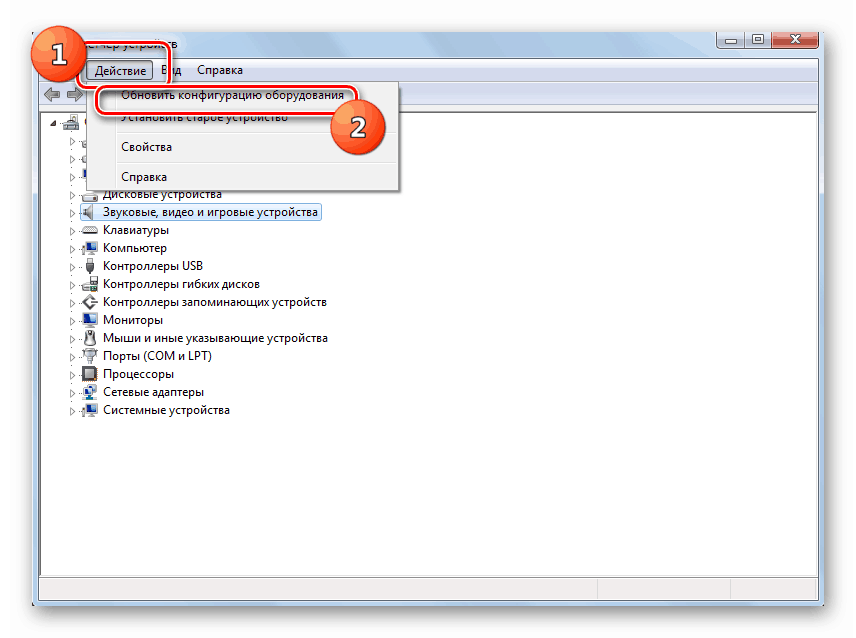
После обновления конфигурации камера должна появиться в списке устройств. В случае если вы обнаружите, что она не задействована, её нужно будет включить так, как было описано выше.

Кроме того, нужно отметить, что для корректной работы камеры и её правильного отображения в «Диспетчере устройств» требуется наличие актуальных драйверов. Поэтому обязательно следует инсталлировать те драйвера, которые поставлялись вместе видеооборудованием, а также периодически производить их обновление.
Способ 2: Включение камеры на ноутбуке
Современные ноутбуки, как правило, имеют встроенную камеру, а поэтому порядок её включения отличается от аналогичной процедуры на стационарном ПК. Зачастую, данное действие производится путем нажатия определенной комбинации клавиш либо кнопки на корпусе в зависимости от модели ноутбука.
Наиболее частые сочетания клавиш для запуска камеры на ноутбуках:
Как видим, зачастую для включения камеры в стационарном компьютере требуется просто подсоединить её к ПК и при необходимости установить драйвера. Но в отдельных случаях также придется произвести дополнительные настройки в «Диспетчере устройств». Активация же встроенной видеокамеры на ноутбуке выполняется чаще всего путем нажатия определенной комбинации клавиш на клавиатуре.
Интернет-сети сегодня являются не только источником информации, но и предоставляют масштабные возможности для общения в режиме онлайн. С развитием технологий и появлением web-камер у человечества появилась возможность поддерживать контакты со знакомыми и родными не только в письменном формате, но и путём реального общения, посредством речи и голоса, с поддержкой изображения через специальные приложения и мессенджеры. Современные компьютерные устройства, ноутбуки, даже планшеты и телефоны поддерживают возможность связи в видеоформате, через встроенную или подключаемую камеру. В этой статье расскажем, как проверить, работает ли web-камера на ПК или ноутбуке.
Настройка работы web-камеры на компьютере или ноутбуке.
СamRecorder
Сервис «СamRecorder» позволит вам максимально просто, без лишних действий (всяких авторизаций и регистраций), снять свое первое видео с веб камеры и сохранить его на компьютер.
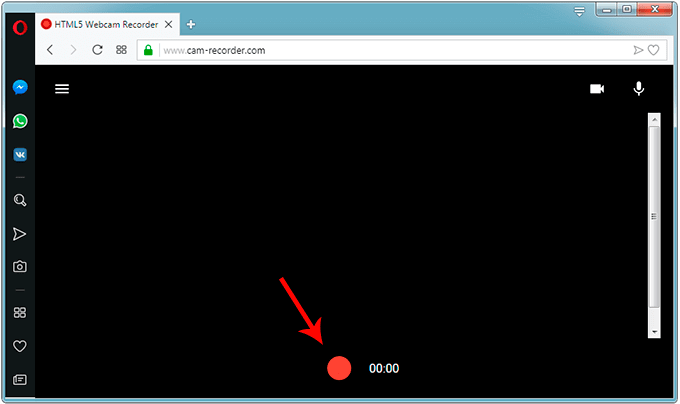
Главное его преимущество — это бесплатность и легкость использования. Однако в плане дополнительных возможностей он немного проигрывает другим ресурсам, которые мы рассматривали ранее. Работает он по технологии HTML5, что избавляет от установки или обновления плагина Flash Player.
Пользоваться им достаточно просто:
- Необходимо перейти на сайт, разрешить доступ к устройству и нажать на красную кнопку записи.
- По окончанию у вас появится возможность сохранить ролик на ноутбук или сразу же загрузить его на YouTube.
Как вы видите, все очень просто.
Использование онлайн-сервисов
Удостовериться в работоспособности видеоустройства можно с помощью специальных ресурсов в сети интернет, предназначенных для проверки камеры на ноутбуке онлайн. Это универсальный способ, подходящий для всех версий и редакций Windows, но нужно чтобы на компьютере был установлен Adobe Flash Player. Самих сервисов очень много, поэтому мы ограничимся упоминанием только трех наиболее популярных.
WebCamTest
Простой сервис, позволяющий проверить корректность работы веб камеры и микрофона. Чтобы выполнить проверку, зайдите на страничку webcamtest.ru, кликом в окне плеера включите Adobe Flash и предоставьте сервису доступ к вашей веб-камере и микрофону. После этого в окошке плеера должно появиться изображение.
Если картинки нет, убедитесь, что flash-плеер правильно настроен, для чего откройте кликом ПКМ его меню, выберите «Параметры», в появившемся окошке кликните по значку камеры и в выпадающем списке укажите ваше видеоустройство. Если картинка не появится и после этого, значит есть вероятность того, что у вас нелады с самой камерой или драйверами.
Тест веб-камеры
Сервис с говорящим названием, позволяющий проверить веб камеру на ноутбуке онлайн. Зайдите на страничку ru.webcamtests.com, дождитесь обнаружения устройства (об этом вы будете уведомлены), нажмите кнопку «Тестировать камеру» и предоставьте приложению доступ к камере. При этом в окошке плеера вы должны будете увидеть то, что видит камера. Дополнительно сервисом поддерживаются определение разрешения камеры, количество мегапикселей, тип потока, величины светимости и яркости, соотношение сторон картинки, битрейт и много других параметров.
OnlineMicTest
Англоязычный сервис, доступный по адресу www.onlinemictest.com/webcam-test. Чтобы проверить камеру на ноутбуке с его помощью, перейдите по указанной ссылке, кликните по кнопке «Play» в окошке плеера и разрешите веб-приложению доступ к вашему видеоустройству. Если всё в порядке, в окне плеера появится ваше изображение, а в правом верхнем его углу – число кадров в секунду. Сервис также позволяет протестировать работу встроенного микрофона и клавиатуры.
SplitCam
- Язык: русский
- Платформа: Windows 10, 11
- Лицензия: бесплатная
- Запись экрана: есть
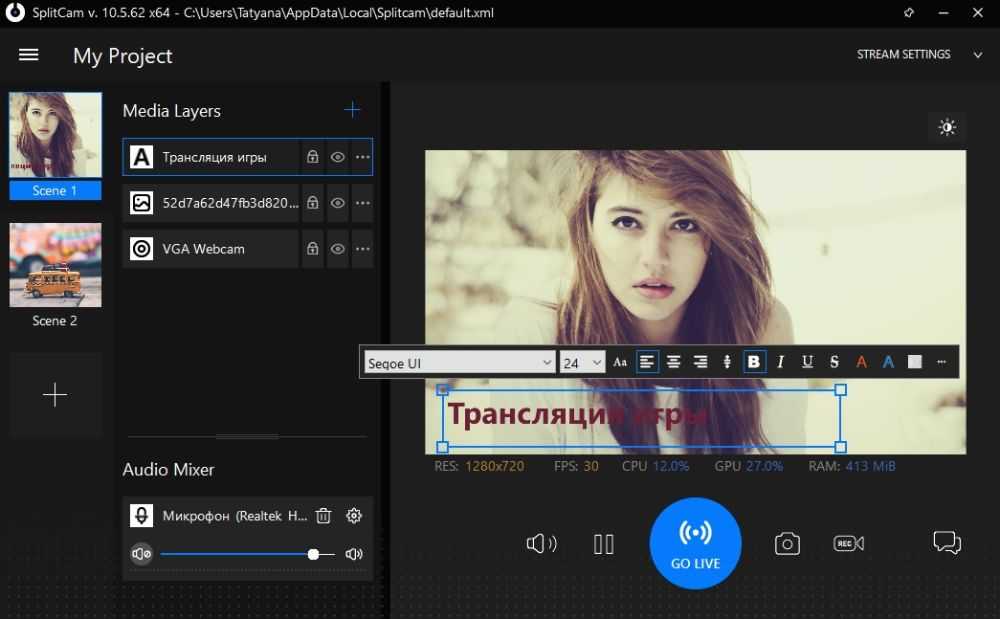
SplitCam – профессиональное решение с эффектами и видеофильтрами, позволяющее подключать одновременно несколько вебок. С помощью данного ПО можно снимать поток с одного или нескольких устройств и выходить в эфир. На видеокадр можно добавлять неограниченное количество сцен (видеофайлы, графика, тексты). Во время стриминга определенные слои можно скрывать. Это удобно, например, во время лекции или урока, где демонстрируются обучающие материалы.
Поддерживается подключение экрана, показ игрового процесса, отображение браузерных вкладок, встраивание фотографий и PDF-документов. При желании разрешается подключить аудиоплейлист или запустить просмотр кинофильма в плеере. В приложении можно быстро переключаться между видеоисточниками и отображать уведомления в режиме прямого времени.
- Плюсы:
- поддержка разрешения вплоть до 4К;
- есть ручные установки web-камеры (гамма, контраст, резкость, цвета);
- поддержка хромакея и видеофильтров;
- можно вести трансляцию на несколько каналов одновременно.
- Минусы:
- потребляет большое количество системных ресурсов;
- для ведения эфира требуется высокоскоростное соединение;
- русскоязычный перевод только частичный.
Xeoma
ТОП-15 Лучших бесплатных аудиоредакторов на русском и английском языках: скачивай и редактируй !
Главное окно программы Xeoma
С помощью этой программы вы сможете собственноручно и с минимальными затратами времени и средств создать качественное видеонаблюдение.
При первом запуске Xeoma запускает автоматический поиск подключенных к компьютеру камер — как вебок, так и любых других.
В случае, если поиск не увенчался успехом — вы в любой момент сможете при помощи настроек добавить новую — кликнув по значку «+» в окне настроек.
Кнопка данного меню расположена в левой нижней части рабочего окна программы.
Кроме этого, имеется возможность добавления случайной камеры мира, доступ к которой разрешен ее владельцем. Данная функция позволяет посмотреть, что происходит в любом другом городе планеты.
При добавлении новой камеры открывается информационное окно помощника, который основательно описывает все этапы данной процедуры.
В главном окне программы будут, в последствии, отображаться все установленные и найденные камеры.
В нижнем правом углу этого окна присутствует значок справки, нажав на который вы сможете получить любую, интересующую вас, информацию не только по самой программе и ее возможностях, но и прочитать различные статьи по данной тематике.
При наведении курсором мыши на любой из имеющихся значков всплывает информационное окно с описанием данного пункта меню, поэтому разобраться с их назначением будет довольно легко.
3 полезные опции для обработки видео с веб-камеры
ВидеоШОУ включает полный комплекс инструментов для качественного редактирования видео. Полученную запись вы можете просто дополнить эффектами и заставками, а можете соединить с другими роликами. Всё зависит от вашей задумки. Эти три функции однозначно пригодятся вам при обработке.
Обрезка
Моменты начала и остановки записи, слишком длинные паузы и просто неудачные фрагменты вы можете легко обрезать. Для этого в редакторе слайда найдите одноимённую кнопку и на временной шкале отметьте кусок, который хотите оставить.
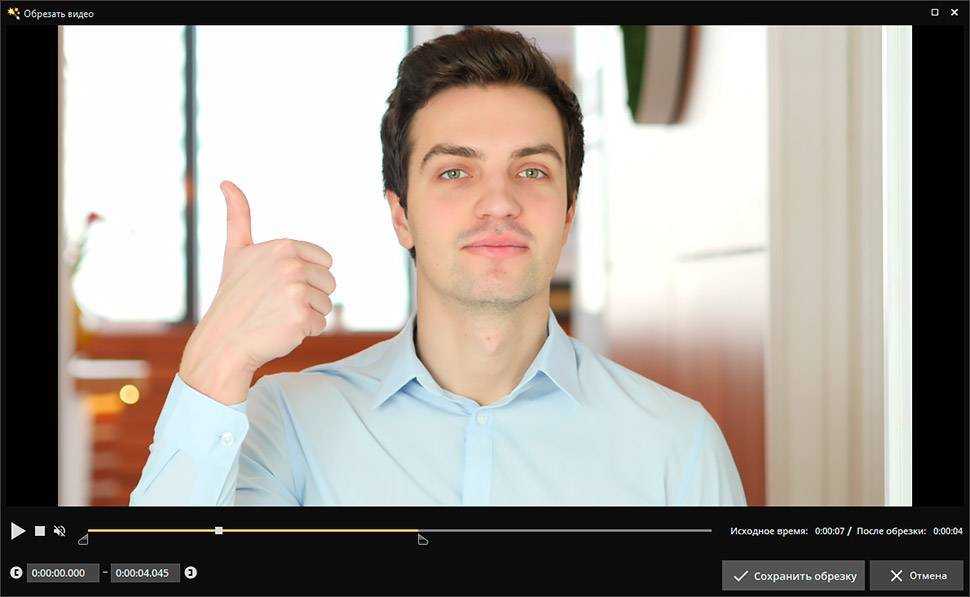
Обрежьте лишние фрагменты в видео
Хромакей
Хотите больше экспериментов? Попробуйте снять себя на веб-камеру, повесив за спиной одноцветную яркую ткань, лучше насыщенно зелёного или синего цвета. ВидеоШОУ поддерживает работу с хромакеем и при этом максимально её упрощает. Это значит, что вы сможете заменить фон на видео в пару кликов мыши. На место зелёной ткани можно поставить совершенно любую картинку или видеозапись, ограничение – только в вашей фантазии.
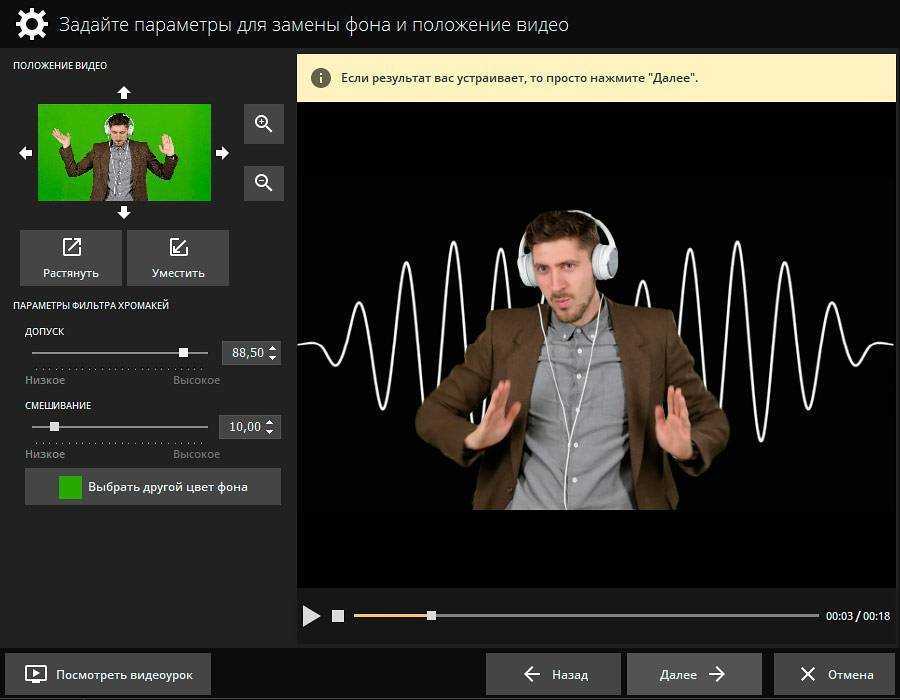
Замените фон в видео на более интересный
Наложение одного видео на другое
Эта возможность идеально подойдёт для монтажа летсплеев, обзоров и реакций. Схема действий проста. Откройте ролик с вебки в редакторе слайда. Добавьте слой с новым видео. Это может быть запись игрового процесса, фильм или клип, который вы комментируете и т.д. Обрежьте обе дорожки так, чтобы они были одной длительности. После – переместите видео с веб-камеры на верхний слой и уменьшите его размер, потянув за края выделения. Дальше останется лишь перетащить изображение в любой из углов.
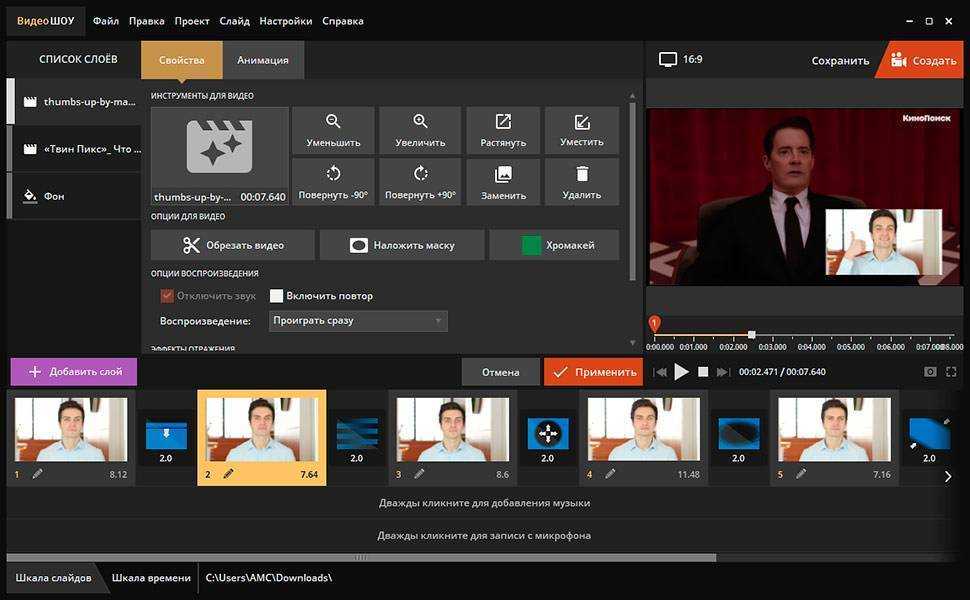
Настройте наложение одного видео на другое
Для веб-камер
30.05.2019 | Для веб-камер
Home Security Camera – это бесплатная программа, которая позволяет организовать видеонаблюдение в любом помещении.
17.02.2018 | Для веб-камер
Сегодня системы видеонаблюдения используются не только в офисах и помещениях, где нужен контроль за.
12.11.2017 | Для веб-камер
При помощи данной программы можно создать свою систему видеонаблюдения и осуществлять видеотрансляции с.
24.10.2017 | Для веб-камер
Axxon Next – условно-бесплатная программа, которая предназначена для организации видеонаблюдения. Она.
07.07.2017 | Для веб-камер
MyCam – это бесплатная программа, с помощью которой через веб-камеру можно записывать видеоролики, делать.
26.05.2017 | Для веб-камер
AbelCam – многофункциональное приложение, созданное для работы с тв-тюнерами, веб-камерами и прочими.
18.05.2017 | Для веб-камер
Xeoma – это условно-бесплатная программа, которая по уровню продаж занимает первое место. С её помощью можно.
09.03.2017 | Для веб-камер
GLOBOSS – это бесплатная система цифрового видеонаблюдения, которая позволяет контролировать обстановку на.
23.11.2015 | Для веб-камер
WebcamMax Free – программа, позволяющая разнообразить общение через веб-камеру. Она оснащена большой базой.
31.10.2015 | Для веб-камер
ManyCam – удобное приложение, которое позволяет использовать веб-камеру сразу в нескольких программах, а также.
07.08.2015 | Для веб-камер
Rise Sun – приложение, с помощью которого можно легко трансформировать свой компьютер и веб-камеру в.
06.08.2015 | Для веб-камер
IP Camera Viewer – приложение, которое дает возможность осуществлять видеомониторинг. Установив его, можно.
14.07.2015 | Для веб-камер
WebcamXP – мощная утилита, с помощью которой можно организовывать видеоконференции и записывать потоки с разных.
01.12.2014 | Для веб-камер
SplitCam – это полезная программа, которая может в разы улучшить и расширить возможности вашей веб-камеры. С ней.
13.06.2014 | Для веб-камер
Active WebCam может успешно применяться в качестве домашней системы видеонаблюдения, когда нет необходимости.
10.06.2014 | Для веб-камер
Программа Live WebCam – очень интересная и удобная находка для любого пользователя. Она может служить отличным.

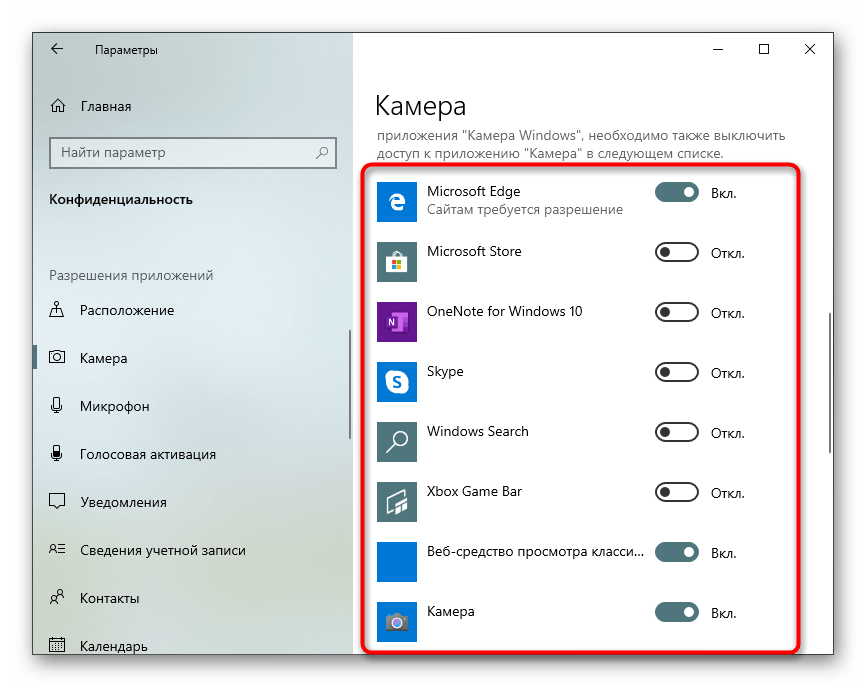




![💎 лучшие бесплатные программы для записи экрана компьютера [2022]](http://new-world-rpg.ru/wp-content/uploads/5/b/0/5b0fe543c70ae58e6a627e83bed6676b.png)
















![Топ-20 программ для записи видео с веб-камеры [2022]](http://new-world-rpg.ru/wp-content/uploads/b/a/5/ba569a4cb5102d63543e9a438683ab71.png)







