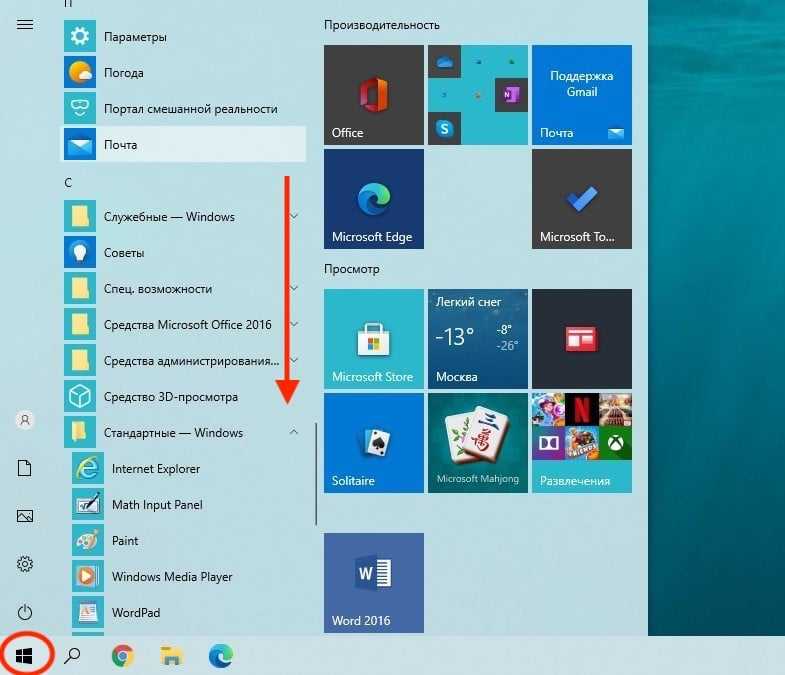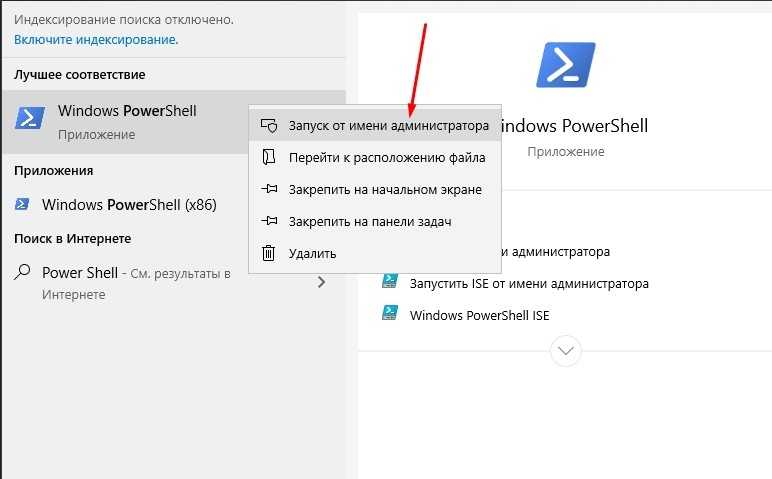CCleaner
В числе функционала известного Windows-чистильщика CCleaner есть возможность удалять в Windows 10 приложения UWP. В том числе неудаляемые.
В разделе программы «Инструменты» в первой же вкладке «Удаление программ» кликаем ненужное приложение и удаляем его кнопкой «Деинсталляция» вверху справа или опцией с этим же названием в контекстном меню.

Подтверждаем действие.

И приложение тотчас же удалится. У CCleaner много других возможностей, впрочем, эта программа не нуждается в особом представлении
Наверняка у многих она окажется уже установленной в системе, просто не все обращали внимание на её функцию деинсталляции
IObit Uninstaller
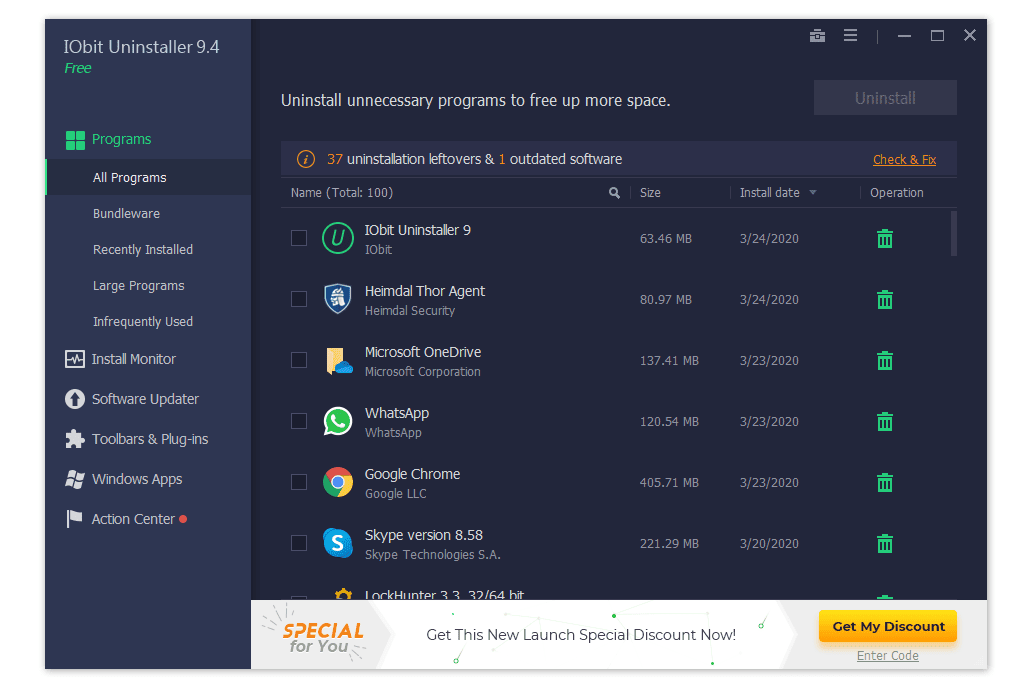 Что нам нравится
Что нам нравится
-
Включает несколько способов начать удаление
-
Удаление программ навалом, одна за другой
-
Сканирует ваш компьютер на наличие оставшихся файлов, чтобы убедиться, что удаление удаляет все
-
Определяет пакет программного обеспечения
Что нам не нравится
-
Хотя вы можете видеть, какие программы были установлены в комплекте, вы не можете удалить их все сразу
-
Установщик может попытаться установить другие программы во время установки
-
Показывает рекламу
С помощью IObit Uninstaller вы можете искать установленное программное обеспечение, находить и удалять программы, которые занимают больше всего места или которые вы вряд ли используете, удалять панели инструментов и плагины браузера, удалять загрузки, сделанные из Центра обновления Windows , и даже видеть, какие из ваших программ могут быть обновлены. на более новую версию.
Лучшая функция в IObit Uninstaller — это интеграция контекстного меню по правому клику. Вы можете щелкнуть правой кнопкой мыши любую программу на своем рабочем столе и выбрать ее удаление с помощью IObit Uninstaller, при этом вам даже не придется самостоятельно искать утилиту удаления программы.
На самом деле, вы даже можете использовать функцию Easy Uninstall для удаления запущенных программ. Просто перетащите зеленую точку в верхнюю часть окна программы, и IObit Uninstaller будет точно знать, что нужно сделать, чтобы удалить ее.
После удаления программы у вас есть возможность сканировать реестр и файловую систему на наличие оставшихся данных, которые установщик, возможно, пропустил, что является отличным способом защитить компьютер от беспорядка.
Это также верно, если вы удалите программу без использования IObit Uninstaller — она все равно предложит вам удалить все оставшиеся файлы и элементы реестра, которые, возможно, пропустил обычный деинсталлятор.
IObit Uninstaller также может создать точку восстановления системы перед внесением каких-либо изменений, включает в себя уничтожитель файлов , может принудительно удалить программу, поддерживает пакетные деинсталляции, удаляет связанные программы и также содержит другие полезные инструменты.
IObit Uninstaller работает на всех последних и старых версиях Windows. Это включает в себя Windows 10, 8, 7, Vista и XP.
Деинсталляторы антивирусных программ
Стивен Пётцер / Имидж Банк / Getty Images
Если вы планируете переустановить одну из этих программ после удаления текущей версии, убедитесь, что вы надежно создали резервную копию информации о лицензии, чтобы избежать необходимости выкупать ключ продукта.
Все программы, перечисленные выше, должны быть в состоянии удалить антивирусное программное обеспечение, но если нет, то специальная программа удаления разработчика должна сделать свое дело.
Поскольку антивирусные программы гораздо более тесно интегрированы в Windows, чтобы защитить ее от угроз, удаление этих программ может быть особенно трудным для обычных программ в этом списке.
Эти специальные программы удаления используются только для удаления перечисленных приложений. Использование одного, когда у вас нет связанной программы, ничего не даст.
Удалите продукты McAfee McAfee AntiVirus Plus, McAfee Family Protection, McAfee Internet Security, McAfee Online Backup, McAfee Total Protection и McAfee LiveSafe.
Удаление продуктов Nortonпродукты Norton 2003 и более поздних версий, Norton 360 и Norton SystemWorks
Удаление Bitdefender : Bitdefender имеет разные инструменты для каждого продукта, который необходимо удалить.
Удалите продукты Kaspersky : Kaspersky Small Office Security для Персонального Компьютера / для Файлового Сервера (все версии), Kaspersky Total Security, Kaspersky CRYSTAL (все версии), Антивирус Касперского (все версии), Kaspersky Internet Security (все версии), Kaspersky Password Менеджер (все версии), Kaspersky Fraud Prevention для Endpoint (все версии), драйвер AVP Tool, Kaspersky Security Scan 2.0 / 3.0, Kaspersky Endpoint Security 8/10 для серверов и рабочих станций Windows, Антивирус Касперского 6.0 R2 для рабочих станций и серверов Windows / FS MP4 / SOS MP4 / WKS MP4, Антивирус Касперского 8.0 для Windows Servers Enterprise Edition, Kaspersky Network Agent 10 и Агент Лаборатории Касперского 8/9
Удалить Microsoft Security Essentials
Удалите продукты Comodo : Comodo Internet Security, Comodo Firewall и Comodo Antivirus.
Удалите продукты AVG AVG Free, AVG Internet Security и AVG Premium Security.
Удалите продукты Avast : Avast Free Antivirus, Avast Internet Security и т. Д.
Удалите приложения Windows 11 с помощью командной строки.
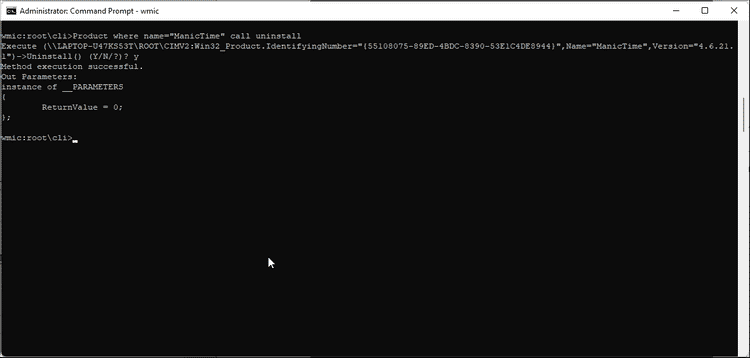
Если вы не можете удалить приложение из приложения «Настройки» или панели управления, попробуйте удалить его с помощью командной строки. Вы можете использовать инструмент командной строки Windows Management Instrumentation для поиска и удаления приложений в Windows 11.
Чтобы удалить приложения с помощью командной строки:
- нажмите клавишу. Выигрыш И введите CMD.
- В результатах поиска щелкните правой кнопкой мыши командную строку и выберите Запустить от имени администратора.
- В окне командной строки введите следующую команду, чтобы загрузить инструмент командной строки Windows Management Instrumentation (WMIC).
wmic
Затем введите следующую команду, чтобы получить список всех приложений, распознанных WMIC.
product get name
- В списке будут отображаться только приложения, распознаваемые WMIC, поэтому он, скорее всего, будет меньше, чем у вас есть. Просмотрите приложения, чтобы узнать, есть ли там приложение, которое вы хотите удалить.
- Далее, чтобы удалить приложение, введите следующую команду:
Product where name=”name of program” call uninstall
- В приведенной выше команде замените «имя программы» на имя приложения, которое вы хотите удалить.
- Например, если вы хотите удалить приложение ManicTime, команда будет выглядеть так:
Product where name=”ManicTime” call uninstall
Тип Y И нажмите Enter для подтверждения действия. После удаления приложения в командной строке отобразится сообщение об успешном выполнении метода.
Проверять Лучшие приложения для очистки ПК для Windows.
Когда программа не удаляется
Некоторые потерявшие актуальность программы не удаляются системными средствами. В таких случаях, пользователь, как правило, получает сообщение о ненахождении необходимого для этого файла.
В таких случаях пользователю можно порекомендовать:
- попробовать удалить программу, действуя с правами администратора;
- предварительно удалить софт из автозагрузки;
- переустановить приложение, а затем попробовать удалить.
Если сохранился диск с программным обеспечением, то на нём, как правило, присутствует утилита деинсталляции. В противном случае её можно найти на сайте производителя.
При использовании программ-деинсталляторов проблемы с деинсталляцией возникают значительно реже. Но ещё более ценное их качество – тщательное устранение следов удалённого софта. Однако это достоинство превращается в недостаток применительно к антивирусам. Они тесно интегрированы в операционную систему, которая может быть повреждена внешними деинсталляторами при удалении следов.
Антивирусы рекомендуется удалять собственными встроенными деинсталляторами или системными средствами.
Если программа не удаляется и деинсталляторами, то, скорее всего, она функционирует в фоновом режиме и её необходимо предварительно завершить. Универсальное средство для этого – «Диспетчер задач».
Для вызова его вкладки «Процессы» нажимаем сочетание клавиш Ctrl + Shift + Esc. Предлагаем изучить все популярные горячие клавиши в Windows 10 или статью о том, как открыть диспетчер задач в Windows любыми способами.
В списке вкладки «Процессы» выделяем соответствующую строку и щёлкаем пункт «Завершить процесс». После этого удаление проблем вызывать не должно.
Как удалить отдельную программу
Не всем пользователям хочется избавиться одновременно ото всех встроенных стандартных программ для операционной системы Windows 10. Им могут мешать или докучать какие-то конкретные приложения. Именно от них и хочется избавиться.
Вопрос лишь в том, как можно удалить отдельные встроенные приложения на Windows 10, не затрагивая те, которые могут пригодиться в будущем.
На этот случай есть отдельная и достаточно подробная инструкция. Выглядит она следующим образом:
- Запустите инструмент PowerShell от Windows. Для этого достаточно открыть строку поиска на панели задач и ввести название PowerShell. Поисковик найдёт соответствующее приложение.
- Отыскав эту программу, нужно для начала кликнуть по ней правой клавишей мышки. Здесь выберите пункт, который позволяет запустить деинсталлирующее приложение от имени администратора.
- Чтобы удалить лишнее с компьютера, требуется задействовать две команды, доступные в инструменте PowerShell. Они прописываются как Get-AppxPackage, а также Remove-AppxPackage. Но ещё нужно понять, как конкретно пользоваться этими инструментами.
- После ввода первой команды на экране появится полный перечень всех имеющихся на ПК приложений, которые идут вместе с операционной системой при установке. Здесь не будут отображаться обычные программы, которые можно легко удалить, воспользовавшись панелью управления.
- Но недостаток команды в том, что для анализа открывающийся список не очень удобный. Работать с ним не так просто. Потому удобнее и комфортнее использовать вариацию той же команды. Она прописывается как Get-AppxPackage | Select Name, PackageFullName. Если использовать такой вариант, тогда в правой части экрана будет отображаться полное название софта, а слева сокращённое. Чтобы удалить приложение, нужно знать именно полное его название, потому без этого раздела в списке никак не обойтись.
- Если требуется удалить одно, отдельно взятое приложение, тогда нужно задействовать команду Get-AppxPackage PackageFullName | Remove-AppxPackage.
- При этом Windows 10 обладает достаточно широкими возможностями. Чтобы не прописывать полное название, можно воспользоваться его сокращением. В этом случае символ, именуемый как звёздочка, то есть *, будет заменять собой другие символы. Перечень сокращённых названий встроенных программ будет представлен далее.
- Поскольку у одной операционной системы может быть несколько пользователей, то удалить стандартный софт можно для всех, либо для одного конкретного пользователя.
- Приведённый выше пример удаления актуален для текущего авторизированного пользователя. Если же нужно удалить стандартный набор софта везде, тогда используется команда Get-AppxPackage -allusers PackageFullName | Remove-AppxPackage.
Теперь касательно сокращённых названий программ.
Они прописываются на английском языке. Потому понять, о каком приложении идёт речь, несложно:
- people (Люди);
- communication apps (Почта и Календарь);
- zunevideo (это приложение ТВ и Кино);
- 3dbuilder;
- officehub (улучшить и загрузить Office);
- maps (Карты);
- photos;
- solitare;
- skypeapp;
- onenote;
- camera;
- calculator;
- soundrecorder (Запись голоса);
- windowsphone (Диспетчер телефона);
- bing (Новости, погода, спорт);
- alarms (Будильник, часы);
- xbox.
ВАЖНО. Прописывая команду, сокращённое название нужно с двух сторон окружить звёздочками
К примеру, *camera*.
В остальном же ничего сложного. Ввести нужные команды, и дождаться удаления софта.
Как удалить стандартные приложения Windows 10 в DISM
С помощью системного инструмента — DISM, можно удалить ненужные приложения Windows с компьютера. Сначала необходимо разобраться, какие приложения стоит удалить или не удалять в Windows 10.
Для этого необходимо выполнить следующие действия:
- Щелкните правой кнопкой мыши по меню «Пуск», выберите пункт «Windows PowerShell (администратор)».
- В окне «Администратор: Windows PowerShell» введите команду, а затем нажмите на клавишу «Enter»:
DISM /Online /Get-ProvisionedAppxPackages | select-string Packagename
В окне оболочки появится список встроенных приложений.
Выберите ненужное приложение, ориентируйтесь по его названию сразу после «Microsoft», а затем выполните команду:
DISM /Online /Remove-ProvisionedAppxPackage /PackageName:PackageName
В этой команде последний элемент «PackageName» — имя удаляемого приложения.
Вам также может быть интересно:
- Как отключить или удалить OneDrive в Windows 10
- Как переустановить Магазин в Windows 10
- Как удалить программу в Windows 10 — 9 способов
- Оптимизация Windows 10 для ускорения работы ПК
Например, для удаления приложения «Карты» нужно выбрать «WindowsMaps». В итоге, необходимо выполнить следующую команду:
DISM /Online /Remove-ProvisionedAppxPackage /PackageName: Microsoft.WindowsMaps_2019.1008.1857.0_neutral_~_8wekyb3d8bbwe
После завершения процесса перезагрузите компьютер.
Revo Uninstaller
Revo Uninstaller имеет платный (Pro) и бесплатный (Free) варианты использования.
Чтобы ознакомиться с полным функционалом разработчик предлагает скачать триальную (на 30 дней) версию Revo Uninstaller Pro.
Программа совместима со всеми последними версиями ОС MS Windows, в т.ч. Windows 8.1, мультиязычна (реализована поддержка русского языка), а также имеет полную совместимость с 64-х битными системами.
Установка довольно тривиальна и далее мы поговорим о её функционале.
Утилита формирует перечень всех установленных программ и предоставляет их в виде списка пользователю сразу после своего запуска.
Интересной функцией является «Режим охотника» (для включения данной функции используйте меню «Вид»). Данный режим необходим в случае, когда вы не знаете как называется программа, которую необходимо удалить.
После перехода в данное меню на экране появляется изображение прицела, наводя прицел на элементы (окна, иконки, ярлыки) программы, вы сможете узнать её название, удалить из меню «Автозагрузки» или полностью деинсталлировать.
Поддерживает 3 метода деинсталляции: быстрая, стандартная и принудительная. Независимо от выбранного пункта, перед удалением Revo Uninstaller создаст резервную точку восстановления, в т.ч. и для системного реестра.
Для работы с резервными копиями служит менеджер резервирования.
Следующая функция, на которую хотелось бы обратить внимание, это возможность установки программ под контролем Revo Uninstaller т. н
Режим отслеживания. Такой подход гарантирует, что при деинсталляции программы будут удалены все её компоненты.
Для того чтобы включить данную функцию необходимо кликнуть правой кнопкой мыши по инсталлятору программы и в контекстном меню выбрать пункт «Установить с помощью Revo Uninstaller».
Помимо возможности удаления программ, утилита имеет ряд полезных функций: менеджер атозапуска, очистка системного мусора, возможность полного удаления данных без возможности их восстановления.
В целом приложение имеет множество положительных качеств (несколько режимов деинсталляции, дополнительные утилиты, режим сканирования файловой системы и реестра) и, пожалуй, один существенный недостаток в виде ограничения полезного функционала для бесплатной версии.
Удаление предустановленных приложений Windows 11
Для удаления предустановленных приложений в Windows 11 недавно вышла новая программа O&O AppBuster. Это один из известных производителей утилит для Windows (например, программа для отключения сбора данных O&O ShutUp).
Скачать O&O AppBuster
Скачав и запустив получаем окно, где нас интересует следующее.
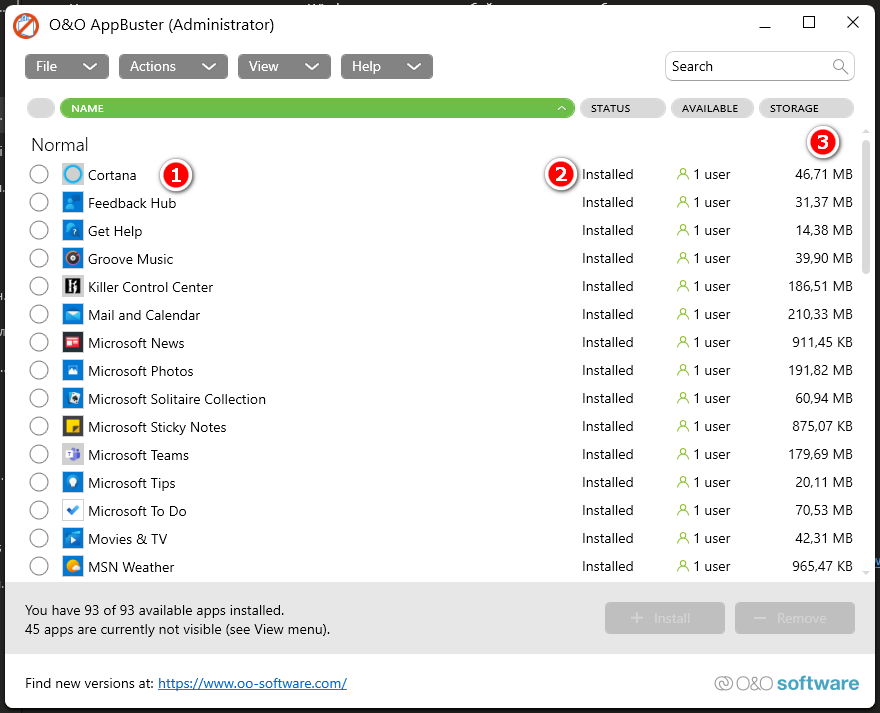
1 — Сама программа
2 — Статус
3 — Размер
Остальное не так важно. В это списке представлены только программы от Microsoft, которые предустановлены или загружены с стора
Microsoft To Do, OneNotes тоже в этом списке, хотя я их загружал отдельно. AppBuster иногда ошибается и в списке висят не предустановленные программы, как например, Killer Control Center на скриншоте выше, поэтому будьте предельно внимательны. Ниже я напишу список из тех, которые можно удалить безопасно
В это списке представлены только программы от Microsoft, которые предустановлены или загружены с стора. Microsoft To Do, OneNotes тоже в этом списке, хотя я их загружал отдельно. AppBuster иногда ошибается и в списке висят не предустановленные программы, как например, Killer Control Center на скриншоте выше, поэтому будьте предельно внимательны. Ниже я напишу список из тех, которые можно удалить безопасно.
Для удаления программ устанавливаем галочки напротив тех, которые вы хотите удалить и жмем Remove.
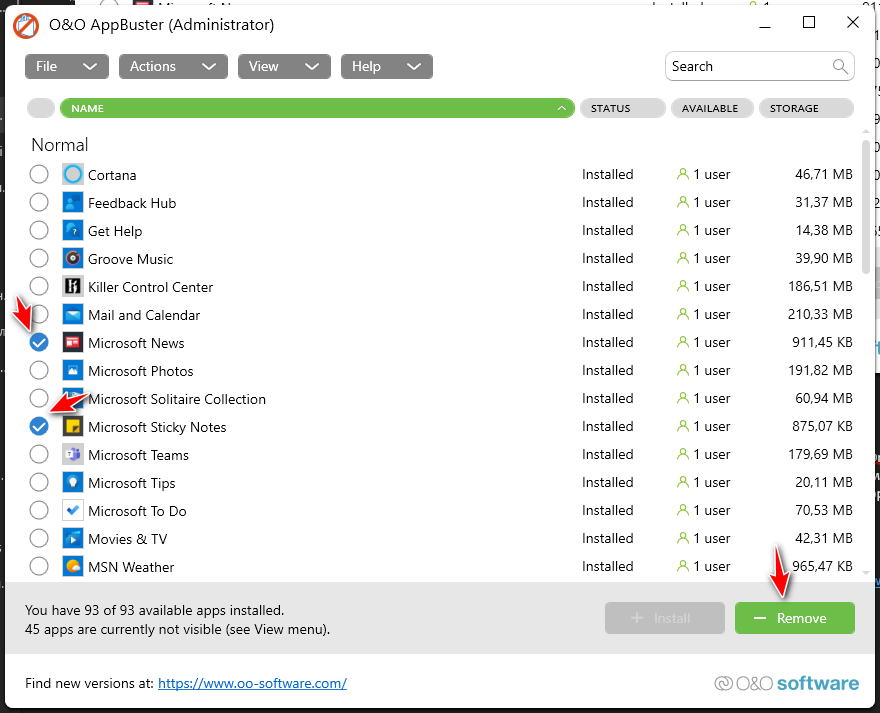
В следующем окне нужно указать, удалить программу только для текущего пользователя или для всех. Это на случай, если на вашем компьютере несколько пользователей.
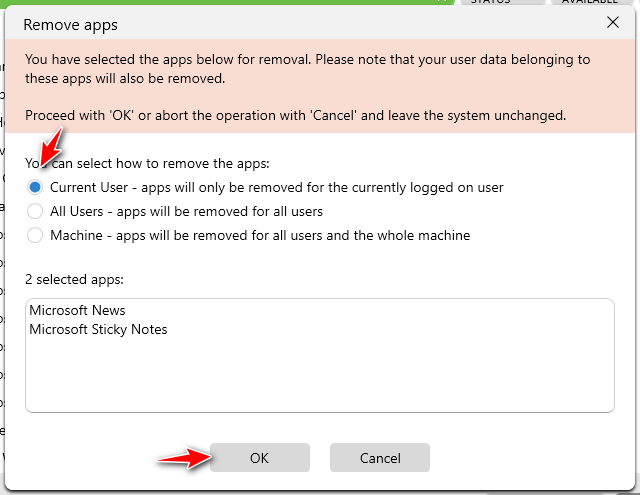
Жмем Ок для удаления и программа предложит создать точку восстановления, если это можно.

Жмем ОК, если у вас такое же окно. Создавать или не создавать точку восстановления — ваше личное дело, я рекомендую.
Начнется процесс удаления и покажется окно с результатом.

Если вы выбрали удаление только для текущего пользователя, то программа по прежнему будет занимать место на компьютере.
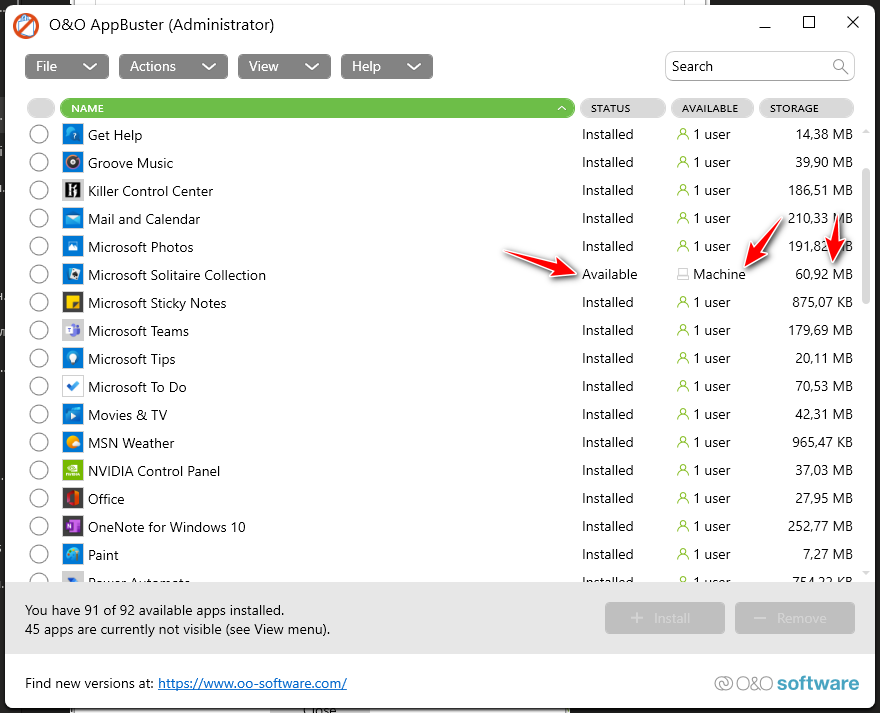
По статусу Available и занимаемому месту можно это понять.
Чтобы окончательно удалить программу, во время удаления поставьте галочку Machine.
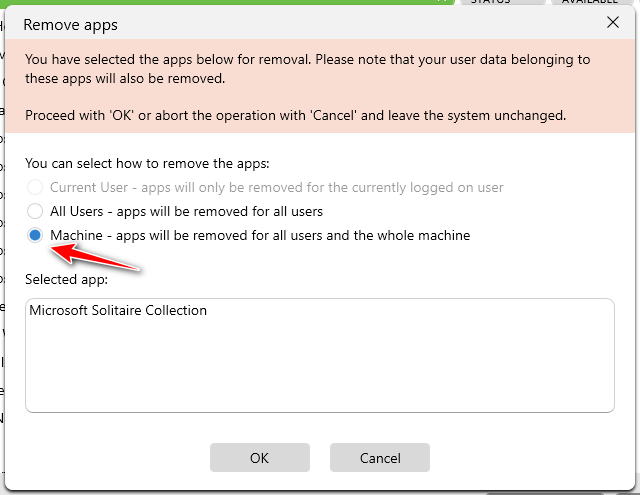
Тогда программа будет удалена полностью с компьютера.
Удалите приложения Windows 11 через панель управления.
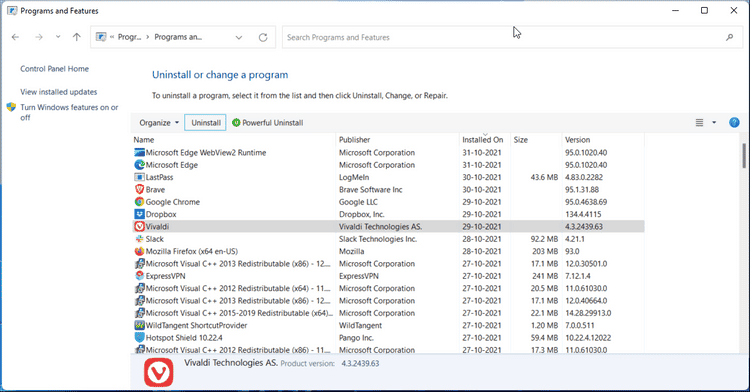
Приложение «Параметры» в Windows 11 теперь имеет больше системных конфигураций, более доступных, чем когда-либо прежде. Однако многие расширенные функции по-прежнему основаны на классической панели управления. Он также поддерживает встроенный диспетчер приложений для удаления и изменения установленных приложений.
Чтобы удалить приложения Windows 11 с помощью панели управления:
- нажмите клавишу. Win + R Чтобы открыть диалоговое окно «Выполнить».
- Тип Control
И нажмите Ok , чтобы открыть Панель управления. - После этого перейдите в Программ Затем нажмите программы и характеристики.
- Найдите приложение, которое хотите удалить, и коснитесь удалить.
- Нажмите удалить еще раз, чтобы удалить приложение.
Ответы на популярные вопросы
Вопрос: Подойдет ли эта инструкция для планшетов? Да, данная инструкция позволяет удалить системное приложения с планшета на Android.
Вопрос: Как обратно восстановить удаленное приложение? Если речь идет о приложении или сервисе Google, то достаточно зайти в Google Play и заново загрузить удаленную программу. Что касается системных приложений, то их зачастую можно скачать на официальном сайте производителя. Также можно сбросить устройство до заводских настроек, тогда программы сами восстановятся.
Вопрос: В чем разница между удалением и заморозкой приложений? Замороженное приложение можно вернуть через программу ADB, а удаленное нет.
Порядок удаления приложений
Прежде чем приступить к удалению системных программ и приложений, обязательно ознакомьтесь со следующей информацией.
Теперь приступим непосредственно к порядку удаления программ. Нужно зайти в каталог /system/app и удалить из него apk-файлы с названиями, как у удаляемой программы. Также нужно удалить и одноименный файл, имеющий расширение .odex. После этого ненужное вам приложение будет полностью удалено с устройства.
Как видите – ничего сложного в том, чтобы удалить предустановленные приложения, нет. Несмотря на это, данная инструкция не рекомендована к применению неопытными пользователями. Как мы уже говорили выше, вся ответственность за последствия таких удалений, лежит исключительно на пользователе. Удаляя все подряд, можно лишиться важных служб, обеспечивающих голосовую связь, передачу СМС, или соединение с интернетом.
В Android изначально предустановлено множество различных приложений, которые, возможно, вам вовсе не нужны – они просто занимают место и израсходуют оперативную память устройства. Любое из них можно удалить, а как это сделать рассказано в данной инструкции.
В первую очередь на смартфоне либо планшете необходимо получить root права. Они дают возможность не только удалить стандартные приложения, но и легко избавиться от рекламы в играх и программах, прошить устройство, запустить специализированные приложения, существенно расширяющие возможности девайса.
Для каждого устройства способ получения прав Суперпользователя разнится, но самыми универсальными утилитами являются: Kingo ROOT, Framaroot, а также Vroot.
Затем необходимо установить файловый менеджер, поддерживающий доступ к системным директориям и редактирование системных файлов. Например, ES Проводник, File Manager от Cheetah Mobile или Root Explorer. В данной инструкции я воспользуюсь ES Проводником.
Как удалить стандартные приложения в Android. Способ 1
1. Для начала нужно предоставить права редактирования корневого каталога файловому менеджеру. Как это сделать для ES Проводника рассказано в этой инструкции.
2. Во внутренней памяти перейдите в папку «/system/app».
3. Выберите .apk файл нужного приложения и в появившемся контекстном меню нажмите «Удалить».
4. Кроме этого необходимо удалить файл .odex с таким же названием, если он есть.
В Android 5.0 и выше по пути «/system/app» все встроенные системные приложения находятся в отдельных папках, поэтому нужно выделить их и стереть.
5. У многих системных приложений в папке «/data/app» хранятся обновления, откуда их тоже придется удалить.
Опять же в Android 5.0 обновления предустановленных приложений находятся по пути «/data/app» в отдельных папках. Выделяйте ненужные и удаляйте.
6. Теперь осталось только стереть кеши и базы данных встроенных системных приложений и сервисов, которые находятся в папке «/data/data».
Удаляйте предустановленные приложения, вроде Gmail, Google Drive или Maps. Системные приложения с иконкой Android лучше не трогать (например CertInstaller.apk или PackageInstaller.apk), поскольку могут возникнуть проблемы в работе системы.
Удаление системных приложений Android при помощи программы Root Uninstaller
1. После установки откройте его и предоставьте доступ Суперпользователя.
2. Выберите приложение, от которого хотите избавиться.
3. Нажмите «Удалить». Перед удалением вы можете сделать бэкап.
Кроме этого приложения можно не удалять, а замораживать. Так они перестанут работать и пропадут из меню, но не будут полностью удалены.
Как удалить стандартные приложения через ES Проводник
В некоторых файловых менеджерах есть специальная опция для работы с файлами программ. Рассмотрим данную функцию на примере ES Проводника:
1. В боковой панели в разделе «Библиотеки» выберите «APPs».
2. Вверху нажмите на «Пользовательские», тем самым развернув скрытое меню. Выберите в нем пункт «Системные».
3. Выделите программы, которые больше не нужны. В списке опций выберите «Деинсталляция».
Думаю, что предложенных мною способов будет достаточно для удаления стандартных приложений Андроид. Да, есть аналоги Root Uninstaller и другие файловые менеджеры, имеющие функцию быстрого удаления встроенных приложений. Но 3 способа о которых я рассказал являются самыми удобными.
Главная / Инструкции / Как удалить системные (стандартные) приложения в Андроид
Используйте пользовательские приложения для удаления сторонних приложений.
Когда вы удаляете приложения с помощью встроенной опции Windows, остаются вспомогательные файлы, которые включают пустые записи реестра, данные приложений, ярлыки и многое другое.
Специальные сторонние приложения могут удалять упрямые и упрямые приложения и удалять оставшиеся файлы. Есть много инструментов, которые могут выполнить эту работу, но вот несколько бесплатных деинсталляторов, которые вы можете рассмотреть.
Revo Uninstaller
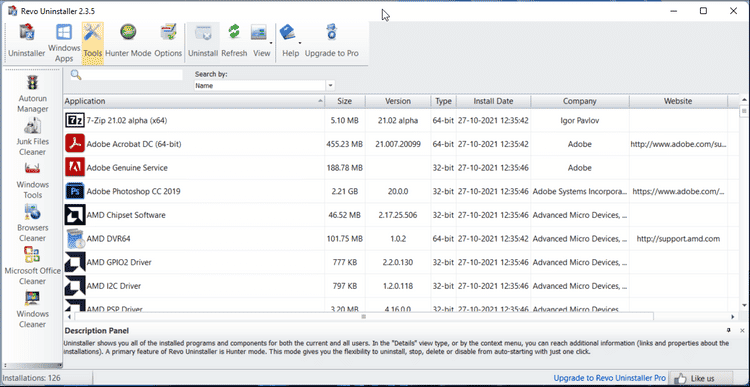
Как видно из названия, Revo Uninstaller — это приложение, предназначенное для удаления приложений для операционной системы Windows. Он может удалять встроенные и сторонние приложения Windows. Кроме того, он поставляется с инструментами очистки для очистки оставшихся ненужных файлов.
Revo Uninstaller можно использовать бесплатно. Но обновление до профессиональной версии предоставляет инструменты очистки, удаление расширений браузера, многократное удаление и функции мониторинга в реальном времени.
Скачать: Revo Uninstaller (бесплатно, Pro $ 12.47)
IObit Uninstaller
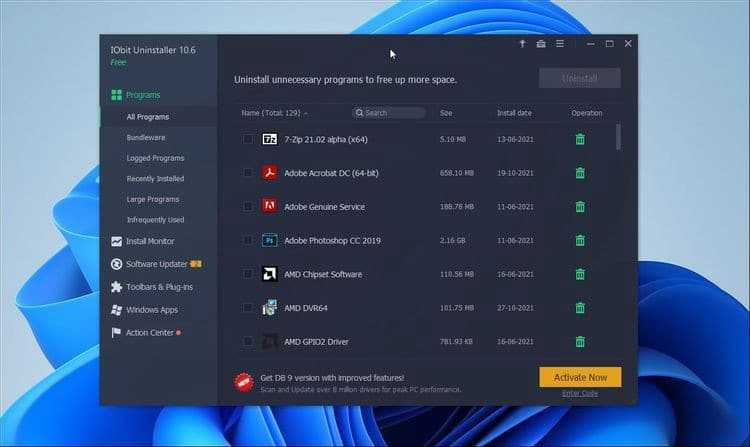
IObit Uninstaller предлагает тот же набор функций, что и Revo Uninstaller. Он позволяет удалять сторонние приложения, очищать пакеты приложений и освобождать место, определяя большие приложения, занимающие место. Вы также можете просматривать и удалять приложения Microsoft Store и встроенные приложения.
IOBit Uninstaller доступен как в бесплатной, так и в профессиональной версии. Последний предлагает обновление одним щелчком для установленных приложений, чистую установку с помощью реестра и удаление упорных приложений. Проверять Лучшее бесплатное программное обеспечение для удаления и удаления проблемных файлов и программ.
Скачать: IObit Uninstaller (бесплатно, Pro $ 12.97)
Компьютерщик Деинсталлятор
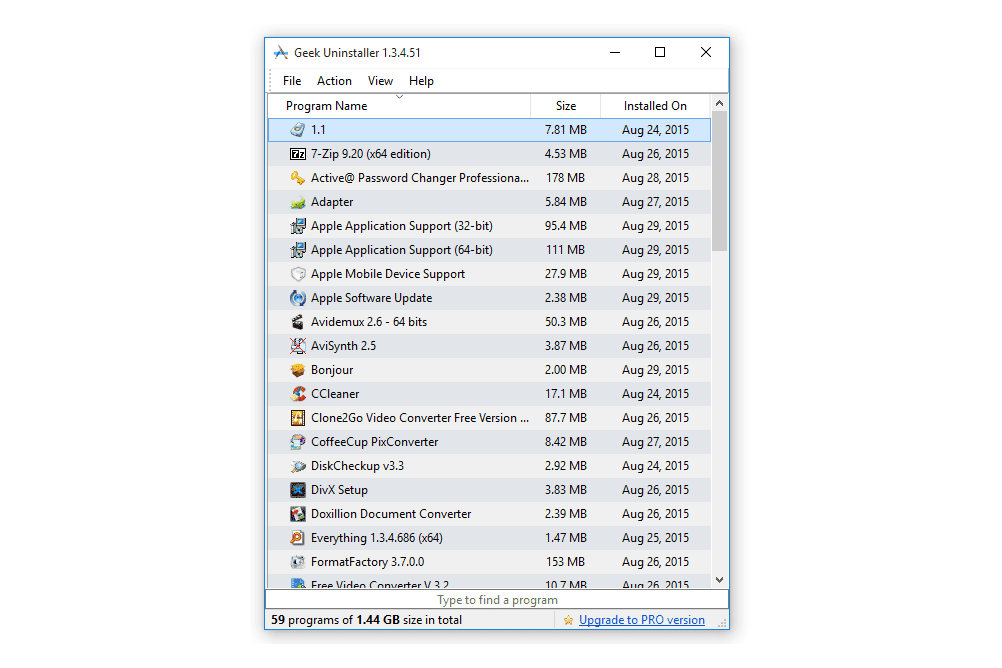 Что нам нравится
Что нам нравится
-
Нет необходимости в установке (переносной)
-
Вы можете просмотреть запись реестра для любой программы
-
Позволяет отсортировать список программ по размеру
-
Легко удалить упрямые программы
Что нам не нравится
Бесплатная версия не поддерживает пакетное удаление
Geek Uninstaller — это полностью переносимый программный деинсталлятор, который содержит множество функций, размер которых не превышает 10 МБ!
Сортировка программ по размеру или дате установки, удаление записей из списка программного обеспечения, поиск по программам, экспорт списка установленного программного обеспечения в файл HTML и поиск информации о любой программе в редакторе реестра , папке установки или в Интернете. ,
Вы также можете принудительно удалить программу, удалив любую ссылку на нее, как в реестре, так и в файловой системе.
Некоторые функции Geek Uninstaller, такие как пакетные деинсталляции, к сожалению, работают только в профессиональной версии.
Geek Uninstaller может удалять программы в Windows 10, 8, 7, Vista, XP и Windows Server 2008/2003.
Использование командной строки
- Сначала нужно нажать на значок поиска (лупа, расположенная возле кнопки «Пуск»). В поле ввода пишем: «PowerShell».
- Когда в списке найденных стандартных программ отобразится Windows PowerShell, который нужно запустить с правами администратора, выбрав соответствующий пункт в контекстном меню:
Запустится утилита командной строки
Чтобы удалить определенное приложение следует воспользоваться нижеприведенными командами, которые состоят из следующих элементов:
Название приложения берем из правого столбца таблицы и вставляем его в вышестоящей строке в соответствующее место между звездочками. Затем копируем всю строку кода, вставляем её в PowerShell и подтверждаем ввод клавишей Enter:
| Утилита | Название |
|---|---|
| 3D Builder | 3d |
| Camera | camera |
| Mail и Calendar | communi |
| Money, Sports, News | bing |
| Groove Music | zune |
| Phone Companion | phone |
| Photos | photo |
| Solitaire Collection | solit |
| Voice Recorder | soundrec |
| Xbox | x-box |
| Maps | maps |
| Alarms | alarms |
Если после очистки софта этим способом начали появляться проблемы, можно вернуть всё на свои места, воспользовавшись командой:
Будет восстановлен полный комплект системных утилит.
А как Вы считаете, нужно удалять эти приложения? Или они совершенно не мешают пользоваться «десяткой»?
Далее я расскажу о более автоматизированных способах, которые рекомендую использовать всем тем, кто не желает знакомиться с командной строкой.
- Исправление ошибок Windows 10 в FixWin
- Убираем надпись «Тестовый режим Windows 10»
- Для тех, кто еще сомневается, ставить или нет Windows 10
- Настройка автозагрузки программ через реестр в Windows 10
Как удалить встроенные приложения Windows 10
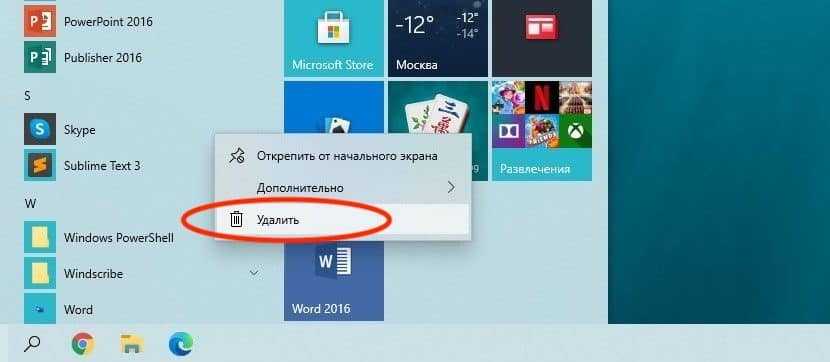
Сегодняшняя наша статья будет посвящена тому, как избавить компьютер от лишних и не используемых приложений.
Вместе с ОС Windows 10 в комплекте идет довольно объемный список стандартных программ (установленных по умолчанию). Но не всегда пользователи используют их в повседневной деятельности, а некоторые и вовсе не знают об их существовании и назначении.
С приложениями, предустановленными на ПК можно ознакомиться, нажав на панели задач Пуск (либо клавишу Win ). Перед вами будет отображен перечень приложений в алфавитном порядке.
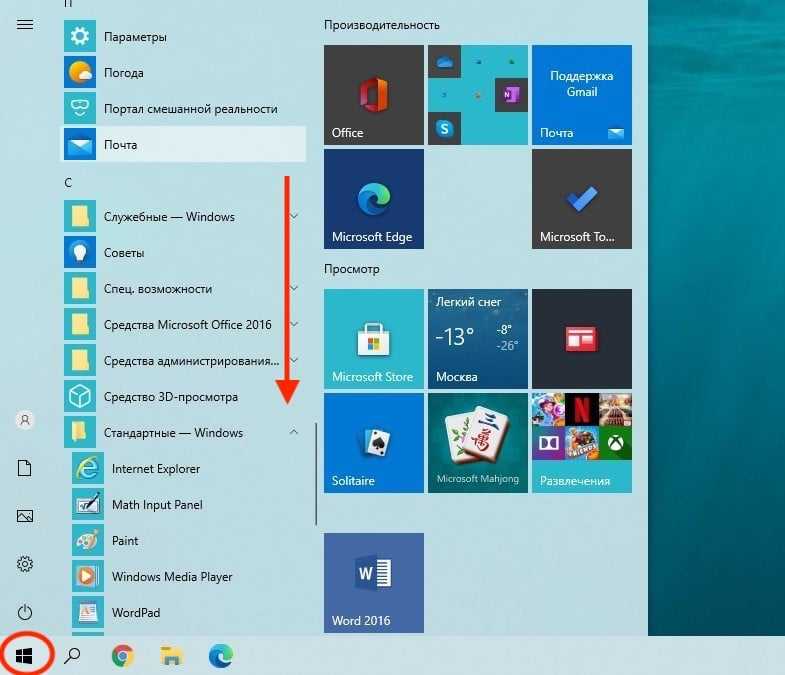
Среди приложений вы найдете и увидите такие, как Cortana, Microsoft Edge, Microsoft Store, Skype, Xbox Game Bar, Будильники и часы, Видеоредактор, Калькулятор, Карты, Люди и другие.
Уже здесь в меню Пуск вы сможете понять какое приложение возможно удалить, не прибегая к дополнительным действиям и программам. Для этого наведите курсор на ненужную программу и щелкните правой кнопкой мыши . Контекстное меню покажет доступна ли функция удалить.
На скриншоте слева вы видите, что доступна функция « Удалить » для Skype, в то время как для Microsoft Store она отсутствует (скриншот справа).
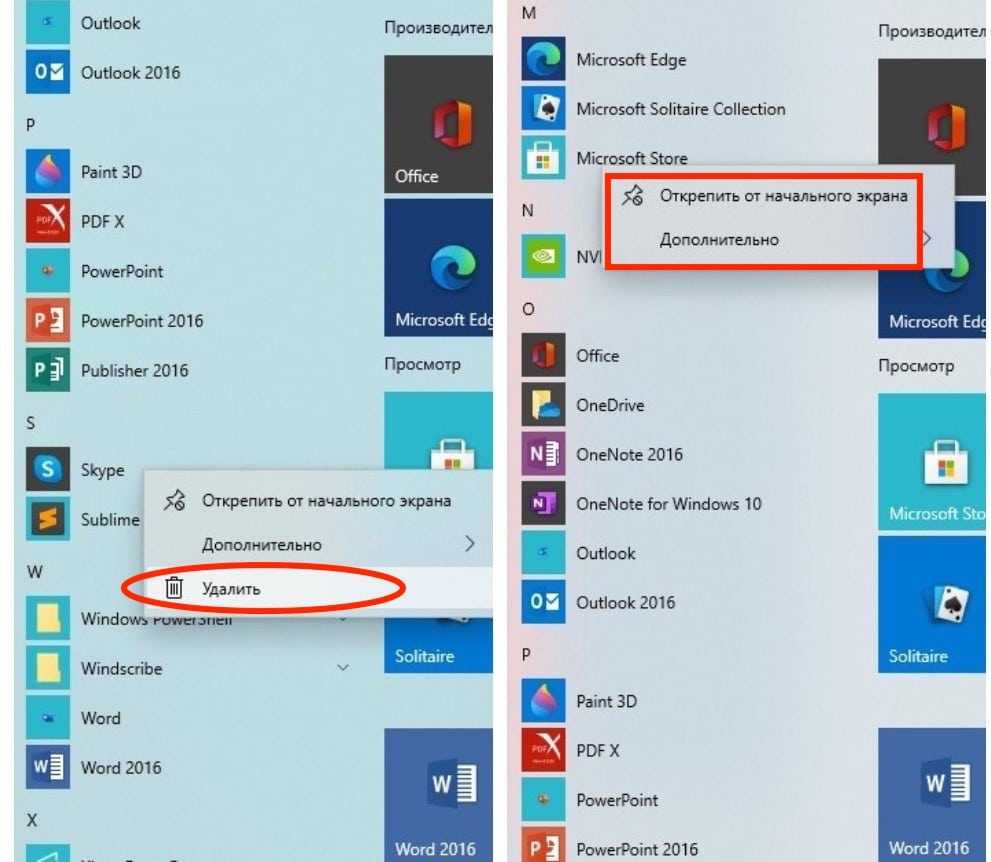
Uninstall Tool
Uninstall Tool — это небольшая утилита, которая, тем не менее, имеет довольно неплохой функционал: деинсталляция программ, которые не могу быть удалены встроенными средствами Windows, удаление записей с системного реестра, менеджер меню «Автозагрузки», поддержка мониторинга установки.
Разработчик, компания Сrystalidea, позиционирует программу как замена штатному деинсталлятору Windows.
Меню «Установить и следить» даёт возможность просматривать и контролировать процесс установки программы.
Благодаря использованию данного меню не требуется выполнение сканирования до и после инсталляции, т.к. снимок текущих изменений создаётся в режиме online.
Для очистки следов использования тех или иных программ используется «Мастер удаления».
Однако, данная функция доступна лишь в платной версии программы, а в бесплатной версии пользователь может лишь просмотреть оставшиеся следы использования программы, которые не были удалены при деинсталляции.
Цена лицензии зависит от её типа и составляет 25$ для персональной лицензии и 40$ для портативной лицензии, которую можно устанавливать на несколько компьютеров.
Подводя итог скажем, что программа достаточна функциональна и удобна, но, к сожалению, большинство полезных функций программы недоступны в её бесплатной версии.
Тем не менее, установив бесплатную версию, пользователь получает возможность удаления скрытых компонентов и режим мониторинга.