Как полностью удалить драйверы видеокарт NVIDIA, AMD и Intel
Для современных ОС Windows часто не нужно отдельно устанавливать драйверы видеокарт, так как они уже входят в состав системы. Особенно это актуально для пользователей, которые не хотят устанавливать многочисленные дополнительные компоненты, поставляемые с драйвером.
Если же вы являетесь заядлым геймером или вам просто нужны некоторые вспомогательные утилиты, рекомендуется установить обновленные версии драйверов NVIDIA, AMD или Intel, чтобы получить улучшения производительности, стабильности и новые функции.
Иногда вы можете столкнуться с проблемами после установки драйверов. Всегда есть вероятность, что новая версия может конфликтовать с установленной игрой или какое-либо приложение, использующее драйвер, начнет вести себя некорректно.
Вот почему очень часто может понадобится полное удаление драйвера из системы. В большинстве случаев выручает удаление стандартными средствами системы, однако, в некоторых случаях процесс удаления драйвера может не завершиться или прерваться из-за сбоя, причину которого сложно устранить самостоятельно. Для этого можно воспользоваться нашей отдельной инструкцией.
Как удалить драйвер видеокарты NVIDIA / AMD / Intel
В этих случаях будет полезно стороннее приложение Display Driver Uninstaller для удаления драйверов видеокарт NVIDIA, AMD и Intel. Программа совместима со всеми последними версиями Windows. Разработчик предлагает запустить утилиту в безопасном режиме, но это необязательное условие. У пользователя спрашивается, нужно ли выполнить загрузку в безопасном режиме или нет. Если вы ответите утвердительно, то убедитесь, что сохранили прогресс всех изменений, потому что компьютер сразу начнет автоматическую перезагрузку.
Программа может также включать / отключать автоматическое обновление драйверов через Центр обновления Windows. Вы получите информацию об этом при запуске программы.
Все основные функции программы отображаются на одном экране. В верхней части пользователь может выбрать графический драйвер, который требуется удалить. Данная функция пригодиться, когда вы меняете свою видеокарту и хотите удалить все компоненты драйвера, установленные в системе.
Display Driver Uninstaller поддерживает три режима работы:
- Удалить и перезагрузить (настоятельно рекомендуется)
- Удалить без перезагрузки (может привести к проблеме черного экрана)
- Удалить и выключить (для установки новой видеокарты)
Также доступно несколько дополнительных операций: удалить NVIDIA GeForce Experience и включить установку драйверов через Центр обновления Windows по умолчанию. В окне “Параметры” можно включить удаление 3DTV и Physx, а также удаление временных папок C:NVIDIA и C:AMD, которые используются при установке драйверов
Прежде чем выбрать какой-либо из параметров, убедитесь, что вы загрузили пакет драйвера видеокарты с веб-сайта производителя, он вам понадобится после завершения удаления существующих драйверов.
Если вы выберете опцию “Удалить и перезагрузить”, то заметите, что система автоматически перезагружается после короткого периода удаления. Если вы не выбрали автоматическую установку драйвера, Windows будет использовать общий драйвер видеокарты, который может работать с более низким разрешением.
Примечание: исходный код приложения Display Driver Uninstaller доступен для инспектирования на сервисе GitHub.
Заключение
Display Driver Uninstaller – полезное приложения для надежного и полного удаления драйверов в случаях, когда вы столкнулись с проблемами их работы. Утилита эффективно выполняет свою задачу, даже если драйвер работает некорректно или не обновляется.
Программа гарантирует, что все следы драйверов NVIDIA, AMD или Intel будут полностью удалены из системы.
Перед запуском программы настоятельно рекомендуется создать точку восстановления системы или полную системную резервную копию.
Программа Treexy Driver Fusion
Выше я упомянул, что Driver Sweeper более не обновляется, а всё потому, что разработчики теперь занимаются новым продуктом – Treexy Driver Fusion. Это усовершенствованная версия, но к сожалению основной функционал программы доступен только в платной Premium версии. Однако возможностей бесплатной версии может хватить.
Интерфейс программы прост, но чтобы воспользоваться всем функционалом, вам будет предложено приобрести платную версию. Бесплатная версия находит драйвера только популярных устройств. Итак, заходим в «Очиститель драйверов -> Тип устройства -> Производитель» . Программа проанализирует систему на наличии данного типа драйверов и выведет список. Остаётся нажать кнопку «Очистить» и перезагрузить компьютер:
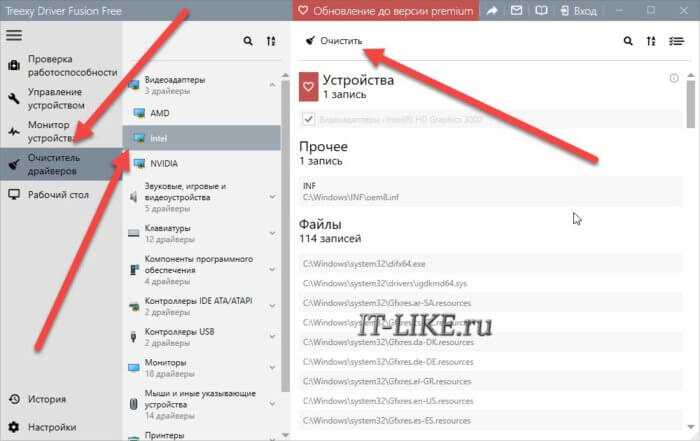
Driver Fusion хоть и ограничен в функционале, но должен знать о последних версиях драйверов видеокарт, звуковых карт, контроллеров, принтеров, мониторов и др., и нюансы их удаления. Разработчики сообщают, что помимо многочисленных дополнительных функций, платная версия может удалить защищённые файлы и ключи реестра.
Как полностью удалить драйвера Nvidia?
Удаление драйверов видеокарты Nvidia мы можем сделать несколькими различными способами, в частности, с помощью встроенной в ОС Windows функции удаления программ, однако этот способ не всегда оказывается эффективным, так как оставляет в системном реестре много ненужного „мусора”.
Ниже приведены 3 эффективных способа удаления драйвера Nvidia для операционных систем Windows Vista, Windows 7, Windows 8
Способ 1 – удаление драйвера Nvidia встроенным в систему деинсталлятором.
Использование встроенного в операционную систему деинсталлятора программ, это самый простой и самый быстрый способ избавиться от проблемы с неправильно работающими драйверами видеокарты.
Для этого достаточно просто зайти в «Панель управления», затем выбираем вкладку «Удаление программы» и ищем в списке установленных программ драйвер графического контроллера Nvidia.
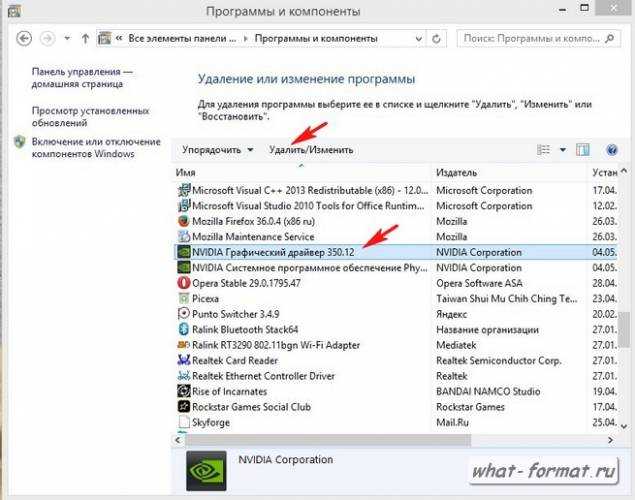
После выделения драйвера, нажимаем кнопку в верхней части окна «Удалить», далее подтверждаем запрос о том, что мы действительно хотим удалить программу и ждем, пока компьютер выполнит операцию удаления. После завершения удаления перезагружаем компьютер.
Способ 2 – удаление драйвера Nvidia с помощью программы Display Driver Uninstaller.
С помощью DDU мы можем полностью удалить все следы драйверов и программного обеспечения с диска и из системного реестра.
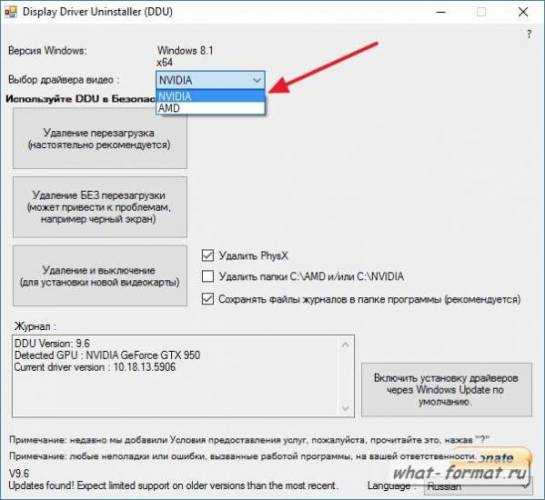
Чтобы выполнить удаление необходимо перезагрузить компьютер и во время его загрузки нажать клавишу F8. Далее входим в безопасный режим. Затем, после запуска Display Driver Uninstaller ищем в списке интересующий нас драйвер, после выбираем опцию «Очистить и перезагрузить».
3 способ – удалить драйвер Nvidia с помощью диспетчера устройств
Еще одним способом удаления драйверов видеокарты является использование возможности диспетчера устройств. Для удаления необходимо запустить «Панель управления» и открыть диспетчер устройств.
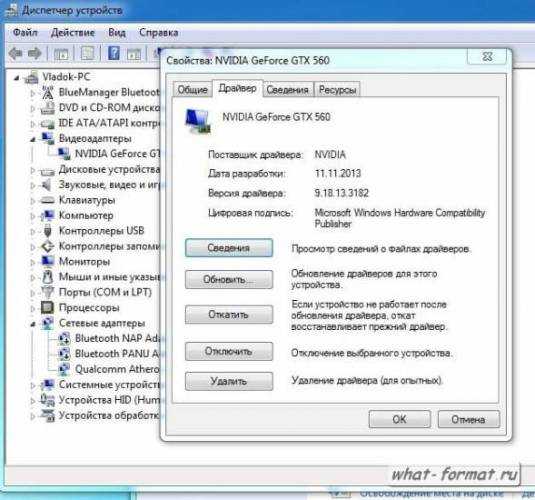
После открытия окна переходим на строку «Видеоадаптеры» и щелкаем правой кнопкой мыши на Nvidia. В расширенном меню выбираем «Удалить» и в появившемся диалоговом окне ставим галочку «Удалить программы драйверов для этого устройства» и жмем ОК.
Приведенные выше способы удаление драйвера Nividia должны решить проблемы с оборудованием и привести к тому, что компьютер начнет нормально запускаться. Их также можно использовать, если надо избавиться от старых версий драйверов перед установкой обновлений.
Установка нового ПО
После того как старый драйвер был удален, можно установить новое ПО для видеокарты. Для этого потребуется зайти на сайт производителя ноутбука, указать модель устройства и выбрать подходящую версию graphic card. Посмотреть модель ноутбука можно на задней части корпуса, а сведения об оборудовании стационарного ПК находятся на самой видеокарте. После загрузки файла видеоадаптера можно приступать к процессу установки:
- Зажать сочетание Win +R, и в окошке «Выполнить» вбить кодовую фразу «devmgmt.msc» без кавычек, после чего тапнуть на «ОК» или на «Enter».
- Щелкнуть по объекту «Базовый видеоадаптер (Майкрософт)» правой клавишей мышки и выбрать опцию раскрывшегося меню – «Обновить driver».
- Указать путь к скачанному ПО либо дождаться автоматического обновления адаптера: ожидать окончания установки. Перезагрузить ПК.
- После обновления ПО для graphic card не забыть деактивировать root-права: зайти в консоль «Командная строка» или «PowerShell» от имени админа (выбрать объект раскрывающегося списка меню «Start»), после чего вбить команду «net user Имя_юзера /active:no» без кавычек, где вместо «Имя_юзера» нужно поставить код «Администратор» (или «Administrator» для английской версии ОС) и нажать на «Enter». Если не выполнить указанную манипуляцию, то ПК будет уязвим перед вирусами и хакерскими атаками.
- Кроме того, нужно деактивировать опцию загрузки ПК в «Безопасном режиме». Зажать Win + R, вбить команду «msconfig» – «Enter».
- В окошке «Конфигуратора» во вкладке «Загрузка» убрать флажок, расположенный рядом с пунктом «Безопасный режим», а также деактивировать опцию «Сделать параметры постоянными». Тапнуть на клавишу «Применить», «ОК» и перезагрузить компьютер.
Увеличение времени ожидания отклика видеодрайвера
Выше мы рассмотрели основные причины появления ошибки «Видеодрайвер перестал отвечать и был успешно восстановлен». Что можно сделать еще? Увеличить время отклика драйвера. Открыв командой regedit редактор реестра, разверните ключ HKLM/SYSTEM/CurrentControlSet/Control/GraphicsDrivers, в правой колонке отыщите параметр TdrDelay и определите для него значение 8.
Если параметр отсутствует, создайте его вручную, задав тип DWORD. Предложенный способ вряд ли можно назвать эффективным, поскольку он не устраняет саму причину остановки драйвера, а лишь увеличивает время ожидания его отклика. Такой ход поможет только в тех случаях, когда «зависание» видеодрайвера было вызвано временными незначительными проблемами.
Очистка видеокарты от пыли
Перегрев графического процессора также может вызвать ошибку видеодрайвера. Самой распространенной причиной перегрева является запыление устройства, особенно наличие пыли на радиаторах и элементах теплоотвода.
Для очистки отключите компьютер от электропитания, снимите крышку с системного блока, извлеките видеокарту, планки памяти и другие устройства на материнской плате. Продуйте все элементы сжатым воздухом из компрессора. Контакты видеокарты, а также планок памяти рекомендуется слегка протереть ластиком.
Верните все компоненты на свои места, загрузите компьютер. Проверьте, исправлена ли ошибка видеодрайвера.
Обновление через сайт производителя
Если при обновлении через «Диспетчер устройств» у вас возникли какие-либо проблемы, вы можете обратиться к альтернативному варианту установки. В частности, предлагается скачать инсталлятор с сайта производителя графического адаптера.
NVIDIA
Чтобы не ошибиться с драйвером, нужно правильно ввести данные своей видеокарты, включая серию, модель и операционную систему. Если графический адаптер выбран верно, можно смело загружать инсталлятор на свой компьютер. Далее запустите EXE-файл и следуйте инструкциям, которые появятся в открывшемся окне. Установка займет 1-2 минуты.
AMD
Аналогичным образом установить обновление могут владельцы видеокарт AMD. Правда, им придется посетить другой сайт – amd.com. По аналогии с предыдущим способом нужно перейти в специальный раздел ресурса, выбрать модель адаптера, а затем загрузить установочный пакет на компьютер. Далее останется запустить инсталлятор и подтвердить установку.
Как удалить видеодрайвер из системы (Nv >
Доброго дня всем!
При решении какой-нибудь проблемы с видеодрайвером (обновление, например) , часто возникает такая проблема, что новый драйвер не заменяет старый (несмотря на все попытки его заменить…). В этом случае, напрашивается простой вывод: если старый мешает новому, значит нужно сначала удалить полностью старый драйвер из системы, а затем установить новый.
Кстати, из-за некорректной работы видеодрайвера могут быть самые разнообразные проблемы: синий экран, артефакты на экране, искажение цветовой гаммы и т.д.
В этой статье рассмотрю пару способов по удалению видеодрайверов (возможно вам будет интересна другая моя статья: https://pcpro100.info/kak-udalit-drayver/). Итак, …
1. Банальный способ (через панель управления Windows, Диспетчер устройств)
Самый простой способ удаления видеодрайвера — это поступить ним точно так же, как с любой другой программой, которая стала не нужна.
Далее в списке программ нужно найти свой драйвер. Называться он может по разному, например « Драйвер графики Intel «, « AMD Catalyst Manager » и т.д. (в зависимости от вашего производителя видеокарты и версии установленного ПО) .
Собственно, когда нашли свой драйвер — просто удалите его.
Если в списке программ ваш драйвер отсутствует (или удалить не получается) — можно воспользоваться непосредственным удалением самого драйвера в диспетчере устройств Windows.
Чтобы его открыть в:
- Windows 7 — зайдите в меню ПУСК и в строку выполнить напишите команду devmgmt.msc и нажмите ENTER;
- Windows 8, 10 — нажмите сочетание кнопок Win+R , далее введите devmgmt.msc и нажмите ENTER (скриншот ниже).
В диспетчере устройств откройте вкладку « Видеоадаптеры «, далее выберите драйвер и нажмите правой кнопкой мышки по нему. В появившемся контекстном меню будет заветная кнопка для удаления (скрин ниже) .
2. С помощью спец. утилиты
Удалить драйвер через панель управления Windows — это, конечно, хороший вариант, но далеко не всегда он срабатывает. Иногда так бывает, что сама программа (какой-нибудь центр ATI / Nvidia) была удалена, а вот сам драйвер остался в системе. И не получается никак его «выкурить».
В этих случаях поможет одна небольшая утилита…
Display Driver Uninstaller
Это очень простая утилита, у которой всего одна простая цель и задача: удалить видеодрайвер из вашей системы. Причем, сделает это она очень хорошо и аккуратно. Поддерживает все версии Windows: XP, 7, 8, 10, присутствует русский язык. Актуальная для драйверов от AMD (ATI), Nvidia, Intel.
Примечание! Эта программа не нуждается в установке. Сам файл представляет из себя архив, который нужно будет извлечь (вам могут понадобиться архиваторы), а затем запустить исполняемый файл «Display Driver Uninstaller.exe» .
После того, как программа будет запущена, она предложит вам выбрать режим запуска — выберите NORMAL (скрин ниже) и нажмите Launc (т.е. загрузка).
Далее вы должны увидеть главное окно программы. Обычно, она автоматически определяет ваш драйвер и показывает его логотип, как на скриншоте ниже.
- в списке « Журнал » посмотреть, правильно ли определен драйвер (красный круг на скрине ниже);
- далее в выпадающем меню справа выбрать свой драйвер (Intel, AMD, Nv >Удалить и перезагрузить «.
DDU: обнаружение и удаление драйвера (кликабельно)
Кстати, программа, прежде чем удалить драйвер, создаст контрольную точку восстановления, сохранить логи в журналах и пр. моменты (чтобы в любой момент можно было откатиться) , затем удалит драйвер и перезагрузит компьютер. После этого вы сразу же можете приступить к установке нового драйвера. Удобно!
ДОПОЛНЕНИЕ
Так же работать с драйверами можно в спец. программах — менеджерах по работе с драйверами. Практически все из них поддерживают: обновление, удаление, поиск и т.д.
DriverBooster — удаление, обновление, откат, настройка и пр.
На сим заканчиваю. За дополнения по теме — буду признателен. Удачного обновления!
Сторонние программы для удаления
Когда вы удаляете драйвера AMD или NVIDIA, в системе всё равно остаются следы их работы: папки, записи реестра, установочные файлы. Эти остатки ускоряют переустановку — благодаря ним можно удалить драйвер, установить следующий, а в нём использовать те же настройки, что и в прошлом.
До нетронутого состояния компьютер восстановит Display Driver Uninstaller (DDU), который удаляет все файлы драйверов.
20 лет назад без сторонней программы было не обойтись, особенно когда в компьютере меняли видеокарту с AMD на NVIDIA или наоборот. Сейчас ситуация намного лучше — менять драйвера можно как перчатки, а Windows никак не отреагирует на замену видеокарты одного производителя на другого. Максимум возможных проблем — драйвера начнут выводить ошибки, но компьютер продолжит работать.
Нужен ли вам DDU? Скорее всего нет. Windows стала намного лучше переносить замену видеокарт. Но если нужно определить проблему с драйверами или убедиться, что никакие остатки драйверов AMD не повлияют на работу ОС, ничего лучше среди стороннего софта не найти.
После запуска приложение предложит загрузиться в Безопасный режим (кликните по меню Options и выберите Enable Safe Mode dialog). Закройте и запустите программу. Выберите Safe Mode из выпадающего меню, кликните Launch и вы окажитесь в нужном режиме ОС.
DDU также попросит отключить кабель Ethernet, чтобы Windows не загрузила драйвера. По умолчанию в Безопасном режиме сетевые функции недоступны, поэтому отключать кабель или нет остаётся на ваше усмотрение. Также Display Driver Uninstaller не даёт загружать операционной системе драйвера, пока вы не нажмёте кнопку Set Windows Device Installation settings to Default.
Если нужно установить только новый драйвер, кликните Clean and Restart. Если нужно сделать что-нибудь ещё в Безопасном режиме, то выберите Clean and do NOT restart. В случае с установкой нового графического адаптера, используйте Clean and Shutdown.
Загрузившись в обычную оболочку системы, спокойно устанавливайте драйвера для новой видеокарты. Если не хотите заморачиваться со всем этим, воспользуйтесь стандартным инструментом удаления программ – Windows достаточно поумнела и справляется с этой задачей.
Как удалить драйверы любой видеокарты с помощью Display Drive Uninstaller
Первое, что мы должны сделать, чтобы иметь возможность использовать эту программу, скачать ее с официально сайта .
1. Перейдите на сайт, пролистайте вниз, и там вы увидите блок ссылок на скачивание. Выберите любой, где EU, в данном случае я выбирал Germany. Вы не переживайте, после запуска программы, автоматически установится русский язык.
2. После загрузки у вас появится zip архив, в котором присутствует exe инсталлятор. Откройте архив и запустите сразу DDU v17.0.8.2.exe, затем укажите удобное место для распаковки программы DDU нажав на троеточие.
3. Откройте папку в которую вы распаковали DDU и у вас там появится много файлов, но для запуска самой программы нужно запустить Display Driver Uninstaller.
4. После запуска программы, создатели рекомендуют запускать ее в безопасном режиме , чтобы чистка была полной и никакой занятый процесс не мешал. Это всего лишь рекомендация, но она правильная.
5. После выбора драйвера, который мы хотим полностью удалить, программа показывает нам 3 основных варианта:
- Удалить и перезагрузить — удалить драйвер и перезагрузить Windows, лучший вариант.
- Удалить без перезагрузки — не рекомендуется, если вы загружаете базовый драйвер Windows. Может появится черный экран.
- Удалить и выключить — идеально подходит для установки новой видеокарты.
- Если есть установочные программы Experience, Catalyst, Intel HD Graphics, то и их вы сможете полностью удалить с системы windows.
6. Нажмите на кнопку, которую хотим использовать, и готово. Инструмент применит нужные настройки и удалит начисто драйвера с системы. Теперь можно скачать новый драйвер для установки вручную, изменить видеоадаптер, либо позволить Windows загрузить версию, через центр обновления, которая будет подходящей.
Особенности сайта Nvidia
Для установки драйверов следует воспользоваться возможностями официального сайта компании. Используя его функциональность, можно установить требующееся ПО двумя способами:
- Провести скачивание подходящего файла, после чего он открывается. Ручная установка обладает весьма большим количеством особенностей: нужно выбрать соответствующую модель видеоадаптера, а также операционную систему. После этого система проводит поиск более подходящего установочного файла, который скачивается и открывается. Стоит учитывать, что предыдущий драйвер должен быть удален.
- Через установленный браузер сайт может провести автоматическое определение того, какой требуется драйвер. Этот способ пользуется большой популярностью, но не всегда корректно срабатывает. Если предыдущая версия ПО была установлена не корректно, то с автоматическим определением типа видеоадаптера возникают существенные проблемы.
На сайте также можно встретить программу, после установки которой автоматически проводится обновление драйвера. Она время от времени проверяет выход новой версии ПО и проводит корректное удаление старых файлов, после чего ставится новая версия драйвера.
После скачивания требующегося установочного файла можно приступить к его распаковке.
Как удалить драйвера видеокарты AMD & NVIDIA
Параметры & Панель управления
Непосредственно в программах и компонентах можно найти драйвера видеокарты и выполнить классическое обновление. Будем использовать способы, позволяющие полностью удалить программу с компьютера Windows 10.
Перейдите в раздел Параметры > Приложения > Приложения и возможности. В списке установленных приложений найдите программу компаньона драйверов видеокарты и после выделения нажмите Удалить.
- AMD — для видеокарт текущего производителя в списке установленных программ нужно искать AMD Software. Ранее (на старых бюджетных или среднего уровня видеокартах) нужно было искать AMD Catalyst Install Manager.
- NVIDIA — с видеокартами текущего производителя нужно удалять все программы по отдельности. А именно NVIDIA Графический драйвер, Драйвер 3D Vision, GeForce Experience и Системное программное обеспечение PhysX.
Классический диспетчер устройств
Диспетчер устройств позволяет отследить состояние всех подключённых к компьютеру устройств. Он даёт возможность автоматически или вручную выполнить обновление драйверов. Дополнительно при необходимости можно откатить драйвера видеокарты на Windows 10.
- Запустите диспетчер выполнив команду devmgmt.msc в окне Win+R.
- В списке видеоадаптеров перейдите в Свойства нужной видеокарты.
- Теперь в разделе Драйвер нажмите Удалить устройство из системы.
- Отметьте Удалить программы драйверов этого устройства и подтвердите намерение.
Программа Display Driver Uninstaller
Использование программы Display Driver Uninstaller делает процесс удаление драйверов видеокарты полностью автоматическим. Для лучшей чистки и избежания проблем. рекомендуется перезагрузка в безопасный режим. Обязательно запустите программу от имени администратора Windows 10.
После запуска в окне программы Display Driver Uninstaller при необходимости можно выбрать язык интерфейса (по умолчанию используется язык системы). Теперь выберите тип устройства: Графический процессор и производителя AMD или NVIDIA. Дальше нажмите кнопку УДАЛИТЬ И ПЕРЕЗАГРУЗИТЬ (настоятельно рекомендуется).
В большинстве случаев программа автоматически создаст точку восстановления системы, проведёт удаление всех компонентов выбранного драйвера и перезагрузит компьютер. А также программа позволяет УДАЛИТЬ БЕЗ ПЕРЕЗАГРУЗКИ (что может привести к проблеме чёрного экрана) или УДАЛИТЬ И ВЫКЛЮЧИТЬ компьютер (для установки новой видеокарты).
Что делать при появлении ошибки «Видеодрайвер перестал отвечать и был успешно восстановлен»?
Зачастую, рассматриваемая нами проблема появляется в связи с некорректной работой драйвера графического чипа. Ещё многие пользователи сталкиваются с таким сбоем из-за инсталляции несовместимого или неподходящего видео-драйвера
Прежде всего, обратите внимание на нижеприведенные нюансы
- Если диспетчер Майкрософт уведомляет о том, что видео драйвер не требуется обновлять, но вы не устанавливали его вручную и не знаете, был ли он обновлён автоматически — рекомендуется попробовать обновить драйвер не задействуя функционал штатного диспетчера. Для этого нужно загрузить инсталлятор с официального сайта NVIDIA, AMD и т.д.
- Используйте этот же метод, если вы скачивали и ставили апдейты с помощью сторонних драйвер-паков.
- Если загруженные компоненты не получается устанавливать вручную, значит нужно удалить текущую версию драйвера. Чтобы избавиться от сложных манипуляций, советуем использовать программу Display Driver Uninstaller.
- Владельцы ноутбуков могут попробовать инсталлировать ПО не с сайта NVIDIA/AMD, а поискать его на веб-ресурсе производителя, учитывая конкретную модель видеокарты и лэптопа.
Кстати, возникновение неполадки может быть связано с наличием большого количество активных процессов и служб, потребляющих много ресурсов GPU. Зайдите в диспетчер задач и посмотрите, какие процессы можно остановить и закройте их. Можете воспользоваться профессиональной утилитой Advanced SystemCare для закрытия ненужных служб и повышения производительности ОС.
Не стоит исключать ситуации, сявзанные с вредоносным программным обеспечением (в т.ч. занимающимся майнингом). Бывает, что некоторые объекты даже невозможно остановить или удалить стандартным деинсталлятором. Проверьте комп хорошим антивирусом, затем удалите объекты при помощи специализированного софта IOBit Uninstaller.



![Как правильно удалить драйвер с компьютера. — [pc-assistent.ru]](http://new-world-rpg.ru/wp-content/uploads/1/0/d/10d26a3332fa38c60628dfdc5c634408.jpeg)


























