Сборники утилит для чистки и оптимизации
Существенное влияние на производительность ПК в играх может оказывать ОС Windows (да и не только игр, а вообще любых других приложений). Дело в том, что со временем в ней накапливается достаточно большое количества «мусора»: старых ошибочных записей в реестре, временных файлов, файлов, оставшихся от удаленных программ, пустых ярлыков и т.д. Все это «добро» мешает нормальной работе. Поэтому, перед использованием утилит для ускорения, рекомендую хорошо почистить ОС от всего этого.
Advanced SystemCare
Не первый раз рекомендую эту программу: позволяет всего за один-два клика мышкой очистить Windows от мусора, исправить ошибки и неверные записи в реестре, провести оптимизацию системы, задать оптимальные настройки для более быстрой работы сети и ОС и др. В общем, большой добротный набор утилит, которые нельзя не использовать при оптимизации и настройке Windows (на мой взгляд ).

Главное окно Advanced SystemCare
CCleaner
Небольшая бесплатная утилита, главная задача которой — чистка мусора из вашей системы. Делает это CCleaner настолько бережно, насколько это возможно (можете не бояться, что утилита удалит что-нибудь нужное).
Пользоваться программой оч. просто: запускаете, нажимаете кнопку анализа, далее программа вам выдает, сколько места она может освободить, и что будет удалено. Вам же останется лишь согласиться (ну или внести правки ) и через пару минут получить чистую Windows.

CCleaner — чистка жесткого диска от «мусора»
Кстати, кроме чистки, в утилите есть инструменты для исправления ошибок в реестре, контроля за автозагрузкой, удаления программ (в том числе и не удаляемых) и пр. полезные штуки.
Advanced System Optimizer
Большой сборник разнообразных утилит для обслуживания Windows. Программа поможет вам оптимизировать системный реестр, очистить жесткий диск от «мусора», обезопасить свои личные данные, произвести резервное копирование важных документов.
Кстати, Advanced System Optimizer ориентирован на неподготовленного пользователя — как только вы запустите программу, вы увидите советника, который предложит вам заняться:
- безопасностью;
- очисткой;
- оптимизацией (как на скриншоте ниже).
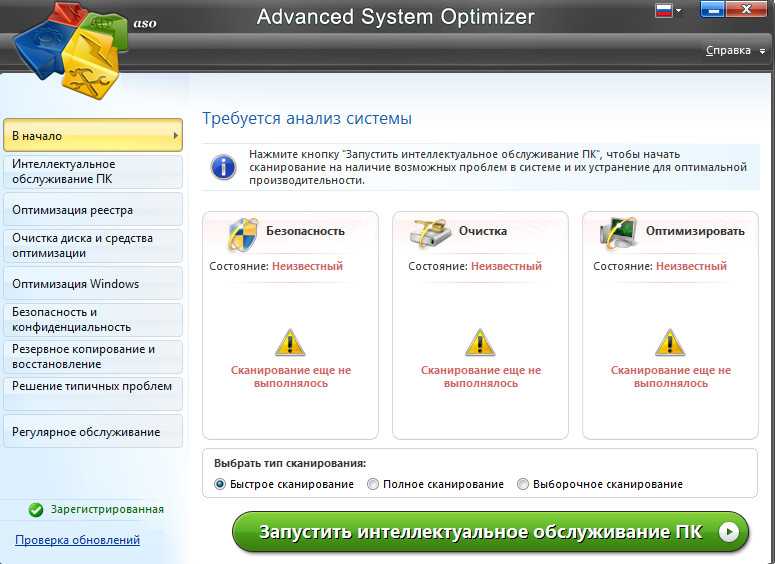
Безопасность, очистка, оптимизация
Glary Utilities
Огромный сборник разнообразных утилит, который поможет в любых штатных и не штатных ситуациях. Количество включенных утилит просто поражает: тут вам чистка дисков, и работа с реестром, и тонкая настройка Windows, жестких дисков, работа с драйверами, управление файлами и т.д.
Так же хочу отметить, что в программе есть удобный мастер, делающий всё за 1-клик мышкой. В общем, рекомендую пакет утилит к знакомству абсолютно всем!

Все утилиты, включенные в сборник // Glary Soft
Так же рекомендую вам, кроме использования перечисленных утилит, попробовать оптимизировать свою Windows. За счет оптимизации ОС, при помощи утилит для очистки и ускорения — можно добиться максимальной производительности в играх! Ссылка на статью ниже.
Цена и лицензии
Стоимость приложений различается. В большинстве случаев цена зависит от количества пользователей, за которым будет вестись наблюдение. Чем больше пользователей, тем выше может быть стоимость, но для крупных организаций бывают скидки. Инструменты вроде InterGuard и Veriato 360 обладают дополнительными модулями с расширенной функциональностью. Если вы хотите приложение с единовременной покупкой вместо ежемесячной или годичной подписки, StaffCop Enterprise и Work Examiner предлагают лицензии на каждого пользователя. Правда, установка ведётся локально на компьютерах организации.

Для мониторинга больших корпораций в этом обзоре рассматривается приложение Teramind и Bitcop. ActivTrak лучше подходит для малых и средних организаций с акцентом на производительность труда. InterGuard и Veriato 360 имеют относительно богатый набор функциональных возможностей и мониторинга, а Teramind выделяется по уровню автоматизации.
Тут есть распознавание символов, дистанционный контроль, мониторинг звука в микрофоне и наушниках в колл-центрах. StaffCop Enterprise содержит набор инструментов мониторинга и автоматизации на уровне Teramind. Ценность этого приложения меньше из-за локальной установки и необходимости в виртуальных машинах.
Teramind даёт более интуитивный облачный пользовательский интерфейс по сравнению с InterGuard и Veriato 360. Также здесь наиболее простая установка агентов и настройка панели администратора. ActivTrak является лучшим выбором для организаций, где не нужен максимальный мониторинг на уровне Teramind. Это простая платформа с отслеживанием производительности труда и параметрами эффективности, аналог Google Analytics для офиса.
AIDA64

Программа позволяет просмотреть подробную информацию о каждом компоненте компьютера, будь то материнская плата, процессор, оперативная память и т. д.

Кроме этого, есть возможность просмотра информации и о программном обеспечении компьютера — версию операционной системы, список установленных программ и многое другое.

Так же имеется встроенные в программу бенчмарки, который позволяет провести сравнение компонентов компьютера с другими, используя данные с базы данных разработчика AIDA64.

Помимо бенчмарков для сравнения, в AIDA64 есть стресс-тест, с помощью которого можно отслеживать эффективность работы системы охлаждения и стабильности системы в целом.

В целом, AIDA64 можно смело назвать самой лучшей программой для диагностики и мониторирования компонентов персонального компьютера, но при этом не стоит забывать, что программа платная. Самая дешевая версия для домашнего использования стоит 40$ (для трех компьютеров), а более продвинутые лицензии для корпоративного использования начинают свою стоимость от 100-200$.
- Встроенные бенчмарки для сравнения производительности
- Наличие портабельной версии
- Cтресс-тест с мониторингом температур
- Широкие возможности по просмотру информации о системе
Лучшая система учета рабочего времени без аудио фиксации: Bitcop

Одно из лучших приложений по учету рабочего времени и оценке эффективности работы персонала. Это универсальное решение для малого, среднего и крупного бизнеса. Следует отметить, что программа обладает широким набором аналитических отчетов и является самой доступной на рынке.
Плюсы:
- Удобный и простой интерфейс.
- Широкие возможности мониторинга.
- Гибкая система фильтрации данных.
- Анализ продуктивности.
- Тайм-трекинг.
- Снятие скриншотов.
- Отслеживание запросов.
- Учет звонков Skype, Microsoft Teams, Zoiper.
- Анализ системных событий.
- Интеграции с различными программами и приложениями.
- Широкие возможности настроек для администраторов.
- Возможность скрытого и открытого режима работы.
- Облачная и локальная версии.
- Доступная цена.
Минусы:
Отсутствует аудио и видео фиксация.
Другие популярные программы
Если перечисленные выше варианты с мониторингом информации о процессоре и видеокарте не помогли, или же наоборот выглядят неудобными и чрезвычайно запутанными, обратить внимание стоит еще и на следующие инструменты:
- AIDA64 – системная утилита, пусть и не способная рассказывать о происходящих с компонентами персонального компьютера переменах, но, тем не менее, тоже способная заметно упростить мониторинг. Главное – сразу же открыть AIDA64 и перейти в раздел «Датчики» через панель «Компьютер». Как результат – куча полезной информации, обновляющейся в реальном времени. Процессор, видеочип, температура, обороты и вольтаж. Единственное, к чему придется привыкнуть – молниеносному переходу от игры к AIDA64 с помощью комбинации ALT + TAB.
- CAM – кроссплатформенный инструмент анализа и мониторинга, способный и о количестве FPS рассказать, и нагрузку на центральный процессор определить и предупредить о неожиданно высоких температурах. Дополнительный бонус – после завершения игровой сессии можно ознакомиться с подробной статистикой, отображающей самые «слабые» места в системе.
- GeForce Experience. Как видно из названия, GeForce Experience способен заниматься мониторингом, но только для тех ПК, где установлены карточки от NVidia. Отображается не слишком много информации – всего-то несколько «величин». Вроде количества кадров в секунду и загрузки системы в целом.
Топ 5 программ для отображения FPS в играх
Среди показателей, влияющих на комфорт во время видеоигр, FPS — один из наиболее критичных. Геймер часто готов смириться с неидеальной графикой и средним разрешением картинки, но недостаточно плавный игровой процесс может лишить его удовольствия и превратить развлечение в стресс.
Как FPS влияет на качество воспроизведения и комфорт во время игры
При большом значении фреймрейта изображение выводится плавно, не дёргается, картинка на экране выглядит естественно и приятно для глаза. Эти факторы особенно критичны в быстрых играх, где на счету каждое движение, а от скорости реакции зависит победа.
В динамичных играх оптимален FPS на уровне 60 или выше. Если игра относительно спокойная, то достаточно 30-50 FPS. Этим видеоигры отличаются от телевидения и кинематографа, где для комфортного просмотра достаточно 24-25 кадров в секунду.
Лучшие программы для измерения FPS
Многие приложения, предназначенные для мониторинга фреймрейта во время игр, имеют и другие полезные функции. Последние зачастую играют решающую роль при выборе.
FPSMonitor
FPSMonitor — продвинутая отечественная программа, которая показывает во время игры не только FPS, но и данные сенсоров компьютера. Например, на экран можно вывести загруженность, температуру ядер процессора и количество свободной оперативной памяти.
Другая важная особенность FPSMonitor — возможность визуальной настройки отображаемой на экране информации. Если в описанном выше Fraps можно было выбрать лишь угол, где размещается счётчик FPS, то здесь можно подобрать цвет, шрифт, включать или отключать показ различных датчиков и так далее.
Приложение стоит 350 рублей, но имеет бесплатную демонстрационную версию. Действие последней не ограничено по времени, однако на экране выводится водяной знак.
Функции FPSMonitor:
- поддержка датчиков всех популярных процессоров и видеокарт;
- гибкая настройка оверлея (выводимого на экран изображения);
- вывод на экран нескольких оверлеев;
- работа с горячими клавишами;
- ограничение FPS за счёт эмуляции функции вертикальной синхронизации (частоты кадров игры и частоты смены обновления экрана);
- ведение логов;
- стандартные предустановки для популярных задач;
- поддержка «сцен», то есть разных вариантов визуального отображения данных, между которыми можно быстро переключаться.
Msi Afterburner
Msi Afterburner — программа для гибкой настройки видеокарт. Она позволяет не только снимать показатели, но и разгонять графические адаптеры. Вывод FPS и другой информации о железе — ее второстепенная функция.
Утилита бесплатна, частично русифицирована и в первую очередь ориентирована на опытных пользователей, которые разбираются в компьютерном железе.
Разгон видеокарты поможет увеличить FPS, но учтите, что если с ним переборщить, есть риск вывести из строя графический адаптер. Не используйте непонятные вам настройки, если нет уверенности в том, что вы делаете.
Функции Msi Afterburner:
- показ уровня загрузки видеокарты, её температуры, частоты, напряжения питания и других параметров;
- регулировка вентиляторов видеокарты;
- настройка визуального отображения информации;
- запись игрового процесса;
- встроенный стресс-тест;
- мобильная версия для Android, предназначенная для удаленного управления видеокартой после разгона;
- автоматический поиск безопасных настроек разгона.
Cam
Cam — комплексная и многофункциональная программа для мониторинга состояния систем компьютера и повышения их производительности. Одна из ее возможностей — отображение фреймрейта и других характеристик поверх запущенных видеоигр.
Cam бесплатна и имеет русский язык интерфейса. Для отслеживания FPS пользователю придется в ней зарегистрироваться.
По сути, эта программа аналогична предыдущей, но с большим акцентом на мониторинг характеристик компьютера, чем на разгон. Она более удобна для неопытного пользователя, чем Msi Afterburner, но после первого запуска кому-то может понадобиться время, чтобы разобраться в её интерфейсе.
Функции Cam:
- демонстрация FPS и других параметров и характеристик компьютера поверх запущенной видеоигры;
- разгон графической карты;
- отслеживание данных с десятков сенсоров компьютера;
- предупреждения о некорректно работающих компонентах компьютера (например, о возможном отказе системы охлаждения);
- отслеживание температуры процессора и видеокарты;
- регистрация для хранения данных о производительности компьютера в облаке разработчика программы;
- отслеживание истории FPS для игр, которые запускал пользователь;
- настройка отображения фреймрейта.
Keyber

Работает на ОС: WindowsБесплатная версия: полный для частного использования
Это приложение для отслеживания действий пользователя через компьютер представляет собой софт для отслеживания активности компьютера через клавиатуру. То есть по базовому функционалу это приложение является продвинутым кейлоггером для компьютера – все использования клавиш фиксируются с указанием времени, но приложение само разделяет их на группы, указывая, где была переписка в мессенджере, а где поисковый запрос.
Можно настроить ключевые фразы – в то время, когда софт фиксирует активность с указанной фразой, вам онлайн направляется оповещение. Еще есть возможность задать приложению режим автоматической активности, чтобы софт сам готовил сводки и отсылал их через заданное время. Данное решение для слежки за человеком через персональный компьютер характеризуется как интуитивно простое в плане освоения и использования.
Но помимо отслеживания активности клавиш с сохранением сводок тут нет никаких функций мониторинга. Нет слежки за активным экраном компьютера, нет скрытого наблюдения за пользовательским рабочим столом. Мониторить посещение сайтов, делать скриншоты – этого приложение не умеет. Поэтому позиционируется оно как простое решение для небольших компаний, а также как решение типа «Родительский контроль». Есть автозапуск, невидимый режим работы, использование приложения интуитивное.
Как узнать FPS?
Fraps
Fraps можно смело назвать настоящим ветераном среди программ по отображению и подсчету количества кадров в секунду. Выпущенная в далеком 1999 году, программа стабильно выполняет свои функции и по сей день. Сам Fraps не является полностью бесплатной программой, однако его возможностей в бесплатной версии хватает вполне для простого отображения FPS.
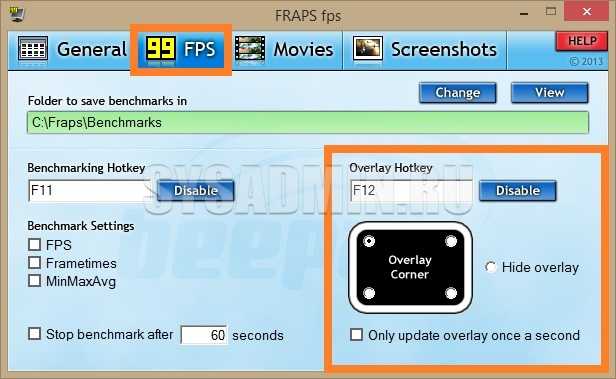
Настройка программы для отображения текущего количества ФПС запредельно простое — достаточно установить Fraps, и запустить его. Затем, нужно в окне программы перейти на вкладку FPS, и там в правой части окна настроить место для отображения FPS.
Кроме того, можно настроить горячую клавишу, по которой можно будет показывать и скрывать FPS — для этого нужно назначить нужную кнопку в пункте «Overlay hotkey». На этом настройка Fraps для отображения FPS закончена.
- Легкость настройки
- Бесплатная версия содержит необходимый минимум для отображения количества кадров в секунду
MSI Afterburner
MSI Afterburner известен в первую очередь как программа для разгона видеокарт, однако кроме этого, в нем есть огромное количество функций, в том числе и возможность отображения текущего количества кадров. Скачать MSI Afterburner можно по этой ссылке (прямая ссылка с официального сайта MSI).
Установка программы разбита на два этапа, в первом будет установлен сам MSI Afterburner, во втором будет установлен RivaTuner Statistics Server. Последняя программа обязательно нужна для отображения количества кадров на экране компьютера.
После завершения установки необходимо открыть настройки программы — делается это нажатием кнопки Settings, либо иконки шестеренки (зависит от выбранной обложки приложения, на картинке-примере эти кнопки выделенны оранжевым цветом).

Далее, попав в настройки, нужно перейти на вкладку «Мониторинг», и в списке «Активные графики мониторинга» найти пункт «Частота кадров» (не путать с пунктом «Время кадра»), рядом с которым нужно поставить галочку. Далее, чуть ниже, нужно поставить галочку у пункта «Показывать в Оверлейном экранном дисплее», после чего можно смело нажать кнопку «Ок» и свернуть приложение.
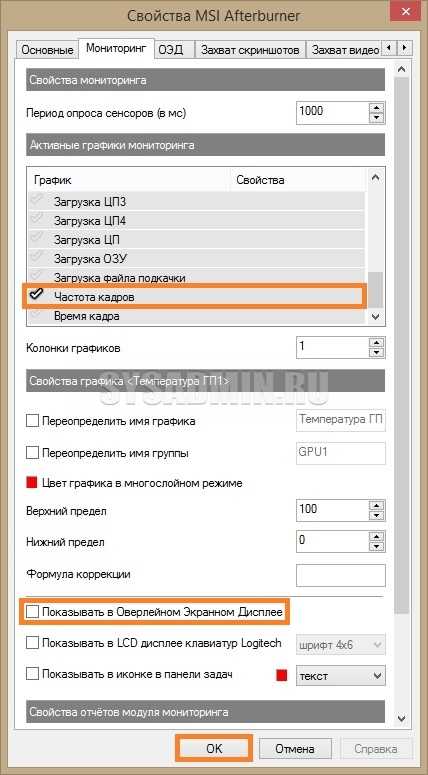
Для того, чтобы настроить горячую клавишу для показа и скрытия количества кадров в секунду, нужно зайти в настройки, открыть вкладку «ОЭД», и там назначить клавишу у пункта «Переключить видимость ОЭД».
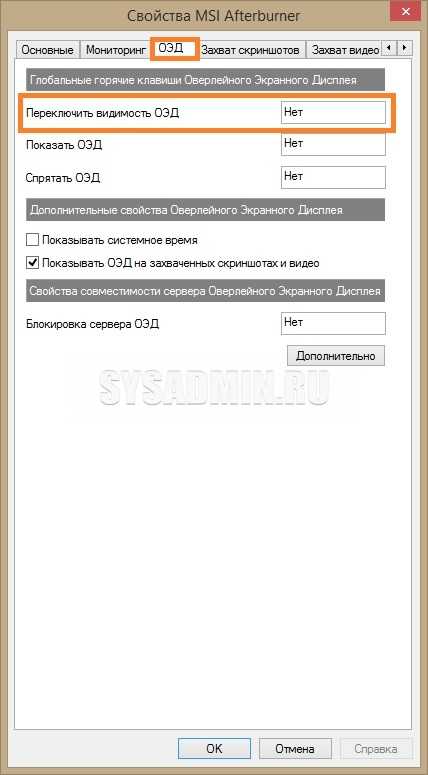
- Большие возможности программы, которые уходят далеко за простое отображение FPS
- Программа абсолютно бесплатная
Origin
Данный способ подойдет для отображения fps в играх, которые распространяются эксклюзивно через Origin — Apex Legends, серия Battlefield, Titanfall и т. д. Для включения показа fps в этих играх средствами Origin, нужно в верхнем меню программы выбрать пункт «Origin», и в выпадающем списке нажать на «Настройки приложения».
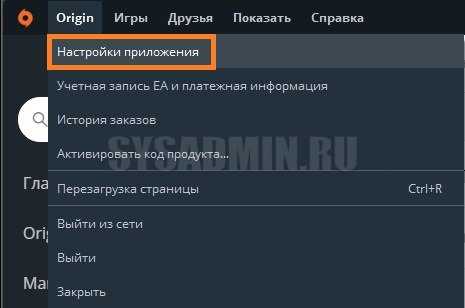
В открывшихся настройках нужно перейти на вкладку «Внутриигровой экран Origin», и в самом низу найти пункт «Во время игры». Для включения показа fps, нужно сменить значение у настройки «Показать кадровую частоту» с «Отключено» на любое другое значение.

Steam
Если вы запускаете игру через Steam, то с его помощью можно легко включить отображение fps в игре. Для этого нужно открыть Настройки — В игре — и поменять значение пункта «Отображение частоты кадров» с «Отключено» на нужное.
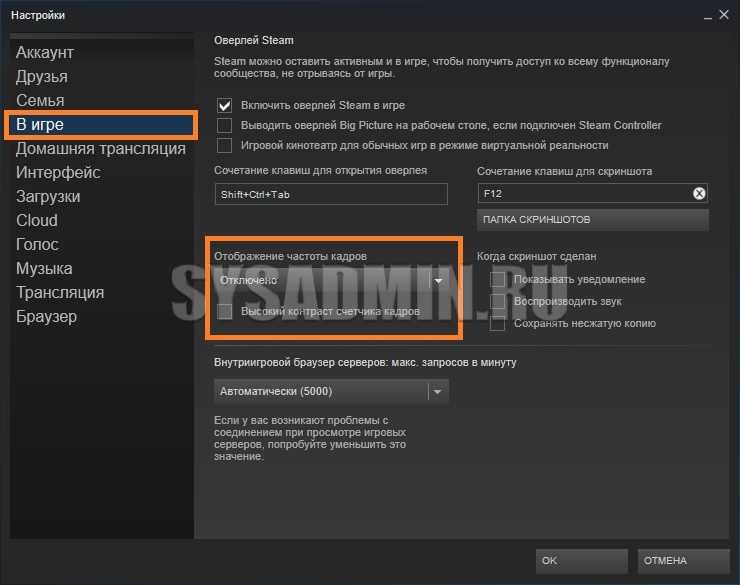
После этого можно будет легко узнать количество фпс в любой игре, запущенной из библиотеки Steam.
Выявляем и оптимизируем ресурсоемкие запросы 1С:Предприятия
Обычно предметом оптимизации являются заранее определенные ключевые операции, т.е. действия, время выполнения которых значимо для пользователей. Причиной недостаточно быстрого выполнения ключевых операций может быть неоптимальный код, неоптимальные запросы либо же проблемы параллельности. Если выясняется, что основная доля времени выполнения ключевой операции приходится на запросы, то осуществляется оптимизация этих запросов.
При высоких нагрузках на сервер СУБД в оптимизации нуждаются и те запросы, которые потребляют наибольшие ресурсы. Такие запросы не обязательно связаны с ключевыми операциями и заранее неизвестны. Но их также легко выявить и определить контекст их выполнения, чтобы оптимизировать стандартными методами.
FPS monitor
FPS monitor – программа, специально разработанная для мониторинга системы в играх. FPS monitor может выводить подробную информацию о системе прямо на экран поверх любой игры. При этом информация может выводиться как в текстовом виде, так и в виде графиков.
Мониторинг системы в программе FPS monitor может включать в себя самые разные параметры. Например, с его помощью можно отслеживать:
- текущий FPS, минимальный FPS, средний FPS, а также время кадра;
- температуру и загрузку графического процессора, его тактовую частоту и скорость вращения кулеров на видеокарте;
- температуру, загрузку и тактовую частоту центрального процессора по каждому из ядер, скорость вращения кулера на центральном процессоре;
- загрузку оперативной памяти;
- использование интернета;
Отличительной особенностью FPS monitor является то, что данная программа позволяет настроить размещение мониторинга системы на экране. Мониторинг системы можно разместить в любой точке экрана, также его можно разделить на несколько частей и разместить в разных местах.
Большим преимуществом FPS monitor перед MSI Afterburner является то, что данная программа не требует никакой настройки. Для того чтобы воспользоваться мониторингом системы нужно просто запустить программу FPS monitor, а потом запустить игру.

Нужно отметить, что в отличие от MSI Afterburner, программа FPS monitor является платной. Но, она стоит всего 350 рублей и ее можно использовать в demo-режиме. Единственным ограничением demo-режима является надпись с просьбой активировать программу.
Среди показателей, влияющих на комфорт во время видеоигр, FPS — один из наиболее критичных. Геймер часто готов смириться с неидеальной графикой и средним разрешением картинки, но недостаточно плавный игровой процесс может лишить его удовольствия и превратить развлечение в стресс.
Обновленный игровой режим
Windows 10 оснащена встроенным игровым режимом с панелью Xbox Game Bar. В его обновленной версии присутствует счетчик кадров, позволяющий отследить FPS. Для вызова панели достаточно во время игры одновременно зажать клавиши «Win» + «G». После этого интерфейс сразу же появится на экране.
Обратите внимание, что Xbox Game Bar состоит из нескольких элементов и выглядит перегруженной. Но вы можете закрыть вкладки с лишней информацией, нажав на крестик, и в конечном итоге оставить только счетчик FPS
В то же время сведения относительно загрузки тоже могут быть полезны геймерам, поэтому перед использованием панели рекомендуется изучить ее возможности.

Удаленный контроль активности в Сети
Несмотря на ухищрения родителей, дети могут обойти запреты и блокировки, и все равно получат доступ к запретному содержимому. Поэтому родителям школьников, которые неплохо разбираются в компьютерах, стоит поставить программу не для блокировки, а для контроля, вроде TeamViewer – то есть, слежки за действиями, которые совершает ребенок на компьютере.
Avira Free SocialShield
Среди возможностей SocialShield – постоянный анализ публичных и частных сообщений, фотографий и комментариев к ним
При проверке обращается внимание на слова о наркотиках, сексе и самоубийствах, а также на признаки запугивания. Создаваемые отчеты отправляются родителям по электронной почте
MSPY
Программа относится к родительскому программному обеспечению, подходящему для операционных систем Mac OS, Windows, iOS и Android. Среди возможностей версии для ПК – создание скриншотов рабочего стола и сохранение всей информации, которую ребенок набрал на клавиатуре (функция keylogger). Утилита может контролировать, сколько времени использовался компьютер и какие приложения на нем запускались.
Преимуществами MSPY можно назвать подробные отчеты и круглосуточную техническую поддержку от представителей разработчиков. Эта же программа контролирует, какие приложения устанавливались на компьютере. Единственный минус – высокая цена. В зависимости от продолжительности использования, ежемесячная оплата за подписку составляет от $22 до $70.
KidLogger
Если ребенок оказался более талантливым, чем родители, и обошел защиту, контролировать его поможет утилита KidLogger. Она записывает все, что было введено с клавиатуры, делает снимки экрана и даже записывает голосовые сообщения, поступившие через ПК. Хотя, если родители более или менее доверяют своему ребенку, можно настроить контроль не всех, а только определенных действий.
Список функций программы включает мониторинг чатов, социальных сетей и сайтов. Даже бесплатная версия приложения работает на разных платформах и вполне подходит, чтобы обеспечить безопасность ребенка. Платный вариант стоит от $9 за три месяца.
Spyrix Free Keylogger
Утилиты, которые контролируют вводимую с клавиатуры информацию, не ограничат доступ ни к программам, ни к сайтам, ни к взрослому контенту. Зато с их помощью легко проверить, чем занимался ребенок за компьютером. Надежная запись всего происходящего позволит своевременно обнаружить и предотвратить ряд проблем – от общения с подозрительными личностями до участия в торговле наркотиками, к которой могут привлекаться дети.
Среди плюсов программы – возможность проверить информацию, которая была введена с клавиатуры несколько недель назад, контроль буфера обмена и даже отправляемых на принтер документов. А еще Free Keylogger может делать скриншоты экрана и удаленно управляться с ПК родителя.
Понятие об FPS
FPS является аббревиатурой и означает Frames per second, то есть отражает количество кадров за секунду.
Чаще всего эта характеристика применяется именно для оценки производительности компьютера при запуске той или иной игры. Чем выше этот параметр, тем быстрее геймер может реагировать на происходящее в виртуальном мире. Если же ФПС начнёт падать и опустится ниже отметки 30 единиц, игра попросту будет тормозить, и играть окажется крайне некомфортно.
Фактически высокий FPS сглаживает изображения, выводимые на монитор компьютера. Это и даёт общее представление о необходимости использования программ для отображения текущего FPS в играх на ПК или ноутбуке.
Razer Cortex
В то время как многие геймеры с годами модернизируют свое оборудование, чтобы получить максимальную отдачу от своих игр, бюджетные ограничения означают, что у большинства геймеров никогда не бывает новейших компонентов.
Вот почему программное обеспечение для ускорения игр может быть таким полезным. Правильное программное обеспечение может помочь продвинуть имеющееся у вас оборудование, когда дело доходит до игр.
Razer Cortex делает это разными способами. Его функция ускорения игры помогает освободить системные ресурсы и оперативную память, чтобы для вашей игры можно было выделить больше памяти.
Между тем, его системный усилитель дефрагментирует вашу систему, чтобы помочь оптимизировать программы и процессы.
Эти функции запускаются автоматически при запуске игры. После выхода из игры настройки вашего ПК вернутся в норму. Именно эта автоматизация делает программу такой простой и удобной в использовании.
Скачать: Razer Cortex(бесплатно)
Как повысить FPS в играх
Если вы заметили, что кадры в игре меняются медленно или с непостоянной скоростью, возможно, вам помогут следующие приемы:
- выставить более низкие настройки графики;
- снизить игровое разрешение;
- закрыть все сторонние программы, которые могут «съедать» часть ресурсов процессора, видео и оперативной памяти;
- обновить драйвер видеокарты.
Если же FPS стабильно низкий у большинства видеоигр, которые вы запускаете, возможно, пришло время хотя бы частично обновить компьютер.
Верна и обратная логика: если фреймрейт на ваших настройках стабилен, без сильных снижений, держится хотя бы на уровне 45-55 кадров в секунду, настройки графики можно улучшить.
Необходимость в отображении прямо в игре таких важных показателей любого компьютера или ноутбука как температура, загрузка процессора и видеокарты, а также FPS может возникнуть практически у каждого любителя поиграть.
Чаще всего это случается при подозрении на перегрев или при других проблемах, проявляющихся именно в играх.
В данной статье мы расскажем о бесплатной программе, которая позволит провести полный мониторинг основных показателей вашего компьютера прямо в игре.
Для чего используются программы
Не все до конца понимают, зачем вообще нужна программа для просмотра текущего ФПС в различных играх.
Фактически можно выделить несколько причин:
- Отсутствие встроенной функции. Если в игре изначально не заложена функция отображения числа кадров за секунду, то многим пользователям захочется её получить. Это возможно, только если будет установлена программа, которая и показывает текущий ФПС в компьютерных играх.
- Необходимость настроить игру. Опираясь на статистику и данные проверки, юзер может подкорректировать текущие настройки, внести какие-то изменения и оптимизировать игровой процесс.
- Сравнение реальных данных со встроенным счётчиком. Ещё одна причина, ориентированная на любопытных геймеров. Даже когда в игре предусмотрена функция отображения FPS, она не всегда соответствует действительности. Установив независимый софт, легко понять, обманывает разработчик или нет.
https://youtube.com/watch?v=TvADB1EpBoM
Но всё же главная причина кроется именно в возможности выбора оптимальных настроек графики.
FPS MONITOR НЕ ОТОБРАЖАЕТСЯ В ИГРЕ
Отсутствие оверлея, размещаемого программой FPS Monitor в играх, может быть связано с несколькими причинами:
- Несовместимость FPS Monitor с запущенной игрой. Вообще, программа поддерживает все игры, кроме очень старых и тех, у которых их создателями заблокирована возможность вывода оверлеев. Например, в игре Destiny 2 утилита FPS Monitor не может вывести оверлей, т.к. это запрещено разработчиками. Невозможно сделать это и у ряда игр, скачанных из “Магазина Microsoft”.
- Отсутствие/повреждение файлов. Наиболее эффективное решение этой проблемы — переустановка FPS Monitor (предварительно уже имеющуюся программу следует удалить).
- Некорректные настройки программы. Решение: либо переустановка утилиты, либо удаление файлов конфигурации вручную. Данные файлы по умолчанию находятся в папке “C:ProgramDataFPSMonitor”. Папка “ProgramData” обычно скрыта от пользователей, т.к. является системной. Чтобы попасть в папку с конфигурацией FPS Monitor, просто скопируйте указанный путь в адресную строку “Проводника Windows” или в самой программе откройте меню “Помощь”, откуда уже можно перейти в требуемый каталог (пункт меню “Показать каталог с файлами настроек”). Удалите все содержимое этой папки.
- Сбои в работе оверлеев, созданных любителями. Если вы устанавливали оверлею, загруженные из интернета, и после этого программа начала сбоить, удалите добавленный контент или переустановите FPS Monitor.
- Блокировка действия программы FPS Monitor антивирусом. Некоторые антивирусные программы могут определить FPS Monitor как червь или иной тип вредоносного ПО. Вследствие чего антивирусом может блокироваться та или иная функция утилиты. Решение: добавление FPS Monitor в список исключений антивирусной программы.
- Конфликт FPS Monitor с аналогичным по функционалу приложением (например, FRAPS). Обычно это наблюдается в случае, если параллельно с FPS Monitor работает другая оверлей-программа, процесс которой постоянно висит в памяти. Решение: завершение работы процесса или удаление программы с оверлей-функционалом.
NVIDIA Experience
Специальная программа-счётчик для отслеживания показателей ФПС в компьютерных играх, разработанная непосредственно специалистами NVIDIA.
Софт создан для оптимизации видеокарт и всего ПК для максимально комфортных игр. Также служит в роли счётчика FPS.
Особенностью программы является автоматическое сканирование новых версий драйверов и их установка. Это позволяет постоянно за счёт актуальных обновлений получать свежие функции, возможности, повышать производительность и бороться с некоторыми недостатками.
Эта программа позволяет не просто смотреть на то, какой ФПС в тех или иных играх, а оптимизировать графические настройки, отталкиваясь от конкретных параметров компьютера.
ВНИМАНИЕ. Программа поддерживать ограниченное число процессоров.. Также на их официальном сайте есть конкретный перечень игр, в которых возможно отслеживание FPS и вывод результатов на экран
Также на их официальном сайте есть конкретный перечень игр, в которых возможно отслеживание FPS и вывод результатов на экран.
Вывод
Подведем итог. Теперь мы способны в любой момент получить технические данные комплектующих. Для этого достаточно просто запустить программу. Вычислить неисправность теперь будет значительно проще. Обычно производитель указывает критическую температуру для видеокарт в диапазоне 90-105 градусов, однако на практике видеокарта начинает терять стабильность уже после 75 °C. Если вы играете в тяжелую игру, температура растет и в какой то момент происходит вылет драйвера, то дело однозначно в перегреве. Решить эту проблему можно несколькими способами:
- Заменить корпусный вентилятор «на выдув» на более мощный.
- Вручную повысить уровень оборотов видеокарты (сделать это можно с помощью всё той же MSI Afterburner, ползунок Fan Speed).
- Если видеокарте уже больше трех лет, то ее стоит почистить и/или заменить термопасту. Для этого можно обратиться в сервисный центр.

































