COMODO Programs Manager
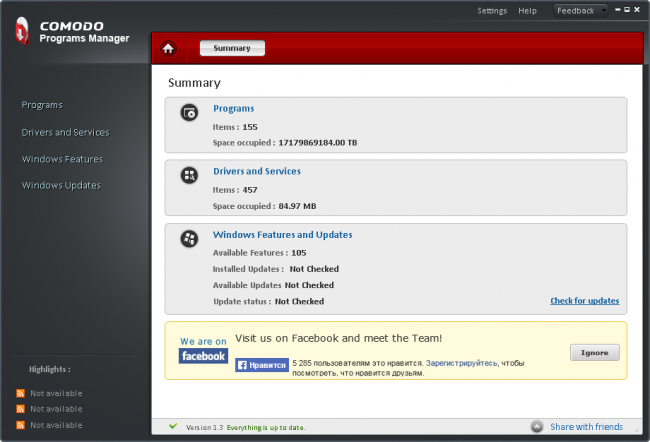
Часто компании, работающие над разноплановым ПО, не могут похвастаться удобными интерфейсами и быстродействием своих программ. Складывается впечатление, что попытка унифицировать элементы интерфейса и кода оказывает им медвежью услугу, и вместо улучшения отдельных качеств программ эффект получается прямо противоположным. Что-то подобное можно сказать и о COMODO Programs Manager. В целом ничего катастрофического в программе нет, но остается впечатление, будто на некоторые недоработки просто закрыли глаза.
Из очевидных минусов можно отметить неудобные маленькие шрифты, несколько перегруженный интерфейс, особенно с учетом не работающих элементов (RSS-ссылки в углу), необязательных кнопок (Feedback и Share with friends) и некоторых лишних надписей. При запуске COMODO Programs Manager первым делом неверно отобразила занятое всеми программами место на жестком диске, насчитав 17 млрд ТБ.
Интересно, что COMODO Programs Manager едва не пролетел мимо обзора по той простой причине, что режим пакетного удаления в нем на первый взгляд отсутствует, несмотря на описание. Отсутствие полей для галочек напротив программ заставило изучать настройки утилиты, однако и там активация пакетного режима не была обнаружена. Оказалось, что пакетный режим удаления вызывается выделением нескольких программ с зажатой клавишей Ctrl. Способ выделения сам по себе хорошо известен, но абсолютно неинтуитивен в данном контексте.
Еще одной особенностью COMODO Programs Manager является обязательная перезагрузка ПК после установки, без которой программа не будет запускаться. Это необходимо для использования модуля мониторинга.
COMODO Programs Manager добавляет в контекстное меню Проводника два пункта. Один для быстрого удаления программ, а другой — для установки и мониторинга ПО. Вторая команда позволяет инсталлировать любую выбранную программу и внести ее в список мониторинга, что позволяет следить за измененными/добавленными файлами и ключами реестра. Позднее при удалении программы эти данные можно использовать для создания резервной копии ПО и восстановления в случае необходимости.
Среди недоступных в других программах возможностей можно отметить удаление драйверов и сервисов Windows
Однако неаккуратное использование этой функциональности может привести к нестабильной работе Windows, поэтому обращаться с ней нужно осторожно. Также COMODO позволяет отключать некоторые возможности Windows, например, индексацию файлов и т.д
В целом, если возможность удаления драйверов, создание резервной копии программы перед удалением или наличие пункта для быстрого удаления в контекстном меню Проводника не являются необходимостью, то лучше обратить внимание на одну из других утилит, тем более что COMODO, судя по всему, не уделяет достаточно времени разработке Programs Manager
Все способы удаления файлов с компьютера
- Переименовываем удаляемый файл, заменив его имя на произвольное.После перезагрузки системы станет возможно удалить файл, так как Windows 10 перестанет защищать его от удаления, так как мы его переименовали.
- Снимите все дополнительные атрибуты. Откройте свойства выбранного объекта через контекстное меню, снимите «галочки» с дополнительных его атрибутов, в частности убрав свойства «только чтение» и «системный», повторите процедуру удаления;
- Откройте файл в подходящей программе. Если объект типичный (например, текстовый файл с соответствующим расширением), попробуйте открыть его в соответствующей программе, после чего измените содержимое и пересохраните, сделав повторную попутку удаления;
- Сверьте даты. Если в свойствах файла указаны явно неправильные датировки создания и изменения (отличающиеся на десятилетия и более), попробуйте изменить их на реалистичные с помощью вкладки «Дополнительные свойства»
- Загрузка в безопасном режиме. Осуществите классическую перезагрузку Windows 10 через меню «Пуск», удерживая при этом Shift – после её осуществления вам будет показан экран выбора параметров, где необходимо последовательно перейти по разделам «Поиск и устранение неисправностей», «Дополнительные параметры», «Параметры загрузки», после чего нажмите клавишу «Перезагрузить». Дождитесь выполнения процесса и при появлении списка параметров нажмите F4. В загруженном безопасном режиме попытайтесь удалить файл штатным способом;
- Использование реаниматора или LiveCD/Flash. Загрузитесь с любого доступного LiveCD/DVD или флешки, вне зависимости от установленной на неё системы (Windows, Linux и т.д.) – главное, чтобы ваша ОС на жестком диске при этом не участвовала в процессе. Попытайтесь удалить файл;
- Подключение жесткого диска как накопителя к другому ПК. При отсутствии LiveCD/Flash можно просто подключить ваш жесткий диск к другому ПК через внешний «карман» либо прямым соединением к SATA (или иному интерфейсу, который использует ваш винчестер) шлейфу, после чего повторить исходную операцию с файлом.
Бонусные советы — Как восстановить удалённые файлы или папки
Бывают случаи, когда вы по ошибке удалили нужный файл на своих компьютерах с Windows 11, 10, 8.1, 8, 7, мы также предоставляем вам дополнительную помощь. Вы можете восстановить удалённые файлы с помощью простой в использовании программы для восстановления данных. Я рекомендую EaseUS Data Recovery Wizard. Это лучшая программа для восстановления файлов, которая позволяет:
- Восстановить данные с внутренних и внешних жёстких дисков, SSD, USB-накопителя, SD-карты и т. п.
- Восстановить потерянные видео, фотографии, файлы Word, музыку и многое другое.
- Восстановить испорченные/повреждённые фотографии и восстановить файлы MP4/MOV.Восстановить файлы MP4/MOV.
- Загрузите и установите EaseUS Data Recovery Wizard на свой компьютер и выполните описанные ниже действия, чтобы восстановить удалённые файлы.
1. Загрузите и установите на свой компьютер EaseUS Data Recovery Wizard.
2. Используйте установленную программу для поиска и восстановления потерянных данных. Выберите раздел диска или папку, из которой «пропали» ваши данные. Затем нажмите кнопку «Сканировать».
3. Когда сканирование будет завершено, найдите в списке результатов нужные вам файлы и папки.
Выберите их и нажмите кнопку «Восстановить». При выборе места для сохранения восстановленных данных не следует использовать тот же диск, который вы сканировали!
LockHunter
Хотите навсегда распрощаться с определенными файлами, но они не отвечают Вам взаимностью? Значит, пора вызывать на помощь «охотника». Он не только снимает блокировку, но и показывает, что использовало данный элемент. Возможно, это вирус? В таком случае, можно сразу же устранить и вредоносный скрипт с диска:
Что умеет ЛокХантер?
- Отображает все процессы, связанные с заблокированным файлом;
- Предоставляет детальную информацию о процессах и библиотеках;
- Позволяет разблокировать, удалять или переименовывать нужные файлы;
- Если в данный момент операцию выполнить невозможно, то действие переноситься на момент запуска ОС;
- Может автоматически завершать блокирующие процедуры;
- Выгружает из памяти DLL;
- Добавляет пункт в контекстное меню;
- Удаление производиться в Корзину. чтобы Вы могли выполнить восстановление (при необходимости);
- Работает в системах любой разрядности.
Скачать
Advanced Uninstaller Pro
Advanced Uninstaller Pro — единственный деинсталлятор в этом обзоре, который не является полностью бесплатным, хотя большинство функций доступны. Главный недостаток: утилита будет постоянно показывать уведомление о том, что неплохо было бы получить премиум-версию.
Помимо удаления программ с компьютера, Advanced Uninstaller позволяет очищать меню запуска и «Пуск», отслеживать установки и отключать службы Windows. Также поддерживаются очистители реестра, кеша и временных файлов, но мне не удалось найти никаких функций для удаления встроенных приложений Windows 10.
Когда вы удаляете программу со своего компьютера, среди прочего, рейтинг этой программы отображается среди пользователей (только для самых популярных программ): так, если вы не знаете, можно ли что-то удалить (а вдруг это необходимо), эта оценка может помочь вам принять решение. Вы можете скачать Advanced Uninstaller Pro с официального сайта разработчика https://www.advanceduninstaller.com/
Zilla Data Nuker
Бесплатная программа
Программа Zilla Data Nuker довольно давно (наверное, со времен Windows XP) не обновлялась, однако это не делает ее неактуальной. Со своей основной задачей она хорошо справляется, и это главное. И еще в ней присутствуют функции автоматизации удаления данных, что является преимуществом Zilla Data Nuker перед File Shredder. По части системных требований: программа работает в 32-бит/64-бит версиях Windows (начиная с XP). Русский язык не поддерживается.
Как пользоваться Zilla Data Nuker?
В отличие от двух предыдущих программ, Zilla Data Nuker не интегрируется в «Проводник», потому уничтожать данные через контекстное меню не выйдет. Самый простой способ уничтожить файлы при помощи Zilla Data Nuker:
- Запустите программу, перейдите в главном окне во вкладку «Shred Files». Если же требуется удалить папку (или несколько) со всем содержимым, тогда откройте вкладку «Shred Folders».
- Перенесите мышью файлы, которые следует удалить, в окно программы либо нажмите кнопку «Browse» и укажите к ним путь вручную.
- Нажмите кнопку «Shred Now».

Также Zilla Data Nuker позволяет затирать свободное место на жестких дисках или вовсе уничтожать всю хранящуюся на них информацию. Делается во вкладке «Shred Drive». За раз можно стирать только один диск. Опция «Shred free space only» затирает свободное место, «Shred the whole drive» – уничтожает все данные с диска.
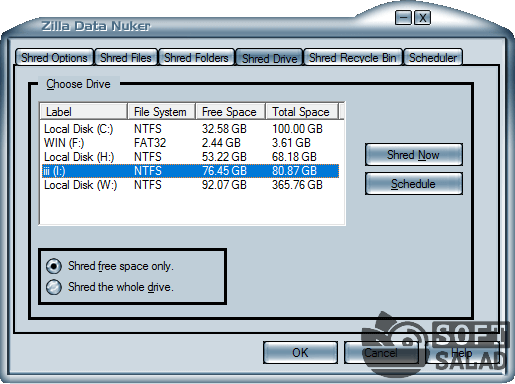
Автоматическое удаление данных в Zilla Data Nuker
Любое доступное действие в программе Zilla Data Nuker может быть автоматизировано. В качестве примера рассмотрим автоматическое уничтожение файлов:
- Добавьте удаляемые файлы во вкладку «Shred Files».
- Нажмите кнопку «Schedule», введите любое название для нового задания, затем кликните «ОК».
![]()
В качестве инструмента для автоматизации действий программа Zilla Data Nuker использует стандартный «Планировщик заданий» Windows.
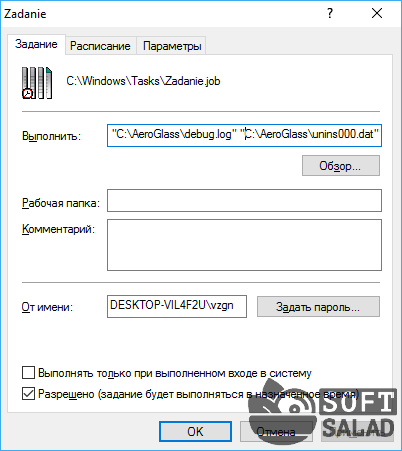
- Перейдите во вкладку «Расписание» и кликните по кнопке «Создать».
- В блоке «Назначить задание» выберите подходящее расписание для удаления выбранного файла. После – нажмите «ОК». Также можете кликнуть по кнопке «Дополнительно» и/или перейти во вкладку «Параметры» для выбора дополнительных опций выполнения задания.
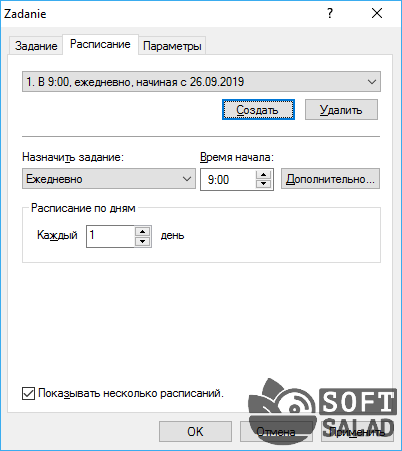
А для выбора алгоритма уничтожения данных перейдите во вкладку «Shred Options». Помимо 5 доступных алгоритмов, вы можете создать свой собственный, кликнув по кнопке «New».
LockHunter
Если вы желаете полностью попрощаться с частью программ с файлами, я имею в виду с теми, которые не желают вам отвечать, в этом случае мы вызовем на подмогу охотника. ЛокХантер может не только убрать блок, но и показать, что применял этот софт? Может, это было вредоносное ПО? В этом случае «Охотник» удалит не только программу, но и код, которые этот софт оставил. Возможности LockHunter:
- Даёт подробные данные о протекающих в системе процессах и каталогах функций;
- Показывает те процессы, которые заблокировал софт вредитель;
- Кроме разблокировки, охотник может просто сменить имя злополучного элемента, или просто деинсталлировать его;
- На автомате завершает блокирующие приложения;
- Может быть такое, что во время функционирования Windows провести деинсталляцию нет возможности. В данном случае, охотник запустить свои функции в период запуска Виндовс;
- Вкладка программы добавляется в контекстное меню;
- Очищает память от каталога DLL;
- Все программы охотник деинсталлирует в Корзину для того, чтобы была возможность при желании восстановить удаляемый софт.
ЛокХантер имеет возможность функционировать в 32 битной ОС, и в 64 битной.
Скачать LockHunter
Revo Unistaller Pro
Revo Unistaller Pro — мощная программа деинсталлятор, обладающая дополнительными функциональными возможностями. В Revo Unistaller Pro реализовано три режима удаления программ, при которых на ПК создается точка восстановления системы и полная копия реестра.
В этом приложении реализовано принудительное удаление программ, здесь есть уникальный режим «охотника» для удаления приложений, которых нет списке установленных программ.
В программе Revo Unistaller Pro имеется режим отслеживания установки программ на компьютер. В дальнейшем, в случае удаления программы, все ранее внесенные изменения будут удалены с компьютера. В результате, происходит полное удаление приложения.
В Revo Unistaller Pro входят дополнительные утилиты для чистки компьютера от ненужных файлов, менеджер автозапуска, чистильщик браузеров, чистильщик офисных приложений, инструмент «неустранимое удаление» и так далее.
Подробнее: Revo Uninstaller Pro — удаление программ с компьютера
Существует бесплатная версия программы Revo Unistaller Free, об использовании которой вы можете прочитать, перейдя по этой ссылке.
Программа Revo Unistaller производится компанией VS Revo Group из Болгарии.
LockHunter
Хотите навсегда распрощаться с определенными файлами, но они не отвечают Вам взаимностью? Значит, пора вызывать на помощь «охотника». Он не только снимает блокировку, но и показывает, что использовало данный элемент. Возможно, это вирус? В таком случае, можно сразу же устранить и вредоносный скрипт с диска:
Что умеет ЛокХантер?
- Отображает все процессы, связанные с заблокированным файлом;
- Предоставляет детальную информацию о процессах и библиотеках;
- Позволяет разблокировать, удалять или переименовывать нужные файлы;
- Если в данный момент операцию выполнить невозможно, то действие переноситься на момент запуска ОС;
- Может автоматически завершать блокирующие процедуры;
- Выгружает из памяти DLL;
- Добавляет пункт в контекстное меню;
- Удаление производиться в Корзину. чтобы Вы могли выполнить восстановление (при необходимости);
- Работает в системах любой разрядности.
Скачать
Китайские программы
Особо стоит выделить китайские утилиты. Они устанавливаются на ПК в фоновом режиме, не спрашивая разрешения пользователя. От них очень сложно избавиться. Но и причислить их к семейству вредоносного ПО нельзя. К таким приложениям относится baidu — некое подобие антивируса. Даже если его стереть, он загрузится вновь.
Да и с деинсталлятором разобраться не так просто. В нём ведь только иероглифы. Вот как удалить китайскую программу:
- Откройте «Диспетчер задач» (сочетание клавиш Shift+Ctrl+Esc).
- Вкладка «Процессы».
- Кнопка «Отображать всё» или «Отображать всех пользователей». Такие утилиты часто маскируются под системные процессы.
- Найдите все службы нежелательного приложения. В нашем случае — baidu.
- Лучше упорядочить строки по имени образа или описанию. Для этого кликните на верхнюю часть столбца.
- Процессов может быть много. Но у всех в описании есть иероглифы. И в имя должно входить название программы.
- Кликните правой кнопкой мыши на один из процессов.
- Выберите «Открыть место хранения».
- Сохраните путь к папке в каком-нибудь текстовом файле.
- Повторите это для всех процессов baidu. Даже если каталоги повторяются.
- Завершите процессы, относящиеся к приложению.
- Можно стереть программу, используя функции Windows. Зайдите в «Панель управления». Откройте меню «Программы и компоненты» (или «Удаление программ»). Найдите нежелательное приложение и избавьтесь от него.
- В деинсталляторе будут иероглифы. К сожалению, придётся действовать «наощупь». Но есть несколько факторов, которые помогут определиться. Функция отмены удаления обычно выделена дополнительно: цветом или объёмом. Как и в русских установщиках, кнопка «Далее» находится справа, «Назад» — слева.
- После деинсталляции перезапустите компьютер. Во время включения нажимайте клавишу F Это нужно, чтобы инициировать другой режим загрузки. Выберите «Безопасный режим».
- Теперь китайская утилита не сможет активировать свои процессы. И их получится удалить.
- Откройте файл, в котором сохранили пути к baidu.
- Перейдите в указанные там папки. Для этого откройте меню «Пуск», скопируйте путь в поле для ввода внизу (в нём обычно написано «Найти файлы») и нажмите Enter. Появится нужный каталог.
- Сотрите всё, что в нём находится. А лучше — удалите саму директорию.
- Повторите для каждого пути.
Для комплексной очистки системы воспользуетесь специальными деинсталляторами. Так не придётся «вылавливать» файлы и записи в реестре самостоятельно. И не будет риска, что какой-нибудь элемент ненавистной утилиты останется в памяти.
Вам решать, как полностью удалить программу с компьютера и какой софт для этого использовать. Можете ограничиться встроенными средствами Windows. Но так в системе будут копиться ненужные дынный и ссылки, которые не стёрлись вместе с приложением. Лучше поставить специальные утилиты, предназначенные для удаления программ и оставшегося после них мусора.
Популярная программа для удаления неудаляемых программ – Revo Uninstaller
Большинство пользователей считают ее самым распространенным деинсталлятором. Возможно, все дело в простоте, доступности и многофункциональности сервиса. Хотя в отличие от CCleaner, работающего со всеми лишними файлами, Revo Uninstaller больше направлен на работу с прогами, но с файлами тоже немного взаимодействует.
Удобно, что этот продукт поможет выявить «поведение» каждого софта
Это особенно важно в том случае, если появляется не системная ошибка или признаки вируса. Он может оперативно распознать, какая утилита «виновата»
Для того чтобы использовать Revo Uninstaller для удаления приложений в Windows 7 или любой другой версии ОС, необходимо:
- зайти в деинсталлятор на вкладку «Все программы». Чаще всего она по умолчанию активируется, но при необходимости можно открыть ее самостоятельно;
- будет отображен перечень установленного софта в виде иконок;
- выбираете нужный и нажимаете «Принудительная деинсталляция».
Надо отметить, что этот сервис является платным, но есть и бесплатная версия. Вот только в ней не найти многих опций, к примеру, массового удаления.
Опции
Наиболее популярными спецфункциями сокращенного выпуска стали:
- во-первых, режим охотника – можно открыть через меню «Вид». Позволяет отследить активность приложений. После запуска этого режима на мониторе возникает прицел. Перетаскиваете его на окно приложения, отпускаете мышку и увидите меню, в котором можно выполнять с ним разные действия.
- во-вторых, отслеживание – с помощью кнопки «Отслеженные программы» можно заносить нужные приложения в список. Так вы сможете собирать о нем все данные для комфортной работы. Эта функция, по сути, помогает видеть, как софт себя ведет.
- в-третьих, очистка от временных файлов и остальных материалов, способных засорить систему и привести к ее медленной работе. Опции можно найти в разделе «Инструменты», который располагается в верхней части программного окна.
Наконец, для загрузки бесплатной версии, необходимо выбрать Free download в подразделе Revo Uninstaller Freeware.
Полезный контент:
- Не показывает видео на Андроид — что делать?
- Как перейти на другого оператора, сохранив номер
- Шазам онлайн для компьютера без скачивания 2018
- Видеодрайвер перестал отвечать и был восстановлен — что за ошибка?
- Сделать видео из фото с музыкой бесплатно онлайн — лучшие сервисы
Что нельзя удалять с компьютера
При удалении программ вообще нужно быть осторожным. Удалять с компьютера можно только те приложения, назначение которых пользователь понимает. Сомнение всегда следует трактовать в сторону оставления. Категорически нельзя трогать системные папки Windows, ProgramData, Program Files, Users («Пользователи» в русской версии), Boot, данные которых используются для нормальной работы всех установленных в Windows программ. Часть таких папок скрыта именно по этой причине.
С компьютера нельзя удалять также программную платформу Microsoft.Net Framework, необходимую для работы многих других программ.
Автор статьи: Аркадий Георгиевич Мовсесян. Преподаватель курсов компьютерной грамотности.
Может быть интересно:
Компьютер не видит принтер
Ashampoo Uninstaller
Это также очень многофункциональный инструмент, который позволяет очищать жесткий диск от ненужных файлов (временные, тот же кэш, остатки удаленных программ и так далее), оптимизировать реестр, выполнять дефрагментацию диска, а также работать с браузерами.
Последнее также подразумевает очистку компьютера от ненужных файлов, которые относятся к браузеру и оптимизацию их работы.
Вообще, у Ashampoo Uninstaller есть порядка 20 различных инструментов, все из которых помогают облегчать работу операционной системы.
Разумеется, среди них есть и удаление программ, установленных на компьютер.
Как и в предыдущем приложении, здесь также есть функция отслеживания программ, которые уже есть на компьютере и которые только устанавливаются на него.
Более того, Ashampoo Uninstaller позволяет автоматически отслуживать все устанавливаемые программы, чтобы потом с легкостью работать с ними.
Работать с данным набором инструментов очень просто. В частности, для удаления программ всего лишь нужно сделать следующее:
- Открыть Ashampoo Uninstaller и перейти на вкладку «Программы» (на рисунке №3 выделена цифрой 1).
- Нажать на нужную программу в открывшемся списке и нажать на кнопку «Удалить» в правом верхнем углу окна Ashampoo Uninstaller (на рисунке №3 показана цифрой 2).
Подсказка! Если Вы не видите полного списка установленных программ, следует выбрать «Все» среди вариантов отображения списков. Для этого следует нажать на область, выделенную зеленой рамкой на рисунке №3 и выбрать там соответствующий пункт.
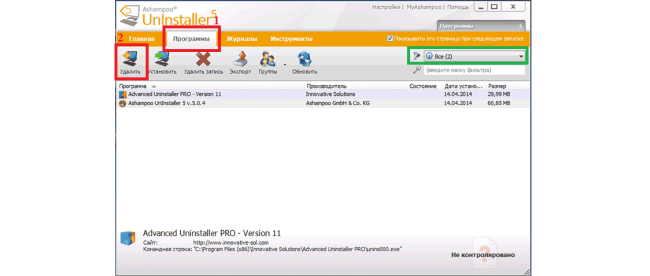
Рис. №3. Удаление программ с помощью Ashampoo Uninstaller
Универсальные приложения
Помимо рассмотренных выше малополезных приложений в Windows 10 есть еще и немало других, скрытых под общим названием «Универсальные приложения». Их можно увидеть в виде плиток при нажатии кнопки меню «Пуск». Универсальность приложений в том, что они оптимизированы для работы на сенсорных экранах. А вот в пользе таких программ можно усомниться. Если «Почта» и «Фотографии» еще могут быть востребованы, то «Средство 3D-просмотра» понадобится лишь владельцам 3D-принтера, а «Компаньон консоли Xbox» – владельцам игровой консоли Microsoft.
Для удаления «Средства 3D-просмотра» в консоли Windows PowerShell (нажмите правой кнопкой мыши по меню Пуск) выполните команду:
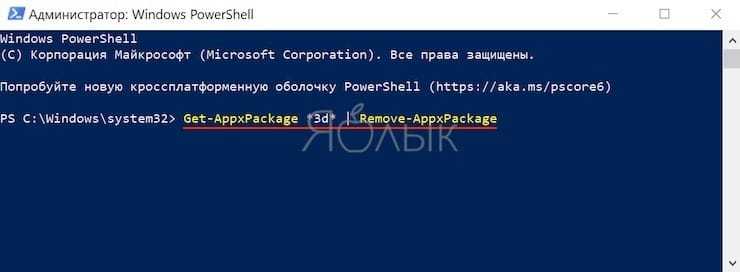
А чтобы избавиться от ненужного вам «Компаньона консоли Xbox» там же надо ввести такую команду:
Подобным образом через консоль PowerShell можно удалить и другие редко используемые приложения: 3D Builder, Phone Companion, Money, Sports, News и другие.
Если понадобится восстановить такие удаленные ранее программы, то это можно сделать из Microsoft Store или универсальной командой Windows PowerShell. Она позволит восстановить сразу весь комплект универсальных программ.
Эта команда понадобится разве что только заядлым фанатам Microsoft.
Закрытие программы
Очень часто файл не удаляется с рабочего стола или из другой папки на компьютере не потому, что он повреждён или заражён вирусами, на которые принято списывать все проблемы с работоспособностью машины, а из-за того, что в настоящее время используется операционной системой. Это может касаться электронных документов, исполняемых файлов, реже — программных папок; найти выход из ситуации в таком случае проще, чем открыть файл ISO.
Если не удаётся получить полный доступ к данным и удалить их, владелец компьютера или ноутбука под управлением Windows должен:
Внимательно прочитать в диалоговом окне, что именно служит причиной ошибки. В приведённом примере файл не удаляется, потому что открыт в программе-редакторе; следовательно, чтобы удалить его, нужно закрыть прогу.
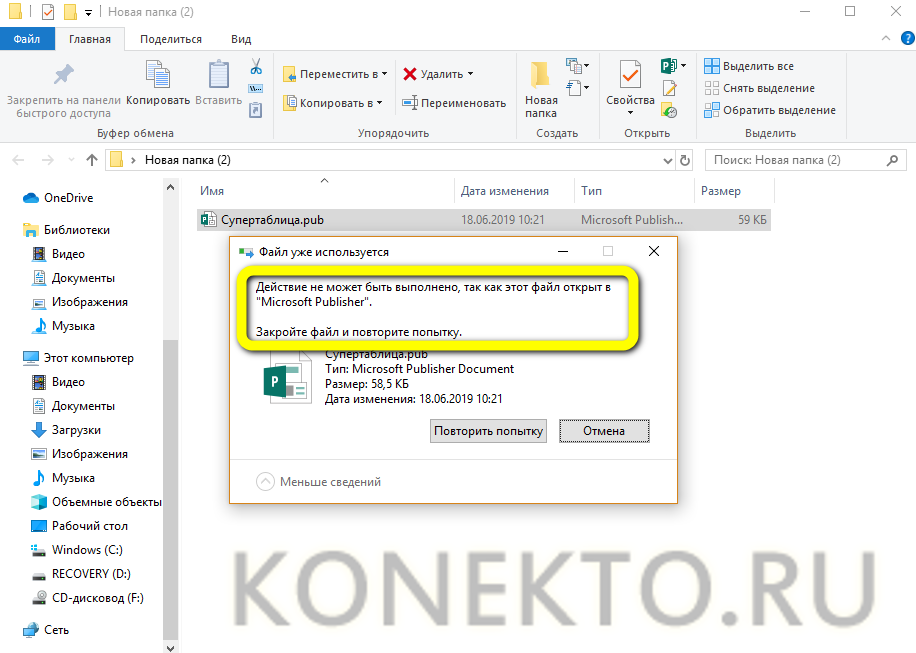
И нажать на кнопку «Повторить попытку».
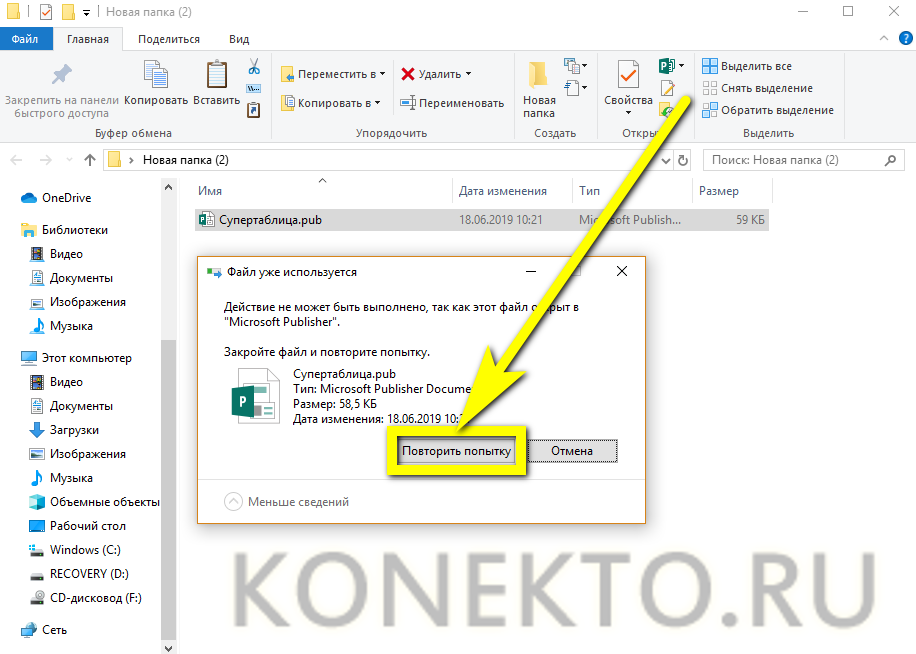
Если после указанных манипуляций удалить данные по-прежнему невозможно, стоит попробовать завершить выполнение программы в «Диспетчере задач» Windows — штатном или от сторонних разработчиков. Вызвав утилиту (для этого достаточно кликнуть правой клавишей мыши по панели задач и выбрать в контекстном меню пункт с соответствующим названием), пользователь должен.
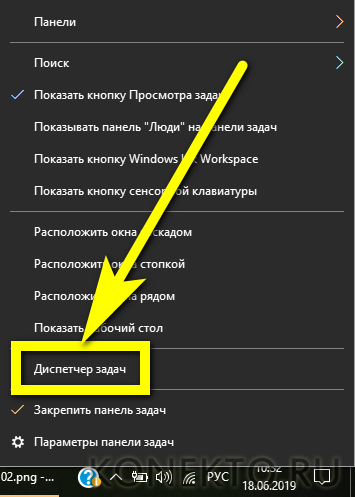
На вкладке «Процессы» найти программу, из-за которой не удаляются данные — её название указано всё в том же диалоговом окне.
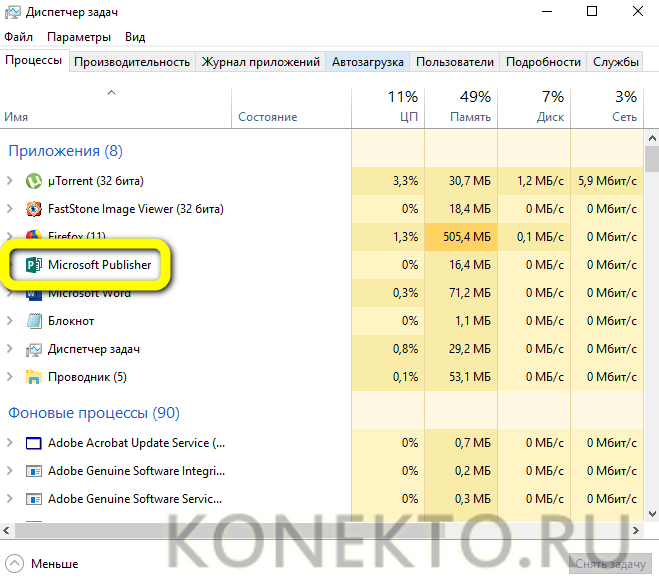
И, щёлкнув по заголовку правой клавишей мыши, выбрать опцию «Снять задачу», после чего удалить файл стандартным способом.
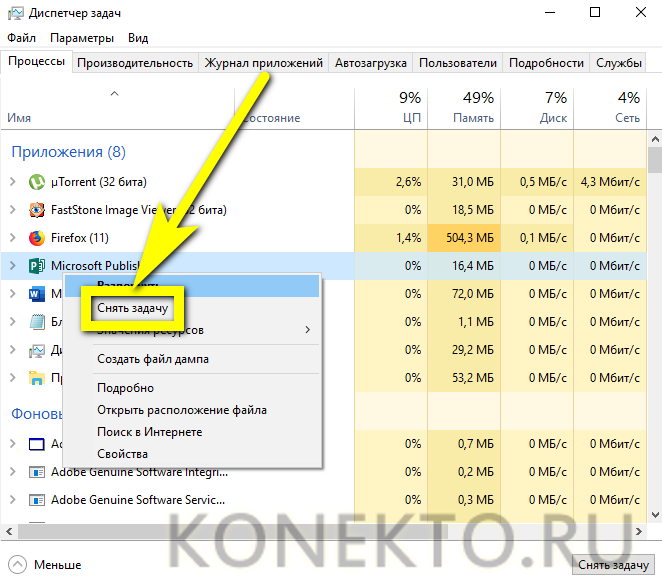

CCIeaner
У самого известного чистильщика Windows – программы CCIeaner – нет шредера. Но есть функция затирания дисков. Причём CCIeaner может затирать не только свободное место на дисках и съёмных носителях, а также делать полное стирание данных, т.е. безопасно уничтожать всё, что и уже логически удалено, и что ещё нет.
Для полного стирания данных можно выбрать любой съёмный носитель или любой раздел диска. Но, естественно, только не раздел с Windows. Программа предусматривает 3 метода перезаписи в 1, 3, 7 и 35 проходов. Отправляемся в раздел CCIeaner «Инструменты». Выбираем «Стирание дисков». Указываем, хотим мы стереть только свободное место или весь диск.
![]()
Далее указываем метод затирания…
![]()
Ну и конечно жмём кнопку «Стереть»…
![]()
Программа находится тут…
Используйте командную строку для удаления программ, которые не удаляются
Командная строка — это еще один способ удалить программы с вашего ПК. Вы вводите команду в этом инструменте, и инструмент избавляется от указанного приложения с вашего компьютера.
- Запустите командную строку, открыв меню «Пуск», выполнив поиск «Командная строка» и выбрав «Запуск от имени администратора».
- Выберите «Да» в окне контроля учетных записей.
- Введите следующую команду в окне командной строки и нажмите Enter: wmic
Введите следующую команду и нажмите Enter: продукт получает имя
Обратите внимание на название программы, которую вы хотите удалить, в открывшемся списке
- Удалите проблемную программу, выполнив следующую команду: продукт, где имя = «ПРОГРАММА» вызывает удаление. Замените PROGRAM фактическим названием программы, которое вы отметили выше.
- Следуйте инструкциям на экране.
iObit Uninstaller
Бесплатная программа iObit Uninstaller служит для полного удаления ненужных программ с компьютера. В приложении реализованы следующие возможности: удаление программ и ненужных папок, пакетное удаление программ, режим «мощное сканирование», безвозвратное удаление, удаление панелей инструментов и плагинов в браузерах, управление приложениями и настройками Windows, принудительное удаление.

Подробнее: IObit Uninstaller для полного удаления программ
Программу iObit Uninstaller производит китайская компания iObit, разработчик популярных программ: Advanced SystemCare, iObit Driver Booster, iObit Smart Defrag и другого ПО.
Почему я не могу удалить файлы в Windows 11/10/8/7
Иногда вы можете столкнуться с папкой, которую не можете удалить. Если вы хотите решить эту проблему, вы должны сначала узнать причину. Как правило, файл используется или заблокирован. В противном случае необходимо учитывать наличие вируса.
Скорее всего, это связано с тем, что в данный момент другая программа пытается использовать файл. Это может произойти, даже если вы не видите запущенных программ. Когда файл открывается другим приложением или процессом, Windows 11/10 переводит файл в заблокированное состояние, и вы не можете удалить, изменить или переместить его в другое место. Обычно после того, как файл больше не используется, приложение автоматически разблокирует его, но это не всегда происходит. Иногда файл может не разблокироваться, и даже если вы попытаетесь предпринять какое-либо действие, вы увидите предупреждение о том, что операция не может быть завершена, поскольку этот файл открыт другой программой.
Не могу удалить Windows.old Не могу удалить EFI.Не могу удалить приложения
Прежде чем предпринимать действия по удалению неудаляемых файлов, вы можете сначала попробовать эти простые советы:
- Закройте все программы.
- Перезагрузите компьютер.
- Позвольте антивирусу просканировать ваш компьютер, чтобы увидеть, имеется ли на нем вирус, и избавьтесь от него.
Если эти файлы не удаляются, вам помогут следующие методы.
Программы для удаления не удаляемых файлов
1 Unlocker Одна из популярных программ, используемая для удаления не удаляемых файлов — Unlocker. Она бесплатно скачивается в интернете и без особого труда справляется с объектами, которые тесно переплетаются с системными процессами. Небольшое приложение без труда справляется с удалением любых файлов. В некоторых случаях ненужный объект удаляется после перезагрузки. Интерфейс Unlocker простой и удобный даже с минимальными знаниями компьютера. При установке Unlocker следует быть внимательным, так как программа предлагает инсталляцию некоторых интегрированных модулей.
Скачать Unlocker — http://unlocker.ru.softonic.com/
И так после установки программы кликаем правой кнопкой на файле или папки которую вы не можете удалить стандартным способом и выбираем Unlocker.

После чего появиться окошко в котором нужно выбрать Удалить и нажать Ок. Все после этого не удаляемый файл будет удален.

2 File Governor Вторая удобная программа для удаление не удаляемых файлов это File Governor. Благодаря ей, возможно удаление используемых пользователем программ; файлов, задействованных в других процессах; программ, выдающих ошибку при удалении и т.д. File Governor может быть установлен прямо в Проводник, что делает работу намного удобнее. Программа может копировать нежелательный файл в указанную папку, находить заблокированные файлы в системе, принудительно завершать работу приложений.
Скачать File Governor — http://www.softportal.com/software-24665-file-governor.html
Скачиваем и устанавливаем программу. После установки также кликаем на файле или папки которую необходимо удалить и в выпадающем меню выбираем File Governor.
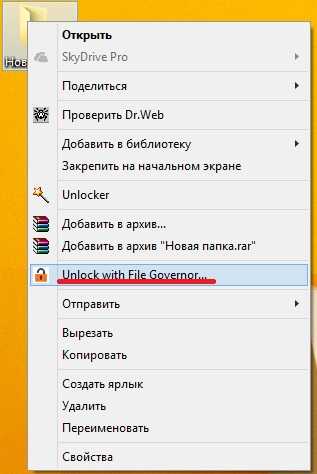
В окне программы снизу кликаем на пункте Убить процесс. После этого программу убьет все процессы которые используют этот файл и мешают вам его удалить. Теперь вы можете попробовать удалить файл обычным способом если все равно не получается то запускаем программу еще раз заходим во вкладку инструменты и выбираем пункт Принудительно удалить файл.
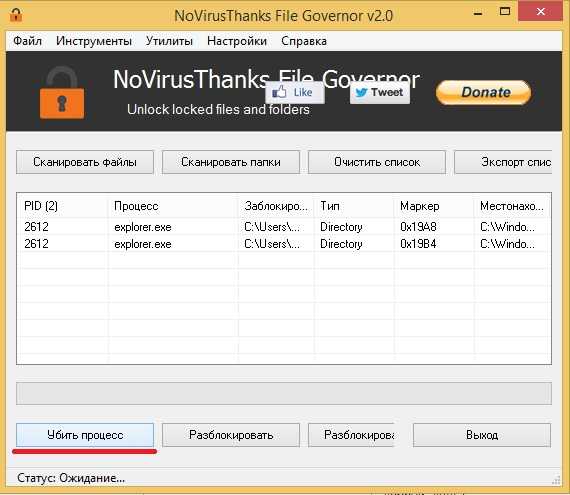
3 FileASSASSIN Конкурентом File Governor и Unlocker является программа с помощью которой можно удалить не удаляемые файлы это FileASSASSIN . Приложение не занимает много места на компьютере и обеспечивает доступ к заблокированным файлам несколькими способами. Пользователь получает выбор удалить файл или разблокировать без удаления. Хотя программа не имеет встроенного русского языка, её интерфейс интуитивно понятен. Удаление файла может быть отложено до перезапуска системы.
Скачать FileASSASSIN — http://fileassassin.ru.uptodown.com/
Скачиваем программу устанавливаем и запускаем её. Указываем путь до проблемного файла и ниже ставим галочку на против пункта Delete file и нажимаем Execute. Все программа все сделает сама и удалить не удаляемый файл.

Существует много различных способов и специальных программ для удаления защищённых не удаляемых файлов
Прежде чем воспользоваться одной из них, следует удостовериться, что запущенное приложение или файл не является важной частью операционной системы. При недостаточных знаниях лучше обратиться к более опытному пользователю, иначе переустановки операционной системы не избежать
Полное удаление приложений в Андроид
Новые пользователи смартфонов и планшетов на Андроид зачастую не могут разобраться в том, как удалять установленные приложения. Сделать это можно несколькими способами, но обычными манипуляциями будут деинсталлированы только те программы, что были установлены владельцем девайса или другими людьми.
В этой статье мы расскажем, как удалить обычные и системные приложения, а также стереть мусор, который они оставляют после себя.
Способ 1: Настройки
Простой и универсальный способ удаления любого приложения — использование меню с настройками. В зависимости от марки и модели устройства процесс может немного отличаться, но в целом он идентичен примеру, описанному ниже.
- Зайдите в «Настройки» и выберите пункт «Приложения».
Во вкладке «Сторонние» будет указан список приложений, установленных вручную из Google Play Market.
Таким образом можно удалить любые пользовательские приложения, которые больше не нужны.
Способ 2: Домашний экран
В новых версиях Android, а также в различных оболочках и прошивках есть возможность удалить приложение еще быстрее, чем в первом способе. Для этого оно даже необязательно должно находиться на домашнем экране в виде ярлыка.
- Найдите ярлык приложения, которое хотите удалить. Оно может быть как в меню, так и на домашнем экране. Нажмите иконку и удерживайте ее до тех пор, пока на домашнем экране не появятся дополнительные действия, которые можно произвести с этим приложением.
На скриншоте ниже видно, что Android 7 предлагает удалить иконку приложения с экрана (1) либо удалить приложение из системы (2). Перетяните иконку к варианту 2.
Откроется домашний экран, а сверху появятся дополнительные действия. Не отпуская ярлыка, перетащите его к варианту «Удалить».
Стоит еще раз напомнить, что в стандартных старых Android этой возможности может и не быть. Такая функция появилась в новых версиях этой операционной системы и присутствует в некоторых прошивках от производителей мобильных устройств.
Способ 3: Приложение для очистки
Если в вашем смартфоне или планшете установлено какое-либо программное обеспечение, отвечающее за работу с приложениями, или вы только хотите его установить, то примерный порядок действий будет таким, как в приложении CCleaner:
- Запустите утилиту для очистки и перейдите в «Менеджер приложений».
Откроется список установленных приложений. Нажмите на иконку корзины.
Отметьте одно или несколько приложений галочками и нажмите кнопку «Удалить».
Подтвердите удаление, нажав «ОК».
Способ 4: Удаление системных приложений
Многие производители устройств встраивают в собственные модификации Android набор фирменных приложений. Естественно, они нужны далеко не всем, поэтому возникает закономерное желание их удалить, дабы освободить оперативную и встроенную память.
Далеко не во всех версиях Андроид можно удалять системные приложения — чаще всего эта функция попросту заблокирована или отсутствует. У пользователя должны быть root-права, открывающие доступ к расширенному управлению своим девайсом.
О том, как удалять системные приложения, читайте в другой нашей статье.
Способ 5: Удаленное управление
Управлять приложениями, установленными на устройстве, можно удаленно. Такой способ актуален не всегда, но имеет право на существование — например, когда владелец смартфона испытывает трудности с самостоятельным выполнением этой и других процедур.
Uninstall Tool
Основные отличия данной программы состоят в следующем:
- Данная программа весит совсем немного и отличается от стандартного средства для удаления программ Windows лишь наличием некоторых дополнительных функций и интерфейсом.
- Оформление программы близко к стандартному средству для удаления программ системы. Благодаря этому Uninstall Tool будет понятной даже начинающему пользователю.
- Uninstall Tool как минимум в три раза быстрее выполняет все свои задачи.
- Вместе с программами Uninstall Tool удаляет также записи о них в реестре и остаточные файлы, которые со временем могут только загружать систему мусором.
- Недавно установленные программы подсвечиваются, а после каждого удаления пользователь может видеть подробный отчет «о проделанной работе».
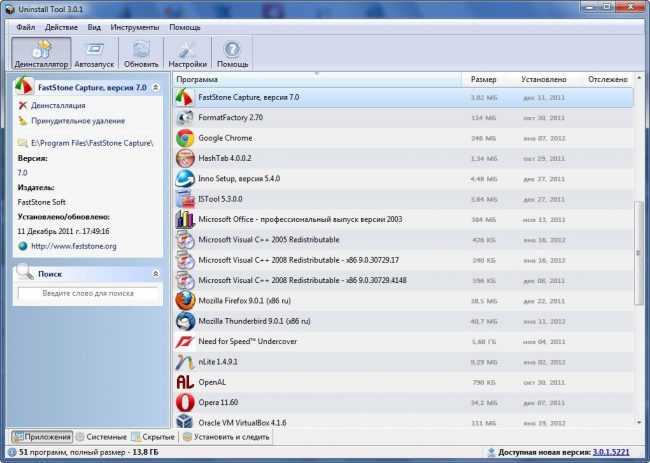
Рис. №4. Uninstall Tool
































