Почему не форматируется Micro SD карта
Основная причина, почему карта не форматируется – вы выбрали способ, который недоступен в вашей ситуации. Вторая по частоте причина – карта защищена от форматирования.
Очень важно: форматирование приводит к полной потере данных на карте. Поэтому, если вы проследуете нашим советам далее, то вы удалите абсолютно всё с Микро СД карты
Если вы хотите что-то сохранить, то тогда вам необходимо предварительно записать эти данные на жесткий диск. Не существует частичного форматирования – вы потеряете абсолютно все данные. Необходимо это изначально помнить.
Обратите внимание, что иногда возникает ситуация вынужденного форматирования. Когда ОС отказывается открывать содержимое карты, требуя от вас форматирования
В этом случае могут быть не только проблемы с самим процессом, но и с тем, что вы не хотите удалять данные с носителя. Это мы также затронем в сегодняшнем материале.
Выбор программы для форматирования флешки
Windows не всегда может отформатировать флешку корректно. Стандартное форматирование – вовсе не панацея для флешки, если была повреждена служебная информация на устройстве хранения. К сожалению, восстановить данные на флешке при таком повреждении сложнее. Одно из решений проблемы — скачать на компьютер фирменную программу для форматирования флешки (при ее наличии) на сайте производителя памяти. Рекомендуем обратиться в службу поддержки и спросить у компании-производителя, как очистить флешку, есть ли у них программы для полного форматирования.
Итак, чем отформатировать флешку? Рассмотрим лучшие программы для форматирования флешек, более-менее универсальные инструменты. При желании, вы легко найдете и другие альтернативы, бесплатные и фирменные утилиты, которые предлагают поставщики.
Совет дня. Форматируя флешку, сохраните на компьютере важные файлы. Все данные, находящиеся на форматируемом носителе, будут безвозвратно удалены.
Программа для форматирования флешки HP USB Disk Storage Format Tool
Очень простая утилита для корректного форматирования флеш-накопителя в формате FAT32 и NTFS. Основная функция – помочь пользователю быстро выбрать опции и отформатировать флешку на компьютере, нажав на одну кнопку.
Распространяется утилита для usb-флешки бесплатно, инсталлятор можно скачать для ОС Windows.
В дополнение, через HP USB Disk Storage Format Tool можно создать загрузочную флешку Windows (чего не умеют другие подобные форматировщики).
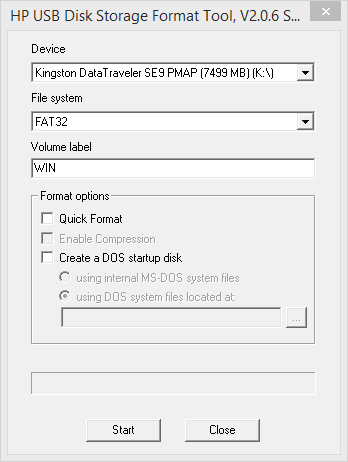 Интерфейс программы для форматирования флешек HP USB Disk Storage Format Tool
Интерфейс программы для форматирования флешек HP USB Disk Storage Format Tool
Утилита SD Card Formatter
SD Card Formatter – универсальное решение для форматирования любых флешек и sd карт, исправления программных ошибок, например, если карта памяти недоступна для чтения или не определяется на телефоне или ПК.
Установите SD Card Formatter и попробуйте принудительно отформатировать usb-накопитель с ее помощью. Настроек немного: тип форматирования (быстрый или overwrite), название метки. Выбора типа файловой системы нет.
Программу можно скачать с официального сайта. Установите ее на компьютер согласно инструкции, идущей в комплекте с программой.
Утилита для форматирования флешки USB Disk Storage Format Tool
Бесплатная утилита USB Disk Storage Format Tool позволяет быстро и корректно отформатировать usb-флешку под Windows. При этом можно указать файловую систему носителя: FAT, FAT32, exFAT или NTFS.
Основные функции утилиты:
USB Disk Storage Format Tool была успешно протестирована на тысячах устройств хранения (носители Compact Flash, CF Card II, Memory Stick Duo Pro, Thumb Drive, Pen Drive). USB Disk Storage Format поддерживает такие брендЫ накопителей как SanDisk, Kingston, Transcend, Corsair, HP, Sony, Lexar, Imation, Toshiba, PNY, Verbatim, LaCie, Panda, Seatech, SDKSK9, Silicon Power, IronKey и HDE.
Имеется также Pro-версия USB Disk Storage Format Tool. С ее помощью можно создавать загрузочные флешки, выполнять низкоуровневое форматирование, изменять размер кластера.
 Программа для форматирования USB Disk Storage Format Tool
Программа для форматирования USB Disk Storage Format Tool
Форматирование флешки с помощью программы HDD Low Level Format Tool
HDD Low Level Format Tool – утилита для низкоуровневого форматирования жестких дисков под управлением Windows. Позволяет читать SMART-данные, извлекать служебную информацию о Data storage devices.
Впрочем, HDD Low Level Format Tool поддерживает не только жесткие диски, но также карты памяти и флешки (SD, MMC, MemoryStick и CompactFlash) – для их подключения может понадобиться карт-ридер.
HDD Low Level Format Tool сотрет на низком уровне доступа данные с SATA, IDE, SAS, SCSI или SSD. Утилита также работать с любым USB и FIREWIRE внешним диском, а также SD, MMC, MemoryStick и флешками CompactFlash.
Поддерживаемые бренды: Maxtor, Hitachi, Seagate, Samsung, Toshiba, Fujitsu, IBM, Quantum, Western Digital и другие, не перечисленные здесь.
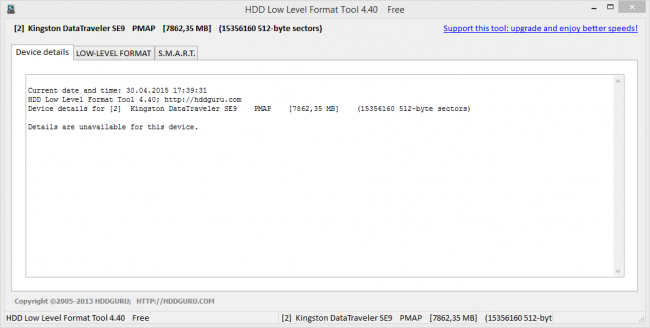 Утилита для форматирования флешки HDD Low Level Format Tool
Утилита для форматирования флешки HDD Low Level Format Tool
Как отформатировать флешку в Mac OS
Приложение HP USB Format Tool позволяет отформатировать флешку в операционной системе Mac. Впрочем, для этого нужно выполнить ряд замысловатых действий:
- Установить на компьютер эмулятор Parallels Desktop
- Установить систему Windows на Mac OS
- Скачать HP USB Disk Storage Format Tool на ПК
- Отформатировать флешку под Mac OS X через эмулированную Windows
Как пользоваться программой SDFormatter
При первом использовании SDFormatter открывается главное окно. Здесь доступны следующие пункты меню:
- Список дисков – здесь указаны форматы SD/SDHC/SDXC. В этом списке можно выбрать карту для форматирования.
- Кнопка «Обновить» – используется для обновления списка обнаруженных накопителей. Нажмите эту кнопку, когда вставите новую SD/SDHC/SDXC.
- Тип карты – в этом поле указывается тип выбранного накопителя: SD, SDHC или SDXC.
- Логотип SD-карты – в этом поле отображается логотип флешки (SD, SDHC или логотип выбранной SDXC).
- Ёмкость – в этом поле указана ёмкость накопителя. В Windows она рассчитывается с основанием 1024 (т.е. 1 КБ = 1024 байта), а в Mac OS X/macOS ёмкость рассчитывается на основании 1000 (то есть 1 кБ = 1000 байт).
- Быстрое форматирование – опция выполняет быстрое форматирование и удаляет все записи файла/каталога, инициализируя файл системных параметров. при этом данные, записанные в файлах, не инициализируются. Если вам нужно инициализировать данные в файлах, используйте опцию .
- Перезаписать формат – удаляет записи файла/каталога, инициализируя параметры файловой системы и стирая все данные путём полной перезаписи области пользовательских данных. Эта опция форматирования занимает гораздо больше времени, чем быстрое форматирование программой, в зависимости от ёмкости накопителя. Пожалуйста, убедитесь, что ваш компьютер подключён к источнику питания и отключён режим ожидания.
- Настройка размера формата CHS (доступно только в версии для Windows) – регулирует форматированную ёмкость, рассчитанную по количеству цилиндров, головок и секторов (CHS). доступна как для быстрого форматирования, так и для перезаписи.
ВАЖНО. Опция будет активна, только если пользовательская ёмкость карты меньше или равна 8032,5 МБ (8 422 686 720 байтов).
- Метка тома – здесь отображается метка тома карты. вы можете ввести новую метку тома для записи во время форматирования (до 11 символов в поле ).
- Кнопка форматирования – тут всё понятно. для запуска необходимо подтвердить действие.
- Кнопка Отмена – отменяет текущую операцию форматирования. если вы отмените операцию форматирования во время , область пользовательских данных не будет перезаписывается, однако параметры файловой системы будут инициализированы, а метка тома будет записаны на флешку.
- Информация о прогрессе – это сообщение указывает на текущий прогресс форматирования.
На сайте разработчика доступны инструкции на английском и японском языках.
Как пользоваться программой?
Запустив SDFormatter двойным щелчком мыши, откроется главное окно приложения, в котором и будет осуществляться дальнейшее форматирование SD карты. Начиная работу с программой, прежде всего, стоит подключить портативный носитель информации к компьютеру. В противном случае поле под названием «Select card», располагающееся в самом верху окна, останется пустым. Если же программа не распознала новый девайс автоматически, необходимо нажать на кнопку «Refresh» для обновления списка доступных microSD карт или прочих портативных устройств, подключенных к ПК пользователя.
После того, как нужный носитель появится в списке его стоит выбрать левой кнопкой мыши. Это действие моментально отобразит краткую информацию о нем в следующем блоке «Card information». Здесь можно увидеть тип портативного устройства («Type»), а также объем доступной памяти («Capacity»). В данном примере используется USB-флеш-накопитель поколения SDHC с размером 7.25 GB.
К следующему пункту меню следует подойти с особой внимательностью. В блоке «Formatting options» программа предлагает пользователю на выбор два режима форматирования:
- «Quick format». Этот метод предназначен для быстрой очистки портативного носителя от информации, однако полное удаление всех файлов и следов их наличия не гарантируется.
- «Overwrite format». Данный способ форматирования займет немного больше времени, нежели первый. При этом будет произведено комплексное сканирование всего доступного пространства памяти на устройстве, а также тщательная чистка и восстановление рабочих секторов для последующей записи файлов.
Последним идет блок «Volume label», позволяющий изменить имя девайса. В качестве эксперимента вполне можно придумать свое креативное название для портативного носителя информации, сделав его более уникальным. После того как все требуемые действия будут выполнены можно смело кликать по нижней кнопке «Format». Появится небольшое предупреждающее окошко, сообщающее пользователю о том, что все существующие данные на карте памяти будут безвозвратно удалены. После нажатия кнопки «Да» начнется выбранное ранее форматирование.
Как правило, длительность процесса во многом зависит от ресурсов компьютера. Но в любом случае это не должно занять слишком много времени.
При завершении процедуры форматирования пользователь увидит небольшое информационное окошко, где сообщается об успешном окончании процесса. Также здесь можно найти краткую информацию о типе файловой системы, количестве свободного места на устройстве и размере используемого кластера. После нажатия «ОК» девайс станет снова доступным для работы.
Как можно заметить, портативный носитель получил новое имя, указанное ранее во время настройки форматирования, а также полностью очистился от всевозможных папок и файлов, в том числе и скрытых. Для того чтобы убедиться в этом достаточно лишь запустить файловый менеджер, после чего перейти в меню «Свойства», кликнув правой кнопкой по названию девайса.
Почему на телефоне не форматируется микроСД и файлы не удаляются до конца с карты памяти
Самый простой способ очистки любого съемного носителя – форматирование. Процедура выполняется не только для моментального обнуления, но и для изменения файловой системы в целом. Кроме того, подобные манипуляции нередко восстанавливают полноценную работу устройства, в случае если до этого оно выдавало ошибку. Другое дело, что иногда становится недоступным само форматирование, что не должно ставить пользователя в тупик и уж тем более заставлять его думать о замене карты, поскольку проблема в большинстве случаев является решаемой.
Диск защищен от записи или отказано в доступе
Самая распространенная причина отказа в форматировании заключается в активированной физической защите носителя. Для тех, кто не в курсе, речь идет о ползунке с пометкой Lock, расположенной слева, если держать карту памяти этикеткой вверх.
Такое оснащение было предусмотрено разработчиками для защиты пользовательских данных, поскольку в случае перемещения ползунка вниз автоматически становится невозможным их удаление. Следовательно, для того, чтобы исправить ситуацию, достаточно просто сдвинуть ползунок в противоположном направлении, то есть вверх, после чего можно будет распоряжаться данными на носителе по своему усмотрению.
В подобных ситуациях можно попробовать зафиксировать ползунок с помощью имеющихся в наличии подручных средств или же полностью его удалить, лишив карту защиты, но восстановив полный доступ к ее данным.
Также стоит отметить, что помимо снятия защиты физическим способом существует еще и программный, использование которого рекомендуется тогда, когда система отказывает в доступе к диску, выдавая ошибку.
Решить проблему можно следующим образом:
- Подключаем микроСД к ПК.
- Находим карту в общем перечне устройств и кликаем правой клавишей мыши.
- Переходим по пути «Свойства» – «Доступ» – «Расширенные настройки».
- Ставим птичку напротив команды «Открыть общий доступ» и подтверждаем свое действие с помощью OK.
Обычно этих действий хватает для того, чтобы восстановить доступ к диску, а вместе с этим и хранящимся на нем данным.
Не удается завершить форматирование, так как файлы остаются
Некорректная работа носителя может выражаться и в том, что после вроде бы успешного форматирования файлы будут все равно оставаться на диске.
В этом случае решить проблему поможет разблокировка носителя через реестр:
Для этого необходимо перейти в раздел StorageDevicePolicies или создать его, используя мышку и всплывающее подменю
Здесь очень важно правильно ввести имя устройства.
После чего следует выбрать пункты «Создать» и «Раздел», отметив DWORD.
Следующий этап подразумевает присвоение нового имени WriteProtect и нулевого значения в окне «Данные значения» с обязательным подтверждением этих действий.. Если же и эти действия не дают желаемого результата, то не исключено, что проблема носит технический характер, исправить который будет практически невозможно
Проще говоря, карта памяти может выйти из строя из-за механического повреждения и других неблагоприятных факторов воздействия
Если же и эти действия не дают желаемого результата, то не исключено, что проблема носит технический характер, исправить который будет практически невозможно. Проще говоря, карта памяти может выйти из строя из-за механического повреждения и других неблагоприятных факторов воздействия.
Формат для форматирования карты памяти на Android
По умолчанию Android-устройства способны считывать информацию с карты памяти лишь в нескольких форматах, в то время как другие типы файловой системы будут проигнорированы. Узнать о поддержке можно прямо во время использования стандартных средств форматирования из второго раздела статьи. При этом если флешка используется для определенных целей, обязательно стоит изучить преимущества каждого поддерживаемого формата.
Оптимальный формат при форматировании
В настоящее время телефоны на платформе Андроид способны работать с картой памяти в одном из четырех основных форматов, так же поддерживаемых большинством других устройств, включая ПК. К числу подобных типов файловой системы относится:
- FAT;
- FAT32;
- exFAT;
- NTFS.
Каждый формат позволяет хранить практически любые файлы, но при этом имеет ряд преимуществ и ограничений.
FAT
Данный тип файловой системы является наиболее устаревшим и в настоящее время практически не используется на устройствах. В частности это связано с объемом сохраняемых файлов, ограниченных не более чем 2 ГБ, недостаточными даже для хранения графики. Поэтому, если размер флешки превышает указанное значение, у вас как минимум не получится его использовать.
Несмотря на недостатки, если накопитель имеет меньший объем нежели 2 ГБ и используется для хранения малого количества информации, можете выбрать формат FAT
Однако перед этим все же обратите внимание на следующий тип файловой системы
FAT32
Настоящий формат является улучшенной версией предыдущего варианта и пользуется наибольшей популярностью не только среди пользователей мобильных устройств, но и как тип файловой системы для USB-накопителей. Если отформатировать флешку в данном формате, будет гарантирована поддержка как на любом смартфоне, так и на компьютерах и прочих мультимедийных устройствах.
Общий объем накопителя для доступа к формату не ограничен и может достигать более чем 100 ГБ, но при этом размер каждого обрабатываемого файла по отдельности не должен превышать 4 ГБ. Это существенный объем данных, и на телефонах такие файлы встречаются редко. Однако все же существует вероятность возникновения проблем, например, при сохранении файлов кэша или видеозаписей, каждый из которых может занимать значительно больше места в памяти.
exFAT
Предпоследним типом файловой системы, доступным на платформе Android, является exFAT, не имеющий ограничений, свойственных предыдущим форматам. Именно данный вариант стоит выбрать для карты памяти большого размера и с целью сделать флешку основным хранилищем информации, включая системный кэш и мультимедиа.
Единственная проблема, связанная с exFAT, заключается в совместимости. Этот формат может иметь ряд проблем с поддержкой некоторыми мультимедийными устройствами и старыми моделями смартфонов. При этом на современных девайсах файловая система позволит обрабатывать информацию с максимально возможной скоростью.
NTFS
Для пользователей ПК данный формат является наиболее известным, так как именно такой тип файловой системы используется на диске с Windows. Основные преимущества NTFS заключаются в отсутствии ограничений на размеры файлов, объем накопителя, скорость обработки информации и в надежности.
Как и в случае с exFAT, формат NTFS поддерживается далеко не всеми устройствами, что вполне может стать основной проблемой. Выбирать его следует только, если устройство наверняка сможет прочитать информацию с такой флешки.
Форматирование и устранение проблем
Каждое Android-устройство, как было сказано ранее, предоставляет средства для форматирования карты памяти. Это достаточно важный нюанс, так как до записи файлов на флешку лучше всего произвести изменение формата на смартфоне, а не на ПК или других устройствах. В противном случае при подключении карты памяти к смартфону может возникнуть сообщение с требованием выполнить форматирование, несмотря на наличие поддерживаемого типа файловой системы.
Какой бы тип файловой системы не был выбран, можно будет без проблем качать файлы, сохранять мультимедиа и прочую информацию. При этом единственным универсальным форматом является FAT32, когда как другие варианты подойдут лишь для некоторых устройств и конкретных целей.
Форматирование средствами Windows
Форматирование можно выполнить при помощи стандартных инструментов Windows. Порядок выполнения операции таков:
- Прежде всего следует извлечь карту из телефона или другого гаджета и вставить ее в разъем картридера.
- Картридер нужно с помощью USB-кабеля подключить к компьютеру (если требуется).
- Карта SD должна появиться в «Проводнике» в системной папке «Компьютер». В случае необходимости скопировать хранящиеся на ней файлы на другой накопитель (вся информация на форматируемой флешке будет уничтожена).
- Остается щелкнуть по карте SD правой кнопкой мыши и из контекстного меню выбрать команду «Форматировать…».
- В настройках выбрать тип файловой системы (FAT32 или NTFS), указать размер кластера (можно оставить значение по умолчанию) и ввести метку тома (под таким заголовком будет отображаться форматируемая флешка). В большинстве случаев представляется целесообразным поставить галочку «Быстрое» в отсеке «Способы форматирования».
- После завершения настроек нажать на кнопку «Начать».
- Появится табличка, информирующая нас о том, что вся информация на диске будет стерта. Для запуска процесса форматирования следует кликнуть по кнопке «ОК» и дождаться окончания процедуры.
Управление дисками
Если ваш накопитель в «Проводнике» не отображается, для его форматирования можно воспользоваться встроенной в Windows утилитой «Управление дисками». Для выполнения этой задачи следует:
К форматированию можно переходить, только если в столбце «Состояние» напротив соответствующего раздела стоит надпись «Исправен». Если диск имеет статус «Не распределен», нужно будет выполнить команду «Создать новый том».
Командная строка
Ситуация, когда флешку отформатировать так и не удалось, может быть обусловлена тем, что Windows ее использует для каких-то процессов, в связи с чем доступ к файловой системе невозможен. Чтобы снять это ограничение, необходимо выполнить перезапуск машины в безопасном режиме.
Действовать следует по такой схеме:
- Как и в предыдущем разделе, произвести запуск стандартной утилиты «Выполнить».
- Ввести в строку команду msconfig и нажать «ОК».
- На экран монитора будет выведено окно «Конфигурация системы». Переходим на вкладку «Загрузка» и помечаем галочкой строку «Безопасный режим».
- Жмем «ОК» и подтверждаем перезагрузку компьютера.
- После перезагрузки еще раз запускаем строку «Выполнить» и вводим в нее команду cmd.
- На экране отобразится консоль командной строки. Вводим в нее команду format n (n здесь обозначает букву карты SD, ее можно узнать, открыв системную папку «Компьютер») и жмем «Enter». Данная команда может иметь и другие параметры. Так, если ввести format H: /FS:FAT32 /Q, то будет выполнено быстрое (Q) форматирование диска H в файловой системе FAT32.
- Еще раз зайти в «Конфигурацию системы» и снять галочку «Безопасный режим».
- Выполнить перезапуск Windows в обычном режиме.
Часто задаваемые вопросы
На sd-карте могут находиться скрытые, служебные разделы или пространство размечено неправильно. Исправить можно любым дисковым менеджером или стандартной утилитой diskmgmt, создав новый раздел.
Даже после полного форматирования флешки файлы остаются. На флешке есть неудаляемый защищенный раздел, его видит программа AOMEI Partition Assistant.
- В первую очередь, проверьте ПК и съемные носители на вирусы. Иногда они создают защищенные папки, которые нельзя удалить обычным образом.
- Программа Unlocker удаляет папки, защищенные или занятые другими процессами.
Попробуйте отформатировать флешку приложением SD Formatter ( инструкция ).
Какой тип форматирования выбрать – быстрое или полное?
В типичных случаях форматирования, файлы удаляются с диска, а диск проверяется на наличие поврежденных секторов. Полное форматирование будет полезно для диагностики ошибок записи.
При быстром форматировании удаляются только файлы, а поиск не осуществляется. Поэтому используйте быстрый вариант, если у вас нет времени на проверку ошибок флешки.
Какой размер кластера указать в настройках?
Опция «Размер кластера» в настройках форматирования задает соответствующий размер. Файловая система записывает состояние каждого кластера: свободно или занято. После того, как файл или часть файла записывается в кластер, он переходит в состояние “занят” — независимо от того, есть ли доступное пространство.
Следовательно, крупные кластеры нецелесообразны с точки зрения использования пространства на флешке (диске).
С меньшими по размеру кластерами, однако, флешка замедляется, так как каждый файл разбивается на мелкие части. Копирование файлов занимает гораздо больше времени.
К счастью, ситуацию можно исправить с помощью программы форматирования флешек. Кроме того, оптимальный размер кластера зависит от предназначения USB-накопителя.
После сбоя флешка стала RAW. Программа AOMEI её видит и преобразует файлы в NTFS. Саму флешку не могу переформатировать с RAW в NTFS.
Можно конвертировать RAW через командную строку, утилитой Diskpart. Также советуем проверить диск на ошибки стандартной программой chkdsk, доступной в свойствах диска.
MicroSD 32gb. Могу просмотреть содержимое, но нельзя удалить и отформатировать. Применял разные программы для форматирования. Возможно ли исправить ее?
Снимите защиту от записи (переключатель расположен на карте памяти сбоку в виде кнопки). Это не единственный способ, см. также другие , например, через diskpart. Иногда форматирование недоступно из-за ошибок чтения, исправить их можно консольной утилитой chkdsk.
Имеется флешка Apacer AH223. Владелец зашифровал ее какой-то программой. Отформатировать ее не получается. Утилита HDD Low Level Format Tool не помогла.
- В diskpart введите «list disk» и нажмите «Enter».
- Выберите диск k» в командной строке, где «k» — номер диска для microSD
- Введите «clean all» и нажмите «Ввод».
- Подождите несколько минут, выйдите из консоли.
Форматирование через «Flashnul»
Скачиваем программу «Flashnul». Утилита предназначена для тестирования и глубокой работы с съёмными накопителями на вашем компьютере
Поэтому осторожно ей пользуйтесь и старайтесь ничего лишнего не «наклацать». В ином случае, вы повредите ваши данные и диски записи информации
- Распаковываем/устанавливаем программу на один из основных дисков на нашем компьютере. Для примера возьмём диск C. Путь к программе будет – C:\flashnul.
- Запускаем командную строку через Win+X или через меню пуск и вводим эту команду:
cd С:\\flashnul
- Далее, перед нами появляется каталог с папкой утилиты, где нужно определить наш флеш-накопитель. Прописываем эту команду: flashnul –p
- В списке который открылся, ищем наименование нашей флешки (номер или буква). Запоминаем его. Например, у вас флешка с наименованием N. В этом случае прописываем команду для полной очистки данных: flashnul N: –F
- Запускаем тест на ошибки контроллера, вместе с ним уничтожатся все данные: flashnul N: –l
- По завершении теста, запускаем форматирование через консоль управления. После совершённых действий, ошибок быть не должно.
Проблемы с программой
В программе Flashnul могут возникать многочисленные проблемы. Одной из важных проблем является появление данного рода ошибки, в которой сам flashnul не может работать с внутренними и внешними командами.
Для решения проблемы необходимо:
- Открыть командную строку и перейти в каталог, в котором распакована наша программа. Для примера возьмём диск C.
- В командной строке прописываем «C:».
- Далее, нужно перейти в каталог утилиты Flashnul. Вводим в строку cd flashnul и всё.
Альтернативные способы очистки флешки для видеорегистратора
На форуме можно встретить еще один интересный вопрос: «Почему карта micro sd не форматируется после диктофона? Скорее всего, произошел сбой самой системы, или во время настройки диктофона пользователь что-то сделал с одним из системных файлов. Основной симптом вируса: появление на карте памяти файлов с неизвестными именами (вместо имени какая-то абракадабра). Описанный выше и самый простой способ очистки карты памяти не сработает (операционная система выдаст сообщение о невозможности завершения процесса).
Способ 1 — через консоль
Попробуйте сделать это через консоль. Процедура выполняется следующим образом:
- В окне с именем «Выполнить» введите команду diskmgmt.msc (вызовите окно одновременным нажатием клавиш Win и R).
- В диспетчере дисков найдите свой флеш-накопитель, щелкните его правой кнопкой мыши и в появившемся списке действий выберите «Форматировать».
Метод 2 — Программное обеспечение и инструменты
Вы можете использовать специальный инструмент, например, бесплатную программу USB Disk Storage Format Tool или SDFormatter. Если и это не помогает, используйте низкоуровневый инструмент форматирования, который может обойти блокиратор записи (хост пишет, что карта памяти защищена от записи, но блокиратор записи не защищен или стоит в правильном положении).
Способ 3 — через командную строку
Если вы не хотите загружать сторонние программы, но не можете отформатировать флешку или вам нужно обойти/разблокировать ее, вы можете попробовать одну «волшебную» команду — diskpart. Где и как его ввести:
- Вызовите специальный список, нажав одновременно две клавиши Win (на ее месте появится символическое окно) и X.
- Выберите командную строку.
- В появившемся окне введите это «волшебное» слово diskpart.
- В другом окне введите команду, которая даст вам информацию обо всех дисках и картах памяти, подключенных к компьютеру — list disk.
- Как выбрать карту памяти? Проверьте его положение в списке и запишите команду select disk 1 (если это номер вашей карты памяти).
- Очистите атрибуты защиты от записи с помощью атрибутов disk clear readonly.
- Если вы хотите просмотреть результат, сохраните атрибуты на диск или просто выйдите из программы exit.
- Отформатируйте карту памяти классическим способом или через диктофон.
Наконец, мы предлагаем еще один способ форматирования злополучной карты памяти.
Метод 4 — обнуление
Первое, что мы сделаем, это загрузим инструмент с названием, которое говорит само за себя — flashnul. Это помогает тестировать карты памяти и карты памяти в целом, независимо от того, для каких целей они используются. Однако с ним нужно быть очень осторожным, иначе можно случайно повредить файлы на других дисках. То есть обнуление карты памяти пошагово:
- Распакуйте программу.
- Откройте командную строку и перейдите в каталог, где он находится (например, диск E), для этого нужно ввести E:
- Перейдите в папку flashnul, для которой напишите cd flashnul.
- Запишите букву (цифру) с нашей флэш-карты (например, H). Введите команды по порядку:
flashnul -p
Флешнул Х: -F (команда стирает все данные на карте до нуля)
Флешнул Х: -l (команда для запуска теста на ошибки + полное уничтожение данных)
- Перезапуск форматера с помощью консоли управления.
На самом деле, существует множество методов, программ и инструментов для форматирования карты памяти, в том числе и для дальнейшего использования в авторекордере. Конечно, если эти простые не помогают, лучше обратиться к специалисту из сервисного центра, где, кстати, его могут заменить на новый (при условии, что действует гарантийный срок и нет механических повреждений по вине пользователя).
Стандартные процедуры форматирования, если не форматируется флешка
Наверное большинство из Вас сталкивались с такой проблемой. В одной из наших статей мы рассматривали несколько способов форматирования флеш-накопителей, а также как отформатировать флешку стандартными средствами.
Если не удалось отформатировать флешку ни одним способом, то тут два варианта: либо нести устройство в сервис, либо на помойку. Но попытка не пытка, у нас припасено еще несколько способов, как исправить нашу проблему.
Итак, первое, что мы сделаем – это попытаемся отформатировать флешку через консоль. Мы уже делали подобную процедуру в статье – как отформатировать флешку нестандартными способами, но в этот раз мы будем использовать другую команду.
Если бы файлы на флешке были заняты каким-либо процессом, то «форматнуть» обычным способом – через мой компьютер, не получилось бы, так как windows не даст уничтожить такие файлы. Через консоль же мы очистим все подчистую.
С помощью комбинации клавиш Win+R и в открывшемся окне вводим команду:
diskmgmt.msc
Откроется менеджер управления дисками. Ищите свою флешку, нажимаете на ней правой кнопкой мыши и выбираете форматировать.
Если все получилось, можете закрывать эту статью. Если же нет, то читаем дальше, есть еще пару способов.
1. Используем инструмент — Управление дисками
Данный инструмент, в отличие от обычного форматирования в разделе «Компьютер», имеет больший приоритет в системе, поэтому операцию сделать лучше с помощью него.
1. Нажмите разом клавиши «WIN + R», вбейте — diskmgmt.msc и нажмите на ОК.
2. Кликните по флеш накопителю правой кнопкой мыши и нажмите на пункт форматирования. Если выйдет сообщение о том, что раздел активный, просто кликните по «Да».
3. При желании введите метку тома или, наоборот, удалите ее — это название накопителя, сд карты в системе. Укажите файловую систему и нажмите на ОК.
Как проходит операция можно будет увидеть в соответствующем столбце утилиты.
Интересно! Также крайне рекомендую материал — как восстановить флешку, там вы найдете ответы, что нужно сделать для восстановления таких устройств.
2. Используем консоль
Консоль позволяет производить форматирование, даже если накопитель будет занят другими процессами, к примеру, использоваться самой системой Windows.
1. Нажмите клавиши «WIN + R» на клавиатуре и введите команду — cmd, затем нажмите на ОК.
2. После открытия консоли введите поочередно следующие команды:
- diskpart — запускаем утилиту для работы с дисками
- list disk — выводит перечень подключенных дисков, вашу флешку или сд карту, смотрите по ее размеру и запомните ее номер
- select disk N — вместо N укажите номер
- attributes disk clear readonly — это команда уберет защиту от записи
- clean — чистим диск
- create partition primary — создаем раздел
- format fs=ntfs quick — форматируем, вместо ntfs можно указать fat32, quick — это быстрая чистка, ее можно убрать
- exit — закончим работу с утилитой
Важно! Также можно попробовать проверить съемное устройство на ошибки перед форматированием. Введите здесь же в консоли:. chkdsk D: /f
chkdsk D: /f
Где D — это буква флешки в системе. Система проверит флеш накопитель на ошибки и исправит их, если найдет. После этого попробуйте сделать чистку снова.
Интересно! Если появляется сообщение о защищенности носителя — читайте статью — флешка защищена от записи как снять защиту, там подробно и с картинками рассмотрено, как решить эту проблему.
JetFlash Recovery
Адрес: JetFlash Recovery
Одна из лучших программ для форматирования флешек, исправления ошибок и вообще их восстановления. Работает очень быстро и стабильно. Ее стоит попробовать в первую очередь.
HP USB Disk Storage Format Tool
Адрес: HP USB Disk Storage Format Tool
Качественная и легкая в управлении утилита. Работает со всеми типами съемных носителей и эффективно форматирует их. Сразу после запуска укажите формат системы, какой тип чистки нужен и начините процесс.































