Программы для калибровки
Далее рассмотрим специализированные утилиты, которые помогут выполнить калибровку аккумулятора ноутбука. Лучше всего использовать софт, который предлагает производитель устройства, т.к. они имеют спецификацию, которая позволяет правильно работать с АКБ.
Energy Management
Для ноутбуков Lenovo предусмотрена специальная утилита, которая позволяет узнать состояние, восстановить батарею и выполнить калибровку. Утилитой Energy Management оснащаются все ноутбуки серии Lenovo Idea Pad.
Процесс работы с батареей:
- запускаем программу с рабочего стола;
- после запуска нажимаем по иконке «шестеренки» расположенной в нижней части окна утилиты;
- далее в новом окне появится предупреждение о сбросе, щелкаем «Пуск» для запуска калибровки. Предварительно необходимо закрыть все запущенные программы и подключить компьютер к электросети;
- затем щелкаем «Продолжить»;
- начнется процесс оптимизации АКБ. Стоит сказать, что он займет достаточно долгое время. Сначала батарея будет заряжена, после разряжена. Процесс прерывать нельзя, пользоваться ноутбуком нежелательно.
Способы обновления БИОСа материнской платы MSI
Smart Battery Calibration в Phoenix BIOS
Данная утилита встроена в Phoenix BIOS на ноутбуках HP и устройствах других фирм. Утилита Smart Battery Calibration позволяет проверить состояние аккумулятора, выполнить диагностику и откалибровать его.
Процесс:
- для начала выключаем компьютер;
- затем производим старт ноутбука и на стартовом экране нажимаем комбинацию клавиш для входа в BIOS. Наиболее часто встречаются следующие комбинации: «Delete», «Esc» и «F2». Нужная команда для входа, как правило, отображается на стартовом экране;
- при входе в БИОС для навигации используем клавиши со стрелками и клавишу «Enter» для открытия нужного раздела;
- перемещаем указатель с помощью клавиш со стрелками на вкладку «Boot»;
- далее в списке ищем утилиту «Smart Battery Calibration» и жмем «Enter»;
- в появившемся окне нажимаем «Yes» и дожидаемся завершения, которое может занять достаточное количество времени.
HP Support Assistant
Функциональная утилита HP Support Assistant для ноутбуков HP. С ее помощью можно проверить состояние всех аппаратных и программных элементом компьютера. Также она осуществляет процесс диагностики батареи и калибрует ее, если обнаружены сбои в работе контролера.
Процесс:
- запускаем программу с рабочего стола;
- после старта утилиты в главном окне выбираем раздел «My Computer»;
- затем запускаем тестирование АКБ «Battery Test»;
- после этого отобразится окно с результатами тестирования. Результаты могут быть следующие: «Пройдено» — замена АКБ не требуется.
- «Выполнить калибровку» — запускается автоматическая оптимизация аккумулятора.
Важно! Калибровка аккумулятора с помощью HP Support Assistant может занять несколько часов, ее рекомендуется проводить в периоды, когда компьютер долго не будет использоваться
BatteryCare
Небольшая программа, которая позволит эффективно выполнить диагностику аккумулятора на любых ноутбуках, в том числе Asus, Acer или Samsung. С ее помощью возможно осуществить оптимизацию расхода заряда, получить подробную информацию о состоянии АКБ, быстро переключаться между схемами управления питанием, задать циклы заряд/разряд, узнать время автономной работы. После установки утилита размещается в системном трее. BatteryCare может с успехом заменить утилиту Battery Doctor или Battery Calibration для ноутбука на Windows 7/8/10.
Как выглядит видеокарта в ноутбуке и как ее заменить
Инструкция по работе с BatteryCare:
- переходим в «Настройки» и в папку «Уведомления»;
- в блоке «Разное событие» о и задаем необходимый цикл зарядки, в нашем случае 25 циклов;
- после того, как рекомендованный цикл будет исчерпан приложение предложит произвести автоматическую калибровку.
Smarter Battery
Данная утилита позволит отследить уровень заряда батареи, оценить износ АКБ, узнать вольтаж, восстановить аккумулятор и провести тесты. Также Smarter Battery позволит узнать производителя оборудования. При работе утилита автоматически формирует график работы АКБ и циклов заряд/разряд, сохраняя его в специальную папку на жестком диске.
Важно! Утилита является платной, триал версия доступна в течении 14 дней. Выполнить калибровку можно только при условии, что программа была куплена
Инструкция:
- запускаем программу и в главном окне щелкаем по значку с изображением батареи;
- далее в новом окне появится несколько блоков «Battery», где отражается информация о текущем состоянии АКБ и «Calibration»;
- в данном разделе необходимо активировать параметр «Perform Calibration» и «Battery Calibration», чтобы запустить процесс. Операция будет выполнена в автоматическом режиме.
Калибровка батареи ноутбука ASUS, HP и ACER программами и утилитами
Многочисленные жалобы владельцев ноутбуков впервые появились на официальном форуме Microsoft в 2010 году. Они вызваны некорректной работой батареи – заряд исправного аккумулятора «иссякал» за полчаса и менее. Что такое калибровка? Калибровка батареи ноутбука устраняет проблемы разночтений показаний контроллера и аккумуляторных ячеек, приводит уровни заряда обоих к одному значению. Периодическая регулировка энергетической емкости аккумулятора предотвращает возможные ошибки котроллера.
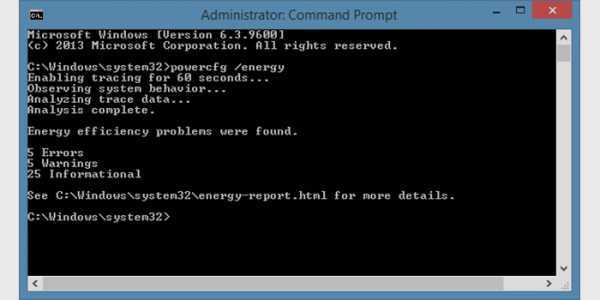
Как откалибровать батарею ноутбука
Управление электропитанием устройства происходит 2 путями: автоматически и вручную. Этот процесс помогает избавиться от запоминания времени подключения устройства к сети. Впоследствии расход заряда идет до этого значения. Чтобы понять требуется вашему аккумулятору эта процедура или нет, следует определить емкость батареи. Для этого нужно:
- Запустить командную строку от имени администратора.
- Выполнить команду powercfg.exe-energy-output d:Nout.html. Значение (d:Nout.html) – место сохранения, имя файла-отчета.
- Перейти на диск D (или другой), открыть указанный файл-отчет.
- Найти раздел «Сведения о батареи». Рекалибровка требуется, если есть разница в двух последних пунктах этого раздела.

По версии компании Microsoft, моделями ноутбуков, имеющих «батарейную» проблему, являются: Samsung Q70Aura Tirana, HP dv6, Acer Aspire 6920, лэптопы компаний ASUS, Lenovo и многие другие. Представитель Microsoft утверждает, что неверные сведения о работе аккумулятора подает «биос» (BIOS). Как сделать калибровку батареи? Ноутбуки Lenovo для этой цели снабжены особой утилитой. В случае отсутствия такого инсталлятора, его следует скачать. Лэптопы Lenovo Idea имеют в своем арсенале программу Energy Management, процесс рекалибровки с ее помощью выглядит так:
- Запуск.
- Сброс указанных параметров (нажать на 2-й значок в правом нижнем углу окна).
- Начало процесса калибровки (нажмите «Пуск»).
- Закрытие всех программ, подключение ноутбука к адаптеру.
- Продолжение процесса (нажать «Продолжить»).
Пользоваться компьютером во время текущих настроек не рекомендуется. Процесс занимает много времени, в течение которого батарея полностью заряжается, а потом разряжается до нуля. Программа для калибровки батареи ноутбука на некоторых моделях (в том числе «Самсунг») устройств встроена в «биос». Существуют универсальные программы для всех лэптопов – BatteryCare, Battery Eater. Не составит большого труда откалибровать батарею и через bios. Для выполнения калибровки от вас потребуется:
- Перезапустить ноутбук, при включении нажать Delete, Esc или F2.
- На вкладке Boot запустить Smart Battery Calibration.
- В появившемся окне выбрать Yes. После завершения калибровки выйти из программы (нажать Esc).

Калибровка аккумулятора вручную
Ручная рекалибровка – допустимый вариант исправления ошибок контроллера, если нет возможности регулировать электропитание программами. Эта процедура производится в три действия: максимально зарядить аккумулятор, разрядить его полностью, вновь зарядить до 100%. При отключении компьютера от сети изменяется план его электропитания, поэтому полностью разрядить устройство не получится. Чтобы устранить препятствия, выполните следующие действия:
- Откройте панель инструментов и установите просмотр «Крупные значки».
- Перейдите в раздел «Электропитание».
- Создайте план питания (в меню слева).
- Установите высокую производительность и выберите название плана.
- Поставьте запрет на выполнение настроек «Переход в спящий режим», «Отключение дисплея».
Качественная работа портативных устройств играет важную роль в современном ритме жизни. Многие не представляют своего существования без ноутбука, планшета, смартфона. Надежный аккумулятор обеспечивает бесперебойное функционирование устройств. Аккумулятор – уязвимая часть любого устройства. Для ее адекватной работы необходимо принимать меры по устранению ошибок контроллера. С помощью простых действий вы существенно продлите автономный режим работы ноутбука. Пошаговая инструкция по управлению электропитанием ноутбуков от HP и ACER приводится в этих видео.
Программные утилиты: их специфика и особенности для некоторых моделей
Для калибровки аккумуляторов ноутбука Samsung и Acer можно попробовать воспользоваться специальной программой от производителей BatteryMark. Ее преимущество заключается в том, что она очень быстро осуществляет процесс разряда и последующего заряда АКБ путем проверки работы батареи в разных режимах. В том числе и при имитации режима высокой нагрузки. Несколько циклов «заряд-разряд» с помощью такой программы можно провести примерно за один час, чего, конечно, нельзя сказать о ручных методах калибровки.
Для обладателей ноутбука Asus всегда есть возможность откалибровать аккумуляторную батарею с помощью программы «Биос». Ее можно найти в виде приложения — прошивки в материнской плате ноутбука.
Зайти в «Биос» и откалибровать АКБ можно следующим образом:
- отключите ноутбук от зарядного устройства;
- перезагрузите ноутбук;
- нажмите клавишу F2, либо другую клавишу F, если F2 не функционирует;
- найдите вкладку Boot;
- затем отыщите раздел Smart battery calibration;
- запустите процесс калибровки, далее все будет проведено автоматически.
Здесь следует отметить то, что фраза Smart battery calibration может находиться в разных разделах «Биоса». Отыскать ее несложно, потому что слово «батарея» на английском языке будет обязательно присутствовать в обозначении.
Если у Вас ноутбук HP, специально для пользователей этой модели разработана обширная программа HP support assistant, которая имеет большой спектр функций, обеспечивающих техническую помощь владельцам HP на разных уровнях. Программа легко скачивается с официального сайта разработчика. В разделе «Мой компьютер» можно найти программу для калибровки батареи ноутбука HP и воспользоваться ею самостоятельно, выполняя простые команды, доступные для понимания.
Если у вас ноутбук другой модели, и вы не нашли для него подходящей утилиты, можно воспользоваться универсальными программами для калибровки батареи. Такими, как BatteryCare или Battery Eater
Они универсальны и могут быть применены для всех ноутбуков, неважно, какой модели — Dell, HP или какой-либо другой
Как видите, аккумуляторная батарея любого ноутбука может быть откалибрована несколькими способами. Несколько несложных алгоритмов действий как в ручном, так и в программном режиме помогут вам привести в норму показатели сбившегося контроллера. Для того чтобы подобных ситуаций не повторялось, старайтесь как можно чаще проводить полноценный разряд и заряд батареи до 100%. По возможности не злоупотребляйте быстрыми «подзарядками». А если все же это приходится делать, проводите аккумулятору полноценные циклы при первой возможности. Читайте о том, как правильно заряжать литий-ионные аккумуляторы, здесь →
Также важно не путать понятия калибровки и восстановления аккумулятора. Литий-ионные батареи, которые установлены сейчас в каждом ноутбуке, при правильной эксплуатации имеют срок службы довольно долгий
Их восстановление если и проводится, то иным способом — и очень ненадолго. Калибровка же не обеспечит увеличения времени работы батареи без подключения к ней зарядного устройства, не восполнит естественного износа ресурсов АКБ. Однако она позволит вернуть контроллер в режим корректной работы и позволит максимально продуктивно использовать оставшийся ресурс аккумулятора.
Как вам статья?
Мне нравитсяНе нравится1
Определение настоящей емкости
Перед началом проведения калибровки настоятельно рекомендуется узнать, а нужна ли она вообще. Сделать это можно с помощью командной строки.
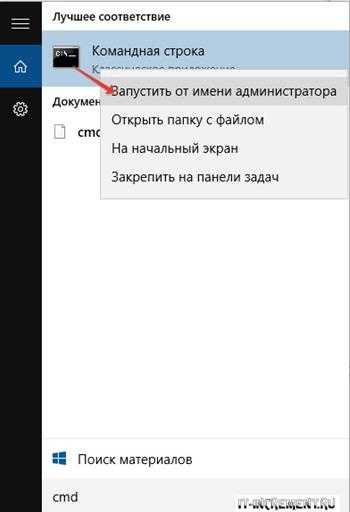
Откройте данную служебную программу и введите команду, которая прописана на скриншоте. Учтите, что последняя запись указывает путь, куда все результаты сохранятся.
![]()
После того, как команда выполнится, откройте указанный документ.
![]()
Найдите раздел, который содержит сведения о батареи. Внимательно просмотрите два последних числа. Если последняя полная зарядка значительно ниже расчетной емкости, то калибровка необходима. Если же изменения не существенные, то ничего делать не нужно. Учтите, что лучше этот пункт все-таки проверить, ведь из-за рекалибровки только возникнет сбой в системе
Следует обратить внимание, что батарея ни в коем случае не восстановится к своему начальному состоянию. Калибровка просто решит проблему с неправильным определением емкости

Автоматическая калибровка
Данный вид калибровки подойдет для тех ноутбуков, у которых есть специальные программы. Если же их нет, можно переходить к ручной калибровке.
Energy Management.
Это специальная утилита, которая разработана для ноутбуков Lenovo. Она уже установлена на таком устройстве, так что нужно просто найти ее в поиске и запустить.
Вот такое окошко всплывет перед вами. Вам нужны настройки, то есть, нажмите по выделенному объекту.

Нажмите «Пуск» для начала процесса калибровки. Но перед этим закройте все программы и подключите кабель питания.
После начала калибровки программа полностью зарядит компьютер, а затем – полностью разрядит. Учтите, что данный процесс занимает довольно много времени. При чем, во время него не стоит работать с компьютером. Так что лучше не трогать его несколько часов.
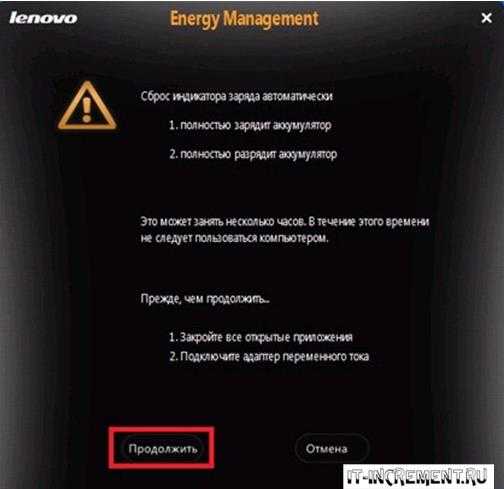
На других ноутбуках, к примеру, от компании HP также имеется подобная программа. Но в большинстве устройств данная функция встроена в BIOS, так что рассмотрим именно ее.
Phoenix BIOS.
Во время запуска компьютера зажимайте необходимую клавишу для запуска данной программы. Для каждой модели ноутбука комбинации абсолютно разные.
Перейдите во вкладку «BOOT» и нажмите на выделенный пункт.

В возникшем окне нажмите кнопку «YES». После этого процесс калибровки начнется. Выйдите из данной программы.
Учтите, что при работе с данной утилитой следует отключить адаптер питания.
Ручная калибровка
Если у вас нет возможности ни запустить служебную, ни скачать стороннюю программу, то данный способ именно для вас. Ручная калибровка не такая уж сложная, правда, есть некоторые мелочи, которые нужно учесть.
Проделать нужно те же действия, что и в служебных программах: зарядить ноутбук, разрядить полностью и снова зарядить.
Вроде все просто, но дело в том, что автоматически система не может разрядиться до самого нуля, так как на 10% она уходит в сон. Есть два варианта решения этой проблемы:
- Исправить план электропитания;
- Проводить калибровку в BIOS.
Первый вариант предполагает создание своего плана электропитания, которое можно сделать в Электропитании (находится в Панели управления).
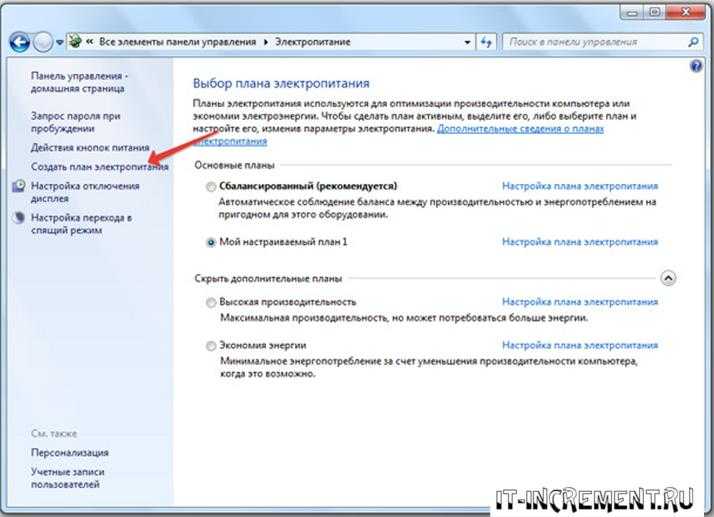
В открывшемся окне выставите высокую производительность и как угодно назовите ваш план.
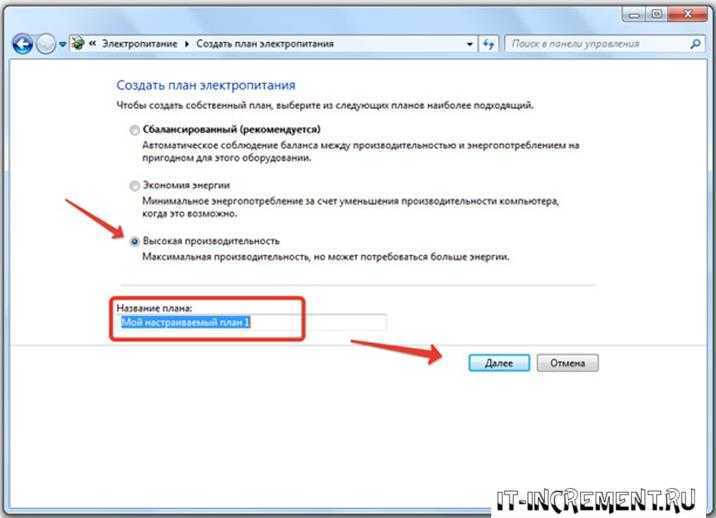
После этого выставьте те настройке, которые указаны на скриншоте.
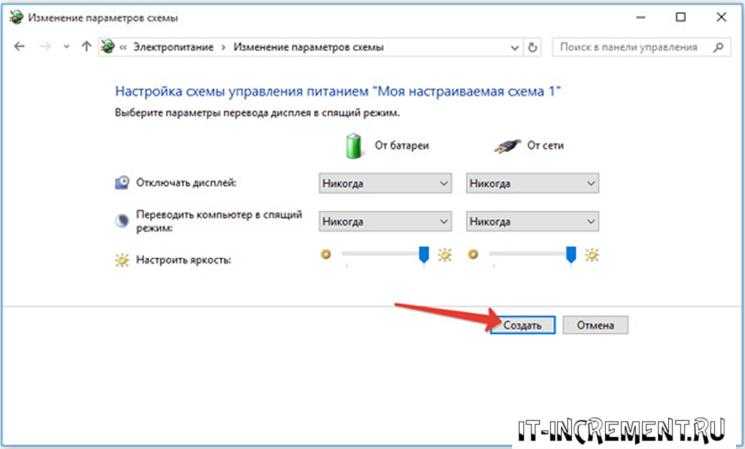
План выбран будет автоматически после создания.
Второй метод предполагает переход в BIOS и ожидание полной разрядки устройства. Просто там нет контроля заряда, так что ноутбук не уйдет в спящий режим.
Таким образом, можно восстановить реальное значение заряда батареи ноутбука.
Почему важно следить за батареей
Тут всё предельно просто. Это отличная возможность увеличить срок службы устройства, а отсрочить необходимость покупать новый аккумулятор.

Покупка новой АКБ для ноутбука довольно дорогое удовольствие. Особенно это касается некоторых брендов и моделей портативных компьютеров.
Также нельзя забывать, что по мере появления новых моделей, старые прекращают производить, комплектующие для них не выпускают. А потому в лучшем случае это будет аналог от малоизвестного производителя. В худшем, пользователь столкнётся с продукцией крайне низкого качества, характеристики которой не будут соответствовать заявленным параметрам.
Можно не тратить лишние деньги, а просто приучить себя приглядывать за батареей, и своевременно предпринимать меры по её восстановлению.

Немного про безопасность литиевых батарей
По сети гуляет огромное количество информации про опасность литиевых батарей, выкладываются целые истории, как они воспламенялись и даже взрывались. Но бояться батарей не стоит, все вышеперечисленное происходит крайне редко и не без причины. В настоящее время аккумуляторы изготавливаются по нормальным, современным технологиям, которые призваны свести подобное к минимуму, если, конечно, это не дешевая китайская продукция.
При работе с батареями соблюдайте простые правила безопасности. Их нельзя перегревать и замыкать контакты, они боятся влаги. Даже не думайте что-либо разбирать и уж тем более протыкать!
Если используете батарею по назначению, она все время находится в ноутбуке, никто ее не ковыряет и не ставит никаких экспериментов — то можете быть спокойны, проблем тут не возникнет.
Для чего нужна калибровка аккумулятора ноутбука?
Калибровка аккумулятора ноутбука является самым важным шагом для пользователя в настройке нового оборудования. Эту процедуру необходимо проводить, как после приобретения ноутбука, так и во время его использования. Калибровка включает в себя определенные пошаговые действия, а проводить её стоит для работы чипа-контроллера без всяких проблем.
Обратите внимание, что физические повреждения или износ устройства калибровка устранить не сможет. Данная процедура касается только проблем в самой операционной системе ноутбука
Очень часто бывает так, что у старых устройств появляются глюки в виде неправильной работы контроллера. Так система будет отображать заряд энергии 30%, когда на самом деле его 60%. Ноутбук отправится в спящий режим, когда система заметит, что заряд батареи снизился до 10%. На самом деле реальная емкость батареи будет 40%, которые могли бы позволить пользователю работать с устройством ещё около часа.
Именно для устранения такой проблемы необходимо проводить калибровка батареи. Эта операция также избавляет от «эффекта памяти», когда запоминается уровень зарядки при подключении ноутбука к сети и не будет разряжаться ниже этого значения, так как принимает данный уровень за полный заряд аккумулятора.
Калибровка аккумулятора на Windows
Провести калибровку может различными методами, к которым относится ручная калибровка с помощью стандартных инструментов ОС Windows. Этот метод сработает на любой версии данной операционной системы. Все, что требуется от пользователя, это четкое следование инструкциям и внимательность.
Для начала необходимо проверить емкость батареи и уровень зарядки. Необходимые сведения можно узнать с помощью небольшого алгоритма:
- Подключить устройство к энергосети и дождаться его полной зарядки.
- Отключить компьютер от питания.
- Провести проверку в настройках электропитания уровень зарядки.
Если пользователь отключил устройство от энергосети, а уровень зарядки оказался ниже 100%, то нужно срочно откалибровать аккумулятор.
Благодаря инструментарию Windows можно получить более детальные данные о состоянии батареи. Для этого нужно открыть командную строку с помощью ввода поиска команды «CMD» и провести запуск от администратора, щелкнув правой кнопкой мыши.
После этого нужно написать значение powercfg.exe -energy -output d:\report.html, и дождаться завершения операции (закроется окошко).
После этого можно переходить в указанный программой каталог и открывать созданный в html отсчет. Изучить его можно, открыв любой браузер. Нужно пролистать до вкладки «Сведения о батарее» и сравнить показатели расчетной емкости и последней зарядки. Если окажется, что емкости оказалось значительно больше, чем процента зарядки, то срочно нужно калибровать аккумулятор.
С помощью инструментов Windows можно только получить данные о батареи, а вот проводить процедуру необходимо либо вручную, либо с помощью специальной программы. Однако для начала стоит попробовать самостоятельно провести операцию, и, если результата не будет, обратиться за помощью к программному обеспечению.
Читайте на сайтеЧто делать если перестал работать микрофон на ноутбуке
Ручная калибровка батареи ноутбука
Калибровка аккумулятора вручную проводится в несколько простых шагов:
- Зарядить полностью батарею.
- Отключить от сети и полностью разрядить устройство.
- Подключить блок питания.
В этом случае необходимо верно выбрать режим электропитания, ведь по умолчанию на каждом устройстве стоит «Сбалансированный». Однако при ручной калибровке стоит изменить на «Высокую производительность» в настройках, так как при этом отключатся различные энергосберегающие технологии и вероятность успешной операции повысится. Помимо этого, при низком проценте зарядки ноутбук просто перейдет в режим сна, не позволив довести аккумулятора до нуля.
Переключив режим вы можете дальше работать, пока устройство не отключится само. После этого нужно сразу подключить его к питательному блоку и зарядить до максимума. Определенным плюсом этого метода заключается в возможности работы за компьютером. После того, как батарея будет откалибрована, нужно обязательно вернуть все настройки электропитания.
Как откалибровать батарею
Калибровку батареи можно провести двумя способами:
- с помощью программного обеспечения;
- без сторонних приложений вручную с использованием стандартных средств Windows или с помощью BIOS.
Штатными средствами Windows и через Bios
Отдельные модели ноутбуков можно откалибровать при помощи утилиты, вшитой в БИОС. Вот как это делается, на примере Phoenix BIOS:
- При запуске ноутбука нажимайте клавишу Del (в зависимости от модели компьютера это могут быть клавиши Esc или F2).
- Перейдите на вкладку «Boot», выберите строку «Smart Battery Calibration».
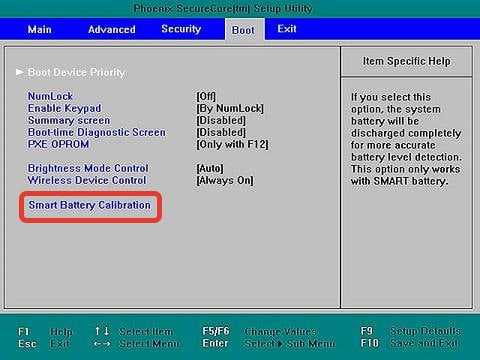 Утилита Smart Battery Cаlibration
Утилита Smart Battery Cаlibration
- В новом окне выберите «Yes».
- После окончания работы программы нажмите клавишу «Esc».
Если у вас нет желания или возможности установить программу для калибровки, а в BIOS такая функция не предусмотрена, можно выполнить процедуру, используя только стандартные средства Windows. Для этого нужно сначала зарядить батарею до 100 %, потом полностью её разрядить и опять зарядить до максимума.
Однако все лэптопы по умолчанию настроены так, чтобы при уменьшении заряда ниже определённого уровня, например, 10 %, переходить в режим сна. При этом батарея полностью не разрядится. Чтобы избежать этого:
- зайдите в панель управления, и в правом верхнем углу установите просмотр «Крупные значки»;
- кликните по строке «Электропитание»;
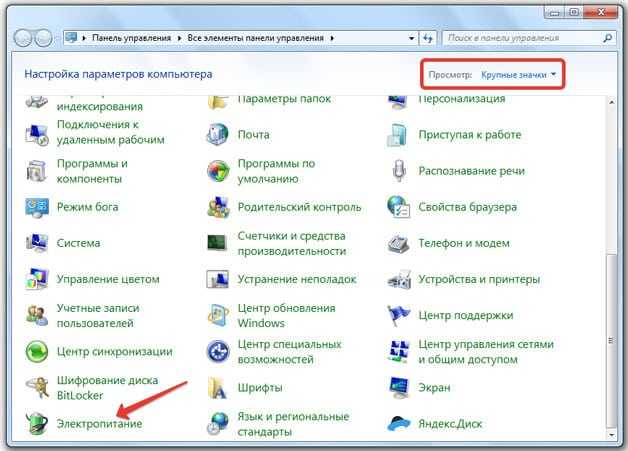 Раздел Электропитание
Раздел Электропитание
на левой панели найдите строку «Создать план электропитания» и кликните по нему;
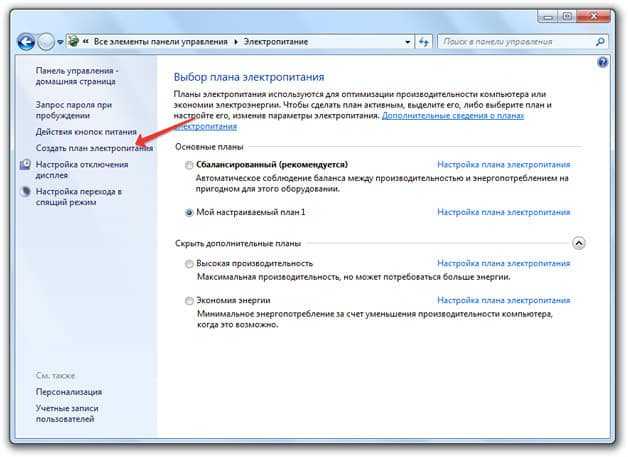 План питания
План питания
выберите указатель «Высокая производительность» и нажмите кнопку «Далее»;
 Высокая производительность
Высокая производительность
в появившемся окне настроек отмените отключение дисплея и переход в спящий режим и нажмите «Создать».
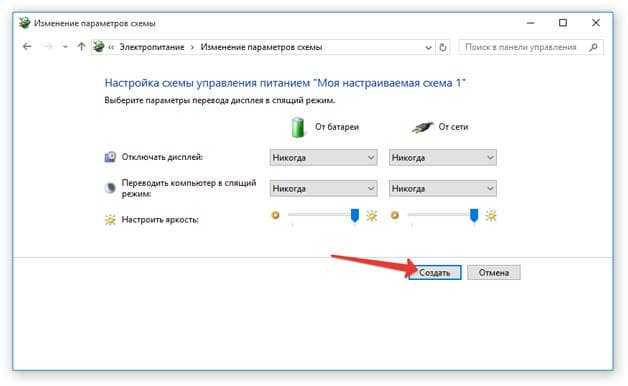 Создаём план питания
Создаём план питания
Существует ещё один способ решить задачу с неполной разрядкой батареи. При включении ПК нужно зайти в настройки BIOS и подождать, пока АКБ полностью разрядится.
Мнение экспертаАлексей БартошСпециалист по ремонту, обслуживанию электрооборудования и промышленной электроники.Задать вопросВажно! После разрядки аккумулятора нужно как можно быстрее поставить его опять на зарядку. Длительное нахождение батареи в разряженном состоянии отрицательно сказывается на её ёмкости и долголетии
Специальные программы
Некоторые производители ноутбуков выпустили свои программы для калибровки ноутбуков. Например, калибровку батареи ноутбука HP лучше всего производить при помощи фирменной утилиты HP Support Assistant. Для этого нужно:
После запуска программы появится окно. В нём можно задать параметры работы. Нажмите кнопку «Next».
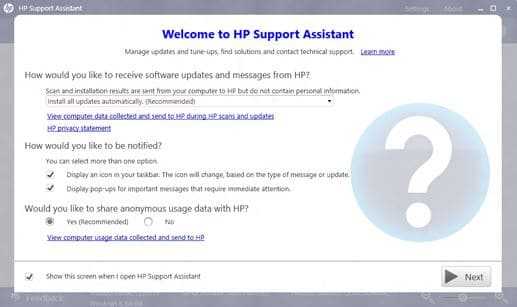 Начальное окно утилиты HP Support Assistant
Начальное окно утилиты HP Support Assistant
В новом окне кликните по иконке «My Computer».
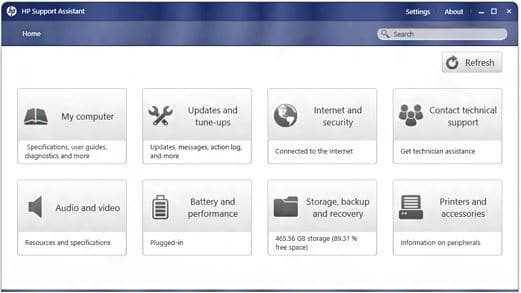 Иконки утилиты
Иконки утилиты
В новом окне слева найдите строку «Diagnostics» и кликните по ней. После этого нажмите на кнопку «HP Battery Check».
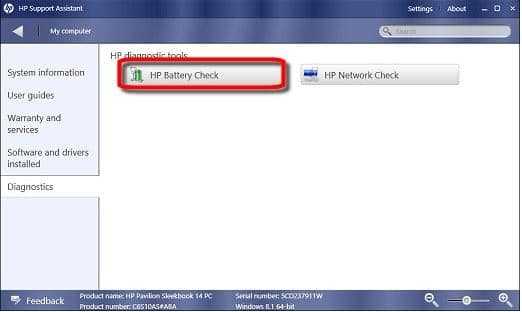 Кнопка «HP Battery Check»
Кнопка «HP Battery Check»
Дождитесь результатов работы утилиты.
Для ноутбуков «Леново» (Lenovo) существует специальная утилита Energy Management. Чтобы откалибровать батарею, нужно:
запустить приложение и кликнуть по шестерёнке, которая расположена справа внизу начального окна программы;
 Начальное окно программы Energy Management
Начальное окно программы Energy Management
кликнуть по кнопке «Пуск»;
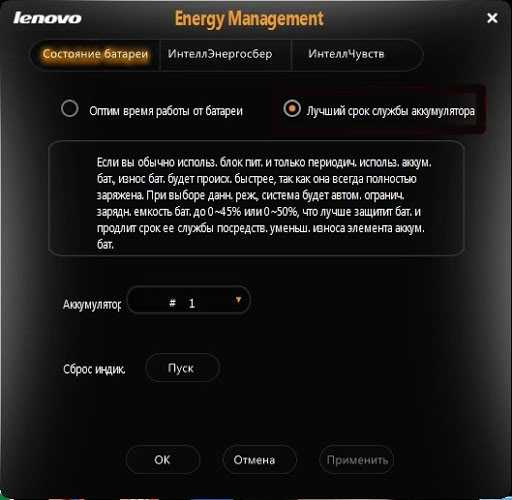 Запуск калибровки
Запуск калибровки
- теперь закройте все работающие на компьютере приложения и подключите его к сети;
- кликните по кнопке «Продолжить».
 Кнопка Продолжить
Кнопка Продолжить
Работа программы длится довольно долго. Прерывать работу программы нельзя, работать на ПК тоже не рекомендуется.
Если воспользоваться перечисленными способами по какой-либо причине не получается, то можно установить универсальную программу для калибровки. Они бывают платными и бесплатными. Но не рекомендуют использовать подобные приложения, так как они работают нестабильно и могут выдавать неправильные результаты.
Когда выполняется настройка?
Процедура обязательна к выполнению на новых устройствах, что даст пользователю актуальные сведения о состоянии батареи.
Периодически, когда появляются глюки (показатели контроллером определяются неверно) или ноутбук от батареи работает весьма недолго, также рекомендуется проводить настройку его аккумулятора.
Физический износ и дефекты в структуре элементов питания процедура не устранит, зато время автономного функционирования может увеличить. При определённом уровне заряда, как правило, на 30% устройство переходит в режим ожидания.
А если контроллер показывает, что его осталось 30% (а реально это значение выше) и переводит его в спящий режим, после этого будет выводиться актуальное состояние емкости.
В более новых элементах на основе никеля присутствует так называемый «эффект памяти» — он как бы запоминает уровень зарядки при наличии питания от сети и ниже этого значения не разряжается, считая, что этот уровень отвечает полному разряду.
Определяем ёмкость аккумулятора портативного компьютера
Перед тем как откалибровать аккумулятор, следует убедиться в необходимости проведения операции, особенно, если неполадок в определении объёма заряда не замечено. Делается это посредством командной строки.
Запускаем её с администраторскими привилегиями, например, введя «cmd» в окошке «Выполнить» (Win+R) или через поиск в Windows 10.
Запуск командной строки
Выполняем в ней код «powercfg.exe -energy –output disk:\путь\имя_файла.html».
Создание отчёта со сведениями
- Ждём окончания выполнения операции (ознаменуется закрытием окошка).
- Идём в указанный каталог и открываем созданный в формате html отчёт.
Для этого понадобится браузер, а функционала IE или встроенного в «десятку» Edge вполне достаточно.
Открываем отчёт через браузер
Просматриваем отчёт и находим рассчитанную контроллером ёмкость и её значение после последней полной зарядки.
Калибровка осуществляется, когда пиковая ёмкость элемента питания на десятки и более процентов превосходит реальную, полученную вследствие его последней зарядки.


































