Необходимый софт
Неудивительно,
что процесс настройки устройства требует наличия специальной программы,
которая позволяет максимально быстро и эффективно провести обновление
системы. Программа для прошивки тюнера – это индивидуальное программное
обеспечение, которое предназначено для специальной модели устройства.
Да, в сети интернет можно найти массу так называемых утилит, которые
могут прошить тот или иной тюнер без проблем. Но не стоит «вестись» на
это, так как для каждого устройства необходима своя программа, иначе вы
рискуете столкнуться с поломками, вирусами или неправильным обновлением.
Поэтому, чтобы не рисковать, лучше воспользоваться официальным сайтом
производителя и отыскать там весь необходимый софт. Если такого ресурса
нет, то стоит обратиться к сайту компании, которая являлась партнером
либо главенствующей организацией при производстве данного устройства.
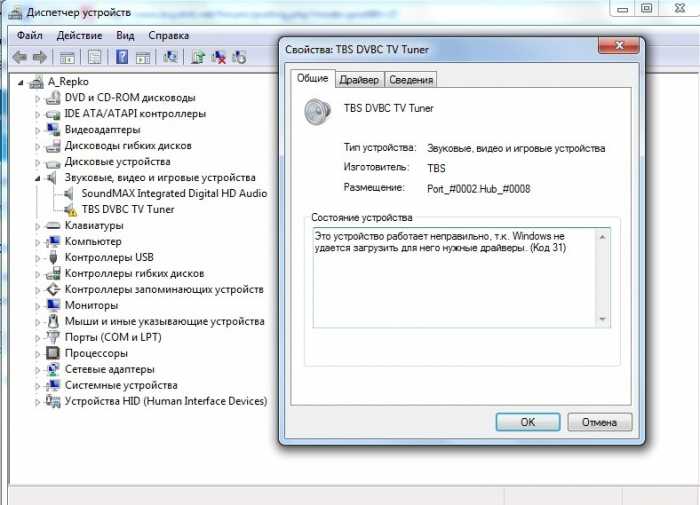
Глаз.ТВ
![]()
Российский телевизионный плеер, предлагающий бесплатный доступ к большинству отечественных телеканалов: как федеральным, так и тематическим (познавательным, новостным, музыкальным, детским). Более чем 50 ТВ-каналов доступно в режиме онлайн-трансляции.
Для использования программы потребуется наличие одного из основных интернет-браузеров (Яндекс, Chrome, Opera), а также наличие работающего плеера Adobe Flash последней версии.
Дополнительные опции Глаз.ТВ:
- прослушка радиопередач через Интернет (более 500 станций);
- просмотр видео в режиме онлайн от web-камер со всего мира.
Основные преимущества:
- не требуется скачивание отдельного приложения на компьютер;
- бесплатный доступ ко всем телеканалам в эфире;
- хорошее качество изображения;
- наличие мобильного приложения.
Программу можно порекомендовать зрителям отечественных телепередач, которые предпочитают их просмотр в прямом эфире, но не могут это сделать с телевизора.
Удобство и простота интерфейс не требуют длительного освоения функционала плеера, делают его доступным для детей и пенсионеров.
Программы для внутреннего ТВ тюнера
В некоторых компьютерах ТВ тюнер заранее установлен. Однако для полноценного функционирования нужна установка необходимых драйверов, которые стоит не просто скачать, но и подобрать оптимальные программы в зависимости от типа цифрового тюнера. Это может быть устройство с интерфейсами РСI, CаrdBus, USB, PCI Exprеss, FirеWirе.
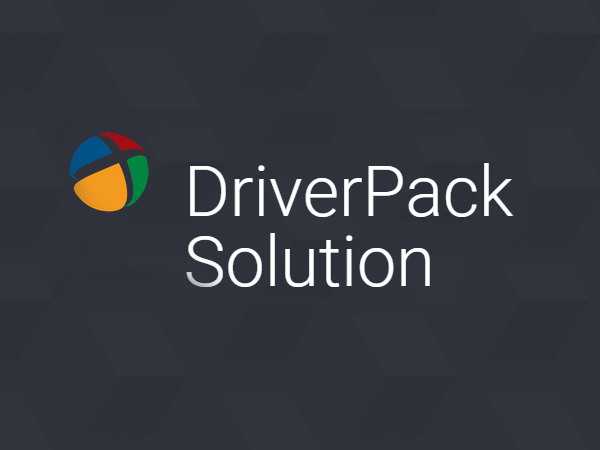 Чтобы скачать драйвера для вашего внутреннего ТВ тюнера, не нужно искать их на разнообразных сайтах, лучше всего установить программу DriverPаck Sоlution с простым и удобным интерфейсом. Она автоматически установит драйвера и обновит уже существующие.
Чтобы скачать драйвера для вашего внутреннего ТВ тюнера, не нужно искать их на разнообразных сайтах, лучше всего установить программу DriverPаck Sоlution с простым и удобным интерфейсом. Она автоматически установит драйвера и обновит уже существующие.
Скачать DrivеrPасk Solution можно здесь: http://drp.su/ru/download.htm
PrоgDVB (бесплатное ТВ) – программа для просмотра цифрового телевидения и прослушивания радио. Фирма PrоgDVB Softwаrе разработала её для платформы Windows. Программа поддерживает ряд стандартов: DVB-S/DVB-S2, DVB-Т, DVB-С.
Скачать РrоgDVB можно здесь: http://files.progdvb.com/progdvb/ProgDVB7.08.5Std.exe
RusТV Plаyer – плеер для просмотра онлайн-телевидения с возможность просмотра белее 200 зарубежных и русскоязычных каналов. С помощью этой программы можно просматривать каналы в HD разрешении и IPTV каналы. Поддерживается более 50 тем оформления.
Скачать RusТV Player можно здесь: http://www.anyaplanet.net/load/RusTV2.5.exe
Слабое место и борьба с ухищрениями
Слабым местом в системе защиты видеокурсов является достоверная идентификация покупателя курса по скрытым меткам. Приобретая инфопродукт, покупатель регистрируется на сайте продавца и указывает набор своих персональных данных.
Если покупатель укажет левые данные при регистрации, то он без опаски сможет сделать копию видео и выложить её во всеобщий доступ. Данные не настоящие, претензии предъявить некому.
Тем не менее, метки не совсем бесполезны. Контакты такого покупателя попадают в чёрный список. Также на карандаш берётся ip-адрес и идентифицирующие компьютер пирата данные. Даже если пират придумает себе новое имя, приобрести и активировать новый продукт на засвеченном компьютере и со старого ip он уже не сможет.
Придётся искать новый ПК, под виртуальными машинами плееры защищённых курсов не запускаются. Система активации анализирует ip по списку широко распространённых прокси-серверов.
Легальным пользователям защищенных курсов не рекомендуется совершать какие-либо действия из-под прокси, пытаться манипулировать средой запуска (ставить и запускать программы видеозахвата, отладчики, виртуальные машины и устройства, пытаться прятать процессы в памяти).
Защита может уведомлять продавца о подобных действиях, а продавец, в свою очередь, может заблокировать и занести в чёрный список подозрительного юзера.
Чтобы уменьшить вероятность покупки курса пользователем с вымышленными данными, продавцы используют активацию аккаунта по СМС и просят выслать скан паспорта.
Понятно, что автор курса должен быть авторитетным человеком, а его курсы иметь значительное признание, иначе, далеко не каждый покупатель захочет предоставлять свой паспорт или даже просто оставлять свой реальный номер телефона.
Запуск DLNA сервера на Windows 10 стандартными средствами
Выше мы рассмотрели способ, когда с компьютера можно отправлять файлы на телевизор. Но, есть еще отличная возможность, когда мы с телевизора сможем просматривать все файлы (к которым открыт доступ), которые хранятся на нашем компьютере. Думаю, именно это вам необходимо.
Для запуска DLNA сервера можно использовать сторонние программы, например, «Домашний медиа-сервер (UPnP, DLNA, HTTP)». О настройке с помощью этой программы я писал в статье настройка DLNA сервера для телевизора Philips. Смотрим фильмы с компьютера на телевизоре. Эта программа подходит для всех телевизоров. Но у каждого производителя, как правило, есть своя программа. У LG, например, это Smart Share. О настройке которой я писал здесь.
Ну а с другой стороны, зачем нам сторонние программы, если в Windows 10 все можно настроить встроенными средствами.
1
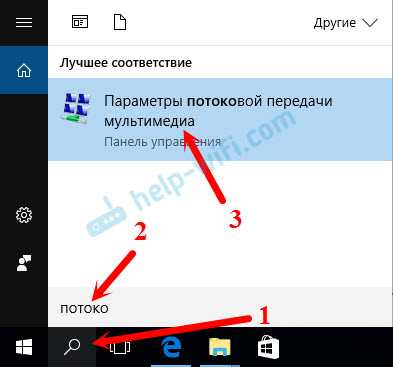
2
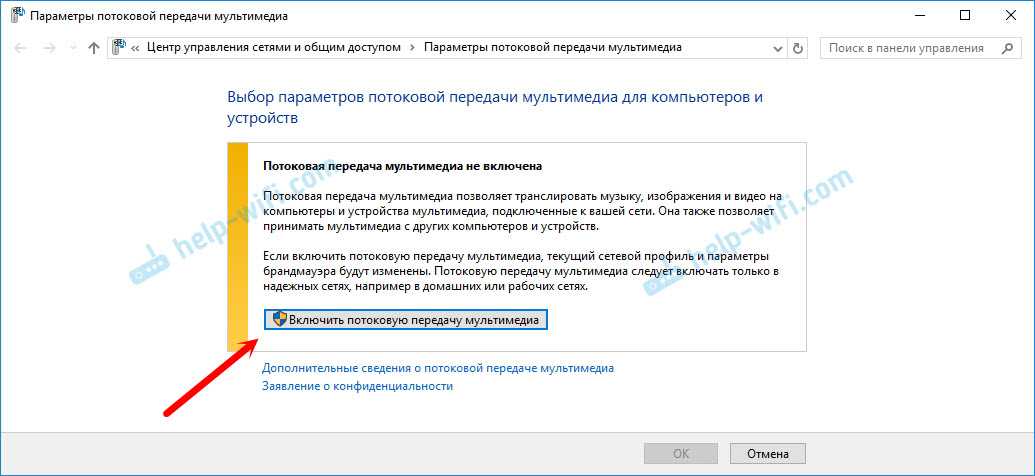
3
Если вашего телевизора в списке не будет, то немного подождите. Либо закройте и заново откройте настройки потоковой передачи мультимедиа.
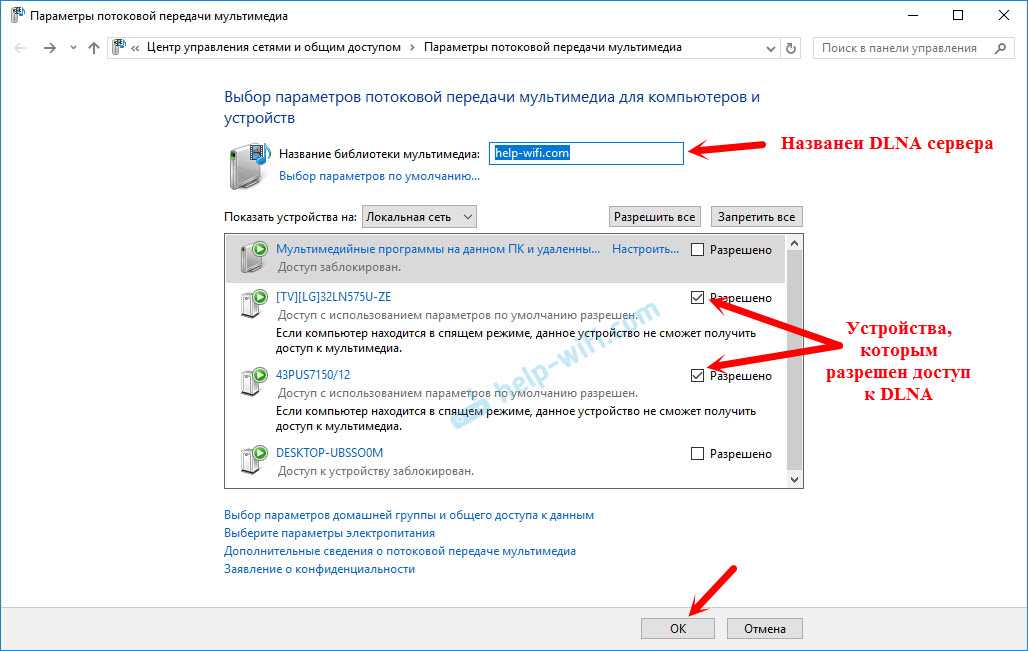
Возле каждого устройства будет кнопка «Настроить…». Если необходимо, то вы можете задать индивидуальные настройки для каждого устройства.
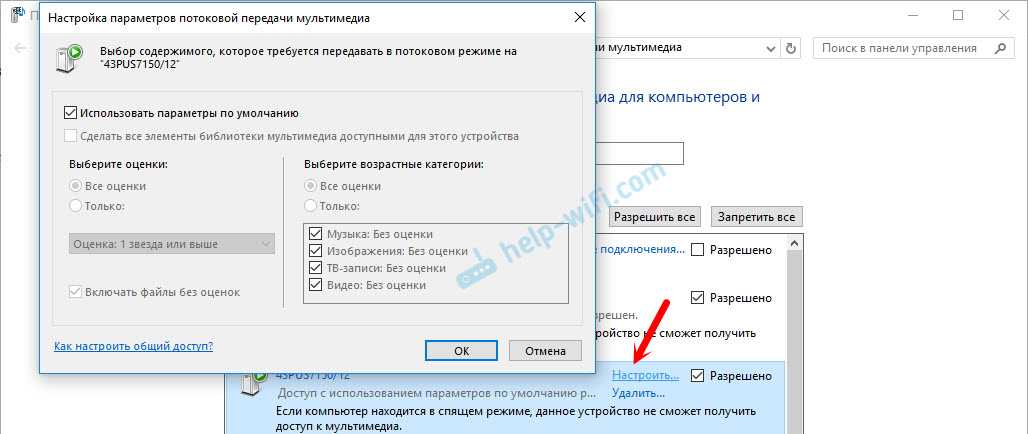
4
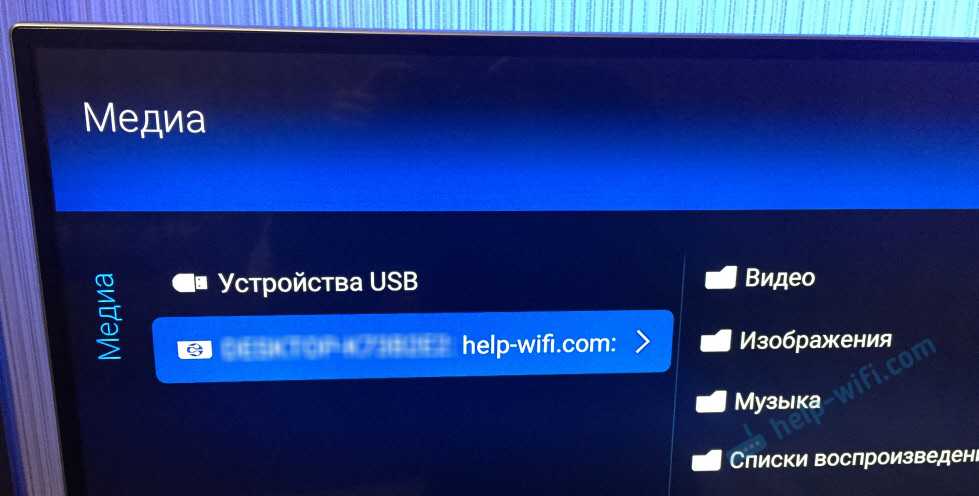
Как можно увидеть на скриншоте выше, доступ сразу будет открыт к трем стандартным папкам: «Видео», «Изображения», «Музыка». Все файлы, которые находятся в этих папках, вы сможете просматривать на телевизоре.
Эти три папки находятся на системном диске. Согласитесь, не очень удобно все время копировать туда необходимые фильмы и другие файлы, чтобы смотреть их с телевизора. Поэтому, можно просто открыть общий доступ к другим папкам.
Что нужно знать о DLNA
Стандарт DLNA (Digital Living Network Alliance) различает несколько категорий медиа-контента – изображения, аудио и видео, а также типы устройств, которые используются для идентификации отдельных продуктов, например, как сервер медиа-контента или медиаплеер. Таким образом, другие устройства, подключенные к локальной сети, могут подать на них запрос на данную услугу.
Сертификат, выданный DLNA (www.dlna.org) после прохождения соответствующих тестов удостоверяет, что данное устройство было отнесено к определенной категории оборудования. Кроме того, аттестат содержит подробности типов файлов, поддерживаемых устройством. Однако большинство продуктов не только соответствует минимальным требованиям к условиям организации DLNA, но и принимает гораздо больше форматов.
Проблемы с корректной работой DLNA
В практике DLNA работает не всегда безупречно. Хотя производители рекламируют свои телевизоры Smart TV, смартфоны и планшеты, как способные на беспрепятственный обмен данными между всеми устройствами, но пользователь должен во многих случаях возиться с непригодным программным обеспечением, а на экране телевизора появляются сообщения, информирующие о невозможности обслуживания данного формата файлов.
Одной из причин является тот факт, что DLNA навязывает производителям только три формата – JPEG (фото), MP3 (музыка) и MPEG-2 (видео). Даже если телевизор поддерживает форматы, такие как DivX, MKV или H.264, это не означает, что вам удастся воспроизводить контент, сохраненный в этих форматах через интерфейс DLNA.
Вследствие этого можно подключить нужный файл с флешки, а не через DLNA, что остается непонятным для многих пользователей. И даже если воспроизведение содержимого, возможно, интерфейс телевизора реагирует очень вяло на действия пользователя.
С другой стороны, не работают некоторые функции, такие как, например, прокрутка вперед и назад. В сложившейся ситуации рекомендуется попробовать несколько различных серверов DLNA / UpnP. Может быть, один из них будет оптимально работать с телевизором, устройством или смартфоном.
Беспроводное подключение
Беспроводное подключение может быть организовано с помощью домашнего роутера или при прямом подключении устройств друг к другу. Если одно или оба устройства не могут непосредственно работать с беспроводной связью, для них покупают соответствующие адаптеры. Может применяться подключение через WiFi или через Bluetooth.
WiFi — DLNA сервер
Чтобы подключить телевизор к компьютеру с помощью этой технологии, потребуется наличие соответствующего программного обеспечения. Например, для этой цели подойдет «Домашний медиасервер». Для настройки приложение запускают и выполняют действия:
- Переходят на вкладку «Устройства», чтобы увидеть доступные варианты.
- Программа, при наличии узла обеспечивающего беспроводную связь или подключенного адаптера, обнаружит телевизор. Для этого может потребоваться несколько секунд.
- Выбирают телевизор из полученного списка.
- Указывают папки, которые будут доступны. В них помещают видеофайлы для показа. Программа произведет сканирование и составит список медиафайлов.
- С телевизора заходят в открытые для работы папки и запускают нужный файл для просмотра.
Miracast
Эта технология позволяет выводить с компьютера на телевизор имеющиеся на ПК видеофайлы и может показывать трансляцию, открытую на странице браузера.
Подключать устройства можно с помощью роутера. Если установить на компьютер программу Wireless Display, то изображение и звук можно будет передавать непосредственно между устройствами. Но у обоих узлов должна быть работа с беспроводной связью или подключение соответствующих адаптеров.
Видео тормозит и другие проблемы
Иногда досадные помехи и неисправности мешают просмотру любимых фильмов, не дают оценить все преимущества, предоставляемые использованием сети DLNA. Возможные проблемы и методы их решения смотрите в предоставленной таблице.
Таблица: ошибки возникающие при воспроизведении медиаконтента и методы их устранения
| № | Ошибки и неисправности. | Причины вызывающие ошибки и неисправности. | Возможное решение. |
| 1 | Устройства не могут обнаружить сеть. | возможно, произошёл сбой в работе wi-fi роутера. | Попробуйте перезагрузить wi-fi роутер. |
| 2 | Низкая скорость передачи данных при проводном соединении. | Повреждён кабель или плохое крепление в разъёмах LAN. | Проверьте целостность кабеля и плотность его крепления в разъёмах. |
| 3 | Медиасервер недоступен. | Ошибки в работе медиасервера. | Сделайте перезагрузку медиасервера. |
| 4 | Медиаустройство недоступно. | Ошибки в работе медиаустройства. | Сделайте перезагрузку медиаустройства. |
| 5 | Видео тормозит. | Недостаточная для просмотра фильма скорость передачи данных. | Временно остановите просмотр фильма для загрузки объёма данных достаточного для просмотра. |
| 6 | Система останавливает просмотр фильмов указывает причину — недостаточного места на диске. | Недостаточно места для хранения временных файлов. | Выбирайте видео более низкого качества с меньшим размером кадра. |
| 7 | Появляется сообщение — формат фильма не поддерживаемый медиаустройством. | Медиаустройство не поддерживает этот формат фильмов. | Найдите фильм поддерживаемого формата. |
Часто причиной торможения телевизора при просмотре фильмов являются легко устранимые мелкие детали. Основная причина кроется в нестабильной работе медиасервера. Для нормальной работы периодически проводите оптимизацию и очистку системы. Не перегружайте компьютер ненужными программами.
Настроить домашние устройства с поддержкой DLNA, сможет каждый. Это совершенно не тяжело. Телевизор, подключённый к домашней сети, приобретает второе дыхание. Потратив, полчаса на подключение к сети DLNA вы сможете просматривать на большом экране любой контент с ваших устройств. Фильмы, фотографии, снятые на телефон ролики, теперь все это можно посмотреть просто нажав пару кнопок.
Как добавить папку для DLNA сервера
Запустите Проигрыватель Windows Media.
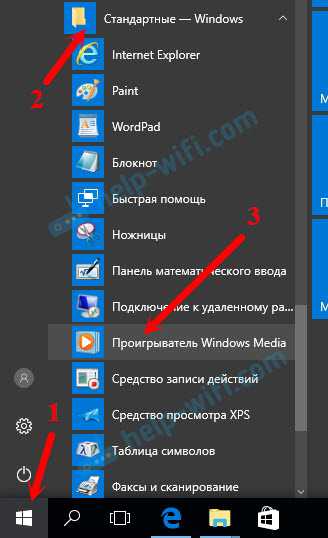
Если вы хотите добавить папку с видео, например, то нажмите слева на соответствующий пункт, и выберите «Управление видеотекой».
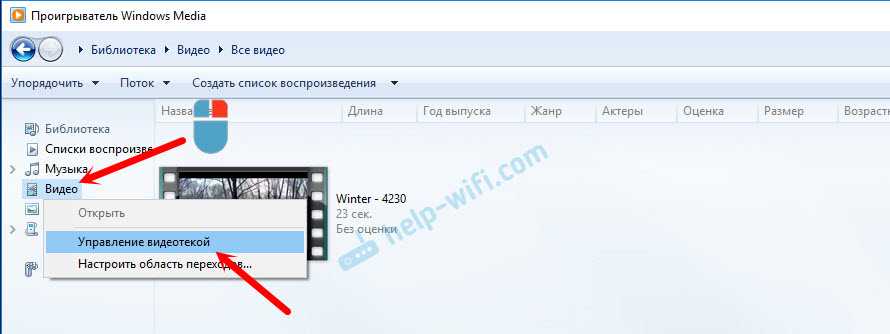
В новом окне нажмите на кнопку «Добавить». Выделите папку к которой нужно открыть доступ по DLNA, и нажмите на кнопку «Добавить папку».
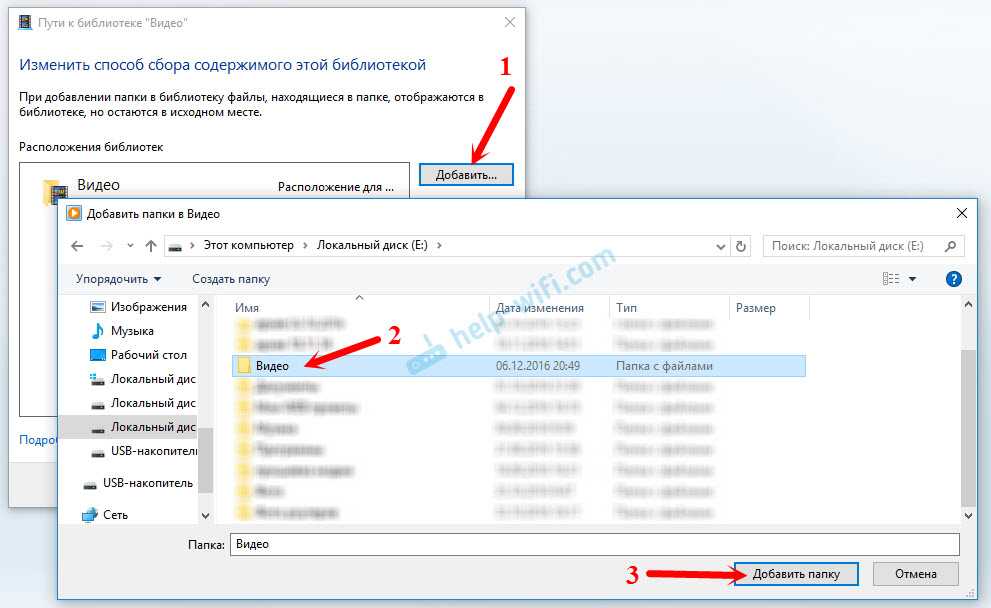
Все, необходимая папка появится в списке, и будет отображаться на телевизоре. Я, например, открыл доступ к папке «Видео», в которой храню фильмы.

Вы таким способом можете добавить любые папки, или удалить их из списка.
Еще несколько советов
1
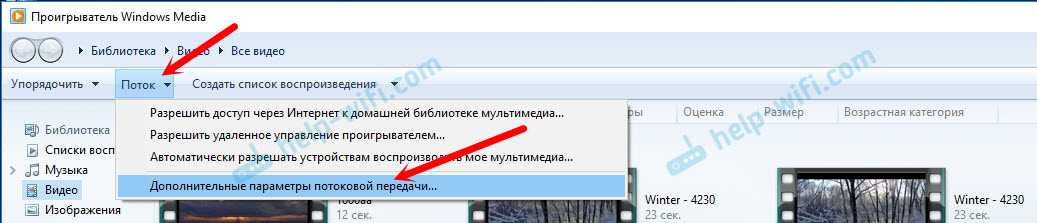
2
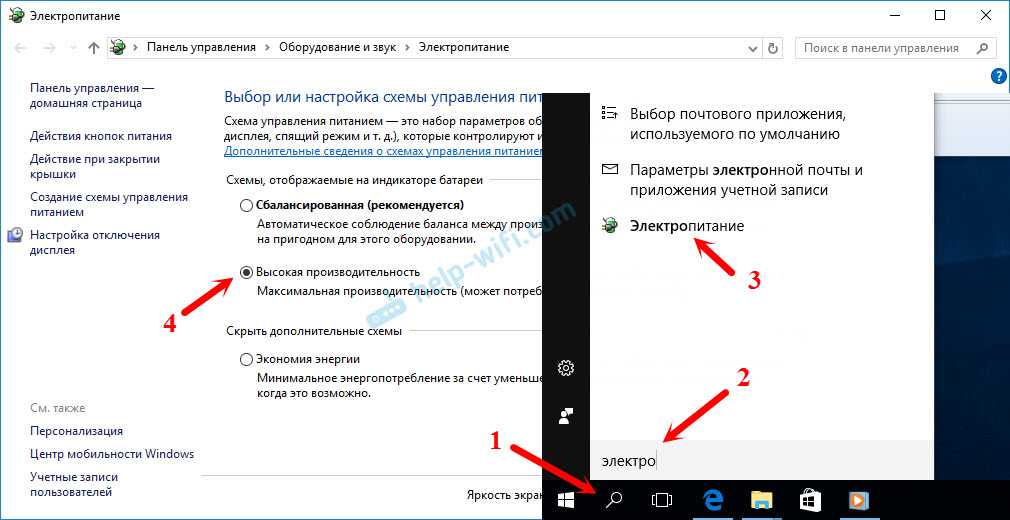
Несколько статьей по теме:
- Как в Windows 10 подключить телевизор к ноутбуку по Wi-Fi, или HDMI кабелю?
- Как соединить компьютер (ноутбук) с телевизором по Wi-Fi?
- Медиа-сервер (DLNA) на Wi-Fi роутере ASUS и TP-LINK.
Если воспроизведение видео тормозит
При воспроизведении видео этим способом, многие сталкиваются с нестабильной работой. Воспроизведение все время повисает, идет с задержками, останавливается и т. д. В основном, такие проблемы возникают при воспроизведении больших видеофайлов. Как правило, эти проблемы появляются из-за нехватки скорости соединения между компьютером и телевизором. Чаще всего, в этом виновен бюджетный, слабый маршрутизатор. Просто не хватает пропускной способности. Правда, мощный маршрутизатор не гарантирует стабильную передачу файлов по DLNA.
На момент просмотра отключите разные загрузки, онлайн игры, не используйте интернет на других устройствах. Если есть возможность, подключите телевизор, или компьютер (а лучше оба устройства) к роутеру по сетевому кабелю. Тогда соединение будет намного стабильнее, а скорость выше.
Если ничего не помогает, то для вывода изображения с компьютера, или ноутбука на телевизор можете использовать более стабильное соединение по HDMI кабелю. Или просто скопируйте фильмы с компьютера на флешку, или внешний жесткий диск, и смотрите их на телевизоре.
181
458083
Сергей
Разные советы для Windows
Способ 1: встроенный ТВ-тюнер в телефоне
Данный способ является самым простым для просмотра ТВ без подключения к интернету, который имеет лишь одно условие — наличие ТВ-тюнера в вашем смартфоне.
ТВ-тюнер — это телевизионный приемник, который используется для приема телевизионного сигнала. Но, однако, малое количество телефонов могут похвастаться данной функцией.
Из кнопочных телефонов, имеющие встроенную антенну для телевизионного сигнала можно выделить следующие модели:
- BQ-2808 TELLY;
- DBEIF D2016;
- Toshiba V401T;
- Mafam D99;
- SERVO X7;
- Nokia 5330 Mobile TV Edition.
 Фото: Nokia 5330 Mobile TV Edition
Фото: Nokia 5330 Mobile TV Edition
Чтобы начать просмотр телепередач, достаточно лишь выбрать опцию воспроизведения ТВ и выдвинуть антенну. Этот способ прост тем, что здесь не требуется никаких дополнительных настроек. ТВ-тюнер самостоятельно находит и отображает найденные телеканалы.
С появлением телефона и мобильного интернета в жизни современного человека телевизор начал сдавать свои позиции, но несмотря на это, производители многих брендов смартфонов продолжают разрабатывать модели с внутренним ТВ-тюнером.
Но после внедрения в 2019 году цифрового вещания, российские телеканалы перешли с аналоговых приёмников именно на тюнеры стандарта DVB-H.
Стандарт DVB-H — это стандарт европейского мобильного телевидения, который передаёт цифровой видеосигнал на гаджеты, такие как телефон или планшет.
К таким устройствам можно отнести:
- Asus Zenfone GO TV;
- Samsung Galaxy J2 DTV;
- Huawei Honor Bee;
- LG G Flex 2;
- Explay STAR TV;
- Nokia N92;
- Alcatel Tribe.
 Фото: ASUS Zenfone Go TV с цифровым TV
Фото: ASUS Zenfone Go TV с цифровым TV
Начать смотреть ТВ с помощью такого способа также прост и удобен. Всё что требуется — это зайти в меню вашего телефона и включить нужное приложение.
К примеру, на модели Zenfone GO TV из линейки ASUS такое приложение — это SoloTV. Чтобы активировать ТВ требуется лишь выбрать страну, после чего вам будет доступен список каналов вашего региона.
Что такое тюнер?
Прежде чем разобрать, как прошивать тюнер, лучше поначалу разобраться в том, что это за оборудование. В принципе, ничего в нем сверхсекретного и необычного нет, так как простая коробочка имеет специальную структуру, позволяющую соединять антенну ТВ с компьютером и наслаждаться просмотром любимых программ. К антеннам можно отнести как простой аналог, так и спутниковое оборудование. Поэтому теперь люди, которые имеют подобную технологию у себя дома, значительно экономят на покупке того или иного домашнего прибора. ТВ-тюнер представляет собой достаточно простую разработку, поэтому любой рядовой пользователь может в ней разобраться. Правда, в последнее время обновления для устройства стали выходить чаще, и пользователи столкнулись с проблемой их установки.

Какую ТВ-приставку лучше купить
Современные телевизоры уже догоняют по своему функционалу планшетные компьютеры, а в чем-то даже превосходят их.
У самых продвинутых моделей можно найти встроенный цифровой ресивер, CI и LAN-разъемы, но еще больше возможностей открывается перед владельцами Smart-TV. Чтобы «подтянуть» свой старенький телевизор до их уровня, понадобятся соответствующие декодеры и мультифункциональные приставки.
Модели с кинескопами поддерживают только аналоговый формат вещания. Но с 1 июля 2021 года для подключения к эфирным каналам, перешедшим на «цифру», владельцам устаревших телевизоров понадобится хотя бы ресивер DVB-T2.
Если пользователь хочет подключить кабельную, либо спутниковую трансляцию, ему потребуется соответствующий декодер с поддержкой формата DVB-C в первом случае и со встроенным разъемом для CAM-карт – во втором.
Ну, а превратить морально устаревший аппарат в современный девайс можно с помощью приставки Smart-TV, которая подключается к интернету через Enternet-кабель или Wi-Fi. Продвинутые ТВ-боксы лучше всего работают с телевизорами класса FullHD с интерфейсом HDMI, но при желании их легко подружить и с классическими кинескопами через «тюльпаны».
О правилах выбора ТВ-приставок мы уже рассказывали в своей статье. А сейчас давайте посмотрим, чем нас порадуют в этом году производители цифровых боксов.
Рекомендации: 12 лучших ТВ-тюнеров
9 лучших кабельных и спутниковых ресиверов
9 лучших стационарных медиаплееров
ProgDVB поддерживает режимы
- DVB-S, DVB-S2 — просмотр спутникового ТВ
- DVB-C — просмотр кабельное ТВ
- DVB-T, DVB-T2, ATSC, ISDB — воспроизведение
- Поиск и просмотр видеоклипов с YouTube
- Поддержка аналогового телевидения
- Интернет ТВ и радио (порядка 4000 каналов)
- Поддержка IPTV
- Воспроизведение множества мультимедийных форматов файлов
В программу ПрогДВБ для Виндовс встроен удобный и функциональный редактор каналов, в котором сможете всячески управлять своими плейлистами радио и ТВ станций.
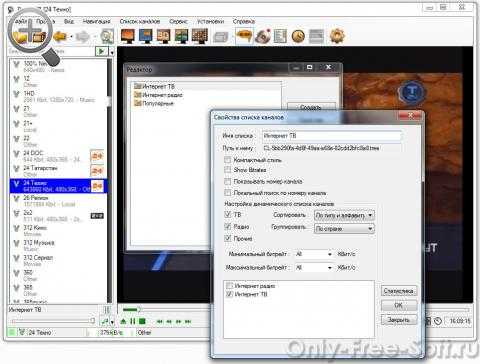
Еще из дополнений в проигрывателе для просмотра цифрового ТВ реализована полноценная поддержка дистанционного управления через утилиты HID, Microsoft RC или WinLIRC. После того, как скачаете и установите программу ProgDVB для Windows Вы сможете превратить свой компьютер в многофункциональное устройство для просмотра в высоком качестве ТВ во всех современных форматах.

Интерфейс программы Прог ДВБ переведен на множество языков. По умолчанию установлен английский. Переключить на нужный для Вас можете в настройках программы.
ProgDVB 7.17.8
- Внесены важные обновления для набора стандартов ATSC (Advanced Television Systems Committee)
- Улучшены пользовательский диалог для IPTV
ProgDVB 7.17.3
- Внесены значительные улучшения для работы с коммуникационным протоколом HLS (HTTP Live Streaming)
- Расширены возможности по загрузке данных в формате JTV
- Обновлены переводы
ProgDVB 7.16.2
- Новые DVB-T и DVB-C таблицы (f2065)
- Улучшена архитектура базы каналов для повышения стабильности и увеличения скорости
- Скорректирована работа с Astrometa, PLP
ProgDVB 7.16.0
- Исправлены ошибки драйвера BDA (Broadcast Driver Architecture)
- Обновлен ряд функций для оптимизации кода
- Обновлены переводы интерфейса
ProgDVB 7.14.0
- Поддержка MadVR видео рендер
- Расширены настройки автообновления
- Исправлены сбои HLS, PIP для использования более чем в 4 каналах
ProgDVB 7.13.1
- SAT>IP для 4 спутников
- Оптимизирован расход системной памяти для HLS
- Повышены характеристики для сетевого подключения
ProgDVB 7.12.8
- Поддержка текстовых файлов для IPTV
- Плейлист SlyNet интернет-ТВ
- Улучшено MIS/PLS и EPG
- Модернизирован инструмент-плеер для прослушивания радио
- Повышена стабильность работы с IPTV/ITV
Способ 2: внешние тюнеры и ресиверы
 Фото: Мобильный ресивер для телефона
Фото: Мобильный ресивер для телефона
Если вышеперечисленный способ не нуждается в особых затратах, то данный вариант имеет потребность в приобретении специального ТВ тюнера для вашего телефона.
В варианты таких устройств входят:
- Компактные ТВ-тюнеры, подключаемые к телефону посредством USB-разъема;
- Мобильные ресиверы, раздающие цифровой сигнал на несколько гаджетов при помощи Wi-Fi.
Миниатюрные USB-тюнеры отлично подходят для смартфонов, которые не имеют встроенный ТВ-тюнер. Подобное дополнительное оборудование подключается через порт microUSB и подходит к Android.
Оно позволяет просматривать телепередачи где бы вы не находились, независимо от подключения к мобильному интернету и Wi-Fi. Тюнер универсален и совместим как с планшетом, так и с телефоном Android.
Единственное, от чего зависит подключение — это версия Android и характеристики девайса.
Как и в случае со встроенным ТВ-тюнером на некоторых моделях телефонов, внешний тюнер также подразумевает собой скачивание специальной программы для просмотра телетрансляций, которая является бесплатной в Google Play.
Существуют различные модели, на свой вкус и цвет. Большинство из них напоминают флешки, которые совсем не занимают много места.
ТВ-тюнер отлично подходит для любителей походов, так как сильная антенна способна поймать сигнал буквально везде и подарить своему пользователю возможность наслаждаться интересными передачами. За счёт внешней антенны ваше мобильное устройство за считанные секунды становится не только телевизором, но и радио.
Сейчас не так сложно найти и приобрести для себя такое дополнение к своему гаджету. Интернет магазины полны различными вариантами как дешевых, так и дорогих тюнеров. Вы можете выбрать модели не только с microUSB, но и любой другой, который вам нужен.
Подключение USB-тюнера имеет следующий алгоритм:
- Присоединение к телефону;
- Подключение антенны;
- Установка специального приложения.
Как подключить к компьютеру и настроить USB-тюнер
Алгоритм подключения USB-тюнера:
- Подсоединить устройство к USB-порту компьютера.
- Вставить антенну (прилагающуюся в комплекте или обычную комнатную) в соответствующий вход тюнера.
- Когда ОС обнаружит новое оборудование, установить драйверы и программы, имеющиеся на диске в комплекте.
- По окончании процесса инсталяции перезагрузить компьютер.
- Открыть приложение для просмотра (входит в комплект) и запустить автоматическое сканирование доступных каналов.
- Для переключения каналов, регулирования громкости и т. д. использовать пульт или кнопки на панели управления приложением.
При отсутствии установочного диска софт для ресивера можно скачать в интернете, но следует убедиться, что он совместим с конкретной моделью.
Подключение AV-ресиверов через HDMI
Напоследок разберем еще один актуальный вопрос: как подключить ресивер к компьютеру через HDMI? Здесь возможны два решения проблемы:
- Схема: видеокарта компьютера (HDMI/ DVI с переходником HDMI) — кабель HDMI — ресивер HDMI IN. Соответственно, через данный интерфейс будет выводится и звук, и изображение. Как же подключить к компьютеру ресивер HDMI? Первым делом на ПК загружается пакет кодеков. При его установке следует выбрать устройство SPDIF (то есть ресивер) приоритетным для вывода звука. Не забудьте поставить ресивер также основным по умолчанию в устройствах воспроизведения «Виндовс». В этом случае должны работать все поддерживаемые видеокартой вашего ПК декодеры звука. С их списком вы можете познакомиться в руководстве пользователя к компоненту. Если у вас старая видеокарта с цифровым интерфейсом, то ее необходимо соединить со звуковой картой компьютера с помощью специального проводника. Кроме того, некоторые модели видеоадаптеров требуют переходное устройство с DVI на HDMI, которое и позволяет выводить звук.
- Схема: видеокарта компьютера (HDMI/ DVI с переходником HDMI) — кабель HDMI — ресивер HDMI IN + коаксиальный или оптический цифровой вывод звука на «материнке» + коаксиальный или оптический кабель + оптический специальный разъем на самом ресивере. В данном случае изображение будет выводиться через HDMI, а звук — от материнской платы на ресивер посредством оптического кабеля. Как подключить ресивер к компьютеру через HDMI? В некоторых случаях может быть нужна и отдельная звуковая карта, специальный оптокабель с «носиком» на конце для последующего подключения к разъему оптического выхода (его название — Optical OUT).

Надеемся, что приведенные выше инструкции помогут вам разобраться с подключением ресиверов к компьютеру: и для просмотра спутникового телевидения на ПК, и для создания системы «домашний кинотеатр» с объемным звучанием и выводом качественного изображения.
Как подключить внешний ТВ тюнер к компьютеру
Алгоритм подключения цифровых приставок к ПК одинаков, с небольшими различиями под определенный тип устройства.
По USB
Подключение внешнего ТВ тюнера к компьютеру с портом USB делается так:
- Подключите к USB-порту компа ваш девайс.
- Во вход тюнера подключите антенну (ту, что в комплекте с ним или другую, более мощную).
- При обнаружении ПК нового девайса, накатите драйверы и приложения согласно требованию системы (обычно идут в комплекте с устройством, либо же можно их скачать с официального сайта разработчика).
- Когда установка всего необходимого ПО для работы с DVB T или DVB C закончится, пустите компьютер на перезагрузку.
- Затем откройте программу, которую установили для просмотра каналов и активируйте автосканирование всех частот. Сохраните найденные каналы.
- Чтобы переключить каналы, урегулировать громкость, провести настройки, можно воспользоваться пультом, направляя его на ресивер (если ИК поддерживает) или же использовать кнопки внутри приложения.
Возможно ли подключить приставку через HDMI
В целом да, если приставка и компьютер имеют порт-HDMI. Если же порт имеется только у ПК, а у ТВ-приставки такого порта нет, то «химичить» с переходниками типа VGA-GDMI не имеет смысла. Как подключить цифровую ТВ приставку к ноутбуку через HDMI? Отталкивайтесь от общего алгоритма, с подсоединением ТВ-тюнера.

ТВ – тюнер
Если вы постоянно смотрите ТВ на компьютере, то, возможно, вас волнует качество картинки, так как потоковое вещание из Интернета не всегда хорошо отображается в браузере или в приложении.
ТВ-тюнер – это аналог приставки для телевизора, только действует для компьютера. Он перехватывает сигнал цифрового вещания и выдает картинку на ваш монитор.
Иногда ТВ-тюнер бывает уже встроенным в вашу материнскую плату. Тогда на корпусе компьютера или ноутбука будут находиться разъемы для подключения кабеля или антенны.
Но чаще всего ТВ-тюнер приходится покупать отдельно и выглядит он как переходник, где с одной стороны вы подключаете кабель, а с другой стороны используете для подключения к компьютеру разъем USB.
Как правило, вместе с ТВ-тюнером сразу идет и всё необходимое ПО, которое автоматически устанавливается при первом подключении.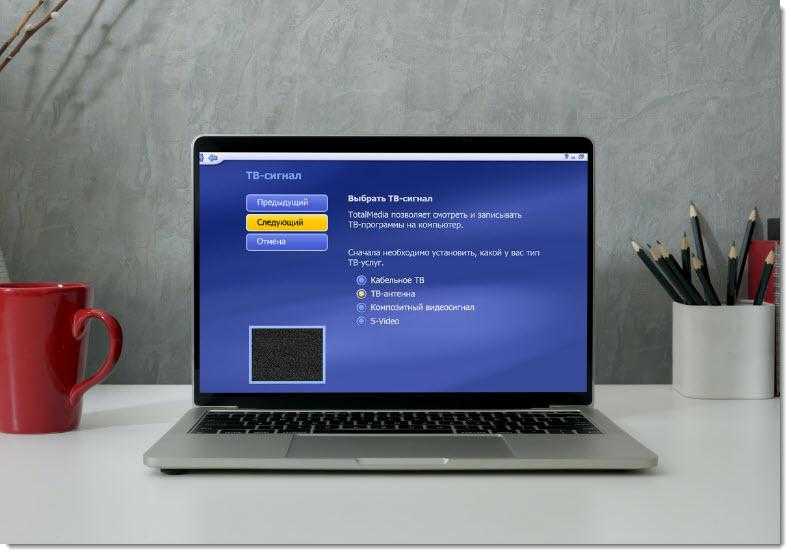
Но чтобы начать листать каналы, нужно еще установить программу для просмотра ТВ, а также выбрать источник для подключения к телевещанию. Программу для просмотра ТВ можно выбрать любую, например, из списка, что мы указали выше. А в качестве источника сигнала можно взять любой вариант, которые обычно используется для телевизора: спутник, кабель, антенна.
Выводим видео с Windows 10 на телевизор: быстрый и простой способ
Видеоролик, фильм, практически любую видеозапись можно вывести с компьютера на телевизор в несколько кликов мышкой. Включите телевизор. Убедитесь, что он подключен к интернету (к вашему роутеру) .
На компьютере открываем папку с видео, и правой кнопкой мыши нажимаем на файл, который хотим воспроизвести на телевизоре (Smart TV). Дальше наводим курсор на пункт «Передать на устройство». Там должен появится наш телевизор. Если там надпись «Поиск устройств. «, то нужно немного подождать. Оставьте открытое меню, или попробуйте через пару секунд. Как вы можете видеть на скриншоте ниже, у меня Windows 10 нашла два телевизора: LG и Philips.
Выбираем телевизор. Сразу появится окно управления проигрывателем. В нем вы сможете управлять воспроизведением видео на телевизоре, добавлять другие файлы в список воспроизведения, будете видеть информацию по телевизору и т. д.
На телевизоре сразу начнется воспроизведение запущенного фильма.
Мы только что запустили просмотр видео с компьютера на телевизор по технологии DLNA. Как видите, все работает. И все это без проводов, по воздуху. Кончено, если у вас оба устройства подключены по Wi-Fi.
Выводим видео с Windows 10 на телевизор: быстрый и простой способ
Видеоролик, фильм, практически любую видеозапись можно вывести с компьютера на телевизор в несколько кликов мышкой. Включите телевизор. Убедитесь, что он подключен к интернету (к вашему роутеру).
На компьютере открываем папку с видео, и правой кнопкой мыши нажимаем на файл, который хотим воспроизвести на телевизоре (Smart TV). Дальше наводим курсор на пункт «Передать на устройство». Там должен появится наш телевизор. Если там надпись «Поиск устройств…», то нужно немного подождать. Оставьте открытое меню, или попробуйте через пару секунд. Как вы можете видеть на скриншоте ниже, у меня Windows 10 нашла два телевизора: LG и Philips.
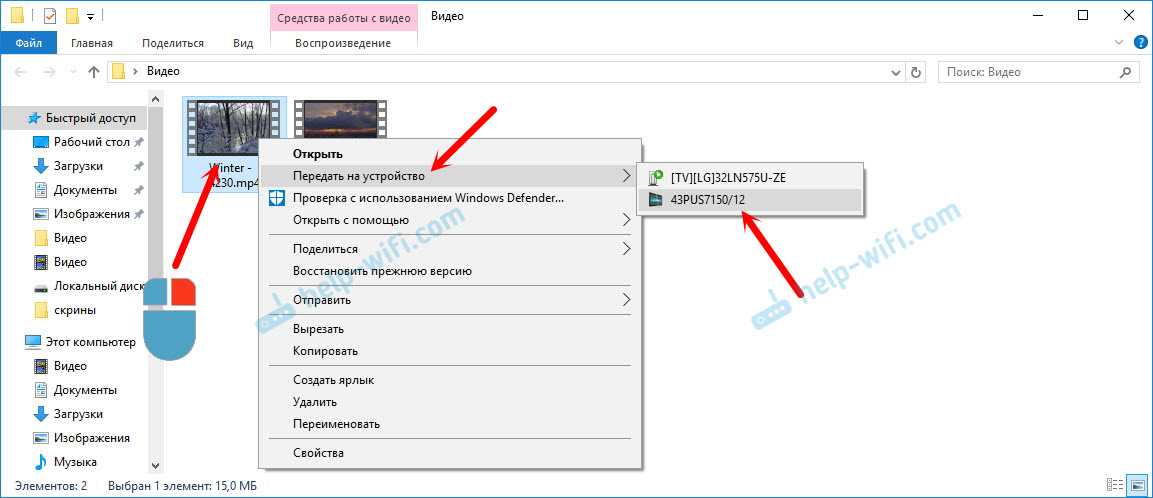
Выбираем телевизор. Сразу появится окно управления проигрывателем. В нем вы сможете управлять воспроизведением видео на телевизоре, добавлять другие файлы в список воспроизведения, будете видеть информацию по телевизору и т. д.

На телевизоре сразу начнется воспроизведение запущенного фильма.
Мы только что запустили просмотр видео с компьютера на телевизор по технологии DLNA. Как видите, все работает. И все это без проводов, по воздуху. Кончено, если у вас оба устройства подключены по Wi-Fi.

































