Nero Free
Это бесплатная и очень облегченная версия настоящего гиганта и тяжеловеса в области программ для записи файлов на диски.

Возможности данной программы очень ограничены и заключаются в следующем:
- Запись данных на CD и DVD;
- Копирование дисков;
- Запись в формате Blu-ray;
- Очистка дисков.
Вот и все. Но в этом есть свои неоспоримые преимущества. К примеру, Nero Free работает в разы быстрее всего полноценного собрата. Если обычное Неро может сильно зависать на слабых компьютерах, а сам процесс записи может длиться очень долго, то в упрощенной версии все намного быстрее. Интересно, что большинство пользователей и выбирают Nero Free из-за того, что эта программа прекрасно справляется со своими задачами на слабых компьютерах. Кроме того, у нее есть интерфейс на русском языке.
Но интересно, что скачать Nero Free на официальном сайте на данный момент нельзя. По крайней мере, найти ее там пользователи не могут. Зато на других сайтах, чаще всего, пиратских, Nero Free есть в общем доступе. Объясняется это тем, что, скорее всего, данный продукт распространялся какое-то очень короткое время, а потом команда Nero перестала этим заниматься. В любом случае, Nero Free работает на всех современных компьютерах.
Как пользоваться
Во многом использование Nero Free очень похоже на маленький Small CD-Writer. Но здесь немного больше функций. Все они сосредоточены в двух меню, одно из которых располагается сверху, а второй – в левой стороне окна программы. Чтобы просто записать какие-то данные на диск, необходимо выбрать пункт «Запись данных» в меню, которое располагается слева.

№6. Интерфейс программы Nero Free – стартовая страница
После этого появится меню, показанное на рисунке №7. Дальше все делается так, как и в других подобных приложениях. Есть поле, куда нужно вставлять все файлы, предназначенные для записи на диск (на рисунке №7 оно тоже выделено зеленым цветом). Для начала нужно просто перетащить туда файлы. После этого следует нажать на кнопку «Запись» (выделена красным цветом).
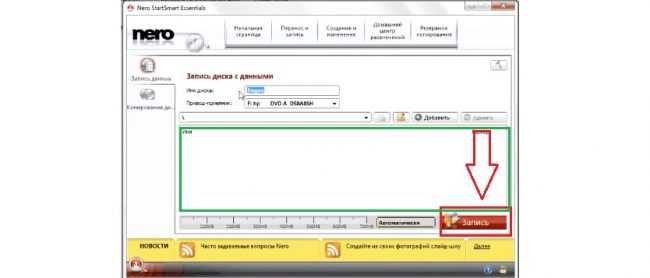
№7. Окно добавления данных для записи их на диск
Далее появится практически такое же окно, как показано на рисунке №6. Там будет информация о том, можно ли записывать информацию на этот диск, который сейчас находится в приводе. В том окне тоже можно будет нажать на кнопку «Запись», после чего останется дождаться окончания процесса записи. Тоже видим, что ничего сложного в ее использовании нет. Но все-таки часто требуется чуть больше функций, чем просто возможность записи информации на болванку. Именно из-за отсутствия некоторых функций Nero Free значительно проигрывает тому же Ashampoo Burning Studio Free. Но итоги будем подводить позже, а пока что рассмотрим еще одну подобную программу, которая тоже пользуется немалой популярностью в рунете.
n-Track Studio 8

Если вы являетесь новичком любителем, решившем создать музыку, и вам необходим подходящий софт для смартфона, то это приложение даёт такие возможности, которые можно сопоставить с приложениями для ПК. Дизайн программы понятен на интуитивном уровне и имеет модульный интерфейс. Это значит, что пользователь имеет возможность для перемещения окон и расстановки их по своему вкусу. Программа несёт в себе главные аудиоэффекты и приложения. Часть из них можно назвать продвинутыми. К примеру, присутствует опция графической задержки и анализатора спектра.
Зато, аудиозапись не очень функциональна – можно только выбрать источник и тип записи (моно режим, или стерео режим). Эквалайзер имеет форму волн, для знающих пользователей. Также, тот трек, который вы получите, есть возможность отредактировать с помощью опций этой программы. Из минусов приложения можно отметить плотное распространение, и также платные отдельные опции.
Скачать n-Track Studio 8
Как записать на DVD диск большой объем информации?
Для того чтобы записать на DVD диск большой объем информации, нужны специальные программы. И в этой заметке я покажу вам парочку таких программ.
К сожалению опыта работы с Blu-ray дисками у меня нет. Я с ними знаком только теоретически. А вот процесс записи информации на двухслойные диски я расскажу и покажу вам на примере двух программ – это NERO и Ultra ISO. Вообще-то подобных программ сегодня очень много, но мы рассмотрим только лишь эти две. Это очень мощные и популярные программы для записи информации на диски.
О том, как записывать на DVD диск большой объем информации, смотрите этот видеоурок. В нем я пошагово показываю и рассказываю, как это делается.
Примечание к видео. Кстати, в этом видео я показываю программу NERO 7. Это уже довольно сильно устаревшая версия мультимедийного приложения. У вас возможно имеется более свежая версия этой программы. Но я хочу вас заверить, что суть и принцип записи информации от этого не меняются, вне зависимости от версии программы. А вопрос обновления самой программы NERO 7 у меня не стоит так остро, так как использую ее довольно редко и она меня пока устраивает. А работаю я в основном с программой Ultra ISO.
Ну, ладно. Пока вы смотрите видео, я с вами попрощаюсь. На этом у меня пока все. Надеюсь, что вы найдете в этой заметке что-то полезное и интересное для себя. Если у вас есть какие-то мысли или соображения по этому поводу, то, пожалуйста, высказывайте их в своих комментариях. До встречи в следующих заметках! Удачи!
Как скопировать файлы на диск CD-RW
Диски CD-RW (аббревиатура от «Compact Disc-ReWritable», в переводе — «Перезаписываемый компакт-диск») обычно обладают тем же объёмом, что и ранее рассматриваемые мной CD-R (700 мегабайт). При этом, как следует из его аббревиатуры, та CD-RW диски предполагают многократную запись на них, что делает их использование довольно удобным.
Запись CD-RW диска не отличается кардинально от записи стандартного CD-R диска (механизм был рассмотрен мной выше). При этом возможность их перезаписи делает доступным выбор первой из рассматриваемых мной ранее опций записи (как «как флеш-накопитель»). За счёт использования файловой системы «Live» файлы на такие диски будут записываться в автоматическом режиме, и так же удаляться с него, что будет мало отличаться от такой же работы с обычной флешкой.
Вступление
Не секрет, что многие старые CD проигрыватели, которые выходили до 2000-ых годов, не умеют читать диски с музыкой формата mp3. К таким проигрывателям можно отнести как обычные домашние проигрыватели, так и те же автомобильные магнитолы. В результате, чтобы послушать любимую музыку, которая имеется в mp3 формате, её нужно записать в формате, который будет понятен обычному CD проигрывателю.
Для записи вам потребуется обычная CD-R болванка и mp3 файлы, общей продолжительностью не более 70 минут. Стоит избегать использования дисков повышенной емкости, и дисков формата CD-RW — с их воспроизведением скорее всего возникнут проблемы.
Еще один важный факт — поскольку mp3 файлы, в отличии от оригинальных CD дисков, являются «сжатыми» музыкальными файлами, то после записи на CD-R диск, они такими и останутся. По этому, не стоит удивляться, если на дорогой акустике музыка с такого диска будет звучать «не так как надо».
CDBurnerXP
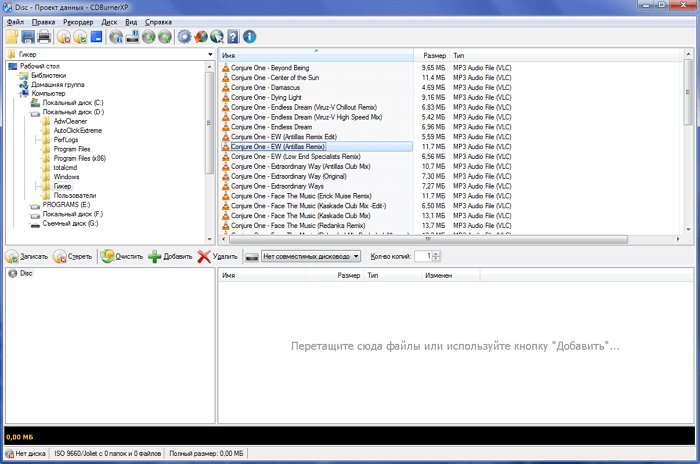
CDBurnerXP — это абсолютно бесплатная программа без каких-либо премиальных версий или ограничений. Её можно использовать как для личного, так и для коммерческого использования. Пусть вас не пугает её название, она прекрасно работает на всех версиях Windows.
CDBurnerXP предлагает все необходимые инструменты для записи DVD, CD и Blu-ray, на которые вы можете записывать как обычные файлы, так и аудио, видео, а также записывать ISO-образы. Для каждого типа записи есть дополнительные настройки. Есть поддержка двухслойных дисков.
Программа поддерживает большинство форматов (MP3, AAC, OGG, WAV, FLAC, ALAC), которые могут понадобиться при записи музыки. В ней есть поддержка записи без паузы между дорожками (режим disc-at-once), импорт M3U или WPL плейлистов или аудиопроектов Nero (NRA) и ReplayGain (одинаковый уровень громкости при воспроизведении всех треков).
CDBurnerXP также включает в себя функцию создания собственных и записи уже готовых ISO-образов — это может пригодиться для создания загрузочных дисков, например, операционной системы Windows или Ubuntu. При необходимости bin файлы можно конвертировать в ISO. Также есть возможность сохранения CD/DVD в виде ISO-файла. При необходимости можно использовать быструю или полную очистку данных. Есть функция разбивки: размещение большого объема данных на нескольких дисках.
Встроенная утилита для создания обложек с поддержкой технологии LightScribe, позволит печатать изображение на обратной стороне диска. Конечно же, ваш привод должен поддерживать данную технологию. Есть проверка записанных данных после записи. Поддерживается большинство IDE, USB, Firewire и SCSI приводов. Также есть возможность работы из командной строки!
Пишем музыку — программа Nero
В большинстве случаев, когда мне нужно записать любой диск я чаще всего пользуюсь программой для записи дисков Nero. Наверняка большинству из вас знакома эта программа, если нет, рекомендую с ней познакомиться. У неё обширные возможности как записать музыку на диск и очень много дополнительных фишек (настроек и прибамбасов).
С помощью неё вы можете копировать диски, создавать образы, записывать свои собственные клипы и фильмы, делать презентации, собственные слайд-шоу и многое другое. Скачать эту программу вы можете в интернете, на официальном сайте программы разные версии стоят по-разному, но не бесплатно, так что ищите в сети интернет.
Приступим к записи музыки на диск третьим способом, с помощью программы Nero.
Запускаем программу Nero, я пользуюсь 7 версией, она проверенная и самая надежная, во всяком случаи для меня. Возможно у кого-то другая версия, интерфейс будет немного отличаться, но суть программы не меняется — запись дисков и все что с этим связанно.
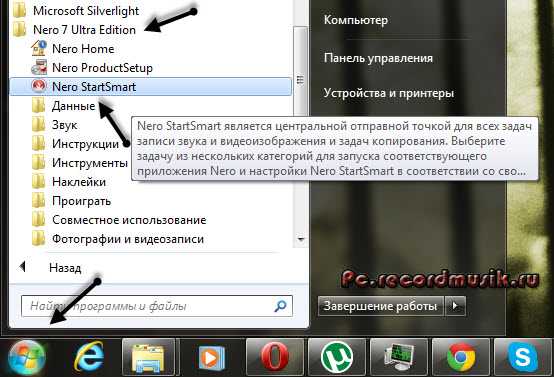
Заходим в Nero StartSmart, у вас может называться немного по другому. В верху в центре можно сразу выбрать тип носителя записи CD, DVD, Blu-ray или два в одном CD/DVD.
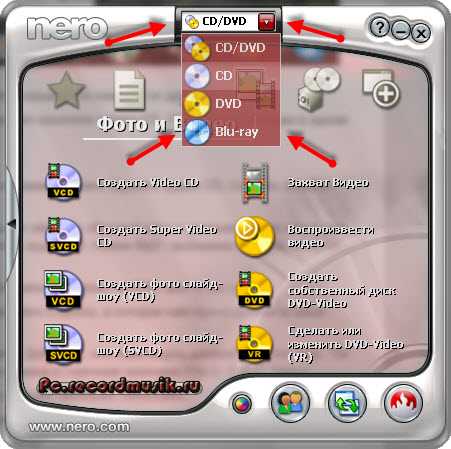
Переходим на ноту — вкладка Звук.
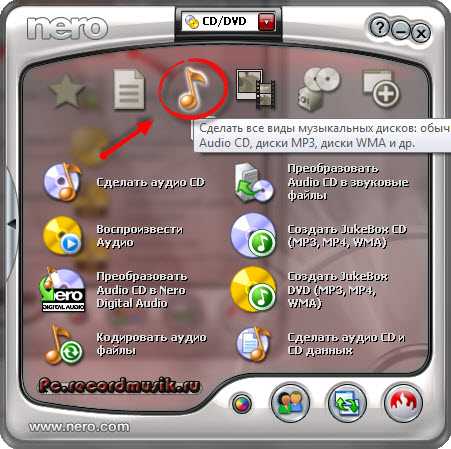
Выбираем нужный для нас проект и нажимаем на него Сделать аудио CD, Создать JukeBox CD (Mp3, Mp4, WMA) и так далее.
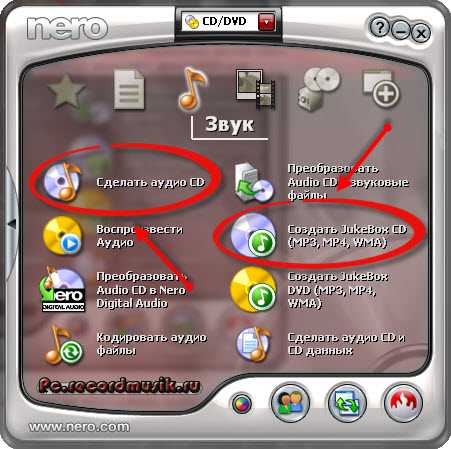
Так же можно зайди на вкладку данные и записать обычный диск с данными. Если вам нужен именно Audio CD — то выбирайте Сделать аудио CD. Нужен Mp3 — выбираем Создать JukeBox CD, или Создать CD с данными.
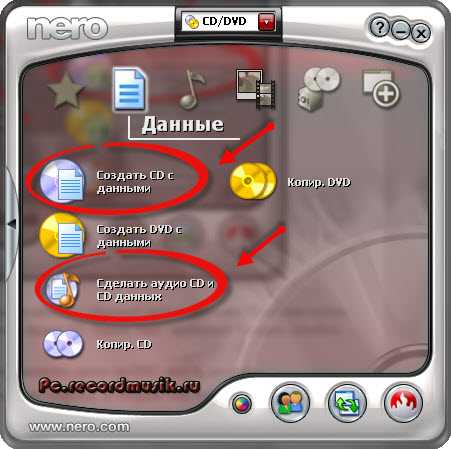
Если у вас много информации — можете записать диски на DVD, все то же самое.

После выбора проекта появляется окно Nero Express, в котором нам нужно добавить наши файлы.
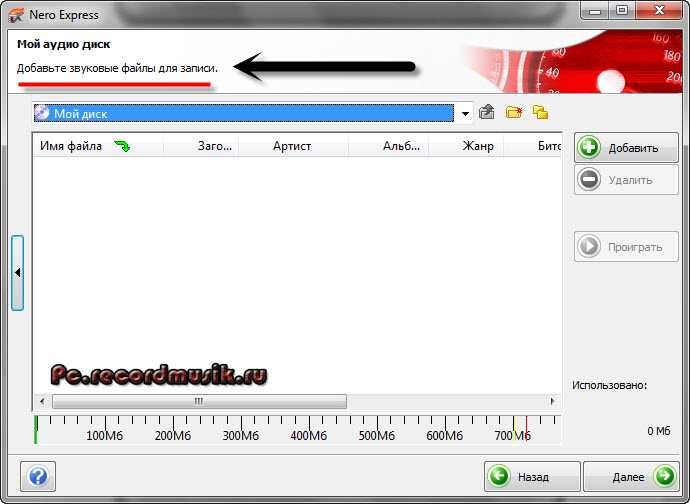
Можно нажать на кнопку «зеленый плюс» Добавить, или перетащить данные в пустое окно. Так же можете воспользоваться буфером обмена и горячими кнопками Ctrl+X, Ctrl+C, Ctrl+V.
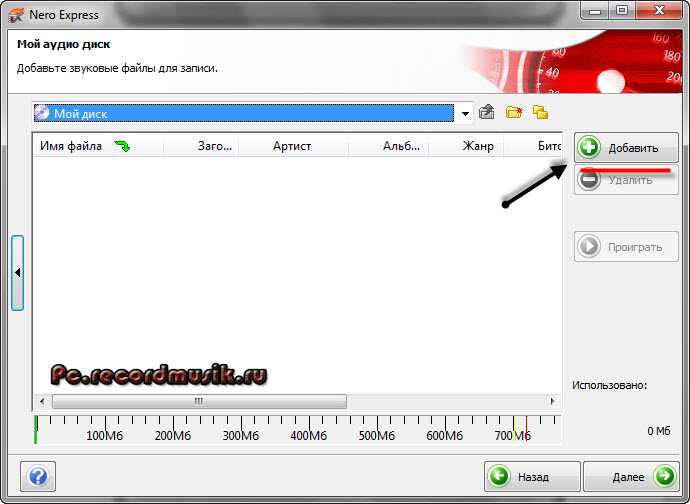
Появится окно Добавление файла(ов) с двумя зелеными полосками.

После того как информация добавлена на диск, можно все перепроверить и нажать Далее.
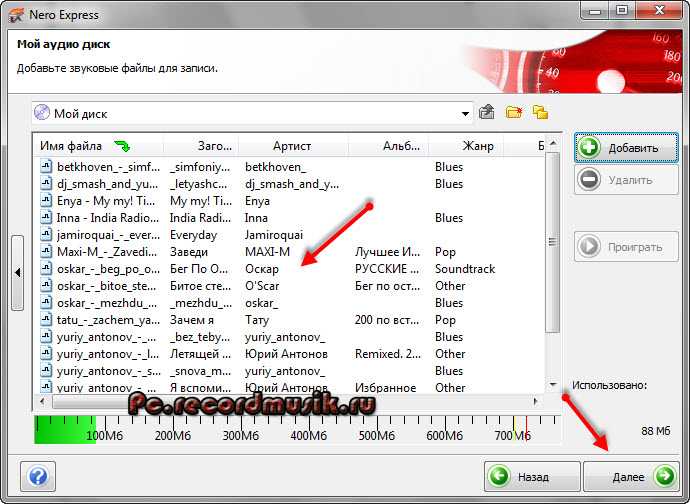
Выходит Предупреждение о совместимости (может и не появиться). Нас спрашивают Отключить мультисессию? Если больше на него не будем ничего записывать — то нажимаем да. Если же хотите в будущем добавить на него данные — то нажимаем нет, перед нами выходит окно Финальные установки записи.
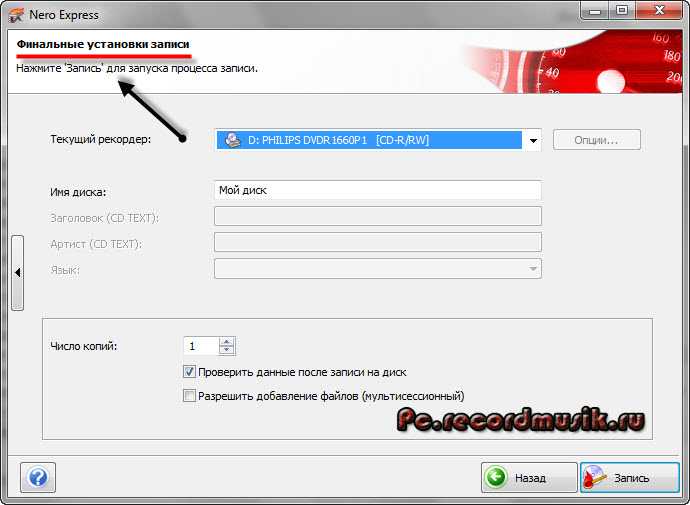
Тут можно написать имя диска.
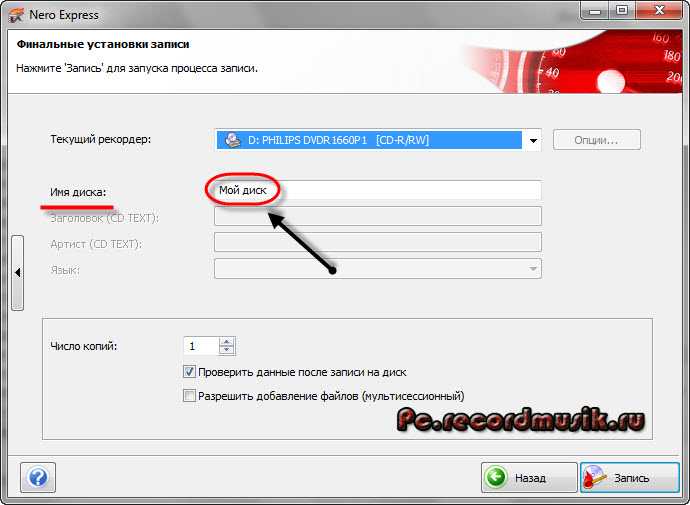
Выбрать текущий рекордер записи (если у вас несколько дисководов).
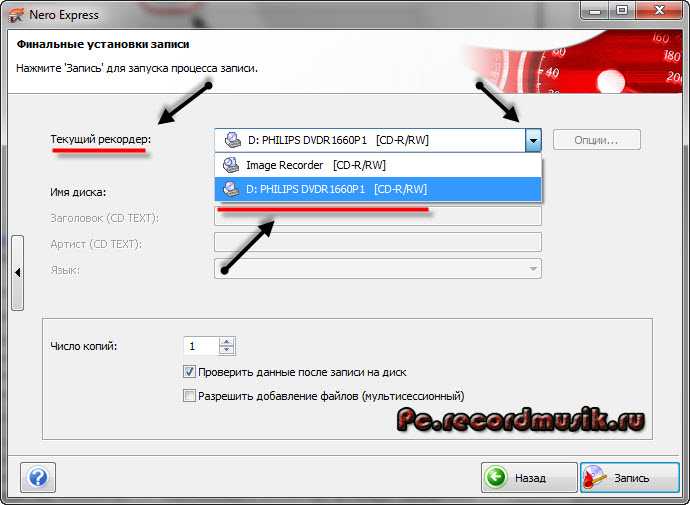
Выставить число копий, которые будут записаны.
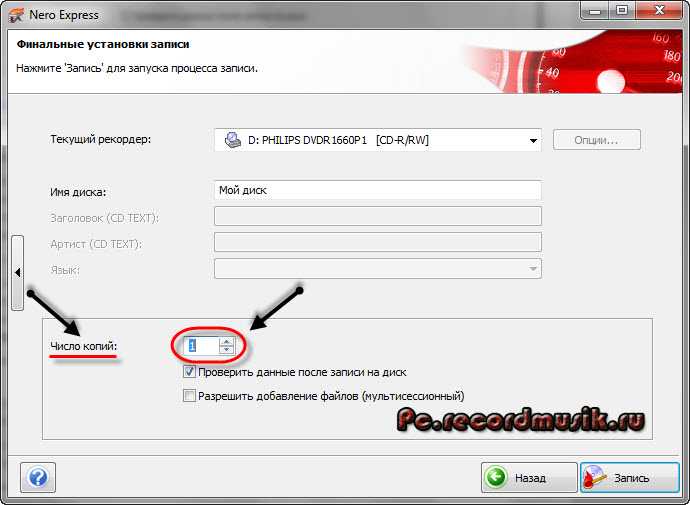
Есть возможность поставить галочку Проверить данные после записи на диск — эта функция полезна, если вы записываете важную информацию и хотите убедиться, что она записалась без всяких ошибок. Еще её иногда называют Верификация данных, то есть сравнение копии с оригиналом.
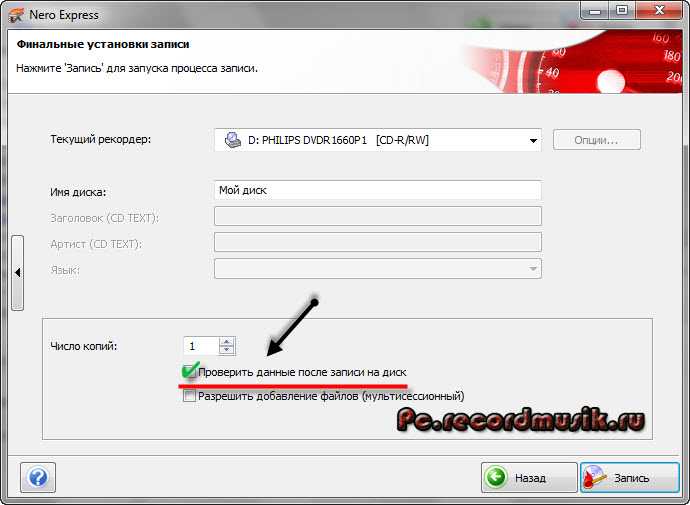
Так же можно выставить Разрешить добавление файлов (мультисессионный).
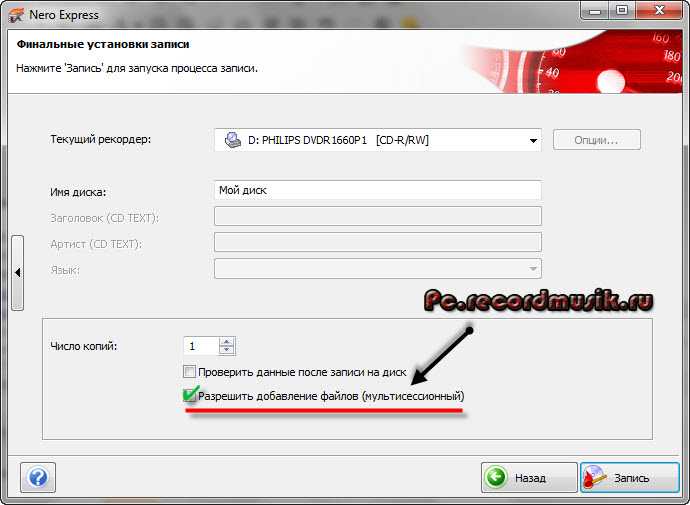
После чего нажимаем Запись (горящую спичку возле диска) и ждем. Можно сходить покурить, попить чаю или кофе, или заняться другим делом минут на 20 иногда и больше, например
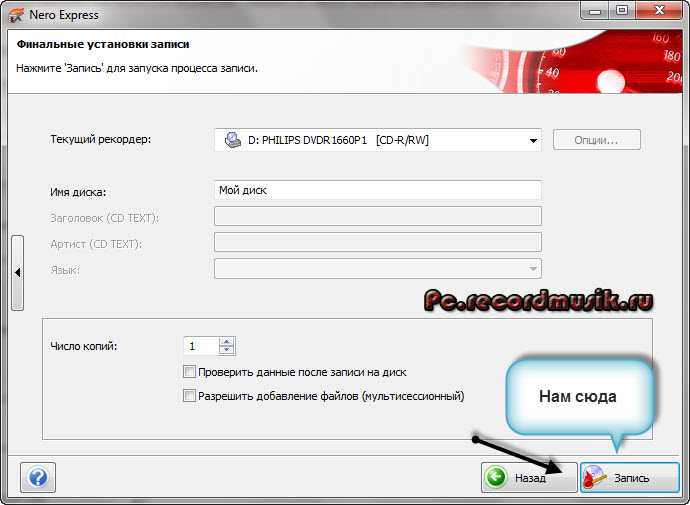
По завершении процесса записи должно выйти такое окно Прожиг успешно завершен, жмем OK. После этого появится окно Сохранения проекта. Нас спросят — Хотите сохранить проект? Я всегда нажимаю Нет, если вы хотите сохранить проект — то нажмите Да.

Так же можно выставить галочку Больше не показывать это сообщение, если вы не хотите чтобы оно постоянно выходило после каждой записи диска. Если же прожиг завершился неудачей — бывает и такое, нужно вставить новый диск и попробовать снова.
Можете наслаждаться музыкой или другими своими записанными данными.
Как записать музыку на диск — Nero 7 | сайт
Easy Voice Recorder (Простой диктофон)
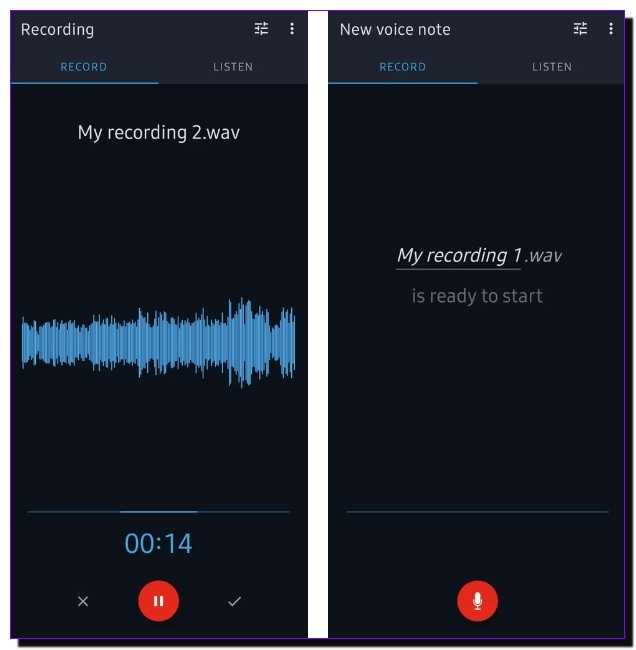
Как следует из названия, Easy Voice Recorder прост в использовании и отлично подходит для простых записей. Это одно из лучших приложений для записи ваших песен, потому что вы можете записывать их одним нажатием и настраивать их позже. Вам больше не нужно проходить через все трудности с поиском руководств о том, как записать песню на свой телефон с помощью этого приложения.
Easy Voice Recorder идеально подходит для всех ваших нужд, потому что у него нет ограничений по времени записи. Кроме того, это позволяет вам выбирать сжатый формат, который также помогает вам экономить место. Если вы случайно удалили файл, у вас также есть возможность восстановить его.
Скачать Easy Voice Recorder.
Запись с помощью CDBurnerXP
CDBurnerXP — это бесплатная программа для работы с самыми разными оптическими дисками, являющаяся одной из лучших в своем классе. Среди её многочисленных возможностей присутствует и возможность записи музыкальных компакт дисков, что мы сейчас и рассмотрим.
- После того, как была скачана и установлена программа, можно смело переходить к записи аудио диска. Для этого необходимо, при первом запуске программы выбрать пункт «Аудиодиск».
- Теперь в верхней части интерфейса программы, выбираем нужные аудиофайлы и добавляем их в очередь для записи на диск. Сделать это можно как нажав кнопку с зеленым крестом «Добавить», или же просто перетащив их с верхней части интерфейса программы в нижнюю.
При этом, в нижней части окна будет отображаться шкала емкости диска, которая позволит «подогнать» необходимое количество файлов для записи на диск.
- Закончив добавлять файлы для записи на диск, можно переходить к самой записи. Для этого нужно нажать на кнопку «Записать».
Откроется окно с параметрами записи — при этом, все оптимальные параметры уже выбраны заранее, менять без необходимости не стоит. Для подтверждения записи диска, нужно нажать кнопку «Записать диск».
- Сперва запустится кратковременный процесс подготовки треков для записи.
А после этого, автоматом начнется сама запись аудио треков на диск.
- По завершению записи появится окно с информацией о записи, а так же откроется привод с записанным диском. Теперь можно смело закрывать программу CDBurnerXP, и идти использовать данный диск на любом музыкальном проигрывателе.
Если ребенок победил в конкурсе, может ли журналист без согласия законных представителей опубликовать его фото?
Публиковать персональные данные для осуществления журналистской деятельности позволяет закон «О персональных данных».
Если журналист пишет про ребенка, который выиграл конкурс, достаточно сообщить имя, фамилию, из какого он класса или школы.
Изображения относятся к биометрическим персональным данным. Это описание физиологических и биологических особенностей человека, на основании которых можно установить личность. Поэтому для публикации фото вместе с указанием ФИО и номера школы требуется согласие законных представителей.
Также требуется разрешение родителей или опекунов, если журналист публикует историю о семье ребенка, о хобби или других талантах маленького героя.
Как записать музыку на диск в машину
13.11.17 21386 просмотров
Я, во время своих поездок, люблю слушать в дороге мотивационные, развивающие аудиокниги, о которых не раз уже писал на своём блоге.
Это книги для личностного роста, известных коучей, таких как:
Роберт Аллен и очень много других.
Но, как вы понимаете, сегодня речь пойдёт не о книгах, и тем более не обо мне, а о музыке.
В основном, все автомобилисты любят слушать в дороге музыку. Радио быстро надоедает, хочется наслаждаться только любимыми композициями. В таких случаях, выручает диск, на который можно записать любую музыку. Давайте разберемся, как это сделать.
Как записать музыку на диск в машину, выбор диска
Для начала, нужно выбрать диск, на который будет записана музыка.
Существует множество вариантов:
- CD-R;
- DVD-R;
- Mini-disk;
- Blu-Ray.
Два последних варианта имеют большую емкость и редко используются для записи аудиофайлов. Наиболее популярны, для этих целей, диски CD-R и DVD-R.
Но, на них можно осуществить запись файлов только один раз. Если вы планируете удалять музыку и закачивать новую, то лучше приобрести CD-RW (DVD-RW) диск, или записывать на флеш накопители.
Способ записи
Сам процесс записи файлов на диск очень прост и напоминает обычное копирование музыки из одного места в другое. Для записи выбирается функция создания диска с данными. Она имеется в каждой, предназначенной для этих целей, программе, о них я напишу чуть ниже.
Обратите внимание, что некоторые параметры записи можно менять (скорость записи, глубину, битрейт и другие). По умолчанию установлены стандартные параметры
Файлы, записанные с ними, имеют небольшой размер, что очень удобно.
Программы
Давайте разберемся, с помощью какой программы можно осуществить запись. На самом деле, таких программ огромное количество.
Но, проще всего, воспользоваться стандартной программой воспроизведения файлов Windows Media, либо инструментами Windows.
После того, как вы вставите диск, Windows сам предложит вам перечень действий, которые можно выполнить. Просто сделайте двойной клик по дисководу, для его открытия.
Вас спросят, что вы хотите сделать. Отметьте пункт записи диска и дайте ему название.
При выборе формата лучше отметить второй пункт, запись для компов и спец. проигрывателей.
Запись на диск осуществляется очень просто. Выберите нужные файлы, перетащите их мышкой на диск.
Нажмите на панели — записать. Можно щёлкнуть правой кнопкой по свободному месту и также выбрать запись на диск.
Укажите скорость для записи, лучше выбрать минимальную, но вы можете выбрать любую.
Многие пользователи отказываются использовать для записи диска стандартные программы. Причина этому — отсутствие дополнительных возможностей.
Существуют универсальные программы, излюбленные многими пользователями:
- Nero Burning ROM;
- Nero Express;
- MakeCD.
Популярны они за счет своей универсальности и высокой скорости записи. Хотя, сам процесс записи почти ни чем не отличается от способа, описанного мной выше.
Запись, также, происходит в несколько шагов:
- Выбирается режим создания диска;
- Добавляются, подготовленные файлы (либо папки целиком);
- Дается название диску (по желанию);
- Записывается диск.
Настройки записи
Этот процесс наиболее важный. Нужно осуществить настройки устройства, которое будет использовано для записи диска. Скорость записи выбирайте самую маленькую. Таким образом не пострадает качество записи.
Перед тем, как начать запись, установите параметр проверки диска после записи. Вы сможете удостовериться, что диск записан успешно и качество не пострадало.
Если вы желаете изменить параметры звука, то, для этих целей, вам потребуется установить профессиональные программы.
Как записать музыку на диск в машину, итог
Записать аудиофайлы на диск в машину несложно. Для этого имеется много различных инструментов. Воспользуйтесь нашими советами и наслаждайтесь любимой музыкой.
Приятного вам прослушивания музыки в дороге! Хотя, для разнообразия, предлагаю иногда послушать аудиокниги, думаю, что равнодушными они никого не оставят.
P.S. Прикладываю скриншот моих заработков в партнёрских программах. И напоминаю, что так зарабатывать может каждый, даже новичок! Главное — правильно это делать, а значит, научиться у тех, кто уже зарабатывает, то есть, у профессионалов Интернет бизнеса.
Заберите список проверенных Партнёрских Программ 2018 года, которые платят деньги!Скачайте чек-лист и ценные бонусы бесплатно
=>> «Лучшие партнёрки 2018 года»
Хороший вопрос, минуточку, я уточню.
В работе специалиста поддержки каждый день возникают сложные ситуации, требующие помощи со стороны более опытных коллег. К примеру, вопрос касающийся нововведений или относящийся к типу сторонних услуг, которые не входят в компетенцию. Естественно, сто процентное попадание соппорта в ступор, однако выход из ситуации есть. Нужно просто взять перерыв у собеседника на некоторое время, чтобы узнать ответ на стороне. Для этого следует ответить так:
Правильный ответ
«Хороший вопрос, дайте мне, пожалуйста, минуту, уточню информацию у (разработчиков, инженеров, коллег)»
Ни в коем случае не старайтесь юлить и оперировать аргументами о недолгом нахождении на данной должности. Ответы из разряда:
Как записать Аудио CD на диск
Диски формата Аудио CD используются для записи дорожек высокого качества, благодаря им оно не ухудшается. Стоят такие диски дороже обычных, однако от этого они не менее популярны, за качество приходится платить.
Чтобы записать Аудио CD через BurnAware Free следуем инструкции:
- Открываем программу BurnAware.
- Переходим во вкладку Аудио CD.
- Выбираем тип носителя из трех предложенных.
- Добавляем или перетаскиваем нужные файлы для записи.
- Начинаем запись музыки на диск.
Основные характеристики Аудио CD:
- Время всех записей до 80 минут.
- Максимальное количество — 99 дорожек.
- Должен присутствовать ISRC (уникальный код).
Общий принцип работы алгоритма
Мы знаем, что Инстаграму нужно удерживать пользователей в приложении как можно дольше, поэтому он показывает пользователям наиболее интересный контент из того, что есть. У каждого пользователя своя лента рекомендованного контента.
Вкратце алгоритмы работают так:
- смотрят, что пользователь «лайкал» в недавнем прошлом;
- подбирают много похожих аккаунтов;
- убирают из этой подборки те аккаунты, которые публиковали «неоднозначный» контент;
- выбирают из оставшихся аккаунтов интересный контент и показывают;
- если пользователю нравится, продолжают подбирать что-то похожее.
В рекомендованном в ленте Инстаграма видно, какой просмотренный контент послужил показу вам той или иной «навязанной» публикации. Когда закончите листать свежие посты из аккаунтов, на которые подписаны, увидите сообщение:
 Варианты дальнейших действий: смотреть более ранние публикации либо листать рекомендованные
Варианты дальнейших действий: смотреть более ранние публикации либо листать рекомендованные
Листая рекомендуемые посты, снизу увидите приписки о том, почему вам показывается данная публикация.
 Нажав три точки над картинкой поста, в Меню выберите «Не интересует», если какая-либо тематика рекомендуемых постов уже не интересна
Нажав три точки над картинкой поста, в Меню выберите «Не интересует», если какая-либо тематика рекомендуемых постов уже не интересна
Почитав приписки, вы ощутите всю странность работы алгоритмов Инстаграма, определяющих рекомендуемые публикации в ленте.
 Примерная схема работы алгоритма рекомендаций
Примерная схема работы алгоритма рекомендаций
В статье описывается следующий алгоритм:
- берется 25 seed-аккаунтов, с которыми пользователь взаимодействовал. Что такое сид – до конца не ясно;
- изучаются действия пользователя;
- в статье приводится пример про «лайк», «сохранения» и «видеть меньше публикаций». Предполагаем, что просмотр публикации, комментарии, раскрытие текста нажатием «ещё», заход в аккаунт, просмотр Истории, письмо в директ – действия, которые учитываются алгоритмом;
- алгоритм подбирает 500 похожих аккаунтов;
- после фильтрует эти аккаунты до 25 качественных, причем фильтрация многоступенчатая, учитывает содержимое аккаунтов и понижает в выдаче страницы, которые публиковали неоднозначный контент.
Спасибо за Ваше обращение.
Нередко в службу поддержки поступают обращения, сообщающие о найденной пользователем ошибке в функционале программы. Или же вопросы, которые несут в себе ценные предложения по улучшению продукта. Такие клиенты являются очень важными для поддержки, так как не остаются в стороне, а стараются внести полезность в развитие. Естественно авторов подобных обращений необходимо благодарить
Если клиент был в гневе от найденного бага, то поощрение в виде благодарности даст понять, что это обращение очень важное и сгладит обстановку. Нужно трезво оценивать важность и критичность найденной ошибки
Так, если была найдена простая опечатка в тексте можно ответить: «Спасибо, обязательно исправим!». Если же баг является серьезным упущением группы разработчиков, который мешает полноценной работе пользователя, тогда нужно поступить так:
«Мы знаем об этой ошибке» — это непрофессионально.
Этот список состоит из рабочих шаблонных ответов, которые помогут облегчить общение сотрудника технической службы с клиентами Help Desk. Единственное о чем стоит помнить, это правильное использование каждого шаблона. В каждом примере есть свои нюансы, описанные в данной публикации. Список можно доработать, добавляя новые рабочие ответы и создать полноценный альманах ответов технической поддержки. На этом статья подошла к логичному завершению, удачи и успехов в работе.
ImgBurn программа
ImgBurn – мощная утилита, работающая с CD, DVD и Blu-ray. Небольшой размер не мешает ей выполнять много полезных функций. Удобный интерфейс не доступен на русском, однако возможна установка русификатора.
Программа может читать носитель и монтировать виртуальные образы. Она позволяет быстро получить качественно записанный диск. Осуществляет проверку дисков и поддерживает тестирование их качества.
В главном окне юзеру предлагается 6 кнопок с картинками и подписями. Существенный недостаток – не поддерживается мультисессия, а также невозможно переписывание DVD-дисков с защитой.
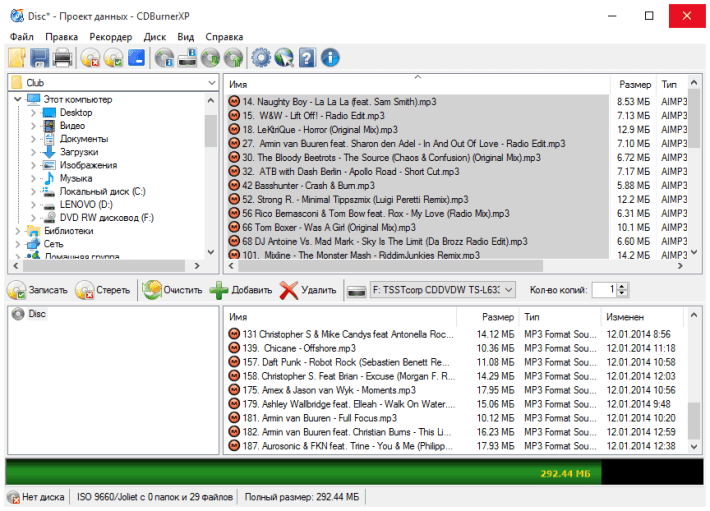
Выбор формата записи и типа диска
Для того чтобы правильно записать «болванку» сначала необходимо узнать в каких форматах автомагнитола считывает файлы. Эту информацию вы без проблем найдете в инструкции к магнитоле, на ее передней панели или в интернете. Самые распространенные форматы – это CDA, MP3, WAV. ЦДА – это стандартный формат, который считывают абсолютно все CD – приводы. MP3 и WAV работают не со всеми декодерами, поэтому перед записью в этом формате лучше уточнить, увидит ли его ваша автомагнитола.

Если говорить о наиболее емком методе записи, то стоит учесть, что МП3 записывает файлы по их «весу», а WAV по «времени». Таким образом, используя последний метод записи, вы сможет «закинуть» музыки не более чем на 80 минут. На MP3 поместится почти в 10 раз больше.
Перед тем как записать МП3 диск для автомагнитолы, необходимо определиться с типом «болванки». Они бывают двух видов: CD или DVD. Многие ошибочно считают, что на ДВД можно записывать только видео. На самом деле это не так, на таком диске могут размещаться также и аудиофайлы, картинки, текстовые документы и прочее
На что следует обратить внимание, так это на объем «болванки». На СД диск вы сможете записать не более 800 мегабайт информации, а ДВД вмещает до 8,5 гигабайт

Следующее на что стоит обратить внимание – это возможность многократной записи на диск. Если вы купили CD-R или DVD-R, то прожечь на него файлы вы сможете только разово
CD-RW и DVD-RW позволяют удалять старые данные и записывать файлы на тот же диск до пятидесяти раз.
Скорость записи диска напрямую зависит от его типа, таким образом:
- CD-R пишет со скоростью 52х, что в переводе на человеческий означает 7600 Кб/сек;
- CD-RW может записывать при скорости от 4х до 32х;
- DVD-R – от 2х до 16х;
- DVD-RW – от 2х до 8х.
Чтобы диск гарантировано читался вашей магнитолой, не рекомендуется писать со скоростью более 8х.
- Надпись «Printable» свидетельствует о том, что вы можете напечатать изображение и приклеить его на внешнюю сторону диска.
- «Lightscibe» также позволяет распечатывать картинку для лицевой стороны, но только в самом приводе.
- Маркировка «Hardcoated» отвечает за специальное покрытие на поверхности диска, благодаря которому «болванка» проработает намного дольше.
Это интересно: Изготовление и установка распорки передних стоек своими руками
Многофункциональная утилита для записи устройств
Данная программа была названа в честь императора Нерона, который по известной легенде поджег Рим. Английский перевод названия звучит как «Нерон, который сжег Рим» или же немного по-другому — «Nero, прожигающий (CD-)ROM». Вот такая игра слов. Но Неро не сжигает, а прожигает, то есть записывает оптический носитель.
Неро упрощает работу с CD и DVD, видео и звуком, а также обладает функцией резервного копирования и выполняет верстку обложки. С недавних пор Неро записывает и в форматах Blu-ray и HD.

Итак, в данной статье мы рассмотрим процесс записи дисков данной утилитой. Пошаговая инструкция поможет разобраться со всеми тонкостями и решить любые проблемы.
Запись музыки средствами Windows
Первым способом мы узнаем как записать музыку на диск стандартными средствами Windows.
Включаем наш компьютер, вставляем чистый диск в привод, он должен быть свободен на все 100% и идем в мой компьютер.
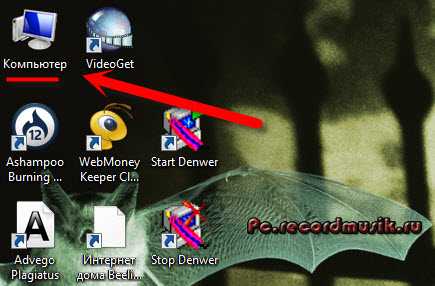
Заходим на этот чистый диск.
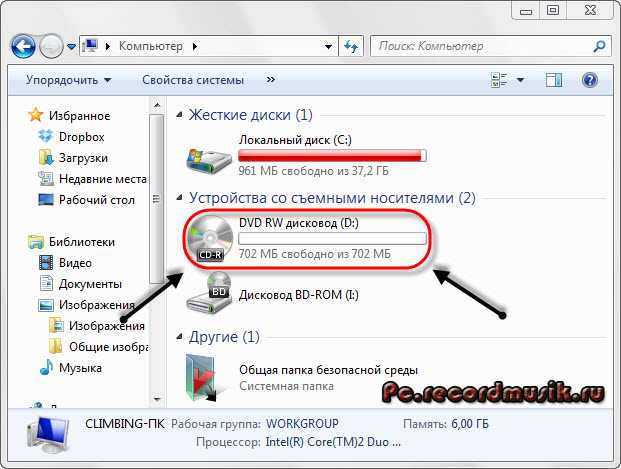
Появляется окно Как планируете записать этот диск.
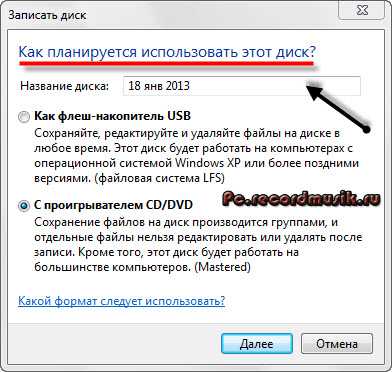
Придумываем название нашего диска (например Моя музыка).
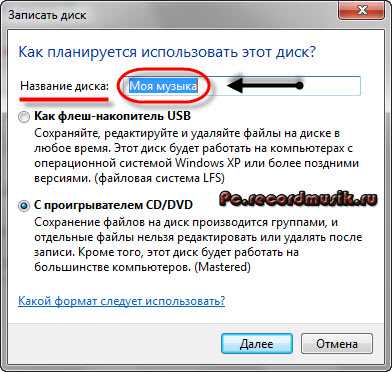
Выбираем как планируете использовать это диск.
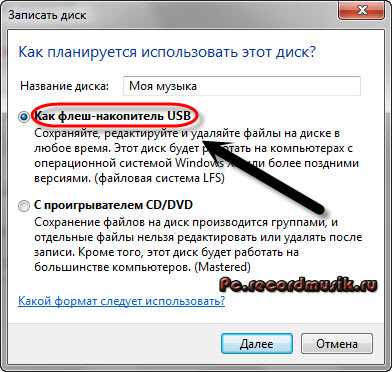
Лично я этим способом пользуюсь редко и всегда выбираю С проигрывателем CD/DVD.
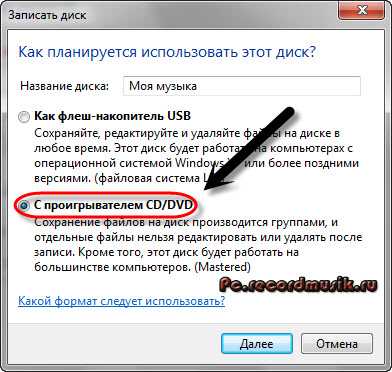
Так же можно нажать на синий текст Какой формат следует использовать?
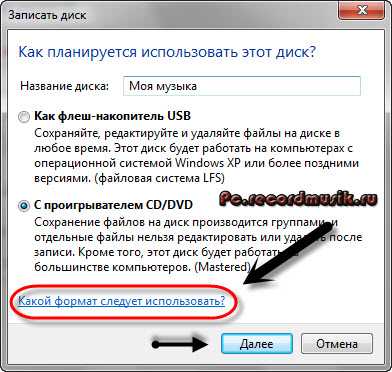
Если у вас возникли вопросы и трудности, то можете воспользоваться этой подсказкой и нажимаем Далее.
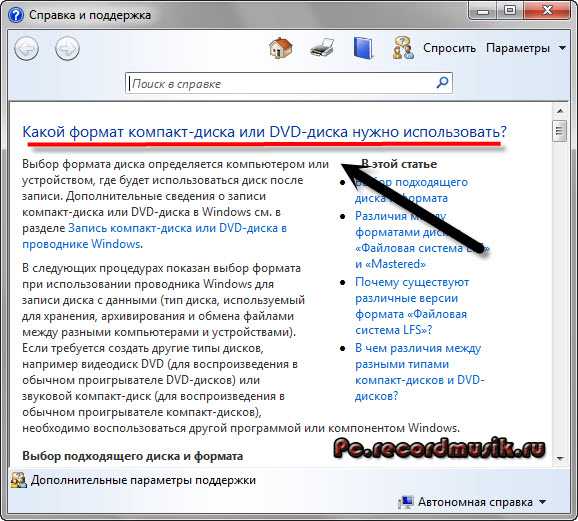
Вставляем или перетаскиваем на него нужные файлы музыка, фото, видео и так далее.
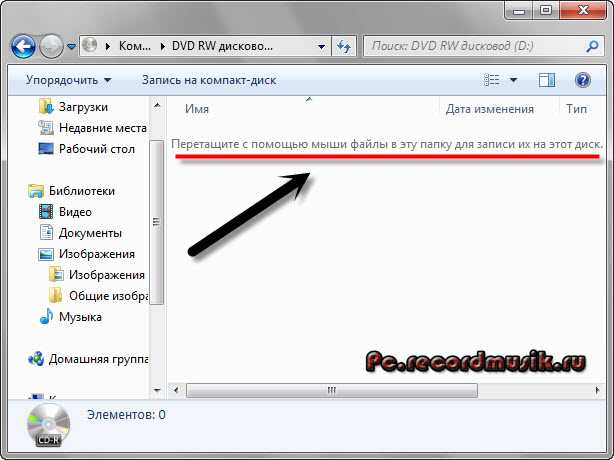
Добавленные нами файлы будут прозрачные — означает что они готовы к записи, но еще не записаны.

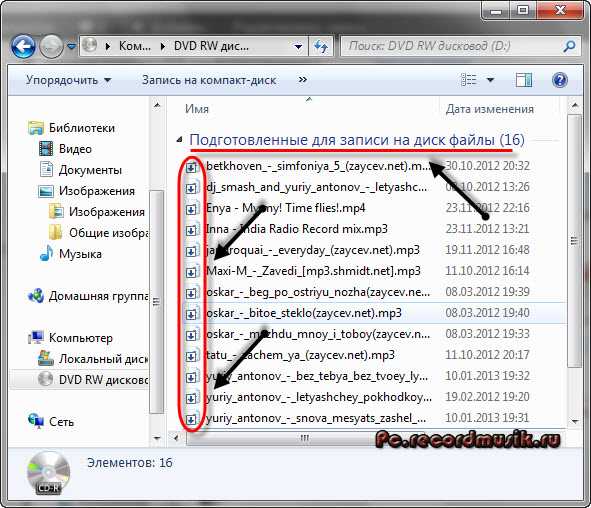
Переходим мышкой на свободное не занятое пространство и щелкаем по нему правой кнопкой мыши, в появившемся меню выбираем Запись на диск.

Здесь можно назвать наш диск, если до этого вы ему не дали никакое название, а можно оставить без изменений.
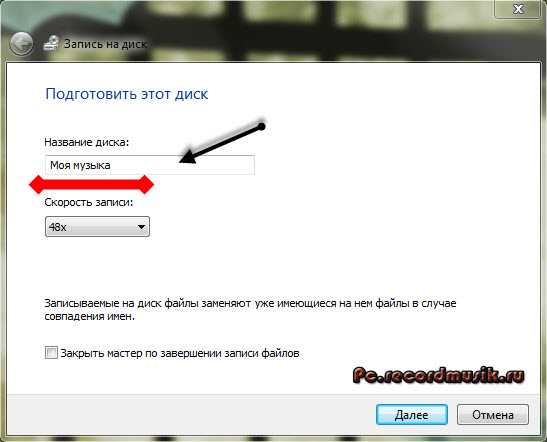
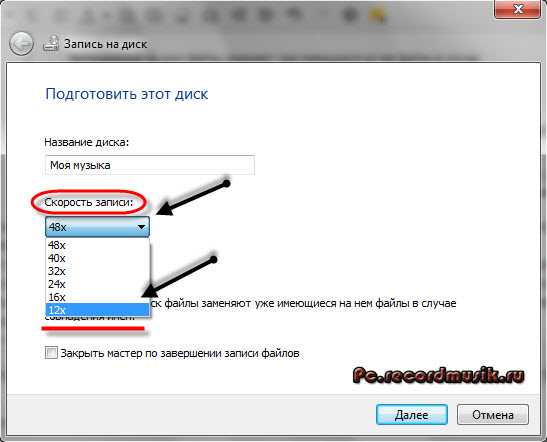
Присутствует возможность Закрыть мастер по завершении записи файлов.
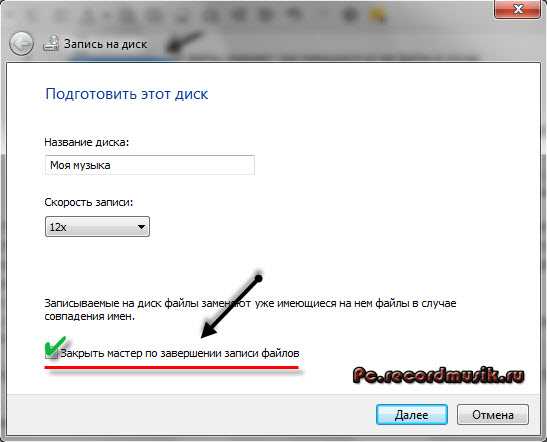
Этой функцией можно воспользоваться, если хотите закрыть мастер записи, после того как будет записан диск.
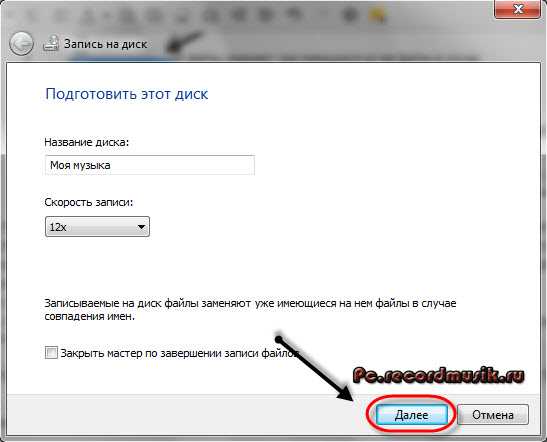
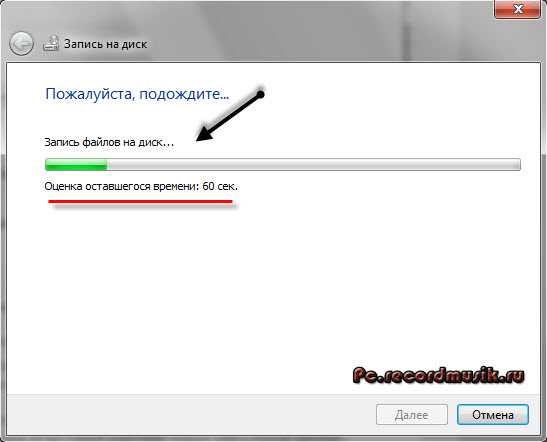
После того как прожиг завершиться нажимаем кнопку Готово.
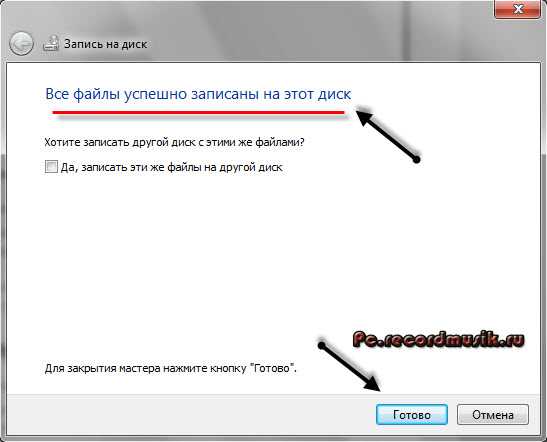
В конце у меня получилось так, как у вас получиться я не знаю, у всех будут разные файлы.
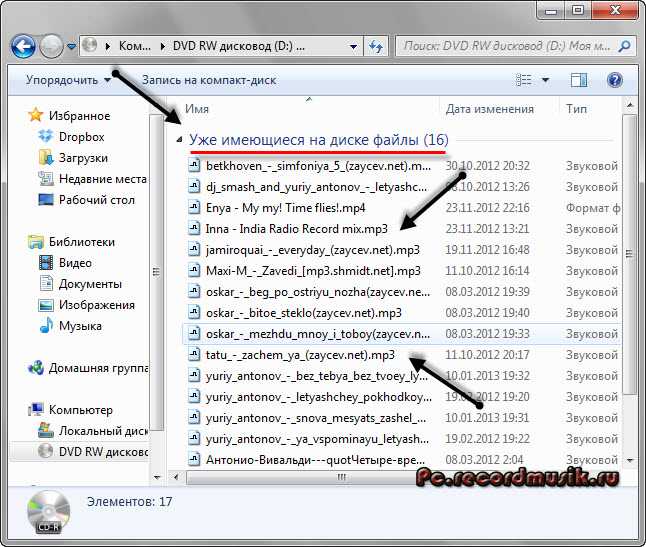
После завершения записи можете наслаждаться новой музыкой. Если же запись закончилась не удачей — то нужно выполнить все те же самые действия, только уже с новым диском.
Как записать музыку на диск средствами Windows 7 | сайт
Запись дисков Windows 7
Выделите файлы и папки, которые хотите записать на диск:
Скопируйте их, то есть нажмите правую кнопку мыши на любом из выделенных файлов (папок) и в появившемся списке нажмите на пункт «Копировать».
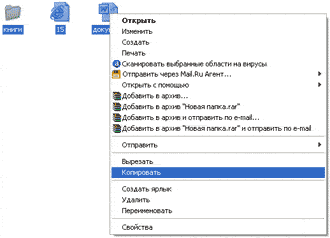
Вставьте пустой диск в дисковод.
Откройте «Компьютер» (Пуск – Компьютер).
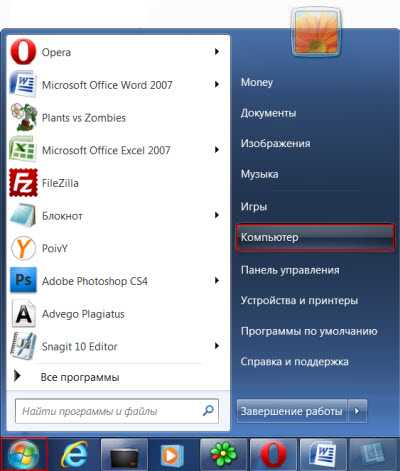
Откройте CD/DVD дисковод. Для этого нажмите на него два раза левой кнопкой мыши.
Появится небольшое окошко. Вам нужно выбрать тип диска, который Вы собираетесь записать. Предлагается два типа — «Как флеш-накопитель USB» и «С проигрывателем CD/DVD».
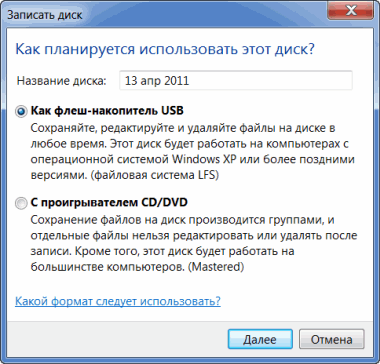
Первый вариант более удобный и современный: у Вас получится диск, очень похожий на флешку – можно будет записывать файлы и папки обычным копированием, а стирать с него простым удалением. Но зато такие диски могут на некоторых компьютерах не открыться.
Второй же вариант – «С проигрывателем CD/DVD» — классический, то есть такой же, как и в Windows XP. Он подойдет, если Вы хотите записать музыку и планируете слушать ее не только на компьютере, но и на проигрывателях (например, в машине). Такой вариант менее удобен, зато надежнее – диск, записанный в этом режиме, откроется на любом компьютере.
Нажмите на тип, который Вам подходит. После чего нажмите на кнопку «Далее».
Если Вы выбрали Как флеш-накопитель USB, то появится предупреждение о том, что придется подождать, пока диск подготовится к записи. Кстати, бывает, ждать приходится долго – больше десяти минут. Нажмите кнопку «Да».

Когда все будет готово, окошко исчезнет, и появится новое небольшое окно, в котором компьютер «предложит» открыть папку для просмотра файлов.
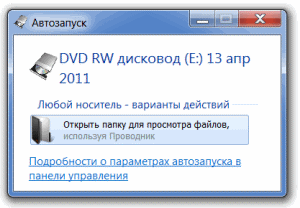
Но даже если такого окошка не появилось, ничего страшного, просто снова откройте «Компьютер» и откройте «CD/DVD дисковод».
Откроется пустая папка. Щелкните правой кнопкой мыши по пустому месту и нажмите на пункт «Вставить».
Через какое-то время скопированные ранее файлы и папки добавятся. Вот и все, запись диска прошла успешно!
Если же Вы выбрали тип С проигрывателем CD/DVD, то откроется чистый диск. Щелкните правой кнопкой мыши по пустому месту и нажмите на пункт «Вставить».
Файлы и папки, которые Вы скопировали, вставятся на диск. Но это еще не означает, что они уже на него записались. Для того, чтобы это произошло, нужно нажать правой кнопкой мыши по пустому месту и из списка выбрать пункт «Записать на диск».
Появится новое окошко. Можете напечатать в нем название для диска, но это необязательно. Нажмите кнопку «Далее».
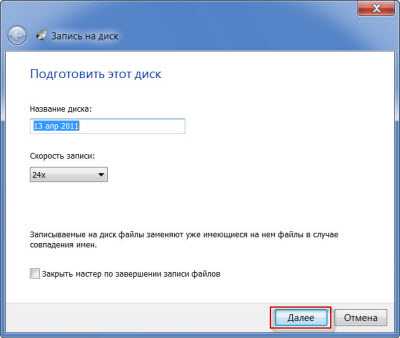
Теперь нужно подождать. Когда диск запишется (зеленая полоска заполнится и исчезнет), откроется новое окошко, в котором нужно нажать кнопку «Готово».
Но даже если такое окошко не появилось, диск все равно записан.
Скорее всего, он самостоятельно выдвинется. Таким образом, компьютер нам «говорит», что запись прошла удачно, и диском уже можно пользоваться.
Как стереть диск Windows 7
Стереть с диска мы можем, только если он многоразовый и называется RW. Если на нем написана буква R, значит, диск одноразовый и стереть с него нельзя.
Вставьте диск в дисковод и откройте его на компьютере (Пуск – Компьютер – CD/DVD дисковод).
Попробуйте удалить файл или папку. Для этого нажмите правой кнопкой мышки по файлу (папке). Откроется список. Посмотрите, есть ли в нем пункт «Удалить». Если есть, то удаляйте информацию через этот пункт.
А если же такой надписи нет, то нажмите правой кнопкой мышки по пустому месту (белому полю) и из списка выберите «Стереть диск» (или пункт с похожим названием).
Откроется новое окошко. Нажмите кнопку «Далее» и подождите, пока вся информация сотрется. Когда это произойдет, появится кнопка «Готово». Нажмите на нее. Все, диск чистый, и на него можно снова что-нибудь записать.
Зачем подключать USB
Музыка в автомобилях появилась ещё в 70 годах прошлого века. Сначала это были простые радиоприёмники с небольшим диапазоном принимаемых волн, и ставились они только на представительские «Волги». Владельцу средних «Жигулей» такая роскошь долгое время была недоступна. С развитием промышленности к радиоприёмнику добавили кассетный магнитофон, который впоследствии заменили на поддержку дисков, Впоследствии появился даже CD-ченджер. Самые новые автомобили имеют магнитолы с возможностью прослушивания музыки c USB.

Разъём под USB находится в правом нижнем углу
Но что делать владельцу автомобиля, выпущенного 5–10, а то и более лет назад? Покупать новую магнитолу? Нет — модернизировать старую.
Но прежде чем говорить о такой модернизации, давайте разберёмся.
Вывод
Ну что же, пора подвести итоги. Итак, мы считаем, что лучшим приложением для данных целей является программа под названием Caustic 3. Ведь она является полностью бесплатной.
Также в ней доступен целый набор функций, который позволит создать качественную мелодию.
Наш Рейтинг
6.9Total Score Приложения для создание музыки на Android
Walk Band: Piano, Guitar, Drum 9 GrooveMixer — Ритм машина 7 Синтезатор FM 5.5 Music Maker Jam 9 Caustic 3 7 G-Stomper Studio DEMO 6 Recording Studio Lite 6.5 Image-Line FL Studio Mobile 7.5 Wizdom Music MorphWiz-Play 5.5 Single Cell Software 7 Mikrosonic SPC — Music Sketchpad 2 7.5 Oliver Wittchow nanoloop 7 Mikrosonic RD4 – Groovebox 5.5 Alexander Zolotov SunVox 7 Samalyse TapeMachine Recorder 6.5
С появлением технологии обработки звуков на смартфонах создание музыки стало проще, так как теперь появилась возможность создавать любимые композиции буквально на ходу.
Если у вас есть телефон или планшет на Android и вы хотите создавать музыку на своем устройстве, в Google Play Store есть множество музыкальных приложений, из которых можно выбрать подходящее. Будь то начинающий музыкант или опытный профессионал, эти приложения подойдут любому пользователю.
Вот лучшие программы для создания музыки на андроиде, позволяющие раскрыть свой талант и делая из вас настоящего музыканта.


![Топ-10 программ для записи звука с компьютера [2022]](http://new-world-rpg.ru/wp-content/uploads/3/3/4/33451ea361e8b3b3fefaabb5f8798f40.png)




![10 лучших программ для записи dvd/cd дисков [2021]](http://new-world-rpg.ru/wp-content/uploads/e/6/b/e6b23c966f6d9941b3962c0f15814ea4.png)























