Восстановление сгруженных приложений на айфоне
Совсем недавно компания Apple создала довольно удобную функцию для айфона. Благодаря ей появилась возможность сгрузить неиспользуемые либо редко используемые приложения. В результате софт можно убрать из телефона, но при этом на рабочем столе остается иконка, а в настройках остаются все внесенные данные.
Важно! Функция удобна для программ, которые используются довольно редко, но иногда бывают очень нужны для пользователя. Чтобы вновь воспользоваться сгруженной программой и установить ее на смартфон, потребуется просто на нее тапнуть один раз и дождаться окончания процесса установки
Спустя некоторое время софт будет готов к работе
Чтобы вновь воспользоваться сгруженной программой и установить ее на смартфон, потребуется просто на нее тапнуть один раз и дождаться окончания процесса установки. Спустя некоторое время софт будет готов к работе.
Восстановление удаленных данных не требует особых усилий и знаний. С проблемой помогут справиться специальные функции, предоставленные самим устройством, либо различные приложения, которые делают процесс восстановления более простым. Пользователям не стоит переживать из-за удаленных программ. К счастью, вернуть все обратно можно практически всегда
Важно соблюдать последовательность действий, узнавать подходящие методы и не торопиться
https://youtube.com/watch?v=naWdALEwzo0
Можно ли понизить (откатить) версию iOS или iPadOS-прошивки на iPhone и iPad?
Нет. Официально Apple не позволяет устанавливать версии iOS, отличные от актуальной.
Однако существует так называемое «временнОе окно», при котором в течение нескольких недель после релиза последней прошивки, пользователям будет доступна для установки и предыдущая версия ПО.
Также исключением является возможность отката на последнюю официальную версию iOS с бета-версии прошивки, установленной на устройство. О том, как устанавливать тестовые прошивки без аккаунта разработчика мы рассказывали здесь.
Стоит отметить, что время от времени, хакеры все-таки выпускают различное ПО, позволяющее понижать версию iOS. Однако, в большинстве случаев, откат прошивки возможен лишь на старых iPhone и iPad.
Что такое DFU режим?
DFU Mode – специальный низкоуровневый режим устройства, при котором не используется загрузка операционной системы. При помощи USB-подключения на устройство поступают исключительно сигналы технической информации.
Раньше, режим DFU применялся в основном для получения джейлбрейка на первых версиях iPhone, iPad или iPod Touch. В настоящее же время режим DFU используется лишь при восстановлении iOS-устройства, защищенного паролем-блокировки (не путать с Блокировкой активации «Найти iPhone») так как в последние годы хакеры выпускают инструменты, требующие от пользователя минимального участия.
Устройство, находящееся в режиме DFU, ничего не отображает на экране, дисплей полностью черный.

После того как компьютере распознает, находящееся в режиме DFU устройство, появится сообщение «Компьютер обнаружил iPhone в режиме восстановления…».
С 2007 года по мере развития iOS-устройств Apple трижды изменяла процесс ввода (вывода) iPhone, iPad и iPod Touch в режим DFU. На данный момент существуют три инструкции, каждая из которых соответствует конкретному устройству.
Как восстановить Iphone без Itunes
Обычно восстановление iPhone производится через программу iTunes. Но что делать, если компьютера под рукой нет или Айтюнс не работает, а восстановить Айфон нужно прямо сейчас? Посмотрим альтернативные способы восстановления iPhone без использования iTunes.
Использование хранилища iCloud
Самый простой способ восстановить iPhone без iTunes – использовать хранилище iCloud. Этот способ потребует подключения к интернету, желательно через Wi-Fi, так как передаваться будет большой объем данных. Прежде чем восстанавливать iPhone, убедитесь, что резервная копия была предварительно создана.
- Откройте настройки и перейдите в раздел «iCloud». Вам нужен пункт «Хранилище и копии».
- Включите резервное копирование, если оно было отключено. Тапните «Создать копию», чтобы сделать актуальный backup.
Backup-файл есть, значит можно переходить к возврату Айфона к заводскому состоянию. Чтобы выполнить процедуру через Айклауд, сначала необходимо произвести сброс устройства с удалением контента и настроек.
- Откройте настройки смартфона. Перейдите в раздел «Основные» и выберите пункт «Сброс».
- Выберите режим «Стереть контент и настройки».
- Тапните по кнопке «Стереть iPhone».
Во время сброса со смартфона будут стерты все настройки и пользовательские файлы, поэтому так важно проверить заранее, что резервное копирование на iCloud включено, а backup записан. При первом запуске устройства вам будет предложено указать режим настройки – выберите «Восстановить из копии iCloud»
Подтвердите восстановление из хранилища и дождитесь окончания этого процесса. Параметры телефона и пользовательские данные будут возвращены на место.
Программа CopyTrans Shelbee
Если компьютер есть, но iTunes на нем не работает, или вы не хотите им пользоваться, то попробуйте восстановить Айфон с помощью программы CopyTrans Shelbee. Особенностью этой утилиты является функция проверки целостности резервного копирования, обеспечивающая надежность сохранения данных.
Чтобы восстановить iPhone без iTunes, предварительно нужно создать backup-файл со всей необходимой информацией: контактами, сообщениями, календарями, заметками, фотографиями, видео, настройками.
- Подключите Айфон к компьютеру. Запустите CopyTrans Shelbee и выберите пункт «Backup».
- Выберите режим «Full backup».
- Кликните по значку карандаша, чтобы изменить место хранения резервных копий. По умолчанию копия сохранится в папку, где создаются backup-файлы, созданные через Айтюнс. Щелкните «Start» для запуска процедуры.
После завершения копирования нажмите «Done». Резервная копия создана, теперь из неё можно восстановить Айфон без использования Айтюнс.
- Подключите iPhone. В стартовом окне CopyTrans Shelbee нажмите «Restore».
- Щелкните по значку карандаша, чтобы указать путь к backup-файлу. Выберите последнюю по дате создания копию.
- Дождитесь завершения процесса восстановления и нажмите «Done».
Как видите, использование iTunes – необязательное условие восстановления Айфона. Выполнить эту процедуру можно как с помощью сторонних приложений, так и через интернет, подключившись к хранилищу iCloud.
Как удалить документы и данные на iPhone
Apple НЕ ПРЕДЛАГАЕТ пользователям возможность удалить все документы и данные., однако, это означает, что вы должны просмотрите ВСЕ приложения на вашем телефоне и удалите связанные с ними документы и данные. и файлы.
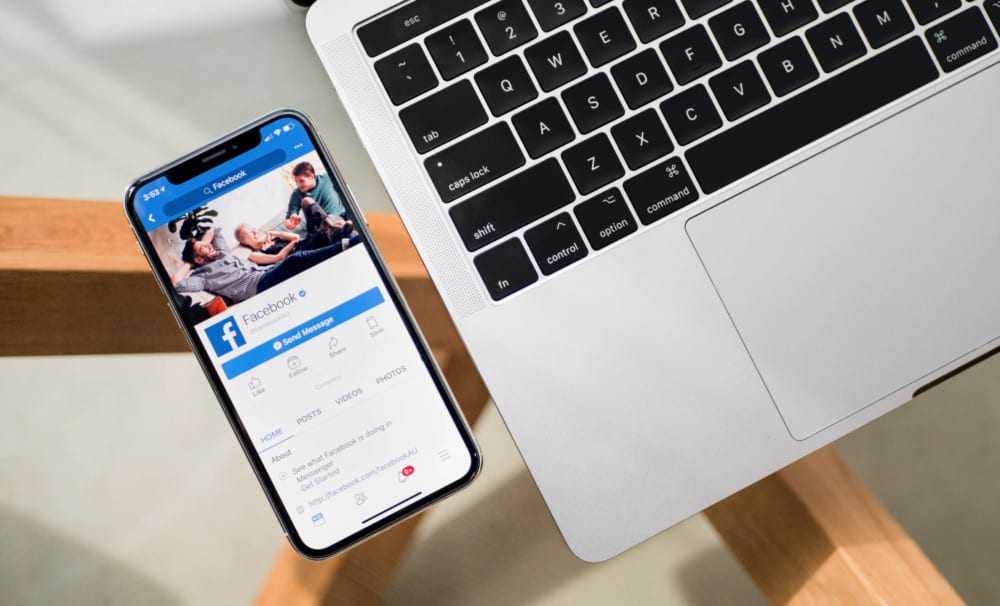
Сохраните
И это, очевидно, требует времени, и это еще одна причина, почему вы должны запускать ТОЛЬКО приложения, которые вы действительно используете. Если вы не пользуетесь приложением регулярно (то есть не открывали его около месяца), вам следует на 100% подумать об его удалении.
Итак, как вы собираетесь удалить документы и данные вашего iPhone? Следуйте этому примеру, чтобы сделать это. Мы собираемся использовать Facebook для демонстрации, но вы можете применить ту же методологию к любому приложению, работающему на вашем iPhone.
- Открыть фейсбук
- Перейти к настройкам и конфиденциальности
- Настройки
- СМИ и контакты
- Браузер
- Нажмите «Очистить данные просмотров».
Как только вы это сделаете, все сохраненные документы Facebook и Данные будут удалены с вашего iPhone, освобождая удивительно много места. Если вы выполните этот процесс для всех наиболее часто используемых приложений (таких как Twitter, Instagram, Snapchatи т. д.) вы можете освободить пару ГБ места на вашем iPhone — а может быть, даже больше!
Что делать, если произошел сбой сеанса резервного копирования iPhone
Иногда во время процесса восстановления информации на айфоне возникают надписи:
- «Невозможно перенести резервную копию»;
- «Ошибка в создании резервной копии»;
- «Нарушение создания резервной копии».
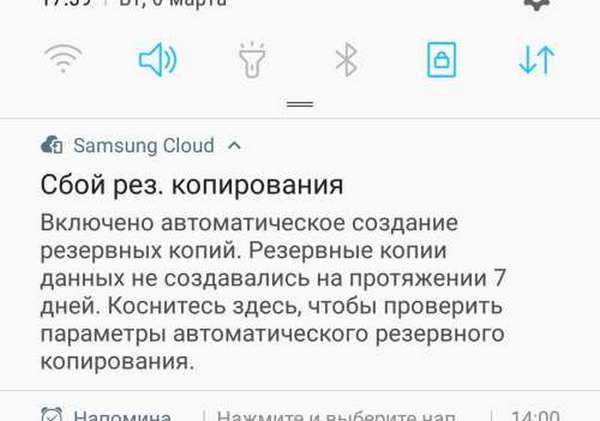
Сбой сеанса резервного копирования
Специалисты выделяют ряд причин, из-за которых может возникнуть подобная ситуация:
- устарелое программное обеспечение. Если длительное время не обновлять приложение iTunes, старое ПО начнет выдавать ошибки и не давать создаваться копиям (перед началом процесса нужно провести обновление программы);
- неисправность USB-кабеля. Источником неполадок может быть как сломанный шнур, так и попытка подключения через неоригинальный провод;
- нестабильность Интернета. Постоянные прыжки скорости или периодическое прерывание связи приведет к отказу системы выполнять процедуру;
- переизбыток копий. Слишком большое количество дубликатов отрицательно воспринимается ОС, для нормализации работы нужно удалить неактуальные;
- проблема самого устройства. Неработающее или устаревшее программное обеспечение, мелкие механические повреждения материнской платы или процессора служат источником выхода из строя устройства.
Если пользователь не находит источник, который привел к разладу, ему необходимо поэтапно проверить все вышеуказанные факторы. При отсутствии результатов остается перезагрузка системы, которая заново запустит процессы, функционирующие в фоновом режиме.
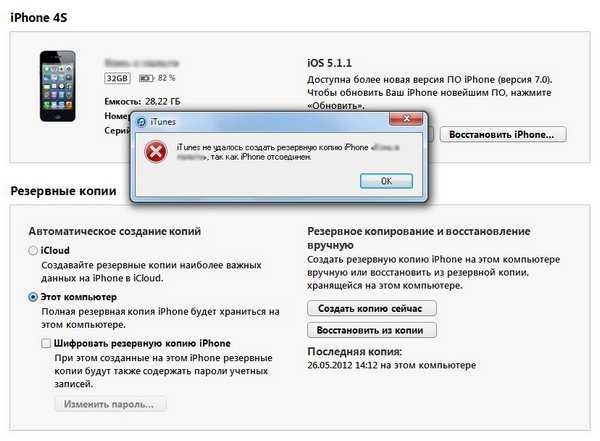
Невозможность создания резервной копии
Важно! Указанные действия позволяют повести процедуру в 90 % случаев. Если ничего не помогает, нужно обратиться в ближайший сервисный центр за профессиональной помощью
Как восстановить айфон из резервной копии iTunes с компьютера
Существует несколько способов восстановления потерянной информации. Методика зависит от вида операционной системы, под которой работает ПК.
Восстановить на MacOS Mojave
Перед процедурой необходимо отключить функцию «Найти мой смартфон» и только потом пользоваться айтюнс. Загрузить информацию помогут следующие шаги:
- После подключения айфона к компьютеру нужно открыть приложение iTunes.
- В левом верхнем углу утилиты нажимают на значок устройства, затем кликают по сводке гаджета в меню с левой стороны.
- Проверяют, установлен ли флажок автоматического резервного копирования на имеющийся ноутбук. Если смартфон раньше не настраивался на копирование при помощи ПК, то ее можно провести через приложение iCloud на внешнем жестком диске.
- Нажимают на «Восстановить резервную копию» и после появления опции выбирают свой гаджет и кликают на «Восстановить».
Если использовалась услуга шифрования копии, то пользователю придется ввести пароль для ее разблокировки.
Восстановление через Мак
Важно! Способ помогает переместить контактную информацию, календарь, личные заметки, текстовые сообщения. Программа не дает возможности перезагрузить прошивку
Восстановить на macOS Catalina
На Mac открывают раздел Finder и делают следующее:
- Устройство подсоединяют к ПК дата-кабелем. При появлении запроса на введение пароля или на выбор ноутбука как доверенного необходимо следовать рекомендациям, возникающим на дисплее.
- После появления ярлыка гаджета в программе выбирают «Получить из копии». Если появляется сообщение об устаревшем ПО, то вначале его нужно обновить.
- После проверки даты создания копии выбирают наиболее подходящий, нажимают клавишу «Воссоздать» и ожидают окончания процесса. При появлении требования ввести пароль для зашифрованного варианта его обязательно прописывают (пользователь может забыть его и процесс остановится).
Важно! Нельзя отключать девайс после перезагрузки, необходимо дождаться его синхронизации с ноутбуком. Только после завершения сеанса смартфон можно отсоединить
Восстановить на Windows
Процедура требует выполнения следующих шагов:
- Из главного меню устройства переходят в «iCloud» и перемещаются в «Найти смартфон». Указанный функционал отключают, параллельно вводя пароль к учетной записи Apple ID.
- Запускают iTunes (после обновления до последней версии) и заходят в меню «Справка» и перемещаются в «Обновления».
- Соединяют смартфон и персональный компьютер через дата-кабель. Подтверждают статус ПК (как доверенного) и вводят пароль устройства.
- В окне приложения выбирают мобильное устройство и нажимают «Воссоздание из дубликата», находящееся в подразделе «Обзор».
- В выпавшем списке выбирают последний или актуальный резерв: проверяют время создания и размер каждого из них.
- Нажимают клавишу «Воссоздать» и ожидают окончания процесса.
Восстановление через айтюнс
Важно! После прошедшей перезагрузки нельзя отсоединять мобильное устройство. Только после завершения синхронизации гаджет можно отключить от персонального компьютера
В противном случае всю операцию придется проделывать заново.
Подключите iPhone к зарядному устройству
Часто Айфон не включается и не подает никаких признаков жизни из-за того, что его аккумулятор сел. Подключите смартфон к зарядному устройству и оставьте подключенным на час.
Несколько важных рекомендаций, которые следует учесть:
- Используйте оригинальные или качественные зарядные аксессуары. Бывали случаи, в которых iPhone выключился из-за севшего аккумулятора, но не заряжался по причине использования сломанного зарядного адаптера или кабеля. Обязательно убедитесь, что зарядное устройство и кабель находятся в рабочем состоянии.
- Заряжайте iPhone от сети электричества. Очень часто пользователи заряжают Айфон от USB-порта компьютера. Но из-за старого аккумулятора в смартфоне и малой мощности разъема зарядка попросту не происходит.
- Проверьте, не загрязнен ли разъем. Иногда зарядка iPhone не начинается из-за сильно загрязненного разъема Lightning. Осмотрите порт зарядки. Если он действительно загрязнен, аккуратно очистите его, например, при помощи зубочистки.
Как понять что iPhone начал заряжаться?
Если на экране логотип аккумулятора с кабелем Lightning — iPhone не заряжается и просит подключения к зарядному устройству. Если такой логотип отображается после того, как вы поставили iPhone на зарядку, значит кабель или адаптер вышли из строя. Воспользуйтесь другими зарядными аксессуарами.
Если же на экране отображается только аккумулятор, значит зарядка успешно выполняется. Переживать стоит только если этот логотип без изменений показывается на дисплее более 30 минут. В таком случае так же следует заменить зарядный адаптер и кабель.
Шаг 3. Переведите iPad в режим восстановления
1. Определите кнопку, которая будет использоваться для перевода устройства в режим восстановления. Расположение кнопки зависит от модели iPad:
Если на планшете нет кнопки «Домой», то используйте верхнюю кнопку питания.
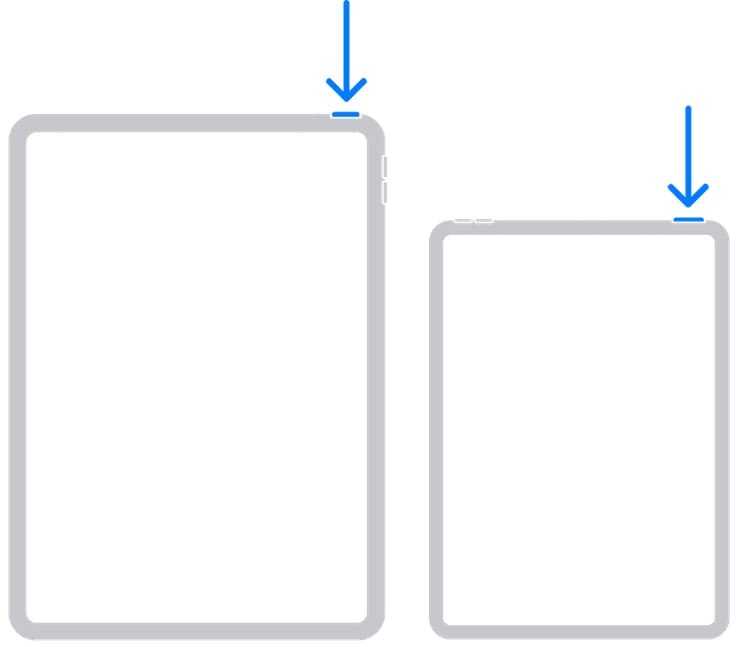
Если на планшете есть кнопка «Домой», то на следующем шаге будет использоваться именно она – кнопка «Домой».
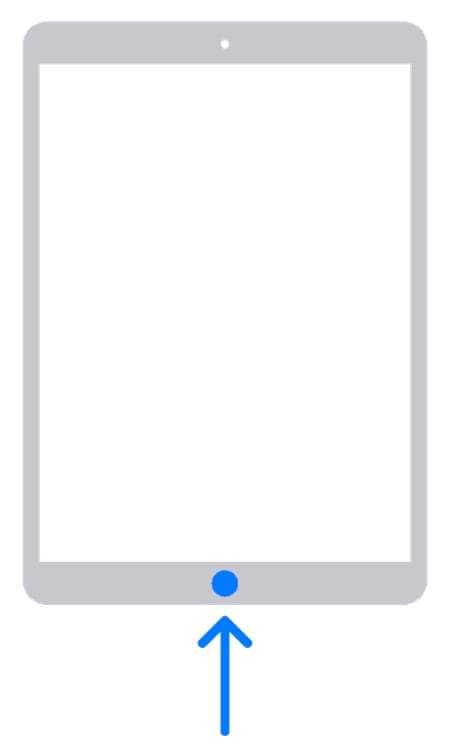
2. Нажмите и удерживайте эту кнопку (которую вы определили в п. 1) и сразу же подключите iPad при помощи кабеля к компьютеру, не отпуская при этом кнопку.
3. Дождитесь появления на экране iPad специального изображения Режима восстановления.

Отпустите кнопку.
Если же на экране iPad появится логотип Apple или окно ввода код-пароля, снова выключите планшет и повторите действия с первого шага.
Как понять, что нужно очистить системные данные на Айфоне
К сожалению, для очистки данных «Другое», по сути являющихся совершенно бесполезными, не предусмотрено специальной опции, которая бы позволила удалить все ненужные файлы в один клик, из-за чего пользователям приходится выкручиваться и находить иные способы освобождения памяти. Как правило, именно ее нехватка становится главной причиной того, почему пользователи начинают задаваться вопросом, как очистись тот или иной раздел, ведь это сказывается на работе привычных функций, среди которых запуск камеры или приложений.
 Рано или поздно каждый пользователь Айфона сталкивается с дефицитом памяти устройства, даже если на первый взгляд в нем не будет никакой лишней информации
Рано или поздно каждый пользователь Айфона сталкивается с дефицитом памяти устройства, даже если на первый взгляд в нем не будет никакой лишней информации
Для проверки состояния памяти мобильного устройства необходимо перейти по пути «Настройки» – «Основные» – «Хранилище», где будет представлен список рекомендаций по оптимизации хранилища, а также перечислены все приложения и занимаемый ими объем данных.
При этом здесь не будут учтены кэшированные и временные данные, которые в свою очередь также могут разрастаться до внушительных размеров. Файлы из категории «Другие» отображаются серым цветом, и вы сможете наглядно увидеть, сколько места они занимают в соотношении со всей остальной информацией на Айфоне.
Шаг 4. Восстановите iPhone.
- Найдите iPhone в приложении Finder или iTunes на компьютере, к которому он подключен. (Узнайте, как найти подключенный iPhone.)
- Когда появится предложение выполнить восстановление или обновление, выберите «Восстановить». Компьютер загрузит программное обеспечение для iPhone и запустит процесс восстановления. Если загрузка займет более 15 минут и устройство выйдет из режима восстановления, дождитесь завершения загрузки, затем выключите iPhone и начните сначала.
- Дождитесь окончания процесса.
- Отключите iPhone от компьютера, а затем настройте и начните использовать iPhone.
![]()
Другие полезные советы по очистке iPhone
Помимо вышеперечисленных способов очистки айфона, существует ряд рекомендаций, о котором стоит знать как начинающим, так и продвинутым пользователям. Они помогут поддерживать систему i-девайса в порядке и не тратить зря драгоценные гигабайты.
- Пролистайте странички экранов и изучите приложения — возможно, какие-то из них давно утратили актуальность и не используются, их можно смело удалять.
- Проверяйте, что из приложений уделяются файлы — например, пересылаемые видео/фото и т.д. в мессенджерах, эскизы в графических редакторах, и т.п. Такие файлы не всегда заметны, но «весят» много. После их очистки свободное пространство на айфоне увеличится
- «Хитрый» способ — проводить обновление операционки iOS не в самом айфоне, а через iTunes при подключении к ПК: таким путём, все распаковываемые временные файлы обрабатываются компьютером, и не «оседают» в качестве мусора на девайсе.
- Много памяти «съедают» хранящиеся на устройстве фото и видеозаписи, поэтому логичнее держать их в облачных хранилищах. Также, удаляя медиафайлы с девайса, не забывайте каждый раз очищать папку «Недавно удаленные».
- Чтобы освободить дополнительное место на айфоне, удаляйте вложения Сообщений, любые — фотографии, документы, аудио и пр. Для этого заходим в Сообщения, выбираем любой диалог и жмём «Подробнее» вверху справа. Далее длительно жмём на какое-либо вложение, в появившемся меню выберем опцию «Ещё» и удалим все вложения.
 Рисунок 13. В диалоге жмём на вложения и заходим в «Ещё…», чтобы удалить хранящиеся в сообщениях файлы
Рисунок 13. В диалоге жмём на вложения и заходим в «Ещё…», чтобы удалить хранящиеся в сообщениях файлы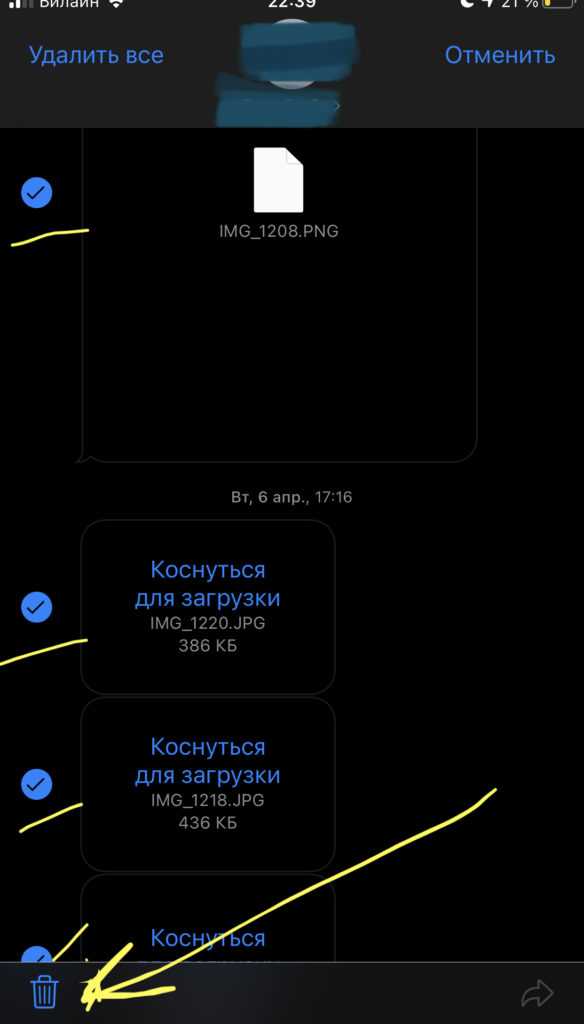 Рисунок 14. Отмечаем вложения и удаляем их
Рисунок 14. Отмечаем вложения и удаляем их
- Если Вам отправляют голосовые сообщения, они также хранятся в памяти устройства. Чтобы очистить память от этих ненужных данных, заходим в Телефон, выбираем «Автоответчик», выделяем голосовые сообщения и удаляем. После опять входим в Телефон, в раздел «Удаленные сообщения» и подтверждаем удаление.
- Пользуйтесь синхронизацией телефона с iTunes, чтобы освободить память на айфоне — это эффективно работает, поскольку при синхронизации через ПК все «мусорные» рабочие файлы передаются на компьютер, автоматически удаляясь с гаджета.
- В Настройках Фото выключите опцию «Мой фотопоток» — она удобна тем, что синхронизирует все фото и видео между различными устройствами Apple в Вашей связке, но это забирает часть свободного пространства в айфоне.
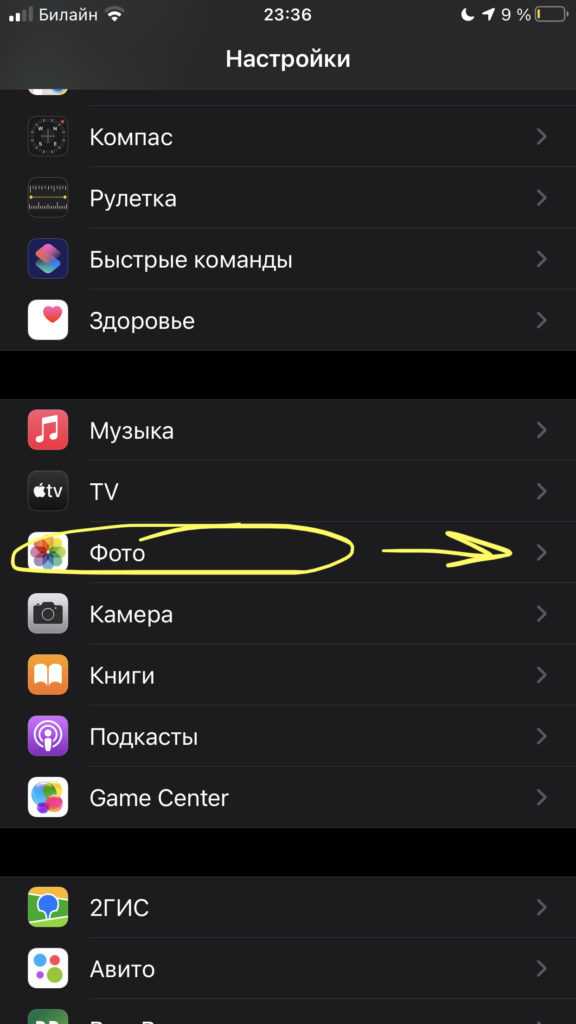 Рисунок 15. Открываем Настройки Фото, чтобы отключить фотопоток
Рисунок 15. Открываем Настройки Фото, чтобы отключить фотопоток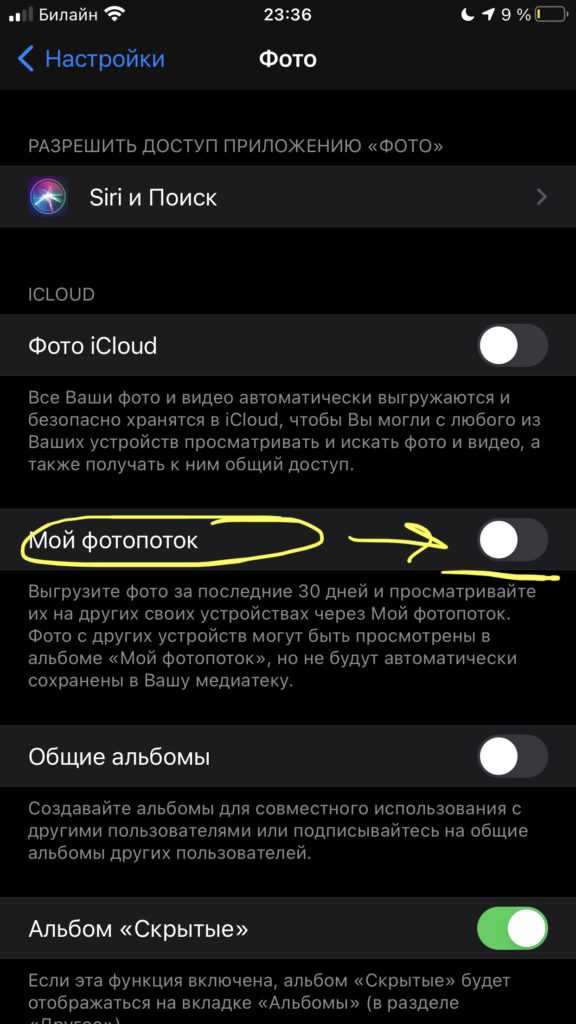 Рисунок 16. Ставим движок напротив фотопотока в пассивное положение, чтобы сэкономить место
Рисунок 16. Ставим движок напротив фотопотока в пассивное положение, чтобы сэкономить место
Если пользуетесь функцией HDR в фотокамере, отключите сохранение оригинала фотографий — это сэкономит место на диске и время, чтобы потом не удалять сотни похожих фото. Открываем Настройки, выбираем «Камера», и отключаем функцию «Оставлять оригинал» в разделе HDR
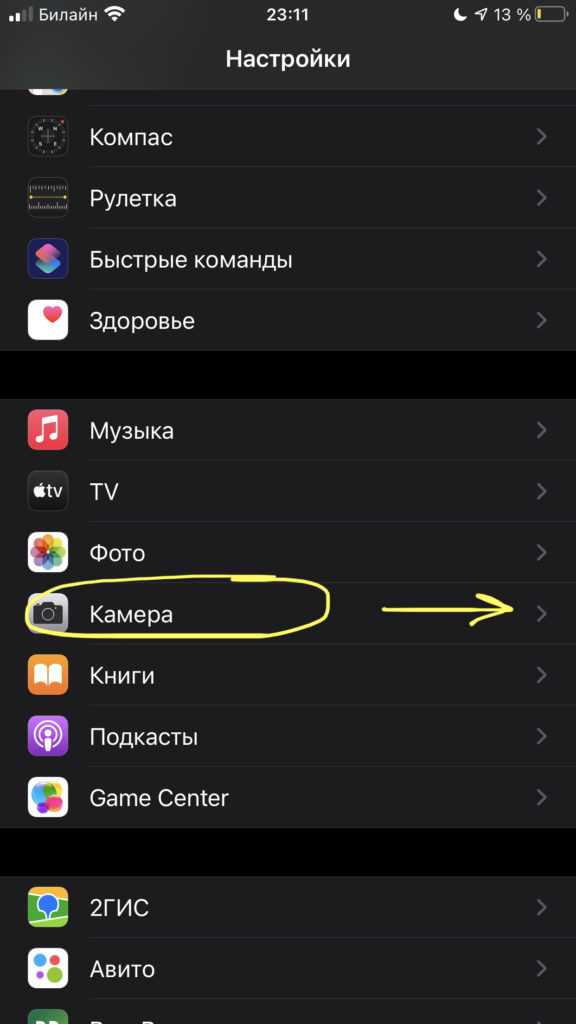 Рисунок 17. Заходим в Настройки Камеры для отключения функции сохранения оригиналов HDR
Рисунок 17. Заходим в Настройки Камеры для отключения функции сохранения оригиналов HDR Рисунок 18. Отключаем функцию «Оставлять оригинал», чтобы экономить место на диске устройства
Рисунок 18. Отключаем функцию «Оставлять оригинал», чтобы экономить место на диске устройства
- Ценителям Siri советуем очищать кэш любимой помощницы — нужно отключить и сразу включить опцию
- Ещё одна «хитрость» — когда место на iPhone практически переполнено, эксперты предлагают попытаться скачать из AppStore какое-либо очень крупное приложение/игру — здесь нужно точно посмотреть количество свободного места на девайсе, и убедиться, что программа для скачивания несколько больше. Задумка системы такова, что в подобном случае iOS сама начнёт оперативно стирать неиспользуемые рабочие файлы, которые до этого не удавалось удалить никаким образом, чтобы «найти» пространство для скачиваемого крупного приложения. После установки это «приложение-спасатель» можно смело удалить, поскольку свою главную функцию оно выполнит.
- Наконец, жесткий, но всегда действенный способ глобальной очистки системы от мусора — это создать резервную копию своего устройства в iTunes на ПК (в ней сохранится вся важная информация, документы и прочее), и выполнить полный сброс системы — в Настройках заходим в «Основные», и листаем до предпоследнего пункта «Сброс». Естественно, перед сбросом до заводских настроек нужно быть уверенным, что знаете свои логин и пароль от Apple ID, поскольку придётся заново регистрироваться — как будто на новом гаджете. Но зато весь мусор будет полностью удален, а все нужные данные можно восстановить из резервной копии после сброса.
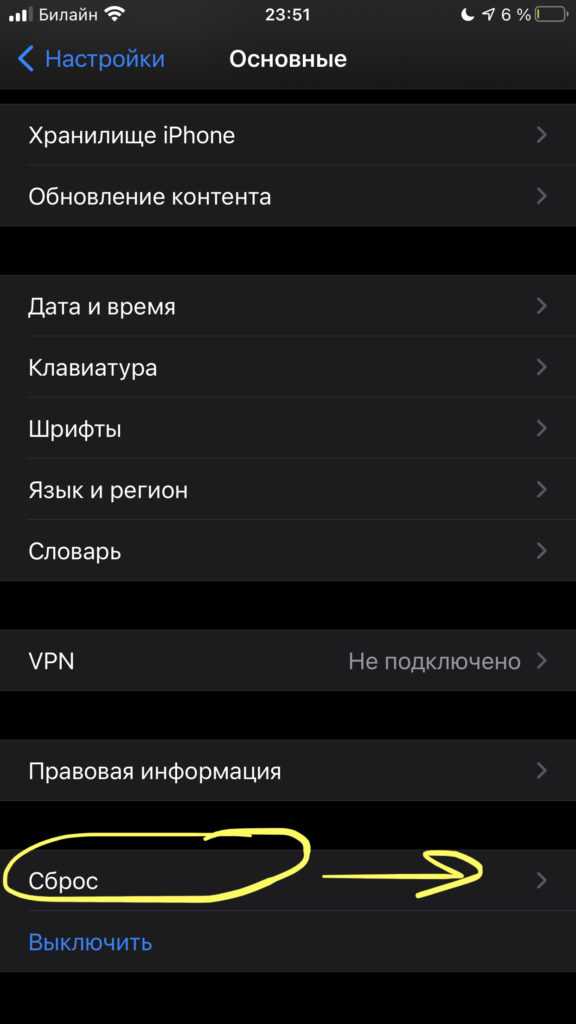 Рисунок 19. После создания резервной копии в Айтюнс, сбрасываем айфон до заводских настроек через функцию «Сброс», чтобы стереть весь мусор, а затем восстанавливаем информацию из iTunes
Рисунок 19. После создания резервной копии в Айтюнс, сбрасываем айфон до заводских настроек через функцию «Сброс», чтобы стереть весь мусор, а затем восстанавливаем информацию из iTunes
Как вам статья?
Мне нравитсяНе нравится
О главном в нескольких словах
Предположим, что после программного сбоя вызвавшего самопроизвольную перезагрузку iPhone, аппарат перестал реагировать на нажатия органов управления, не работают ни «Home», ни «Power», экран полностью погас и даже длительные нажатия на кнопку включения не дают результатов. Что делать и как быть, как восстановить iPhone?
Переведите устройство в режим восстановления (как это сделать см. выше), подключите (если вы этого еще не сделали) его к компьютеру и запустите iTunes. После того, как программа распознает iOS-гаджет в «режиме стабилизации/восстановления», в окне программы нажмите нужную кнопку (восстановить или обновить).
Возможные проблемы
Информация из приложений сохраняется в двух местах: серверы разработчиков и облачный сервис Apple. В первом случае, после восстановления программы, потребуется указать в ней логин и пароль для входа в свою учетную запись.

Если для сохранения информации используется iCloud, то данные должны автоматически загрузиться в течение нескольких минут после установки. К сожалению, даже выполнив все шаги из инструкции, как восстановить стандартные или сторонние приложения на Айфоне, можно не обнаружить сохраненных данных. Случается это по двум причинам:
- Программа от стороннего разработчика не поддерживает процесс хранения своих данных в iCloud.
- В настройках мобильного устройства было выключено хранение данных приложения в облаке. Такое решение обычно принимается при первом запуске программы. Чтобы исключить проблему в будущем, следует посетить страницу с параметрами хранилища и активировать копирование данных в облако.
Ознакомившись с представленными инструкциями, получится восстановить любое приложение на Айфоне. Для этого можно воспользоваться App Store или iTunes. Все сохраненные в программе данные также будут восстановлены, но только при условии использования одного Apple ID. Если информация не вернулась, причина заключается в отсутствии поддержки передачи данных в облако или отключении резервного копирования для конкретного приложения.
Помощники на персональный компьютер
Восстановление с программным обеспечением для персональных компьютеров:
iMyFone
Классический файловый менеджер, способный отыскать потерявшуюся на iPhone, iPad или iPod Touch информацию, используя хитрые алгоритмы. Работает iMyFone по двум направлениям – восстановление файлов из галереи и работа с сообщениями, логами и кэшем социальных сетей, мессенджеров и записями из календаря.
Для взаимодействия с менеджером не потребуются дополнительные знания или какой-то запредельный опыт, главное – следовать рекомендациям, появляющимся на экране, и не изображать художественную самодеятельность.
PrimoSync
Программа восстановления — мультифункциональный помощник для Windows и Mac, с легкостью восстанавливающий данные из iTunes, iCloud и внутренней памяти смартфонов и планшетов.
Из плюсов – даже поврежденную информацию, по словам разработчиков, никто не мешает хотя бы частично, но использовать – возможно, даже в файлах, восстановленных на 20%, хранится важнейшая информация, без которой не прожить и дня!
Из минусов помощника – цена. Платить придется уже на 7 день использования PrimoSync.































