Как восстановить удаленное видео на Андроиде без компьютера и программ
Возникают ситуации, когда необходимо срочное восстановление, а доступа в данный момент к персональному компьютеру нет. Или же память жесткого диска полностью занята, и специальную утилиту просто некуда устанавливать. Мало кто знает, что потерянные материалы можно вернуть прямо на смартфоне. Для этого можно воспользоваться удобными и действенными приложениями.
Undeleter (Root)
Популярное приложение для Android-устройств, котороебез проблем можно скачать с Google Play или с любого другого надежного сервиса в формате APK, только будьте осторожны с вирусами. Программа умеет восстанавливать удаленные сообщения, фото, архивы и видео.Поддерживается большое количество форматов, и самые распространенные типы восстанавливаются совершенно бесплатно.
А вот без рут-прав не обойтись, если речь идет о видеозаписях. Режим «Суперпользователя» не нужен только при восстановлении изображений, и то будьте готовы к тому, что получите не полноценные фотографии, а лишь эскизы.
Undeleter сохраняет данные или на внешний накопитель, или в облачное хранилище Google, таким образом защищая информацию от повторного удаления. Теперь рассмотрим алгоритм действий:
- После установки находим ярлык на главном экране, открываем утилиту.
- Сразу же запрашиваются root-права, предоставляем доступ.
- В следующем окне выбираем, с какой памяти необходимо начать сканирование: внутренняя память или карта памяти.
- Начинается процесс сканирование, занимающий в среднем до 5-10 минут. За данной процедурой можем наблюдать в реальном времени.
- Как только программа найдет все удаленные материалы, они появятся на экране. Остается только выбрать необходимые, обозначить их галочками и кликнуть по кнопке восстановления.
GT Recovery (Root)
Достойная альтернатива вышеприведенному приложению, работающая без доступа к компьютеру, но с обязательными рут-правами. GT Recovery восстанавливает фотографии на Андроиде, SMS, переписки в мессенджерах, документы и видео. Большая часть функций совершенно бесплатная.
Запускаем программу, выбираем, какой тип информации необходимо восстановить и опять же указываем раздел памяти. Можно одновременно просканировать на предмет видео внешний и внутренний накопитель, просто поставив две галочки. В предыдущем приложении такая функция отсутствует.
После предоставления начинается стандартный процесс сканирования. Вы можете свернуть приложение и заниматься своими делами на телефоне. Об успешном окончании сообщит всплывающее уведомление в верхней шторке.
Теперь вновь открываем утилиту и видим список найденных материалов и их количество. Отмечаем, какие видеозаписи хотим восстановить и выбираем папку для их сохранения. Готово
Обратите внимание, что гарантированно найдутся только недавно удаленные видео, а вот те, что стерлись более месяца назад – под вопросом
DiskDigger (без Root)
Очень простое приложение, также не требующее подключения к компьютеру и функционирующее без рут-прав (если прав нет, то программа выполнит ограниченный поиск удаленных видео), что огромная редкость. Первые действия аналогичны: скачивание, установка, выбор накопителя и начало сканирования.
Как только программа найдет все удаленные материалы, вы сможете их увидеть в отдельных разделах: сообщения, фотографии, видео, и уже оттуда восстановить. Файлы возвращаются на свое прежнее место, функция сохранения в облачном хранилище или выбор папки отсутствует, что довольно неудобно, если наблюдались проблемы с внутренней памятью, в результате чего данные и исчезли.
Правда и мифы о магнитной микроскопии
Очень часто люди впадают в две крайности. Одни откровенно забивают на свою безопасность и хранят на винте всю компрометирующую информацию, будучи уверенными, что <Shift+Delete> их спасет. Другие же, наоборот, каждый день затирают винт и заново устанавливают операционку. Быть может, я утрирую. Тем не менее, довольно часто приходится читать в Сети споры о том, сколько же раз надо перезаписать винт, чтобы информацию невозможно было восстановить. Предлагаю опытным путем выяснить, хватит ли одной полной перезаписи, чтобы безвозвратно удалить все данные. Итак, опять возьмем нашу подопытную флешку и полностью перезапишем ее нулями, после чего отформатируем в NTFS. Для проверки закинем на нее какой-нибудь файл: пусть это будет опять же JPEG. Его легко можно найти в WinHex’е по сигнатуре «jfif». У меня он расположился по смещению 274432. Ну что ж, запустим шредер (я юзал HDD Wipe Tool) и затрем весь диск. Теперь, если посмотреть в WinHex, что расположилось по смещению 274432, то мы увидим только нули. Для успокоения и большей уверенности можно попробовать восстановить данные с помощью DiskDigger, Photorec, Foremost и прочих утилит. Но это заведомо пустая трата времени — ничего у них не выйдет.
Снимаем защиту от записи в total commander
Значительное количество пользователей Windows отдают предпочтение файловому менеджеру Total Commander, предлагающему обширные функции и удобство работы
Важно понимать, что Total Commander по своей сути просто удобная надстройка над Windows, соответственно к нему применимо всё описанное в статье. Однако есть нюансы
Попробуйте скопировать ваши файлы в проводнике Wındows, если с копированием в проводнике проблем нет, в Total Commander откройте «Конфигурация > Настройка: Операции с файлами» и выберите «Автоматический выбор способа копирования». Авторы некоторых сборок этого менеджера выставляют настройки, вызывающие подобные сбои.
Убираем защиту от записи в коммандной строке (cmd)
Как снять защиту с флешки, защищённой от записи, воспользовавшись командной строкой. Способ чуть более сложный. Найдите в меню «Пуск» приложение «Командная строка» и запустите её с правами администратора. Далее последовательно вводите указанные ниже команды, подтверждая ввод каждой нажатием Enter.
Внимание! Всё содержимое флешки будет удалено безвозвратно!
- Diskpart – запускает утилиту управления дисками;
- list disk – отобразит все диски, подключённые к системе, необходимо определить, какой из них является вашей флешкой, для чего можете ориентироваться по размеру диска;
- select disk X – нацеливает программу на диск, вместо X укажите номер нужного диска;
- detail disk – покажет подробную информацию о выбранном диске, чтобы убедиться в правильности выбора;
- attributes disk clear readonly – обнуляет атрибут «только чтение»;
- clean – все тома и разделы на диске будут удалены;
- create partition primary – заново создаёт основной раздел;
- formatfs=fat32 – форматирует раздел, используя файловую систему FAT32 (можно выбрать файловую систему NTFS командойfs=ntfs);
- exit – завершает работу программы.
Программы для снятия защит от записи
Производители флешек заботятся о решении разного рода проблем, возникающих с их продукцией, выпуская фирменные утилиты для восстановления проблемных устройств. Не забудьте, что запускать любую из подобных утилит необходимо с правами администратора. Эти полезные программки можно свободно скачать на соответствующих сайтах фирм-изготовителей. У Transcend она называется JetFlash Recovery, у Silicon Power – USB Flash Drive Recovery, у Adata – USB Flash Drive Online Recovery, у Kingston – Kingston Format Utility. Их использование довольно простое и не вызывает сложностей даже у новичков.
Ниже перечисленные программы рассчитаны на продвинутого пользователя и перед началом использования следует ознакомиться с документацией. Независимые разработчики выпускают собственные универсальные программы, не привязанные к какому-либо вендору, но обладающие схожим функционалом.
Популярные представители: HP USB Disk Storage Format Tool, D-Soft Flash Doctor, AlcorMP.
Последняя работает только с накопителями на одноимённом контроллере, но у всех задача одна – помочь восстановить проблемное устройство. Столкнувшись с поиском решения того, как снять защиту с флешки, в качестве последней меры, следует попытаться перепрошить её. Полную информацию о типе контроллера, используемой памяти и даже дате производства расскажет Flash Drive Information Extractor. После извлечения нужных данных остаётся найти нужную микропрограмму и прошивальщик, что для Google или Yandex, как правило, не представляет сложности.
Итог
Мы надеемся, что описанные способы помогли вам восстановить работоспособность флешки и ситуация, когда флешка пишет «диск защищен от записи» больше не повторится. Если вы всё же не добились результата, придётся озаботиться выбором новой флешки поскольку она действительно не подлежит ремонту.
Смотри наши инструкции по настройке девасов в ютуб!
Как восстановить файлы из FOUND.000?
К сожалению, Windows не в состоянии самостоятельно определить содержимое файлов CHK (ОС Ubuntu, большую часть таких файлов открывает без проблем). По этой причине, у файлов надо менять расширение, чтобы Windows знала, при помощи каких программ их открывать. Если в файле хранится фотография, то тогда расширение файла должно быть JPG. Если на флешке хранились только фотографии, тогда можно поменять расширение с CHK на JPG сразу у всех файлов средствами Total Commander. Если же на диске хранилось большое количество файлов разного типа, то проще воспользоваться программами, которые сами распознают какая информация хранится в файле и соответствующим образом изменят расширение.
Одной из таких программ является unCHKfree (скачать 35 Кб). У программы русский интерфейс, она не требует установки на компьютер и проста в работе. Достаточно выполнить три шага:
- Указать путь к папке с файлами CHK;
- Выбрать способ восстановления: «Восстановить файлы в этой же папке» или «Восстановить файлы разложить их по папкам с расширениями»;
- Нажать на кнопку «Старт».
Внимание! Программа unCHKfree не видит папку FOUND.000, так как она скрытая и системная. По этой причине, файлы CHK лучше загрузить на любой локальный диск в специально созданную папку
Программа unCHKfree специально предназначена для восстановления информация из файлов с расширением CHK
unCHKfree без проблем распознала файлы с фотографиями и изменила у них расширение на JPG. Программа не смогла распознать около 3% процентов файлов — расширение у них не изменилось и осталось CHK. Файлы с презентациями PowerPoint, были распознаны как вордовские документы (с расширением DOC).
Красной рамкой обведен файл, содержимое которого программа не смогла определить. Зелёной рамкой выделен файл с презентацией PowerPoint, распознанный программой как документ Word
Расширения неправильно распознанных файлов можно изменить «вручную» средствами Total Commander, т.е. у файлов с презентациями изменить расширение на PPT.
К сожалению, программа не в состоянии восстановить исходные имена файлов — часть наиболее ценных файлов, явно придется переименовывать.
iBeesoft Data Recovery Free
iBeesoft Data Recovery Free — это бесплатная программа с ограничением объема данных для восстановления до 2 ГБ. Если данных больше — придется выбрать другой инструмент или заплатить за полную версию.
Программа от iBeesoft очень проста в использовании. Не содержит рекламы и проста для понимания. На стартовом экране предлагается выбрать откуда необходимо восстановить данные: жесткий диск, папку, Рабочий стол или Корзину.
На сайте указано, что программа поддерживает более тысячи типов файлов, так что велика вероятность, что она включает все обычные файлы, которые вам нужно удалить. Программа может восстанавливать удаленные файлы с самых разных устройств, помимо обычного жесткого диска, включая камеры, карты памяти и музыкальные плееры.
Стоит отметить несколько моментов, которые нам понравились: инструмент поиска работает мгновенно. Можно сортировать заголовки столбцов, чтобы найти самые большие удаленные файлы и сгруппировать типы файлов.
Мы протестировали восстановление данных с помощью этой программы в Windows 11, и она сработала так, как было заявлено. Также утверждается, что она работает в Windows 10, 8 и 7.
Преимущества
- Отлично подходит для начинающих пользователей.
- Предварительный просмотр файлов размером до 100 МБ.
- Поддерживает паузу/возобновление.
- Мгновенный поиск.
- Поиск по категориям (например, только архивы, только фото или только документы).
Недостатки
- Бесплатно можно восстановить только до 2 ГБ данных.
- Нет расширенного поиска.
- Должна быть установлена на жесткий диск (нет портативной версии).
- Не восстанавливает в исходную папку; необходимо выбрать иную папку вручную.
С помощью загрузочного диска или флешки
Этот способ очень похож на предыдущий. Только здесь мы запускаем систему через безопасный режим, а через загрузочный диск (он же LiveCD).
Сейчас в интернете можно скачать множество подобных образов. Их достаточно записать на флешку или CD/DVD диск и загрузиться с него. Этот этап в данном случае самый сложный – нужно запустить boot menu и выбрать там загрузку с флешки/диска.
Для этого вставьте в компьютер носитель информации, перезагрузите его и смотрите подсказки относительно запуска boot menu.
В большинстве случаев где-то будет написано примерно следующее: «Press F5 to run boot menu». Соответственно, в таком случае нужно нажимать F5.
После этого появится меню, в котором и нужно указать, с чего будет загружаться система. В нашем примере это «Flash drive…».
Узнать нужный вариант очень просто – если это флешка, то в названии будет фигурировать слово «flash», а если диск, то «CD» или «DVD».
Один из вариантов запущенного boot menu
Дальше произойдет загрузка с загрузочной флешки или диска. Интерфейс LiveCD может быть похож на Windows или Ubuntu, но в любом случае по нажатию на файл правой кнопкой мыши можно будет видеть пункт «Удалить», «Delete» или «Cut».
Пользователю остается только нажать на один из них.
Как удалить поврежденный файл, который не удаляется с компьютера, SD-карты или флешки стандартными средствами Windows?
- Довольно часто бывает так, что пользователю сложно самостоятельно определить программу или процесс, которые используют файл и препятствуют его удалению. В такой ситуации может помочь загрузка операционной системы в безопасном режиме.
- Дело в том, что при запуске Windows в безопасном режиме операционная система блокирует автоматический запуск несистемных процессов и запускает только важные для ее работы службы. Поэтому, если файл не поддается удалению из-за какой-то сторонней программы, то необходимо загрузить компьютер в безопасном режиме и повторить попытку удаления файла.
- Для того, чтобы загрузить операционную систему в безопасном режиме, перезагрузите компьютер и практически в самом начале его загрузки несколько раз нажмите на клавиатуре клавишу «F8». Перед Вами отобразится список способов загрузки Windows. С помощью стрелочек выберите строку «Безопасный режим» и нажмите «Enter» для продолжения.

Изображение 3. Загрузка операционной системы в безопасном режиме.
После загрузки операционной системы зайдите на свою флешку или откройте директорию на жестком диске, где располагается файл, и попытайтесь его удалить. Если данный способ не смог Вам помочь, то переходите к следующему разделу нашей статьи.
Программы для восстановления удаленных файлов
Чтобы восстановить файлы файлы с карты памяти необходимо, подключить её через кардридер к компьютеру или ноутбуку и воспользоваться одной из программ. В современных ноутбуков наличие кардридера — это уже как основа…
А для восстановления удаленных файлов на USB флешке, — подключите её через порт USB. Вот обычный 1 Гб USB Flash накопитель, из потертостей можно сказать, что довольно часто применяется…
После автоматической установки драйверов в Windows (если подключаете в первый раз), можно применять одну из следующих утилит для поиска удаленных файлов с флешки!
Список программ по восстановлению файлов и данных
- ФотоДоктор — проверенный способ вернуть удаленные фотки.
- Active File Recovery — бесплатная программа для возвращения стёртых файлов на любых накопителях.
- CardRecovery — программа для восстановления удаленных файлов, изображений, стертых видео и удаленной музыки на карте памяти/флешке.
- Data Recovery Professional с ключом — подойдет для восстановления удаленных данных на жестком диске.
- Data Recovery Wizard — бесплатная программа поможет восстановить стертые данные с любых накопителей.
- DiskDigger ver. 1.5.5 — программа для работы по восстановлению удаленной информации на любом накопителе.
- Diskinternals Uneraser – данный инструмент вернет информацию с флешки, жесткого диска и других накопителей.
- DiskRecovery — программа по восстановлению файлов на русском языке.
- EaseUS Data Recovery Wizard — бесплатная утилита восстановления любых файлов.
- Easy Photo Recovery — утилита для восстановления фото и изображений.
- Easy Drive Data Recovery — программа на русском языке для восстановления удалённых файлов.
- FinalData для ПК — быстро восстанавливаем данные на любом накопителе.
- FreeUndelete — исцеление удаленной информации на компьютере.
- GetDataBack — мощная бесплатная программа по возвращению файлов на любом накопителе.
- GetData Recover My Files — мощная утилита для исцеления файлов.
- Glary Undelete — хорошая программа на русском языке вернет файлы и данные.
- Handy Recovery — известная и надежная утилита вернет данные с большинства накопителей.
- Hetman Partition Recovery — мощный инструмент восстановления данных.
- Hetman Photo Recovery — программа восстановит удаленные фотографии на жёстком диске, флешке…
- Magic Photo Recovery — легендарная утилита восстановит удаленные фотографии с любых носителей.
- Magic Uneraser + Magic Photo Recovery — мощный пакет программ по восстановлению фотографий.
- Ontrack Easy Recovery — русифицированное, полноценное решение с уникальным алгоритмом в сканировании и восстановлении файлов.
- Orion File Recovery — программа для ПК по восстановлению стертых данных.
- Power Data Recovery 6.5 Rus + 6.8 — программа восстановит данные на карте памяти, жестком диске…
- PC Inspector File Recovery 4 — бесплатная утилита для исцеления информации на русском языке.
- Recuva v. 1.44 rus — русская версия популярной программы Recuva. Работает с любыми накопителями и поддерживает огромное количество файлов.
- Restorer 2000 pro — утилита с ключом восстановит удаленные данные с жесткого диска ПК, usb-флешки, карты памяти.
- R-Studio ver.5.4 rus + 6.3rus версия — мощный инструмент чтобы восстановить фото, видео на ПК, флешке… Полная, русская версия.
- R.saver 2.4 — программа по восстановлению файлов после форматирования.
- Undelete Plus — восстановление информации на любых носителях.
- Unformat — «вернет к жизни» стертые файлы (фото, видео, аудио…) после форматирования карты памяти, жесткого диска.
- Wise Data Recovery — утилита с русским языком по восстановлению удаленных данных с разных накопителей.
- Zero Assumption Recovery — восстановит файлы даже при удалении мимо корзины или после её очистки, вернет данные при атаке вирусов, экстренном выключении питания ПК с жесткого диска, карт памяти, usb флешек.
Данные утилиты способны восстановить файлы на жестких дисках, как внешних, так и внутренних, которые по сути не отличаются от карты памяти, а имеют только больший объем памяти.
All Media Fixer 2008
Профессиональное решение, позволяющее восстанавливать музыку, фильмы и фотографии. Принцип работы Media Fixer отличается от предыдущей программы. Он не конвертирует документы, а восстанавливает и удаляет поврежденные сектора, справляясь даже с не до конца скачанными файлами.
Преимущества программы:
- Большой выбор мультимедийных форматов.
- Повышенная эффективность при работе с WMV.
- Умение работать с глубокими повреждениями.
Недостатки:
- Англоязычный интерфейс, нет официальной инструкции на русском языке.
- Программа платная, стоит 40 долларов.
- Отсутствует ознакомительная версия.
- Восстановление большого видео может занять несколько часов.
Есть у программы и своя фишка
— это четыре анимированных помощника: Джеймс, Александр, Майкл и Сьюзен. Они будут развлекать пользователя, пока идет восстановление.
Учитывая, что Media Fixer стоит достаточно дорого, рекомендовать его можно только тем, кто работает с видео на профессиональной основе.
Установка Hetman Partition Recovery
Скачиваем утилиту и запускаем процесс установки.
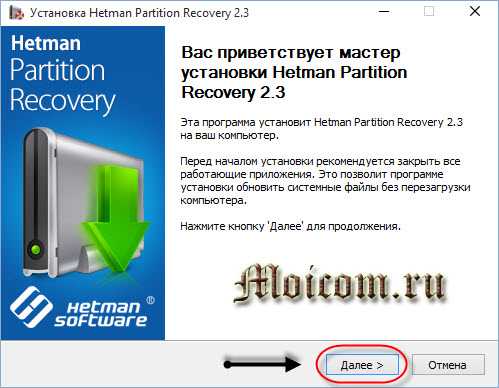
Принимаем лицензионное соглашение.
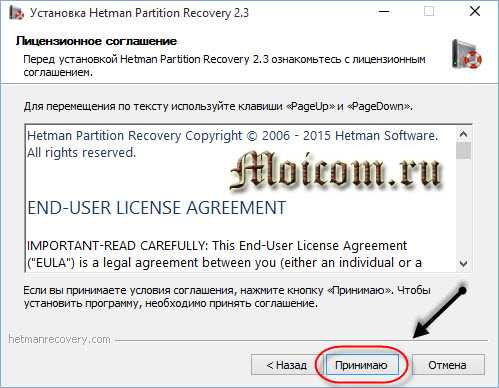
Выбираем конечную папку установки, по умолчанию это диск <C:\Program Files (x86)>, лично я её не менял.
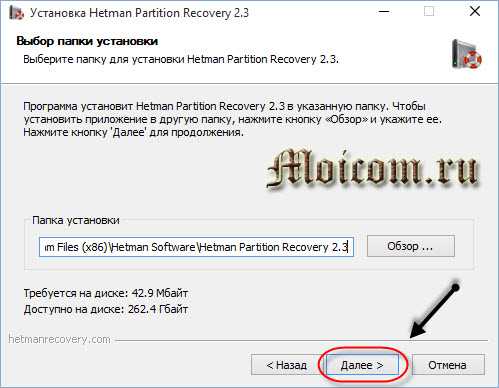
Указываем нужные настройки, добавляем ярлыки на рабочий стол и в меню быстрого запуска, по желанию.

Установка выполнена, нажмите готово для завершения. Появится ярлык на рабочем столе.
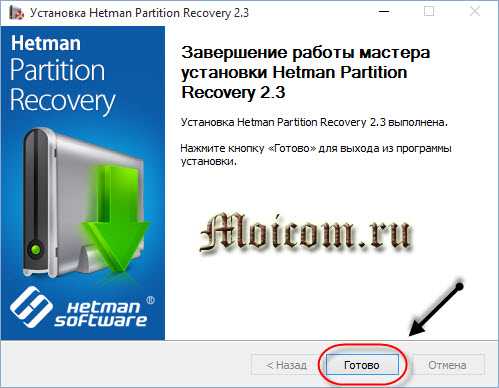
Для того, чтобы показать программу в действии, воспользуюсь одним из моих видео уроков, скопирую его на флешку, затем удалю ролик и отформатирую устройство. Подсоединяем нужные флешку, видеокамеру, фотоаппарат или жесткий диск к компьютеру. Подробнее смотрите в видео обзоре в конце статьи.
Шаг 5. Выберите место для сохранения видео
Воспользовавшись командой «Восстановить», вы перейдёте к завершающему этапу работы. Выберите один из предложенных способов экспорта и дождитесь, когда программа переместит восстановленные файлы в указанное место.
ФЕНИКС позволяет сохранить ролики в папку на ПК, отправить на DVD или на FTP. Первый вариант – универсален. В дальнейшем вы сможете закачать восстановленный файл на мобильное устройство, выложить в Интернет или просто просматривать на компьютере. Если вы хотите воспроизвести ролик на телевизоре, можете записать его на свободный диск. Если собираетесь разместить на сайте – загрузите на сервер.
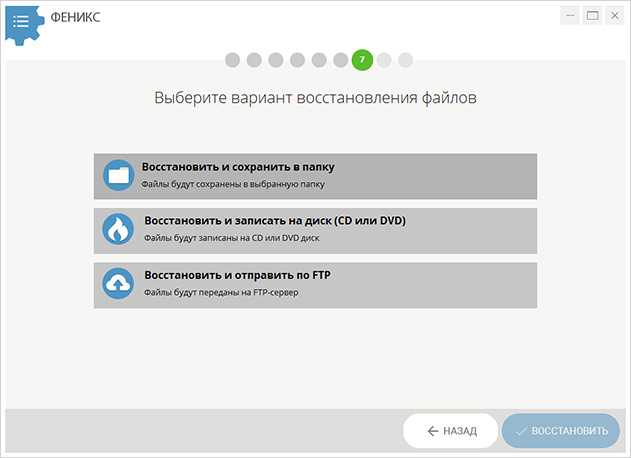 Выберите место, куда ФЕНИКС сохранит восстановленные файлы
Выберите место, куда ФЕНИКС сохранит восстановленные файлы
ФЕНИКС – маст-хэв любого ответственного пользователя! Программа максимально быстро и эффективно выполнит восстановление видео с карты памяти, жёсткого диска или с гаджета. Софт пригодится и в других случаях утери важных данных. Восстановление документов Office, поиск удалённых фотографий, песен, архивов – ФЕНИКС успешно справится со всеми задачами. Установите софт, и случайное удаление файлов больше не заставит вас нервничать!
Как можно отформатировать USB
Следует знать, что при удалении информации с накопителя стирается не сам файл, а лишь запись о нём. Например, как в библиотеке, книга потерялась, а карточка о том, что она есть, осталась. И поэтому, зная, как всё удалить с флешки, можно либо восстановить информацию, либо полностью избавиться от неё.
- Простое удаление информации путём нажатия правой кнопкой мыши на папку или группу файлов, выбрав строчку «Удалить».
- Сложное удаление с помощью клавиш Shift+Delete. Такое сочетание удаляет данные без выброса их в корзину.
- Полное форматирование flash в «Моём компьютере», где при нажатии правой кнопкой мыши по диску USB в открывшемся окне необходимо выбрать строчку «Форматировать» и нажать «Начать».
- Программное удаление с помощью Ccleaner. Эта утилита совершенно бесплатная и её можно скачать с официального сайта. В открывшемся окне программы выбрать вкладку «Сервис», «Стирание дисков», где установить галочку напротив «flash» и нажать «Стереть».
ВАЖНО. Ко всем отформатированным данным такими способами можно легко получить доступ, набрав в поисковой строке «Восстановить удалённый файл».
Топ 3. Восстанавление Поврежденных Файлов MOV и MP4 с помощью VLC
VLC Player-это приложение с открытым исходным кодом, которое может воспроизводить видеофайлы, которые были скачены не полностью. Это позволяет запускать слегка поврежденные или битые видеофайлы без необходимости устранения проблемы с их повреждением. Эта программа также имеет функцию преобразования в другой формат.
Далее вы узнаете, как исправить поврежденные файлы MP4 с помощью этого приложения:
Шаг 1.Запустите проигрыватель VLC и выберите ‘Медиа > Конвертировать/Сохранить…’.
Шаг 2. Затем добавьте поврежденное видео и нажмите ‘Конвертировать/Сохранить’.
Шаг 3. В появившемся окне Преобразовать, выберите конечный файл и нажмите ‘Начать’.
Шаг 4. Откройте VLC и нажмите ‘Настройки’.
Шаг 5. Выберите ‘Всегда исправлять’ в опции ‘поврежденный или неполный файл AVI’ и нажмите ‘Сохранить’.
Шаг 6. Попробуйте воспроизвести поврежденный видеофайл .mp4 с помощью VLC.Он должен проигрываться.
Data Recovery
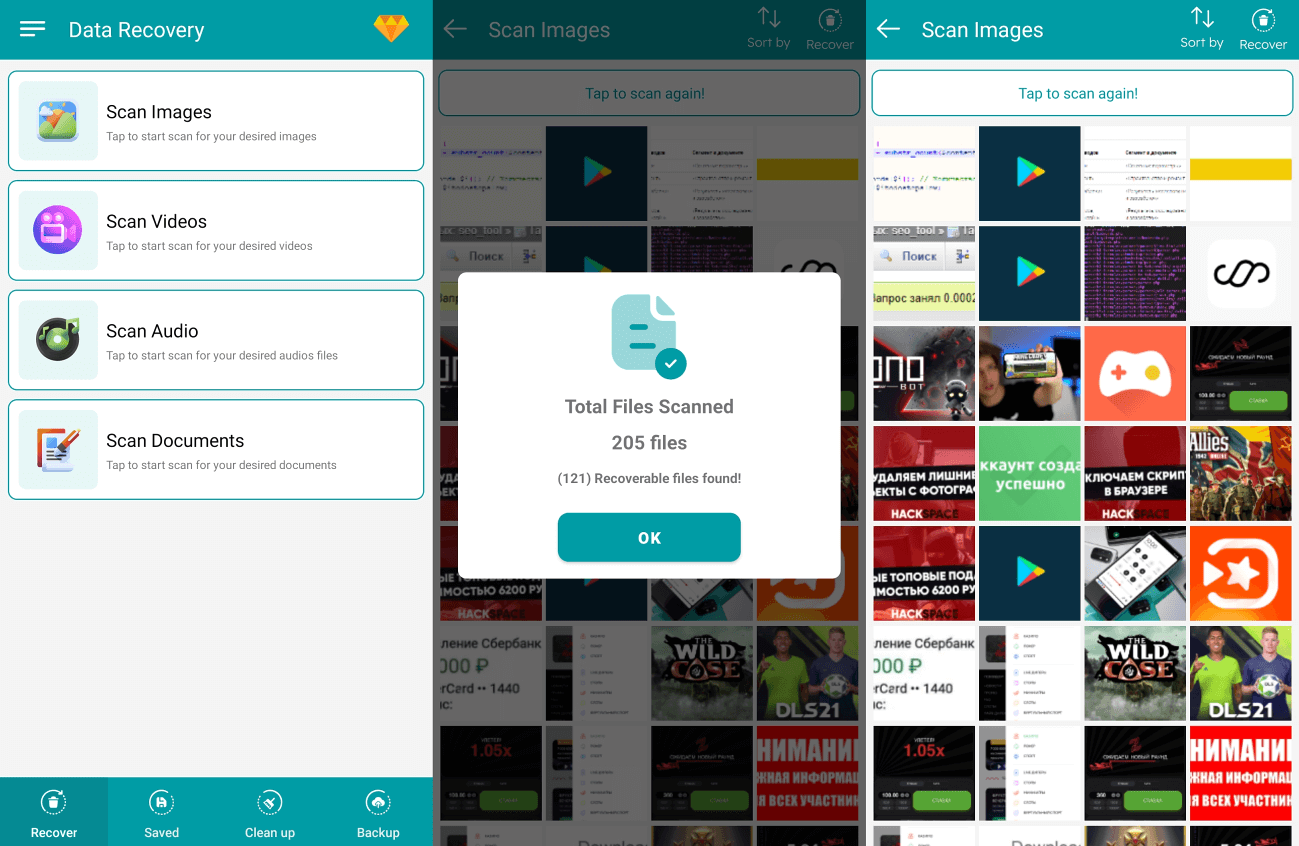
Мне не очень хотелось добавлять это приложение в список. Из-за общего названия много информации о нем я не нашел, но в Google Play у него высокий рейтинг, поэтому я решил дать ему шанс. Создатели рекламируют его как программу, которая умеет восстанавливать всё что угодно, от изображений и важных документов до видео- и аудиофайлов.
Data Recovery имеет минималистичный интерфейс. Можно выбрать один из четырех режимов восстановления, в зависимости от того, какой тип файла нужно восстановить. Root-прав не требуются и сканирование проходит довольно быстро. С другой стороны, я не нашел как сканировать конкретный участок памяти, хотя можно настроить фильтр по дате и размеру. Перед восстановлением доступно превью для каждого файла, что очень удобно. Через какое-то время я смог найти три из четырех фотографий, которые удалил ранее.
Найденные файлы можно сохранить на телефон или на Google Диск. Но вторая опция доступна только в премиум-версии. Помимо восстановления Data Recovery, может чистить «мусорные» файлы. Но я бы не рекомендовал этого делать – в мое случае, приложение сразу же завершилось ошибкой (закрылось). Чтобы использовать его по максимуму понадобится премиум-лицензия, которая стоит 12 долларов. Это позволит восстанавливать неограниченное количество файлов, настроить резервное копирование в облако, а еще удалит рекламу.
Использование специальных программ:
Сегодня весьма много приложений специализируются на восстановлении удалённой информации, но немногие справляются со своей задачей хорошо. По опыту, лучший результат показывают следующие 3 программы.
Recuva
Особенность приложения в том, что оно предназначается для компьютера, который является обязательным инструментом в данной процедуре. Ещё нужно будет найти microUSB-кабель для подключения смартфона. Вместо шнура можем использовать карт-ридер, который часто предустановлен на ноутбуках. Достаточно извлечь карту памяти из телефона и вставить в компьютер. Правда, в таком случае нельзя восстановить видео галерею, сохранённую на в памяти телефона.
Как восстановить удаленное видео через Recuva:
- Загружаем программу с официального сайта .
- Запускаем приложение и в верхнем правом углу нажимаем на «Настройки».
- Переходим на вкладку «Действия» и активируем «Глубокий анализ», «Восстанавливать структуру папок».
- Подключаем смартфон или вставляем microSD-карту в карт-ридер. В случае с телефоном, берём его в руки и выбираем режим «Передача файлов» или аналогичный.
- Закрываем окно настроек и в левой части окна выбираем подходящий раздел с памятью телефона или картой памяти.
- Жмём на кнопку «Анализ».
- После завершения поиска отображается список со всеми найденными данными и их состоянием.
- Находим нужные видео в формате mkv, mp4, avi или другом, выделяем его и кликаем на кнопку «Восстановить».
Важно! Если в строке «Состояние» стоит «Утрачен», данная программа не сможет возродить файл. Это же часто относится к «Плохому» и «Среднему» состоянию
Dumpster – Recycle Bin
Это не совсем программа для восстановления видео , так как она лишена возможности вернуть те файлы, которые были удалены ещё до установки приложения. Если удаление произошло после установки утилиты, то весь процесс восстановления займёт считанные секунды. Принцип работы полностью идентичен «Корзине», знакомой нам из Windows. Для работы не требует рут-прав.
Как восстановить видео на Андроид :
- Открываем приложение Dumpster (оно должно быть установлено в системе).
- Выбираем удалённый файл.
- Жмём на кнопку «Восстановить».
7-Data Android Recovery
Является аналогом Recuva, программа выполняет те же самые действия и обладает идентичными достоинствами. Утилиту рассматриваем в последнюю очередь из-за того, что у неё есть весомый минус – ограниченность только системой Android. Приложение не работает с Windows Phone и iOS. В данном случае этот недостаток малозначим.
- Инсталлируем программу на компьютере ( ссылка ).
- Соединяем ПК со смартфоном через USB. На телефоне включаем «Отладку по USB». Нужная опция находится в приложении «Настройки», в разделе «Расширенные настройки», на странице «Для разработчиков». Для этого придётся включить «Режим разработчика».
- Включаем утилиту и жмём «Далее» в главном меню.
- Сейчас должны отобразиться доступные разделы, выбираем нужный (память телефона или карта памяти).
- После процесса сканирования отображаются все найденные файлы. Устанавливаем галочку напротив нужного видео и жмём «Сохранить».
Восстановление флешки перед форматированием с помощью iBoysoft Data Recovery
iBoysoft Data Recovery — это безопасная и простая в использовании программа возвращения данных. Она помогает вернуть их как с неисправного USB-накопителя, так и SD-карты, жесткого диска, карты памяти и т. д.
Важно! Кроме того, iBoysoft Data Recovery может реанимировать файлы, записанные на неисправном Raw-диске, а также сохраненные на удаленном или потерянном разделе. Для восстановления важных данных следуйте трем простым шагам:
Для восстановления важных данных следуйте трем простым шагам:
- Загрузите и установите на своем компьютере iBoysoft Data Recovery.
- Откройте программу и отыщите в списке устройств неисправный накопитель. Она просканирует его с целью поиска потерянных файлов.

После копирования файлов с поврежденной флешки вы можете отформатировать ее и использовать снова.
Если ничего не помогло, тогда попробуйте эти простые трюки:
- чтобы найти и уничтожить все возможные вирусы на флешке запустите антивирусное сканирование;
- перезагрузите компьютер и посмотрите, может ли он прочесть устройство;
- подключите его к другой операционной системе или USB-порту.
Как исправить поврежденный файл MP4
Приложений, исправляющих поврежденные файлы MP4, немного. Приложения для восстановления MP4 не предустановлены в Windows или других операционных системах, и они не включены в большинство инструментов для редактирования видео.
Причина проста: восстановить файлы MP4 сложно. Таким образом, мы стараемся вообще не восстанавливать поврежденные файлы MP4 в случае аварии.
Программы для Windows, мобильные приложения, игры — ВСЁ БЕСПЛАТНО, в нашем закрытом телеграмм канале — Подписывайтесь:)
Какие инструменты доступны для решения этой проблемы? Чтобы помочь восстановить поврежденное видео MP4, вы можете попробовать следующие два варианта:
- VLC Player — лучший медиаплеер для большинства операционных систем; он является отличным примером бесплатного программного обеспечения для восстановления MP4.
- от Grau GmbH для Windows, хотя и включает платный доступ.
Из них VLC Player — лучший выбор. Это связано с тем, что пробная версия Video Repair устанавливает точку отсечки, что означает, что только первые 50% видео восстанавливаются бесплатно.
Хотели бы вы платить за приложение, которое может не исправить поврежденные видеофайлы? Возможно нет. К счастью, есть обходной путь. Мы вернемся к этому позже.
Как пользоваться
А теперь переходим к практике и рассмотрим, как бесплатно скачать, а также установить нашу программу. Затем разберем, как восстановить видео при помощи данного инструмента.
Загрузка и установка
Изначально скачиваем наше приложение. Чтобы бесплатно загрузить последнюю полную версию Video Repair Tool предпринимаем несколько несложных шагов:
- В первую очередь, как обычно, переходим немного ниже, затем кликаем по кнопке, и скачиваем архив с ПО.
- Распаковываем программу, прибегнув к помощи текстового документа, содержащего пароль.
- После этого устанавливаем приложение, запустив исполняемый файл.
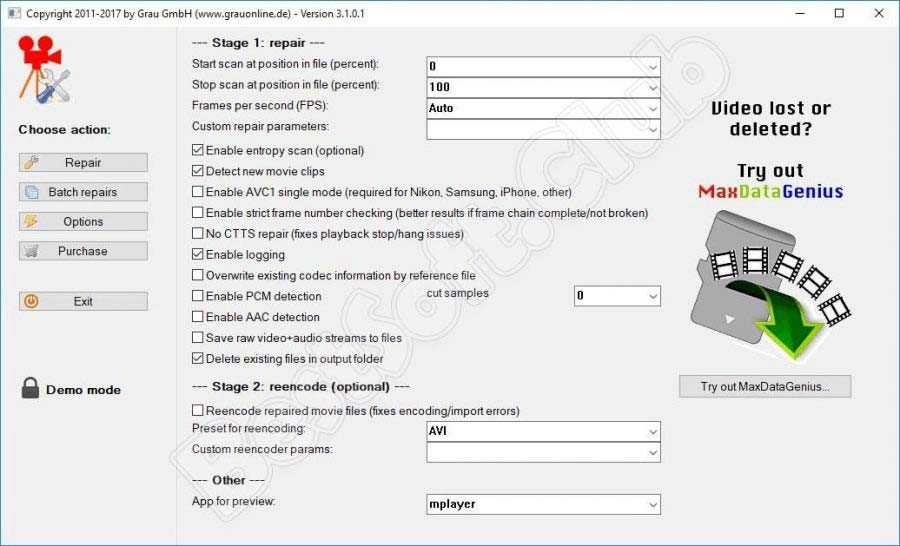
Никаких сложностей на этапе установки у вас возникать не должно, так как инсталляция проходит в виде простейшего поэтапного мастера.
Активация
По расположенной ниже кнопке вы можете скачать уже переупакованную версию программы, а это значит, что никаких дополнительных действий по поиску серийного номера и лицензионного ключа предпринимать не придется. Лечение уже произведено, и все что вам остается сделать, это установить программу, а потом переходить к работе с ней.
Инструкция по работе
Для того чтобы приступить к работе и восстановить видео при помощи рассматриваемого приложения, необходимо поступить следующим образом:
- На первом этапе мы выбираем файл, который был поврежден.
- На второй стадии восстановления указываем дополнительные опции, которые помогут программе правильно решить проблему.
- Нажимаем кнопку восстановление и дожидаемся завершения процесса.
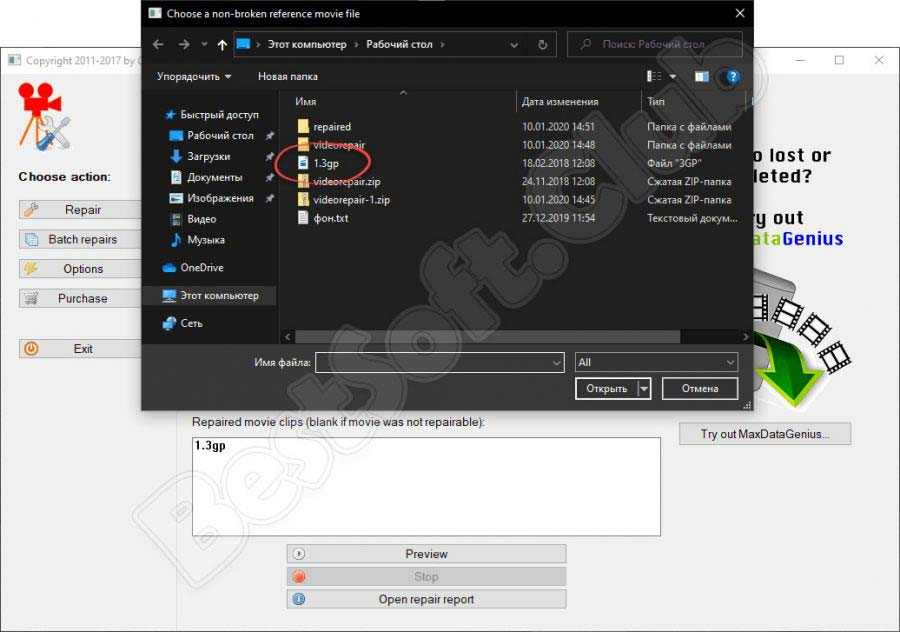
В результате забираем уже восстановленный файл в папке, которую вы указали в настройках утилиты.
Как починить флешку с помощью средства восстановления
Если вышеуказанный метод не работает, тогда выполните следующие шаги:
- Вставьте внешний накопитель в USB-порт.
- Перейдите в «Этот компьютер» и найдите его там.
- Щелкните правой кнопкой мыши и откройте «Свойства».
Заходим в «Этот компьютер», находим флешку, щелкаем правой кнопкой мыши на ней и открываем «Свойства»
- Перейдите на вкладку «Сервис».
- Нажмите кнопку «Проверить».
Открываем вкладку «Сервис», нажимаем кнопку «Проверить»
Нажимаем «Проверить и восстановить диск»
- Подождите, пока сканирование не завершится, а затем закройте окно.
Нажимаем «Закрыть»
- Щелкните правой кнопкой мыши на флешке и выберите «Извлечь». Затем извлеките устройство из USB-порта.
Щелкаем правой кнопкой мыши на флешке и выбираем «Извлечь»






























