Простой способ: поищите файлы в облаке Google
Первый способ восстановления удаленных данных подходит для всех, но работает наудачу. Попробуйте проверить облачные хранилища Google — ваши данные могли с ними автоматически синхронизироваться, и в облаке могла остаться их резервная копия. В зависимости от того, что вы ищете, войдите с логином и паролем от вашего аккаунта Google на один из следующих сервисов:
- mail.google.com — хранит копии ваших электронных писем (удаленные могут лежать в Корзине);
- contacts.google.com — хранит копии ваших контактов из памяти смартфона (не с SIM);
- photos.google.com — хранит копии ваших фотографий, если вы открывали их через приложение Google Photos;
- play.google.com — хранит информацию об установленных вами приложениях, а также музыке, книгах, играх, фильмах, которые вы загружали через Google Play;
- drive.google.com — хранит документы и таблицы, если вы открывали их офисными приложениями Google, а также все, что вы сохраняли через приложение Google Диск.
На будущее: чтобы не терять свои данные, заведите привычку архивировать их время от времени. Для этого прямо сейчас зайдите на сайт takeout.google.com, нажмите Создать архив и выберите, какие данные вы хотите архивировать. После завершения процедуры вы сможете скачать их копию с этого сайта и затем восстанавливать данные из нее.
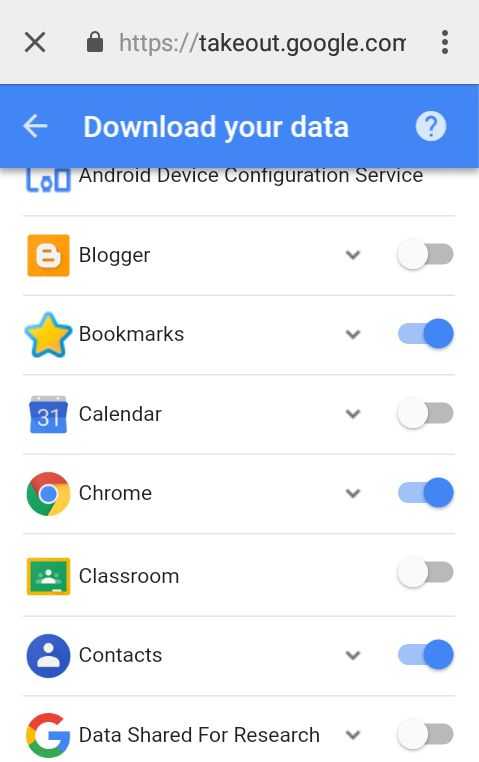 На сайте takeout.google.com можно создать резервную копию своих данных.
На сайте takeout.google.com можно создать резервную копию своих данных.
Программы, которые позволяют восстановить удалённую информацию на Android
Как восстановить Гугл Плей после удаления — пошаговая инструкция
В Интернете существует огромное количество утилит, предназначенных для выполнения данной процедуры. Далее будут рассмотрены самые распространённые и эффективные из них.
GT Recovery
Данное приложение сканирует несколько разделов смартфона: галерею, контакты, сообщения, музыку, документы, различные архивы, заметки, видео, а также папки, недавно удалённые на андроиде.
Приложение GT Recovery для сканирования внутренней памяти смартфона
Важно! Программу можно скачать с официального сайта абсолютно бесплатно. GT Recovery обладает расширенным функционалом, а также быстротой работы
Приложение сканирует огромное количество файлов за несколько секунд, помогая вернуть утраченную информацию. Восстановить данные можно, даже если настройки гаджета будут сброшены до заводских.
GT Recovery обладает следующими особенностями:
- поддержка нескольких форматов: FAT, EXT3, EXT4;
- по окончании сканирования можно посмотреть журнал найденных файлов;
- может работать при наличии root-прав.
Recycle Bin
Отличная программа, которая прекрасно справляется с поставленными задачами. Recycle Bin имеет несколько преимуществ:
Undeleter
Универсальный софт, который быстро установится на любую версию OC Android. Скачав данное приложение, можно восстановить любые сведения, которые были удалены с телефона в независимости от срока деинсталляции.
Обратите внимание! Undeleter отличается быстротой сканирования и эффективностью работы. Его можно скачать с Google Play бесплатно
Утилита имеет несколько особенностей:
- возвращение папок независимо от раздела, где они ранее располагались на смартфоне;
- сохраняет найдённые файлы в Dropbox;
- удаляет документы без возможности их восстановления в будущем;
- приложение не сможет воскресить повреждённые данные.
Super Backup
Приложение, позволяющее понять, как восстановить удалённые файлы на телефоне андроид. Также оно выполняет синхронизацию данных на девайсе. Обладает следующими функциями:
- восстановление сообщений, номеров, фотографий, видео, закладок;
- возможность выставить резервное копирование в определённое время;
- есть возможность самостоятельно указать путь к папке, в которой будут храниться резервные копии файлов.
Общий вид приложения Super Backup
Diskdigger
Данная программа оперативно возвращает информацию, удалённую с телефона на Android.
Важно! Чтобы использовать приложение в полной мере, потребуются root-права. Однако demo-версия Diskdigger может работать и без них, при этом удастся восстановить только фотографии, сообщения и контакты
Dumpster
Имеет большой функционал, позволяющий восстановить различные типы удалённых файлов. Отличительные особенности Dumpster:
- возможность осуществлять полноценную работу и без наличия root-прав;
- может работать в режиме офлайн;
- возможность просматривать найденные сведения, не восстанавливая их;
- при помощи данного приложения пользователь также может просканировать гаджет на наличие вирусов;
- самостоятельно чистит корзину на телефоне в установленное пользователем время;
- имеет простой интерфейс;
- возможность бесплатного скачивания;
- по минимуму расходует заряд батареи, может работать в фоновом режиме.
Восстановление файлов с помощью виртуального хранилища
Поскольку разработчиком ОС Android является корпорация Google, практически все смартфоны, использующие эту операционку, включают предустановленные службы и сервисы от разработчика. Функция авторизации позволяет персонализировать такой смартфон, привязывая его к Google Play посредством использования аккаунта, или к другим сервисам компании, включая облачное хранилище Гугл.
Правилом хорошего тона считается привязка аккаунта к этому сервису, что решает многие проблемы с потерей данных, особенно пользовательских. Для активации функции, позволяющей легко восстановить на Android удалённые фото, видеофайл, музыку, нужно выполнить следующие действия:
- зайти в «Настройки»;
- выбрать вкладку «Аккаунты», а в ней – аккаунт Google;
- включить синхронизацию.
Теперь вам можно не беспокоиться, что ваши файлы окажутся безвозвратно потерянными в случае их удаления – их копии хранятся в облаке Google. Единственное, что нужно учитывать – восстановление файлов на Android должно выполняться тем приложением, которое предназначено для работы с данным типом файлом, или кВ котором этот файл был создан.
Более того, все ваши файлы вы сможете просматривать на любом устройстве – достаточно войти в аккаунт под своими учётными данными.
DiskInternals Uneraser
+
Авторы программы заявляют, что обладают уникальной технологией восстановления удаленных разделов на FAT32 в Windows 2000/XP вместе с их содержимым. Еще одно отличие программы от других подобных утилит заключается в том, что при восстановлении файлов в операционных системах Windows 2000/XP и в FAT32 далеко не всегда удается восстановить их полностью. Поэтому рассматриваемая нами файлы программа восстанавливает их в нескольких вариантах, наиболее подходящих по их содержимому, чтобы пользователь далее мог сам определить, какой из них является более подходящим, и уже иными средствами смог выбрать из них необходимую информацию, если файл восстановился не полностью. (Но вот архивные файлы восстанавливаться не захотели. Программа не показывала их в числе файлов в удаленных разделах.)
Специфические особенности файловой системы NTFS не позволяют для отдельных файлов определить раздел, в котором они ранее находились. Такие файлы помещаются в общую папку Lost files.
Особенностью программы так же является возможность сохранения и последующей работы с образом диска. Авторы предлагают выполнять создание такого образа до того, как вы начнете восстановление файлов (особенно если количество восстанавливаемых файлов большое), а также для того, чтобы не произошло разрушение контента диска при некорректных действиях пользователя. Рекомендуется создавать образ диска (файл) на других логических дисках или на сетевых дисках. После его создания такой образ может быть простейшим образом подключен к программе, и с ним можно будет работать как с реальным логическим диском.
Очень неплохо ведет себя программа в случае восстановления файлов с битых дисков. Обнаружив нечитаемый кластер, она не будет пытаться вытащить из него информацию, а запишет вместо него нули и перейдет к следующему кластеру.
Способ найти корзину в Android телефоне
В прочих устройствах с Андроид: планшетах, телефонах, часах, телевизорах, особенно с «чистой» мобильной системой корзины не предусмотрено. Хотя мы видим её при удалении файлов из рабочего стола или главного меню, как и на Samsung. При удерживании иконок она появляется вверху экрана. А чтобы удалить ярлык, нам необходимо перенести его в появившуюся небольшую корзину. Но при таком удалении приложений, их файлы стираются навсегда. Без возможности восстановить их из какого-нибудь раздела или папки.
Рабочий стол Android устройств
Кстати, любой из файлов вашего мобильного устройства или ТВ с Андроид вы можете найти в файловом менеджере. Это приложение в главном меню, которое так и называется «Файловый менеджер» или «File Manager». В нём расположены все папки с файлами, которые нам доступны. Чтобы получить доступ к системным разделам, необходимо получить Root-права или права суперпользователя.
Как восстановить удаленную программу при помощи восстановления системы Windows
Первый из них нам предлагает сама операционная система Windows, при чём, этот способ восстанавливает не только удаленную программу, но ещё и всю систему. Она реализуется достаточно просто:
- Заходим в меню «Пуск»
- Выбираем раздел «Все программы»
- Открываем папку «Стандартные»
- Запускаем каталог «Служебные»
На этом моменте нам нужно выбрать утилиту «Восстановление системы». Это позволит нам восстановит систему на определённый момент времени. Если вы помните, когда именно была уделена интересующая вас программа, то просто выставляете время, в которое она еще была на компьютере.
Если у вас Windows 8 и дальше, то просто пропишите в поиск «Восстановление» и перейдите по первому варианту.
Нужно помнить, что это действие никак не восстановит удалённые медиа-файлы, картинки, записи и прочее, это работает только для программ, то есть для файлов с разрешением «.exe».
После того, как вы кликните на «Восстановление системы» откроется новое окошко, в котором вам необходимо выбрать нужное время и все. Дело сделано.
Wondershare Dr Fone for Android — простое восстановление фото без рут-доступа
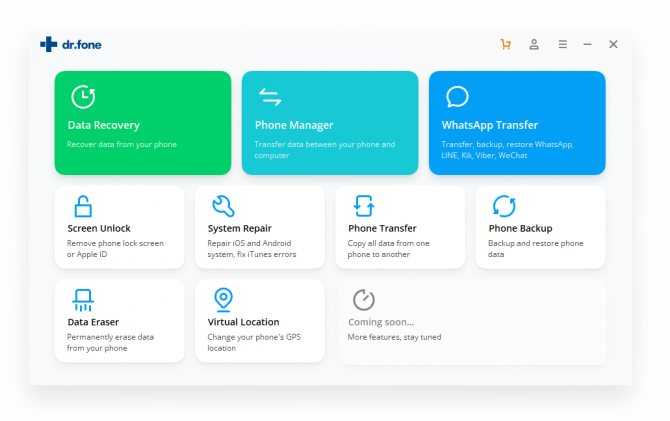
С давнего времени Wondershare входит в топ-3 приложений для восстановления данных на Андроиде, iOS и других платформах. Сложно поверить, что разработчики тестировали Dr Fone на 6000 девайсов (согласно описанию на официальном сайте), тем не менее, по нашим тестам, программа уверенно работает на старых версиях Андроид, от 2.2 и выше. Имейте в виду, что для корректной работы потребуется рут-доступ, включить его очень просто через мастер настройки Dr Fone.
Dr Fone for Android восстанавливает случайно удаленные фотографии на смартфонах и планшетах. В мастере восстановления галочкой нужно отметить Gallery и выбрать Standard или Advanced mode. Во втором случае программа получает полный доступ над файловой системой Андроид, что, теоретически, повышает шансы найти удаленную картинку через приложение. Однако это небезопасно и чревато неприятностями.
![]()
В режиме предосмотра можно ознакомиться с найденными изображениями, отсортировать их по дате, имени и сохранить на компьютер.
![]()
Программа Wondershare Dr Fone поддерживает два режима поиска удаленных фото и других файлов — на карте памяти и внутренней. Есть экспериментальный режим сканирования на нерабочем устройстве. Если ваш телефон сломан (физическое повреждение или просто не включается), Dr Fone способен реанимировать устройство и вернуть драгоценные фото при сложном сценарии.
| Преимущества | Недостатки |
|
|
Как восстановить данные на Андроид
Прежде чем предлагать решения вопроса восстановления данных с телефона Android оговоримся, что с разбитого вдребезги телефона своими силами ничего получить не удастся. В этом случае пользователю необходимо посетить сервисный центр, в котором имеется специализированное оборудование для подключения к чипу памяти. Также возврат после сброса к заводским настройкам без предварительного бекапа невозможен. В остальных случаях можно попытаться вернуть данные на Андроид.
Восстановление с карты памяти
Восстановление удалённых файлов на телефоне вызовет меньше всего затруднений если они были стёрты с внешнего носителя в этом случае можно без root-прав. Подойдёт любая программа для восстановления данных. Достаточно поместить флешку в картридер и просканировать её через ПК с помощью любой подходящей программы. Обзор подобных утилит мы приведём ниже, а сейчас рассмотрим процесс на примере простой и бесплатной утилиты Recuva.
- Скачайте и установите программу с проверенного ресурса.
- Флешку вставьте в картридер и дождитесь, когда ПК её распознает.
- Выберите тип файлов, которые вы хотите восстановить. Ставим галочку в пункт «Все файлы».
- Укажите место расположения удалённых файлов (путь к CD-карте).
- Поставьте галочку для запуска углублённого анализа, в этом случае процесс будет длиться дольше, но позволит восстановить большее количество данных.
- Дождитесь завершения процесса и укажите куда нужно сохранить результат.
Представленный в результате список файлов будет иметь маркеры разных цветов. Зелёный означает что файл хорошо сохранился и восстановится без потери качества. Красный сигнализирует о том, что восстановить это документ не удастся
Если среди «красных» файлов есть важное фото или другой ценный документ все равно попытайтесь их восстановить, возможен положительный исход
Все остальные утилиты для восстановления удалённых файлов на телефоне работают аналогичным образом.
Восстановление из внутренней памяти
Работа с внутренней памятью смартфона гораздо сложнее. Во-первых, не обойтись без Root-прав. Во-вторых, телефоны новых моделей, например, Galaxy s3, используют особый протокол для подключения к ПК. В связи с чем, последний не видит устройство как съёмный диск, и программа не распознаёт систему смартфона как пригодную для сканирования.
Для того чтобы восстановить данные из внутренней памяти придётся проделать следующие шаги.
- Сформировать резервную копию внутренней памяти в формате RAW и разместить его на ПК.
- Конвертировать файл с бекапом системы в виртуальный диск на компьютере и смонтировать его в диспетчере дисков.
- Просканировать полученный диск программой для восстановления данных.
- Выбрать нужные файлы и восстановить их.
Чтобы сформировать копию раздела внутренней памяти смартфона понадобятся вспомогательные утилиты и права суперпользователя. Для этого скачайте и установите на гаджет программу KingoRoot. После того как она рутирует систему установите утилиту BusyBox.
Скачайте на ПК adb-драйвера, соответствующие модели смартфона. Включите на мобильном устройстве режим отладки по USB и подключите его к компьютеру с помощью шнура. Откройте Cygwin (аналог командной строки для работы с UNIX) и выполните команды:
- adb forward tcp:5555 tcp:5555;
- adb shell;
- /system/bin/busybox nc -l -p 5555 -e /system/bin/busybox dd if=/dev/block/mmcblk0p12.
Перед заданием команды уточните в какой папке установлен БусиБокс, это может быть bin или xbin. После выполнения первого блока, снова запустите терминал и выполните следующие команды:
- adb forward tcp:5555 tcp:5555;
- cd /nexus;
- nc 127.0.0.1 5555 | pv -i 0.5 > mmcblk0p12.raw.
Последнее запустит копирование, процесс может занять несколько часов.
Чтобы конвертировать резервную копию системы в читаемый файл выполните в терминале Cygwin команду VhdTool.exe /convert mmcblk0p12.raw. Осталось монтировать образ в диск и запустить сканирование.
В разделе компьютера «Управление дисками» присоедините виртуальный жесткий диск c:\cygwin\nexus\mmcblk0p12.raw. Затем щелчком правой кнопки мыши вызовете контекстное меню диска и выберите инициализировать диск – GPT. Создайте новый том на дисковом пространстве и задайте ему имя. Проследите, чтобы не активировался отказ от форматирования и завершите процесс. Затем запустите процесс быстрого форматирования, укажите файловую систему FAT32.
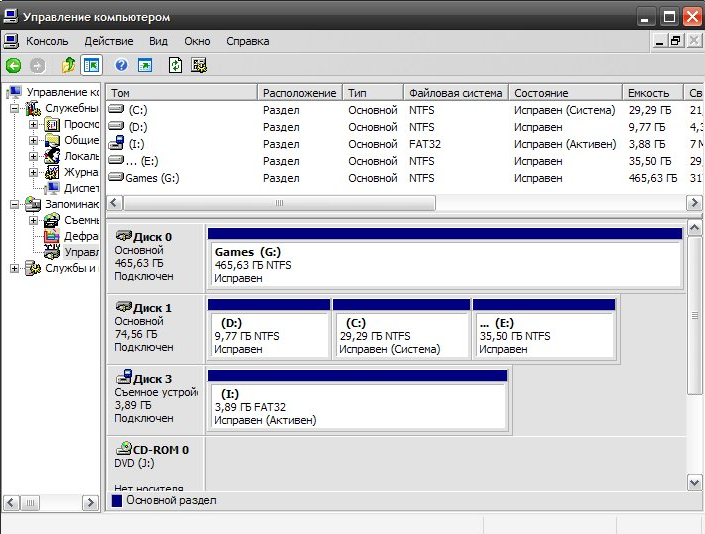
После того как форматирование завершится просканируйте сформированный диск программой для восстановления данных с Android устройства и из полученных результатов выберите интересующие вас файлы.
Восстановление удалённых файлов на Android через компьютер
Если синхронизация включена не была, воспользоваться гугловским сервисом не получится. Кстати, многие пользователи сознательно отказываются использовать облачные хранилища, не желая, чтобы их персонифицированные данные хранились вне телефона.
В таких случаях поможет наличие ПК, для которого написано множество приложений, позволяющих выполнять операцию, обратную удалению. Но прежде необходимо включить на смартфоне режим отладки USB, в этом случае при его подключении к ПК он будет распознан как внешний диск.
Как это сделать:
- заходим в «Настройки»;
- выбираем вкладку «Для разработчиков»;
- активируем опцию «Отладка по USB».
Переходим к рассмотрению программ для ПК, предназначенных для восстановления файлов на Android.
7-Data Android Recovery
Использование этой программы не требует наличия root-прав, но есть и минус – это платная утилита.
Порядок действий:
- подключаем смартфон к компьютеру;
- запускаем утилиту, выбираем носитель, в роли которого будет выступать наш телефон, запускаем процедуру сканирования;
- высветится список файлов, которые подлежат восстановлению. Выбираем нужный и щёлкаем по кнопке «Сохранить» (пока на компьютер);
- выходим из программы и копируем файл на телефон.
Recuva
Эта программа для восстановления файлов Android-смартфонов также работает без root-прав, причём понимает все типы носителей мобильных устройств, включая карты microSD. Алгоритм восстановления почти не отличается от предыдущего:
- соединяем устройства USB-кабелем;
- запускаем Recuva, указываем носитель;
- ставим галочку напротив фразы «Углублённый анализ», кликаем по кнопке «Начать»;
- видим результаты сканирования. Файлы с зелёным кружком могут быть восстановлены полностью, с жёлтым – возможны проблемы, с красным – потеряны безвозвратно. Отмечаем нужный файл, жмём «Восстановить».
Ontrack Easy
Утилита работает под Windows, но есть версия и для MacOS. Кроме внутренней памяти телефонов, программа понимает все типы съёмных накопителей, включая флешки и диски с SSD/HDD. Программа платная, в предлагаемой бесплатной версии имеются ограничения пол размеру носителя, на котором будет осуществляться поиск удалённых данных (не более 1 ГБ).
Принцип восстановления удалённых файлов на Android здесь идентичен предыдущим утилитам, только названия другие.
Dr. Fone
Условно бесплатная программа (триальный период составляет 35 дней).
Рассмотрим, как найти и восстановить удалённые файлы этой программой:
- как обычно, соединяем устройства;
- запускаем Dr. Fone;
- программа автоматически определит смартфон, выполнит установку root-прав, просканирует память устройства;
- вам останется выбрать данные для восстановления и запустить процесс;
- после завершения работы утилиты root-права будут отключены.
Используем возможности ПК
Данный вариант является наиболее простым. Нужен только компьютер, который просканирует систему. То есть теоретически жесткий диск телефона или планшета проверяется аналогично стандартной флешке.
Если же вы потеряли информацию из несъемной внутренней памяти, необходимо:
- подключить смартфон кабелем к ПК;
- дождаться автоматической установки драйверов;
- найти на Андроиде пункт подключения к USB-накопителю;
загрузить, инсталлировать и запустить одну из специальных утилит, позволяющую восстановить удаленные файлы.
Recuva
Данный бесплатный продукт является самым популярным, работает при подключении телефона к ПК.
Функционирует он так:
- при запуске активируется окошко с видами файлов, которые необходимо восстановить;
- при выборе данных, утилита начнет разыскивать их сканированием, можно даже запустить углублённый процесс. В таком случае прога реанимирует больше данных, хотя на это может уйти несколько часов;
- по завершению проверки на компьютерном дисплее выплывает ассортимент файлов, подлежащих возврату. Когда вы будете уверены, что есть возможность вернуть нужные сведения (отмечены зеленым цветом), отмечаете их и продолжаете работу утилиты;
- реанимированные файлы отправляете опять на собственный Андроид.
7-Data Android Recovery
Еще одно популярное приложение, позволяющее вернуть удаленный контент. Оно работает непосредственно с аппаратами на операционной системе Android. По своим возможностям похоже на Recuva, но может обрабатывать любые типы внутренней памяти. А, следовательно, восстановить данные получится не только с какого-нибудь накопителя, но и с ОЗУ девайса.
Когда завершится установка ПО, запустится сканирование мобильного, далее будет показан опять список восстанавливаемых файлов. Удаленные фотографии вы даже можете видеть в «превью», сделав возврат лишь тех, которые действительно ценны. После завершения работы утилиты сведения скидываются на Андроид.
- Как удалить опасный вирус с телефона: простые способы
- Как на Андроиде почистить кэш, избавиться от мусора
- Какой навигатор лучше установить на Android?
- Лучшие эмуляторы Sega на смартфон Android
Undeleter
Главное преимущество программы для восстановления в её автономности. Пользователю не понадобится ПК и дополнительные устройства. Всё запускается прямо на мобильном телефоне. В среднем на восстановление данных требуется 10 минут. Прежде чем перейти к процедуре, необходимо получить root-доступ. После этого можно начать восстановление:
- Скачайте программу. Её нет в Play Market, поэтому файл придется скачать самостоятельно с официального сайта. Для запуска необходимо перейти в менеджер смартфона и найти необходимый apk. Далее процесс установки идентичен со стандартной схемой добавления приложения с официального маркетплейса.
- После появления ярлыка на рабочем столе, его можно сразу запустить. Прежде, чем восстановить данные, придется дать программе права «суперпользователя», которые она запросит сразу же.
- После нажатия на кнопку «Разрешить» автоматически запустится сканирование памяти. Можно выбрать полную проверку всего устройства или указать местоположение. Например, программа может проверить только карту памяти.
- Нужно дождаться окончания сканирования. Смартфон покажет файлы, доступные для восстановления. Остается выбрать необходимые. Теперь фотографии, документы, музыка и видео снова доступны на телефоне.
Программы для восстановления на телефоне
Большинство пользователей предпочитают безопасное скачивание и установку приложений на Андроид.
Поэтому используют Google Play, где это можно сделать бесплатно. Мы советуем скачивать приложения именно оттуда.
Рассмотрим самые популярные программы для восстановления файлов из Google Play.
DiskDigger
Скриншот приложения на начальном уровне, до установки
Это узконаправленное приложение, которое восстанавливает именно фотографии, Причем, как удаленные до загрузки DiskDigger, так и после.
Оно работает на так, как большинство приложений с аналогичными функциями. Потому что они предлагают, по сути, корзины для мусора, откуда можно будет потом через определенное время или неопределенный период вернуть. DiskDigger способно работать после удаления.
Еще одно из преимуществ, которое играет очень важную роль, это очень маленький объем самого приложения.
Оно легко и быстро закачивается, немного места занимает, работает исправно и довольно быстро.
Для того, чтобы воспользоваться программой, надо:
1. Зайти в приложение, то есть, коснуться его иконки на экране мобильного телефона.
2. Далее, как показано на рисунке, нажать на кнопку с названием «начать простой поиск изображения», то есть он не требует рут-прав.
3. Такое право дает возможность поиска тех фото и картинок, которые имеют большие размеры. Упрощенный вариант предоставляет только миниатюрные варианты больших изображений.
Страница сканирования сервиса
4. Здесь же разработчики предоставили возможность ознакомиться и произвести процедуру получения рут-прав. Это делается только при согласии и полном желании пользователя.
5. При использовании первого метода поиска нажимается фиолетовая кнопка, затем происходит поиск. При этом на нижней панели отображается информация о скорости обработки данных, а также о количестве найденных элементов.
6. С самого начала юзер может отмечать галками те изображения, которые хотел бы восстановить в итоге.
7. По окончании предполагается нажатие на верхней панели «восстановить», радом с этой кнопкой будет условное изображение скачивания (стрелка вниз).
8. Далее возникнет окошко с предложением сохранить изображения в одном из трех мест (это папка со всеми изображениями, облако и другое).
Результат достигнут, фото и картинки, которые, казалось, навсегда пропали, теперь снова в распоряжении владельца.
Dumpster
Приложение Dumpster корзина
Приложение Dumpster корзина знает, как восстановить удаленные файлы с телефона андроид.
Разработчики гарантируют, что Утверждают, что это может пригодиться людям, случайно удаляющим периодически какие-либо файлы.
Когда эта программа будет установлена, на свой телефон можно будет качать самые важные данные и не бояться, что они по какой-нибудь причине пропадут.
Здесь можно восстановить свои фото, видео или аудио, зайдя в аккаунт корзины и нажав «восстановить».
Можно сказать, что это своеобразное облако для хранения, что помогает освободить объем памяти, только за эту функцию надо будет внести символическую сумму.
Также большим плюсом можно назвать, что здесь можно работать с четырнадцатью языками, что очень удобно, если хочется выучить английский или немецкий.
Что восстанавливает это приложение
Его устанавливают для того, чтобы была максимальная вероятность вернуть информацию вновь.
Лишь при наличии Dumpster корзины можно иметь доступ к удаленным данным спустя некоторое время, при бесплатном контенте, а также использовать ее в качестве мусорного облака, если имеется платная подписка.
Как показано на рисунке, предоставлен список тех типов файлов, которые, после избавления от них, остаются доступными, благодаря этому сервису.
Левая шторка приложения
Чтобы восстановить необходимые файлы, надо зайти в приложение, отыскать в шторке пункт с условным обозначением мусорного ведра.
Там нужно будет нажать на кнопку посередине, затем остановить свой выбор на том положении, которое соответствует типу искомого.
Это приведет к тому, что на центральном экране будет показан список удаленных пунктов.
Достаточно коснуться того, который все-таки нужен. Затем откроется шторка справа с информацией об этом наполняющем:
- расположение;
- тип;
- размер;
- дата и время, когда удалено.
Ниже будут предоставлены возможности: восстановления, удаления, поделиться м помощью различных социальных сетей или приложений.
Стоит отметить такую настройку, как автоочистка. Здесь можно отрегулировать период нахождения мусора в этой корзине. То есть, период настраивается на: 1 неделю, 1 месяц, 3 месяца.
Использование компьютера
Проще всего восстановить файлы, удаленные на Андроид-устройстве, с компьютера. Помогут это сделать специальные программы типа Recuva или 7-Data Android Recovery. Но чтобы воспользоваться их возможностями, сначала необходимо включить отладку USB на телефоне или планшете – это нужно, чтобы устройство определялось в системе как съемный диск.
Включение отладки:
- Откройте настройки.
- Перейдите в раздел «Для разработчиков».
- Поставьте отметку «Отладка по USB».
Если раздела «Для разработчиков» нет, выполните следующие действия:
- Откройте «Настройки».
- Пролистните меню вниз, до раздела «О телефоне».
- Найдите пункт «Номер сборки» и тапните по нему 7 раз. В процессе нажатия появится уведомление о том, сколько раз вам еще нужно нажать, чтобы стать разработчиком.
После включения отладки подключенный к компьютеру смартфон будет определяться как внешний накопитель, с которого можно восстановить практически любые удаленные данные.
7-Data Android Recovery
Программа 7-Data Android Recovery, как и Recuva, работает без root прав, восстанавливая удаленные с носителей файлы. Единственный неприятный момент – за использование софта 7-Data придется заплатить.
- Подключите устройство через интерфейс USB.
- Выберите носитель, на котором хранились удаленные файлы, и запустите сканирование.
- Посмотрите на результаты сканирования. Выберите те файлы, которые нужно восстановить, и нажмите «Сохранить».
Сохраняйте найденные данные на компьютер, а не в память телефона. Когда восстановление будет завершено, просто перенесите файлы в смартфон.
Recuva
Утилита Recuva позволяет восстановить данные с любого носителя, в т.ч. с microSD карт и внутренней памяти смартфона. Порядок действия не отличается от алгоритма восстановления через 7-Data Android Recovery:
- Подключите телефон к компьютеру.
- Запустите Recuva и выберите диск, с которого следует провести восстановление файлов.
- Отметьте, какой тип данных следует восстановить.
- Включите углубленный анализ и кликните «Начать».
После сканирования вы получите отчет о найденных данных, которые можно восстановить
Рядом с каждым файлом есть кружок, на цвет которого нужно обратить внимание:
- Зеленый – информацию можно без проблем восстановить.
- Желтый – файл, возможно поврежден.
- Красный – данные невозможно вернуть.
Вам остается только выбрать файлы и щелкнуть «Восстановить», чтобы вернуть назад утраченную информацию.
Подобным образом действуют программы EaseUS Mobisaver и Undelete for Root Users, однако для их работы требуется root-доступ, поэтому лучше сначала попробовать решить проблему с помощью Recuva и 7-Data.
Как Выполнить Восстановление Данных на Android Без Получения ROOT
Часто можно видеть, как люди используют карту microSD на своих старых телефонах Android в качестве внутренней памяти в новых версиях устройств Android для хранения важных персональных данных, таких как фотографии, видео, песни, текстовые сообщения и т.д. Способы восстановления потерянных файлов с SD-карты Android и внутренней памяти отличаются. Выберите подходящий способ и просто верните свои данные.
Примечание: Всегда когда вы теряете файлы или данные на телефоне Android, прекратите использовать телефон и не сохраняйте новые файлы на устройстве.
Способ 1. Восстановление файлов с SD-карты Android без Root (для старых версий Android)
Если вы потеряли изображения, видеофайлы, музыку или некоторые другие приложения на карте памяти Android, вы можете выполнить восстановление с помощью бесплатной программы для восстановления данных , например, это бесплатная версия EaseUS для восстановления данных на вашем компьютере с ОС Windows.
ПЛЮС: Приведенное здесь решение применимо только к пользователям, которые используют старый телефон Android с картой памяти, на которой хранились потерянные данные.
Вот что вам понадобится для восстановления данных SD-карты Android без root:
1. Рабочий компьютер с Windows, на котором можно установить Мастер восстановления данных EaseUS.
Скачать для ПК
Скачать для Mac
- Совет
- Если размер потерянных файлов на SD-карте превышает 2 ГБ, обновите EaseUS Data Recovery Wizard до Pro-версии
2. Устройство чтения SD-карт, чтобы вы могли подключить SD-карту Android к компьютеру.
Шаг 1: подключите свою проблемную карту памяти к компьютеру.
Вставьте карту в картридер и подключите его к исправному ПК/ноутбуку.
Шаг 2: запустите программу восстановления данных от EaseUS и начните сканировать карту.
Запустите EaseUS Data Recovery Wizard на своем ПК и выберите карту памяти в столбце «Внешние устройства».
Затем нажмите «Сканировать», чтобы начать поиск потерянных (удаленных) данных на SD-карте.
Шаг 3: проверьте и восстановите потерянные данные.
Вы можете предварительно оценить состояние найденных фото и документов (посмотреть, открываются ли они / проверить их) — для этого достаточно двойного клика мышки по нужному файлу… Затем нажмите «Восстановить», чтобы сохранить файлы в безопасном месте на вашем ПК или внешнем хранилище.
Весь этот процесс восстановления потерянных данных на вашем телефоне Android возможен без получения ROOT-доступа. Если ваши потерянные данные хранились во внутренней памяти телефона, переходите ниже к Способу 2.
Если у вас пропали файлы во внутренней памяти Android, обратитесь за помощью к профессиональному программному обеспечению для восстановления данных на Android. Мы бы рекомендовали вам попробовать Приложение EaseUS MobiSaver для Android.
Оно позволяет сканировать и восстанавливать потерянные данные во внутренней памяти, такие как фотографии, видео, текстовые сообщения и т.д. прямо на телефоне без компьютера. Приложение имеет функцию Резервного Копирования и Восстановления, с помощью которой можно выборочно создавать резервные копии данных на телефоне Android. Если эта функция включена, вы можете напрямую сканировать и восстанавливать недавно удаленные файлы без рутирования.
# О Рутировании Телефона на Android
ПРЕДУПРЕЖДЕНИЕ: Если функция Резервного Копирования и Восстановления не включена, то для полного сканирования устройства Android и восстановления навсегда удаленных файлов вам все равно необходимо рутировать телефон Android. Также, вы можете посмотреть видео-руководство по рутированию телефона.
# Пошаговое Руководство: Восстановление Данных Во Внутренней Памяти Android
Скачайте эту программу на свой телефон Android и выполните действия из обучающего видео или руководства ниже, чтобы быстро восстановить потерянные данные на Android:
Шаг 1. Запустите приложение на телефоне и нажмите ‘START SCAN ‘, чтобы начать сканирование потерянных фото и видео.
Шаг 2. Удаленные фото и видео появятся на экране.
Шаг 3. Нажмите на настройки. Вы можете настроить параметры так, чтобы программа могла сканировать и отображать файлы определенных размеров, форматов и т. д.
Шаг 4. После сканирования выберите нужные файлы и нажмите Восстановить. Затем нажмите на значок глаза. Все восстановленные фото и видео хранятся там.
Если вы хотите восстановить потерянные данные из внутренней памяти Android на ПК, вы можете использовать приложение EaseUS MobiSover для Android. Оно может полностью отсканировать и восстановить данные из внутренней памяти Android всего за 3 шага после рутирования.


































