На телефоне
Рассмотрим несколько бесплатных приложений для телефона Android, которые позволяют открывать и извлекать данные из ISO файлов.
RAR
Во время установки приложение автоматически ассоциирует файлы архивов, в том числе и ISO. Для открытия достаточно тапнуть по нужному объекту.
Данные можно распаковать на карту памяти или внутреннюю память с помощью кнопки «Извлечь».
ZArchiver
Окно приложения имеет структуру файлового менеджера, в котором можно перемещаться по папкам и открывать архивы (в том числе ISO) стандартным способом.
Приложение позволяет выбрать одну из опций: просмотреть содержимое или распаковать данные на устройство.
Архиватор 7-zip
Бесплатный архиватор 7z, набирающий все большую популярность среди пользователей, отлично работает на всех версиях ОС семейства Windows любой разрядности.
Для открытия образа с помощью 7-zip необходимо вызвать контекстное меню файла. В нем выбираем «7-zip» «Открыть архив» и просматриваем его содержимое.
Программа умеет извлекать нужные данные из iso-файлов в указанное место и распаковывать файлы образов. Для распаковки необходимо вызвать контекстное меню образа и кликнуть «Распаковать» в подменю «7-zip». Далее указываем целевой каталог и подтверждаем извлечение содержимого файла-образа.
Как создать ISO образ Windows 7, используя командную строку?
Чтобы воспользоваться данным способом, понадобятся файлы, которые содержаться на диске с ОС. Дополнительно потребуется AIK for Windows 7 — пакет ПО от Microsoft, его можно загрузить на официально ресурсе. Создать образ Виндовс 7 помогут два инструмента из этого набора — oscdimg.exe и etfsboot.com.
Запустив командную строку, введите следующую команду: oscdimg -n -m -b»C:\Make-Windows7-ISO\boot\ etfsboot.com» C:\Make-Windows7-ISO C:\Make-Windows7-ISO\Win7.iso (адрес зависит от местонахождения файлов). Запись загрузочного ИСО начнётся после ввода соответствующей команды. Создать образ системы данным способом ничуть не труднее, чем программным методом.
Начав работу с форматом ISO, вы убедитесь, что это эффективный рабочий инструмент, облегчающий взаимодействие с объемными файлами и компонентами, требующими дополнительных утилит. Данное расширение обеспечивает ускорение работы системы.
ПОСМОТРЕТЬ ВИДЕО
Программы для открытия файлов формата BIN
А теперь рассмотрим типы BIN файлов, которые наиболее часто встречаются в повседневной жизни. А также соответствующие программы для открытия файлов формата BIN в Windows 7, 8, 10, XP.
Программы для редактирования BIN
Открыть файлы с расширением BIN для редактирования можно с помощью простого блокнота, программы Notepad++, или – любого другого текстового редактора, которыми открывают обычные текстовые документы. Однако, это не специализированные программы, поэтому могут возникнуть различные сбои и неверное отображение содержимого файла.
Из специализированных программ, для редактирования можно отметить:
Образы DVD и CD дисков
Образы DVD и CD дисков с играми или программами содержат в себе пакет файлов с расширением BIN, но с ними в комплекте также должны быть файлы MDF или ISO. Именно их необходимо запускать.
Программы для открытия образов дисков:
Пример использования образа в программе DAEMON Tools:
Двоичный видеофайл
В редких случаях BIN файлом может быть двоичный видеофайл – копией с DVD-диска. В таком случае, открыть его можно с помощью любого медиа проигрывателя:
Программы, открывающие файлы ISO
Для открытия файлов образов используются два типа программ – архиваторы и эмуляторы дисководов.
1. Архиваторы
Это программы, которые работают с файлами архивов. Основное назначение архивов – это сжатие информации или объединение большого числа разных файлов в одни, чтобы было удобнее его передавать куда-либо. К ним относятся WinRar, 7Zip и некоторые другие.
По своей структуре ISO-файл идентичен другим архивным форматам, поэтому, поддерживается указанными выше архиваторами.
2. Эмуляторы CD/DVD приводов
Назначение этих программ заключается не в работе с файлами внутри образов дисков, а в создании виртуальных дисков и подключении файлов образов (ISO) вместо физических носителей информации. Эмуляторы не предназначены для редактирования или работы с отдельными файлами внутри образа.
Winrar и 7-zip — можно открыть iso файл и скопировать информацию
Необходимо установить WinRar и 7-zip. Подробнее о архиватора WinRAR можно прочитать тут.
Далее выбрать ISO-файл, нажать правой кнопкой мышки и выбрать 7-zip > Open archive
Открывается окошко с содержимым ISO-файла
Можно копировать и запускать файлы.
Открыть ISO-файл с помощью WinRar можно выбрав в контекстном меню
Открыть с помощью > WinRar archiver
Откроется окошко как и в случае с 7-zip, где можно будет работать с содержимым файла iso
Очень удобно если не установлены дополнительные средства для монтирования диска (речь о которых пойдет дальше), а необходимо скопировать какую-либо программу из iso-файла.
Редактор
После открытия поддерживаемого типа документа, Ультра ИСО последней версии позволяет работать с его содержимым, как Проводник с файловой системой любого тома. Становятся доступными функции:
- извлечения определённых объектов или распаковки ISO в указанную директорию;
- просмотра содержимого файлов на лету;
- переименования/удаления объектов;
- добавления новых каталогов/файлов;
- просмотр сведений о выбранных документах (размер, тип, время создания и модификации).
После редактирования приложение может внести изменения с существующий образ, сохранить модифицированный файл в новый образ и сохранить настройки проекта в текстовый документ. Загрузка информации в облачное хранилище пока, увы, не реализована.
Все подробности о формате ISO
На самом деле, такой образ является обычным файлом с расширением .iso и может запускаться вместо привычного компакт-диска с помощью специализированных программ.
Огромным преимуществом такой технологии является то, что при создании образа какого-либо диска последний будет скопирован в точности до мельчайших подробностей: структура директорий, все данные, полная информация о файловой системе, загрузочном процессе и различные атрибуты файлов.
Именно поэтому с ISO-образа очень легко воссоздать оригинальную версию компакт-диска. Это и стало причиной такой популярности использования описываемого расширения.
Документ ISO можно встретить при скачивании игр, ОС и других программных продуктов. В этом формате их удобно устанавливать, запустив сразу на компьютере или записав образ на флешку (в таком случае она становится загрузочной; может использоваться для загрузки Windows 7/8 или других версий).
Чтобы распаковать такой документ и посмотреть его содержимое необходимы специальные приложения-архиваторы. Для операционной системы Windows было создано больше всего программ, о некоторых из которых мы сегодня с вами и поговорим.
Кстати, у меня часто спрашивают, а можно ли ISO открыть в Андроиде? Конечно же. Для этого можно использовать, например, ISO Extractor.
Программы для работы с iso-файлами
Самая популярная программа для работы с образами дисков под Windows — это UltraISO. В ней можно делать что угодно:
- создавать образы дисков из компакт-дисков, флешек и любых других накопителей;
- создавать загрузочные образы, которые можно использовать потом для установки;
- записывать образы на флешки и диски;
- создавать iso-файлы с нуля.
В форматах и стандартах образов дисков последние 10 лет не происходит ничего нового, поэтому у всех подобных программ старый интерфейс:
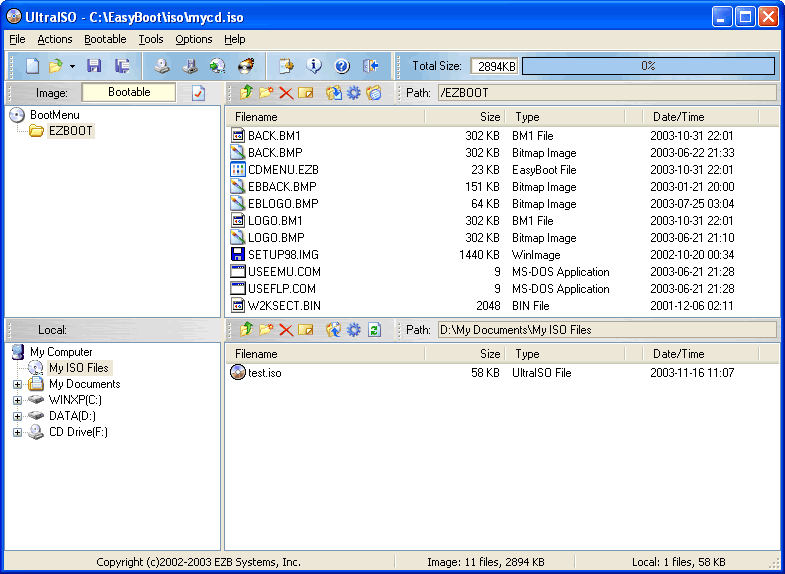
Для MacOS и Linux можно использовать аналоги UltraISO — balenaEtcher или UNetbootin.
У Etcher очень простой интерфейс, но некоторых функций для полноценной работы с iso-файлами у неё нет. Мы уже использовали эту программу, когда делали домашнее видеонаблюдение на Raspberry Pi:
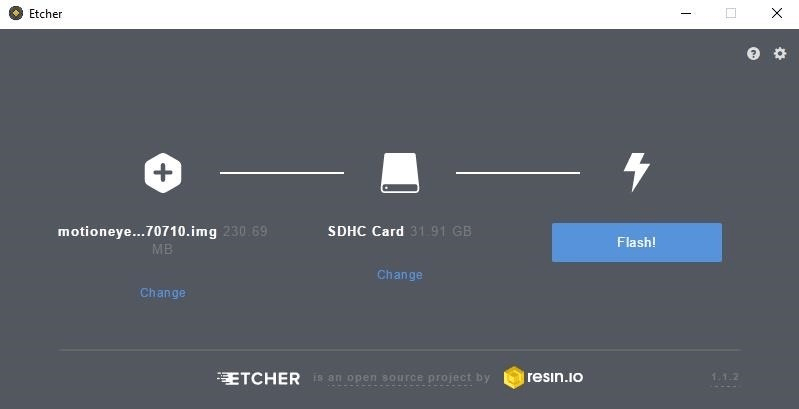
Для полноценной работы с образами в этом случае рекомендуют использовать UNetbootin — он сложнее в установке и настройке, зато умеет почти всё то же самое, что и UltraISO:
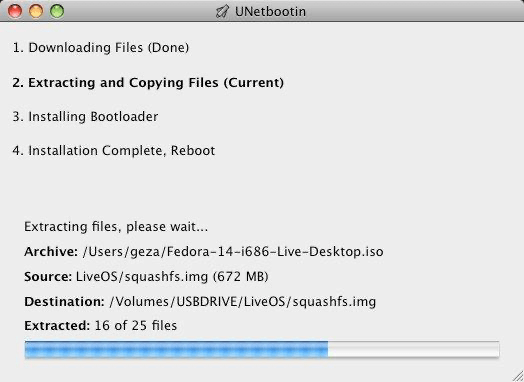
Можно ли что-то записать в образ диска
Да, можно, но тогда этот образ нужно будет переупаковать и сохранить заново, к тому же не все программы позволяют это сделать. Чаще всего поступают так:
- Открывают образ диска и скачивают всё содержимое в отдельную папку.
- Добавляют или убирают оттуда всё, что нужно.
- Выбирают эту папку как источник и создают новый файл с образом диска.
Образ диска иногда путают с дисковым контейнером, который позволяет подключить специальный файл как отдельный диск и работать с ним как с настоящим жёстким диском. Но внутри у них разные алгоритмы и разные подходы к обработке данных. Про контейнеры поговорим в другой раз.
Текст:
Михаил Полянин
Редактор:
Максим Ильяхов
Художник:
Даня Берковский
Корректор:
Ирина Михеева
Вёрстка:
Кирилл Климентьев
Соцсети:
Алина Грызлова
Монтирование ISO образа для эмуляции диска
Достаточно часто, как таковой, необходимости в физической записи на CD или DVD диск просто нет. Сегодня, практически любой файл ISO можно смонтировать для эмуляции диска, и для этого вам не понадобятся какие-либо физические носители.
Конечно, некоторые программы будут распознавать и использовать только реальный внешний диск. И в случае обычного монтирования, попросту не запустятся или выведут ошибку. Однако, существуют бесплатные программы для эмуляции образов ISO, которые могут имитировать реальный диск. Так что, такие ограничения можно обойти. Например, DAEMON Tools Lite позволяет монтировать образы с различными параметрами. Кроме того, все необходимые программы вы так же можете найти в обзоре бесплатных приложений для эмуляции CD и DVD дисков.
Примечание: Речь идет об обходе ограничений ввиду наличия программных недоработок или ошибок, а не об обходе механизмов защиты.
Устанавливаем файл формата BIN
Назвать данный алгоритм действий установкой сложно, поскольку по факту выполняется открытие файла. В этом вам поможет специальный софт, однако сначала потребуется выполнить предварительную настройку. Давайте рассмотрим всю инструкцию более детально.
Шаг 1: Создание файла формата CUE
Обычно CUE используется для определения последовательности музыкальных композиций, что расположились на диске, однако часто он выступает в связке с BIN. Если в папке с игрой уже имеется файл данного формата, можете смело переходить к следующему шагу, другим же юзерам нужно создать его вручную, а делается это следующим образом:
- Перейдите в папку с игрой, нажмите ПКМ на любом свободном месте директории, подведите курсор на «Создать» и выберите «Текстовый документ».
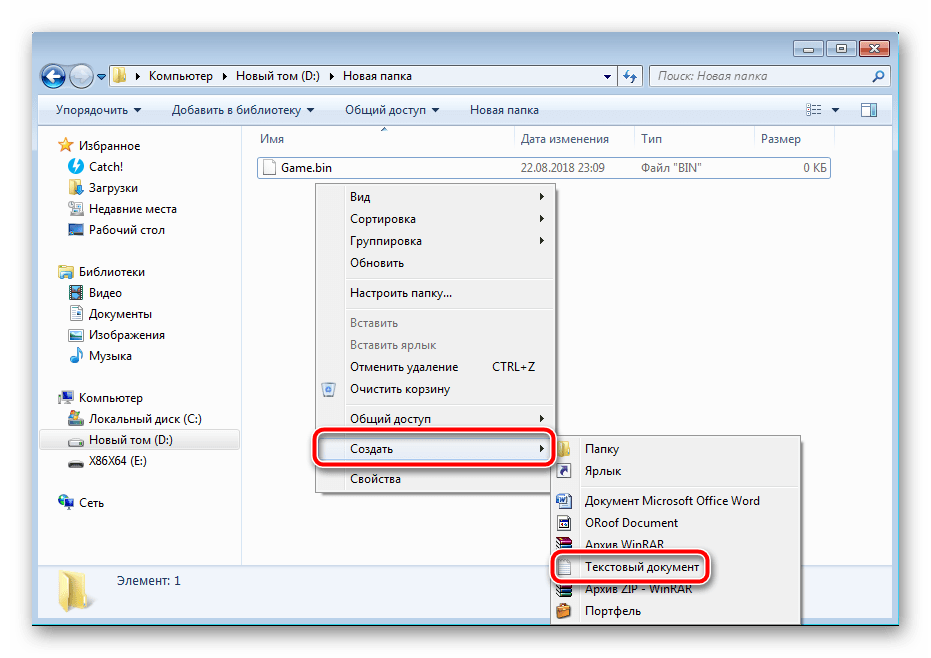
Сразу же запустите его и напечатайте три следующие команды в отдельные строки, где filename.bin — имя вашего файла формата BIN:
FILE “filename.bin” BINARY TRACK 01 MODE1/2352 INDEX 01 00:00:00
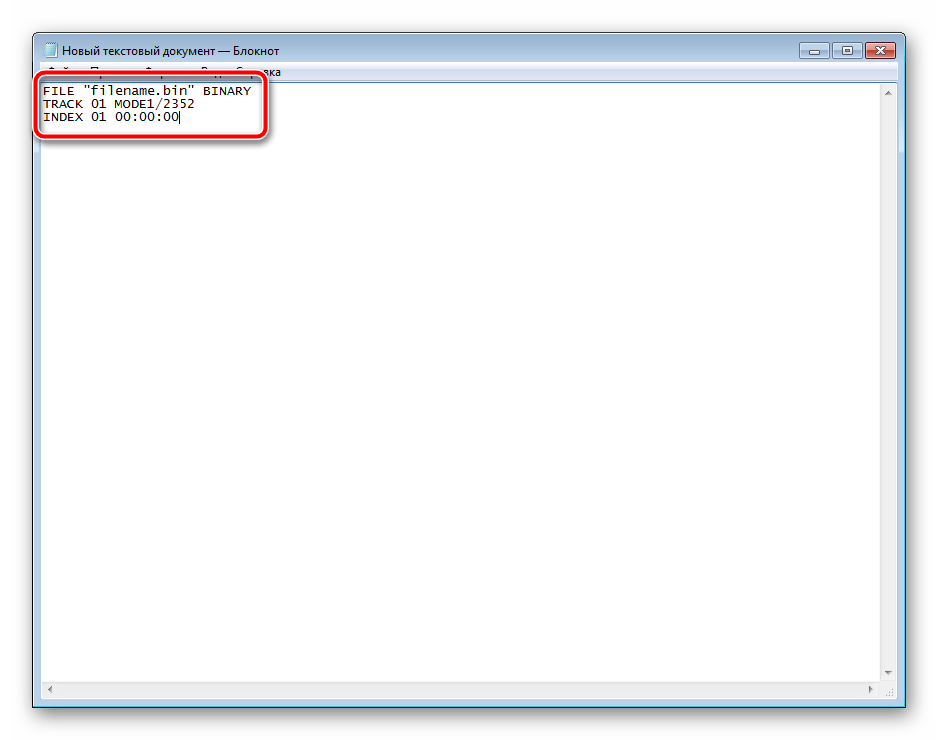
Перейдите к всплывающему меню «Файл» и выберите «Сохранить как…».
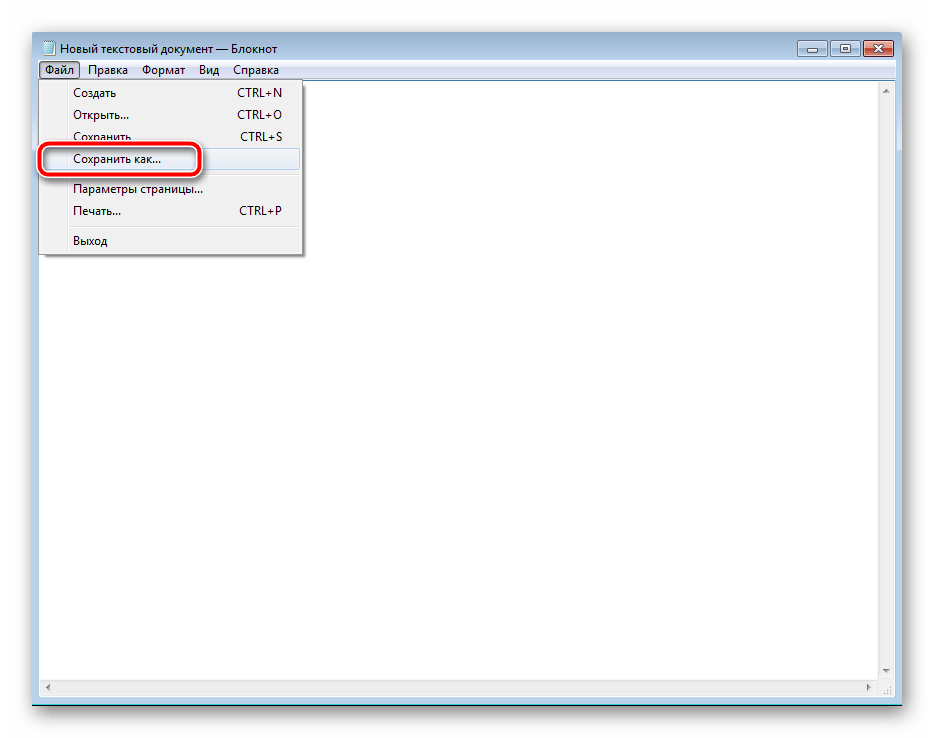
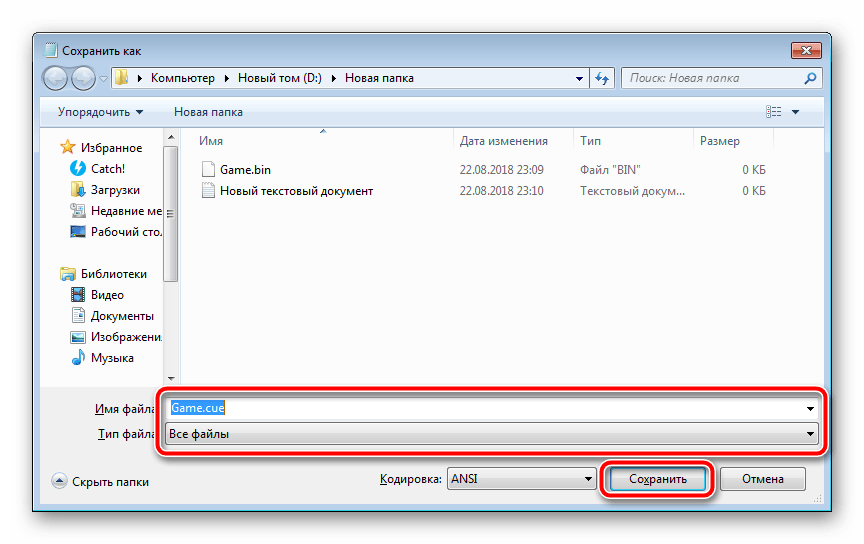
Теперь у вас имеется CUE-файл, с которым и будет производиться последующая работа. Если же в папке с игрой находится несколько BIN, к каждому из них создайте свой CUE, задав соответствующие названия.
Шаг 2: Монтирование образа и установка
Остается только смонтировать образ, запустить его и произвести инсталляцию игры или любой другой программы. Данный процесс производится с помощью сторонних программ, давайте рассмотрим этот шаг на примере Daemon Tools:
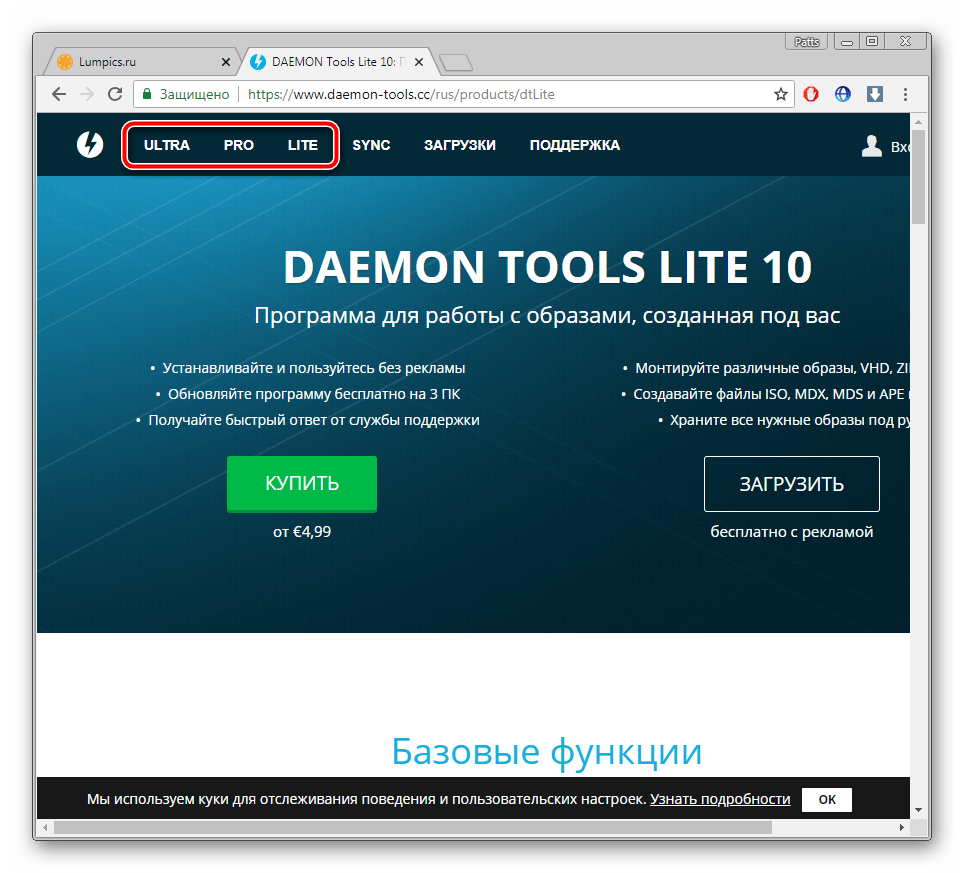
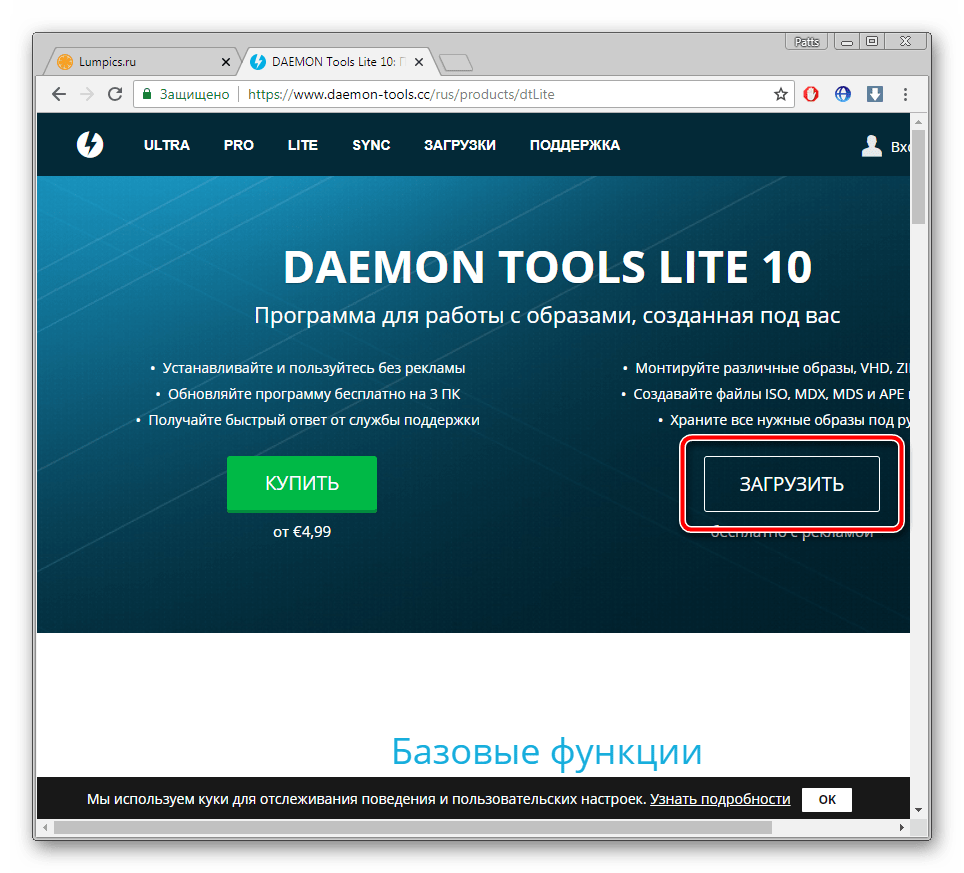
Запустите скачанный файл и выберите удобный тип активации.
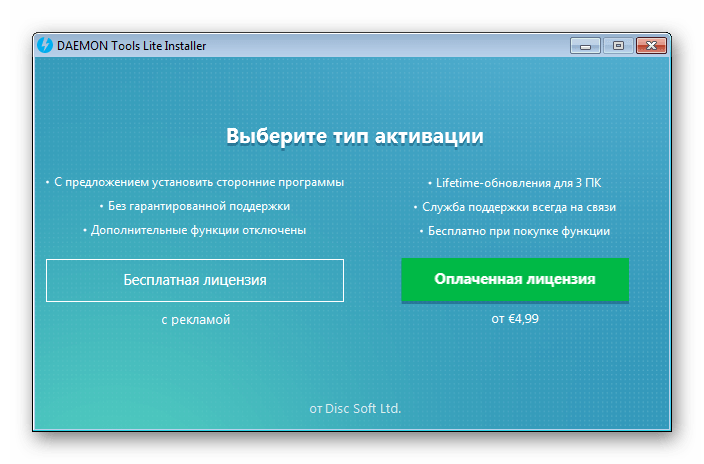
Дождитесь окончания инсталляции и запустите Daemon Tools.
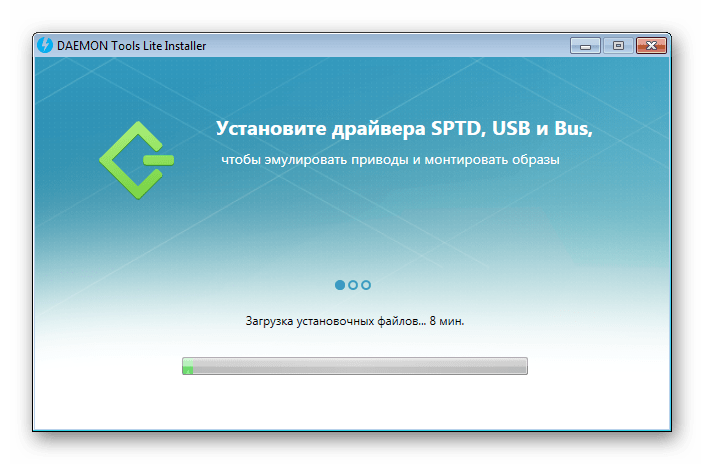
Кликните на значок плюса, чтобы добавить новый образ.
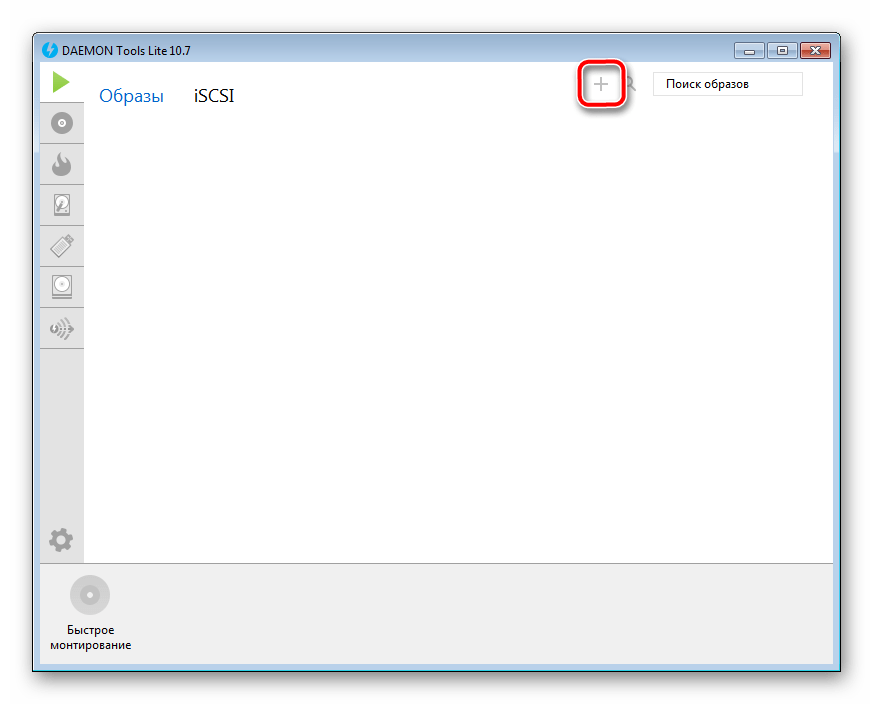
Перейдите в папку с игрой и выберите созданный вами файл CUE.
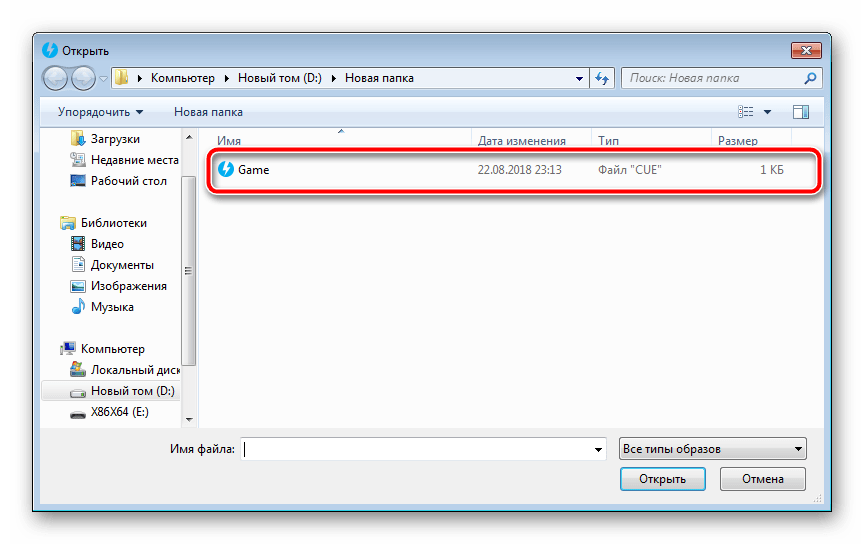
Откройте его в программе двойным нажатием левой кнопкой мыши по значку образа.
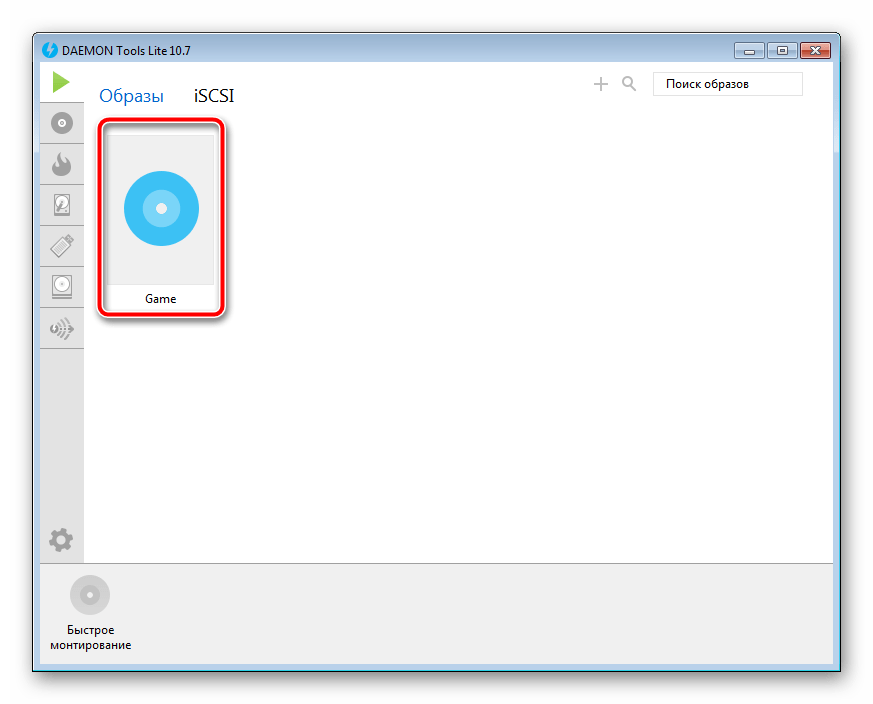
Далее следуйте инструкциям, которые будут отображаться на экране для успешной установки игры или ПО. В случае с наличием нескольких CUE просто последовательно монтируйте и запускайте их.
Выше мы пошагово разобрали процесс установки файла формата BIN на компьютер. От юзера требуется лишь создать файл, определяющий последовательность, и с помощью стороннего софта открыть его, чтобы выполнить установку.
Daemon Tools
Одна из лучших программ для эмуляции образов, имеющая бесплатную версию. Как и в случае с Alсohol 120%, утилита монтирует файл-образ на виртуальный дисковод, имитируя этим присутствие физического носителя в приводе. Программа способна обойти большинство методов защиты, потому и пользуется огромной популярностью.
Порядок работы с Daemon Tools
- Запускаем утилиту и создаем виртуальный привод. Для этого вызываем контекстное меню папки «Привод» в левом фрейме программы и выбираем его тип.
2.Вызываем контекстное меню каталога «Образы» и кликаем на «Добавить образы…».
3.В появившемся окне выбираем нужный файл.
4.Выполняем двойной клик левой кнопкой мыши по иконке образа.
5.После пары секунд монтирования появится меню автозапуска выбранного диска.
Теперь вы знаете, как просмотреть содержимое файла формата ISO и сможете самостоятельно выбрать удовлетворяющую ваши запросы программу для открытия файлов образов
Помимо рассмотренных программ мощными инструментами для просмотра iso, на кои стоит обратить свое внимание, являются платная Nero и свободно распространяемая утилита ISO Master
Какой программой можно открыть файл iso?
Файл формата ISO – образ виртуального диска, созданный с помощью специального софта. Проще говоря, что-то вроде архива. В нем может храниться что угодно: музыка, фильмы и т.д.
Существует очень много программ для распаковки ISO файлов:
- Alcohol 120%;
- PowerISO;
- WinRAR;
- Nero и др.
В данном случае необходимо учитывать то, что находится внутри образа. И уже отталкиваясь от этого выбирать подходящий софт.
Например, если это компьютерная игра, то ее нужно не открывать, а смонтировать. Проще говоря, запустить виртуальный диск, чтобы началась установка. В данном случае можно использовать Alcohol 120%. Подробнее об этом читайте здесь: как установить игру с образа ISO?
Если же это дистрибутив Windows, то его не нужно ни открывать, ни устанавливать. В данном случае можно скопировать лицензионный образ на загрузочную флешку, а затем выполнить перезагрузку и запустить ПК (или ноутбук) через BIOS. После этого начнется установка операционной системы.
Подробнее об этом написано тут: как записать образ на флешку через Rufus?
Если же это книга, разбитая на главы, музыка (например, все альбомы любимого исполнителя) или определенные документы, то в данном случае можно воспроизвести файл ISO в прямом смысле этого слова.
Рекомендую использовать для этого Daemon Tools. Его преимущества:
- бесплатный (только версия Lite);
- занимает мало места;
- простой и понятный в использовании.
Как открыть ISO файл
ISO файл или по-другому «образ» — это эмуляция оптического диска с поддержкой структуры файловой системы. На образы записываются игры, программы, операционные системы. Другими словами — это способ собрать множество данных в одном файле. Рассмотрим способы, как открыть ISO файл.

Открываем ISO-файл стандартными средствами Windows
Операционные системы начиная с версии 8.1 и 10 умеют открывать файл стандартными средствами, поэтому сторонние утилиты можно не использовать.
- Найти образ в папке;
- Правой кнопкой открыть контекстное меню и выбрать «Проводник».

С помощью архиваторов
Архиваторы — это программы для упаковки и чтения сжатых файлов. Обычно они используются для уменьшения размера данных и для объединения нескольких файлов в один архив. Но с их помощью можно также открыть образ. Мы рассмотрим два самых популярных и бесплатных архиватора, которые подойдут для этой задачи.
WinRAR
Программа легко устанавливается и почти не занимает места на жестком диске. Возможно, она даже уже установлена на компьютере, так как Winrar часто входит в начальный пакет программ операционной системы, как одна из самых необходимых. Но если она все-таки не установлена, ее можно скачать с официального сайта.
- Развернуть контекстное меню и выбрать «Открыть в Winrar».


- В контекстном меню выбрать «7-zip», а затем «Открыть архив»;
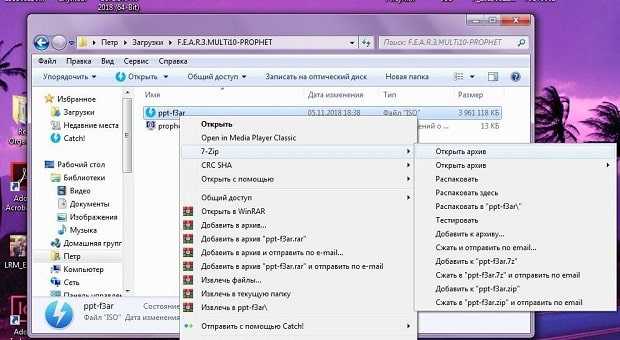
Используем эмуляторы приводов
Чтобы открыть файл ISO на windows, можно воспользоваться эмуляторами — программами, которые специально предназначены для создания и чтения образов. Разберем два самых популярных варианта с бесплатным пробным периодом, не ограничивающим необходимый функционал для монтирования.
Daemon Tools Lite
Программа является одним из самых простых, но функциональных эмуляторов. Советуем использовать именно версию «Lite», так как она имеет облегченный интерфейс, но при этом сохраняет необходимый набор инструментов для работы. Программу можно бесплатно скачать с сайта разработчика.
Во время установки может появиться раздел с настройками и установкой нового оборудования. Советуем оставить настройки по умолчанию и обязательно согласиться на установку драйверов, чтобы программа в дальнейшем работала корректно.
- Открыть программу и найти раздел «Образы дисков»;
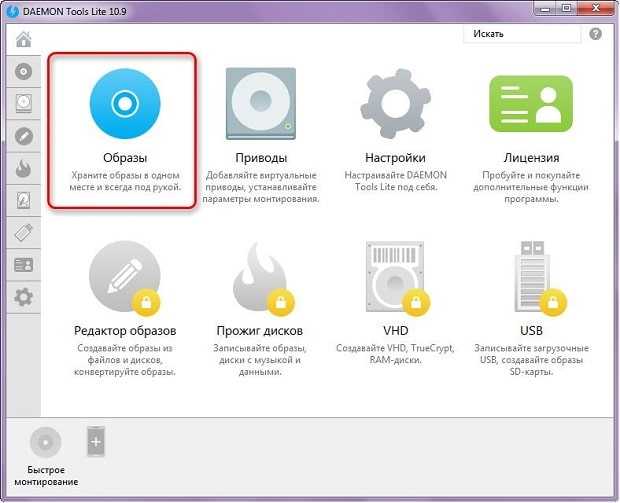
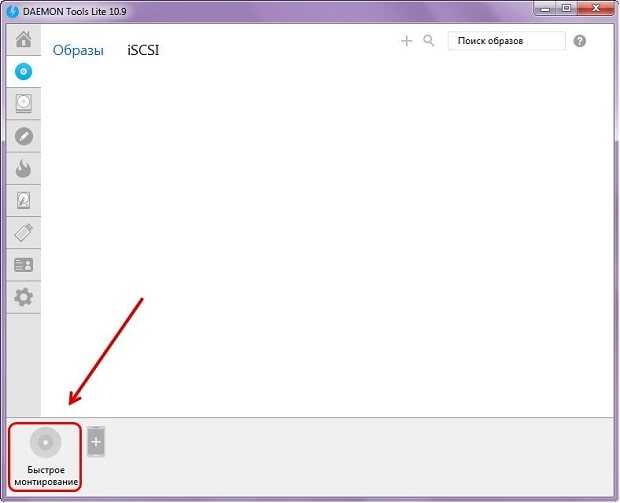
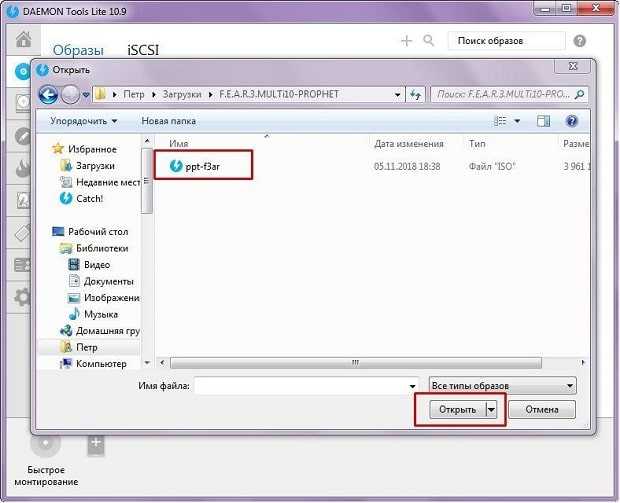
UltraIso
Некоторые файлы имеют расширения, отличные от «.iso», но все равно являются образами, например «.mds» и «.isz». Для монтирования таких образов лучше всего подойдет утилита UltraIso. Она имеет схожие с Daemon Tools функции, но работает с гораздо большим числом расширений.
- Открыть в верхнем меню «Инструменты» и выбрать «Монтировать виртуальный привод»;


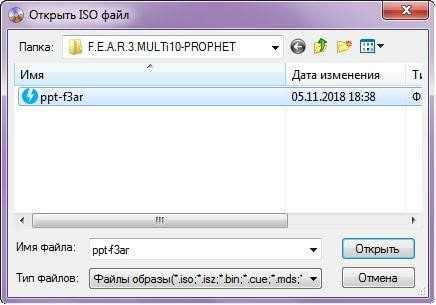

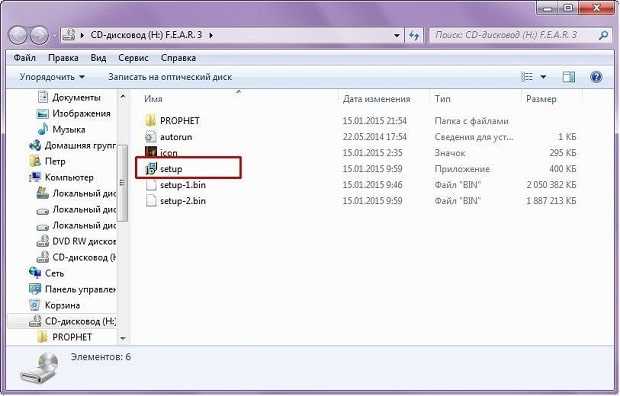
Как удалить виртуальный привод
После того, как образ смонтирован, установка будет продолжаться в обычном режиме, как это происходит с любыми другими программами. Однако если монтирование производилось с помощью эмуляторов, после завершения установки останется созданный виртуальный привод, который будет отображаться в папке «Компьютер». Его можно удалить через эмулятор.
- Открыть программу и зайти в «Образы дисков»;
- Нажать правой кнопкой по образу и выбрать «Удалить».
Как смонтировать образ ISO в Windows при помощи сторонних программ
Чем открыть PDF файл на Windows 10 и других версиях ОС
Чтобы открыть образ диска на Windows 7, используются специальные программы, получившие название эмуляторы. Они включают в себя большое количество очень полезных функций, значительно облегчающих процесс монтажа и позволяющих работать одновременно с несколькими цифровыми носителями.
Существует немало подобных программ, каждая из которых отличается своими специфическими особенностями.
Daemon Tools
Пожалуй, наиболее известная программа, которая уже очень давно находится на рынке специализированного софта. Скачать дистрибутив приложения легко можно на официальном сайте разработчика.
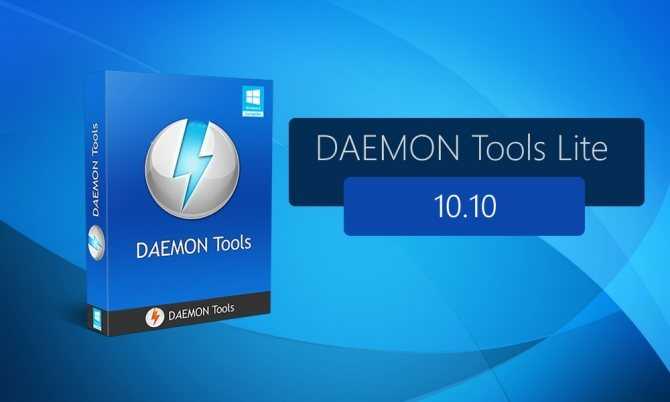
Daemon Tools
Обратите внимание! Есть бесплатная версия, получившая приставку Lite. Она включает в себя все необходимые функции для работы с готовыми образами дисков
Платная поставка значительно более продвинутая и предлагает пользователям ряд дополнительных возможностей. Она имеет возможность создавать новые виртуальные диски, а также записывать образы на физические носители.
Сразу после установки программа создаст виртуальный привод, который будет обозначаться как пустой дисковод. Затем в него можно монтировать любые образы и получать доступ к необходимым файлам. Причем даже при просмотре доступных дисков в разделе «Мой компьютер» новый привод будет отображаться в виде полноценного дисковода, а после монтажа отсюда же можно запустить установщик с носителя.
Обратите внимание! Разработчики предусмотрели максимально простой и понятный интерфейс, в котором нет слишком большого количества настроек. Все управление сводится к выбору нужного образа и нажатию на «Монтировать»
Подробная инструкция по монтированию образов на виртуальный носитель:
- Установить программу Daemon Tools на компьютер.
- Запустить приложение и нажать на расположенный внизу пункт «Добавить образ».
- Через проводник отыскать нужный образ, который сразу же будет добавлен в общий каталог программы.
- Нажать на файл правой кнопкой мыши и выбрать пункт «Монтировать». Если существует более одного виртуального привода, приложение также попросит уточнить конкретное расположение нового диска.
Процесс занимает несколько секунд, после чего можно получать доступ к виртуальному диску непосредственно через программу или через «Мой компьютер».
Программа Daemon Tools позволяет одновременно создавать несколько виртуальных образов и работать с ними без каких-либо ограничений. Чтобы добавить новый привод, необходимо нажать соответствующую кнопку, предварительно выбрав тип дисковода (DT или SCSI). На деле разница между этими приводами минимальна и касается только некоторых элементов защиты от копирования.
Ultra ISO
Достаточно распространенный инструмент, способный функционировать с большим количеством различных форматов. Всего предусмотрено 30 поддерживаемых расширений, что гораздо больше, чем у аналогов.
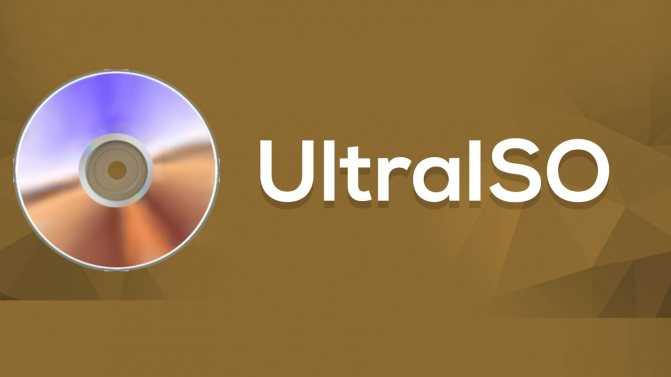
Ultra ISO
Как смонтировать образ ISO в Windows 7 c с помощью Ultra ISO:
- Скачать и установить программу на компьютер.
- В главном окне перейти во вкладку «Файл» и выбрать пункт «Открыть».
- Найти на компьютере нужный образ и два раза щелкнуть по нему.
Теперь в правой части окна можно увидеть все файлы с образа, которые затем удобно переместить в нужное место.
Важно! Важнейшим преимуществом утилиты считается возможность моментально извлечь файлы из образа или запустить запись на физический носитель
Alcohol 120 %
Alcohol 120 % — достаточно востребованное приложение, которое в отличие от предыдущих аналогов не имеет бесплатной лицензии.

Alcohol 120 %
Обратите внимание! Для использования функций потребуется приобрести лицензионную копию, открывающую широкие возможности по работе с виртуальными приводами. Порядок работы с программой:
Порядок работы с программой:
- Загрузить и установить приложение на диск. Во время установки сразу будет предложено создать новый виртуальный привод.
- Перезагрузить компьютер. Перезагрузка позволит внедрить новый привод в систему и установить комплект драйверов для правильной работы.
- Отыскать на диске нужный ISO файл и нажать на него правой кнопкой мыши. Из всплывающего меню выбрать пункт «Монтировать».
- Alcohol 120 % автоматически запустится и предложит начать работу с находящимися на виртуальном носителе файлами. Можно будет просматривать информацию, извлекать или редактировать.
Современные программы для работы с ISO файлами — качественные утилиты, значительно упрощающие задачу пользователя.
Важно! Выбирать подходящее приложение желательно под конкретные цели с учетом индивидуальных предпочтений пользователя
Virtual clonedrive
Virtual CloneDrive — приложение, основная специализация которого заключается в создании виртуальных приводов для дальнейшего монтирования образов. Вы можете создать до пятнадцати устройств одновременно, подключая к каждому из них разные ISO-образы или файлы других форматов.
Если вы обратите внимание на приведенный выше скриншот, то заметите, что интерфейс в Virtual CloneDrive выполнен в максимально простом стиле, а за основные настройки отвечает всего четыре активируемых пункта и один всплывающий список. Однако этого вполне достаточно, чтобы с комфортом осуществлять монтирование и управление виртуальными носителями
SodaPDF
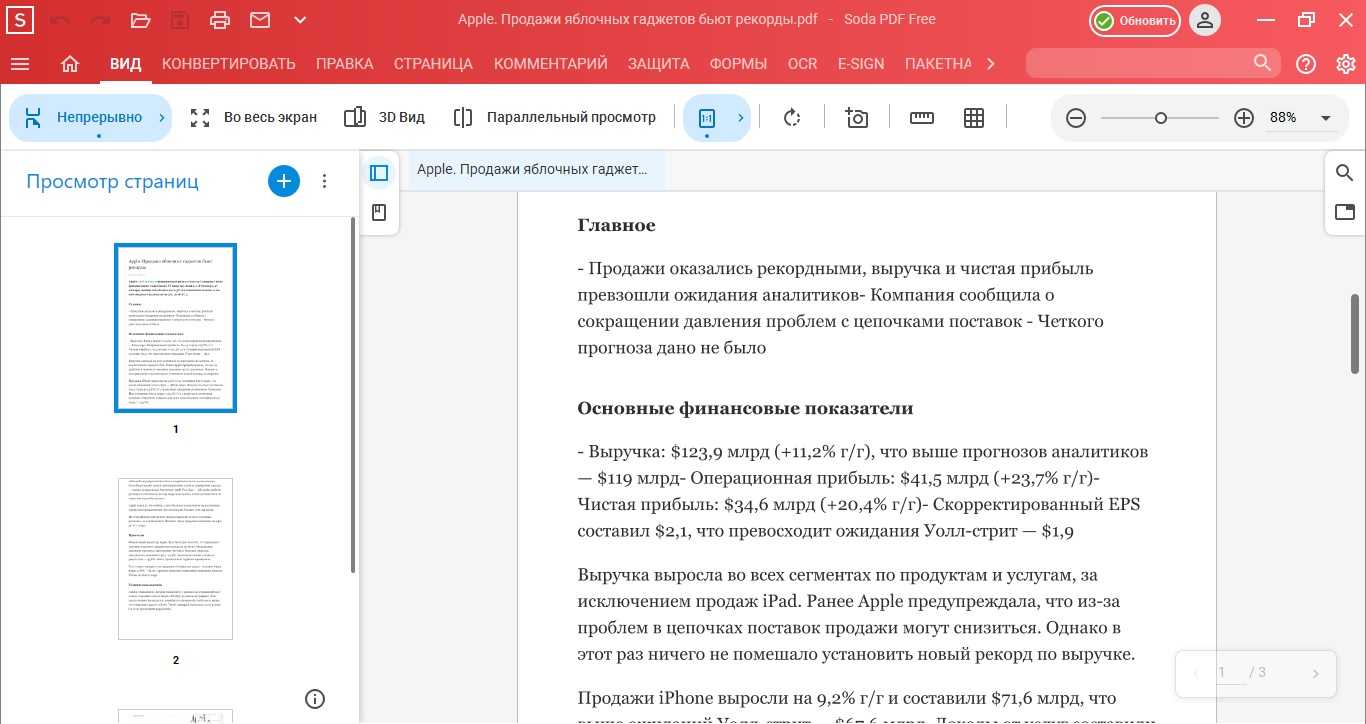
SodaPDF подойдет тем, кому нужно провести базовые правки: вставить текст или фотографии, изменить формат, добавить или удалить страницы и т.д. Однако у редактора есть отличительная особенность: он позволяет обрабатывать несколько файлов одновременно. Также это хороший вариант для пользователей, которые работают с двумя документами сразу, – например, переводчиков: софт позволяет включать параллельный просмотр.
Ключевые функции:
- чтение ПДФ-файлов в разных режимах: стандартный, 3D, параллельный просмотр;
- преобразование PDF в RTF, Word, Excel, PowerPoint;
- добавление комментариев, вложений, штампов, геометрических фигур;
- ограничение прав доступа к открытию или чтению;
- встраивание интерактивных форм и кнопок;
- модуль OCR для распознавания текста на сканах и фото.
Без оплаты лицензии пользователь может использовать софт только для открытия и чтения документов. Для разблокировки опций редактора требуется оплатить лицензию. Цены начинаются от 507 рублей в месяц и зависят от версии программы.
Как распаковать файл iso?
Daemon Tools – специфическая программа, которая установлена не у всех пользователей. А вот WinRAR или 7-Zip наверняка есть у каждого. Поэтому, если Вам лень устанавливать еще одну программу, можете просто извлечь файлы из ISO с помощью архиватора.
Сделать это очень просто:
- Выделяете нужный файл.
- Нажимаете на нем ПКМ и выбираете пункт «Открыть с помощью».
- Выбираете строку «WinRAR» или «7-Zip».
- Откроется новое окно: нажимаете «Извлечь» и указываете путь, куда нужно разархивировать этот файлик.
Примечание: если архиватора нет в списке, тогда нажимаете «Выбрать программу» и ищете его в расширенном списке.
Если и там его нет, тогда нажимаете кнопку «Обзор», находите папку архиватора и выбираете установочный файлик WinRAR.exe.
Вот таким образом можно распаковать файл ISO без стороннего софта.
Программы для открытия файлов формата ISO
WinRAR
С помощью данного софта вы сможете посмотреть полное содержимое ISO образа и, при желании, извлечь из него то что вам нужно. Но в WinRAR не получится создать виртуальный привод с диском, т.к. это всего лишь обычный архиватор.
Программа работает с файлами формата ISO, также, как и с обычными архивами, с одной лишь разницей, вы сможете только посмотреть и извлечь содержимое, без возможности добавить новое. Так, чтобы произвести какие-либо действия с образом ISO в WinRAR, достаточно кликнуть по нему мышкой (правой кнопкой) и из выпавшего меню выбрать нужное действие (смотрите картинку).
Все действия
Открытый
Не будем заострять внимание на WinRAR, принцип работы с ISO файлами аналогичный, как и с обычными архивами, для просмотра и извлечения данных, ВинРАР отлично подойдет
UltraISO
UltraISO, как понятно из названия, является специально предназначенным софтом для работы с файлами формата ISO. Позволяет редактировать их содержимое, делать свои уникальные образы и создавать виртуальные приводы. Некоторые нюансы по работе с данной программой вы сможете найти в статье — как создать загрузочную флешку.
Кликните для увеличения
Важно! Чтобы заработал виртуальный привод в системе, во время установки данной программы, обязательно поставьте галочку на пункте «Установить ISO CD/DVD эмулятор (ISODrive)»
Как открыть образ ISO в программе UltraISO
В верхнем меню, в самой левой его части кликните по названию «Файл» и выберите пункт «Открыть…» из выпадающего списка. Далее, в уже открывшемся проводнике выберите файл ISO, который вы хотите открыть.
Как это сделать
Открытый
После открытия, в левом верхнем столбце вы увидите его название, а в правом, все содержимое. Чтобы добавить какой-либо файл, достаточно перетащить его в программу, а чтобы извлечь, наоборот перетащить из нее. Чтобы увидеть все возможные операции с файлами и папками, кликните по ним мышкой (правой кнопкой), после чего выберите нужное действие.
Как смонтировать образ ISO в UltraISO
Чтобы сделать это, перейдите по пункту «Инструменты» в верхнем меню, далее кликните по пункту «Монтировать в виртуальный привод…». Программа откроет окно с виртуальными приводами, кликните по фигуре прямоугольника, которая находится справа от поля ввода «Файл образа» (смотрите картинку).
Куда кликать
В открывшемся окне проводника, найдите и выберите необходимый вам файл. Далее, нажмите на кнопку «Монтировать». Для того, чтобы размонтировать образ, в этом же окне нажмите на кнопку «Размонтировать».
Количество виртуальных приводов, буква диска и т.д., меняется в настройках, кликните по пункту «Опции» в верхнем меню и выберите из выпавшего списка пункт «Настройки». В открывшемся окне перейдите по вкладке «Виртуальный привод».
Куда кликать
UltraISO довольно интересный и легкий в управлении софт, если вам не нужны какие-либо дополнительные функции, то смело выбирайте именно его.
Daemon Tools Lite
Одна из самых известных и интересных программ такого рода, к тому же еще и бесплатная (отдельные, дополнительные функции можно приобрести уже за деньги.)
Во время процесса установки выберите пункт «Бесплатная лицензия», а в самом последнем окне не забудьте убрать галочки с программ и приложений, которые вам не нужны (смотрите картинку).
Бесплатная лицензия
Убрать галочки
Смонтировать образ довольно просто, запустите программу и кликните по кружочку с названием «Быстрое монтирование», который располагается в нижней левой части программы. В открывшемся окне проводника откройте нужный файл.
Убрать галочки
Как размонтировать
Также за определенную плату можно докупить возможность создания своих уникальных образов, записи CD/DVD, создания виртуальных HDD и т.д.
Alcohol 120%
Довольно популярная среди пользователей России программа с огромным функционалом, предназначенная для работы с образами дисков. Доступна в нескольких редакциях — бесплатная/платная, которые отличаются функционалом.
Установите и запустите Alcohol 120%. В верхнем меню кликните по пункту «Файл», после чего в выпавшем списке перейдите по пункту «Открыть…», также можно просто одновременно нажать на две клавиши «CTRL + O». Откроется окно проводника, в котором выберите нужный файл и откройте его.
Как открыть
Как смонтировать
Чтобы смонтировать виртуальный диск, кликните по нему мышкой (правой кнопкой) и нажмите на пункт «Смонтировать на устройство» из выпавшего контекстного меню.
Alcohol 120% имеет огромное количество разнообразных настроек, позволяет копировать диски, создавать свои полноценные копии и многое другое.
Что такое ISO- образ: создание и использование?
Именно поэтому чаще всего пользователи используют для этого usb-флешки. Usb-флешка подойдет к любому компьютеру с usb-портом. Рассмотрим несколько программ, которые помогут записать образ диска в формате iso на флешку.
Запись ISO образа на флешку
Есть программа PowerIso для работы с такими образами. С помощью этой программы можно открыть, отредактировать и извлечь файлы, добавить в iso-образы файлы, уменьшить и сжать их, произвести запись на диск и флешку. Также в программе poweriso можно сделать образ разных дисков, провести его тестирование.
Для записи образа с помощью этой программы нужно открыть образ, для этого есть кнопка открыть, и выбрать файл-образ. Для этого можно использовать сочетание клавиш Ctrl+O. После открытия образа можно перейти в меню инструменты, и выбрать функцию «создать загрузочный USB привод». Возможно, программа попросит права администратора, нужно согласиться и программа перезапустится, и продолжится процесс записи.

Далее при настройке записи нужно указать в строке USB привод флешку
Важно указать именно нужную вам флешку, потому что при записи с неё будут удалены все данные. В методах записи нужно указать «usb-hdd», это нужно для записи загрузочного образа iso
После этого нужно нажать «Start». Также для пользователя в программе всегда есть инструкция и ссылки на них.
Насколько долго будет идти запись, зависит от того, насколько сильно загружен компьютер пользователя разными задачами. Желательно перед началом записи выключить лишние, например торрент и игры, видеоредакторы. Также скорость зависит от размера записываемого образа, и скорости работы привода.
Если запись прошла без ошибок, то пользователю выйдет сообщение об удачном процессе и его завершении.
Программа UltraISO
Программа Ultra ISO самая популярная среди пользователей для работы с iso образами. Программа с образами может их открывать, монтировать, редактировать, производить запись флешки и дисков. Использовать эту программу просто, есть поддержка русского языка.
Программы нужно запустить от имени администратора, чтобы была доступна опция записи флешки. Для того чтобы запустить программу от имени администратора, нужно мышкой нажать на значок с программой и выбрать в меню «запуск от имени администратора».

После этого нужно открыть файл образ ISO, после открытия образа войти в меню «самозагрузка и записать образ диска».
Образы для эмуляторов
Если выросли в 90-е годы, то наверняка застали игровую приставку Sega Genesis, которую в СНГ назвали Mega Drive. Причем тут BIN? Образы видеоигр для картриджей Сеги кодируются бинарно, поэтому понадобятся программы-эмуляторы.
Эмуляторы Sega для работы с BIN:
В случае с Nintendo DS картина схожая. BIN-файлы нужны для хранения исполняемых данных, которые при желании корректируются для запуска проекта на эмуляторе. Библиотеки BIN хранятся в одной папке с файлами типа NDS.
Эмуляторы Nentendo DS для работы с BIN:
Для консоли Sony Playstation первого поколения разработаны эмуляторы, среди которых стоит выделить PCSX, использующий BIN-формат для сохранения BIOS оригинальной приставки. Такой подход необходим, чтобы пользователь ПК чувствовал полное погружение в игру с аутентичными ощущениями (плавность картинки, динамика, тайминги).
Эмуляторы PlayStation для работы с BIN:
- ePSXe;
- PCSX.
Программа для открытия bin файлов
Подбирая, чем открыть файл bin на компьютере, начинающий пользователь может запутаться в широком разнообразии софта. Современные утилиты обладают достаточной простой и функциональность, и отлично подходят для использования в домашних условиях.
Мы подготовили для вас список лучших программ, которые помогут быстро получить доступ к нужным данным.
Список программ
Среди софта, предназначенного для получения доступа к бин, выделяются несколько программ. Все они есть в бесплатном доступе, быстро и легко устанавливаются, а простой интерфейс не вызывает сложностей с использованием.
К популярным утилитам относят:
VLC Media Player – проигрыватель, с помощью которого можно за несколько секунд открыть видео, сохраненное в формате бин;
Alcohol 120% – функциональная утилита, которая позволяет не только конвертировать форматы и открывать документы, но и монтировать собственные образы;
Daemon Tools – самая популярная программа для монтирования образов в домашних условиях;
Ultra ISO – софт, который отличается такими же характеристикам, как и приложения, описанные выше, но отличается более высокой функциональностью.
Видео-инструкция как открывать эти файлы в Windows:
Заключение
Если вы ищете простое решение для базовых действий и вам не требуется сложное редактирование, для этого вполне сгодится PDF24 Creator – он бесплатный и прост в работе. Профессионалам следует присмотреться к PDF-Xchange Editor – в нем есть все необходимое для сложных задач. Для универсальных задач рекомендуем PDF Commander – он подойдет для бизнеса, учебы и личных проектов благодаря набору продвинутых опций и удобному управлению.
Свежее по теме

МГОУ и ГК «Астра» запустили программу обучения ОС Astra Linux для учителей информатики

Отмены кинопремьер и стресс от новостей увеличили спрос на мобильные игры

Импортное ПОд запретом

Флешки с российской ОС Simply Linux поступили в розничную продажу

































