TeamViewer ID – главный идентификатор работы продукта
Выбранная пользователем при инсталляции версия программы привязывается к «TeamViewer ID» — уникальному идентификационному номеру пользовательского ПК. При установке программы и первом соединении с сетью она получает свой уникальный ID-номер, содержащий, в том числе, информацию о версии «TeamViewer» на данном ПК. При смене статуса программы с бесплатного на коммерческий структура ID автоматически изменяется, и удалить его с ПК с целью возвращения к бесплатной версии будет довольно сложно.
Пользовательский ID в программе ТимВьювер
TeamViewer ID генерируется на основе несколько уникальных атрибутов, самыми важными из которых могут являться:
- MAC адрес вашей сетевой карты;
- VolumeID раздела диска;
- Даты создания папки Program Files.
Для возврата к бесплатной версии программы следует задуматься о смене всех трёх перечисленных атрибутов.
Как узнать дату последнего изменения фотографии из свойства файла на Xiaomi?

Открыв меню настроек осталось лишь активировать пункт “Добавлять дату на фото” и убедиться в том, что дата и время в смартфоне указаны верно.
Для этого запускаем приложение камера и нажимаем на надпись “Параметры” (в некоторых прошивках может быть другое наименование пункта меню). В открывшемся окне нажимаем на изображение шестеренки расположенное в верхнем правом углу.
В свое время на цифровых фотоаппаратах было очень популярно отображать дату и время съемки. Это помогало сразу же определить когда был сделан снимок и тем самым привязать его к определенным событиям того времени. Мыльницы-цифровики ушли в прошлое, а вместо них появились смартфоны. Как же отобразить время на фотографиях сделанных смартфоном Xiaomi?
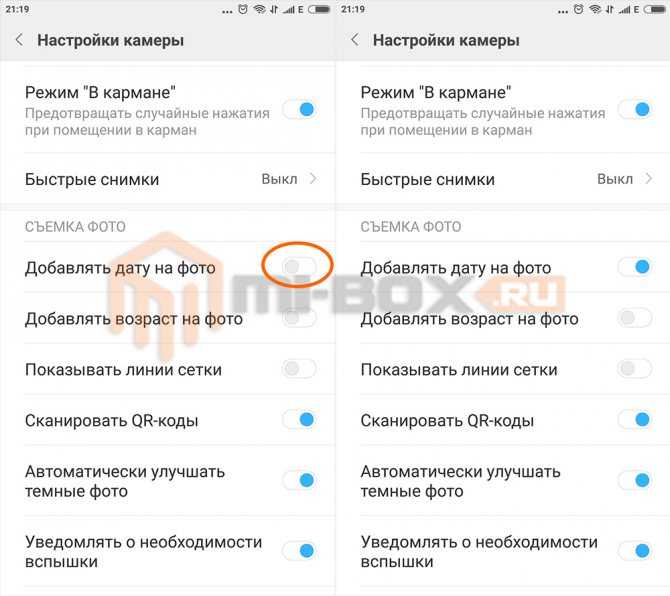
После этого на каждой фотографии сделанной с помощью камеры вашего смартфона будет отображаться дата и время снимка, как в старые добрые времена.
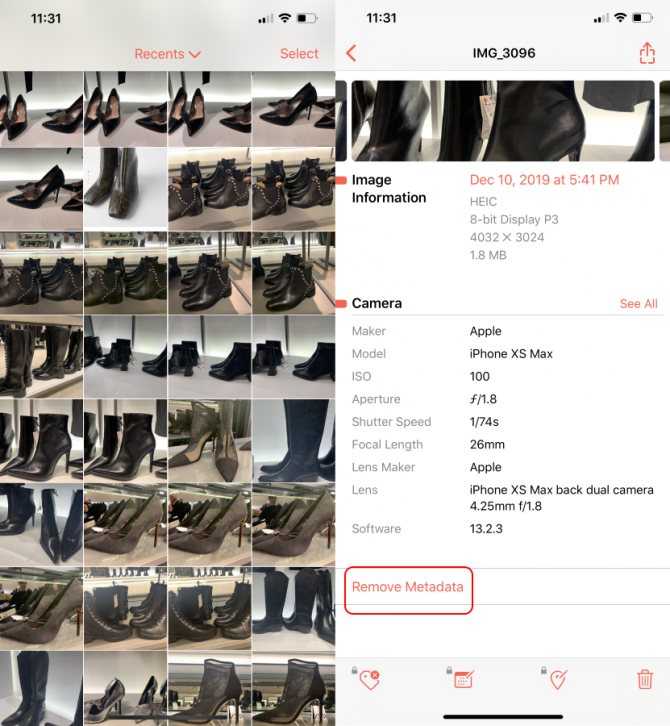
Нажатием на кнопку Remove Metadata можно удалить все данные. При нажатии на значки на нижней панели можно отредактировать дату, геолокацию и прочие данные.
Приложение Photo Exif Editor помогает просматривать и изменять метаданные на Android-смартфонах.
Многие из вас знают, что каждая фотография содержит в себе массу метаданных. Эти данные есть у любого фото, сделанного на любом устройстве. И среди них часто может содержаться конфиденциальная информация вроде геопозиции. В этом посте я расскажу как просмотреть и удалить метаданные у фотографии на смартфоне.
Как изменить дату создания файла, фото или документа
Есть множество способов изменить информацию о том, когда файл был создан или изменен. В этой статье мы рассмотрим 3 варианта. Первые два подойдут для файлов любых типов, а последний только для изображений.
Обратите внимание
Бесплатные версии всех программ, которые рассматриваются ниже, можно найти на сайте их разработчиков.
Total Commander
Total Commander представляет собой приложение, которое дает возможность удобно и быстро функционировать с файлами в Windows, как на локальном компьютере, так и на серверах. Одна из возможностей данной программы — замена даты создания файла. При этом изменить при помощи Total Commander можно дату создания практически любого файла.
Обратите внимание
Изменить не получится дату создания некоторых системных файлов, но это нельзя сделать ни одним из способов, перечисленных в данной статье.
Чтобы изменить дату создания файла через Total Commander, найдите нужный файл в приложении, нажмите на него, чтобы выделить, после чего в верхнем меню выберите пункт “Файлы” — “Изменить атрибуты”.
Здесь в пункте “Изменение даты/времени” можно установить любую дату, после чего нажать “ОК”.
С этого момента указанная дата будет значиться в качестве даты создания файла, что можно проверить в его свойствах.
Обратите внимание
Нельзя изменить дату создания файла на более позднее время, чем текущее. Такое действие запрещено на уровне операционной системы, Windows не может работать с такими файлами.
FileDate Changer
FileDate Changer — это удобное приложение, которое специально создано, чтобы изменить дату создания, изменения и открытия файла, или нескольких файлов. Минус данной программы, в сравнении с Total Commander, только в необходимости дополнительно держать ее на компьютере, тогда как она не имеет больше никаких полезных функций. Плюс данной программы — она очень простая, может менять сразу три атрибута, способна одновременно менять атрибуты у нескольких файлов.
У программы очень простой интерфейс, запустив ее вы увидите буквально пару клавиш. Нажмите на “Add Files”, чтобы добавить файлы, атрибуты которых вы хотите изменить. Откроется стандартное окно проводника — выберите нужные файлы.
Файлы отобразятся в окошке, они будут указаны в виде адреса к ним на вашем компьютере. Далее остается только задать нужные даты: создания, изменения и открытия файла, после чего нажать “Change Files Data”.
Обратите внимание
По-умолчания опция изменения даты открытия файла отключена. То есть, даже если значение будет задано в виде даты и времени, атрибут не изменится. Чтобы атрибут изменился, нужно поставить галочку возле сообщения “Change” справа от даты
Чтобы атрибут изменился, нужно поставить галочку возле сообщения “Change” справа от даты.
EXIF Date Changer
EXIF Date Changer — программа, которая дает возможность изменить дату создания для изображений. В основном, данная функция используется именно для фотографий, поэтому данное приложение может быть полезно для таких работ.
В сравнении с описанными выше программами, у EXIF Date Changer есть несколько плюсов:
- Она не заменяет атрибут в исходном изображении, а создает копию изображения с измененным атрибутом. Это дает возможность оставить на компьютере и исходное фото и изображение с новой датой создания;
- У программы есть русская локализация;
- EXIF Date Changer дает возможность заменить и удалить другие различные атрибуты, присущие фотографиям: автора, данные о камере, ключевые слова;
- Через программу можно быстро наложить на фото водяной знак.
Все эти опции делают программу EXIF Date Changer незаменимой для тех пользователей, которым часто приходится менять дату создания именно фото.
Работает программа очень просто. Нужно выбрать конкретные изображения или папку с изображениями, а также папку для сохранения измененных фото.
После этого указать новую дату создания для фото, можно использовать различные опции. И нажать “Обработка фотографий”.
Далее остается дождаться когда фото будут обработаны, после чего перейти в папку с результатами.
Эти 3 простых программы дают возможность изменить дату создания различных файлов в Windows.
изменение метаданных для PDF документа
Как редактировать метаданные PDF
Чтобы отредактировать метаданные PDF онлайн с помощью PDF Candy, начните с загрузки файла для его последующей обработки: добавьте файл с помощью кнопки «Добавьте файл(ы)» или перетащите файл. Добавьте/измените необходимые метаданные, нажмите кнопку «Применить изменения» и скачайте новый PDF файл нажатием на кнопку «Скачать PDF».
Приватность под защитой
Используйте инструменты PDF Candy для редактирования метаданных PDF, даже если это важные или приватные документы. Загруженные файлы используются только для обработки с помощью выбранного инструмента. Для более подбробной информации читатйте Условия использования сайта.
Простой редактор метаданных PDF
С помощью данного инструмента для редактирования метаданных PDF Вы можете изменить такие типы метаданных для загруженных файлов как Автор, Название, Тема, Ключевые слова, Дата создания и Дата изменения. Просто введите новые метаданные и сохраните изменения.
2 Вариант: Создать файл определенной датой
Тут вообще непосильная задача))) потому как данная задача решается без помощи каких то не было программ. Потому как, для того что бы создать файл определенной датой (допустим создать документ WORD или EXCEL прошлым месяцем) достаточно изменить дату на компьютере и создать этот файл и он создастся той датой которую вы Выставили.
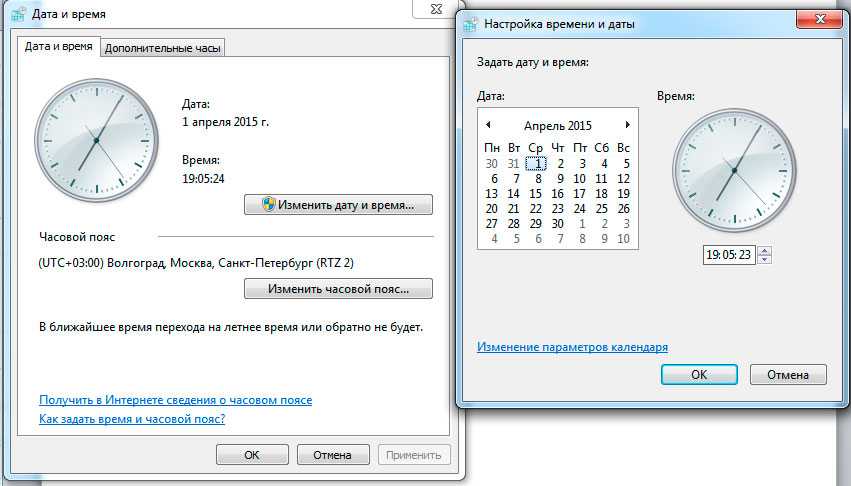
Вот и все! И не нужно скачивать сотню другую непонятных программ и т.д. Потому как все можно решить минимальными жертвами и усилиями.
Видео инструкция
изменить дату файла, как изменить дату создания файла, как изменить время документа, как изменить дату изменения файла, изменить дату проведенного документа, как изменить время создания файла, как исправить дату в документе, как изменить дату создания документа,
Инструкция
Откройте программу и левым кликом мыши выберите необходимый файл или папку. Для этого можно пользоваться одним из двух основных окон программы, тех, в которых находятся списки файлов. Перемещение между томами жесткого диска осуществляется двумя способами. Первый: при помощи переключателя сверху от каждого из окон со списками файлов. Второй: при помощи выпадающего меню, чтобы вызвать его щелкните по иконке в виде треугольника, смотрящего вниз.
Нажмите пункт меню «Файлы», а затем «Атрибуты». Откроется окно «Изменение атрибутов». Вас должно интересовать поле, которое находится в середине окна. В поле «Дата» введите день месяц и год в формате dd.mm.yyyy. В поле «Время» введите часы, минуты и секунды в формате hh:mm:ss. Также можно воспользоваться специальным меню, которое открывается, если нажать на кнопку, находящуюся справа от поля «Время»: дата меняется при помощи календаря, а время – при помощи стрелочек «Вверх» и «Вниз». Кроме того, для ввода новых данных можно использовать клавиатуру: выберите параметр левым кликом мыши и наберите необходимую цифру. Чтобы изменения вступили в силу, нажмите «ОК».
Обратите внимание на кнопку «Текущие». Если нажать на нее, данные в полях «Дата» и «Время» изменятся, соответственно, на текущие
Введя необходимые параметры, щелкните «ОК», чтобы сохранить их. Прямо здесь же, в Total Commander, можно будет наблюдать, как выбранный файл или директория поменяли дату своего создания.
Имейте в виду, что если поменять дату создания папки, то у файлов и папок, которые находятся внутри нее останутся прежние даты сохранения.
Абсолютно любая папка или файл имеют атрибуты, такие как время
и дата создания
файла
, дата изменения и время
последнего доступа. Казалось бы, эти данные может создавать и сохранять только программные средства операционной системы, но их можно изменять при помощи специальных программ.
Вам понадобится
- Программное обеспечение:
- — Attribute Changer;
- — Attribute Magic Pro.
В некоторых случаях при работе с компьютерными программами возникают нестандартные задачи, требующие изменения реальной даты создания файла. Причем может требоваться как установка прошедшей даты, так и будущей, еще не наступившей. Стандартные свойства операционной системы не позволяют в явном виде изменять дату создания файла, тем не менее существуют способы и средства, как это можно сделать достаточно легко и просто.
Изменение даты создания файла без установки дополнительного программного обеспечения
семейства Windows
Рассмотрим на примере как это работает.
Текущая дата в операционной системе – 17 апреля 2014 г. Создаем новый текстовый документ и видим, что текущая дата операционной системы является датой создания и изменения документа.
новую создания
Изменение даты создания файла с помощью специальных утилит
FileDate Changer
Set File Date
eXpress Timestamp Toucher
поисковых системах
Для примера рассмотрим работу программы FileDate Changer. Программа бесплатная, не требующая установки на компьютер и очень маленькая. Архив с программой и readme-файлом занимает всего 20Кб дискового пространства. Для того чтобы с помощью FileDate Changer изменить дату создания файла выполните следующие шаги.Также изменить дату создания файла позволяют файловые менеджеры с расширенным набором функций такие как FAR или Total Commander.
Изменение даты создания файла (будь то JPG, PDF, MP3 или любой вордовский документ) является задачей нетривиальной. Сама необходимость такой операции возникает редко, и потому для большинства пользователей вопрос того, как решить эту задачу, является неочевидным.
Сразу оговорюсь: средства Windows не дают возможность проводить операции над датами создания, изменения или последнего открытия файлов. На помощь придут сторонние бесплатные программы.
Особенности использования TeamViewer
Как известно, программа «TeamViewer» предназначена для работы на удалённом компьютере, совершения на нём различных технических операций, обмена с ним файлами, осуществления видеосвязи и так далее.
Программа предполагает две версии своего использования:
- Бесплатная версия (режим некоммерческого использования). Предназначена для домашнего использования и подключения к небольшому количеству ПК;
- Платная (коммерческая) версия. Количество подключаемых ПК и продолжительность сеансов неограниченны.
В бесплатную версию продукта встроен скрытый инструментарий для проверки условий его использования. В частности, если пользователь работает с большим количеством подключаемых машин, часто и на регулярной основе, то подобные проверочные утилиты могут посчитать такое использование коммерческим. В таком случае программа выдаёт сообщение об использовании продукта для коммерческих целей, вследствие чего бесплатный сеанс ограничивается 5 минутами, а последующие сеансы могут быть осуществлены лишь через определённое время.
Обнаружение коммерческого использования продукта
Некоторые нерадивые пользователи при установке программы сразу выбирают коммерческую версию продукта, после чего удивляются появлению соответствующих ограничений. И необходимостью удалить ограничение пять минут в Teamviewer 13.
Дата создания PDF — Сообщество поддержки Adobe
Вы должны открыть PDF!
Если вы просматриваете PDF-файл в веб-браузере, не будет строки меню приложения Acrobat / Reader, поэтому вы будете использовать комбинацию клавиш « + D», чтобы открыть всплывающее окно «Свойства». Эта комбинация клавиш также работает в Acrobat / Reader.
FileDate Changer v1.1 — Изменить время создания / изменения файлов
Примечание: FileDate Changer устарел. Вы можете попробовать новую утилиту File Time Changer — BulkFileChanger.
| FileDate Changer v1.1 Copyright (c) 2002 Нир Софер |
Утилита FileDate Changer позволяет легко изменять даты создания / изменения / доступа для одного или нескольких файлов. Вы можете использовать эту утилиту во всех 32-битных операционных системах (Windows 95,98, ME, NT, 2000, XP) с Internet Explorer версии 3.0 или выше.
Известные ограничения
- В файловой системе FAT точное время «Даты доступа» не сохраняется как другие даты. Сохраняется только дата (дд / мм / гггг).
- «Дата доступа» имеет небольшую хитрость: С помощью утилиты FileDate Changer вы можете изменить «Дата доступа». Однако, если вы попытаетесь просмотреть «дату доступа» к файлу после его изменения, вы увидите текущую дату вместо даты, которую вы только что изменили ранее! Причина такого поведения: когда вы просматриваете свойства файла (в среде проводника), «Дата доступа» всегда изменяется операционной системой на текущую дату…
Эта утилита выпущена как бесплатное ПО. Вы можете свободно использовать и распространять его. Если вы распространяете эту утилиту, вы должны включить все файлы в дистрибутив, включая readme.txt, без каких-либо изменений!
История версий
| 1,1 | 10.02.2002 |
|
| 1.0 | 03.03.2002 | Первая версия |
Программное обеспечение предоставляется «КАК ЕСТЬ» без каких-либо явных или подразумеваемых гарантий, включая, но не ограничиваясь, подразумеваемые гарантии товарной пригодности и пригодности для определенной цели. Автор не несет ответственности за какие-либо особые, случайные, косвенный или косвенный ущерб из-за потери данных или по любой другой причине.
Использование FileDate Changer
Утилита FileDate Changer не требует никакого процесса установки, если у вас установлена более новая версия comctl32.dll: версия 4.70 или более поздняя. Вам не нужно об этом беспокоиться, потому что этот файл обычно устанавливается Internet Explorer версии 3.0 или более поздней, а также другими приложениями. Вероятно, в вашей системе уже есть нужная версия comctl32.dll. Чтобы начать использовать эту утилиту, скопируйте исполняемый файл (filedate.exe) в любую папку, которая вам нужна, и запустите его. После запуска утилиты следуйте инструкциям ниже, чтобы изменить даты одного или нескольких файлов:
- Нажмите кнопку «Добавить файлы» и выберите один или несколько файлов. Вы можете выбрать несколько файлов в одной папке, удерживая клавиши Ctrl или Shift. Вы можете повторять описанную выше операцию и каждый раз выбирать файлы из разных папок. Вы также можете добавлять файлы, перетаскивая их из окна проводника в окно FileDate Changer.
- Выберите тип даты (Дата создания, Дата изменения и Дата доступа), который следует изменить, сняв или установив 3 флажка.По умолчанию «Дата доступа» отключена.
- Выберите дату и время для изменения выбранных файлов и нажмите «Изменить дату файлов».
Обратная связь
Если у вас есть проблемы, предложения, комментарии или вы обнаружили ошибку в моей утилите, вы можете отправить сообщение на
изменить метаданные PDF-документа
Как редактировать метаданные PDF
Чтобы отредактировать метаданные PDF онлайн с помощью PDF Candy, начните с загрузки файла для последующей обработки: кнопка «Добавить файл» позволит вам загрузить файл с вашего устройства; в качестве альтернативы вы можете использовать для этого механизм перетаскивания. Добавьте новые значения метаданных, нажмите кнопку «Применить изменения» и загрузите новый PDF, нажав кнопку «Загрузить PDF».
Конфиденциальность защищена
Вы можете обратиться к инструментам PDF Candy, даже если вам нужно изменить метаданные PDF важных и личных документов.Загруженные файлы используются только для их обработки с помощью выбранного инструмента. Вы можете узнать больше в Условиях использования сайта.
- Переполнение стека Общественные вопросы и ответы
- Переполнение стека для команд Где разработчики и технологи делятся частными знаниями с коллегами
Как изменить ассоциации типов файлов в Windows 10
В Windows есть три быстрых и простых способа изменить ассоциации типов файлов.
1. Открыть с помощью
Вы можете изменить ассоциации типов файлов прямо из проводника. Для этого щелкните правой кнопкой мыши файл и затем наведите курсор мыши на Открыть.

Вы увидите список программ, которые вы можете использовать для открытия файла, но это будет только одноразовым и не изменит ваши настройки навсегда. Чтобы сделать постоянное изменение, выберите Выбрать другое приложение.
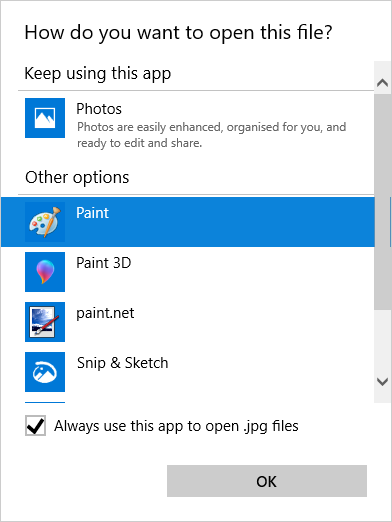
Теперь выберите приложение из списка, который вы хотите использовать, чтобы открыть тип файла выбранного вами файла. Если вы не видите нужную программу, прокрутите вниз и выберите Дополнительные приложения для более широкого выбора.
Если его по-прежнему нет, выберите Искать другое приложение на этом ПК . Затем вы можете просмотреть свои программные файлы и найти исполняемый файл для нужной вам программы.
Если этот флажок установлен, установите флажок Всегда использовать это приложение, чтобы открывать файлы X в нижней части окна. Это навсегда изменит ассоциацию типов файлов. Затем нажмите ОК.
2. Установите настройки файлов по умолчанию в настройках
Лучшее место для полного изменения ассоциаций файлов и установки приложений по умолчанию — через Настройки.
Для начала нажмите клавишу Windows + I, чтобы открыть Настройки. Перейдите в Приложения → Приложения по умолчанию.
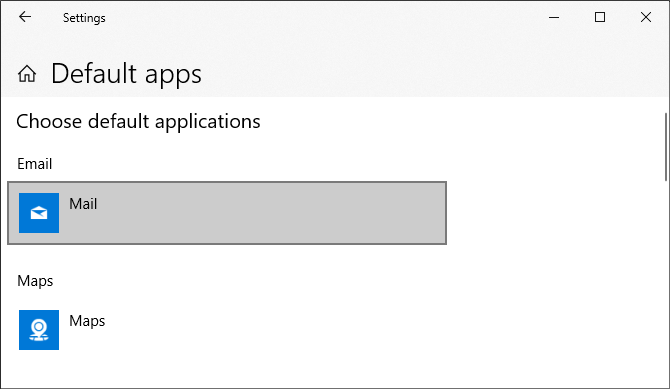
Здесь вы можете устанавливать и использовать приложения по умолчанию для таких вещей, как электронная почта, карты, музыка и т.д. Нажмите на приложение, чтобы выбрать другое из списка.
Вы можете нажать «Сброс», чтобы вернуть все к «рекомендуемым по умолчанию Microsoft». Как и следовало ожидать, это означает, что созданные по умолчанию программы Windows 10 для Windows 10, такие как Groove Music для музыки и Edge для просмотра веб-страниц.
Прокрутите вниз, и вы увидите три варианта для уточнения управления ассоциациями файлов:
- Выберите приложения по умолчанию по типу файла
- Выберите приложения по умолчанию по протоколу
- Установить значения по умолчанию в приложении
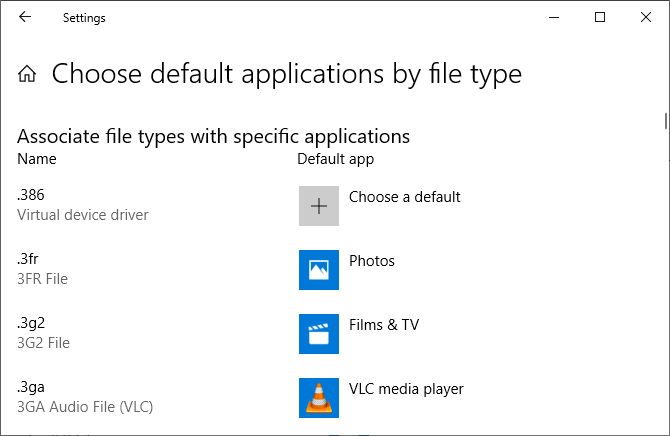
Выбор по типу файла позволяет вам устанавливать специальные программы для JPG, DOC и т.д. Это вариант, который вам, скорее всего, нужен.
Выбор по протоколу для действий или ссылок. Например, встречая ссылку URL: калькулятор , вы можете указать, какая программа используется. В любом случае, подавляющее большинство из них будет зависеть от конкретного приложения, поэтому вам редко придется их менять.
Наконец, настройка по приложениям позволяет вам управлять всей программой и связанными с ней типами файлов и протоколами из одного места.
3. Удалите ассоциации файлов в командной строке
Невозможно сбросить ассоциации файлов через настройки. Для этого вам нужно использовать командную строку.
Нажмите Пуск, введите cmd, и он найдет командную строку. Щелкните правой кнопкой мыши запись и выберите Запуск от имени администратора.
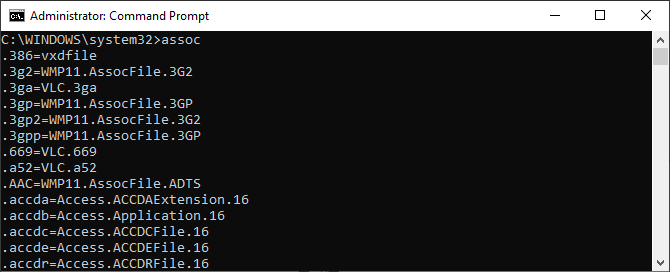
Напечатайте ассоциацию, нажмите Enter, и это вызовет все типы файлов и их ассоциации.
Чтобы быстро проверить определенный тип файла, введите:
assoc .ext
Замените ext на тип файла. Например, введите assoc .jpg, и вы увидите, какая программа открывает файлы JPG.
Чтобы удалить ассоциацию из программы, введите:
assoc .ext=
Снова замените ext. Вы можете ввести первую команду, чтобы дважды проверить ее работоспособность, так как вы должны увидеть ошибку «сопоставление файла не найдено».
Свойства файла
В зависимости от файловой системы, файл может обладать различным набором свойств.
Имя файла
В большинстве файловых систем имя файла используется для указания к какому именно файлу производится обращение. В различных файловых системах ограничения на имя файла сильно различаются:
Помимо ограничений файловой системы, интерфейсы операционной системы дополнительно ограничивают набор символов, который допустим при работе с файлами.
- Для MS-DOS в имени файла допустимы только заглавные буквы, цифры. Не допустим пробел, знак вопроса, звёздочка, символы больше/меньше, символ вертикальной черты.. При вызове системных функций именами файлов в нижнем или смешанном регистре, они приводятся к верхнему регистру.
- Для Microsoft Windows в имени файла разрешены заглавные и строчные буквы, цифры, некоторые знаки препинания, пробел. Запрещены символы «>», «<», «|», «?», «*», «/», «\», «:», «»».
- Для GNU/Linux (с учётом возможности маскировки) разрешены все символы, кроме «/» и нулевого байта.
Большинство операционных систем требуют уникальности имени файла в одном каталоге, хотя некоторые системы допускают файлы с одинаковыми именами (например, при работе с ленточными накопителями).
Атрибуты
В некоторых файловых системах предусмотрены атрибуты (обычно это бинарное значение «да»/«нет», кодируемое одним битом). Практически атрибуты не влияют на возможность доступа к файлам, для этого в некоторых файловых системах существуют .
| Название атрибута | перевод | значение | файловые системы | операционные системы |
|---|---|---|---|---|
| READ ONLY | только для чтения | в файл запрещено писать | FAT32, FAT12, FAT16, NTFS, HPFS, VFAT | |
| SYSTEM | системный | критический для работы операционной системы файл | FAT32, FAT12, FAT16, NTFS, HPFS, VFAT | |
| HIDDEN | скрытый | файл скрывается от показа, пока явно не сказано обратное | FAT32, FAT12, FAT16, NTFS, HPFS, VFAT | |
| ARCHIVE | архивный(требующий архивации) | файл изменён после резервного копирования или не был скопирован программами резервного копирования | FAT32, FAT12, FAT16, NTFS, HPFS, VFAT |
Время
Для файла могут быть определены следующие временные метки:
- Время создания
- Время модификации
- Время последнего доступа
Права доступа
В некоторых файловых системах предусмотрена возможность для ограничения доступа пользователей к содержимому файла
В UNIX-подобных операционных системах для файлов обычно выделяют три типа прав:
- Право на запись
- Право на чтение
- Право на выполнение
В операционных системах Windows NT при работе с файловой системой NTFS права доступа задаются явно для пользователей или групп (или наследуются от вышестоящих объектов). Права в себя включают:
- Право на чтение
- Право на запись
- Право на исполнение
- Право на удаление
- Право на смену атрибутов и владельца
- Право на создание, удаление подпапок (для папок)
- Право на чтение прав доступа
Каждое право может быть задано как разрешением, так и запретом, запрет имеет больший приоритет, чем разрешение.
Как создать файл
Основы работы со свойствами файлов рассмотрены. Теперь стоит разобраться в том, как создать документ. Windows предусматривает два быстрых подхода:
- при помощи контекстного меню;
- через программу.
В первом случае потребуется:
- Перейти в корневой каталог. Туда, где хочется разместить документ.
- Кликнуть ПКМ по свободному пространству.
- Навести курсор на строчку «Создать».
- Выбрать тип электронного документа.
Теперь остается задать уникальное имя. Файл создан. У него сразу появились некоторые свойства.
Можно создать документ в операционной системе через специализированную программу. Она зависит от того, с каким именно файлом хочется работать. Пример — .txt. Для этого используется «Блокнот». Нужно открыть его, а затем в контекстном меню выбрать «Файл»-«Сохранить» или «Сохранить как…».
Система предложить задать имя и формат сохраняемого документа, а также указать путь к нему на диске. После подтверждения операции в заданном месте появится соответствующий файл.
Внесение изменений через проводник Windows
С помощью вышеописанных способов можно изменить за раз информацию только одной фотографии. Если снимков с неправильно указанной датой у вас десятки, потребуется достаточно много времени для того, чтобы редактировать их в «Свойствах» и через графический редактор. Через проводник Windows можно внести изменения в дату съемки за один раз. Делаем так:
- через проводник добавляем все необходимые фотографии в каталог «Изображения»;
- выделяем все снимки;
- кликаем по появившейся ниже строке «Дата съемки» и вносим изменения в данные.
Минус такого способа заключается в том, что для всех фотоснимков изменения будут одинаковыми, то есть, для всех будет выставлена одна и та же дата. Если для какой-то конкретной группы изображений вам нужна другая датировка, перенесите их в отдельную папку и повторите процедуру.
Инструкция
Откройте программу и левым кликом мыши выберите необходимый файл или папку. Для этого можно пользоваться одним из двух основных окон программы, тех, в которых находятся списки файлов. Перемещение между томами жесткого диска осуществляется двумя способами. Первый: при помощи переключателя сверху от каждого из окон со списками файлов. Второй: при помощи выпадающего меню, чтобы вызвать его щелкните по иконке в виде треугольника, смотрящего вниз.
Нажмите пункт меню «Файлы», а затем «Атрибуты». Откроется окно «Изменение атрибутов». Вас должно интересовать поле, которое находится в середине окна. В поле «Дата» введите день месяц и год в формате dd.mm.yyyy. В поле «Время» введите часы, минуты и секунды в формате hh:mm:ss. Также можно воспользоваться специальным меню, которое открывается, если нажать на кнопку, находящуюся справа от поля «Время»: дата меняется при помощи календаря, а время – при помощи стрелочек «Вверх» и «Вниз». Кроме того, для ввода новых данных можно использовать клавиатуру: выберите параметр левым кликом мыши и наберите необходимую цифру. Чтобы изменения вступили в силу, нажмите «ОК».
Обратите внимание на кнопку «Текущие». Если нажать на нее, данные в полях «Дата» и «Время» изменятся, соответственно, на текущие
Введя необходимые параметры, щелкните «ОК», чтобы сохранить их. Прямо здесь же, в Total Commander, можно будет наблюдать, как выбранный файл или директория поменяли дату своего создания.
Имейте в виду, что если поменять дату создания папки, то у файлов и папок, которые находятся внутри нее останутся прежние даты сохранения.
- Ссылка на скачивание пробной версии Total commander
- Изменение дат в свойствах файла
Абсолютно любая папка или файл имеют атрибуты, такие как время
и дата создания
файла
, дата изменения и время
последнего доступа. Казалось бы, эти данные может создавать и сохранять только программные средства операционной системы, но их можно изменять при помощи специальных программ.
Вам понадобится
- Программное обеспечение:
- — Attribute Changer;
- — Attribute Magic Pro.
Инструкция
Attribute Changer позволяет изменять не только атрибуты любых файлов и папок, но и их свойства. Т.к. вас интересует только способы изменения времени создания
файла
, остановимся на атрибутах. Интерфейс программы очень прост и после ее установки в контекстном меню проводника можно увидеть строчку Change Attributes под командой «Открыть». Для изменения атрибутов нескольких файлов достаточно выделить их при помощи зажатой клавиши Ctrl и нажать правой кнопкой мыши, выбрав выше написанную строчку.
В открывшемся окне будет 6 вкладок, вам нужно изучить содержимое только двух – Folder Attributes и File Attributes. В одной вкладке можно изменить атрибуты выделенных папок, а в другой, соответственно, атрибуты файлов.
На каждой вкладке есть параметры Set Date to (задать свою дату) и Set Time to (задать свое время
). Для их активации достаточно поставить отметку напротив пункта и выставить значение, которое вас устраивает. После нажатия на кнопку Apply (Применить) посмотрите свойства измененных папок или файлов. Если все получилось, нажмите кнопку Close (Закрыть) в окне программы.
2 Как изменить дату создания файла через программы
- Как только вы откроете скачанный архив, дважды нажмите по файлу с расширением .exe, эта утилита не требует установки, поэтому перед вами сразу откроется окно программы.
- Нажмите “Add Files”, чтобы добавить файл для изменения.
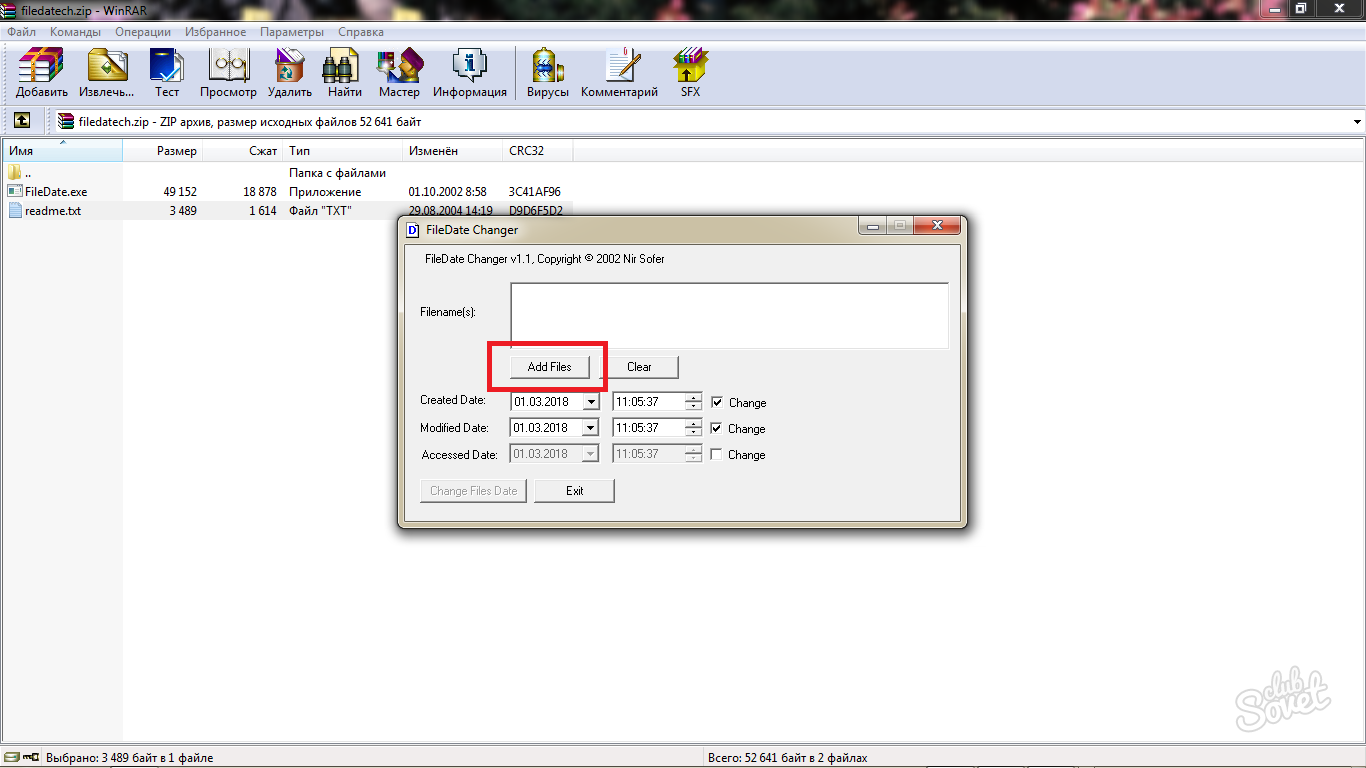
- Его название и путь отобразятся в окошке внутри программы. Выставите дату в строке “Created Date” и “Modified Date”. Первый параметр выставляет дату создания, второй – дату изменения. Это нужно, если вы хотите показать, что не только создали файл в другое время, но и работали с ним после этого.
- Нажмите “Change Files Date”.
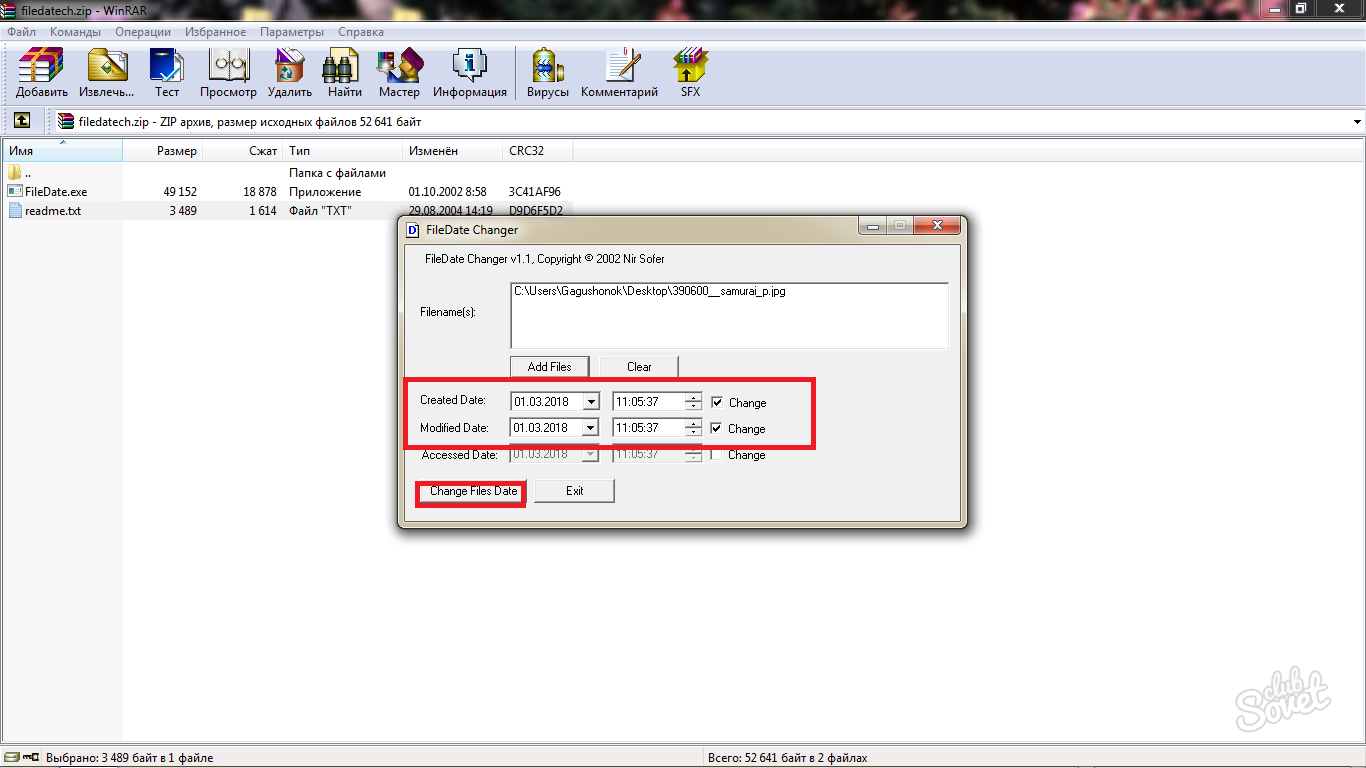
Если вы увидели такое сообщение на экране, то процедура прошла успешно. Вы найдете свои файлы с новой датой на прежнем месте.
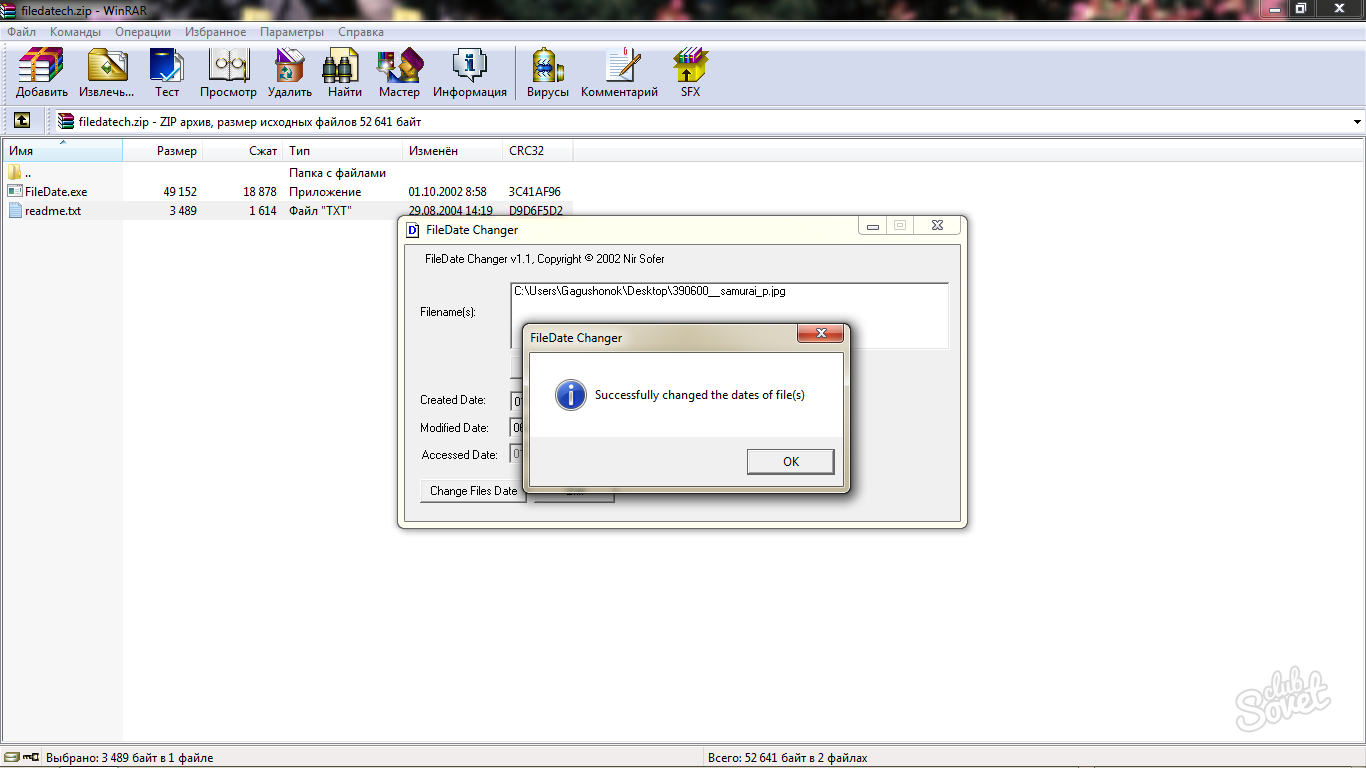
Как обойти ограничение на создание файла с длинным путем
Понятно, что восстановление при таком длинном пути не сработает – ведь нужно скопировать файл в исходное расположение. Но я сходу не понял, почему возникли затруднения с копированием файла в любое другое место – главное же было вернуть файл пользователю. Проводник же может скопировать файл из длинного пути.
Так или иначе, я получил письмо в метро, и поэтому с телефона по-быстрому отправил ответ, который должен был обойти препятствие. Я предложил создать символическую ссылку на часть пути:
Теперь копирование файла в C:link должно было вернуть его на прежнее место. И это сработало
Такое решение пришло мне в голову не случайно – ведь вопрос был о теневых копиях, а я уже пару раз рассказывал, как войти в них с помощью символической ссылки. Позже, когда я готовил эту заметку и рылся в своей записной книжке, всплыло и другое решение, которым я делился три года назад.
Команда subst сопоставляет папку букве диска, и при желании одной командой можно моментально занять все буквы! В принципе, если путь супер-длинный, это может пригодиться, т.к. придется создавать серию сопоставлений.
Заключение
Какой из вариантов выбрать решать каждому за себя, но как видно из вышеизложенного, осуществить изменение даты и времени создания/изменения файла можно и без применения стороннего софта.
Вам так же будет интересно:
- Забыл пароль от компьютера что делать? Как войти в учетную запись
- Компьютер отключается от интернета сам по себе
- Windows не удалось автоматически обнаружить параметры прокси этой сети
- Лучшие бесплатные программы для Windows 10 (Офисные пакеты, Фоторедакторы, Видеоредакторы)
- Бесплатные программы для Windows 10 (очистка и оптимизация ПК, антивирусы, программы для работы с почтой)
- Как создать загрузочную флешку windows 10 rufus
- Как снять защиту от записи на флешке — 4 самых надежных способа
- Как запаролить папку на компьютере — 4 оптимальных способа установки пароля на папку
Заключение + просьба
И не забудьте подписаться на обновления блога так как я планирую публиковать еще больше полезной информации по теме компьютерной грамотности для новичков.
Ну а теперь к моей просьбе:
Совсем недавно я запустил опрос в своей группе для того чтобы узнать, что действительно для вас актуально на данный момент в области изучения компьютеров.
Так вот суть просьбы заключается в том, чтобы вы перешли в группу ВКонтакте и приняли участие в опросе.
Так вы поможете мне создавать действительно полезный контент не только для читателей блога, но и для всех пользователей интернета для кого эта информация актуальна.
Спасибо всем, кто примет участие в опросе! Всем пока.

































