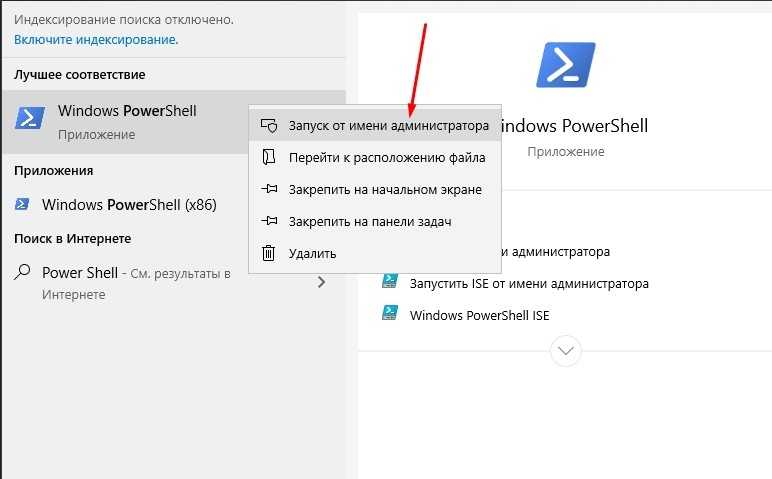Чем занимается служба
Microsoft Compatibility Telemetry (далее MCT для краткости) – встроенная служба, ответственная за сбор информации. Она учитывает, какими программами пользуется человек и как часто он это делает, какие из них работают стабильно, а какие выдают сбои. Список отбираемых данных можно продолжать долго, а формируется он для того, чтобы компания Microsoft могла улучшить свою операционную систему.
MCT берёт информацию, которая может подсказать разработчикам причины появления тех или иных ошибок, отправляет её компании, а она, в свою очередь, обрабатывает данные, делает выводы и на основе их разрабатывает и выпускает обновление.
Стоит отметить, что Microsoft официально заявила о конфиденциальности собираемых данных. То есть вся собранная информация поступает анонимно: из неё можно получить сведения о компьютере, но не о его хозяине.
Почему MCT нагружает компьютер
Есть две причины, вызывающие желание деактивировать MCT. О первой говорилось выше: служба собирает информацию, а это нравится далеко не всем. Вторая — при наступлении некоторых условий процесс начинает сильно грузить диск и процессор.
Убедиться в том, что ваш компьютер тормозит из-за MCT, можно в диспетчере задач: полистав или отсортировав список, найдите описываемую службу и посмотрите на остальные столбцы. Иногда происходит так, что MCT начинает забирать больше 50% системных ресурсов.
Служба Microsoft Compatibility Telemetry забирает много ресурсов, если зависает
Перегрузка компьютера происходит из-за сбоя в службе. Возможно, повредились какие-то её файлы, но чаще причиной становится сбой при отправке данных на сервер компании. Если происходит ошибка, служба попытается исправить её, не повредив при этом пользователю. Но в процессе устранения проблемы процесс может зависнуть и начать требовать всё больше ресурсов.
Открываем меню «Параметры Windows»
Первым делом нужно посетить «Параметры Windows», где находятся нужные нам разделы. Это осуществляется сразу несколькими способами:
- С помощью всем известному меню «Пуск». Кликните по иконке Windows в левом нижнем углу экрана, или же нажмите на клавишу «Win». Затем откройте окно «Параметры». В пусковом меню находим «Параметры»
- Воспользуйтесь встроенным системным поиском, расположенном в «Панели задач». Введите «Параметры» и перейдите по соответствующей графе. В системном поиске, расположенном в «Панели задач», вводим «Параметры» и переходим по соответствующей графе
- Ещё способ открыть «Параметры» — переход с помощью «Центра уведомлений». Для этого нажмите на значок уведомлений системы, и выберите «Все параметры». Открываем «Параметры» с помощью «Центра уведомлений»
- Используя сочетания клавиш «Win»+«I», в русской раскладке «Win»+«Ш». Используем сочетания клавиш «Win»+«I»
- С помощью контекстного меню «Пуск». Просто кликните правой клавишей мыши на иконку меню «Пуск», и в открывшемся контекстном меню найдите пункт «Параметры». Кликаем правой клавишей мыши на иконку меню «Пуск», и в открывшемся контекстном меню нажимаем пункт «Параметры»
- Через окно «Этот компьютер». Для этого откройте «Проводник», затем вкладку «Этот компьютер». Теперь остаётся выбрать пункт «Открыть параметры» с иконкой синей шестеренки. Открываем «Проводник», затем вкладку «Этот компьютер» и выбираем пункт «Открыть параметры»
- Закрепление в «Панели задач». Если по какой-то причине вы испытываете необходимость часто открывать приложение «Параметры», то лучшим решением будет его закрепление на панели задач, дабы открывать раздел одним кликом. Для этого необходимо открыть «Пуск», после этого кликнуть по иконке в виде шестеренки правой клавишей мыши. Выберите «Закрепить на панели задач».
Плюсы Windows 10
История выпуска Windows 10 показала, что успех разработчиков в создании следующих версий операционной системы выглядит как «зебра». Сначала идет успешная система, за ней следует неудачная версия. Например, на смену той же XP, завоевавшей популярность среди ценителей Windows, пришла Vista, которая не продержалась и нескольких лет. Потом появилась стабильная «семерка», за ней бесполезная Windows 8. В 2015 году пришло время «десятки», которая до сих пор на пьедестале.
За несколько лет использования системы удалось выделить преимущества и недостатки Windows 10, на которые ориентируются пользователи. Ниже мы рассмотрим эти особенности и начнем с положительных сторон.
Вернулось меню «Пуск», которое было «потеряно» в Windows 8 и заменено мозаичной версией запуска. Это нововведение было встречено шквалом критики среди пользователей, что вынудило разработчиков вернуться к предыдущей версии.

Браузер обновлен
Рассматривая плюсы и минусы операционной системы Windows, пользователи обращают внимание на веб-браузер. Если раньше был доступен только IE, который потерял всякую популярность, то в десятой версии появился Microsoft Edge
Для «десятки» это было несомненным преимуществом.
![]()
Наличие облачного хранилища. Развитие облачных технологий не осталось незамеченным разработчиками Windows. Они добавили встроенный клиент, который позволяет работать напрямую с облаком OneDrive, не сохраняя информацию на жестком диске вашего ПК.
![]()
Оптимизация видеоплеера
Изучая плюсы и минусы Windows 10, пользователи всегда обращали внимание на мультимедийные возможности операционной системы. В 10-й версии плеер обновлен для поддержки всех популярных форматов, включая Flac и MKV
Это несомненный плюс для любителей видеоконтента. После скачивания и установки Windows вам не нужно устанавливать дополнительные кодеки и компенсировать недостатки операционной системы.
![]()
- Легко использовать. Еще одним преимуществом является упрощение работы, благодаря возможности смены окна. Есть также виртуальные рабочие столы, которых раньше не было.
- Оптимизация командной строки. При анализе преимуществ и недостатков Windows 10 многие отмечают новшество для командной строки. Теперь можно копировать с помощью горячих кнопок, а качество шрифта улучшилось. Кроме того, текст автоматически подстраивается под размер окна.
- Сохранение системных требований. Разработчики не стали выбирать более жесткие требования к «железу» и оставили их такими же, как и для «семерки». Это несомненный плюс для владельцев ПК средней производительности.
- Появление DirectX 12. В отличие от предыдущих версий, имевших недостатки, этот компонент повышает производительность графического процессора и не потребляет дополнительных ресурсов.
![]()
Основные преимущества Windows 10 и ее привлекательность для нынешних и потенциальных пользователей рассмотрены выше. Кроме того, стоит выделить ряд особенностей, не вошедших в указанный список:
- появление центра уведомлений с правой стороны, где собрана самая важная информация;
- возможность использования приложений метро в оконном режиме;
- бесплатная установка Windows 10 при переходе с официальной «семерки» или «восьмерки»;
- появление встроенного магазина приложений, что является большим преимуществом для пользователей;
- универсальность и возможность установки на разные устройства;
- автоматические обновления, не требующие перезагрузки ПК;
- возможность отката к предыдущим версиям Windows и т.д.
Плюсы и минусы Windows 10 требуют детального изучения, поэтому ниже мы остановимся на недостатках. Что касается преимуществ, то к основным моментам можно отнести улучшенный интерфейс, доступность приложений, появление качественного веб-браузера и другие полезные преимущества.
IOBit Driver Booster
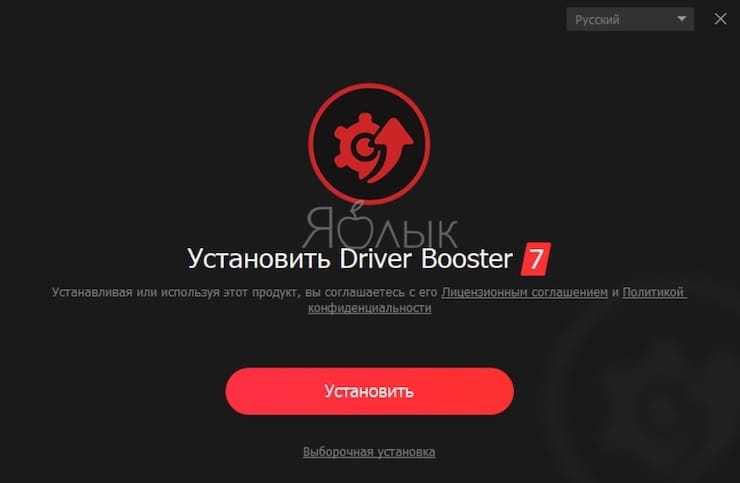
Windows 10 регулярно пытается обновлять драйвера, но эта процедура идеально не проходит. Иногда некоторые важные обновления драйверов остаются пропущенными. Поэтому, когда возникает проблема с оборудованием, всегда стоит проверить актуальность установленных в системе драйверов.
Один из лучших способов проверки состояния драйверов Windows — использовать бесплатное средство обновления драйверов. IOBit Driver Booster как раз и является эффективным средством обновления драйверов для Windows 10. Разработчики утверждают, что этот продукт может исправить и обновить более 1 миллиона драйверов.
Загрузите и установите Driver Booster, отменив выбор любого дополнительного программного обеспечения, предлагаемого вам при установке.
Откройте Driver Booster и запустите процесс сканирования компьютера.
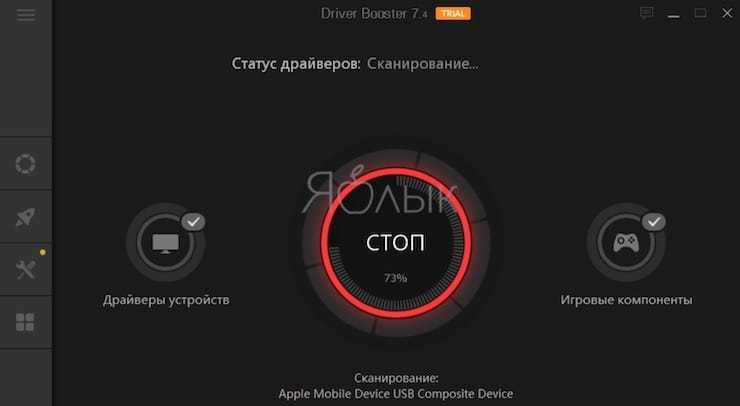
Вы можете выбрать функцию обновления Обновить сейчас, используя большую красную кнопку, или пробежаться по списку вниз и обновить отдельные драйверы по своему усмотрению. Вы также можете игнорировать определенные драйверы, откатить их до прежнего состояния или полностью удалить. Driver Booster автоматически загружает и применяет драйверы к вашей системе, но вам может потребоваться перезагрузка системы для завершения процесса установки.
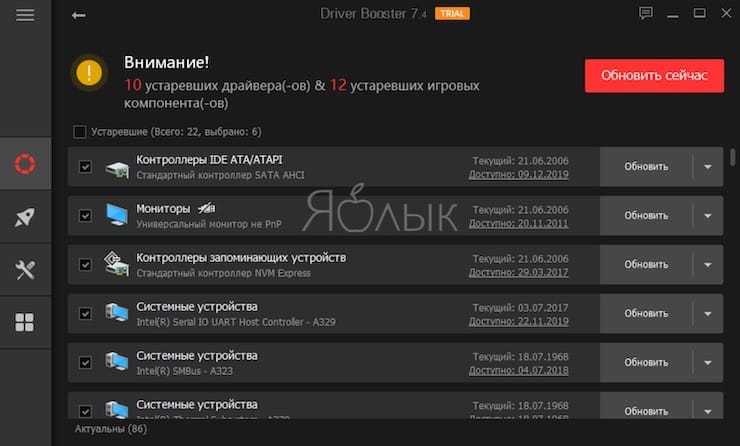
Driver Booster создает точку восстановления системы перед обновлением драйверов, а также включает параметры автоматического выключения или перезагрузки после завершения процесса установки драйвера – это удобно для того, чтобы инструмент мог работать автономно и сохранил систему в работоспособном состоянии.
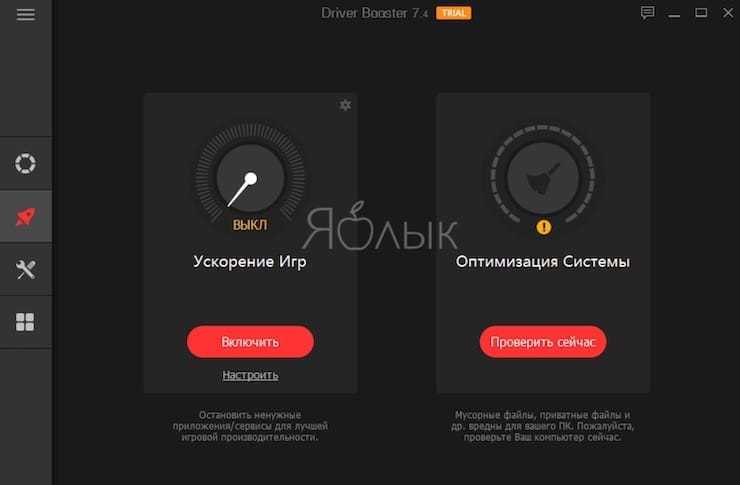
Лучшие программы для оптимизации Windows 10
Программы для оптимизации — это приложения, которые глубоко копаются в вашем компьютере и устраняют возможные проблемы. Помимо основной функции очистки от лишних файлов, они также могут помочь в дефрагментации жесткого диска, восстановлении невероятно проблемного реестра Windows и освобождении дискового пространства путем удаления повторяющихся файлов.
Некоторые утилиты имеют только базовые инструменты очистки, в то время, как другие владеют более интересными методами оптимизации работы Windows. К примеру, Iolo System Mechanic очищает захламленный компьютер с помощью мониторинга системы в реальном времени; Ashampoo вмещает в себя приложение для резервного копирования; AVG предлагает средство для обновления драйверов.
В целом, на рынке существует огромное множество подобных программ, которые заявляют, что обеспечивают заметно высокую производительность, но не все из них обещают правду. Вот почему редакция Highload.today протестировала все самые популярные варианты и выбрала те, которые, помогут оптимизировать работу вашей операционной системы просто и быстро.
Курс
UI/UX Design
Навчіться у вільний час розробляти вебінтерфейси, які подобатимуться клієнтам, та заробляйте від $1000
РЕЄСТРУЙТЕСЯ!

CCleaner
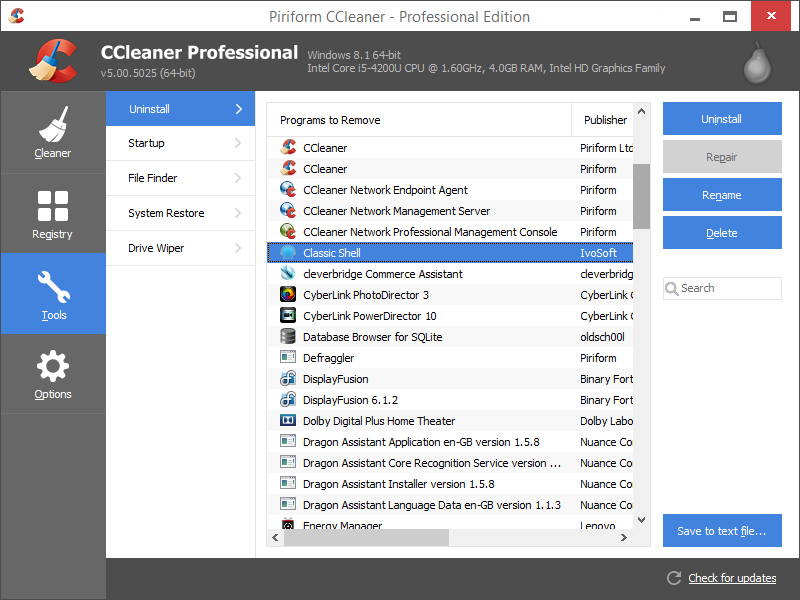
Пример работы в CCleaner
CCleaner существует на рынке уже давно. Это простая и в то же время надежная утилита, которая в пару кликов очистит ваш компьютер от лишних файлов, тем самым ускоряя работу ПК.
Существует также и платная версия приложения, которая будет защищать ваше устройство в режиме реального времени, а также планировать очистки. Но если вам нужны базовые функции удаления временных файлов, очистка кеша браузера или удаление файлов cookie, то вам вполне подойдет и бесплатная версия.
Если вы заметили, что ваш компьютер начал тормозить, то сначала попробуйте этот бесплатный оптимизатор Windows 10. У него нет всех расширенных функций оптимизаторов Windows, но при этом он вполне может ускорить работу вашего ПК.
Iobit Advanced SystemCare

Интерфейс Iobit Advanced SystemCare
На сегодня существует две версии IObit Advanced SystemCare: бесплатная и премиум. Платный пакет обещает оптимизацию в реальном времени, защиту конфиденциальности, глубокую очистку реестра и круглосуточную техническую поддержку. В то время как бесплатная версия включает в себя базовые функции очистки.
Какую бы версию вы ни выбрали, сама программа IObit Advanced SystemCare хорошо продумана, проста в использовании и вряд ли напугает даже абсолютного новичка.
Как и большинство других оптимизаторов, эта утилита очищает компьютер от ненужных файлов и папок, чистит реестр Windows, а также исправляет ошибки вашего жесткого диска — и все это с помощью простой и удобной панели инструментов.
Как убрать?
Избавиться от этой надписи можно разными методами.
Конфиденциальность
Вот как убрать «Некоторыми параметрами управляет ваша организация»:
- Перейдите в Пуск — Параметры. Или нажмите Win+I (это клавиша с рисунком в виде логотипа операционной системы Windows)
- Откройте «Конфиденциальность».
- Вкладка «Отзывы и диагностика».
- Найдите выпадающий список «Отправка данных об устройстве».
- Установите в нём опцию «Расширенные сведения» или «Полные сведения».
- Подтвердите действие и перезагрузите ПК.
После установки значения перезагрузите компьютер
Если вы до этого не отключали «слежку» и не вносили изменения в реестр или службы Windows, сообщение «Некоторыми параметрами управляет ваша организация» должно исчезнуть. В противном случае этот способ не поможет. Можно восстановить ОС или вручную вернуть настройки по умолчанию. Тогда защитник Win 10 отключит блокировку.
- Нажмите на иконку с уведомлениями.
- Выберите «Параметры».
- Раздел «Обновление и безопасность».
- Опция «Вернуть компьютер в исходное состояние».
Так получится убрать «Некоторыми параметрами управляет ваша организация». При этом все настройки Windows будут сброшены. Операция не затронет ваши файлы. Но вы получите «чистую» систему. Её придётся заново подстраивать под свои нужды.
Есть ещё один вариант с точками восстановления. Он будет эффективен, если вы меняли реестр или системные службы недавно. Буквально день-два назад.
- Зайдите в Пуск — Панель управления.
- Откройте меню «Восстановление».
- Нажмите «Запуск восстановления».
- Отметьте маркером пункт «Выбрать другую точку».
- Найдите точку восстановления с нужной датой.
Способ эффективен, если вы недавно проводили изменения в реестре или службах
Система Windows 10 «вернётся» в то состояние, в котором была в обозначенный день. Все изменения откатятся. Соответственно, надпись «Некоторыми параметрами управляет ваша организация» можно будет убрать через настройки конфиденциальности.
Реестр
Можно отредактировать ключи реестра. Перед этим надо сделать его резервную копию. Чтобы в случае неполадок вернуть всё как было.
- Нажмите Пуск — Выполнить. Или используйте сочетание клавиш Win+R.
- В поле для ввода напишите «regedit» без кавычек.
- Откройте Файл — Экспорт.
- Задайте имя и укажите папку.
Получится копия реестра, из которой его в любой можно будет восстановить. Теперь можно разбираться с сообщением «Некоторыми параметрами управляет ваша организация».
Удалите выделенную запись из реестра
- В реестре откройте Правка — Найти. Или нажмите Ctrl+F.
- Напечатайте «NoLockScreen» и запустите поиск. Удалите это значение.
Командная строка
- Перейдите в Пуск — Выполнить или нажмите Win+R.
- Введите «cmd» без кавычек и кликните «OK». Откроется окно с чёрным фоном.
- Напишите в нём «secedit /configure /cfg %windir%\inf\defltbase.base.sdb /verbose» без кавычек.
- Нажмите Enter и дождитесь окончания процесса.
Блокировка должна отключиться.
Редактор групповой политики
- Перейдите в Пуск — Выполнить или нажмите Win+R.
- Введите «gpedit.msc» и нажмите «OK». Откроется редактор групповой политики.
- Откройте каталог Конфигурация компьютера — Административные шаблоны — Все параметры.
- В правой части окна будет список. Надо сделать так, чтобы у каждого пункта в состоянии было указано «Не задано». Для этого кликайте по ним правой кнопкой мыши и выберите «Изменить». Появится меню с нужными опциями.
- Так можно не только убрать ограничение, но и отключить функции, которые мешают стабильной работе компьютера.
Не так уж сложно избавиться от сообщения «Некоторыми параметрами управляет ваша организация». Защитник Windows активирует блокировку, чтобы оградить систему от опрометчивых действий. Неправильная настройка, некорректное изменение реестра, отключение служб — всё это может навредить ОС. Снимайте ограничение только в том случае, если разбираетесь в работе Win 10 и знаете, какие опции вам нужны.
Шаг 1: Отключение индексации дисков
Будем идти от простого к сложному и начнем, пожалуй, с индексации дисков.
Она нужна для более быстрого поиска на жестком диске. Но так ли часто нужен поиск? Служба индексации всегда висит в системе независимо от того, нужен поиск файлов или нет, а если ее отключить – ничего не случится. Просто отныне поиск фотографии, документа, или любого другого файла будет идти чуть-чуть дольше. Именно чуть-чуть. А владельцам твердотельных накопителей ее отключать нужно в любом случае, поскольку каждое лишнее обращение сокращает срок службы SSD-диска.
И так, для отключения Индексации необходимо открыть «Этот компьютер» и правым кликом щелкнуть по локальному диску, на котором установлена Windows 10. В принципе, можно потом проделать эту операцию и с другими дисками. В контекстном меню необходимо выбрать «Свойства», и в открывшемся окне внизу снять галочку «Разрешить индексировать содержимое файлов …» и нажать «Ок». После этого начнут появляться всплывающие окна, в которых требуется либо соглашаться и продолжать, либо, если это невозможно, нажимать «Пропустить все».
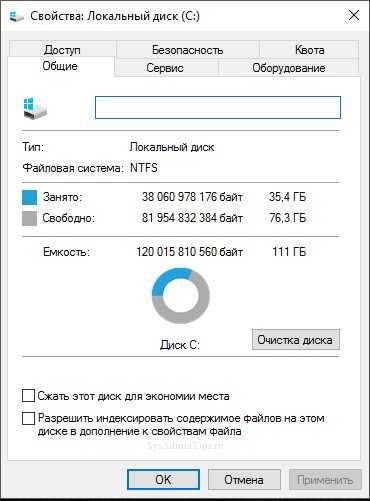
Windows 10 все еще является кошмаром конфиденциальности?
Я думаю, что ответ на этот вопрос очень сильно зависит от того, кого вы спрашиваете. Этот автор высказал некоторые серьезные опасения по поводу проблем безопасности которыми когда была выпущена последняя версия. Язык, окружающий некоторые, казалось бы, инвазивные обстановки, казался преднамеренно расплывчатым; Microsoft мало что сделала, чтобы развеять опасения, высказанные заинтересованными пользователями.
Microsoft действительно слушала пользователей — по крайней мере, до определенной степени. Добавление дополнительного контроля и одновременная рационализация ряда параметров конфиденциальности помогли пользователям лучше понять Windows 10. А предоставить представление о том, какую именно информацию собирает Windows 10, куда она движется, и инструмент расшифровки данных еще больше расширяет возможности пользователей.
Но, собирая информацию о пользователях по умолчанию , создавая профили, предполагая, что мы хотим быть частью одноранговой системы, и просто удаляя непосредственное управление пользователями из некоторых элементов операционной системы, Microsoft решила приспособиться к широкий спектр пользователей Windows 10, разрушая доверие клиентов.
Однако, несмотря на все сказанное, Windows 10 по-прежнему является очень безопасной операционной системой, и это то, что нужно большинству пользователей; требования личной жизни человека падают на обочину, чтобы защитить безопасность многих. Похоже, что в эпоху сбора данных и интеллекта Microsoft делает четкий выбор: действуйте первым и никогда не просите прощения
Настройки конфиденциальности Windows 10: электронная почта

Этот параметр определяет, какие приложения смогут выполнять вход и отправлять электронные письма от вашего имени.
Вы можете указать разрешения для каждого приложения отдельно, но вы должны помнить, что «Классические приложения Windows» не будут отображаться в этом списке. Это означает, что Microsoft Outlook и другие почтовые приложения, установленные вне Магазина Windows, будут действовать в соответствии с их настройками. В этом случае обратитесь к вашему почтовому клиенту для получения дополнительных уведомлений и настроек конфиденциальности.
Как и в истории вызовов, внесение изменений в этот параметр может привести к тому, что некоторые из установленных приложений будут вести себя по-разному.
Как отключить Microsoft Compatibility Telemetry Windows 10
Отключить телеметрию в Windows 10 можно разными способами. Дальше Вы можете выбрать для себя более удобный способ отключения службы Microsoft Compatibility Telemetry, которая и может создавать нагрузку на процессор и диск.
Службы
- Выполняем команду services.msc в окне Win+R.
- Находим службу Функциональные возможности для подключенных пользователей и телеметрия и в контекстном меню выбираем пункт Остановить.
- Дальше заходим в свойства службы и изменяем Тип запуска с Автоматически на Отключена.
Планировщик заданий
- Нажимаем Win+Q и в поисковой строке вводим Планировщик заданий.
- В результатах поиска выбираем классическое приложение Планировщик заданий.
- Дальше переходим в расположение Библиотека планировщика заданий > Microsoft > Windows > Application Experience.
- В текущем расположении выделяем три файла: Microsoft Compatibility Appraiser,ProgramDataUpdater,StartupAppTask и в контекстном меню выбираем пункт Отключить.
Редактор реестра
Перед внесением изменений в реестр с помощью редактора рекомендуем создать резервную копию реестра Windows 10. Ранее созданная резервная копия реестра позволить в любой момент откатить изменения созданные в реестре.
- Выполняем команду regedit в окне Win+R.
- Переходим в расположение реестра HKEY_LOCAL_MACHINE SOFTWARE Policies Microsoft Windows DataCollection.
- Создайте новый параметр DWORD AllowTelemetry, значение которого установите .
После перезагрузки компьютера служба Microsoft Compatibility Telemetry прекратит свою работу.
Редактор локальной групповой политики
Текущий способ подойдет только владельцам Профессиональной и Корпоративной редакций операционной системы Windows 10. А для владельцев других редакций читайте статью Gpedit.msc не найден Windows 10.
- Выполняем команду gpedit.msc в окне Win+R.
- Переходим по пути: Конфигурация компьютера > Административные шаблоны > Компоненты Windows > Сборки для сбора данных и предварительные сборки.
- Находим политику Разрешить телеметрию значение которой устанавливаем на Включено и в списке ниже выбираем пункт 0 -Безопасность.
Этот параметр политики определяет наивысший уровень диагностических данных Windows, отправляемых в корпорацию Майкрософт. Настройка этого параметра не помешает пользователям изменять свои параметры телеметрии, однако они не смогут выбрать более высокий уровень, чем задано для организации. Параметры диагностических данных Windows 10 применяются только к операционной системе Windows и приложениям, входящим в нее. Они не относятся к сторонним приложениям, работающим в Windows 10.
Обратите внимание, если этот параметр политики отключен или не задан, настройки телеметрии можно задать индивидуально в меню Параметры. Поэтому мы и включаем службу телеметрии, но устанавливаем самый низкий уровень работы — только для предприятий
Будет отправляться в корпорацию Майкрософт только минимальный объем данных, необходимый для защиты Windows. Компоненты безопасности Windows, такие как средство удаления вредоносных программ и защитник Windows, могут отправлять данные в корпорацию Майкрософт на этом уровне.
Параметры
Обновленные параметры системы Windows 10 позволяют с легкостью отключать большинство новых, ранее не доступных, функций.
- Запускаем обновленные параметры системы нажав комбинацию клавиш Win+I.
- Переходим в раздел Конфиденциальность и в разделе Диагностика и отзывы, а также Журнал действий отключаем все функции связанные с передачей и сбором данных пользователя.
Телеметрия в Windows 10 способна создавать серьёзную нагрузку на диск и процессор компьютера. А представьте себе, как она себя будет проявлять на слабых компьютерах. Поэтому если Вы обнаружили в диспетчере задач что Microsoft Compatibility Telemetry грузит диск или процессор Windows 10, тогда рекомендуем просто отключить службу телеметрии Windows 10.
А также для отключить Microsoft Compatibility Telemetry в Windows 10 можно с помощью специальных утилит. Список таких утилит достаточно большой, среди них O&O ShutUp10 и Destroy Windows 10 Spying о которых мы уже говорили ранее. Текущие программы способны запретить сбор телеметрических данных программы при участии в программе улучшения качества ПО.
Windows 10 имеет множество новых функций, среди которых также присутствуют новые функции телеметрии и сбора данных, собирающие все ваши пользовательские данные и отправляющие их обратно в Microsoft. Несмотря на то, что Microsoft пометил эту функцию как способ улучшить взаимодействие с пользователем. Тем не менее многие пользователи обвиняют компанию в том, что она шпионит за вами.
Отключение службы Microsoft Compatibility Telemetry.
Перенесите папки пользователя
Следующие настройки, которые нужно сделать после установки Виндовс – перенести пользовательские папки. По умолчанию Windows 10 хранит все данные там же, где находится система. Однако, если у вас недостаточно вместительный системный диск – советуем перенести данные папки на второй. Благодаря этому, вы легко сможете найти и системные файлы, и рабочие, и фильмы с музыкой.
Также вы сохраните все перечисленные данные в случае обновления системы и установки новой. Чтобы это сделать:
- Через кнопку «Пуск» входим в раздел «Параметры»
- Далее в «Система»
- Затем «Память устройства».
- Выбираете опцию «Изменить место сохранения нового содержимого».
- Выберите диск для хранения всех файлов и данных.
Кроме этого, лучше всего настроить загрузку скаченных файлов на тот же диск, а не на системное хранилище.
Для этого:
- Заходим в браузер, разберём на примере Google Chrome.
- Выбираем раздел «Настройки»
- Переходим в строку «Скачанные файлы».
- Устанавливаем нужный диск.
O & O ShutUp10
В Windows 10 есть проблемы с конфиденциальностью, и Microsoft знает об этом. Контроль над безопасностью данных в Windows 10 несколько улучшился с момента релиза в 2015 году, но основные проблемы с отслеживанием действий, телеметрией и сбором данных остаются.
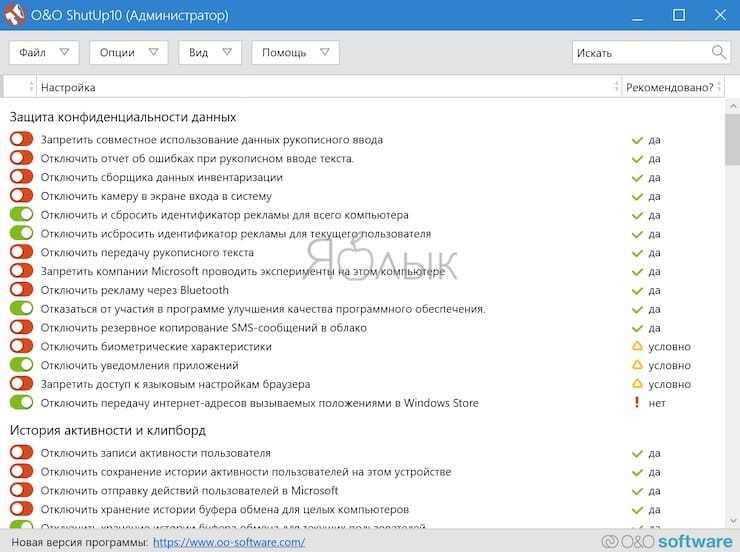
Хотя некоторые пользователи считают, что такое поведение системы является неизбежным злом для продолжения ее разработки за счет накопления пользовательских данных, вам не нужно отказываться от безопасности своих данных. Несколько инструментов ограничивают возможности сбора данных в Windows 10 и O & O ShutUp10 является одним из них.
Программа состоит из девяти разделов, предлагающих различные настройки конфиденциальности, многие из которых недоступны напрямую в операционной системе. ShutUp10 делает отключение невидимых опций таким же простым, как щелчок по многочисленным переключателям.
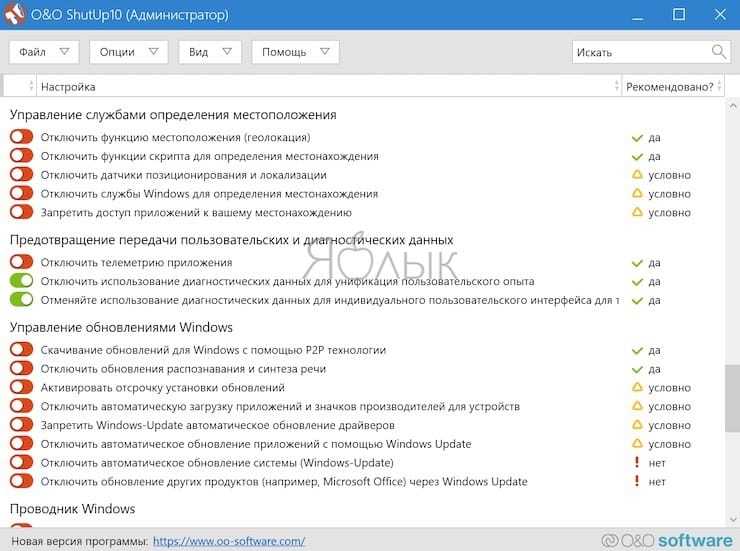
Самое главное, что каждая опция имеет краткое описание, чтобы вы знали, что вы отключаете, и на какие функции это может повлиять. К сожалению, желание быстро отключить сразу всё, имеет свои недостатки. Лучше двигаться шаг за шагом и проверять каждую опцию.
O & O ShutUp10 имеет удобную опцию Применить все рекомендованные настройки, а также опцию Применить все рекомендованные и частично рекомендованные настройки, которая позволяет применить автоматически еще больше опций.
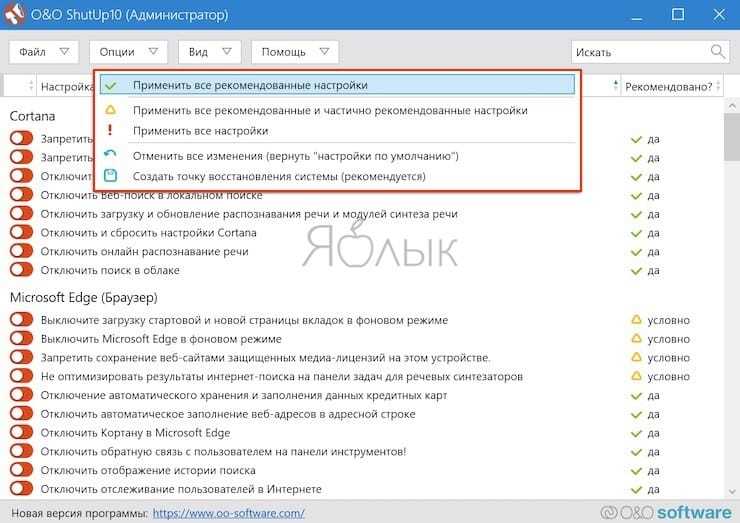
Освобождения места на системном диске
Заполнение системного диска, обычно, это диск «С:», серьезно влияет на скорость работы операционной системы Windows. Из-за нехватки физической памяти, компьютер станет работать заметно медленнее.
На системном диске необходимо иметь минимум 15% свободного места от общего размера диска, для обеспечения оптимальной работы системы. Windows предупреждает пользователя о недостатке места на диске: занимаемое пространство в Проводнике окрашивается в красный цвет.
Пользователю нужно переместить некоторые данные на другой раздел диска (если имеется), на другой жесткий диск или на внешний накопитель (внешний жесткий диск, USB-флешку, CD/DVD/Blu-ray диск, карту памяти и т. п.).
Если системный диск небольшого размера, а на ПК имеется другой жесткий диск или раздел диска, можно перенести некоторые системные папки с диска «C:», для экономии места.
Например, при активном использовании интернета, в папке «Загрузки» (Downloads) обычно, скапливается большое количество файлов, занимающих немало места на системном диске. Эти замечания относятся и к папке «Документы», в которой хранятся данные некоторых программ, сохранения для игр и т. д.
В случае необходимости, перенесите эти папки на другой диск компьютера:
- Видео;
- Изображения;
- Документы;
- Музыка;
- Загрузки.
При желании, можно также перенести папку «Рабочий стол». Способы переноса системных папок подробно описаны в статьях на моем сайте.
Вам также может быть интересно:
- Как перенести Документы, Загрузки, Рабочий стол на другой диск — 3 способа
- Как перенести папку загрузки Windows — 3 способа
Оптимизатор Windows 10 Glery Utilites
Очень хорошая программа. Одна из первых действительно качественных программ, с которыми я познакомился в начале моей карьеры. Я ей перестал пользоваться только из-за того, что начал изучать прочие подобные программы.
Данный софт имеет приличное число утилит. В ней их десятки. Они находятся в пакете приличного размера. Программа не так качественно ускоряет и оптимизирует ПК, как первые две. Но, функционал у неё достоин нескольких статей.
![]()
В Glery существуют свои модули. При этом, каждый из них имеет свои функции:
- Очистка;
- Оптимизация: отслеживает автозапуск программ, дефрагментацию диска (напомню, диск SSD ни в коем случае дефрагментировать нельзя), может оптимизировать память, диспетчер драйверов и т.д.;
- Модуль безопасности, файлов и папок;
- Модуль сервис.
Скачать Glery Utilites…
Как и в Windows 10 Manager, у Glery существует кнопочка, которая позволит начать оптимизацию и ускорение всего в один клик. Также, нажав эту кнопку, вы начнете выполнять сразу несколько задач:
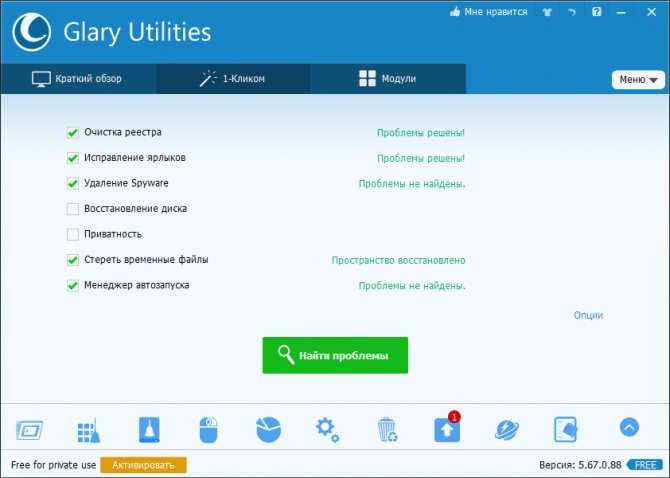
- Начнётся очистка реестра;
- Деинсталляция рекламных скриптов;
- Исправление ярлыков;
- Удаление временных файлов и прочее.
Давайте просмотрим встроенные функции, находящиеся в пакете Глери:
- Программа следит за диспетчером драйверов;
- Удаляет вредительское программное обеспечение;
- Ищет клоны файлов;
- Может восстанавливать удалённые файлы;
- Ищет пустые папочки;
- Оценивает захламлённость диска;
- Информирует пользователя о состоянии системы;
- Оптимизирует память и прочее.
Winaero Twiker
- Скачать Winaero Twiker.
- Разработчик: Winaero.com.
- Условия распространения: freeware.
Winaero Twiker – твикер от российского разработчика, который позволяет решать множество проблем с последними версиями Windows. Назван в честь спорного интерфейса Aero, так и не взлетевшего вместе с Windows Vista, но давшего рождение вполне достойному интерфейсу Windows 7, наиболее удачной системы Microsoft после Windows XP.
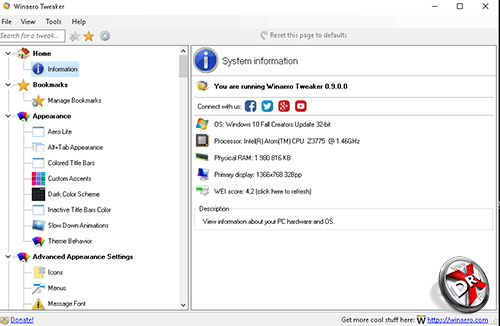
С помощью Winaero Twiker можно настроить и Windows 10. Программа позволяет управлять внешним видом пользовательского интерфейса. Данные настройки доступны и в самой системе, но там они разбросаны на нескольких вкладках, а здесь находятся в одном экране, причем есть возможность управлять ими последовательно.
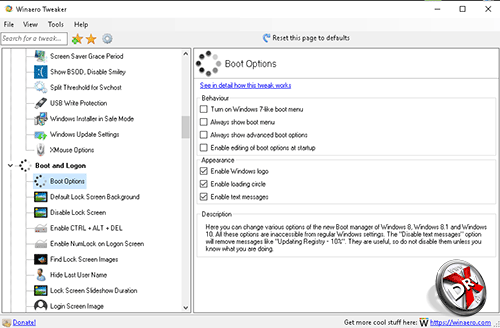
Твикер позволяет настроить загрузку системы, управление аппаратными устройствами
Важно, что можно отключить некоторые приложения Windows, которыми не пользуешься, но которые постоянно висят в качестве фоновых процессов. Твикер дает возможность управлять учетными записями пользователей
Windows Defender пока не вызывает доверия, но часто мешает работе привычных антивирусов. Его также можно выключить с помощью твикера. Есть и «классические» функции твикеров вроде чистки или редактирования регистра. «Бонусом» можно получить классические приложения из старых версий Windows, например, калькулятор или игры. Есть и настройки управления производительностью.


















![Оптимизация windows 10: ускоряем работу компьютера [инструкция 2022] - sysadmintips](http://new-world-rpg.ru/wp-content/uploads/8/8/4/884f8db353560514043dd3bd097e8637.jpeg)


![Программа для настройки windows 10 - ultimate tweaker [обзор]](http://new-world-rpg.ru/wp-content/uploads/6/7/c/67c85803ea7a1b9848aa86cb697cd3a0.png)

![Настройка, оптимизация и ускорение windows 10 — [pc-assistent.ru]](http://new-world-rpg.ru/wp-content/uploads/d/8/8/d88aeaaa8eb812c6c94fceffdd5e0b43.png)