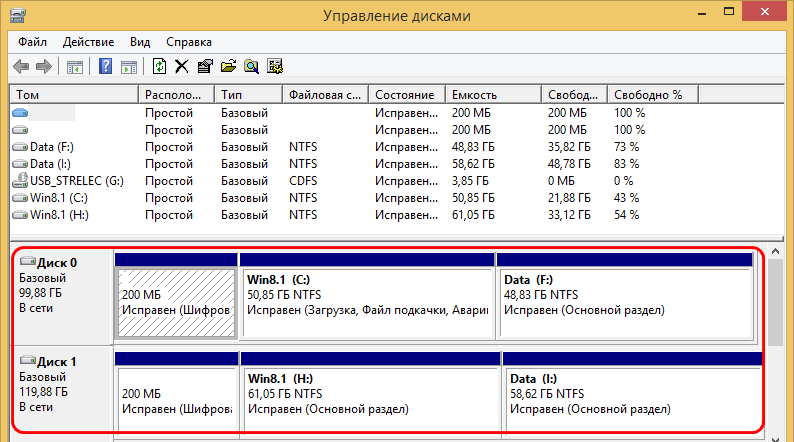Программы для клонирования
Разберем самые распространенные и рабочие решения, позволяющие создать копию HDD в несколько кликов.
Macrium Reflect
Одно из самых эффективных и бесплатных решений, которое на отлично справляется со своей задачей. Умеет осуществлять клонирование, создавать резервные копии и образы. Отличается высокой скоростью работы и простотой в использовании. Работает как на Windows 7, так и на Windows 10.
Инструкция по работе:
- Скачиваем утилиту с сайта, указав свой рабочий email (на него придет ссылка для загрузки и код лицензии).
- Устанавливаем и запускаем.
- В главном окне производим выбор и щелкаем «Clone this disk».
- Отмечаем разделы.
- Жмем по кнопке «Select a disk to clone to».
- В нижней части окна отобразятся все имеющиеся диски, выбираем тот, на который необходимо перенести всю информацию.
- Начинаем процесс, нажав на кнопку «Finish».
Дожидаемся окончания процесса.
AOMEI Backupper
Специализированное бесплатное решение, созданное для работы с различными носителями. В основной набор возможностей входит: клонирование HDD, SSD и отдельных разделов, резервное копирование и восстановление. Из минусов бесплатной версии могу отметить отсутствие русскоязычного интерфейса и некоторого функционала. Однако это никак не влияет стандартный процесс копирования.
Действуем по порядку:
- Скачиваем и устанавливаем утилиту с сайта разработчиков.
- После запуска заходим во вкладку «Clone» (Клон) и выбираем нужный параметр.
- Клонирование системы — если нужно перенести Windows с одного жесткого диска на другой или на SSD. В таком случае скопируются исключительно файлы ОС. Другие локальные разделы этого же HDD затронуты не будут.
- Клонирование диска — используйте для создания полной копии винчестера для последующего переноса на другое устройство.
- Клонирование раздела — используется для создания резервной копии локального раздела (тома). Например, «C», «D» или «E».
- Вверху окна смотрим на подсказку с инструкцией и выполняем указанные действия.
- Нажимаем «ОК» для продолжения.
Дожидаемся завершения процедуры и перезагружаемся.
Дополнительно стоит сказать о вкладке «Бэкап». Здесь утилита предлагает создать резервную копию и поместить ее в файл образ для дальнейшего использования на других устройствах.
Acronis Disk Director
Самая популярная и распространенная программа среди пользователей, работающих с дисками. Единственным минусом которой является большая цена и отсутствие пробного периода. От своих конкурентов Acronis Disk Director отличается большим функционалом, быстрой скоростью работы, поддержкой всех версий Windows и русскоязычным интерфейсом. Работает со всеми файловыми системами.
Разберем пример работы:
- После запуска внизу окна выберите накопитель, с которого нужно перенести данные. Именно накопитель, а не его раздел.
- Нажмите по нему правой мышкой и выберите «Клонировать базовый».
- Затем отметьте носитель, на который будет переноситься информация, и нажмите «Далее».
- Выбираем метод копирования «Один в один» и нажимаем «Завершить».
- Остается подтвердить задачу в главном окне утилиты, щелкнув по пункту «Применить ожидающие операции».
- Подтверждаем действие.
После этого компьютер будет перезагружен и начнется процедура переноса.
Acronis True Image
На самом деле Acronis True Image это платное приложение, но у нее действует бесплатный период в течение 30 дней. К сожалению, в пробной версии функция клонирования недоступна, поэтому я буду показывать работу утилиты на примере платной версии. Стоит отметить, что в «Acronis» всегда хорошо заботились о совместимости их продуктов с различными версиями ОС. Поэтому даже если у вас установлена новая Windows 10, проблем не возникнет.
А теперь, обо всем по порядку:
- После запуска утилиты переходим в «Инструменты» и выбираем нужную опцию.
- Выбираем автоматический режим и щелкаем «Далее».
- В списке отмечаем исходный накопитель и нажимаем «Далее».
- Указываем конечный носитель и жмем «Далее».
- Подтверждаем действие. При этом все данные находящиеся на HDD будут удалены.
- Выбираем нужный метод.
- Дожидаемся окончания процедуры.
На выходе вы получите точную копию своего старого винчестера.
EASEUS Todo Backup
Бесплатная версия этой программы обладает ограниченным, но, пожалуй, самым главным функционалом. Позволяет создавать резервные копии и восстанавливать из них систему и файлы. А функция планировщика заданий поможет в создании дампов автоматически по расписанию. Приложение доступно на английском языке, но простой интерфейс и удобство управления, компенсирует этот возможный недостаток.
Инструкция по работе:
Также для удобства не помешает создать загрузочную флешку через панель настроек «Create Emergency Disk».
Acronis true image 2021
Программа Acronis True Image 2021
Acronis True Image одна из самых популярных программ для резервного копирования. Программа обладает широким функционалом, который поможет решить множество проблем с Windows.
Если точнее, то Acronis True Image это целый пакет разнообразных программ. На официальном сайте можно прочесть инструкцию и ознакомится с новинками.
Разработчики постоянно расширяют возможности программы и адаптируют её под самого обычного пользователя. Наличие русского языка и простого интерфейса очень облегчают работу даже новичку.
Основные функции программы:
- Защита домашних данных. Это значит, что можно не только отслеживать все имеющие устройства (смартфоны, планшеты, ноутбуки которые используют одну учетную запись), но и контролировать их.
- Возможность синхронизации данных. Имеется в виду, что пользователь может иметь одинаковые данные на всех компьютерах. Кроме того, все синхронизированные данные и их версии хранятся в «облачном» хранилище Acronis Cloud.
- Клонирование дисков. Несколько простых манипуляций и программа создаст копию диска.
- Возможность резервного копирования папок и файлов. Это значит, что можно копировать изображения, видеозаписи, аудиозаписи и другие файлы выборочно. То есть, нет необходимости копировать все разделы, которые содержат эти файлы.
- Возможность резервного копирования всего диска. То есть, можно сделать копию всех данных имеющихся на диске.
- Функция архивирования данных. Имеется в виду, что файлы, которые редко используют или файлы больших размеров можно перенести на съемный накопитель (внешний жесткий диск, USB-накопитель, NAS устройство) или в «облако» Acronis.
- Возможность создания загрузочного носителя. То есть, можно запустить программу даже на неисправном компьютере.
- Наличие различных инструментов для подключения и защиты, утилиты безопасности и конфиденциальности, утилиты управления и клонирования дисков.
Наверное, единственным недостатком для обычного пользователя будет наличие платной лицензии.
Хотя для столь обширного количества функций плата в 1700 руб. не так уж и велика.
Как перенести данные, если на руках старый и новый iPhone
Проще всего осуществить перенос данных между старым и новым смартфонами, когда оба гаджета находятся рядом. Кроме этого вам потребуется компьютер и доступная Wi-Fi сеть. А для ускорения процесса пригодится еще парочка аксессуаров.
Какой бы способ переноса данных вы не выбрали, удаленный из магазина Apple приложения автоматически не перенесутся на новое устройство. Их придется сохранять и восстанавливать вручную.
Для этого нужно сделать следующее:
Скачайте и установите на компьютер приложение iMazing.
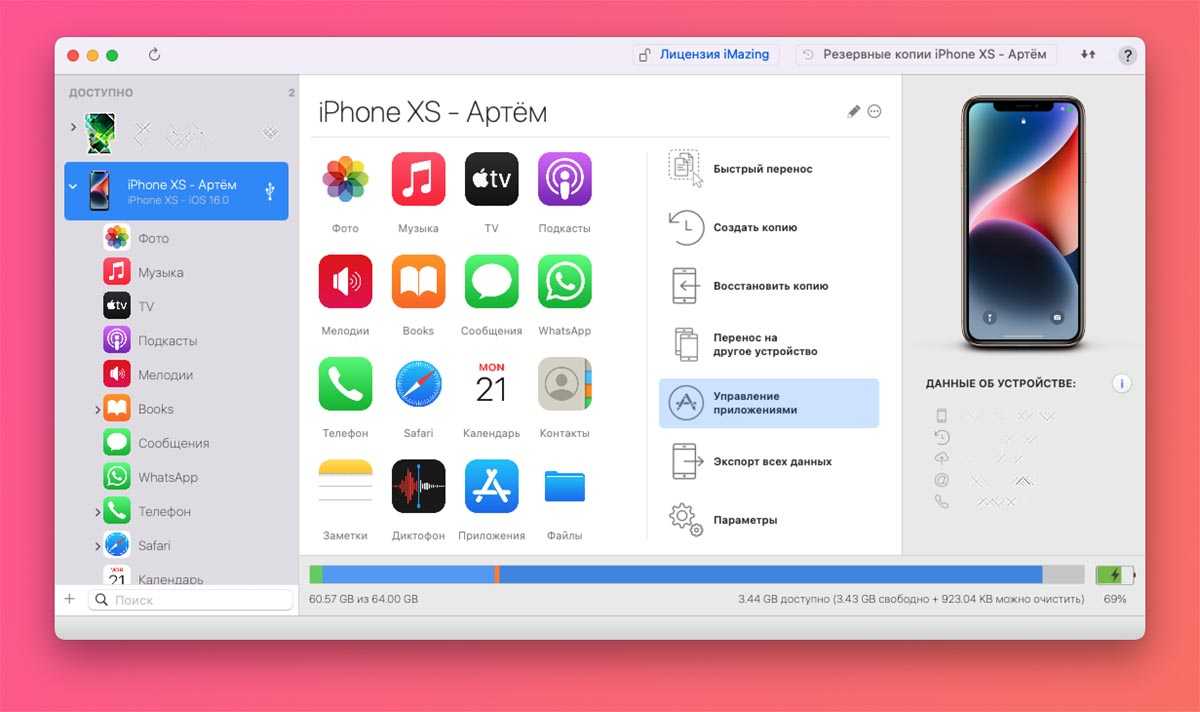
Подключите старый iPhone к компьютеру при помощи кабеля.
Запустите приложение iMazing, разблокируйте подключенный айфон и выдайте все необходимые разрешения.
Откройте раздел Управление приложениями – Устройство.
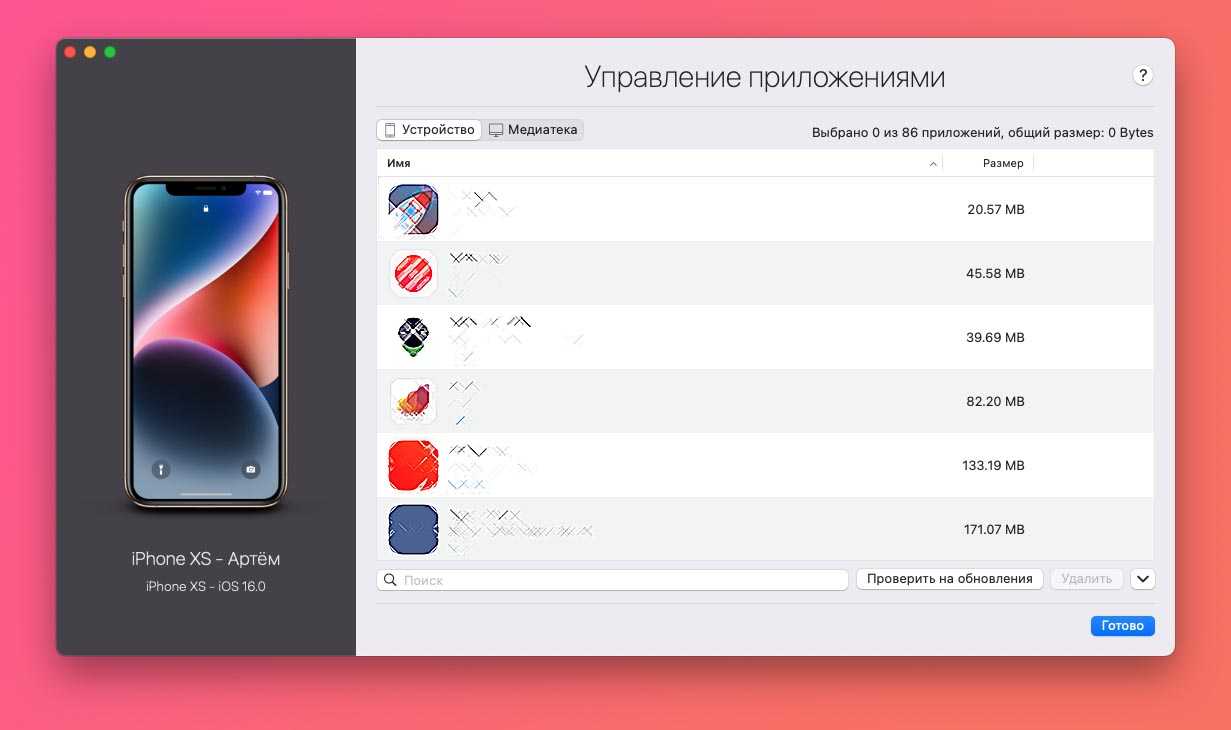
Найдите установленные на смартфоне приложения, которые нужно сохранить на компьютер. Это клиенты удаленных банков СБОЛ/Сбер, Альфа-Банк/Деньги пришли, ВКонтакте, VK Музыка, Мессенджер, Mail.ru и другие утилиты и игры.
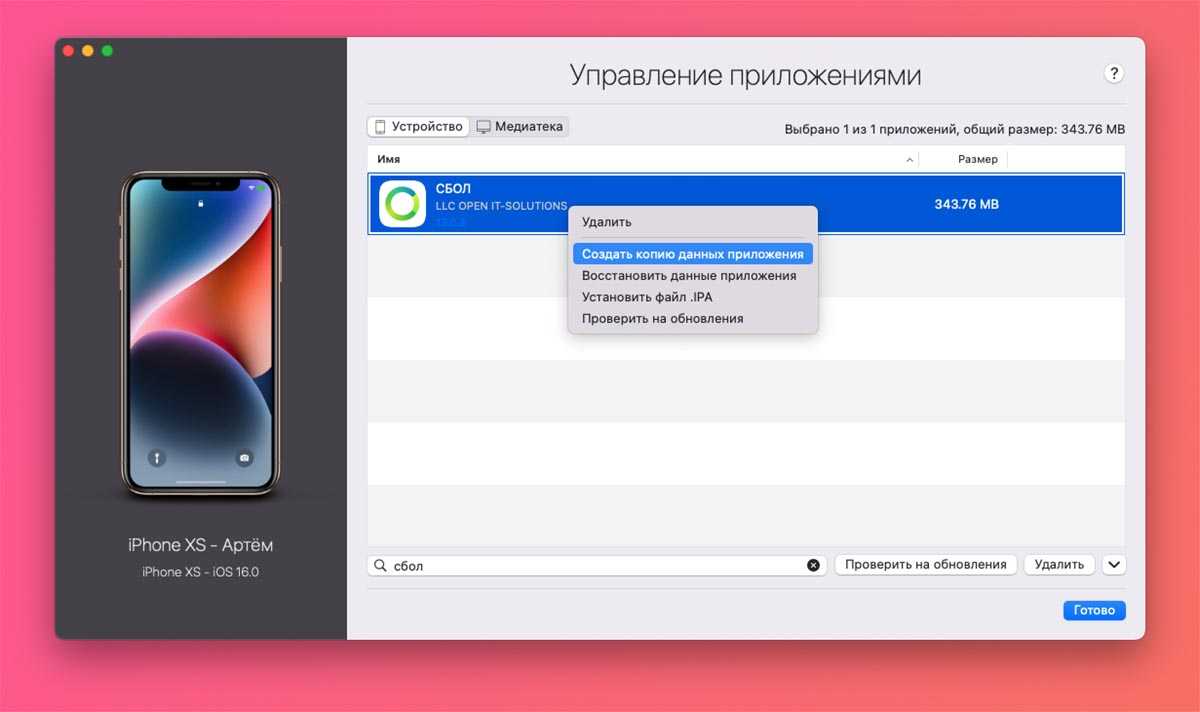
Через контекстное меню выберите пункт Создать копию данных приложения и укажите место сохранения копии на компьютере.
Так вы сможете создать локальный бекап любых приложений и игр с iPhone для дальнейшего переноса на новое устройство.
2. Создайте актуальный бекап старого iPhone
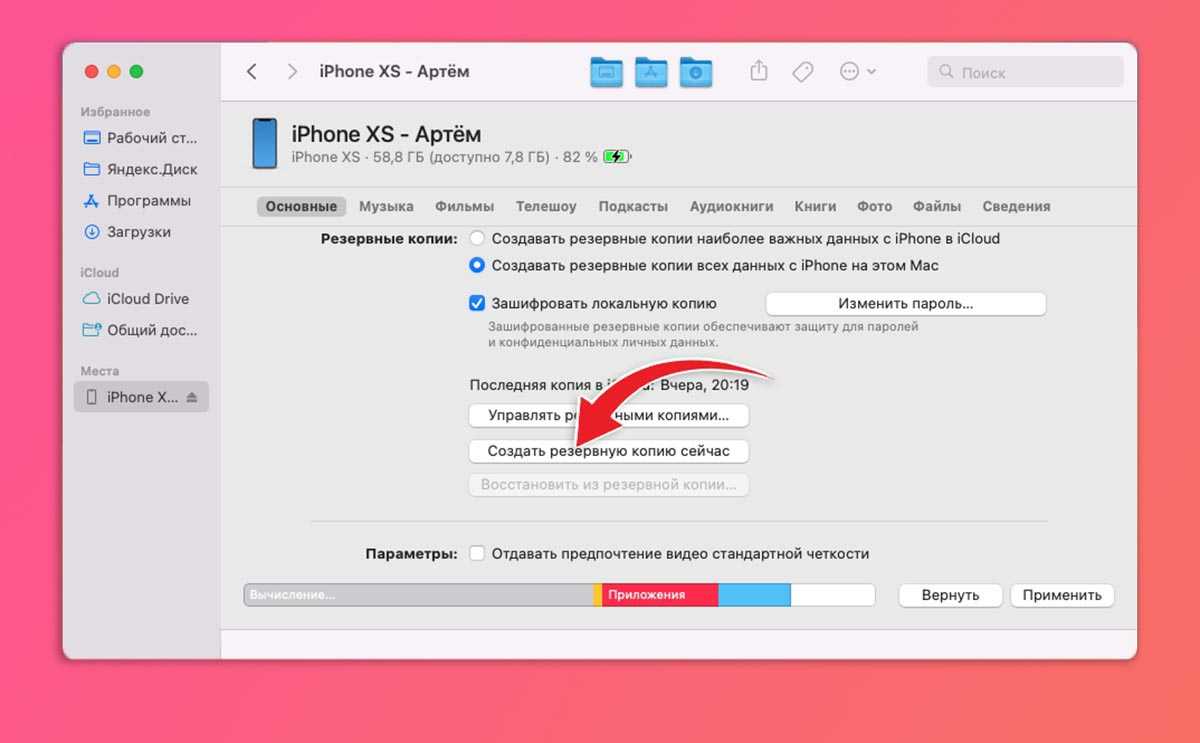
Обязательно сделайте актуальную резервную копию данных на случай, если что-то пойдет не так. Это может быть как локальный бекап на компьютере, так и облачная копия в iCloud.
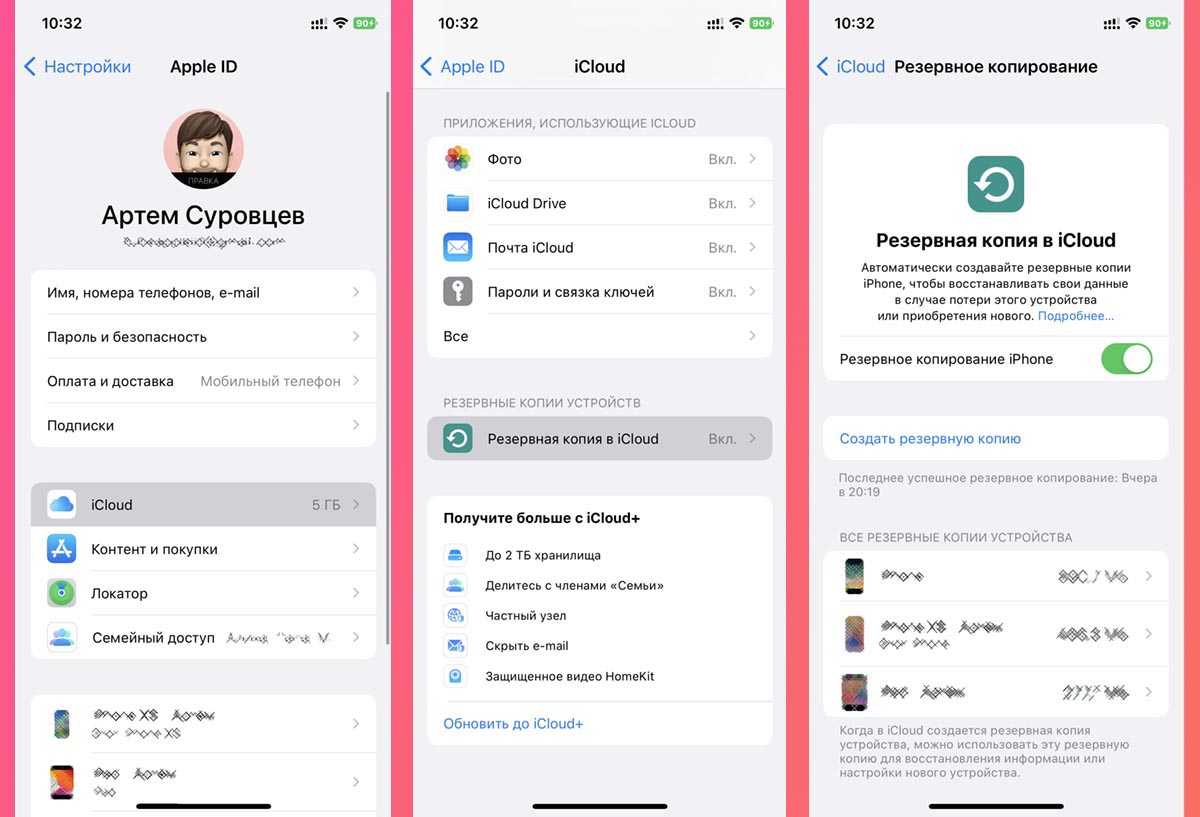
Для создания облачной копии перейдите в Настройки – Учетная запись Apple ID – iCloud – Резервная копия в iCloud и выберите пункт Создать резервную копию сейчас.
Чтобы создать локальный бекап на компьютере в Finder (в macOS Catalina и новее) или iTunes (в более ранних версиях операционной системы Apple либо на Windows-ПК) нужно найти подключенный гаджет и выбрать пункт Создать резервные копии всех данных с iPhone на этом Mac.
3. Соедините старый и новый iPhone для переноса данных
Еще в iOS 12 купертиновцы добавили возможность подключать смартфоны друг к другу при помощи кабеля для быстрого переноса данных. Для этого потребуется любой “шнурок” с Lightning-коннектором и переходник USB-Lightning для подключения ко второму гаджету.
Если пара нужных аксессуаров есть в наличии, следует соединить смартфоны между собой.
Если же хотите осуществить перенос без проводов, убедитесь, что оба смартфона подключены к одной Wi-Fi сети и разблокированы.
4. Начните процедуру переноса данных
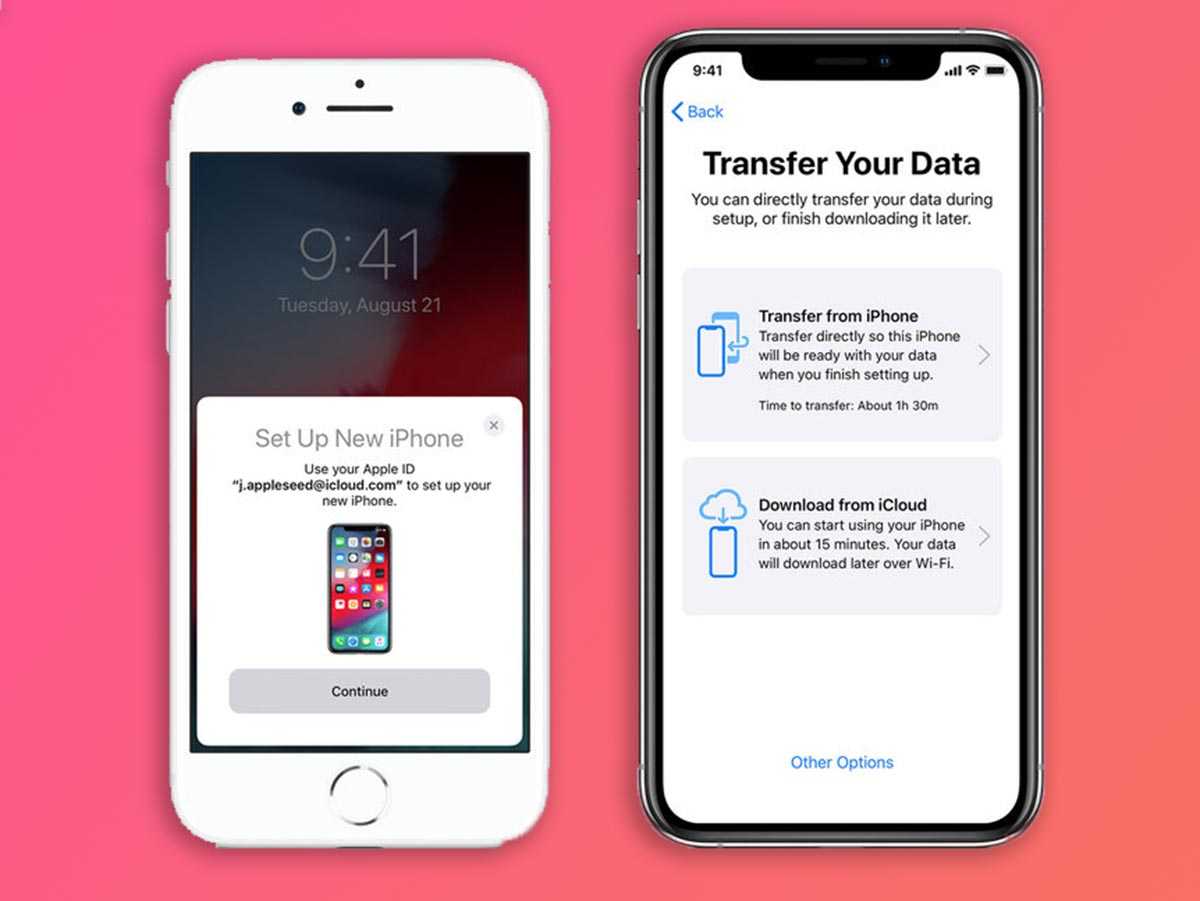
Новый iPhone должен быть сброшен до заводских настроек и находиться на начальной стадии настройки (после подключения к Wi-Fi).
Старый iPhone должен находится рядом с включенными модулями Wi-Fi и Bluetooth.
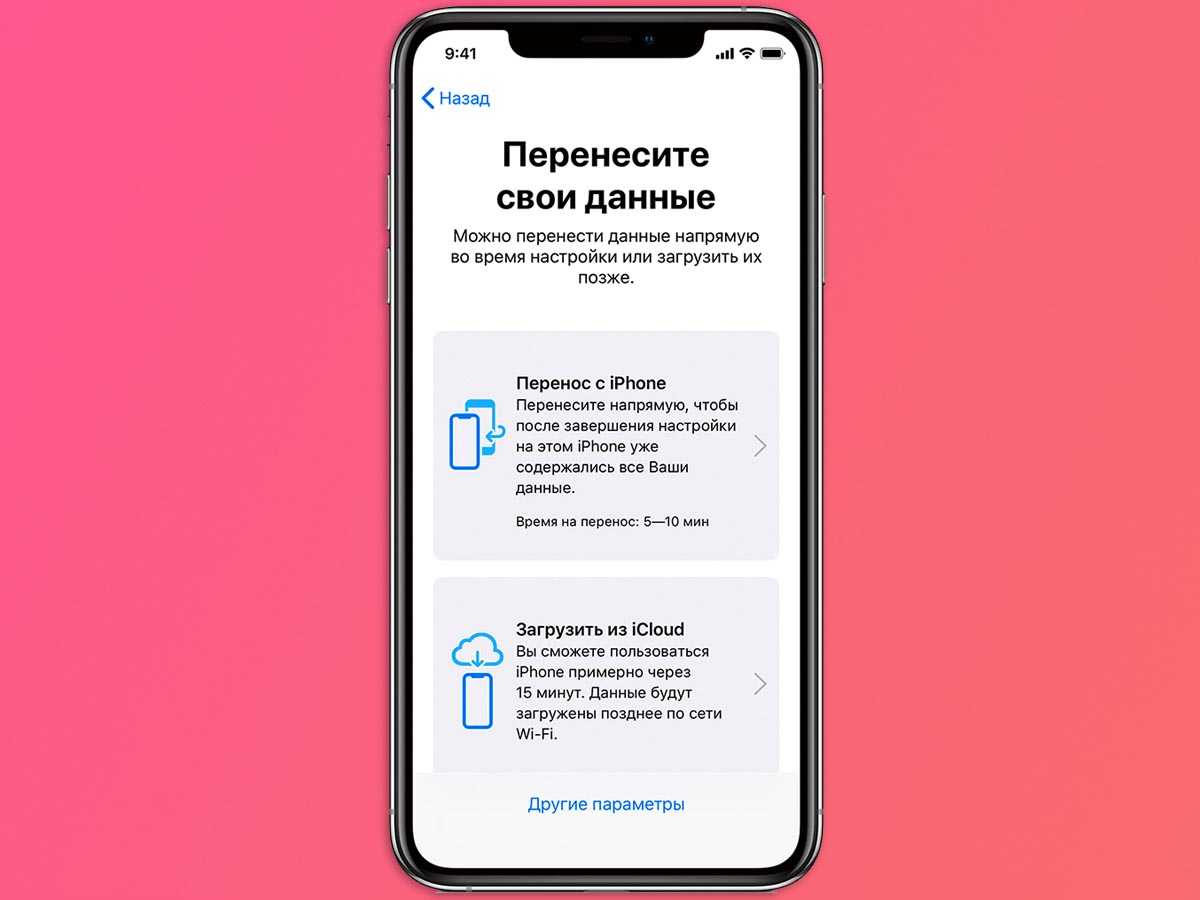
Процедура переноса будет предложена автоматически либо её следует инициировать на старом смартфоне по пути Настройки – Основные – Перенос или сброс iPhone – Приступить.
В меню доступных вариантов переноса следует указать прямое копирование данных и дождаться окончания процесса.
В зависимости от объема переносимой информации и скорости Wi-Fi подключения, процедура может занять от нескольких минут до нескольких часов.
5. Вручную перенесите сохраненные ранее приложения
В автоматическом режиме будут перенесены все данные кроме программ и игр, которые были удалены из App Store. Для этого мы скопировали их на компьютер заранее.
Для восстановления приложений из бекапа на новом iPhone сделайте следующее:
Подключите новый iPhone к компьютеру при помощи кабеля и запустите утилиту iMazing.
Откройте раздел Управление приложениями.
В меню выберите пункт Восстановить данные приложения.
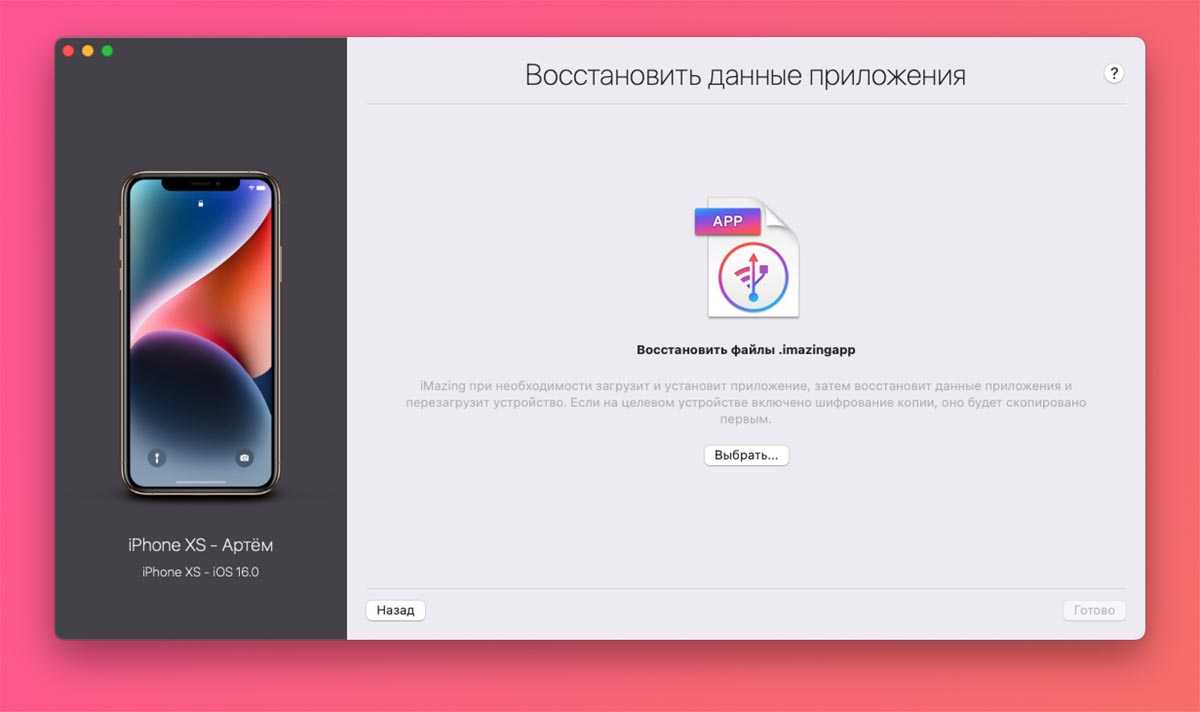
Укажите место сохранения копии программы и дождитесь её переноса на новый iPhone
Процедуру следует повторить для всех сохраненных таким способом программ и игр.
Клонирование данных с помощью EASEUS Todo Backup Free
Приложение EASEUS Todo Backup Free является инструментом для резервного копирования, но в нашем случае продемонстрируем его функцию «клонирования». Программу можно скачать с официального сайта легально и бесплатно исключительно для использования в некоммерческих целях.
Инсталляция программы представляет собой простой стандартный процесс, осуществляющийся шаг за шагом мастером, который проведет вас через различные этапы установки. При том, она не содержит в себе каких-либо уловок, пытающихся установить дополнительное нежелательное программное обеспечение.
После установки появляется окно активации программы. Здесь выбираете Current license: Free, тем самым подтверждаете бесплатное некоммерческое использование. Затем в главном окне нажимаем на иконку «Clone».  Первым шагом является выбор источника данных. В окне, которое появляется на экране, установите флажок рядом с Hard Disk 0, потому что он обозначен как системный диск. Кроме того, программа отобразит тип диска (базовый, MBR или GPT), а также его объём. Если диск получатель не содержит какой-либо раздел – как в случае с новым твердотельным накопителем SSD – он не будет отображаться в окне выбора источника данных. После выбора нажимаем «Далее».
Первым шагом является выбор источника данных. В окне, которое появляется на экране, установите флажок рядом с Hard Disk 0, потому что он обозначен как системный диск. Кроме того, программа отобразит тип диска (базовый, MBR или GPT), а также его объём. Если диск получатель не содержит какой-либо раздел – как в случае с новым твердотельным накопителем SSD – он не будет отображаться в окне выбора источника данных. После выбора нажимаем «Далее».
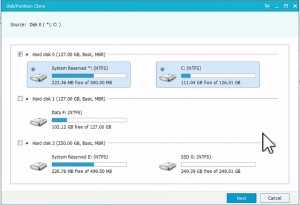
В следующем шаге мы должны указать «получателя» для клонирования данных. Казалось бы, что окно не изменилось, потому что на нём будет отображаться только старый жесткий диск HDD, но внизу появилось поле для подключения SSD. Обязательно пометьте опцию «Optimize for SSD».
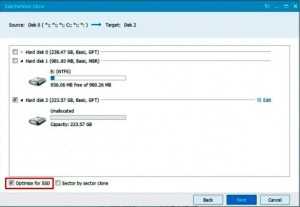
Программа EASEUS Todo Backup Free автоматически воссоздаст на получателе разметку из исходного носителя. В случае различий объемов HDD и SSD, раздел воспроизведенный на SSD будет пропорционально меньше (при условии, что копированные данные могут поместиться на меньший раздел твердотельного накопителя). Пользователь сможет настраивать структуру разделов на диске получателе, выбрав в окне программы кнопку «Edit».
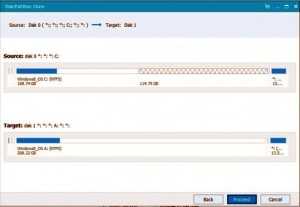
В следующем этапе, программа выведет на экран итоговое окно текущих настроек. В верхней части расположена структура исходного диска HDD, в нижней – структура разделов и размещения данных на SSD. На этом этапе можно ещё внести любые изменения, для этого, нажмите кнопку «Назад». Для того, чтобы начать клонирование жесткого диска нажмите «Продолжить». Программа сообщит о том, что все данные на диске получателе будут утеряны. Поскольку на получателе (новом SSD) не было никаких данных, смело продолжайте выполнение.
Дальше начинается клонирование жесткого диска. Продолжительность операции клонирования зависит от способа подключения устройств (IDE, SATA, через кабель USB) и их производительности. Быстрее будет сделана копия на компьютере, в котором два диска (HDD и SSD) подключены по SATA. Скорость клонирования в ноутбуке зависит от используемого интерфейса. Если ноутбук и адаптер SATA-USB, который используется для подключения SSD, поддерживают USB 3.0, копирование пару десятков гигабайт займет в лучшем случае 30-40 минут (в зависимости от производительности устройств). Если нет поддержки USB 3.0, а доступен только интерфейс USB 2.0 – клонирование может занять до нескольких часов.
После клонирования SSD накопитель будет содержать операционную систему, программы и пользовательские данные.
Renee becca
Простая утилита с интуитивно понятным меню, которая поможет всего в несколько кликов мыши выполнить процедуру переноса всех сведений с носителя, отдельных каталогов или конкретных системных разделов. Для осуществления операции выполняем такие шаги:
- Запускаем утилиту Renee Becca.
- Идём в раздел «Клон» (в левом блоке интерфейса) и выбираем пункт «Клон жёсткого диска». Можно также сделать клон раздела или переместить только систему.
- В появившемся окошке нужно указать исходный накопитель (источник) и пункт назначения клона (накопитель, на который скопируем данные).
- Отмечаем пункт «Сделать целевой диск загрузочным…».
- Раскрываем список нажатием кнопки «Больше» и отмечаем пункт «Клон всех секторов…», в таком случае процедура потребует немало времени, но позволит сделать новый накопитель идентичным предыдущему.
- Запуск процесса выполняется нажатием кнопки «Клон» внизу окна.
Macrium Reflect
Удобным приложением для клонирования жесткого диска является Macrium Reflect. В отличие от рассмотренного ранее варианта, данная программа является бесплатной, и она справляется не хуже с задачей создания идентичной копии данных на новом жестком диске. Однако данное приложение не имеет русского языка, и работать с ним новичкам будет гораздо сложнее.
Чтобы создать копию жесткого диска через приложение Macrium Reflect, необходимо его скачать и установить. Далее программу нужно запустить, выбрать необходимые диски и нажать «Clone this disk». После этого остается следовать инструкциям от программы, которые довольно просты и наглядны.

- Программа гораздо быстрее аналогов переносит информацию с одного жесткого диска на другой;
- Создав образ, приложение автоматически проверит его на идентичность исходному диску;
- Для обеспечения безопасности, используются специальные алгоритмы шифрации информации.
Стоит отметить, что при установке программы Macrium Reflect, загруженной с официального сайта разработчиков, нужно быть крайне внимательными. Если не снять «галочки» в пользовательском соглашении, вместе с приложением установится ряд рекламных программ.
Клонирование жесткого диска лучшие программы
Если замена жесткого диска обусловлена не его неработоспособностью, а желанием улучшить технические характеристики, информация со старого устройства переносится на новое. И сделать это можно двумя способами: ручным и автоматическим.
Первый способ затратный по времени, ведь придется устанавливать ОС и приложения, переносить файлы, а второй — быстрый, удобный, эффективный. С помощью специальной программы все содержимое старого винчестера (вместе с ОС, пользовательскими файлами, настройками и приложениями) скопируется в неизменном виде на новое устройство.
При клонировании запоминающего устройства происходит перенос информации по секторам. По завершению процедуры переноса новый жесткий диск будет выглядеть полной копией старого накопителя.Клонированные диски можно создавать с помощью целого ряда программ, предоставляющих платные или бесплатные услуги.
При этом одни работают со всеми жесткими дисками, а другие — только с устройствами одной марки, к примеру, Самсунг.
Мы подробно остановимся на пяти лучших программах, с помощью которых можно клонировать HDD/SSD накопители любых марок.
Farstone RestoreIT Pro
Farstone RestoreIT отличается от вышеназванных программ своими возможностями.
С помощью этого программного обеспечения можно восстановить операционную систему и информацию пользователя после сбоя ПК, удаления, неграмотного редактирования или вирусного воздействия.
Farstone RestoreIT не создает клоны, она лишь резервирует любые данные на новые устройства. Программа настраивается под нужды пользователей и умеет сохранять информацию с любой периодичностью.
Особенности и плюсы RestoreIT Pro:
- Восстанавливает ОС, даже если загрузчик поврежден.
- Резервирует данные двумя способами: полностью и по накопительной схеме.
- Наблюдает за всем винчестером или за отдельными разделами.
- Сохраняет логи абсолютно всех изменений.
Минусы:
- Не клонирует диски.
- Программа платная ($25).
2. Обычное и посекторное копирование
Программы, предлагающие клонирование диска, могут предусматривать либо два варианта проведения этой операции — обычное или посекторное копирование, либо только один из них. Чтобы в них разобраться, прежде чётко обозначим, что такое клонирование жёсткого диска. Это точное копирование разметки и всех хранящихся данных диска-исходника на другой носитель информации – диск назначения. Это копирование всех разделов исходника с их содержимым и в точности с их исходными параметрами и атрибутикой:
• Стиль разделов диска MBR или GPT,• Тип разделов основной или логический для MBR-дисков,• Тип разделов базовый или динамический,• Файловая система,• Различные атрибуты (статусы) типа активный, загрузочный, скрытый, шифрованный, защищённый OEM-производителем и т.п.
Всё это является объектом обычного клонирования диска: диск назначения получает идентичную с диском-исходником разметку, но данные на него копируются не посекторно, а так, как при обычном копировании – с записью в новые сектора носителя информации. При посекторном копировании из диска-исходника создаётся точный клон. На диск-назначения копируется разметка и содержимое, но, что является отличием, оно копируется в точности, как у диска-исходника. Т.е. данные первого сектора диска-исходника записываются в первый сектор диска назначения, второго – во второй, третьего – в третий. Ну и так далее. А там, где на исходнике секторы пустые, то, соответственно, всё так и переносится на диск назначения. Посекторное клонирование – это копирование данных на низком уровне вне зависимости от логических надстроек типа файловой системы или самих же файлов. Чтобы посекторное клонирование было возможно, диск назначения должен иметь или такой же объём, как у исходника, или больший.
Какой вариант клонирования выбрать – обычное или посекторное? В большей части случаев обычное, у него два неоспоримых преимущества:
• Это более быстрый процесс проведения операции;• Это новая запись данных, а, соответственно, дефрагментация разделов.
Посекторное длится по времени гораздо дольше, но оно позволяет клонировать Windows с идентификацией оборудования, а, соответственно, с активными лицензиями системы и установленного в ней софта. Тогда как при обычном варианте проведения операции мы получим клон наработанной Windows, но на уровне идентификации оборудования это будет всё же другая операционная система. И всё, что есть на ней лицензионное, необходимо будет переактивировать.
Сравнительная таблица
Acronis True Image
Большое количество опций; русский язык; простой интерфейс; выбор режима работы; наличие «облака».
Платная лицензия
EASEUS Disk Copy
Многофункциональность; понятный интерфейс; полностью бесплатная; высокая точность при клонировании.
Отсутствие русского языка
Paragon Drive Backup
Многофункциональность; подсказки «мастеров»; поддержка любых ОС компании Microsoft; выбор места хранения; полное или частичное клонирование.
Платная лицензия
FarStone DriveClone
Бесплатная программа; работа в реальном времени без перезагрузки ПК;клонирование целиком и частично; надежность.
Не поддерживает версии ОС Windows выше 8.1
Seagate Disk Wizard
Полностью бесплатная; Русскоязычный и доступный интерфейс; Поддержка ОС Windows 10 / 8.1 / 8 / 7 / Vista / XP 32|64-bit; Два режима работы.
Только для ПК, использующих жесткие диски Seagate и Maxtor
AOMEI Backupper
Создание копий без прерывания работы; Поддерживает ОС Windows 10, 8.1, 8, 7, Vista, XP; Клонирование дисков; Полное и частичное копирование; Шифрование копий.
Необходимость установки русификатора.
Clonezilla
Поддержка всех ОС; Бесплатный доступ; Работа с большинством файловых систем; Возможность сжатия образа; Запись образа удаленно и локально.
Отсутствие русского языка; Запуск с диска для создания образов; Резервное сохранение отдельных файлов и каталогов невозможно; Только полный бэкап диска или раздела.
HDClone
Поддержка ОС Windows 10, 8.1, 8, 7, Vista, XP; Высокая точность клона; Поддержка жестких дисков IDE/ATA/SATA;Клонирование и создание виртуальных образов.
Многофункциональность и высокая скорость работы только в латных версиях
Renee Becca
Копирование, клонирование и восстановление; поддержка ОС Windows 10, 8, 7, Vista, XP, 2000, 2003.
Сложности при скачивании у пользователей Windows 10;
Облако как лучшее хранилище для бэкапа
Флешки и внешние HDD не гарантируют абсолютной сохранности данных. Недавно мы выпустили обзор лучших сервисов для резервных копий, где вы можете подробно изучить всю информацию.
Если коротко, то предлагает Google Диск и сервис Mega. У Google ограничение на загрузку отдельного файла целых 5 ТБ, поэтому образ «чистой» Windows вполне можно сохранить, не говоря о многочисленных документах, фото и других файлах.
В Mega на бесплатных аккаунтах установлен лимит на передачу данных с одного IP-адреса до 4 ГБ каждые 6 часов. На первый месяц вам дают целых 50 ГБ облака (15 стандартные + 35 за регистрацию). Впрочем, за отдельные действия можно еще на 180–365 дней получить бонусный объем и трафик.
Если говорить о платных тарифах, то здесь есть масса вариантов. Например, «Яндекс.Диск» предлагает 3 ТБ всего за 900 рублей в месяц, а при годовой подписке ценник снижается до 625 рублей. Mega в свою очередь дает 16 ТБ за 29,99 евро в месяц.
Достаточно гибкая ценовая политика у «Mail.ru Облако» — сервис предусмотрел целых шесть разных тарифов.
Большинство домашних компьютеров имеют HDD на 500–1000 ГБ, которые далеко не всегда полностью забиты данными, поэтому брать облако больше, чем 1-2 ТБ обычным юзерам особого смысла нет.
Для корпоративного хранения данных стоит изучить специальные предложения от DropBox, а сервис pCloud, например, предлагает купить пожизненный доступ.
4. AOMEI Backupper Beta
Скачать https://www.backup-utility.com/download-aomei-backupper-beta.html
Продукты от компании AOMEI – программа для резервного копирования Backupper и менеджер дисков Partition Assistant – одни из лучших в своих нишах, и в числе арсенала предусматривают возможность клонирования дисков. Но политика AOMEI в последнее время не особо отдаёт щедростью: так, всё, что касается переноса Windows, программы компании делают только в лицензионных редакциях. И даже клонирование дисков Partition Assistant бесплатно произведёт только при условии отсутствия системных разделов и установленной Windows. Узкое окно возможностей по этой части в данный момент присутствует только в бесплатной редакции Standart программы Backupper и её новой инкарнации, бета-версии с обновлённым интерфейсом — AOMEI Backupper Beta. С её участием и рассмотрим, как клонируются жёсткие диски.
В окне AOMEI Backupper Beta отправляемся в раздел «Clone», выбираем операцию «Disk Clone».
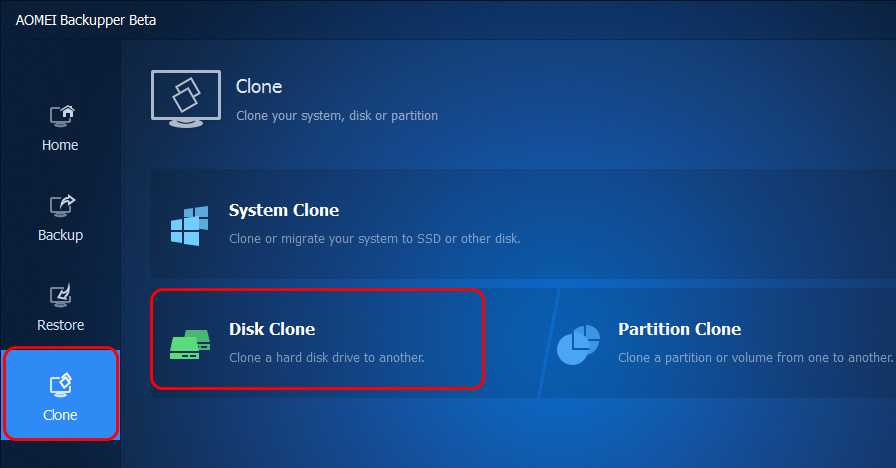
На этапе «Source Disk» указываем программе диск-исходник.
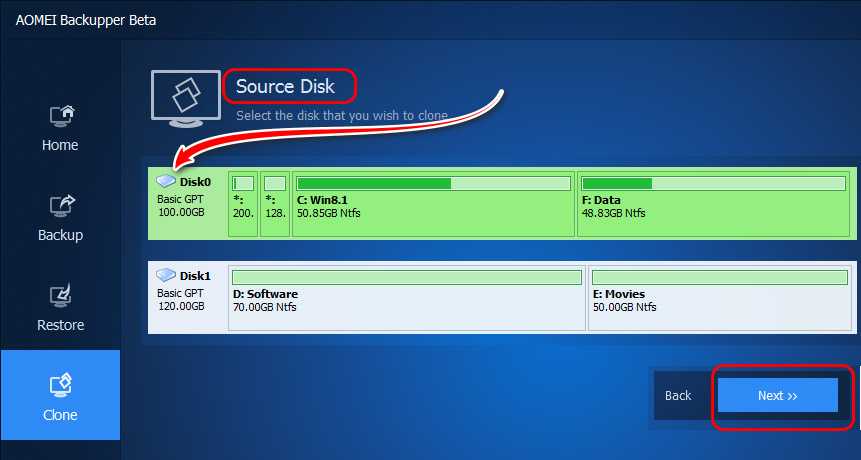
На этапе «Destination Disk» указываем диск назначения.
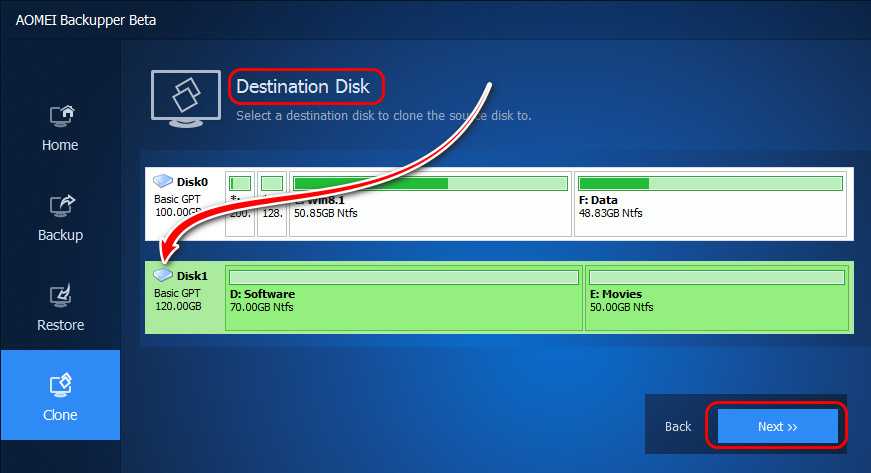
Программа предупреждает нас, что на последнем будут удалены все разделы и данные, а сам он перезапишется.

На этапе «Operation Summary» ставим чекбокс «SSD Alignment», это выравнивание разделов. И можем нажать «Edit Partitions».
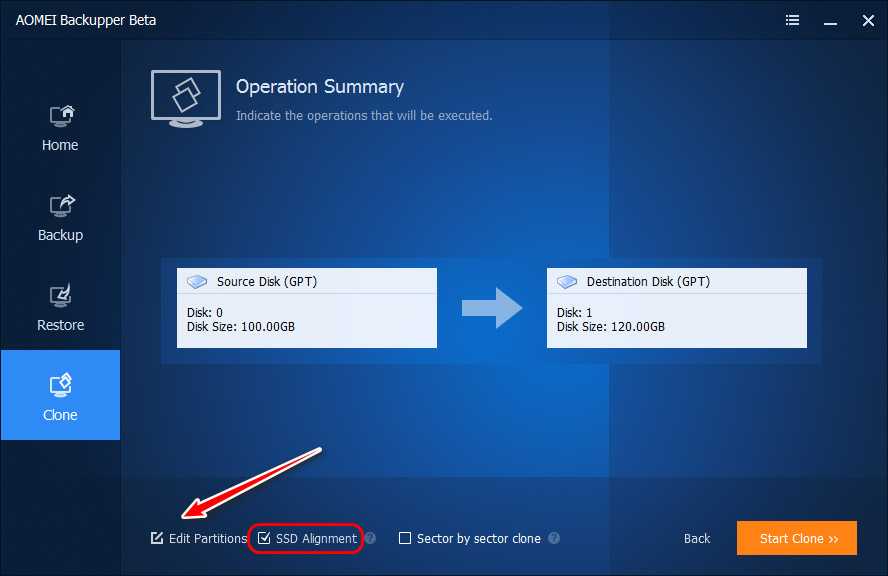
Это возможность редактирования разметки на диске назначения. Если он больше по объёму исходника, опция «Add unused space to all partitions» предлагает нам равномерно распределить остаток места по все разделам. Выбрав опцию «Manually adjust partition size», при необходимости можем скорректировать размер разделов диска назначения.
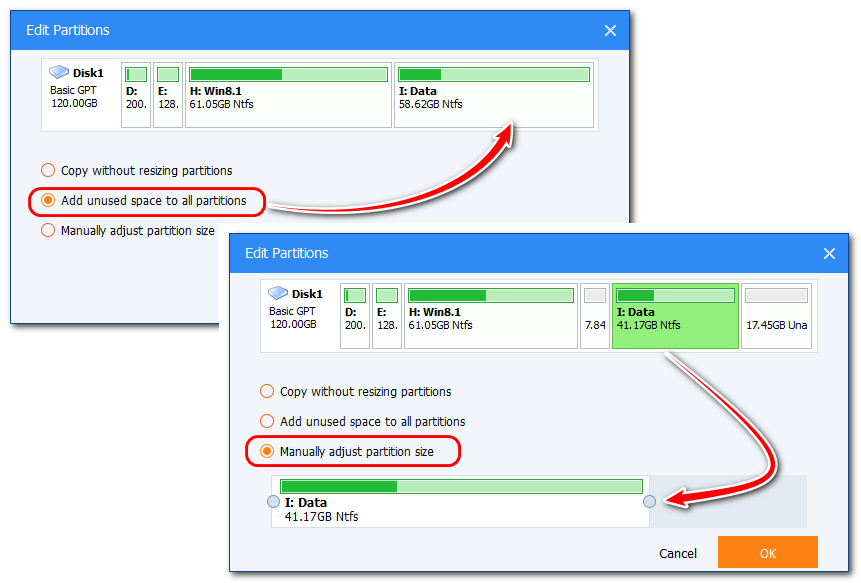
Опция «Copy without resizing partitions» – это клонирование без каких-либо изменений с оставлением пустого неразмеченного пространства в конце, если носитель назначения больше по объёму, чем исходник. Её мы выберем в нашем случае. Всё тщательно проверяем и запускаем операцию клонирования кнопкой «Start Clone».
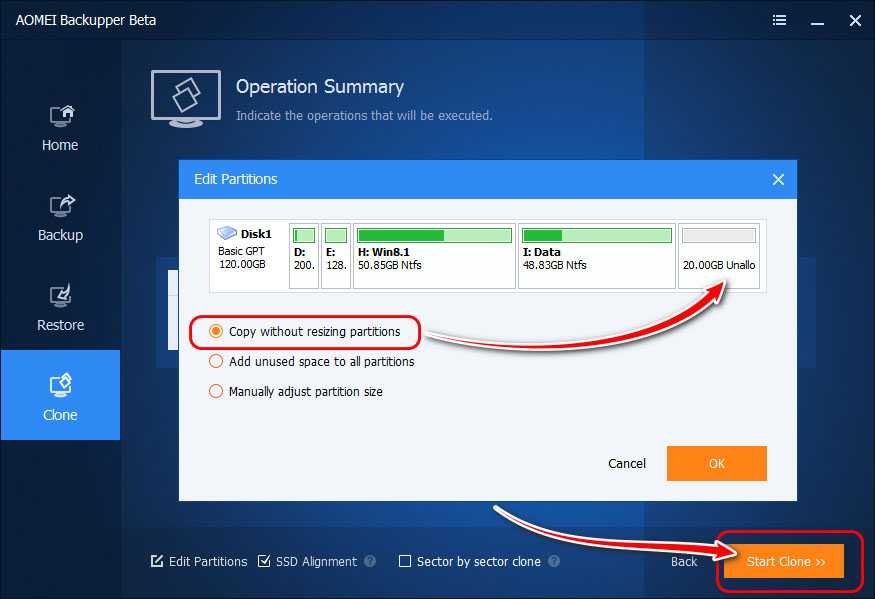
По итогу жмём «Finish».
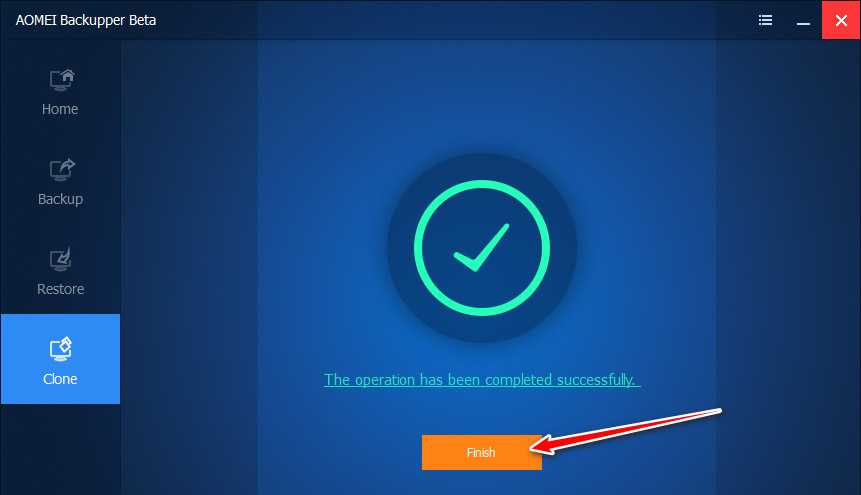
И можем проверять проделанную программой работу в утилите diskmgmt.msc.