WinRAR
Ключевое назначение программы WinRAR – сжатие файлов и распаковка ранее созданных архивов. Приложение функционирует на большинстве популярных операционных систем: Windows 10/11 (32/64-bit) и ниже, macOS, Linux, совместимо с мобильными платформами Android, iOS.
Архиватор имеет мультиязычный интерфейс. Последняя версия утилиты доступна на русском языке и еще 42 лингвистических интерпретациях.
Функциональные возможности
Программа WinRAR, наряду с собственными алгоритмами сжатия цифровых данных, поддерживает технологии архивации аналогичных утилит. Приложение способно извлекать файлы из пакетов ZIP/ZIPX, ARJ, LZH, ISO, CAB, 7z, TAR, ряда других форматов.
Со времени первого релиза (1995) программа приобрела арсенал важных функций:
- создание самораспаковывающихся exe-модулей;
- внедрение комментариев к архивам, файлам (недоступно в формате RAR5);
- компоновка многотомных пакетов установленного размера;
- структурное архивирование с сохранением директорий и внутренних каталогов;
- формирование solid (непрерывных) пакетов – технология, используемая для максимального сжатия однотипных файлов;
- добавление данных в формате циклического кода для восстановления информации;
- защита архивов паролем.
Последняя версия WinRar 64-bit предоставляет 6 базовых алгоритмов: от режима «просто для хранения» до максимального сжатия.
Альтернативно, варьировать степень компоновки архива можно изменением длины словаря в интервале 1 – 128 MB. Архиватор может работать с графическим интерфейсом или в режиме консоли.
Архиватор WinRAR распространяется условно бесплатно. Стационарная версия программы обеих разрядностей: 64 и 32-бита, для ПК работает без ограничений 40 суток. Мобильное приложение ВинРар 2022 для Андроид устройств – полностью бесплатное.
Преимущества
Весомым усовершенствованием софта выступает поддержка многоядерности современных процессоров, что существенно сокращает время сжатия/распаковки.
Другие достоинства программы связаны с новым форматом архивирования – RAR5, где размер словаря увеличен до 1 ГБ, введен 256-битовый алгоритм хеширования, а также применяется методика симметричного блочного шифрования AES-256.
Установка WinRAR обеспечит быстрое создание резервных копий важной информации, распаковку пакетов, сформированных другими популярными архиваторами. Несмотря на пробный период, все ключевые функции приложения сохраняются после истечения срока бесплатной лицензии
7.3.2 Простая оценка и тестирование
Теперь, когда у нас есть доступ к корпусу с фрагментами, мы можем оценивать фрагменты. Сначала мы устанавливаем базовый план, который не создает чанки для простого парсера чанков cp (chunkparser): Точность тега IOB показывает, что более одной трети слов помечены как O, то есть не в блоке NP. Однако, поскольку наш маркер не обнаружил блоков, его точность, полнота и метрика f равны нулю. Теперь давайте попробуем блокировщик регулярных выражений, который ищет теги, начинающиеся с буквы, характеризующейся тегами именных фраз (например, CD, DT и JJ). (Элементарный блокировщик регулярных выражений) В 3.1 мы определили класс UnigramChunker, который использует теги unigram для пометки предложений тегами блоков. Большая часть кода в этом классе используется только для преобразования между представлением дерева блоков, используемым интерфейсом ChunkParserI интерфейса NLTK, и представлением IOB, используемым встроенным теггером. Этот класс определяет два метода: конструктор, вызываемый при построении нового UnigramChunker; и метод синтаксического анализа, используемый для блокировки новых предложений.
Конструктору нужен список обучающих предложений, который появится в виде дерева блоков. Сначала он преобразует обучающие данные в форму, подходящую для обучения теггера, и использует tree2conlltags для сопоставления каждого дерева блоков со списком троек слов, тегов и фрагментов. Затем он использует преобразованные обучающие данные для обучения токенизатора unigram и сохраняет их в self.tagger для дальнейшего использования.
Метод синтаксического анализа принимает отмеченное предложение в качестве входных данных и начинает с извлечения тегов части речи из предложения. Затем он использует tagger self.tagger, обученный в конструкторе, и использует теги блока IOB для маркировки тегов части речи. Затем он извлекает теги блоков и объединяет их с исходным предложением для создания конлтэгов. Наконец, он использует conlltags2tree для преобразования результата обратно в дерево блоков.
Теперь, когда у нас есть UnigramChunker, мы можем использовать корпус CoNLL 2000 для его обучения и тестирования его окончательной производительности: Эта комбинация неплохая, с общей оценкой f-меры 83%. Давайте посмотрим на его обучающее содержание и воспользуемся его токенизатором unigram, чтобы назначить тег для каждой части тега речи, который появляется в корпусе: Было обнаружено, что большинство знаков препинания появляются за пределами блока NP, за исключением # и
,
Это
Oни
Все
Быть
использовать
Сделать
товар
валюта
отметка
Помнить
。
исследование
Исследование
также
волосы
настоящее время
,
предел
задавать
слово
(
D
T
)
с участием
Так
Есть
слово
(
P
R
P
, Все они используются в качестве токенов валюты. Исследование также показало, что квалификатор (DT) и все слова (PRP
,ЭтоOниВсеБытьиспользоватьСделатьтоварвалютаотметкаПомнить。исследованиеИсследованиетакжеволосынастоящее время,пределзадаватьслово(DT)с участиемТакЕстьслово(PRPИ WP $) появляются в начале блока NP, а типы существительных (NN, NNP, NNPS, NNS) в основном появляются внутри блока NP После создания фрагмента юниграммы легко создать фрагмент биграммы: нам нужно только изменить имя класса на BigramChunker и изменить строку в 3.1, чтобы создать BigramTagger вместо UnigramTagger. Результирующая производительность чанкера немного выше, чем у юниграммы: И фрагменты, и фрагменты n-граммов на основе регулярных выражений определяют фрагменты, которые полностью создаются на основе части речевых тегов. Однако иногда тегов части речи недостаточно, чтобы определить, как следует разделить предложение. Например, рассмотрим следующие два утверждения
Базовый код блокирования NP на основе классификатора показан в 3.2. Он состоит из двух классов: Первый класс почти такой же, как класс ConsecutivePosTagger в версии 1.5. Единственные два отличия заключаются в том, что он использует другой экстрактор функций, который использует MaxentClassifier вместо NaiveBayesClassifier. Второй класс — это, по сути, оболочка для класса tagger, которая превращает его в блокировку. Во время обучения этот второй тип сопоставляет дерево блоков в обучающем корпусе с последовательностью тегов; в методе parse () он преобразует последовательность тегов, предоставленную теггером, обратно в дерево блоков
Единственная часть, которую нужно заполнить, — это средство извлечения признаков. Сначала мы определяем простой экстрактор функций, который предоставляет только тег части речи текущего токена. Используя этот экстрактор функций, наш блокировщик на основе классификатора очень похож на блокировщик униграмм, что отражается его производительностью.
Как открыть RAR-архив онлайн
Если вы хотите быстро распаковать RAR Online и при этом не имеете желания устанавливать какое-либо программное обеспечение на свой компьютер или телефон, воспользуйтесь бесплатным онлайн-сервисом. Для этого вам понадобится:
- Переходим на специальный сайт, на котором можно бесплатно распаковать RAR-архив. Жмем по кнопке выбора объекта.
- После этого архив будет загружен на сервере, там он откроется и преобразуется в формат ZIP. Последний, как известно, распаковывается любой компьютерной или мобильной операционной системой без какого-либо труда. Прямо здесь, на сайте, мы можем посмотреть содержимое архива либо загрузить его уже в поддерживаемом виде.
Вот и все. Теперь содержимое архива, который не получалось открыть на компьютере или ноутбуке, преобразовано в ZIP и может быть без труда распаковано.
PeaZip
Распаковщик файлов с открытым исходным кодом совместим с большинством доступных форматов. Помимо обычных опций распаковки, PeaZip предлагает 256-шифрование, двухфакторную аутентификацию и менеджер паролей. Также инструмент может восстанавливать поврежденный контент, проверять медиа на наличие ошибок, а также обрезать и вращать изображения. PeaZip полностью бесплатен. Софт работает на устройствах с Windows и Linux.
Преимущества:
- позволяет автоматически извлекать файлы с помощью командной строки;
- разделяет и объединяет архивные документы;
- имеет собственное расширение PEA;
- предоставляет файловый экстрактор;
- шифруйте мультимедиа.
Недостатки:
- много рекламы;
- англоязычное меню.
7-Zip
 Что нам нравится
Что нам нравится
-
Надежное шифрование AES-256.
-
Для личного или коммерческого использования.
Что нам не нравится
-
Устаревший интерфейс.
-
Тяжелые системные ресурсы.
7-Zip, вероятно, является одним из наиболее широко известных программ для архивирования и извлечения файлов, с поддержкой широкого спектра популярных форматов файлов.
С помощью 7-Zip можно открыть десятки типов архивных файлов, и вы можете создать новый архив в нескольких популярных форматах. Вы также можете создавать самораспаковывающиеся файлы в формате EXE , которые можно запускать и извлекать без использования какого-либо программного обеспечения для распаковки — это замечательно, если вы отправляете кому-то архив, но не уверены, что у них есть подходящее программное обеспечение для извлечения файлы.
7-Zip интегрируется с Windows Explorer, так что вы можете щелкнуть правой кнопкой мыши архивный файл, чтобы извлечь содержимое.
Что еще нам нравится в 7-Zip, так это то, что он не пытается установить дополнительное программное обеспечение или панели инструментов во время установки. Однако, одним недостатком является то, что у разработчика нет портативного 7-Zip.
PeaZip
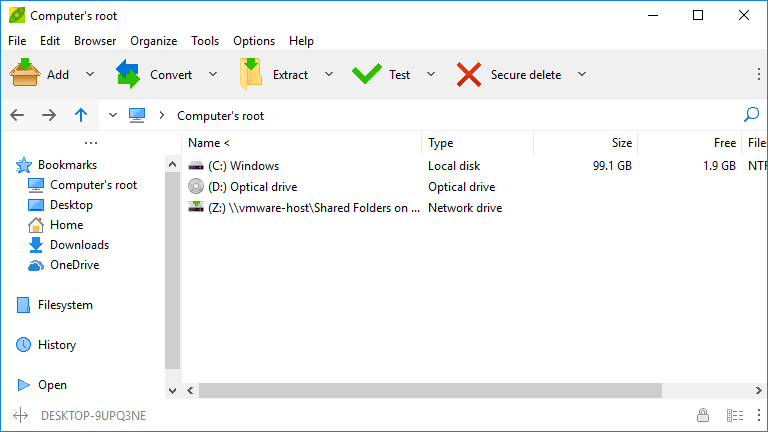 Что нам нравится
Что нам нравится
-
Интегрируется с планировщиком задач Windows.
-
Двухэтапная проверка.
Что нам не нравится
-
Сложная настройка.
-
Нет родной поддержки Mac.
PeaZip — это бесплатная программа для распаковки файлов, которая может извлекать содержимое из более чем 180 форматов архивных файлов, некоторые из которых распространены, а другие менее известны.
В дополнение к распаковке файлов PeaZip также может создавать новые архивы в более чем 10 форматах. Они могут быть защищены паролем и зашифрованы с помощью 256-битного шифрования AES , а также защищены файлом ключей для дополнительной защиты.
PeaZip также имеет некоторые расширенные функции, такие как запланированные архивы и поддержка создания самораспаковывающихся файлов.
Самый простой способ распаковки ZIP-архива
ZIP-архивы это обычные файлы с расширением «.zip». На самом деле чтобы просто разархивировать файлы из ZIP не нужно никаких программ, всё уже встроено в проводник Windows 7. Чтобы распаковать файлы достаточно кликнуть правой кнопкой по файлу и выбрать в меню «Извлечь всё…»
При этом появится диалоговое окно, где нужно будет указать путь распаковки файлов, ну или оставить его по умолчанию (текущая папка). Как вы видите, на примере у меня файл «Чек-лист.zip» с заархивированным документом Word. Частенько в архивах можно обнаружить файл PDF.
Если оставить включённой галочку «Показать извлечённые файлы», то по окончании процедуры разархивирования откроется ещё одно окно проводника с открытой новой папкой.
Можно вообще не разархивировать файлы, а зайти в файл архива как в обычную папку и открыть нужный файл оттуда.
Конвертировать и создать PDF
Конвертировать и создать PDF
Бизнес
2.8 18.4 MB 5 Скачать
Простая утилита с полезными функциями. Скачать PDF редактор можно бесплатно, поэтому создатели предусмотрели рекламу.
Функционал позволяет:
- Создать пдф, используя изображения с камеры или из галереи.
- Просмотреть преобразованные файлы, открыть, удалить, переименовать, переслать.
- Просмотреть сведения о файле, сжать его или зашифровать/расшифровать.
- Повернуть страницы, изменить использующуюся тему.
- Объединить или разделить существующие PDF-файлы.
- Конвертировать текстовые файлы в PDF.
- Изменить порядок страниц, извлечь изображения.
- Просмотреть историю всех преобразований.
- Добавить водяные знаки.
- Использовать QR и сканер штрих-кода.
- Конвертировать в Excel и Zip.
- Редактировать изображения.
- Изменить масштаб, пронумеровать страницы, изменить шрифт.
- Добавить защиту с помощью пароля.
Universal Extractor
Простое приложение для извлечения мультимедиа из инсталляторов ПО, файлов EXE, RAR, 7z, CPIO и другими. Оно предназначено только для распаковки контента и не подходит для создания архивов.
Поддержка Universal Extractor была прекращена разработчиком еще в 2010 году. Вы можете загрузить последнюю версию программного обеспечения с официального сайта, однако приложение не будет обновляться. Также при возникновении ошибок вы не сможете обратиться в техническую поддержку.
Преимущества:
- работает с ARC, gzip, IMG, ISO, PEA, RAR и т.д.;
- простой русскоязычный интерфейс.
Недостатки:
- нельзя сжимать медиафайлы;
- не поддерживается разработчиком.
Способ 5. Отформатируйте диск «только для чтения» в распознаваемую файловую систему
Многие устройства хранения, такие как жёсткие диски USB, флеш-накопители, дискеты, SD-карты и внешние жёсткие диски, предварительно отформатированы с использованием определённой файловой системы, которая может быть несовместима с компьютером Windows или Mac. Поэтому такие устройства и находятся в режиме «только для чтения». Таким образом, в этом случае вы можете решить проблему на диске, преобразовав несовместимую файловую систему в распознаваемую файловую систему Windows, Mac или определённым устройством.
Здесь вы можете скачать EaseUS Partition Master, надёжный бесплатный менеджер разделов, чтобы переформатировать диск в нужную файловую систему, такую как NTFS, FAT16/32, EXT2/3/4 и т. п
(Перед форматированием сделайте резервную копию важной информации на диске, потому что форматирование диска удалит все данные на нём.)
Меньший размер кластера позволяет меньше тратить дисковое пространство. Чем меньше размер кластера, тем больше будет таблица размещения файлов (FAT). Чем больше FAT, тем медленнее операционная система работает с диском.
Как распаковать архив средствами Windows
Есть несколько основных форматов архивных документов, самые распространенные – это ZIP, RAR, 7z. Если у вас нет специального программного обеспечения для архивации и разархивации файлов, то извлечь материалы из RAR и 7z-архивов не получится.
Если же перед нами архивный файл с расширением ZIP, то открыть его можно при помощи встроенных возможностей операционной системы Windows.
Для этого кликаем по объекту правой кнопкой мыши и в выпавшем перечне опций нажимаем на пункт “Извлечь все”, затем выбираем место на диске и подтверждаем действие. Также можно зайти в архив двойным нажатием левой кнопки мыши и просто перетащить содержимое в любое место на диске, как при обычном копировании.
Если эти приемы не помогли, и Windows не справляется с задачей, в контекстном меню нет таких команд, либо перед вами хранилище с другим расширением, то понадобится дополнительное ПО, которое нужно будет установить на компьютер.
Haozip
Приложение для сжатия документов и разархиватор медиафайлов с расширением 7Z, TAR, RAR, ISO, UDF, ACE и также поддерживает многие другие. Haozip разделяет медиа на отдельные тома, создает самораспаковывающиеся архивы, восстанавливает поврежденные документы и защищает контент настраиваемым паролем.
Софт распространяется свободно, однако интерфейс представлен только на китайском и английском языках. Установить ПО можно на все версии Виндовс. Оно не занимает много места и не требовательно к системным ресурсам.
Преимущества:
- шифрует медиаданные;
- архивирует и распаковывает с высокой скоростью;
- интегрируется в контекстное меню Винды;
- возможно изменение оформления интерфейса с помощью скинов.
Недостатки:
- не архивирует медиаконтент в RAR;
- при инсталляции устанавливает дополнительные утилиты;
- отсутствует перевод меню на русский.
ALZip
 Что нам нравится
Что нам нравится
-
Многоязычная поддержка.
-
Новый формат EGG облегчает поддержку Unicode.
Что нам не нравится
-
Потребляет больше системных ресурсов, чем WinZip.
-
Сжатие яйца болезненно медленно.
ALZip — бесплатный архиватор и экстрактор для Windows и Mac. Он может извлекать файлы из 40 форматов архивов и создавать новые архивы в более чем пяти различных форматах.
AlZip поддерживает сканирование файлов сразу после их извлечения с помощью собственной антивирусной программы, что очень полезно, если вы загружаете много архивов, поскольку они могут содержать вредоносные программы .
Кроме того, ALZip поддерживает перетаскивание для открытия архивов и шифрование при создании нового.
Действительно удивительная особенность, которую мы нашли в ALZip, — это возможность предварительного просмотра содержимого архива без его открытия, называемого Пик в архиве . Для этого достаточно щелкнуть правой кнопкой мыши поддерживаемый архив (например, ZIP-файл) и просмотреть имена файлов в контекстном меню.
После установки AlZip необходимо ввести этот бесплатный серийный номер, чтобы использовать его: EVZC-GBBD-Q3V3-DAD3.
Три самых распространенных архиватора для Windows:
1) WinZip — один из самых известнейших и старейших архиваторов.
Дата создания первой версии WinZip — 1989 год. Это условно-бесплатная программа, цена около 30 долларов. Умеет работать с архивами zip, zipx, lha, lzh. Умеет распаковывать файлы bz2, rar, iso, img, 7z. Ранее это был пожалуй самый популярный архиватор. Ситуация изменилась с выходом весьма неплохих бесплатных аналогов, самый достойнейший из которых — 7zip.
Установка WinZip.
Для установки архиватора WinZip нужно скачать установщик из Интернета и запустить.
Установщик обычный и затруднений вызвать не должен.
Как открыть или распаковать архив с помощью программы WinZip.
После установки у файлов с расширением ZIP должна смениться иконка. Чтобы открыть файл ZIP, RAR, 7z или ISO вам нужно будет кликнуть на нем дважды мышью и откроется программа WinZip:
Для того, что чтобы распаковать архив, Вам нужно выбрать его и кликнуть кнопку «Распаковка».
Так же, для формата zip и rar при клике правой кнопкой по файлу будет доступны пункты контекстного меню «Извлечь (Extract to)», с помощью которых так же можно быстро распаковать файл архива.
2) WinRar — ещё один именитый архиватор.
Первая версия WinRar увидела свет в 1995 году. WinRar считается одним из лучших архиваторов по соотношению степени сжатия к скорости работы.
К сожалению, тоже платная программа — стоимость лицензии на WinRar — около 35 долларов. Первоначально умел работать с архивами rar и zip. Сейчас умеет распаковывать файлы формата cab, arj, lzh, tar, gz, ace, uue, bzip, jar, iso, 7z, z.
Как установить WinRar.
Установка WinRar проста, как и у большинства программ под Windows. Скачиваем установщик и запускаем:
Выбираем папку для установки и нажимаем кнопку «Установить (Install)». После установки WinRar у архивных файлов rar измениться значок и добавятся пункты в контекстное меню.
Как открыть или распаковать архив с помощью программы WinRar.
Чтобы открыть файл rar или zip Вам нужно будет кликнуть на нем дважды мышью и откроется программа WinRar:
Чтобы распаковать архив с помощью WinRar — Вам нужно открыв архив нажать кнопку «Извлечь». Можно распаковать архив быстрее, прямо из проводника Windows с помощью клика правой кнопкой на файле архива — откроется контекстное меню, где нужно выбрать пункт «Извлечь»:
3) 7-ZIP — самый популярный на сегодняшний день архиватор для Windows.
7zip — бесплатный файловый архиватор с высокой степенью сжатия данных. Первая версия 7zip была выпущена в 1999 году. Кроме свободного распространения , архиватор 7zip стал таким популярным в первую очередь благодаря тому, что умеет полноценно работать с 7z, bzip2 (bz2, tb2, tbz, tbz2), gzip (gz, tgz), tar, zip (jar), xz, wim, а так же распаковывать архивы форматов arj, cab, chm, cpio, deb, dmg, mbr, iso, lzh (lha), lzma, msi, nsis, rar, rpm, vhd, xar, z (taz).
Установка архиватора 7Zip.
Для установки архиватора 7zip Вам нужно скачать его с официального сайта 7-zip.org и запустить установщик:
Выбрав папку для установки архиватора, нажимаем кнопку Install и ожидаем окончания установки программы. По умолчанию программа не делает ассоциации с файлами архивов, то есть чтобы архивы открывались с помощью программы 7zip — Вам надо будет настроить ассоциации. Для этого надо запустить 7zip и выбрать пункт меню «Сервис «=> «Настройки»:
На вкладке «Система» выбираем нужные типы архивов и нажимаем кнопку «Применить». После этого все выбранные типы файлов будут открываться с помощью архиватора 7zip.
Как открыть или распаковать архив с помощью программы 7zip.
Для того, чтобы открыть архив с помощью программы 7zip — нужно дважды кликнуть по нему левой кнопкой мыши. Откроется вот такое окно:
Далее для того, чтобы распаковать файл архива — Вам нужно кликнуть кнопку «Извлечь».
Так же, как и у платных собратьев, в случае с 7zip в контекстное меню Windows добавляются пункты контекстного меню:
То есть, чтобы распаковать любой из поддерживаемых типов архивов, Вы можете прямо в проводнике Windows кликнуть правой кнопкой мыши по архиву и выбрать пункт меню «7-Zip» => «Извлечь».
Способ второй — открываем архив с помощью Онлайн-архиватора.
Чтобы распаковать архив, Вам надо на главной странице сайта нажать кнопку «Browse from computer». Откроется окно выбора файла — в нем нужно выбрать архив, который будем распаковывать и нажать кнопку «Открыть». Затем нажимаем кнопку «Uncompress» и ждем результата:
Появится ссылка на распакованные файлы, которые будут храниться на сервере 3 дня.
Теперь я объясню подробнее по каждому из самых популярных типов архивов — zip, rar и iso.
Функциональные возможности
1. Восстановление поврежденных архивов. Сжатые файлы с возможностью восстановления имеют больший вес.
2. Создание самораспаковывающихся архивов. Легко переносите файлы на компьютер без архиватора.
3. Установка пароля на архив. Повышайте конфиденциальность. Функция полезна при наличии обязательств на стороне получателя файла.
4. Добавление комментариев. Добавьте сообщение вручную или импортируйте текст из файла.
5. Создание многотомных архивов. Используется при переносе больших объемов информации на USB-накопителях. Пользователи могут создавать многотомные самораспаковывающиеся архивы.
6. Блокировка архивов. Защитите сжатый файл от попыток изменения архива.
Использование режима чтения Word
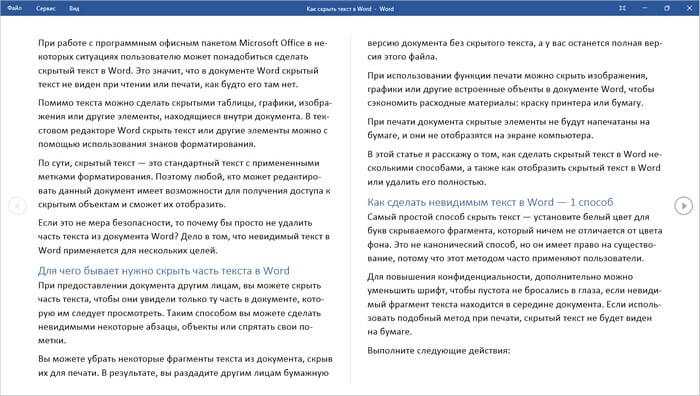
Для изменения масштаба документа используйте ползунок, расположенный в правом нижнем углу на строке состояния.
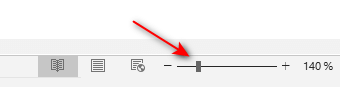
Чтобы увеличить изображение на странице документа, щелкните по нему два раза или используйте контекстное меню правой кнопки мыши, где имеется пункт «Увеличить».
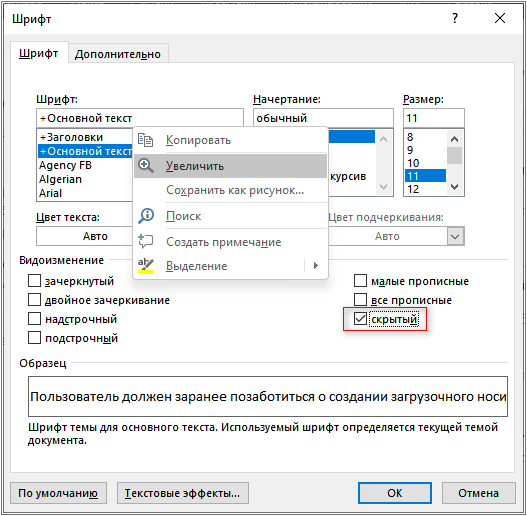
Чтобы привести графический объект в обычный вид, нужно нажать на клавишу «Esc».
Вы можете автоматически скрыть панель инструментов, чтобы убрать с экрана отвлекающие элементы. Для этого, в правом верхнем углу нажмите на кнопку «Автоматически скрывать панель инструментов чтения».
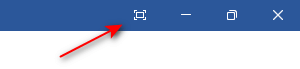
После этого будут скрыты панель инструментов в верхней части окна и строка состояния внизу.
Снова вернуть панель инструментов на экран можно после повторного нажатия на кнопку «Всегда отображать панель инструментов чтения» (это та же самая кнопка, но теперь у нее другое название). Для временного открытия панели инструментов используйте кнопку с тремя точками «…».
Краткое описание WinRAR
Основное занятие ВинРАРа — упаковка файлов, групп файлов и папок с вложениями в архивы RAR 4 и 5, а также ZIP, быстро и с сильной компрессией. Также важна распаковка файлов RAR, ARJ, 7Z, CAB, ISO, LZH, TAR, 7-ZIP, Z, ZIP обыкновенных и разделенных на части и форматов других популярных архиваторов. Возможно сворачивание распаковывающихся самостоятельно (SFX) и многотомных архивов нужного размера, зашифрованных по алгоритму AES-256 архивов с паролем, исключение и включение данных в архив, реставрация битых архивов, чек на наличие вирусов и другого вредоносного программного обеспечения. SFX-архивы могут оснащаться GUI и командами по типу сценариев для программирования процесса распаковки, например, при инсталляции программ или игр. Дополнительная информация используется для воссоздания архива. Такие данные позволят восстановить и обычный битый, и многотомник при отсутствии целых томов. Дополнительная информация добавляется и для ускорения распаковки. Потребуется скачать WinRAR бесплатно, чтобы работать с практически неограниченным количеством и размером файлов, значительным количеством форматов. Программа быстро загружается и легко ставится, при этом может интегрироваться в контекстное меню Проводника ОС Виндовс для ускоренного доступа к основным функциям и работы с архивами, не запуская программы.
Файловая структура FAT32
Устройства внешней памяти в системе FAT32 имеют не байтовую, а блочную адресацию. Запись информации в устройство внешней памяти осуществляется блоками или секторами. Сектор – минимальная адресуемая единица хранения информации на внешних запоминающих устройствах. Как правило, размер сектора фиксирован и составляет 512 байт. Для увеличения адресного пространства устройств внешней памяти сектора объединяют в группы, называемые кластерами. Кластер – объединение нескольких секторов, которое может рассматриваться как самостоятельная единица, обладающая определёнными свойствами. Основным свойством кластера является его размер, измеряемый в количестве секторов или количестве байт.
Файловая система FAT32 имеет следующую структуру.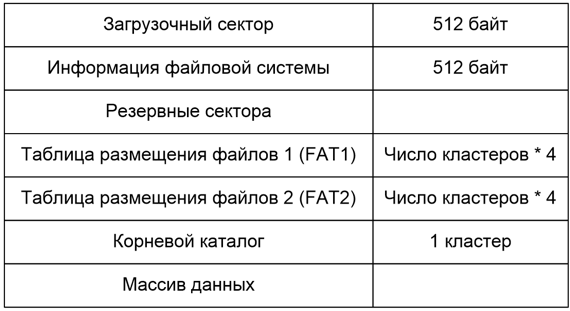
Нумерация кластеров, используемых для записи файлов, ведется с 2. Как правило, кластер №2 используется корневым каталогом, а начиная с кластера №3 хранится массив данных. Сектора, используемые для хранения информации, представленной выше корневого каталога, в кластеры не объединяются.
Минимальный размер файла, занимаемый на диске, соответствует 1 кластеру.
Загрузочный сектор начинается следующей информацией:
- EB 58 90 – безусловный переход и сигнатура;
- 4D 53 44 4F 53 35 2E 30 MSDOS5.0;
- 00 02 – количество байт в секторе (обычно 512);
- 1 байт – количество секторов в кластере;
- 2 байта – количество резервных секторов.
Кроме того, загрузочный сектор содержит следующую важную информацию:
- 0x10 (1 байт) – количество таблиц FAT (обычно 2);
- 0x20 (4 байта) – количество секторов на диске;
- 0x2С (4 байта) – номер кластера корневого каталога;
- 0x47 (11 байт) – метка тома;
- 0x1FE (2 байта) – сигнатура загрузочного сектора (55 AA).
Сектор информации файловой системы содержит:
- 0x00 (4 байта) – сигнатура (52 52 61 41);
- 0x1E4 (4 байта) – сигнатура (72 72 41 61);
- 0x1E8 (4 байта) – количество свободных кластеров, -1 если не известно;
- 0x1EС (4 байта) – номер последнего записанного кластера;
- 0x1FE (2 байта) – сигнатура (55 AA).
Таблица FAT содержит информацию о состоянии каждого кластера на диске. Младшие 2 байт таблицы FAT хранят F8 FF FF 0F FF FF FF FF (что соответствует состоянию кластеров 0 и 1, физически отсутствующих). Далее состояние каждого кластера содержит номер кластера, в котором продолжается текущий файл или следующую информацию:
- 00 00 00 00 – кластер свободен;
- FF FF FF 0F – конец текущего файла.
Корневой каталог содержит набор 32-битных записей информации о каждом файле, содержащих следующую информацию:
- 8 байт – имя файла;
- 3 байта – расширение файла;
Корневой каталог содержит набор 32-битных записей информации о каждом файле, содержащих следующую информацию:
- 8 байт – имя файла;
- 3 байта – расширение файла;
- 1 байт – атрибут файла:
- 1 байт – зарезервирован;
- 1 байт – время создания (миллисекунды) (число от 0 до 199);
- 2 байта – время создания (с точностью до 2с):
- 2 байта – дата создания:
- 2 байта – дата последнего доступа;
- 2 байта – старшие 2 байта начального кластера;
- 2 байта – время последней модификации;
- 2 байта – дата последней модификации;
- 2 байта – младшие 2 байта начального кластера;
- 4 байта – размер файла (в байтах).
В случае работы с длинными именами файлов (включая русские имена) кодировка имени файла производится в системе кодировки UTF-16. При этого для кодирования каждого символа отводится 2 байта. При этом имя файла записывается в виде следующей структуры:
- 1 байт последовательности;
- 10 байт содержат младшие 5 символов имени файла;
- 1 байт атрибут;
- 1 байт резервный;
- 1 байт – контрольная сумма имени DOS;
- 12 байт содержат младшие 3 символа имени файла;
- 2 байта – номер первого кластера;
- остальные символы длинного имени.
Далее следует запись, включающая имя файла в формате 8.3 в обычном формате.
Некоторые дополнительные возможности Архивариуса
Архивариус 3000 богата дополнительными функциями, подробный разбор которых занял бы слишком много времени, но некоторые из них мы всё же сочли нужным рассмотреть.
Мастер поиска — Подобно «Атрибутам поиска», инструмент «Мастер поиска» предназначается для уточнения параметров поиска, но работает он несколько иначе, вернее, с его помощью можно задать больше условий, также он позволяет отсортировывать файлы по типу, присутствующим и отсутствующим в нём ключевым словам. Вызывается инструмент кликом по значку в виде лапки.
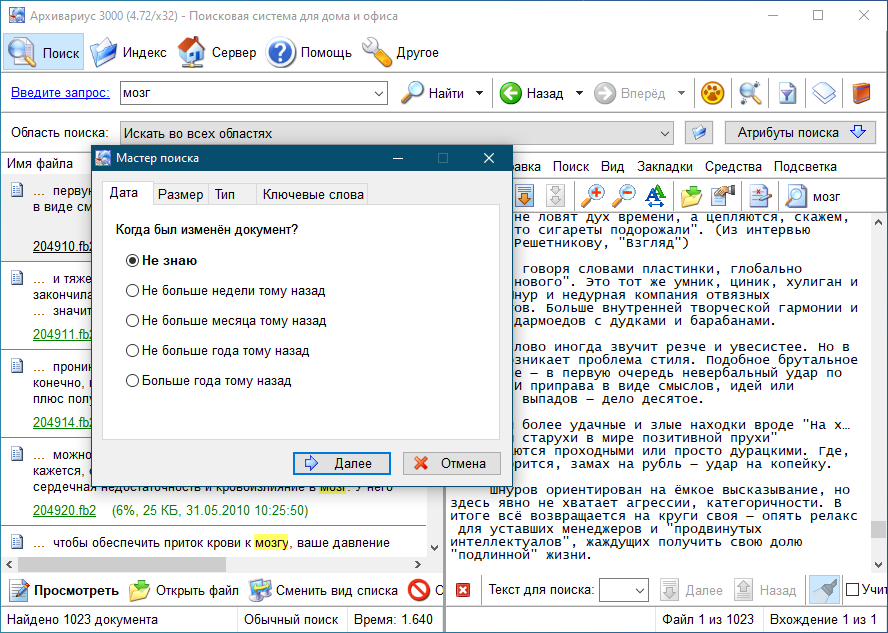
Извлечение данных — Интересная функция, позволяющая вытаскивать из базы типовые данные, например, URL-адреса или номера телефонов. Чтобы воспользоваться этим инструментом, нажмите значок в виде лейки.
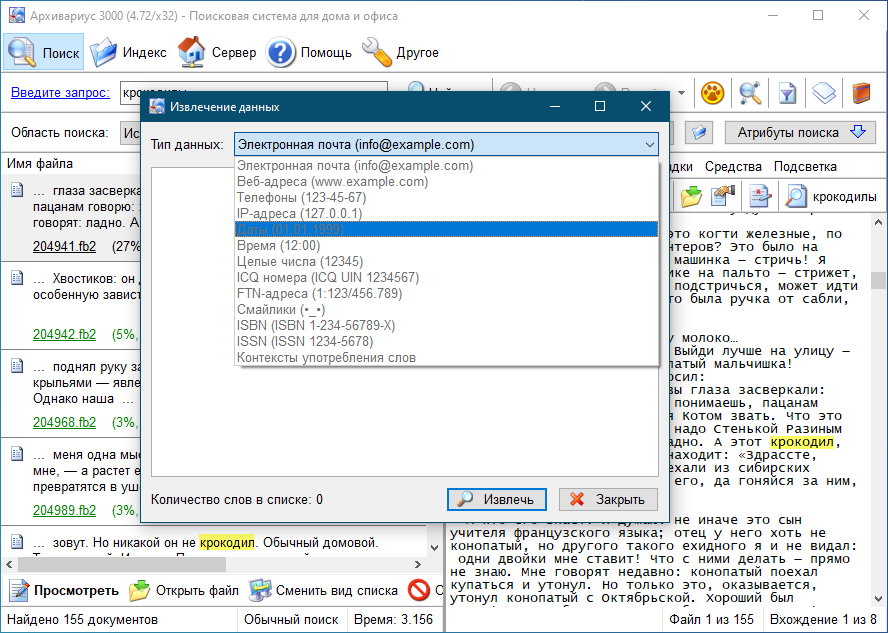
Поиск дубликатов — Служит для удаления копий текстов, точных и с заданным процентным соотношением. Запускается кликом по значку справа от инструмента «Извлечение данных».
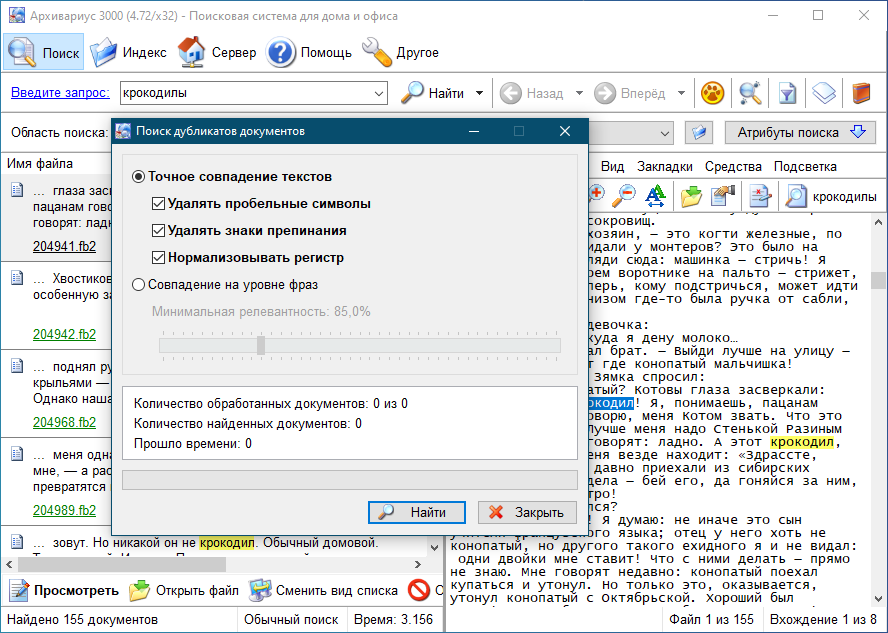
Поиск литературы — Еще одна интересная функция, извлекающая из базы внутренние заголовки документов и имена их авторов. Иконка модуля располагается справа на панели инструментов.
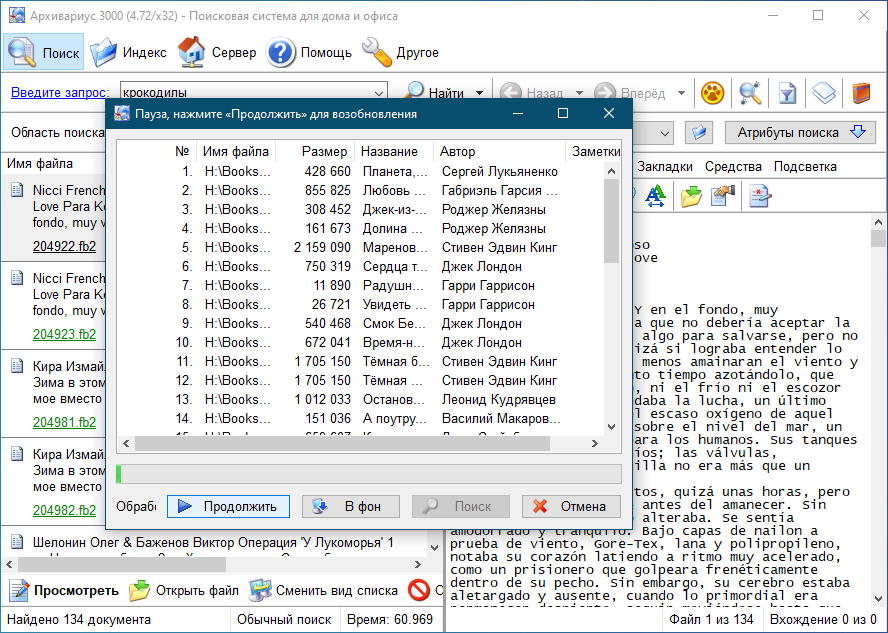
Множественный выбор индексов — Опция позволяет выбрать несколько индексов, в которых станет производиться поиск.
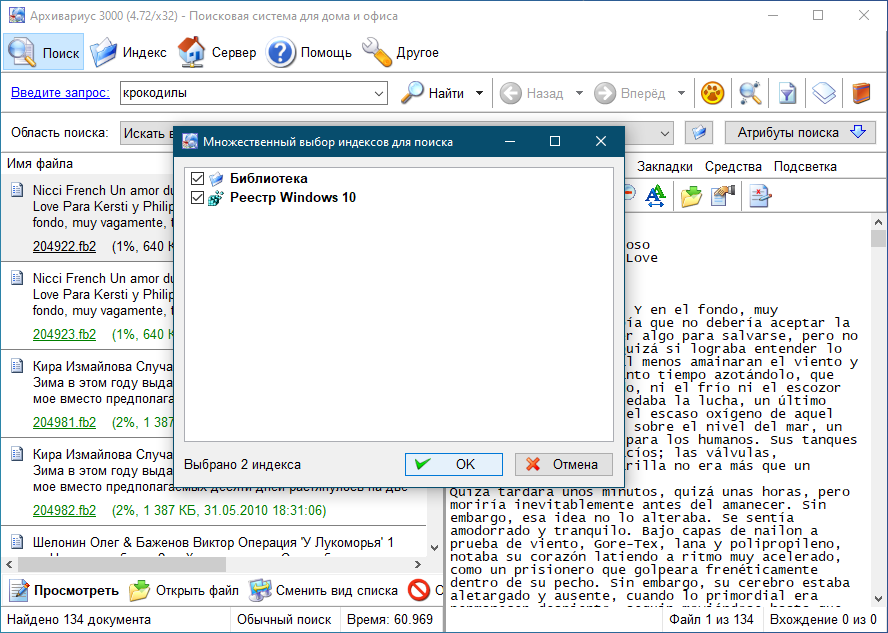
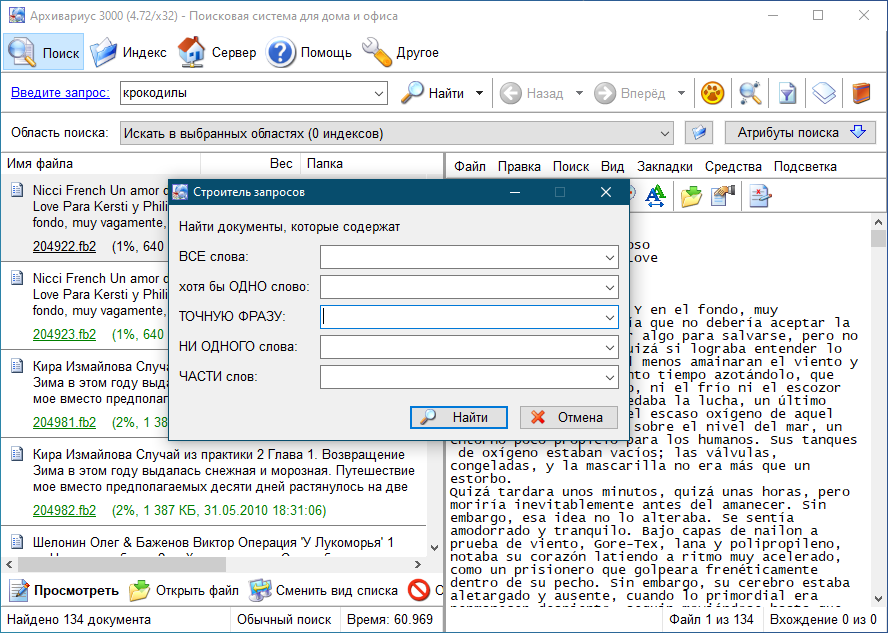
Пожалуй, это самое главное, что следует знать о программе Архивариус 3000 и этого же будет вполне достаточно, чтобы успешно с ней работать. С управлением самими индексами проблем возникнуть не должно, все доступные для них опции можно найти в их же контекстном меню.
Скачать программу можно с официального сайта разработчика www.likasoft.com, приложение платное, но кто ищет, без особого труда найдет способ сэкономить.
Как удалить «Только чтение» из папки в Windows 10:
- Изменить разрешения
- Изменить атрибуты
Если на вашем ПК с Windows 10 имеется более одной учетной записи, убедитесь, что вы пытаетесь получить доступ к файлу или папке из учетной записи администратора .
Поскольку папка была создана учетной записью администратора, и вы пытаетесь получить к ней доступ из гостевой , вы не сможете вносить в нее какие-либо изменения. Итак, сначала подключитесь к вашему компьютеру, используя учетную запись администратора.
Решение 1 — Изменить разрешения
Многие пользователи сообщили об этой проблеме. Поскольку большинство из них подтвердили, что решили эту проблему, изменив разрешения, мы рекомендуем сначала попробовать это.
Если вы являетесь единственным пользователем на ПК с Windows 10, выполните следующие действия, чтобы изменить разрешения:
- Найдите свой диск C , щелкните его правой кнопкой мыши и выберите « Свойства» .
- Появится новое окно. Нажмите на вкладку Безопасность .
- В правом нижнем углу нажмите « Дополнительно» . Затем нажмите « Изменить разрешения» .
- Выберите интересующего вас пользователя и нажмите « Изменить» .
- В раскрывающемся меню Применимо к: выберите Эта папка, подпапки и файлы .
- В разделе « Основные разрешения» выберите « Полный доступ» и нажмите « ОК» .
Если на этом компьютере несколько пользователей, выполните следующие действия:
- Найдите свой диск C и дважды щелкните по нему.
- Вы увидите папку « Пользователи ». Дважды щелкните по нему.
- Теперь вы должны увидеть вашу папку пользователей. Щелкните правой кнопкой мыши и выберите « Приоритеты» .
- Перейдите на вкладку « Безопасность » и в правом нижнем углу нажмите « Дополнительно» .
- В новом окне слева внизу должна появиться кнопка « Включить наследование» . Нажмите на это.
После изменения разрешений проблема должна исчезнуть. Если у вас все еще есть проблемы, тогда переходите к следующему решению.
Решение 2 — Изменить атрибуты
Если определенная папка имеет атрибут «Только чтение», программа не может сохранять файлы или вносить в них изменения. Чтобы изменить атрибут «Только чтение» на «Система» с помощью команды Attrib в cmd, выполните следующие действия:
- В поле поиска Windows введите cmd . Щелкните правой кнопкой мыши результат и выберите « Запуск от имени администратора» .
- Чтобы удалить атрибут «Только для чтения» и установить системный атрибут, введите attrib -r + s drive: <путь> <имя_фолдера> .
- Некоторые программы могут работать неправильно с папками, имеющими эти атрибуты. Чтобы удалить их, введите attrib -r -sc: <имя_фолдера> .
Помните, что удаление атрибута «Только чтение» или «Системный» из папки может привести к некоторой потере настроек, но это не особенно важно, если вы не имеете в виду что-то конкретное. Надеюсь, что эти решения сработали для вас, как подтвердили многие другие пользователи Windows 10
Надеюсь, что эти решения сработали для вас, как подтвердили многие другие пользователи Windows 10.
Не забудьте оставить любые другие вопросы, которые могут у вас возникнуть, в разделе комментариев ниже, и мы обязательно рассмотрим.
Error or No Data































