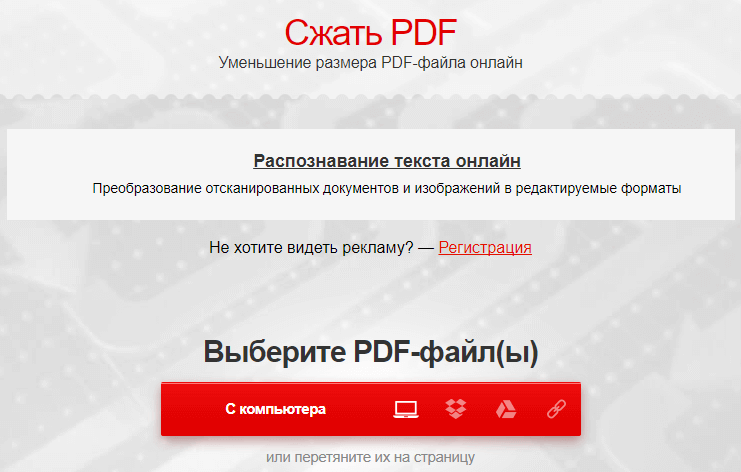Как уменьшить объём пдф документа в ОС Mac OS X?
ПДФ-документы, которые создаются ОС Mac OS X, гораздо объёмнее по сравнению с теми, что набраны в Adobe Acrobat, при одинаковом содержании. Для пользователей ОС Mac OS X
, желающих сжать созданный пдф файл, в App Store существует множество приложений, но самыми простыми являются:
- TextEdit;
- Программа «просмотр/preview».
Для того чтобы сжать пдф документ с помощью приложения TextEdit
, выполняем следующие действия:
- Скачиваем приложение и открываем его.
- В меню выбираем пункт «файл», а затем «напечатать».
- Нажимаем на кнопку PDF, находящуюся в левом нижнем углу.
- После открытия списка выбираем строчку «сжать PDF».
- Сохраняем и используем документ.
Операцию по уменьшению пдф документа в программе «просмотр» выполняем следующим образом:
- Открываем программу и загружаем данные в приложение через пункт главного меню «файл/file».
- Вновь нажимаем на file и выбираем строчку «экспортировать/export».
- В выпадающем списке «формат/format» выбираем строчку DPF.
- Открываем список рядом с графой «фильтр/Quartz filter», а затем выбираем «уменьшить размер файла/reduce file size».
- Определяемся с папкой для сохранения результата сжатия, для этого нажимаем на всплывающий список «куда/where».
- Сохраняем, нажав на кнопку «сохранить/save».
Используйте виртуальный принтер (Windows, Mac, Linux)
Другой очень распространенный способ — использовать виртуальный принтер. То есть программа, которая установлена в нашей операционной системе и создает фиктивный принтер. Таким образом, любую программу, имеющую опцию печати, можно использовать для выбора этого принтера, который вместо печати документа на бумаге сгенерирует PDF-файл с содержимым для печати. Таким образом мы можем распечатывать веб-страницы, документы DOC, ODF или DOCx, отчеты приложений и многое другое.
Виртуальные принтеры: CutePDF, PrimoPDF, PDFCreator, DoPDF
Некоторые варианты для рассмотрения CutePDF (создает очень легкие и качественные файлы PDF), PrimoPDF или DoPDF. Будьте очень осторожны с PDFCreator, еще одной очень популярной программой этого типа, поскольку ее последние версии вызвали споры из-за включения вредоносных программ в ее установку без разрешения пользователя.
Как уменьшить размер файла PDF с помощью изменения разрешения
При печати используется разрешение изображения принтера. Оно выражается в количестве точек на квадратный дюйм и измеряется в dpi. Чем большее количество точек, тем выше качество печати.
При использовании виртуального принтера, значения этого показателя влияют на размер выходного файла. С помощью виртуального принтера в программе, имеющей функцию печати, пользователь может сохранить любой открытый файл в формате PDF.
В этом случае, изменив настройки по умолчанию, вы можете уменьшить разрешение файла. Это означает, что часть качества теряется, но выходной файл становится значительно меньше.
В операционные системы Windows 11 и Windows 10 встроен виртуальный принтер — Microsoft Print to PDF. Нам понадобиться другой виртуальный принтер от стороннего разработчика из-за того, что это системное средство не позволяет изменять разрешение dpi при печати.
Выполните следующие действия:
- Откройте файл PDF в соответствующей программе.
В современных ОС Windows формат ПДФ по умолчанию открывается в браузере Microsoft Edge (он используется на этом примере), если не было выбрано другое приложение.
- Щелкните правой кнопкой мыши внутри открытого файла, а в контекстном меню нажмите «Печать». Это действие можно выполнить с помощью нажатия на значок, расположенный на верхней панели браузера, или одновременным нажатием клавиш «Ctrl» + «P».
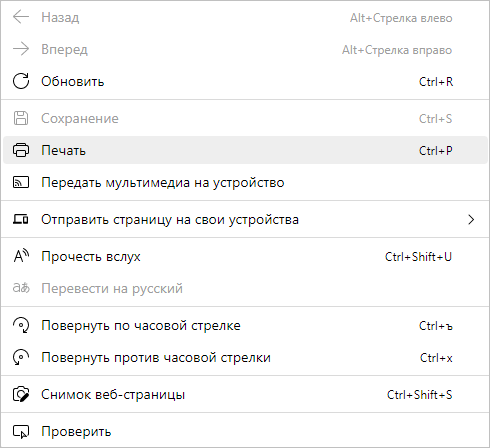
- В качестве принтера выберите установленный в системе инструмент — виртуальный принтер PDF.
Если на вашем ПК нет PDF-принтера, то вы должны сначала установить виртуальный принтер на свое устройство, например, PDF24 Creator или Bullzip PDF Printer, а только затем использовать функцию печати. В этой статье используется принтер PDF24.
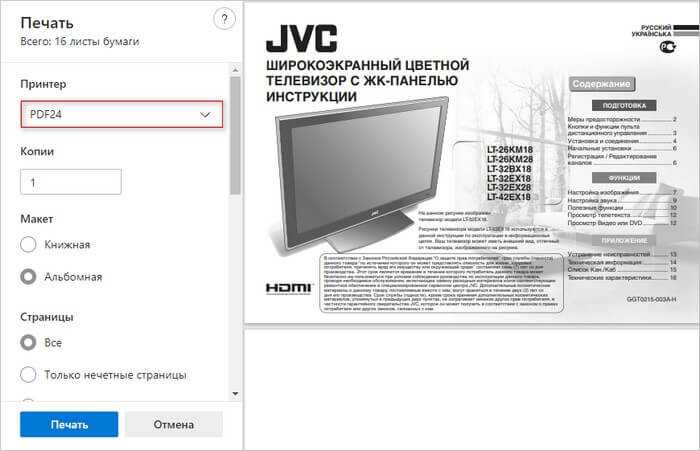
- В разделе настройки печати прокрутите колесико мыши, чтобы нажать на «Другие настройки».
- В опции «Качество» выберите меньшее разрешение. Подходящее разрешение можно подобрать опытным путем.
- Нажмите на кнопку «Печать».
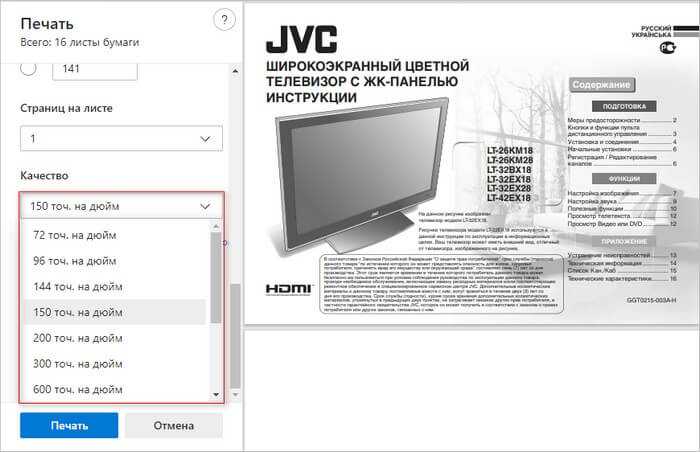
- В окне «PDF24 Assistant» нажмите на кнопку «Сохранить PDF».

- В окне «Сохранение» выберите место для хранения файла.
В результате, на вашем компьютере появится новый PDF-файл меньшего размера.
Подобную операцию можно выполнить из другой программы, подходящей для открытия и просмотра файлов в формате PDF.
Проделайте следующее:
- После открытия PDF в соответствующей программ нажмите на кнопку «Печать».
- В окне «Печать», во вкладке «Общие», в разделе «Выберите принтер» укажите виртуальный принтер. В нашем случае — PDF24.
- Нажмите на кнопку «Настройка».
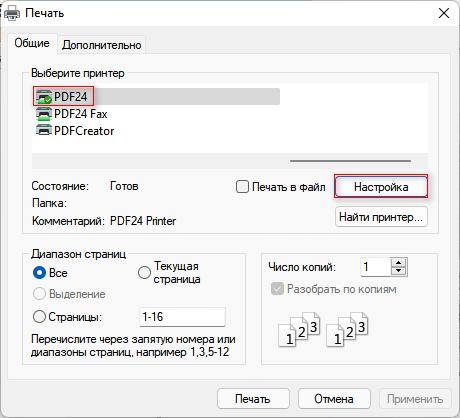
- В окне «Настройка печати» откройте вкладку «Бумага и качество печати», а затем нажмите на «Дополнительно…».
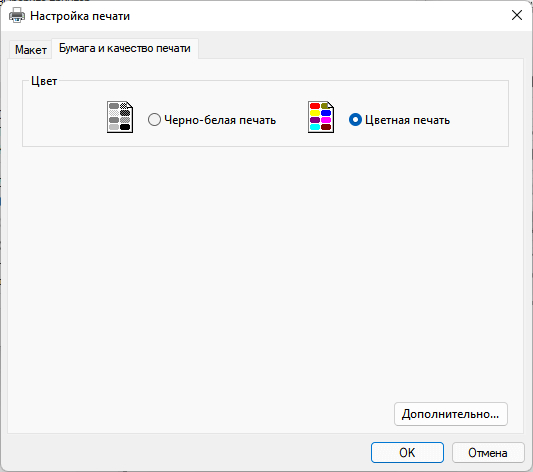
- В окне «Дополнительные возможности» установите нужное качество печати. Например, установите 300 dpi или меньшее значение вместо 600 dpi по умолчанию.

- Подтвердите выбранные параметры с помощью «ОК» и создайте файл PDF, нажав на «Печать».
Программы которые оптимизируют и уменьшают PDF файлы
А теперь перейдем у рабочим вариантам!
Acrobat Reader Pro
Данная программа у меня стоит по умолчанию (в чем вы можете убедиться если читали мою статью как подписать документ ЭЦП )
Сейчас многие возмутятся, но она же платная! товарищи, нам этот дистрибутив нужен будет только для установки (мы его даже запускать не будем) и все логика наших действия заключается в том, что при установки Acrobat Reader Pro с ним ставится виртуальный принтер Adobe PDF ))
С помощью которого мы и будем сжимать наш документ до нужного нам размера!
- Ставим Acrobat Reader Pro у кого нет пишите в личку
- После того как поставили, открываем документ PDF который надо уменьшить или оптимизировать по размеру
- Заходим в меню Файл и нажимаем Печать
- Выбираем из списка наш новый принтер который поставился вместе с adobe PDF (рис.1) и нажимаем Свойство
- В открывшемся окне переходим на вкладку Параметры создания файлов PDF (рис:1) и в пункте настройки по умолчанию выбираем из выпадающего списка Наименьший размер (рис.2) файла и отправляем на печать!
- НО если вы хотите сделать дополнительные какие то настройки, что бы еще уменьшить размер документа или наоборот что бы при сжатии не сильно оптимизироались картинки, то можно эти настройки сделать самим для этого всего лишь надо Выбрать способ сжатия (рис.1) и нажать кнопку Изменить (рис.2)
- Откроется окно в котором можно сделать настройки под себя и с учетом уже своих требований и хотелок )
- После того как ввели все настройки нажимайте на печать и сохраняйте документ, после того как он оптимизуется вы удивитесь полученному результату и главное его всегда можно улучшить!
Вот наверное и все! Как обычно снизу будет видео в котором я продемонстрирую свою работу по уменьшению размера pdf документа почти в 10 раз.
Как сжать PDF онлайн с помощью сервисов
Сжатие PDF документа через интернет самый популярный и удобный способ. Для осуществления процесса существует много сервисов, которые я опишу в этой статье. Ну что, поехали?
pdfcompressor.com
Может быть ресурс не самый лучший, но работать с ним легко и удобно. Чтобы загрузить документ в окно ресурса достаточно его туда переместить, или нажать кнопку «Загрузить» и выбрать файл на диске. Предположим я возьму книгу по архитектуре компьютера размером 19 Мб. Сейчас я ее загружу на сайт и посмотрю, насколько эффективно она сожмет документ.
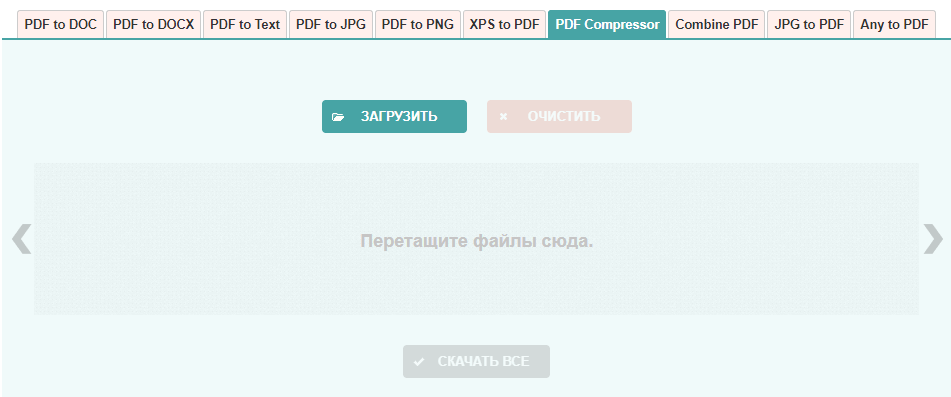
В результате книга сжалась на 49%, практически в два раза, а значит её размер теперь составляет 9,7 МБ.
Сжатие PDF формата не единственное, что можно сделать на ресурсе. Он также осуществляет конвертацию изображений и тип ODT в формат PDF, преобразование PDF в формат DOC и наоборот, тоже самое с HTML, PUB, ePub. Недостаток сервиса в медленной загрузке большого файла на сервер, поэтому нужно набраться терпения и ждать, если вы решите сжать файлик в 100 Мб.
ilovepdf.com
Следующий вариант сжатия формата PDF – сервис ilovepdf.com
Тоже популярный, но нам ведь не это важно? Вы, как пользователь, заинтересованы в эффективности этого сервиса. Сейчас мы его проверим
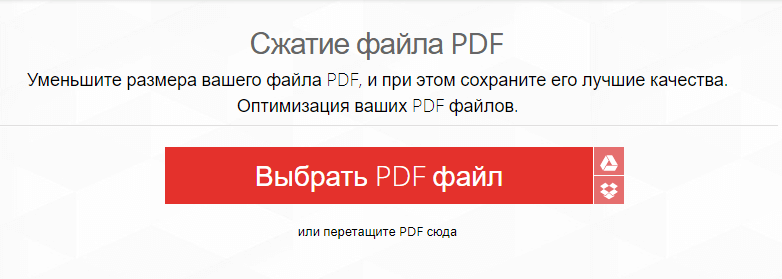
Зайдя на ресурс, у вас есть два метода загрузки файла на сервер – нажать кнопку «Выбрать PDF файл» или перетащить его туда. Я выбираю ту же книгу про архитектуру компьютера весом 19 Мб. В окошке сразу появляется 3 варианта сжатия – низкое сжатие, рекомендуемое и экстремальное. В зависимости от выбранного вами типа качество документа либо не пострадает, либо пострадает сильнее. Давайте попробуем экстремальное сжатие.
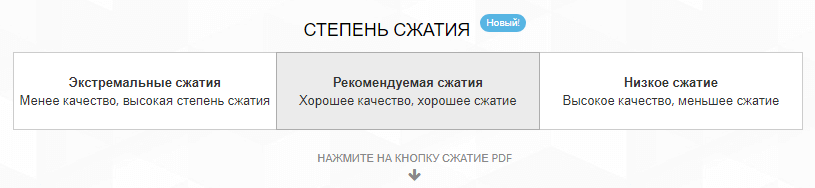
Ждём, когда файл PDF загрузится и начнется процесс сжатия. По моим наблюдениям загрузка происходит на низком уровне. Примерно 60-70 Кб/с, интернет у меня не гов*о, а значит это ограничение самого сервиса.
В итоге документ сжался на 50%, как в предыдущем случае и его размер составил 9.4 Мб. Можно сделать вывод, что ilovepdf.com и pdfcompressor.com практически одинаково справляются со своей задачей. Выбирать, какой удобнее, вам. Кстати, составляющие документа не пострадали, то есть изображения и текст.
Помимо умения выполнить процесс, который мы сейчас воплощаем, ресурс может делать следующие полезные штуки:
- Объединиять и разделять PDF файлы;
- Сжать PDF;
- Конвертировать PDF в Word, PowerPoint, Excel, JPG и наоборот;
- Вставлять в файл водяные знаки;
- Снимать пароли безопасности;
- Переворачивать документ под любым углом;
- Загрузка файлов из облака Dropbox и Google Drive.
smallpdf.com
Практически ничем не отличается от предыдущих сервисов, но кто знает, может быть smallpdf.com может сжимать pdf лучше? Это мы сейчас и узнаем.
Загружаю документ книги формата PDF на ресурс, и жду окончания процесса. Результат завершился практически идентично предыдущим – 9.6 Мб.
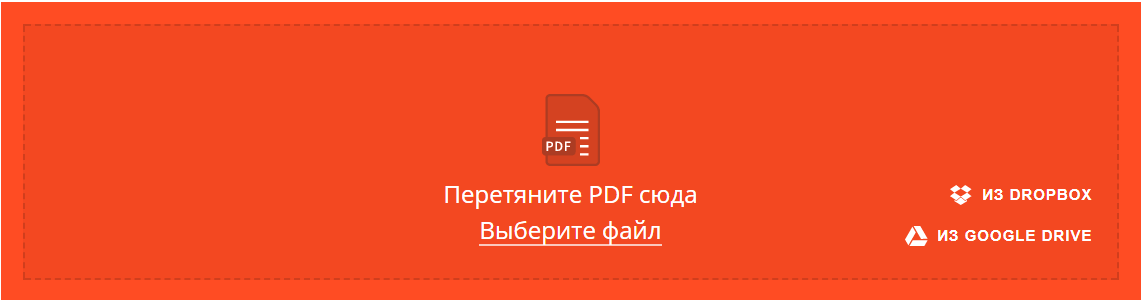
Теперь сжатый файл можно скачать на компьютер или сохранить в облако. Кстати, в функционале сервиса есть те же возможности, что и во всех остальных сайтах.
jinapdf.com
Прямо сейчас я без лишних слов загружаю файл книги на сервер jinapdf.com. Надеюсь, что этот компрессор окажется лучше остальных вариантов.
Результат оказался намного хуже остальных с 19 Мб мы смогли достигнуть сжатия до 17,4 Мб. Поэтому пользоваться этим вариантом я не буду.
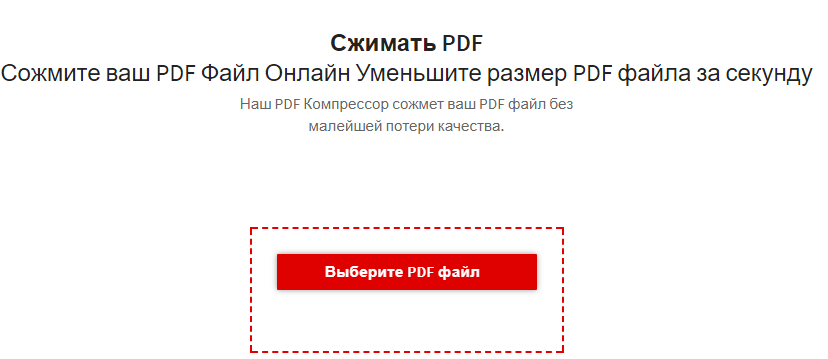
На сайте можно найти дополнительные инструменты:
- Преобразование PDF формата в Word, Текст, JPG и наоборот;
- Конвертация изображения в текст;
- Объединение PDF;
- Извлечение PDF;
- Разделение PDF.
Короче говоря, ничего нового и все сервисы до жути похожи друг на друга.
pdfio.co
Итак, красивый и приятный интерфейс вывел нам худший итог – 18.2 Мб. Наверное, хуже может быть отсутствие какого-либо сжатия.
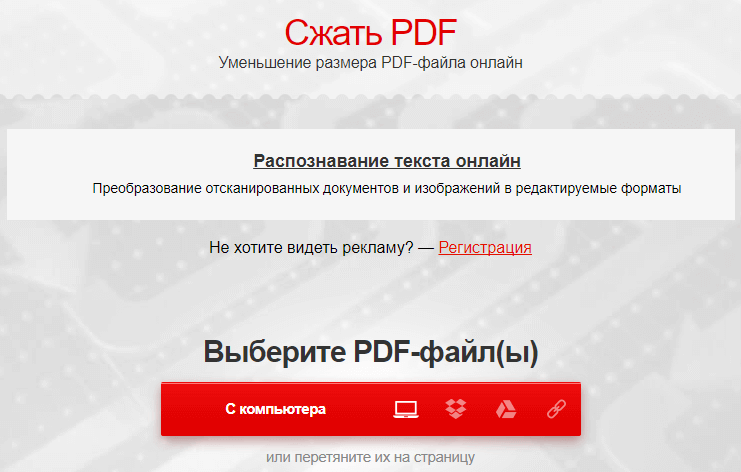
Сжать pdf можно без потери качества, для этого нужно выбрать «Низкая степень сжатия», либо немного ухудшить качество изображения, путем выбора опции «Высокая степень сжатия».
Помимо «уникальных» функций, которые есть на ресурсе вы могли заметить пункт «Распознавание текста онлайн». На верхней панели находятся опции сжатия изображений, различные конвертеры и преобразователи из MP4 в GIF.
pdf.io
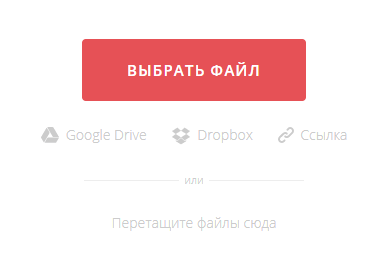
В данном случае сжать PDF удалось на 37%, может у кого-то результат будет лучше, сказать не могу. Скорее зависит от документа.
Скачать файл можно на компьютер или загрузить в Dropbox или Google Drive.
pdf2go.com
Последняя надежда ребята. Перехожу к последнему сервису в этом списке и озвучиваю вердикт. Потом перейду к программам.

Результат – 17,48 Мб.
Выводы очевидны, только первые два сервиса из списка предоставляют нормальные инструменты для сжатия PDF файлов.
Использование хранилища Google Drive и программы Adobe Acrobat
Проводить компрессию можно напрямую через ваш диск Гугл. Также на компьютере должна быть установлена программа Adobe Acrobat.
Зайдите в свою учетную запись на диске и загрузите необходимый файл ПДФ.
Потом необходимо открыть ПДФ в вашем браузере.
Процесс открытия файла в браузере
Для этого выберите документ из списка загруженных ранее, нажмите на нем правой клавишей мыши и кликните на пункт «Open» или «Открыть».
Теперь нужно отправить содержимое вкладки с ПДФ на очередь печати. Для этого в настройках браузера вызовите окно для настройки печати.
В списке доступных устройств выберите Adobe PDF. Далее нажмите на клавишу «ОК».
Вместо привычного нам процесса печати, начнется процесс сохранения документа на жесткий диск компьютера.
При этом программа автоматически оптимизирует его, благодаря чему будет уменьшен размер.
Помните! Для того чтобы в списке печати был доступен пункт Adobe PDF, на вашем персональном компьютере обязательно должен быть установлен Adobe Acrobat. В противном случае сохранения данным способом будет невозможно.
Как сжать файл на компьютере и ноутбуке
Рассмотрим самые лучшие программы для сжатия файлов на Windows 10 и ее более ранних версиях. Я уже подробно рассматривал их в статье про то, как заархивировать файл. Сжать директорию также можно с помощью этих программ, просто нужно заархивировать папку.
Важно! Создавайте архив в формате ZIP или самораспаковывающийся если хотите, чтобы ваш архив могли открыть абсолютно все пользователи, даже те, у которых нет установленного архиватора
Windows 10 — встроенные средства
Если у вас стоит Виндовс 10, то сжать файл или папку будет легко в пару кликов без необходимости устанавливать дополнительно специальный софт.
1. Выделите, что необходимо и кликните по ним правой кнопкой мыши. В меню перейдите по «Отправить» — «Сжатая ZIP-папка».
2. Произойдет автоматическое сжатие и все будет добавлено в ZIP-контейнер. Параметры сжатия в операционной системе стоят довольно хорошие, но если вам необходимо прям максимально уменьшить размер, то можно воспользоваться одной из программ, описанных ниже.
WinRAR
Страница: WinRAR
1. После установки программы кликните по файлу или папке правой кнопкой мыши и выберите в меню пункт добавления в архив.
2. В окне можно выбрать параметры сжатия, формат архива и другие данные. Можно поставить максимальное сжатие или оставить все значения по умолчанию. Если хотите отправить созданный архив пользователю, у которого нет на компьютере ВинРАР, то делайте самораспаковывающийся архив или в формате ZIP. Нажмите на «ОК» и архив будет создан.
7-Zip
Страница: 7-Zip
1. Скачайте и установите программу. Перейдите в директорию, выделите мышкой, что необходимо и щелкните по ним правой кнопкой мыши. В появившемся меню кликните по пункту добавления данных к архиву.
2. Укажите необходимые параметры для сжатия по желанию или оставьте значения по умолчанию. Пункт SFX-архив означает самораспаковывающийся, такой контейнер будет открываться и распаковываться на любом компьютере даже без 7-zip. Нажмите на «ОК».
Интересно! О сжатии ПДФ документов, подробно написано в статье — как уменьшить размер файла pdf. Также с помощью них легко можно уменьшить размер музыки и других аудиофайлов, видео и изображений.
Архивация
Ну и пожалуй расскажу про самый дедовский способ, который выручал нас еще в то время, когда не было никаких конвертеров и онлайн сервисов. Многие забывают, что файл можно сжать с помощью любого архиватора, например с помощью бесплатного 7-zip.
Если у вас не стоит архиватора 7-zip, то вы можете скачать его отсюда, после чего установить его как обычную программу.
- Нажмите на любой документ правой кнопкуой мыши и выберите «7-zip» — «Добавить к архиву».
- Во вновь открывшемся окне вы можете произвести некоторые настройки, а именно выбрать формат (zip), а также степень сжатия (Максимальная или ультра). После чего можно нажать ОК.
Кроме того, многие почтовые клиенты не могут пересылать большие файлы. Зато архиватор может разбить один документ на несколько частей, которые можно отправить по почте и собрать воедино обычным извлечением.
Только что я попытался уменьшить файл, который весит 420 кб, в итоге у меня вышел архивменьше 300 кб. То есть, архивация хорошо справляется даже с небольшими объемами и уже спустя столько лет, она не теряет своей актуальности. Естественно, такой метод актуален для пересылки или отправке по почте. А после того, как адресат получит архив, он его распакует и тот будет в своем первозданном виде.
Подробнее о работе с архиваторами вы можете прочитать в моей отдельной статье.
Как сжать файл pdf в интернете?
Если у вас нет желания скачивать и держать на своём компьютере лишние ярлыки, то можно произвести сжатие пдф в интернете, что сэкономит время.
Это очень просто, для этого выполняем следующие шаги:
- Заходим в интернет и выбираем подходящий инструмент, например, Smallpdf.
- Переходим на сайт и загружаем данные с компьютера или облачных хранилищ Dropbox и «Google Диска».
- Сохраняем документ на компьютер или в любое цифровое хранилище.
- Smallpdf отличается от других отсутствием лимита на объём и количество файлов доступных для загрузки.
Ещё одним полезным ресурсом является pdf2go.
Сервис pdf2go
Pdf2go – это сайт, который позволяет конвертировать и сжимать документы, созданные в MS Word, и совершать обратное преобразование. Эти операции выполняются следующим образом:
- Переходим на сервис pdf2go.
- В меню слева выбираем «конвертировать PDF» и загружаем файл, а затем сохраняем его.
- Открываем вклад «сжать PDF» загружаем преобразованный документ и ждём завершения процесса. Уменьшение файла происходит автоматически.
- Сохраняем результат в нужное место.
Сервис также предоставляет ряд уникальных возможностей:
- изменение порядка, а также удаление ненужных и лишних страниц внутри документа;
- объединение двух пдф файлов или их разъединение;
- защита документов несанкционированных действий (НСД).
| Задача. | Пункт меню. |
| Сортировка или удаление | «отсортировать и удалить». |
| Комбинирование документов | «разъединить или удалить». |
| Постановка защит | «защитить пдф». |
Adobe Acrobat DC
Эта программа, предназначенная для работы с документами, расположенными в системах облачного хранения, например, «Google Диск». Для уменьшения размера документа выполняем следующее:
- Заходим в «Google Диск» и авторизуемся.
- Двойным кликом мыши открываем пдф документ и нажимаем на значок принтера.
- В открывшемся окне печати нажимаем на выпадающий список справа от графы «имя» и выбираем Adobe PDF.
- Нажимаем на кнопку «свойства», а затем выбираем вкладку «Бумага и качество печати».
- В окне кликаем по кнопке «дополнительно», которая расположена в нижней части окна.
- После в открывшемся окне выбираем качество печати. Для подтверждения выбора нажимаем «ок».
- Сохраняем файл.
Программа PDF Compressor
Основное предназначение программы PDF Compressor — программное сжатие электронных документов формата PDF с целью уменьшения их первоначального объема. Утилита обеспечивает пользователя следующими возможностями:
- Сжатие PDF-файлов с любым содержимым. В программе предусмотрено два режима компрессии — Text PDF и Scanned PDF. Первый предназначен для сжатия документов, состоящих их копируемого текста и графики. Второй режим подходит для обработки PDF-файлов, целиком состоящих из сканов, т.е. изображений, полученных в ходе сканирования бумажных оригиналов.
- Возможность ручной установки степени сжатия. При помощи соответствующего ползунка пользователь самостоятельно устанавливает уровень компрессии файлов, выбирая между наилучшим качеством и минимальным исходным размером. Чем выше уровень сжатия, тем хуже качество конечного файла.
- Для PDF-документов, состоящих из изображений (сканов), имеется возможность установки значения DPI (количество точек на дюйм) для выходного файла в пределах от 100 до 500 единиц.
- Возможность пакетного сжатия PDF-документов (с одинаковыми настройками для каждого файла). Документы можно добавлять поштучно либо все содержимое папки.
Программа PDF Compressor позволяет сжимать, как простые, так и зашифрованные (запароленные) PDF-файлы, а также документы, на которые были наложены различные ограничения (например, запрет на копирование текста).
Adobe Acrobat Pro для сжатия. Использование стандартных функций
Одна из самых популярных программ для работы с файлами формата PDF – это Adobe Acrobat Pro. С ее помощью вы сможете отредактировать ранее созданный документ и уменьшить его конечный размер.
Приложение платное, однако, пользователи могут скачать бесплатную пробную версию на 30 дней или портативную версию с урезанным функционалом для редактирования.
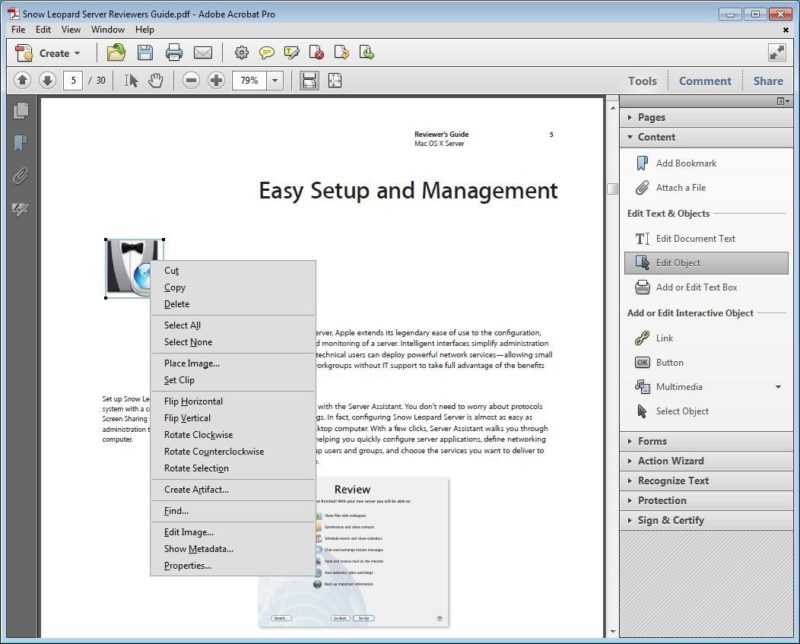
Внешний вид главного окна утилиты Adobe Acrobat
Программа позволяет существенно уменьшить размер конечного файла.
Следуйте инструкции:
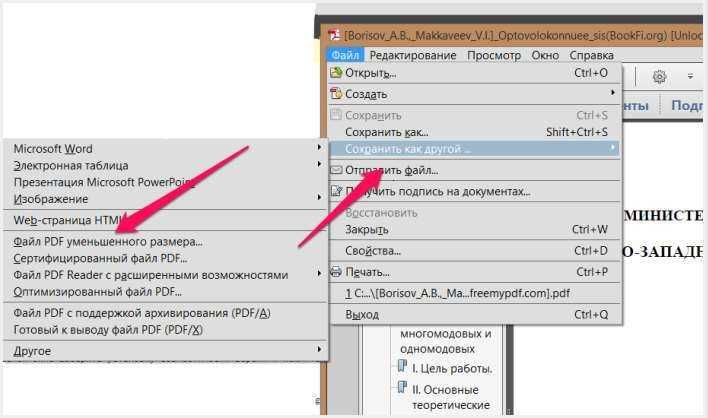
Процесс уменьшения размера в приложении
- Откройте свой документ в программе Adobe Acrobat;
- На главной панели включить вкладку Файл;
- Найдите и выберите пункт «Сохранить как другой документ…»и затем «Файл с уменьшенным размером», как указано на рисунке ниже;
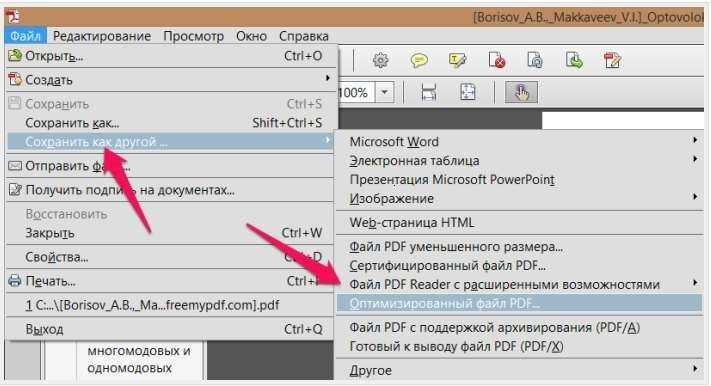
Сохранение уменьшенного документа
- Далее появится окно, в котором вам нужно будет указать необходимые параметры и уровень защиты создаваемого документа;
- После преобразования файла снова нажмите на вкладку «Открыть» — «Оптимизированный файл»и во всплывающем списке нажмите на пункт «Сохранить как другой…»;
- Выберите место на жестком диске, куда следует сохранить документ с уменьшенным размером и нажмите на кнопку «ОК». Данная программа позволяет провести компрессию без потери качества.
В программе Adobe Acrobat можно не только оптимизировать файл, но и принудительно уменьшить его размер.
Для этого следуйте инструкции:
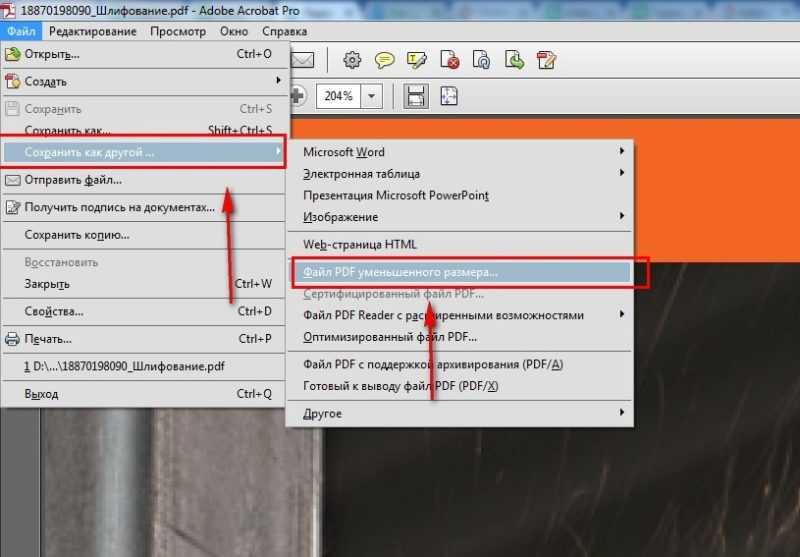
Принудительное уменьшение размера
- Откройте документ в программе;
- Теперь включите вкладку Файл на главной панели инструментов утилиты;
- Выберите пункт «Сохранить как другой» и в новом появившемся списке нажмите на «Уменьшить размер», как показано на рисунке ниже;
Данный способ прекрасно подойдет, если после проведения оптимизации, размер не уменьшился до необходимого вам уровня.
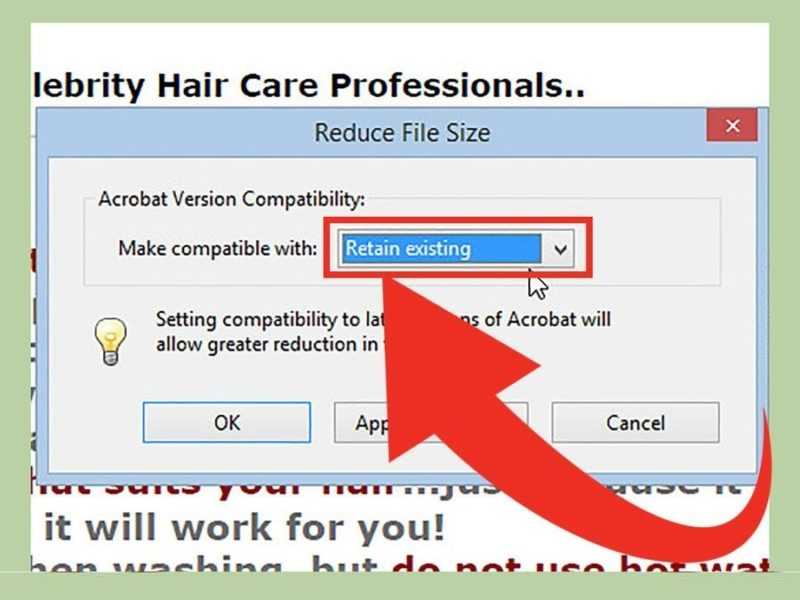
Настройки совместимости
В новом окне выберите версию программы, с которой будет совместим конечный файл;
Нажмите клавишу «ОК», чтобы применить опции только к одному файлу или Apply To Multiple, чтобы сохранить настройки сразу для нескольких ПДФ.
Сжать файл можно с помощью встроенных функций операционной системы Windows. Если документ не открывается или запускается слишком долго, необходимо провести экстренное сжатие.
Для этого необходимо открыть свойства PDF-файла.
Затем в общих настройках найдите клавишу «Другие» и в открывшемся окне поставьте галочку напротив отмеченного на рисунке ниже пункта «Сжимать содержимое…».
Сохраните внесенные изменения, нажав клавишу «ОК».
Данный способ сжатия является самым простым, поэтому после компрессии файлов, размер которых составляет несколько ГБ, может быть немного искажено общее изображение содержимого.

Отображение дополнительных атрибутов
После проведения сжатия откройте документ в программе adobe reader, чтобы проверить его качество.
Если он будет недопустимым, верните первоначальные свойства и оптимизируйте файл с помощью сторонних утилит.
Если вам нужно уменьшить размер файла только на определенное время, воспользуйтесь утилитами для архивации данных.
Например, 7Zip или WinRAR. В дальнейшем, при необходимости, можно быстро распаковать архив и получить ПДФ с начальным размером.
Как уменьшить объем файла PDF с помощью IrfanView
Другой способ предполагает изменение размера изображения документа. Например, бесплатная программа IrfanView предлагает подобную альтернативу. В этом приложении вы можете уменьшить размер вашего PDF-документа всего за несколько шагов.
В программе IrfanView — просмотрщике графических файлов имеется поддержка формата PDF, реализованная с помощью плагина. Набор плагинов можно скачать с официального сайта разработчика приложения.
Выполните следующее:
- Откройте файл PDF в программе IrfanView.
- Нажмите на меню «Изображение», а затем на «Изменить размер изображения…». Кроме того, вы можете использовать комбинацию клавиш «Ctrl» + «R».
- В окне «Изменение размера изображения» у вас есть возможность изменить размер PDF-документа по своему усмотрению.
Например, высоту и ширину можно варьировать в пикселях, указав новый размер явно, или в процентах. В качестве альтернативы выберите любое стандартное форматирование, например, «Уменьшить в 2 раза», если вам подходит подобный вариант.
- Нажмите на кнопку «ОК».
- Войдите в меню «Файл», нажмите пункт «Сохранить как…».
- В окне «Сохранить изображение как» присвойте имя файлу, а в поле «Тип файла…» укажите: «PDF — Portable Document Format».
- Нажмите на кнопку «Сохранить».
При использовании этого способа нужно правильно подобрать масштаб для оптимизированного PDF файла.
Сжать PDF файлы онлайн и уменьшить размер файла
Выберите ваши файлы, которые вы желаете сжать или перетащите их в активную область и начните сжатие. Через несколько секунд после этого вы сможете скачать ваши сжатые PDF файлы.
Вы можете настроить качество сжатия, влияя на алгоритм сжатия, чтобы получить идеальный результат. PDF файлы с изображениями могут быть сжаты лучше, чем PDF файлы в которых только текст.
Мы делаем его для вас простым и быстрым насколько это возможно, чтобы сжимать ваши файлы. Вам не нужно скачивать или устанавливать какое-либо программное обеспечение, вам только нужно выбрать ваши файлы и начать сжатие.
Инструмент сжатия не требует какую-либо специальную систему для сжатия ваших PDF файлов. Этот инструмент работает в браузере и поддерживается всеми операционными системами.
Вам не нужно скачивать и устанавливать какие-либо программы. PDF файлы сжимаются в облаке на наших серверах. Этот инструмент не потребляет ресурсы вашей системы.
Инструмент сжатия не хранит ваши файлы дольше чем это требуется на нашем сервере. Ваши файлы и результаты будут удалены с нашего сервера через короткий промежуток времени.
- Нажмите на выделенную область в начале страницы и выберите файлы для сжатия.
- При желании вы можете изменить параметры сжатия. Начните сжатие файла, нажав на соответствующую кнопку.
- Сохраните сжатые файлы.
При уменьшении размера PDF-файла используются разные методы. Эффективность сжатия файла зависит от того, какие данные содержит PDF-файл. Например, PDF-файлы с изображениями сжимаются хорошо. PDF24 применяет следующие методы сжатия PDF:
- Удаление не нужной при отображении PDF-файла информации о шрифтах.
- Уменьшение размера изображения в зависимости от заданного параметра DPI.
- Уменьшение качества изображения в зависимости от заданных параметров качества.
- Изменение PDF-файла и сжатие структурных данных.
PDF24 позволяет сжимать файлы без потерь, но в этом режиме размер файла может уменьшиться незначительно. Как это работает:
- Нажмите на выделенную область в начале страницы и выберите файлы для сжатия.
- Переключите режим сжатия без потерь и начните сжатие файла, нажав на соответствующую кнопку.
- Сохраните сжатые файлы.
Если PDF-файл содержит изображения, то его размер может быть большим. Обычно поэтому создаются большие PDF-файлы. PDF-файл, состоящий только из текста, весит намного меньше. Если в PDF-файле есть изображения, вы можете использовать PDF24, чтобы создать маленькие изображения, уменьшив их размер и качество.
Инструмент сжатия PDF24 имеет несколько режимов. В режиме нормального сжатия уменьшаются размер и качество изображения, так как это в большей степени влияет на размер файла. Можно включить режим сжатия без потерь, но на размер это повлияет незначительно. Зачастую ухудшение качества не является проблемой. Вопрос лишь в том, насколько качество приемлемо по отношению к размеру.
Да, если PDF-файл содержит изображения. Их отдельно можно сжать и уменьшить размер. Сжатие PDF-файлов без изображений не так эффективно.
Скачайте бесплатную и простую в использовании программу PDF24 Creator и установите ее. Программа работает без сети и включает в себя инструмент сжатия PDF-файлов, который легко использовать.
PDF-файлы обычно используют внутренние инструменты сжатия для содержащихся в них объектов. Однако такое сжатие необязательно. Некоторые объекты могут оказаться несжатыми. Программа создания PDF определяет, какие объекты будут сжиматься, а какие – нет, но сам стандарт PDF не подразумевает сжатия.
PDF24 серьезно относится к защите файлов и данных. Мы хотим, чтобы пользователи могли доверять нам. Поэтому мы постоянно работаем над проблемами безопасности.
- Все передачи файлов зашифрованы.
- Все файлы удаляются автоматически из обрабатывающего сервера в течение часа после обработки.
- Мы не храним файлы и не оцениваем их. Файлы используются только по назначению.
- PDF24 принадлежит немецкой компании Geek Software GmbH. Все обрабатывающие серверы находятся в центрах обработки данных на территории ЕС.
Как сжать PDF онлайн с помощью сервисов
Сжатие PDF документа через интернет самый популярный и удобный способ. Для осуществления процесса существует много сервисов, которые я опишу в этой статье. Ну что, поехали?
pdfcompressor.com
Может быть ресурс не самый лучший, но работать с ним легко и удобно. Чтобы загрузить документ в окно ресурса достаточно его туда переместить, или нажать кнопку «Загрузить» и выбрать файл на диске. Предположим я возьму книгу по архитектуре компьютера размером 19 Мб. Сейчас я ее загружу на сайт и посмотрю, насколько эффективно она сожмет документ.
В результате книга сжалась на 49%, практически в два раза, а значит её размер теперь составляет 9,7 МБ.
Сжатие PDF формата не единственное, что можно сделать на ресурсе. Он также осуществляет конвертацию изображений и тип ODT в формат PDF, преобразование PDF в формат DOC и наоборот, тоже самое с HTML, PUB, ePub. Недостаток сервиса в медленной загрузке большого файла на сервер, поэтому нужно набраться терпения и ждать, если вы решите сжать файлик в 100 Мб.
ilovepdf.com
Следующий вариант сжатия формата PDF – сервис ilovepdf.com
Тоже популярный, но нам ведь не это важно? Вы, как пользователь, заинтересованы в эффективности этого сервиса. Сейчас мы его проверим.
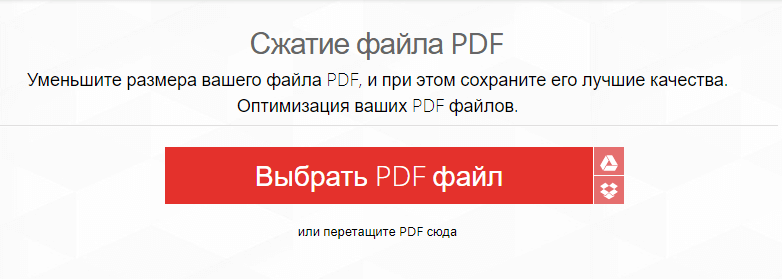
Зайдя на ресурс, у вас есть два метода загрузки файла на сервер – нажать кнопку «Выбрать PDF файл» или перетащить его туда. Я выбираю ту же книгу про архитектуру компьютера весом 19 Мб. В окошке сразу появляется 3 варианта сжатия – низкое сжатие, рекомендуемое и экстремальное. В зависимости от выбранного вами типа качество документа либо не пострадает, либо пострадает сильнее. Давайте попробуем экстремальное сжатие.
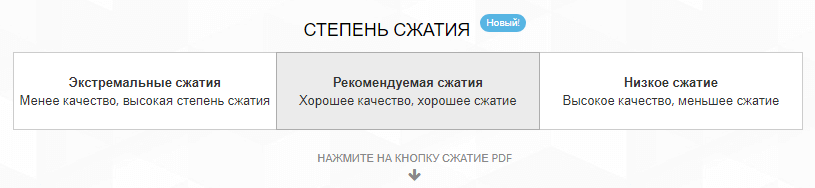
Ждём, когда файл PDF загрузится и начнется процесс сжатия. По моим наблюдениям загрузка происходит на низком уровне. Примерно 60-70 Кб/с, интернет у меня не гов*о, а значит это ограничение самого сервиса.
В итоге документ сжался на 50%, как в предыдущем случае и его размер составил 9.4 Мб. Можно сделать вывод, что ilovepdf.com и pdfcompressor.com практически одинаково справляются со своей задачей. Выбирать, какой удобнее, вам. Кстати, составляющие документа не пострадали, то есть изображения и текст.
Помимо умения выполнить процесс, который мы сейчас воплощаем, ресурс может делать следующие полезные штуки:
- Объединиять и разделять PDF файлы;
- Сжать PDF;
- Конвертировать PDF в Word, PowerPoint, Excel, JPG и наоборот;
- Вставлять в файл водяные знаки;
- Снимать пароли безопасности;
- Переворачивать документ под любым углом;
- Загрузка файлов из облака Dropbox и Google Drive.
smallpdf.com
Практически ничем не отличается от предыдущих сервисов, но кто знает, может быть smallpdf.com может сжимать pdf лучше? Это мы сейчас и узнаем.
Загружаю документ книги формата PDF на ресурс, и жду окончания процесса. Результат завершился практически идентично предыдущим – 9.6 Мб.
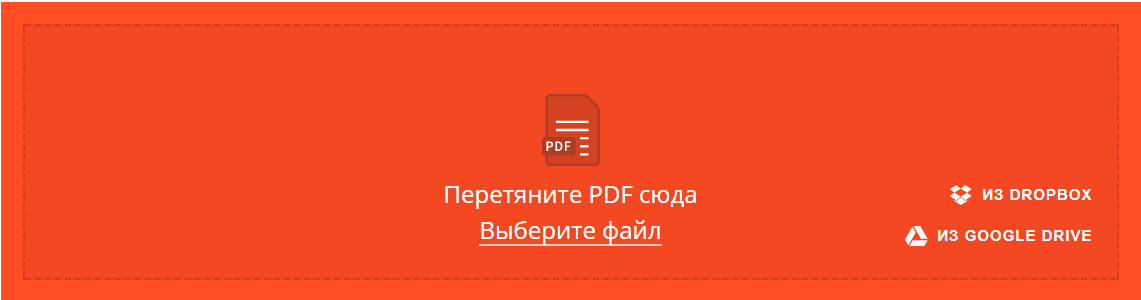
Теперь сжатый файл можно скачать на компьютер или сохранить в . Кстати, в функционале сервиса есть те же возможности, что и во всех остальных сайтах.
jinapdf.com
Прямо сейчас я без лишних слов загружаю файл книги на сервер jinapdf.com. Надеюсь, что этот компрессор окажется лучше остальных вариантов.
Результат оказался намного хуже остальных с 19 Мб мы смогли достигнуть сжатия до 17,4 Мб. Поэтому пользоваться этим вариантом я не буду.
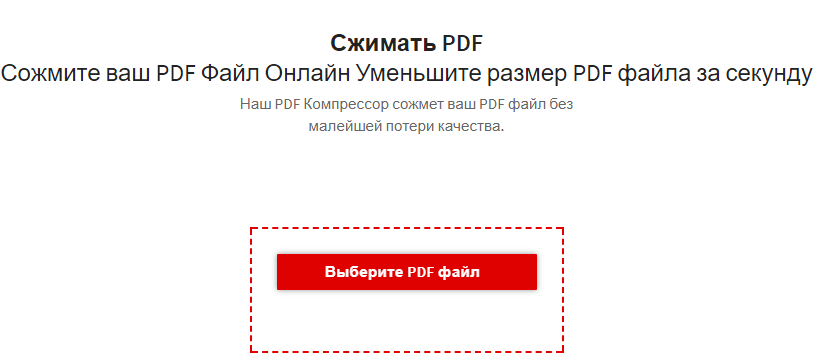
На сайте можно найти дополнительные инструменты:
- Преобразование PDF формата в Word, Текст, JPG и наоборот;
- Конвертация изображения в текст;
- Объединение PDF;
- Извлечение PDF;
- Разделение PDF.
Короче говоря, ничего нового и все сервисы до жути похожи друг на друга.
pdfio.co
Итак, красивый и приятный интерфейс вывел нам худший итог – 18.2 Мб. Наверное, хуже может быть отсутствие какого-либо сжатия.
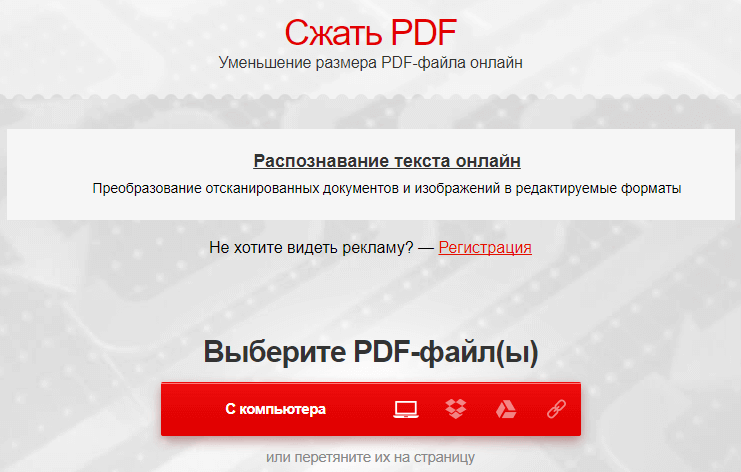
Сжать pdf можно без потери качества, для этого нужно выбрать «Низкая степень сжатия», либо немного ухудшить качество изображения, путем выбора опции «Высокая степень сжатия».
Помимо «уникальных» функций, которые есть на ресурсе вы могли заметить пункт «Распознавание текста онлайн». На верхней панели находятся опции сжатия изображений, различные конвертеры и преобразователи из MP4 в GIF.
pdf.io
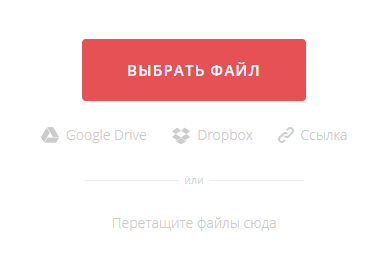
В данном случае сжать PDF удалось на 37%, может у кого-то результат будет лучше, сказать не могу. Скорее зависит от документа.
Скачать файл можно на компьютер или загрузить в Dropbox или Google Drive.
pdf2go.com
Последняя надежда ребята. Перехожу к последнему сервису в этом списке и озвучиваю вердикт. Потом перейду к программам.

Результат – 17,48 Мб.
Выводы очевидны, только первые два сервиса из списка предоставляют нормальные инструменты для сжатия PDF файлов.