Что происходит, когда вы используете неродное разрешение
Теперь представьте, что видеокарта вашего компьютера отправляет изображение 800 × 600 на ЖК-дисплей 1366 × 768 — вы увидите, что изображение 800 × 600 не соответствует количеству пикселей на ЖК-дисплее. Чтобы получить изображение, размер которого меньше его собственного разрешения, на дисплее по-прежнему будет использоваться разрешение 1366 × 768 пикселей, поэтому дисплей должен интерполировать (масштабировать) изображение, чтобы оно было больше, и заполнить экран. В этом примере соотношения сторон (4: 3 для 800 × 600 и 16: 9 для 1366 × 768) различны — поэтому изображение будет не только увеличено, но и будет искажено.
Это похоже на увеличение изображения в программе для редактирования изображений — вы потеряете четкость и, если изображение имеет другое соотношение сторон, оно будет выглядеть искаженным. Например, здесь я сделал снимок экрана How-To Geek с разрешением 800 × 600 и увеличил его до 1366 × 768 (затем я сократил его, сохранив соотношение сторон, чтобы оно соответствовало этой статье.) Как видите, изображение размыто от увеличения и искажено от расширения. Это то, что делает ваш ЖК-дисплей, когда вы используете не родное разрешение.

При игре в игры на ЖК-дисплее имейте в виду, что использование собственного разрешения важно для качества графики — хотя другие параметры могут быть более важными, так как создание большего изображения требует больше графической мощности. Если вы хотите, чтобы шрифты и другие элементы на вашем экране были больше и легче читались, попробуйте изменить размер элементов в вашей операционной системе, а не изменять разрешение монитора
Если вы хотите, чтобы шрифты и другие элементы на вашем экране были больше и легче читались, попробуйте изменить размер элементов в вашей операционной системе, а не изменять разрешение монитора.

Способ №4.Меняем размер фотографии в PhotoDIVA
Фоторедактор PhotoDIVA разработана для улучшения портретных снимков, но благодаря тому, что она укомплектована большим набором функций, его можно использовать для обработки любых фотографий. Программа позволяет улучшать качество, кадрировать, поворачивать на любой угол, применять ретушь и фильтры и многое другое.
- Скачайте софт
Загрузите инсталлятор редактора. Запустите его двойным кликом и следуйте инструкциям мастера установки. Чтобы в дальнейшем быстрее получать доступ к программе, разместите ее ярлык на рабочем столе.
Загрузите картинку
Откройте PhotoDIVA и кликните «Открыть фото». Редактор распознает популярные графические форматы как JPG, PNG, BMP и другие, а также работает с RAW, снятых на любую модель фотоаппарата.
 Стартовое окно программыВведите новые значения
Стартовое окно программыВведите новые значения
Через пункт меню «Файл» вызовите инструмент «Изменить размер и сохранить». Выберите пресет в списке «Сохранить для» или вручную введите нужные настройки. Нажмите «Применить» и сохраните фото с нужным названием и расширением.
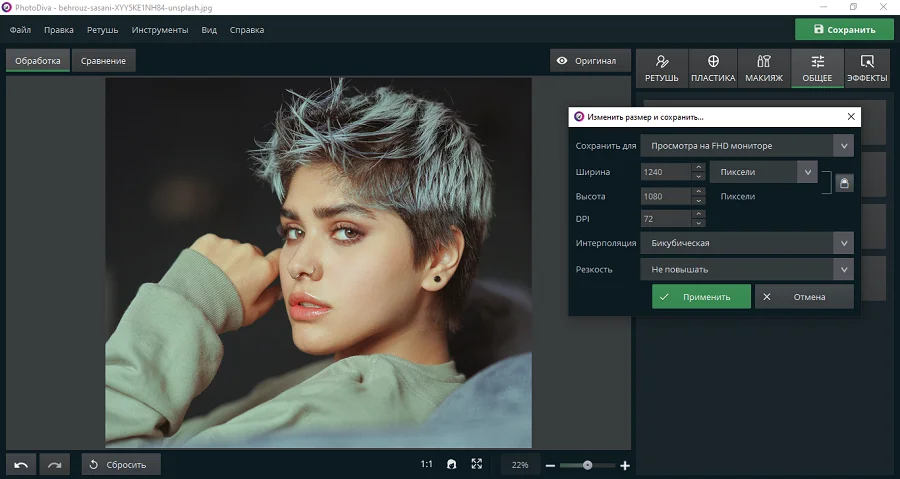 Укажите требуемые параметры
Укажите требуемые параметры
Преимущества PhotoDIVA:
- Быстрая работа даже на слабых ПК и ноутбуках.
- Совместимость со всеми сборками Windows.
- Готовые форматы и возможность ручной настройки.
- Автоматизированные функции улучшения качества.
Недостатки:
Как изменить размер изображения с помощью IrfanView
- Установите IrfanView — отличный инструмент для просмотра и увеличения изображений;
- Добавьте фотографию, перетащив ее в окно программы или нажав первую кнопку на панели инструментов:
Как изменить голос во время телефонного звонка?
- Перейдите на вкладку «Изображение», выберите «Изменить размер / пропорции» (Ctrl + R);
- Установите новый размер в пикселях, сантиметрах, дюймах или в процентах от исходного изображения:
Сохраните изображение.
Совет:
- могут использоваться стандартные размеры: 640 на 480 пикселей, 800 на 600 пикселей, 1024 на 768 пикселей и так далее;
- Чтобы фотографии оставались в высоком качестве, убедитесь, что для параметра DPI установлено значение не менее 300.
Советы по нескольким экранам
Android работает на недоумение количества устройств, а сочетание размеров экрана и плотностей экрана может показаться подавляющим. Следующие советы помогут свести к минимуму усилия, необходимые для поддержки различных устройств.
-
Разработка и разработка только для того, что вам нужно , — есть много различных устройств там, но некоторые существуют в редких форм-факторах, которые могут потребовать значительных усилий для разработки и разработки. Панель мониторинга размера и плотности экрана — это страница, предоставляемая Google, которая предоставляет данные о разбивке размера экрана или матрицы плотности экрана. Эта разбивка содержит сведения о том, как разрабатывать усилия на вспомогательных экранах.
-
Используйте DPs, а не пиксели — пиксели становятся проблемными по мере изменения плотности экрана. Не следует жестко кодировать значения пикселей. Избегайте пикселей в пользу dp (не зависящих от плотности пикселей).
-
ИзбегайтеAbsoluteLayout везде, где это возможно. Он не рекомендуется использовать на уровне API 3 (Android 1.5) и приведет к хрупким макетам. Его не следует использовать. Вместо этого попробуйте использовать более гибкие мини-приложения макета, такие как LinearLayout, RelativeLayout или новый GridLayout.
-
Выберите одну ориентацию макета по умолчанию . Например, вместо предоставления альтернативных ресурсов макета и порта макета поместите ресурсы для ландшафта в макет, а также ресурсы для книжного макета в порт макета.
-
Используйте LayoutParams для высоты и ширины . При определении элементов пользовательского интерфейса в XML-файле макета приложение Android, использующее wrap_content и fill_parent значения, будет иметь больший успех, чтобы обеспечить правильный внешний вид на разных устройствах, чем с использованием пикселей или не зависящих от плотности единиц. Эти значения измерений приводят к тому, что Android будет масштабировать ресурсы растрового изображения соответствующим образом. По этой же причине единицы, зависящие от плотности, лучше всего зарезервированы при указании полей и заполнении элементов пользовательского интерфейса.
RIOT
Многие пользователи хвалят RIOT, говоря, что это программа изменения размера изображения без потери качества, и отчасти это так, но в современных реалиях каждый понимает, что такого попросту быть не может. Да, некоторый алгоритм, прописанный разработчиками, позволяет при увеличении картинки сохранить ее качество, но это заметно лишь при небольшом увеличении. А если отойти от этой особенности программы, то она в значительной мере проигрывает своим оппонентам, так как из набора функций у нее есть лишь возможность изменять разрешение и формат фото. Конечно, это не считая возможности переворачивать фото.
Список онлайн-инструментов для увеличения размера наших фотографий в формате JPG
К счастью, есть также онлайн-инструменты, которые вы можете использовать со своего компьютера (не загружая их) для увеличения масштаба ваших фотографий , без утомительных процессов. Вот некоторые из них:
ImageEnlarger.com

Для начала мы рекомендуем этот онлайн-инструмент, который абсолютно бесплатный и позволяет увеличивать размер фотографий без потери их качества или искажения.
На этой странице вам нужно загрузить файл, который нужно изменить (если он был сохранен на вашем компьютере), или даже ввести URL-адрес, где находится фотография, которую вы хотите исправить, затем выберите нужный формат вывода ( JPG или PNG, единственные доступные).
В этом смысле он поддерживает изображения JPG, PNG, BMP и GIF с максимальным размером 4100 x 4100 . Кроме того, в нем есть разделы, которые позволяют указать коэффициент масштабирования, ширину и длину изображения , а затем просто нажать кнопку « Пуск » и просто подождать некоторое время. чтобы получить результат Таким образом, это идеальный вариант для быстрого увеличения ваших фотографий на нескольких языках.
iLoveIMG
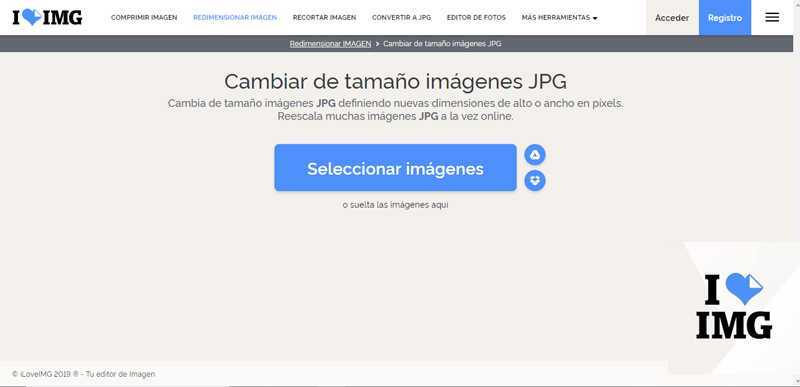
Еще одним инструментом для поиска в облаке и увеличения размера фотографий без уменьшения их оригинальности является iLoveIMG, который имеет базовые инструменты для редактирования фотографий , с основной целью не Загрузите любые дополнительные программы на свое устройство.
Таким образом, вы можете использовать этот веб-сайт через любой браузер , а затем изменять размер фотографий, сжимать и обрезать изображения. Короче говоря, предоставляет вам отличные функции для преобразования изображения любого формата в JPG и наоборот .
Хотя это и так, iLoveIMG абсолютно бесплатен и имеет возможность регистрации для тех, кто хочет использовать его постоянно, чтобы обеспечить ряд улучшенных функций. Кроме того, не содержит рекламы , показывает защищенное соединение и имеет время жизни ссылок и файлов от 1 до 24 часов.
BeFunky
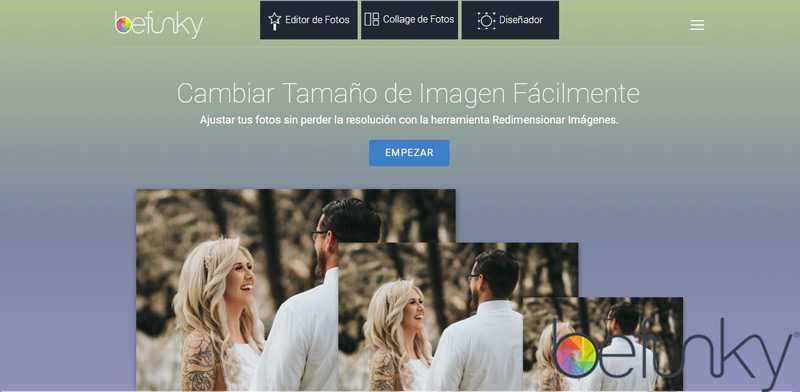
В дополнение к тому, что он является фотоусилителем, в котором используются сложные инструменты для увеличения размера всего несколькими щелчками мыши , он также является лучшим вариантом для . создавать изображения, как профессиональные .
Со своей стороны, он имеет функцию, которая обеспечивает быструю и простую печать из того же интерфейса . Например, он имеет возможность изменять типы файлов изображений, с которыми вы хотите, подчеркивая, что он принимает изображения JPG . Он также имеет широкий спектр фильтров, эффектов и различных возможностей для ретуширования и улучшения.
PicResize

Среди других онлайн-альтернатив, которые ратифицируют отличные творения, мы находим PicResize, который позволяет изменять размер одного или нескольких изображений одновременно , тем самым способствуя поддержанию его качества и даже значительному его увеличению. р>
Эта веб-страница проста в управлении , поскольку вам просто нужно добавить фотографию для увеличения и указать размер, который вы хотите получить, в пикселях или в процентах . >.
Кроме того, онлайн-приложение позволяет сохранять результаты в файлах JPG, PNG или GIF в соответствии с вашими вкусами или требованиями. У него также есть возможность применять специальные эффекты к фотографиям, обрезать их и ретушировать их, как вы хотите, очень быстро. Единственный недостаток, который мы находим в этом, заключается в том, что доступен только на английском языке .
Raw.pics.io
Чтобы закончить со списком, мы рекомендуем этот онлайн-инструмент, который считается совершенно особенным для всех функций, предлагаемых его пользователям. На этом веб-сайте вы можете изменить размер фотографий по своему вкусу и увеличить их размер без потери качества даже на 1% .
Что касается его интерфейса, он очень визуально приятен и прост в использовании. Поскольку вам просто нужно нажать « Пуск », чтобы добавить изображение для изменения, а затем начать процесс.
Короче говоря, приложение отлично работает в формате RAW и других форматах, таких как JPG или PNG . Это также дает вам возможность конвертировать любой тип формата (CR2, NEF, ARW, ORF, PEF, RAF, DNG и другие) в широко используемый JPG. У него есть инструмент, который позволяет вам усиливать несколько фотографий одновременно .
Изменяем размеры фото в Gimp
GIMP — бесплатная программа, очень популярная для небольших задач по редактированию фотографий. При изменении размера в GIMP, как и в Photoshop, вам нужно использовать команду Image -> Image Size. В GIMP вы можете выбрать любой размер. По умолчанию размер фотографии отображается в пикселях, но в раскрывающемся списке вы увидите проценты, ярды, миллиметры, метры и другие единицы. Также значок между ними свидетельствует о сохранении пропорций ширины и высоты.
Когда вы заметите новый размер, нажмите кнопку «Изменить”.

Для сохранения изображения выберите команды Файл -> Экспортировать как..
Назовем файл и выберем формат. Завершаем процесс, нажав на кнопку «Экспорт”.
Способ № 7.Изменение размера фото онлайн
Если вы не хотите устанавливать на компьютер сторонние приложения, можно воспользоваться сервисами в режиме онлайн. Одним из таких сайтов, который позволяет бесплатно уменьшить или увеличить снимок, является ILoveIMG. Этот сервис объединяет редактор фотографий, конвертер форматов, генератор мемов и многое другое.
- Загрузите фотографииИнтерфейс сайта удобен и прост
- Обработайте снимок
Вы можете добавить еще несколько изображений, кликнув иконку с плюсом. В колонке справа выберите режим изменения: в пикселях или процентах. Если вы выбрали пиксельное уменьшение, не забудьте отметить сохранение пропорций. Таким образом сайт изменит фото так, чтобы обе стороны были пропорциональны друг другу.
 Можно работать с несколькими файлами сразуСохраните результат
Можно работать с несколькими файлами сразуСохраните результат
Кликните «Изменить размер изображений». Если вы работали с несколькими изображениями, они сохранятся в виде архиве RAR. Также вы можете отправить медиафайлы в облачные хранилища или создать ссылку.
 Поддерживается экспорт в облачные хранилища
Поддерживается экспорт в облачные хранилища
Преимущества онлайн-сервиса:
- Не требует скачивания и установки.
- Позволяет обрабатывать несколько снимков одновременно.
- Удобное управление, понятное для новичка.
Недостатки:
Уменьшаем размер фото на сервисе «Онлайн приложения и сервисы»
Ресурс «Онлайн приложения и сервисы» предоставляет большое количество инструментов для работы с мультимедиа файлами. Поддерживается изменение размера картинки со следующими форматами файлов:
JPG, PNG, GIF, BMP.
Выполните последовательные шаги:
- Откройте страницу сайта inettools.net.
- Перетащите файлы в специальную область или выберите фото с компьютера при помощи кнопки «Выбрать…».
На сервисе имеется несколько вкладок для выполнения изменения размера изображения:
- Пропорционально — изменения выполняются пропорционально по ширине и высоте.
- Непропорционально — можно изменить отдельно ширину и высоту в произвольной форме.
- По ширине — проведение изменения по ширине изображения.
- По высоте — изменение высоты изображения.
Изменение итогового изображения подбирается с помощью перемещения ползунка по шкале. В полях «Ширина», «Высота» и «Проценты» отображается текущее состояние.
- После выбора нужного размера, нажмите на кнопку «Изменить размер», или на кнопку «Изменить размер всех картинок», если вы производите пакетное изменение размеров изображений.
- В поле «Результаты» нажмите на кнопку «Скачать» для загрузки файла на ПК. Здесь имеется ссылка, которой можно поделится на получившееся изображение с другими пользователями в интернете.
Как изменить размер фото в Фотошопе
Для изменения размера картинок можно воспользоваться самым функциональным графическим редактором Adobe Photoshop.
Выполните последовательные действия:
- Нажмите на меню «Изображения», а в контекстном меню на «Размер изображения…».
- В окне «Размер изображения», в параметрах «Ширина» или «Высота» выберите одни из вариантов:
- Сантиметры;
- Пиксели;
- Дюймы;
- Миллиметры;
- Пункты;
- Пики;
- Колонки.
- Введите нужную величину для размера итоговой фотографии, нажмите на кнопку «ОК».
- Из меню «Файл» нажмите на пункт «Сохранить как…».
- В окне «Сохранение» введите необходимые данные для сохранения фото на компьютере.
Логические операторы
Логические операторы , (запятая), и предназначены для создания сложных медиа-запросов.
and
Оператор используется для объединения нескольких условий. В этом случае их результат будет истинным, когда каждое из них будет истинным.
Например, следующий @media будет применяться только при выполнении всех трёх условий (это экран, width >= 1200px и ориентация landscape):
, (запятая)
Применение стилей, когда необходимо лишь выполнение одного из указанных условий, достигается посредством разделения их между собой с помощью (запятой).
В этом примере стили будут применяться к странице в двух случаях. Когда width >= 544px или ориентация portrait.
not
Ключевое слово используется для отрицания.
При использовании с отрицание работает для всего медиа-запроса. При этом, когда указываем необходимо обязательно задавать тип устройства.
Например, применим стили только в том случае, когда не (экран и width >= 411px и height >= 731px).
При использовании в выражении с запятой он добавляет отрицание только для этой части.
Например, применим стили когда истинно следующее условие: не экран или не width >= 411px.
only
Ключевое слово предназначено для того, чтобы браузеры, которые не поддерживают CSS3 медиа-запросы их игнорировали. В настоящее время это уже не актуально, поэтому использовать не нужно.
AKVIS Magnifier 9.7 | Увеличение и уменьшение изображений
AKVIS Magnifier — программа для изменения размера цифрового изображения без потери качества.
При изменении размера изображений в большинстве программ используются самые простые алгоритмы интерполяции. Для уменьшения фотографии их вполне достаточно, так как в полученном изображении содержится гораздо меньше информации. Если же вы захотите увеличить фотографию, да еще во много раз, то обязательно столкнетесь с проблемой потери качества. Обычные алгоритмы не справляются с такой сложной задачей, и даже Photoshop здесь бессилен.
С помощью Magnifier можно не только уменьшить фотографию, чтобы выложить ее в Интернет или послать друзьям, но и получить увеличенное изображение высокого качества из маленькой картинки.
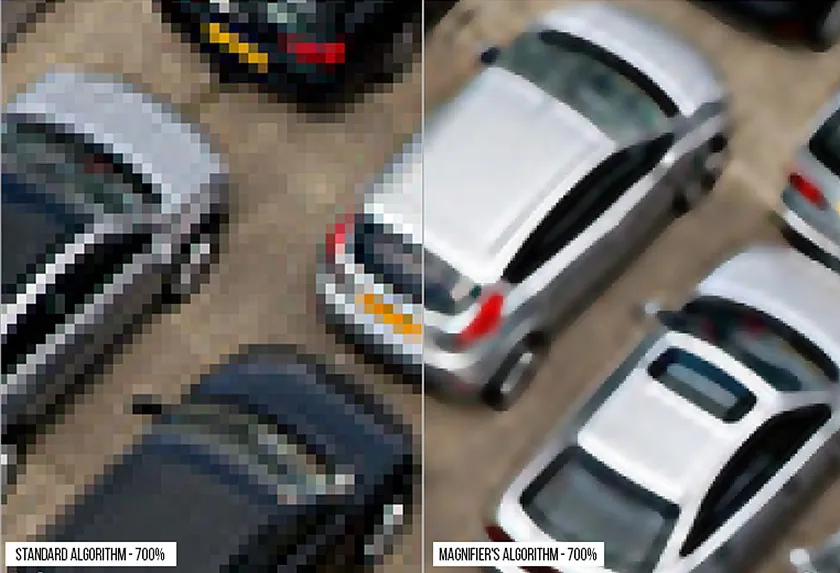
Программа обеспечивает увеличение снимка в десятки раз без артефактов и ореолов! Изменяя размер изображения, Magnifier восстанавливает границы и детали, борется с jpeg-артефактами.
AKVIS Magnifier позволяет получить изображение размером до 300 тысяч px по ширине/высоте, т.е. 90 гигапикселей!
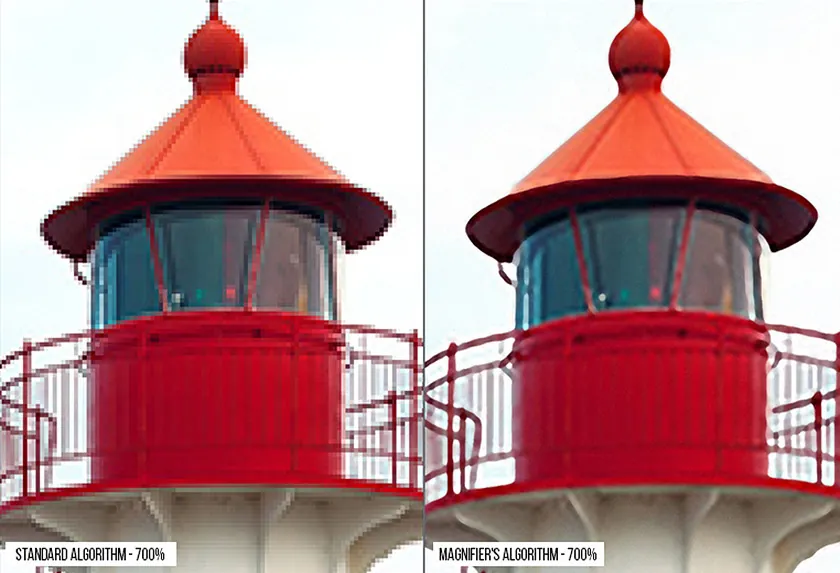
- Возможности программы:
- Специализированные алгоритмы, из которых программа выбирает наиболее оптимальный для разного вида работы (с соответствующей комбинацией параметров для каждого): один для уменьшения изображения, другой для увеличения до 500%, третий — для большего увеличения (свыше 500%).
- Продвинутые возможности управления над переходными зонами и четкостью краев для получения наилучшего результата.
- Возможность добавления “зернистости”, что улучшает восприятие изображения, придает ему объем и реалистичность.
- Удаление артефактов, возникающих при изменении размера изображения.
- Сохранение избранных настроек (пресетов) для дальнейшего их использования и оптимизации процесса обработки изображений.
- Расширенные возможности масштабирования для детального просмотра и более точного подбора параметров.
- Возможность быстрого переключения между исходным изображением и результатом (кликом мыши по изображению) для детального анализа. Возможность настройки отображения закладок До и После.
- 64-разрядная версия обеспечивает скоростную обработку больших изображений.
- Возможность использования Magnifier в виде обычной программы и в виде дополнительного модуля (plugin) в Adobe Photoshop.
- Поддержка всех цветовых форматов (RGB, Grayscale, CMYK, Lab 8/16/32 bits).
- Работа с файлами JPEG, PNG, BMP, TIFF, RAW.
- Поддержка Exif и IPTC, что гарантирует сохранность метаданных изображений (в версии standalone).
- Возможность печати изображений на принтере (в версии standalone).
- Инструмент Кадрирование в программе позволяет улучшить композицию, сместить центр снимка, повернуть фотографию.
- Поддержка пакетной обработки файлов, что позволяет автоматически обработать папки с изображениями в программе, используя одни и те же заданные настройки.
- Поддержка ускорения GPU.
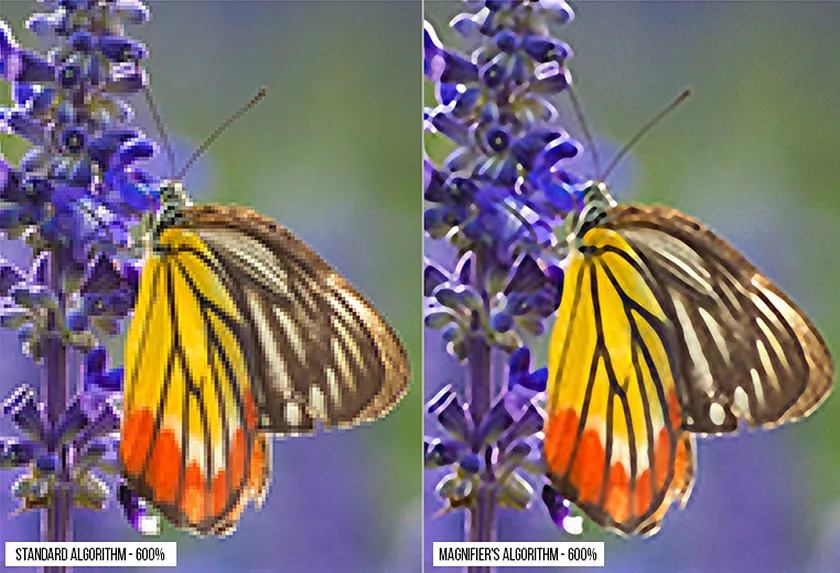
AKVIS Magnifier представлен в виде плагина (Plugin) для Adobe Photoshop и Photoshop Elements и в виде самостоятельной программы (Standalone).
Для вызова плагина Magnifier в Photoshop выберите в меню: File -> Automate -> AKVIS Magnifier.
Тип лицензии определяет, какой именно вариант используется.
Программа доступна на русском языке.
Попробуйте программу в течение бесплатного ознакомительного периода!
После установки программа будет работать 10 дней без регистрации. Пробный период поможет вам оценить все возможности программы.
FastStone Image Viewer
Многообразные способы, как сжать фото для отправки по почте, вряд ли смогут сравниться с FastStone Image Viewer. Программа обладает закрытым кодом, но разрабатывается профессионально. Приложение достаточно функционально и может обрабатывать изображения различными методами, а сжатие является лишь частью всех функций. Приложение в большей мере используется в качестве альтернативы стандартной утилите просмотра картинок.
Важное преимущество приложения – оно позволяет изменять ширину и высоту фотографии. Для интернета и почты функция очень важна, так как не все сервисы работают с множеством форматов
Также программа позволяет архивировать изображения, чтобы не засорять место на почте.
Рассмотрим, как использовать программу:
- Скачать приложение с сайта https://www.faststone.org/.
- После установки нужно указать путь к картинкам при помощи навигации слева. При работе с большим их количеством рекомендуется создать отдельную папку для изображений, чтобы было проще выполнять импорт.
- Клик на кнопку «Файл».
- Выбрать пункт «Email».
- В открывшемся меню нужно настроить «Выбор размера» — среди выпадающего списка выбрать подходящий размер. Среди вспомогательных функций можно выбрать «Добавить рамку», «Переименовать» — указывается формат имени. При необходимости экономить место или трафик нужно нажать «Упаковать в архив»;
- Нажать кнопку «Отправить по E-mail», если эти картинки нужны и на компьютере, клик на «Скопировать в».
Как изменить размер фото в FastStone Image Viewer
В бесплатной программе FastStone Image Viewer — просмотрщике изображений, можно изменить размер фотографий или других изображений.
Выполните следующие действия:
- Откройте изображение в программе FastStone Image Viewer.
- Войдите в меню «Правка».
- В контекстном меню выберите пункт «Изменить размер».
- В окне «Изменение размера/DPI», в разделе «Пикселы» укажите нужные величины для того, чтобы изменить размер фото в пикселях, или в разделе «Процент» введите подходящий процент от исходного, для итогового изображения.
- Войдите в меню «Файл», нажмите на пункт «Сохранить как…».
- В окне «Сохранить как» выберите место для сохранения файла, присвойте ему имя, укажите тип (формат) файла.
PhotoZoom Pro
Эта программа выпущена BenVista и даёт возможность увеличивать размер изображения. Это своеобразная профессиональная мастерская, где можно создавать и делать обработку цифровых снимков. С её помощью можно легко подчёркивать важные моменты и вносить нужные изменения. Поменять параметры можно даже в формате JPEG.
Главными отличиями программы являются:
- возможность поддержки высокого расширения до 1000000×1000000 пикселей;
- максимальный размер до 16 exabytes (ЕВ), а ещё есть инструмент для обрезки фото;
- опция под названием «зерно», которая помогает придать фото натуральности и естественности;
- конечно же, здесь также имеется возможность делать различные настройки;
- можно делать обработку фото по своему усмотрению;
- у приложения есть запатентованные алгоритмы S-Spline, S-Spline XL, S-Spline MAX, с помощью которых можно делать интерполяцию изображения;
- конечно же, имеется интеграция с Adobe Photoshop, Corel Photo-Paint, что также можно назвать преимуществом;
- но при этом приложение стоит использовать на новых консолях и мощных ПК, чтобы оно хорошо работало и не перегружало систему.
Способ 3. Как изменить размер изображения с помощью Photoscape
Можно увеличить размер картинки в Фотошопе. Или использовать для этого Photoscape.
- Загрузите Photoscape и установите его. Запустите программу;
- Перейдите на вкладку «Редактор» и найдите фотографию, которую хотите изменить:
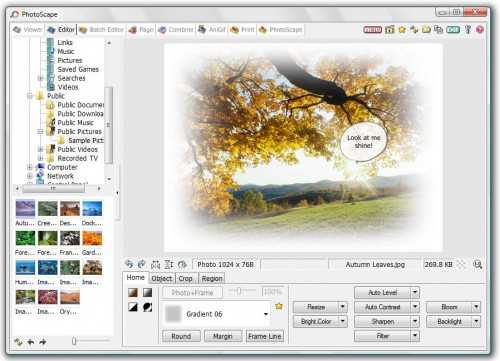
- В нижней части изображения находится кнопка «Изменить размер», нажмите на нее.
- Задайте новый размер фотографий. Убедитесь, что опция «Сохранять соотношение сторон» включена и нажмите кнопку «OK»:

Сохраните отредактированное изображение.
Советы:
- Если необходимо изменить размер нескольких изображений, используйте вкладку «Пакетный редактор». Добавьте папку и измените размер всех фотографий в ней;
- Если вы не знаете точный размер, можно задать «Процент» от исходного размера.
Способ №5.Как изменить размер фото в редактореФото на документы Профи
Фото на документы Профи помогает создавать фотоснимки формата 3 х 4 для документов государственного образца. Это отличный вариант, если вам нужно изменить размер фото без потери качества перед тем, как прикладывать его к онлайн заявке. В программе есть функции редактирования, поэтому его также можно использовать как фоторедактор для портретных кадров.
- Импортируйте фотографию
Скачайте инсталлятор приложения и установите его на компьютер. Запустите софт и добавьте фото через проводник в левом столбце или перетянув его в окно программы. Растяните границы снимка, если вам не требуется автоматическое кадрирование.
 Загрузить фото можно простым перетаскиваниемУкажите настройки
Загрузить фото можно простым перетаскиваниемУкажите настройки
Откройте вкладку «Обработка» и найдите кнопку «Сохранить фото в файл». В окне настроек отметьте пункт «Задать в пикселях» и укажите ширину и высоту. Нажмите «Сохранить файл» и укажите название, формат и папку сохранения.
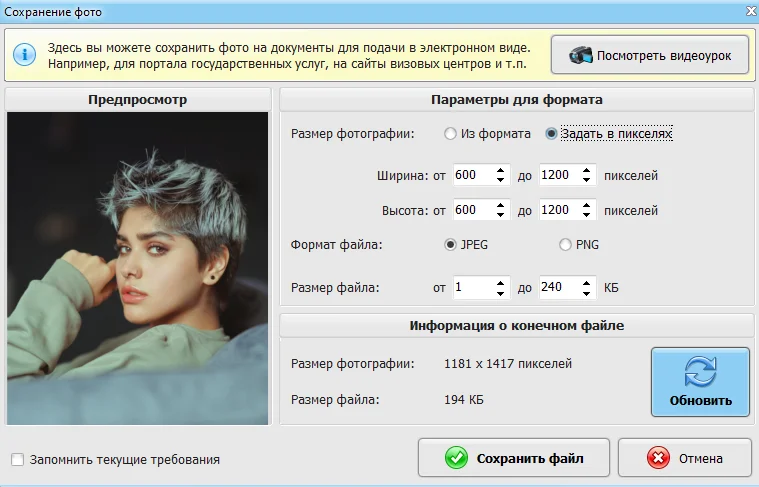 Поддерживаются ручной ввод и встроенные настройки
Поддерживаются ручной ввод и встроенные настройки
Преимущества Фото на документы Профи:
- Практически отсутствует нагрузка на процессор.
- Есть функции редактирования и улучшения.
- Сжатие изображения с оригинальными параметрами качества.
Недостатки:
































