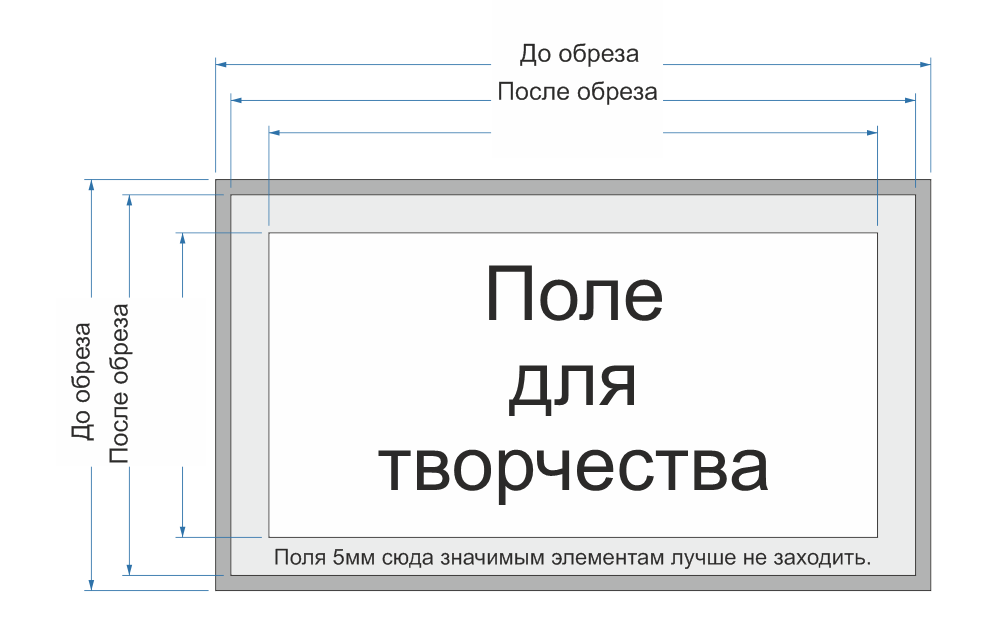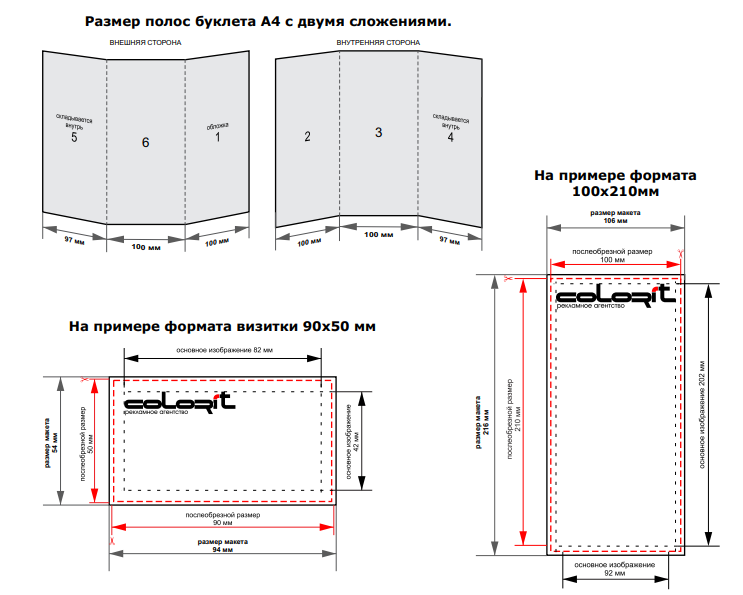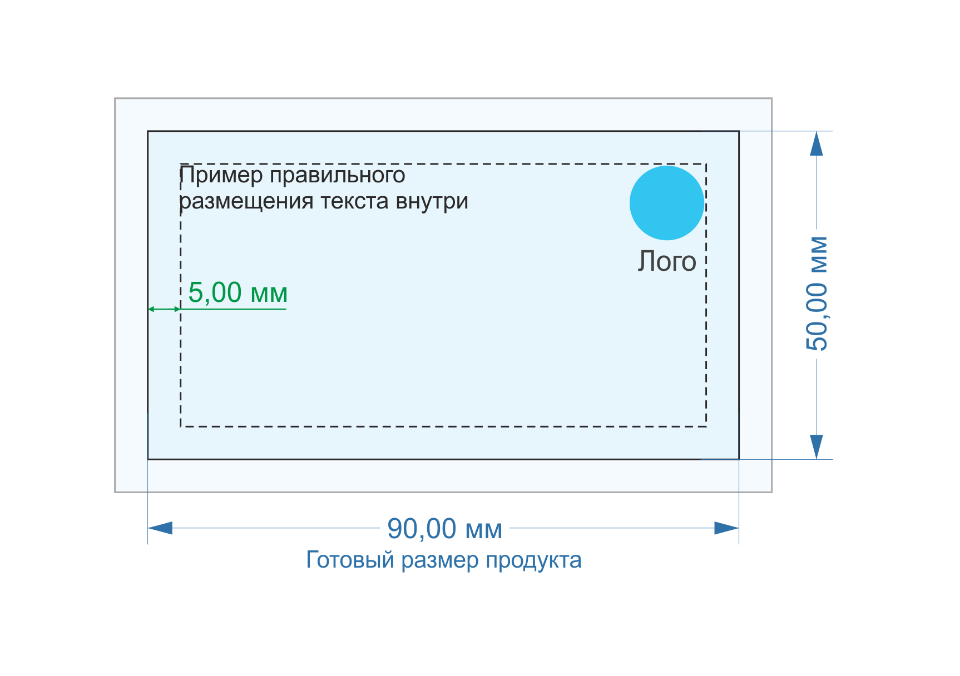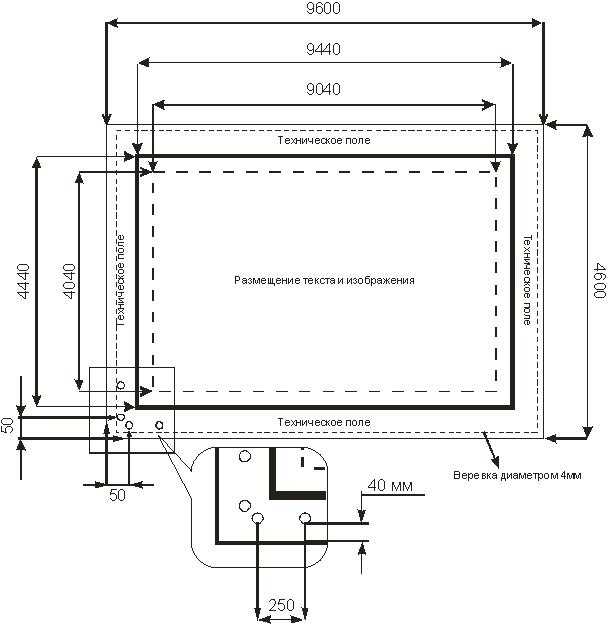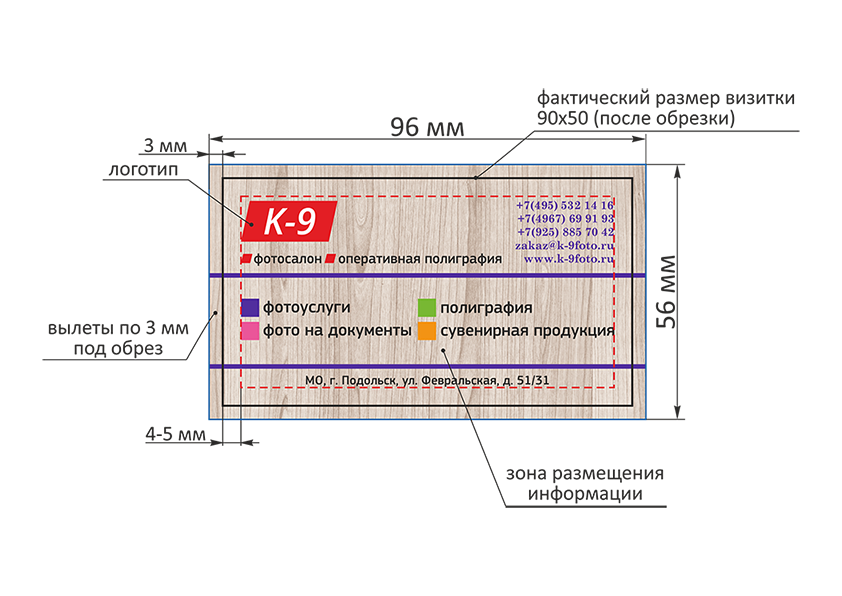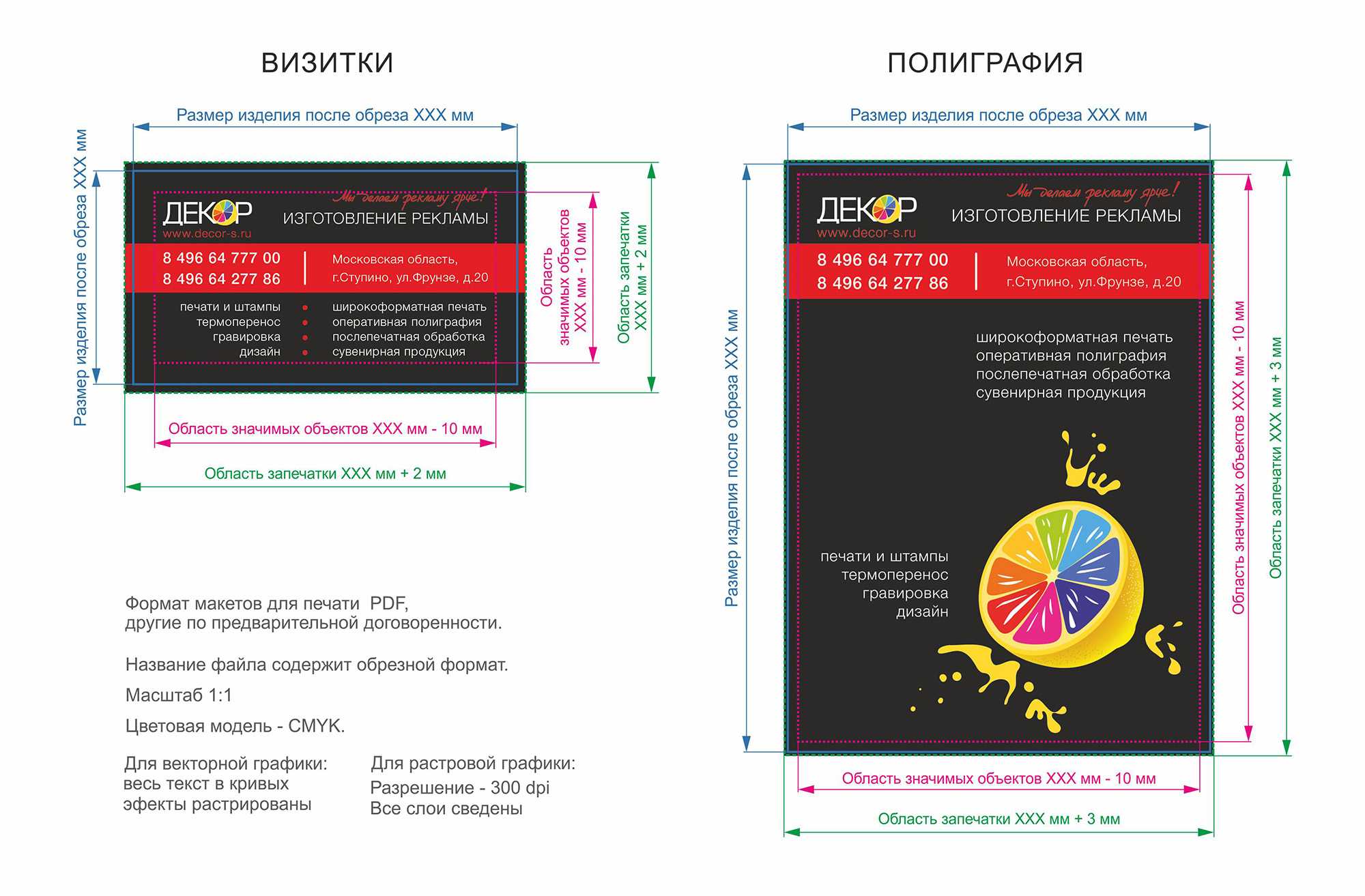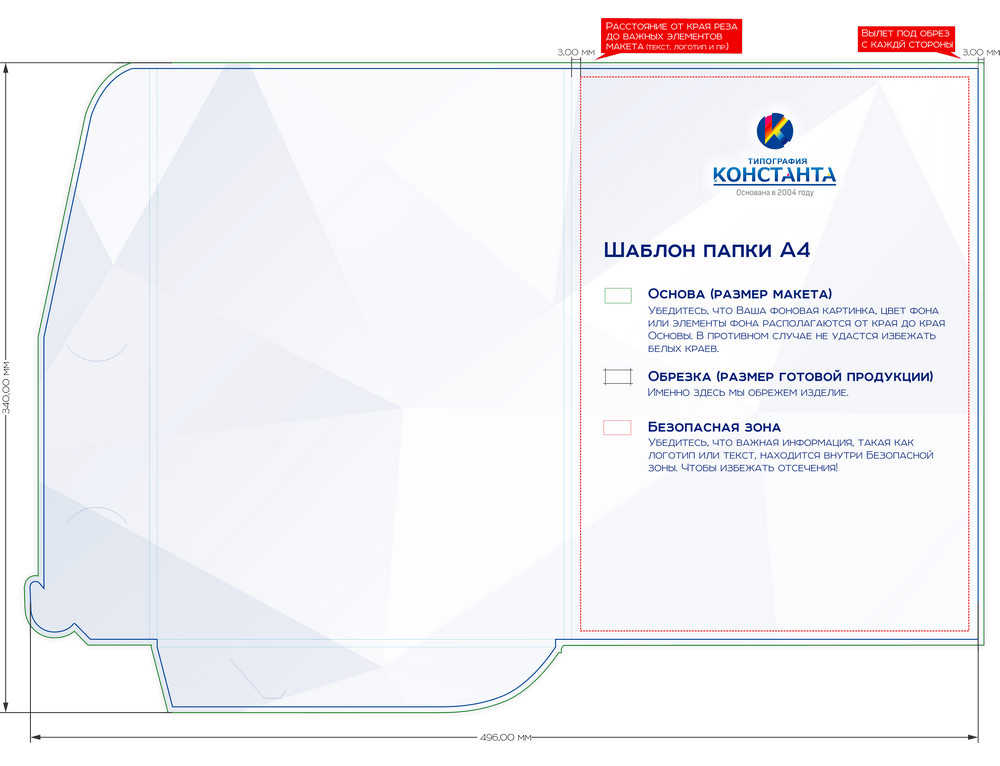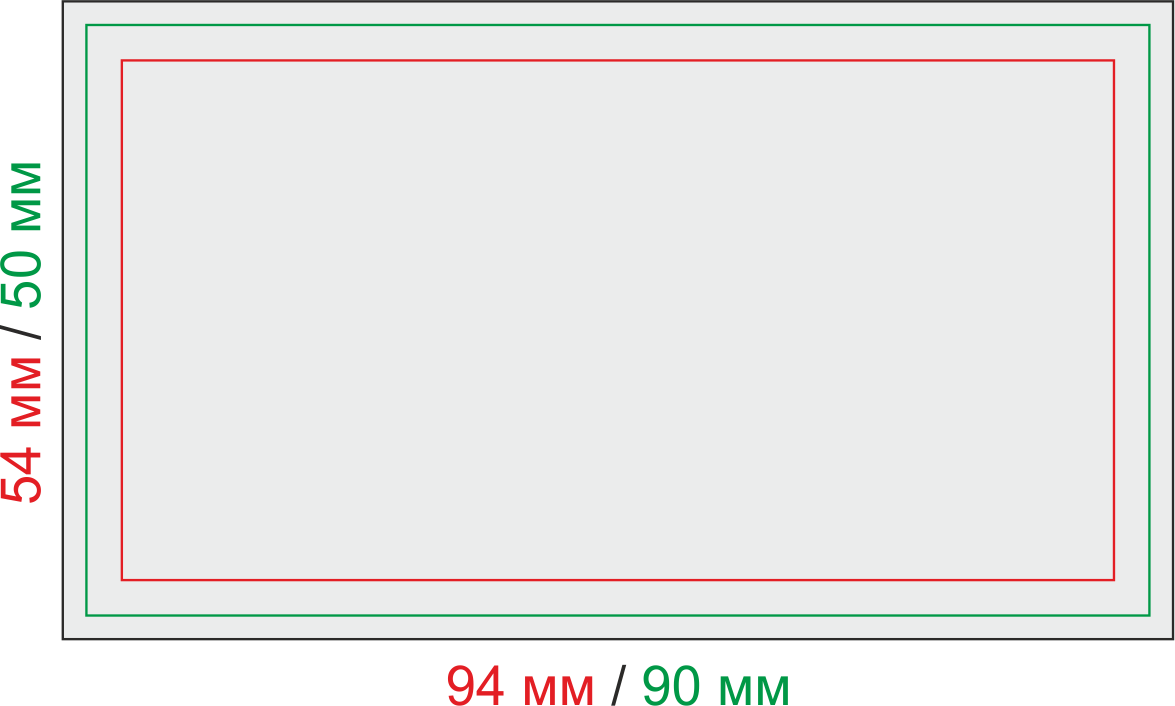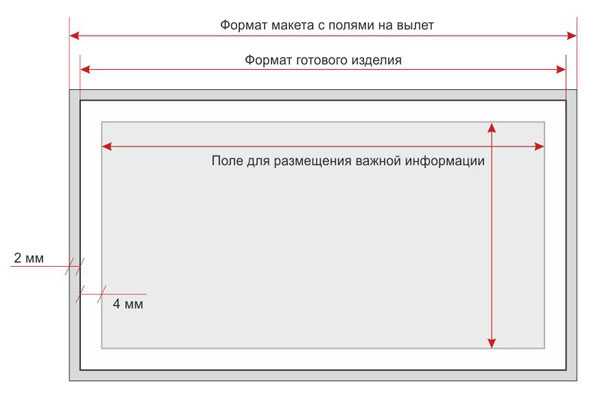Виды печати
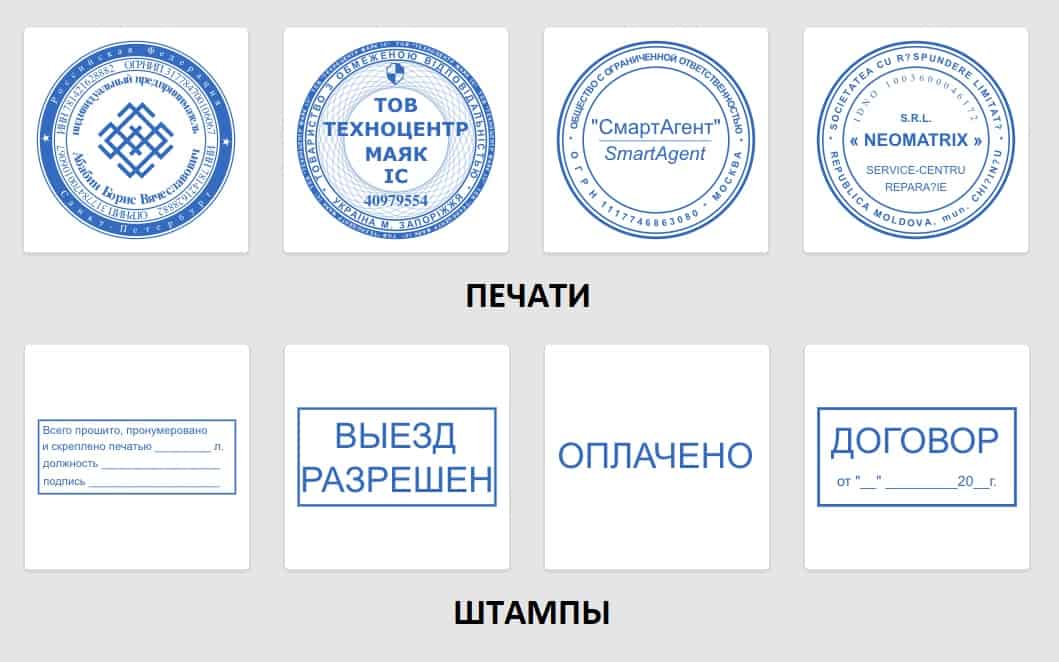
Действующее законодательство предусматривает 3 типа печатей:
Гербовые. Они оснащаются федеральными или региональными символами. Используются исключительно государственными служащими;

Коммерческие. Применяются различными организациями и индивидуальными предпринимателями. Обязательно содержат логотип или ФИО представителя. По юридической силе аналогичны гербовым;
Штампы. Используется для нанесения на бланки и другие носители текстовой информации, маркировки товара. Они дополнительно создаются для узкого применения в филиалах, либо для определенной документации или продукции. Штампы не обязательны в компании, но ощутимо помогают повысить эффективность рабочего процесса за счет заранее нанесенных реквизитов (ФИО, трафарет даты, подпись и многое другое).
Разработку собственной печати следует начинать именно с выбора вида оттиска. Для этого необходимо учесть предназначение и планируемую сферу применения. От вида печати будет зависеть ее размер и форма.
Наибольшее распространение получили круглые печати (примерно 12-50 мм). Причем размер зависит преимущественно от содержащегося текста. Овальные актуальны для внутренней документации. Треугольные чаще всего применяются в медицинской сфере.
Конструкторы печатей
Копицентр
https://copy.spb.ru/
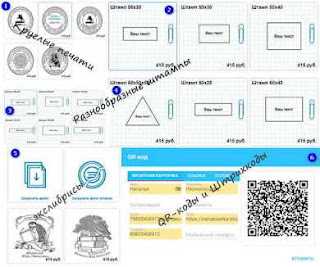
Здесь, помимо разнообразных печатей и штампов, можно сделать онлайн календари, визитки, пазлы и так далее. Естественно если вы будете заказывать это у компании — то всё это будет платно, а вот воспользоваться конструктором и скачать эскизы можно бесплатно.
Вот сам конструктор на скриншоте ниже:

- Убрать панель инструментов
- Вернуть — отменить изменения
- Удалить все изменения
- Выбор шрифта
- Изменение внешнего вида шрифта
- Изменить размер шрифта
- Так же изменить шрифт — курсив, подчеркнуть, выбрать цвет.
- Расположение текста (лево, право, по центру)
- Пишем текст
- Добавляем текст
- Добавить картинку (свою или предложенную конструктором)
- Добавить линию, овал, квадрат
- Добавить штрих-код или QR-код (по названию сайта, по вашим данным, по номеру телефона)
- Место, где преображаем печать
Создав печать, сохраняем картинку, нажав правую кнопку мышки и выбрав — сохранить изображение как…
Печати 1
Тоже интересный сайт, но сделать можно только чёрно-белую печать. Сохраняем картинку, как и в первом конструкторе.

Меняем текст на свой и, пользуясь ползунками, увеличиваем, перемещаем и уменьшаем детали печати. Можно добавить своё изображение.
Копирка
https://kopirka.ru/catalog/izgotovlenie-pechatey/
Одноцветные печати, без возможности вставить изображение. Сохраняем печать на компьютер, как в первых двух конструкторах.
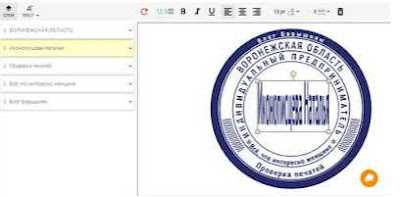
Выбираем понравившуюся печать, кликаем на неё и оказываемся в конструкторе, где меняем надписи на печати или штампе.
Мир печатей
http://pechati-shtampy-izgotovlenie.ru/konsruktor_2
Конструктор находится в разработке, им можно пользоваться, но текст вписать нельзя. И предложенный взамен второй конструктор, мне не понравился. За скачивание шаблона нужно заплатить. Правая кнопка мышки при этом не работает. В сети много сайтов печатей и штампов, у которых такой же конструктор и при этом они рекламируют, что он бесплатный.
Но сохранить сделанную в нём печать не получится.
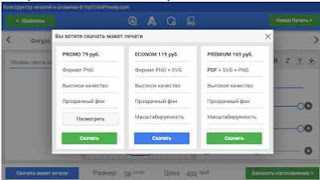 Посмотреть,
Посмотреть,
В «недоделанном» конструкторе можно добавить своё фото, поменять окантовки, сетки. Но слово Название висит мёртвым грузом и портит весь вид.
Тродат
https://www.trodat.kiev.ua/.new/ru/sales.php
Конструктор на украинском языке, но может писать и на русском. Меняет сетку печати, окантовку, текст.
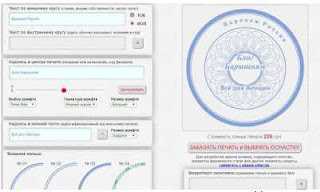
Это все бесплатные конструкторы, которые я нашла в сети. Ниже я предоставлю список платных конструкторов печатей и штампов. Некоторые сайты предлагают конструкторы не только печатей, но и визиток, открыток. Для заказчиков продукции предлагаются различные акции, в том числе 100 бесплатных визиток, скидки.
http://www.printmaker.online/ — Очень интересный конструктор, много настроек, картинок и т.д. Стоимость шаблона 50 рублей.
https://www.printclick.ru/
https://pechatium.ru/shtamp — Конструктор штампов.
https://mystampready.com/ru/konstruktor/index.php — и множество других сайтов печатей с таким конструктором. Стоимость шаблона печати 70 рублей.
MasterStamp
MasterStamp — небольшая утилита для создания печатей любой формы и размеров. С помощью приложения пользователи могут настроить шрифт, цвет, размеры макета. Итоговый результат можно сохранить в формате MST или BMP.
Приложение работает на операционной системе Windows (32/64 бит), язык интерфейса — русский. Модель распространения программы MasterStamp — условно-бесплатная. Полная версия утилиты стоит 250 рублей, но есть бесплатный пробный вариант с ограничением в виде водяного знака на сохраненной печати.
После запуска приложения откроется главное окно. В верхней части интерфейса утилиты пользователям нужно выбрать форму макета: круглая, треугольная, штамп.
Следующий этап работы — добавление текста. Пользователи могут добавить любой текст в доступные строки макета. При необходимости любую строку можно отключить — для этого нужно убрать галочку с пункта строчки.
Кнопка «Шрифт» дает возможность выбрать нужный шрифт. Справа от инструмента выбора шрифта расположены поля для редактирования размера и положения текста.
В нижней части интерфейса находятся инструменты для настройки линий: площадь, радиус и цвет. Есть возможность отключения ненужных линий. Доступна функция добавления изображения герба на печать.
Итоговый результат макета отображается в правой части интерфейса программы MasterStamp. По завершению процесса создания печати необходимо сохранить файл в формате BMP или MST. Также здесь есть возможность открыть готовое изображение или очистить все строки и параметры макета.
Преимущества:
- простой и удобный интерфейс;
- возможность выбора формы печати;
- инструменты для регулирования шрифта и линий печати.
Недостатки:
- нет функции для экспорта готовой печати в текстовый документ;
- отсутствует инструмент для распечатки файлов.
PrintMaker
Ссылка: http://printmaker.online/shtamponline.html?shtampcatalog=
Еще один интересный ресурс, который является партнером достаточно известной типографии «Парус». Оказывает различные полиграфические услуги: изготовление визиток, бланков, бейджей, открыток, грамот, дипломов. Также занимается производством штампов и печатей. Сроки – один рабочий день.
Очень удобно, что на сайте разместили видео, с помощью которого легко можно разобраться в том, как быстро и качественно достичь необходимого результата.
Сам редактор размещен ниже. В левой части тематического размера можно подобрать тип шаблона. В центральной части – уже готовые эскизы, кликнув на один из которых, можно перейти на новую страницу, позволяющую вносить изменения.
Особенности онлайн-редактора:
- К каждому блоку есть подробная всплывающая подсказка, серьезно облегчающая все выполняемые действия;
- Всего есть три рабочих блока: для редактирования текста, размещенного в разных зонах, для выравнивания и работы со слоями, для изменения и корректировки картинок и фона;
- Картинки можно использовать уже готовые или загружать их с компьютера для дальнейшей обработки;
- Еще одна интересная возможность – «Эффекты». Расположен этот инструмент в верхней части. Позволяет поворачивать эскиз, отображать его горизонтально или вертикально, вставлять рамку, добавлять изменения в текст, размещенный по кругу, редактировать контур и тени.
Фактически единственный недостаток этого онлайн-инструмента – всплывающая реклама, которая через некоторое время начинает немного раздражать.
На экране можно также увидеть кнопочку «Сохранить». К сожалению, но она не дает возможности перекинуть готовый результат на личных хранитель информации. Результатом этого действия является сохранение итогового шаблона в корзине, что позволяет выполнить заказ изготовления позже.
Тем не менее, скачать можно. Но это весьма хитрый способ:
- После перемещения эскизов в корзину, все сохраненные файлы начинают отображаться на главной страничке сервиса – в специальном окошке;
- Их можно выделить галочками и нажать на «Получить макет»;
- Откроется очередное окно, где можно будет выбрать тип получаемого документа.
И в конце загвоздка – требуется ввести какой-то пароль. Где его взять? Все просто – нужно перевести пятьдесят рублей администрации сайта, чтобы получить доступ к этой возможности.
И здесь еще один интересный нюанс – сделать заказ на изготовление со страниц именно этого интернет-ресурса невозможно. То есть, чтобы даже обратиться к партнерам сайта, изначально потребуется скачать готовые файлы (а значит – заплатить пятьдесят рублей), закинуть их им и только после этого получить возможность перейти к услуге по производству печати или штампа
Этот момент важно учесть! Работая с этим онлайн-редактором, стоит понимать, что при любых раскладах нужно будет переводить небольшую сумму денег его владельцам. Конечно, если человек не пришел на страницу, чтобы просто попробовать
CorelDRAW
CorelDRAW — графический редактор для работы с векторными изображениями. В приложении доступна возможность создания и обработки анимации. Утилиты позволяет создавать штампы, печати и логотипы разных форматов. Поддерживаются графические изображения формата RAW, есть инструмент для публикации готовых файлов в PDF.
Программа работает на операционной системе Windows (32/64 бит) и полностью переведена на русский язык. Модель распространения CorelDRAW — условно-бесплатная. Полная версия стоит 635 долларов, но 16 дней можно бесплатно пользоваться пробной версией.
После запуска графического редактора откроется приветственное окно, в котором пользователям нужно создать новый проект.
В окне «Создание документа» необходимо задать параметры изображения: название, размер, ширина, высота, разрешение отображения, настройка цвета. Можно использовать готовые шаблоны или сохранить текущий проект для дальнейшего использования.
В левой части интерфейса программы CorelDRAW находится панель инструментов: геометрические фигуры, обрезка, текст, цветовая пипетка, параллельный размер. С помощью этих графических элементов пользователи могут создать печать или штамп любой формы и размера.
На начальном этапе создания нужно сделать заготовку печати. Чтобы сделать круглый штамп, понадобится инструмент «Эллипс». Стандартная печать состоит из 3 кругов. На создание шаблонного штампа у пользователей уйдет не более минуты.
На завершающей стадии нужно добавить текст с реквизитами или названием организации на печать. Для этого используется функция «Текст», который расположен на панели инструментов в левой части интерфейса.
После этого пользователи могут изменить цвет или размер печати, толщину линий, добавить новые элементы. Чтобы сохранить получившийся результат, следует воспользоваться функцией «Сохранить» на верхней панели инструментов. При сохранении документа можно выбрать любой формат: PDF, SVG, WMF, WPG и т.д.
Преимущества CorelDRAW:
- простой и удобный интерфейс с поддержкой русского языка;
- большой набор инструментов для создания графических изображений;
- работа с файлами формата RAW.
Недостатки:
нет встроенной библиотеки готовых шаблонов для создания печатей и штампов.
Создаем основу штампа
Шаг 1
Активируем инструмент EllipseTool (U) (Овал) и рисуем окружность. Во время работы удерживайте клавишу Shift, чтобы сохранить пропорции. Называем слой с фигурой «Круг 1».
Шаг 2
Три раза дублируем (Ctrl+J) слой «Круг 1». Каждую копию называем «Круг 2», «Круг 3» и «Круг 4».
Уменьшаем Fill
(Заливка) слоя «Круг 1» до 0%. Затем дважды кликаем по этому слою, чтобы открыть окноLayerStyle (Стиль слоя), и применяемStroke (Обводка). Ширину обводки устанавливаем на 6 пикселей, а цвет — на #000000.
Шаг 3
Выбираем слой «Круг 2» и жмем комбинацию Ctrl+T, чтобы активировать свободную трансформацию. На верхней панели нажимаем кнопку со звеньями цепи, чтобы сохранить пропорции, и устанавливаем масштаб на 95%.
FillStroke
Шаг 4
Выбираем слой «Круг 3» и жмем комбинацию Ctrl+T, чтобы активировать свободную трансформацию. На верхней панели нажимаем кнопку со звеньями цепи, чтобы сохранить пропорции, и устанавливаем масштаб на 75%.
Для этого слоя уменьшаем Fill
(Заливка) до 0% и применяем стиль слояStroke (Обводка). Ширина обводки — 6 пикселя, цвет — #000000.
Шаг 5
Выбираем слой «Круг 4» и жмем комбинацию Ctrl+T, чтобы активировать свободную трансформацию. На верхней панели нажимаем кнопку со звеньями цепи, чтобы сохранить пропорции, и устанавливаем масштаб на 70%.
Для этого слоя также уменьшаем Fill
(Заливка) до 0% и применяем стиль слояStroke (Обводка). Ширина обводки — 4 пикселя, цвет — #000000.
Шаг 6
Далее загружаем круглые фигуры и устанавливаем их в Фотошоп. Для этого переходим Edit— PresetManager (Редактирование — Управление наборами), в выпадающем спискеPresetType (Тип набора) выбираемCustomShapes (Произвольные фигуры). Затем нажимаем кнопкуLoad (Загрузить) и в появившемся окне находим скачанный CSH-файл.
Устанавливаем цвет на #000000. Активируем CustomShapeTool (U) (Произвольная фигура), на верхней панели в настройках инструмента устанавливаемDefinedProportions (Сохранить пропорции). Выбираем любую окружность и рисуем ее по внешнему контуру штампа. В данном уроке использована фигура 17.
Проверить наличие вылетов и отступов
Многотиражная печатная продукция нарезается стопками, а нож имеет свойство отклоняться, в пределах погрешности, поэтому в макете должно быть предусмотрено пространство, которое позволит избежать неправильно обрезанных фрагментов. Пространство это должно быть продолжением изображения, а не белой рамкой вокруг макета, если конечно в макете не предусмотренно белой рамки вокруг композиции. Вылеты как правило делают от 3 до 5 мм.
В случае если печатная продукция будет нарезаться поштучно (билборды, вывески и прочее), то этот пункт можно пропустить.
Кроме вылетов, хорошим тоном считается создание отступов текста и важных частей от края листа, который должен равняться хотя бы 5 мм.
Особенности дизайна мобильных приложений и его отличия от десктопных ресурсов
Проектируя интерфейс приложения для мобильных устройств, нужно знать об особенностях дизайна, и дело здесь не только в разрешении экрана. То, что хорошо смотрится с ноутбука или стационарного (десктопного) компьютера, может совершенно не подходить для мобильного устройства, и наоборот.
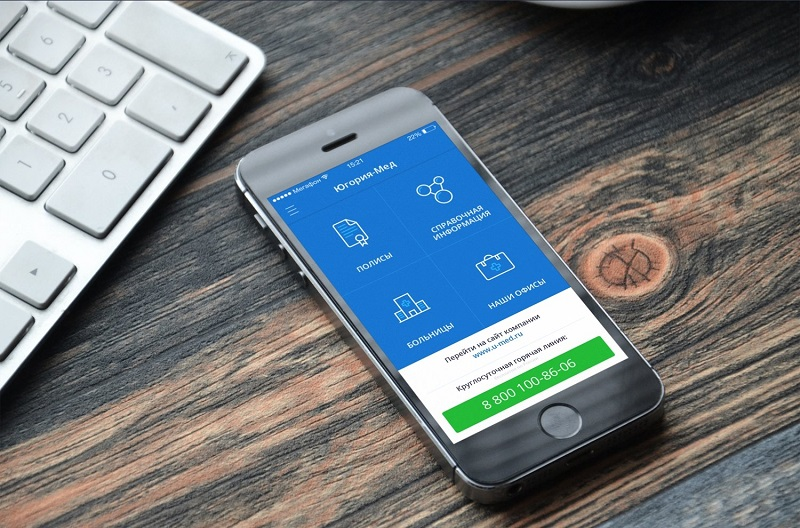
О чем же следует помнить при разработке интерфейса мобильного приложения?
Размер экрана. Очевидно, что экран телефона меньше экрана компьютера или ноутбука
На дисплее мобильника может поместиться гораздо меньше элементов, поэтому при разработке дизайна важно продумать, что это будет, а также упростить навигацию для пользователя.
Кликабельность. Редко кто сегодня использует стилусы
Поэтому все кликабельные элементы должны быть такого размера, чтобы пользователь мог легко нажать на каждый из них пальцем. Если для этого ему придется увеличить страницу или неоднократно пытаться попасть по кнопке, вряд ли он останется доволен приложением.
Трафик и производительность. Все знают так называемые тяжелые сайты, которые очень неудобно смотреть с телефона — страницы долго грузятся, возникают ошибки. Все, что проектируется для мобильного устройства, должно быть легким — и приложения в том числе. Во-первых, тяжелые файлы много весят, и это может оказаться дорого для аудитории. Во-вторых, все та же скорость работы, которая очень важна. Также стоит следить, чтобы количество обращений к API не снижало общую производительность сервера.
Ориентация страницы. Большую часть времени (около 94%) пользователь держит устройство вертикально. И тем не менее, важно продумать, как будет выглядеть интерфейс при повороте телефона в горизонтальную позицию — это не должно повлиять на удобство.
Управление жестами. То есть можно отключить стандартные кнопки типа «вперед», «назад» и т. д., и все эти команды будут выполняться с помощью определенных жестов. Это отличительная особенность всех современных мобильных устройств, и ее нужно использовать при разработке мобильного приложения.
Камера и микрофон. Ими оснащены все гаджеты. Чаще всего их используют для обеспечения безопасности устройства: помимо стандартного ввода пароля, можно сделать распознавание лица или голоса. Стоит подумать и о других вариантах применительно к конкретному мобильному приложению.
Создание атрибутов блока содержащих поля для штампа AutoCAD
Как я выше уже сказал, поля в Автокаде служат для вывода информации о чертеже и его значений элементов. Прежде чем создать определение атрибута с полем в программе, заполните информацию о чертеже, которую мы будем выводить в поля основной надписи.
Заполнение свойств чертежа Автокад для вывода их на чертеж
Заполним информацию о чертеже, чтобы вывести ее с помощью атрибутов блока и полей в штам.
Щелкните по системной кнопке Автокада — в раскрывающемся списке выберите строку «Утилиты» — «Свойства чертежа».
В старых версиях программы:
Системная кнопка — строка «Свойства чертежа».
Откроется диалоговое окно «Свойства чертежа» с названием файла программы. Перейдите во вкладку «Документ» и заполните пустые поля следующим образом:
- Название — «Оформление чертежа в программе AutoCAD».
- Тема — «План 1-го и 2-го этажей». Зонирование. Экспликация.
- Автор — Курицин Е.М.
Поля «Ключевые слова» и «Заметки» оставьте пустыми и нажмите кнопку «ОК».
Создание поля для вывода информации о чертеже в штамп Автокада
В программе блоки могут содержать как отдельно созданные поля, так и атрибуты содержащие поля. Подробно мы эти технические приемы рассмотрели в разделе Блоки | Атрибуты | Поля.
Выведем информацию названия документа в основную надпись чертежа через поле (алгоритм):
- Вызовите команду Поле из ленты инструментов вкладка «Вставка» — группа инструментов «Данные» — кнопка «Поле». Откроется диалоговое окно Автокад «Поле».
- В категории полей в выпадающем списке выберите строку «Документ».
- Имена полей — название.
- Оформление — первая заглавная.
- Укажите точку вставки поля Автокад в штамп чертежа (левый верхний угол ячейки графы основной надписи чертежа).
- Отредактируйте поле многострочного текста AutoCAD. Выделите многострочный текст. Щелкните правой кнопкой мыши и в контекстном меню выберите «Редактировать многострочный текст». Задайте его ширину, высоту, выравнивание и другие параметры.
Создание атрибута блока с полем в Автокаде для вывода даты сохранения чертежа в штамп
Подробно мы рассмотрели создание атрибутов блока с полями в видеокурсе Автокад 2D. Сейчас на практике рассмотрим только алгоритм и выведем дату последнего сохранения чертежа в поле атрибута блока основной надписи:
Вызовите команду АТОПР из классической панели инструментов «Рисование». Как настроить пользовательский интерфейс и добавить нужные кнопки в панель инструментов можете посмотреть тут.
в области «Атрибут» заполните поля:
- Тег — Дата сохр.
- Подсказка — оставляем пустым.
- По умолчанию — напротив поля щелкните по кнопке «Поле».
Откроется диалоговое окно Автокад «Поле», в котором установите следующие значения:
- В раскрывающемся списке категорий полей выберите строку «Дата и время».
- Имена полей — дата сохранения.
- Формат даты — %x.
- Варианты — (стандарт короткая).
Область «Параметры текста»:
- Выравнивание — по ширине.
- Текстовый стиль — 3-0,5.
Далее вставляем блок с атрибутом и полем в нужную графу штампа Автокад указанным выше способом.
Цвет
RGB или CMYK? Для начала нужно выяснить в какой именно CMYK (с каким профилем) нужно отдавать файлы в типографию. Если выяснить этого не удается, тогда лучше использовать профиль FOGRA39, по нему обычно калибруют оборудование в Европе и России. Coated или Uncoated — это бумага с покрытием (мелованная) или без. Не уверены, что сделали все правильно — отдайте печатнику еще и оригинальные файлы в RGB. Выбрать профиль можно в настройках при создании или выводе печатного файла, а также при конвертировании изображений.
Правило черного — большие объекты в макетах нужно делать составным черным, маленькие — простым (K:100). Например, заливка всей страницы черным делается составным, а черный текст — всегда простым. При печати часто происходит небольшое несовпадение цветов и если заливать текст составным черным он часто будет размытым.
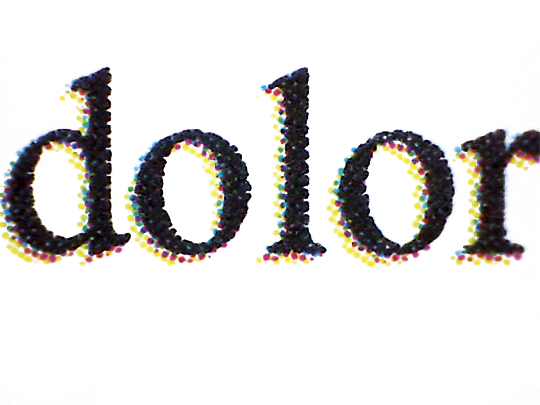
Пропорции составного черного разнятся, их можно узнать, конвертировав черный из RGB в рабочий CMYK. А еще лучше спросить в типографии рекомендуемые значения.
Registration (второй цвет в палитре Иллюстратора) никогда не используется в дизайне. Он используется для печати меток (все цвета CMYK по 100 и дают в сумме registration), больше никак использовать его не нужно.
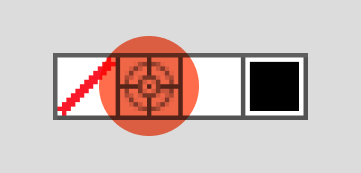
Следите за суммой красок (TIL). Обычно она не должна превышать 320. Используйте Gamut Warning (Shift+Ctrl+Y) фотошопа, он наглядно подсветит участки с избытком цвета. Если отдать файл с неверной суммой красок в типографию, лишняя краска или непредсказуемо «отрежется» RIPом (как результат — скорее всего, упадет контраст картинки) или, что хуже, перельется на бумагу и убьет тираж (бумага пропечатается насквозь, не высохнет и т. д.).
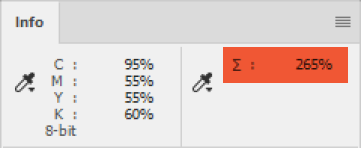
При печати — черный цвет и PANTONE всегда идут в конце. Если надо, чтобы плашечный цвет был вначале, об этом надо сказать (написать в заявке).
Несколько нюансов, которые характерны подобным интернет-ресурсам
Действительно, есть несколько общих моментов, которые связывают эти генераторы печатей и штампов:
- Каждый из них – условно бесплатный. То есть, нет необходимости платить за самостоятельное создание эскиза с помощью встроенного онлайн-редактора.
- Полученный результат можно иногда скачать, чтобы потом использовать при производстве, если такая возможность есть в городе, где проживает заинтересованное лицо.
- Еще одна возможность, присутствующая практически везде, — изготовление клише на основе созданного онлайн-эскиза.
Вполне логично, что описанная последней возможность – уже является платной. По сути, именно для поиска таких вот клиентов и создаются подобные интернет-ресурсы. И для получения нужного результата совершенно не обязательно находиться в том же городе, где расположено само производств – есть быстрая доставка, работающая по всей территории нашей страны.
Естественно, у каждого такого сайта есть и свои отличия, особенности. О них можно почитать ниже.
Stamp
Stamp — утилита для создания печатей. С помощью приложения можно загрузить разработанный макет в документ MS Word. Доступен инструмент для печати готового проекта, возможность добавления сторонних изображений (государственный герб, логотип организации) и выбора формы штампа.
ПО имеет полную совместимость со всеми актуальными версиями операционной системы Windows (32/64 бит) и русскоязычный интерфейс. Модель распространения приложения Stamp — условно-бесплатная. Полная версия ПО стоит 950 рублей, но доступна бесплатная пробная версия.
Первый доступный раздел программы — «Строки». Здесь пользователи могут добавить нужный текст на верхние и нижние строки, выбрать шрифт, размер, выделить текст жирным или курсивом. В нижней части раздела можно выбрать кодировку для текста: Cyrillic, Arabic, Baltic, Thai. Кнопка «Очистить» позволяет удалить весь текст со строк.
Следующий раздел — «Параметры строк». Здесь пользователи могут настроить отступы сверху и снизу, установить нужную ширину и высоту символов (в процентах), выбрать расположение строки. Также в этом разделе доступна функция выбора цвета и толщины линии подчеркивания.
«Центр». Здесь выполняются настройки центральной части печати. В этом разделе пользователи программы Stamp могут добавить текст в центр макета: настроить шрифт и интервалы между символами, выбрать кодировку. Альтернативный вариант — добавление произвольного изображения: логотип, флаг, герб. Для рисунка можно выбрать цвет, размер, яркость, смещение рисунка. Можно установить автоматический подбор размера.
«Форма». В этом разделе пользователи могут выбрать форму печати, установить рамку из рисунков, настроить толщину линий и размер печати.
После установки всех параметров необходимо перейти в раздел «Создание и редактирование» и нажать кнопку «Создать» в нижней части интерфейса. В рабочей области программы появится макет печати.
Здесь пользователи могут внести финальные изменения в готовый макет: установить нужное количество линий, разрешение в пикселях, выбрать размеры листа для распечатки, добавить эффект размытия. Также в этом разделе находится инструмент для вставки готовой печати в документ Word.
Преимущества программы Stamp:
- удобный интерфейс на русском языке;
- функция добавления изображений в центр печати;
- возможность вставки разработанного макета в документ Word.
Недостатки:
нет готовых шаблонов штампов и печатей.
Требования к макетам
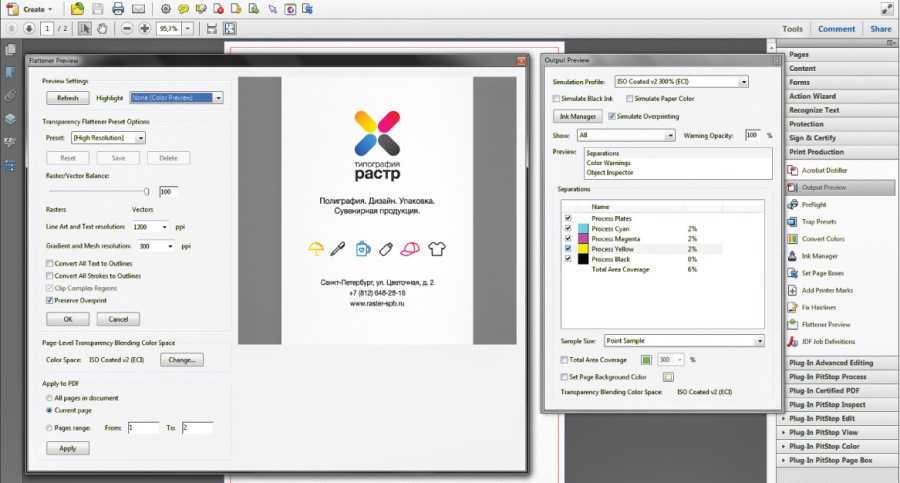
Размеры
Должны быть точными и выраженными в физических единицах длины, а не в пикселях. Например:
- визитка – 90*50 мм или евро формат 85*55 мм;
- листовка формата А4 – 297*210 мм.
Если планируете печать продукцию неправильной формы, ориентируйтесь на максимальную длину и ширину допустимого печатного поля. Кроме этого, учитывайте, что печатная машина или станок оставляет не запечатываемые области — технологические зазоры:
- принтеры – не менее 3 мм с каждого края листа;
- ЦПМ и офсетные станки – стандартно по 5мм по краям и 15 мм на передней кромке, а если лист больше печатного поля машины, то еще по 15 мм по краям.
Разрешение
Разрешение измеряют в пикселях (dpi) либо в точках (ppi) на дюйм. Разрешения 90-120 dpi достаточно для широкоформатной цифровой печати объектов наружной рекламы. Для широкоформатной интерьерной печати разрешение должно быть не менее 150 dpi. Для высококачественной офсетной печати разрешение всех элементов макета должно быть не менее 300 dpi. Линзы, градиенты, прозрачности, эффекты при этом следует преобразовать в растровые изображения.
Резка в формат

Нанесенные на листы цифровые или офсетные оттиски вырезают ручной гильотиной или полуавтоматическим резаком
Под давлением лезвия листы в пачке могут смещаться, поэтому, чтобы исключить обрез важной информации и белые поля, необходимо:
- Сделать вылеты. Т.е. увеличить размер фона со всех сторон на размер типографского припуска. Если типография не предоставила особые требования по его величине, то добавьте по 4 мм с каждой стороны. Например, для визитки размером 90*50 мм задайте размер фона 98*58 мм.
- Разместить кресты — это специальные метки, по которым будет ориентироваться резчик.
- Важную информацию размещайте в безопасной зоне – не ближе, чем 3 мм от обрезного края макета. Т.к. цифровая печать допускает смещение изображения на листе до 3 мм, то значимые элементы могут попасть под обрез.
- Не желательно размещать линейные графические элементы, такие как рамки, вдоль краев изделия. Т.к. цифровая печать допускает небольшие Х-образные перекосы, то эли элементы могут стать не параллельными и это будет бросаться в глаза.
Продукцию широкоформатной печати режут поштучно, поэтому припуски не требуются.
Добавляем детали
Дизайн-концепция формируется заранее, еще на этапе исследования аудитории.
Дизайнер создает визуал, который должен решить две задачи:
- Поможет пользователю наиболее эффективно использовать приложение.
- Задаст нужную эстетику и вызовет эмоциональный отклик.
В базовый прототип интегрируется реальный контент: тексты, иллюстрации, иконки и так далее. На этой стадии проверяются выбранные дизайн-решения и то, работают ли они на заданные цели. Например, достаточно ли понятно графика иллюстрирует необходимые действия и вызывает ли она нужные эмоции.
Признаком хорошего тона в современном UX/UI-дизайне является максимально детальная проработка прототипа, то есть в нем прорисованы все элементы и не должно быть заглушек. В том числе можно:
- добавить анимацию: загрузка контента, переходы между экранами, всплывающие окна;
- указать все состояния элементов: как будет выглядеть иконка после добавления элемента в избранное или кнопка после нажатия;
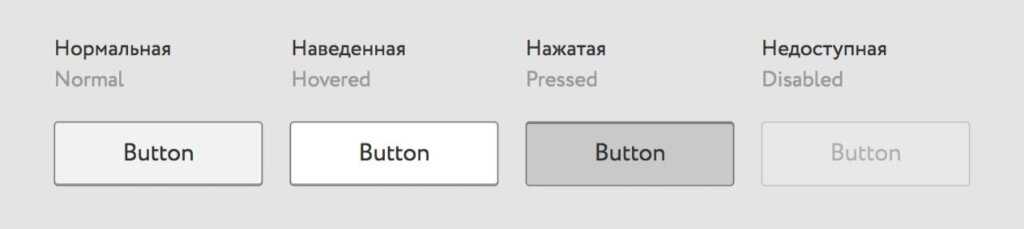
показать путь пользователя: как работают жесты, кнопки навигации и так далее.
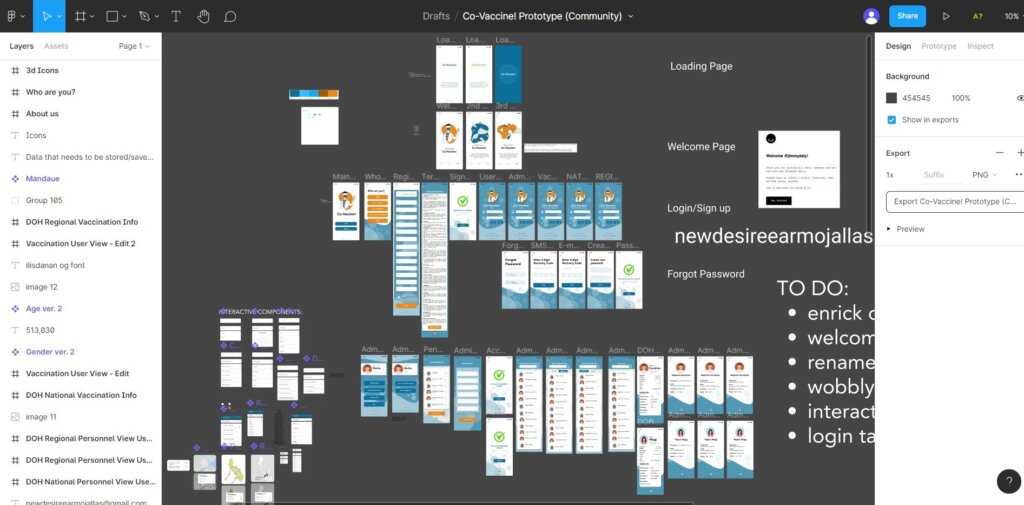
Полноценный прототип в Figma. Источник
В итоге получится примерно такой прототип, в котором продуманы все пользовательские сценарии от регистрации и восстановления пароля до выбора локации и анкетирования. Его уже можно передавать разработчикам, и на практике у них почти не возникает вопросов по механике работы приложения, если прототип детально проработан. Также на нем можно проводить исследования с реальными пользователями и собирать отзывы.
профессия UX/UI-дизайнер с нуля до ПРО 
профессия UX/UI-дизайнер с нуля до ПРО
Хотите делать мир удобнее и работать в IT-индустрии? Научитесь создавать интерфейсы приложений и сайтов без навыков программирования.
научиться
Подведём итоги
Вот таким способом можно создать круглую печать в Word. Стоит заметить, что при печати на чёрно-белом принтере все цвета преобразуются в градации серого. Также вместо лазерного принтера для печатей лучше использовать струйный (вспомните почему?) или выполнить печать в файл и отнести его туда, где есть цветной принтер.
Также ещё раз напоминаю, что это всего лишь демонстрация возможностей программы. Ещё стоит заметить, что существуют специальные программы для создания круглых картинок (не обязательно штампов/печатей, но принцип похож) — использовать их гораздо удобнее (например, есть программа для печати на CD/DVD дисках). Опять же в программе 1С есть нанесение печатей на документы.
Просьба не обращаться к нам с предложениями сделать печать, штамп или иные работы за вознаграждение. Мы не занимаемся подобной деятельностью.