Корректируем макрос
Созданный макрос можно изменить. Самая распространенная причина, которая приводит к такой необходимости – сделанные при записи ошибки. Вот как можно отредактировать макрос:
Нажимаем кнопку “Макросы” (или комбинацию Ctrl+F8).
В появившемся окошке выбираем наш макрос и щелкаем “Изменить”.
На экране отобразится окно редактора “Microsoft Visual Basic”, в котором мы можем внести правки. Структура каждого макроса следующая:
открывается с команды “Sub”, закрывается – “End Sub”;
после “Sub” отображается имя макроса;
далее указано описание (если оно есть) и назначенная комбинация клавиш;
команда “Range(“…”).Select” возвращает номер ячейки. К примеру, “Range(“B2″).Select” отбирает ячейку B2.
В строке “ActiveCell.FormulaR1C1” указывается значение ячейки или действие в формуле.
Давайте попробуем скорректировать макрос, а именно, добавить в него ячейку B4 со значением 3
В код макроса нужно добавить следующие строки:
Для результирующей ячейки D2, соответственно, тоже нужно изменить начальное выражение на следующее:.Примечание: Обратите внимание, что адреса ячеек в данной строке (ActiveCell.FormulaR1C1) пишутся в стиле R1C1.
Когда все готово, редактор можно закрывать (просто щелкаем на крестик в правом верхнем углу окна).
Запускаем выполнение измененного макроса, после чего можем заметить, что в таблице появилась новая заполненная ячейка (B4 со значением “3”), а также, пересчитан результат с учетом измененной формулы.
Если мы имеем дело с большим макросом, на выполнение которого может потребоваться немало времени, ручное редактирование изменений поможет быстрее справиться с задачей.
Добавив в конце команду мы можем ускорить работу, так как во время выполнения макроса, изменения на экране отображаться не будут.
Если потребуется снова вернуть отображение на экране, пишем команду:. Чтобы не нагружать программу пересчетом после каждого внесенного изменения, в самом начале пишем команду , а в конце –
Теперь вычисление будет выполняться только один раз.
Чтобы не нагружать программу пересчетом после каждого внесенного изменения, в самом начале пишем команду , а в конце –. Теперь вычисление будет выполняться только один раз.
Как записать собственный сценарий?
Собственно, здесь приступим к программированию 7-й кнопки. Менеджер макросов от Оскар для модельного ряда игровых мышей A4Tech X7 запущен.
- Перемещаем курсор во фрейм моделирования мыши (№4).
- Кликаем по пиктограмме «Влево».
- Выполняем второй клик по тому же элементу интерфейса.
В окне, где команды преобразовываются в текстовый вид, увидим понятные для человека строчки: нажатие левой кнопки и её опускание спустя 64 миллисекунды.
Если случайно щелкнули по какой-либо кнопке, удалить выполняемое ей действие из окна редактора поможет контекстное меню, вызванное над соответствующей строчкой.
Вместо кликов левой клавишей можете выбирать любые иные кнопки, их последовательности и комбинации, позволяющие быстрее и проще решить стоящие в игре задачи.
- Вводим название, комментарий для макроса и описание его функций, без чего при создании сложных сценариев легко запутаетесь.
- Вызываем команду сохранения макроса в файл.
- Указываем его имя и путь размещения.
- Для проверки работоспособности скрипта можно воспользоваться кнопкой «Воспроизвести макрос единожды».
- Закрываем редактор и переходим к главному окну Oscar.
- Проверяем новую конфигурацию и отправляем скрипт в память мыши, кликнув «Download to Mouse».
Вшивание команды прошло успешно.
Немного знаний и практики позволят освоить весь потенциал редактора.
- старые ОС от Microsoft, начиная с 95;
- Windows 7;
- Windows 8-8.1;
- Windows 10.
С этой программой заядлый геймер может автоматизировать выполнение множества рутинных операций в играх и упростить работу за компьютером, запрограммировав редко используемые кнопки мыши для выполнения часто выполняемых действий.
Создание макроса – практический пример
Для примера возьмём самый обычный файл CSV. Это простая таблица 10х20, заполненная числами от 0 до 100 с заголовками для столбцов и строк. Наша задача превратить этот набор данных в презентабельно отформатированную таблицу и сформировать итоги в каждой строке.
Как уже было сказано, макрос – это код, написанный на языке программирования VBA. Но в Excel Вы можете создать программу, не написав и строчки кода, что мы и сделаем прямо сейчас.
Чтобы создать макрос, откройте View (Вид) > Macros (Макросы) > Record Macro (Запись макроса…)
Дайте своему макросу имя (без пробелов) и нажмите ОК.
Начиная с этого момента, ВСЕ Ваши действия с документом записываются: изменения ячеек, пролистывание таблицы, даже изменение размера окна.
Excel сигнализирует о том, что включен режим записи макроса в двух местах. Во-первых, в меню Macros (Макросы) – вместо строки Record Macro (Запись макроса…) появилась строка Stop Recording (Остановить запись).
Во-вторых, в нижнем левом углу окна Excel. Иконка Стоп (маленький квадратик) указывает на то, что включен режим записи макроса. Нажатие на неё остановит запись. И наоборот, когда режим записи не включен, в этом месте находится иконка для включения записи макроса. Нажатие на неё даст тот же результат, что и включение записи через меню.
Теперь, когда режим записи макроса включен, давайте займёмся нашей задачей. Первым делом, добавим заголовки для итоговых данных.
Далее, введите в ячейки формулы в соответствии с названиями заголовков (даны варианты формул для англоязычной и русифицированной версии Excel, адреса ячеек – всегда латинские буквы и цифры):
- =SUM(B2:K2) или =СУММ(B2:K2)
- =AVERAGE(B2:K2) или =СРЗНАЧ(B2:K2)
- =MIN(B2:K2) или =МИН(B2:K2)
- =MAX(B2:K2) или =МАКС(B2:K2)
- =MEDIAN(B2:K2) или =МЕДИАНА(B2:K2)
Теперь выделите ячейки с формулами и скопируйте их во все строки нашей таблицы, потянув за маркер автозаполнения.
После выполнения этого действия в каждой строке должны появиться соответствующие итоговые значения.
Далее, мы подведем итоги для всей таблицы, для этого делаем ещё несколько математических действий:
Соответственно:
- =SUM(L2:L21) или =СУММ(L2:L21)
- =AVERAGE(B2:K21) или =СРЗНАЧ(B2:K21) — для расчёта этого значения необходимо взять именно исходные данные таблицы. Если взять среднее значение из средних по отдельным строкам, то результат будет другим.
- =MIN(N2:N21) или =МИН(N2:N21)
- =MAX(O2:O21) или =МАКС(O2:O21)
- =MEDIAN(B2:K21) или =МЕДИАНА(B2:K21) — считаем, используя исходные данные таблицы, по причине указанной выше.
Теперь, когда с вычислениями закончили, займёмся форматированием. Для начала для всех ячеек зададим одинаковый формат отображения данных. Выделите все ячейки на листе, для этого воспользуйтесь комбинацией клавиш Ctrl+A, либо щелкните по иконке Выделить все, которая находится на пересечении заголовков строк и столбцов. Затем нажмите Comma Style (Формат с разделителями) на вкладке Home (Главная).
Далее, изменим внешний вид заголовков столбцов и строк:
- Жирное начертание шрифта.
- Выравнивание по центру.
- Заливка цветом.
И, наконец, настроим формат итоговых значений.
Вот так это должно выглядеть в итоге:
Если Вас все устраивает, остановите запись макроса.
Поздравляем! Вы только что самостоятельно записали свой первый макрос в Excel.
Чтобы использовать созданный макрос, нам нужно сохранить документ Excel в формате, который поддерживает макросы. Для начала необходимо удалить все данные из созданной нами таблицы, т.е. сделать из неё пустой шаблон. Дело в том, что в дальнейшем, работая с этим шаблоном, мы будем импортировать в него самые свежие и актуальные данные.
Чтобы очистить все ячейки от данных, щёлкните правой кнопкой мыши по иконке Выделить все, которая находится на пересечении заголовков строк и столбцов, и из контекстного меню выберите пункт Delete (Удалить).
Теперь наш лист полностью очищен от всех данных, при этом макрос остался записан. Нам нужно сохранить книгу, как шаблон Excel с поддержкой макросов, который имеет расширение XLTM.
Важный момент! Если Вы сохраните файл с расширением XLTX, то макрос в нём работать не будет. Кстати, можно сохранить книгу как шаблон Excel 97-2003, который имеет формат XLT, он тоже поддерживает макросы.
Когда шаблон сохранён, можно спокойно закрыть Excel.
Достоинства и недостатки
А теперь давайте переходить к еще одному очень важному моменту, которым являются положительные и отрицательные особенности Macros Effects. Плюсы:
Плюсы:
- Программа по-своему уникальна. Благодаря ей мы можем сделать возможным использование макросов на любой мышке.
- Пользовательский интерфейс переведен на русский язык.
- Утилита легковесна и практически не потребляет системных ресурсов компьютера или ноутбука.
- Радует большое количество положительных отзывов и простота инсталляции.
Минусы:
Сама по себе программа является не слишком простой. Для того чтобы разобраться с ней вам понадобится некоторое время поковырять настройки.
AUTOMATION ANYWHERE
Разработка калифорнийской компании Tethys Solutions, LLC (automationanywhere.com) уже заслужила признание админов и отмечена наградами различных медиа-изданий. С помощью Automation Anywhere можно легко автоматизировать любые повторяющиеся операции, как простые, так и сложные, не прибегая к программированию.
Сразу скажу, продукт очень серьезный и имеет огромное количество возможностей. Программа умеет работать с файлами, отправлять почту, запускать задачи по плану или при срабатывании триггера, использовать скрипты VBS и JavaScript и многое другое. Технология, получившая название «SMART Automation Technology», избавляет админа от необходимости быть еще и программистом. Запись можно производить в автоматическом режиме, когда компьютер записывает все действия пользователя. В дальнейшем такое задание сразу или после редактирования можно «прокрутить» на других системах, наблюдая, как мышка сама бегает по экрану и нажимает кнопки. Программа предлагает два рекордера: Object Recorder для настольных приложений и Web Recorder для записи последовательности действий в веб-браузере.
Причем Web Recorder в последней версии программы поддерживает все основные технологии, используемые в веб: Java, JavaScript, AJAX, Flash, фреймы. Процесс весьма прост: запускаем Automation Anywhere, выбираем рекордер, и программа начинает записывать все действия пользователя. Для остановки следует нажать комбинацию <Alt+Ctrl+S> или щелкнуть на значке «Stop» в плавающем окне внизу экрана. По окончании процесса программа предложит сохранить запись в файл (расширение *.atmn). Редактирование, а также ручное создание задания производится при помощи Task Editor.
Разработчики уже заложили в программу несколько шаблонов заданий, которые можно использовать как примеры. Редактирование записанного задания также не требует знания кода. Нажав кнопку Edit, мы увидим всю последовательность произведенных на экране действий (движения мышкой, нажатие клавиш).
Созданное задание можно экспортировать в исполняемый файл и распространить на другие системы.
В общем, все, что нужно, в программе есть, не хватает разве что локализации. Поддерживает Automation Anywhere все версии Windows: от XP до 2k8/7.
Готовимся к записи макроса
Кнопки для работы с макросами в Excel находятся во вкладке «Разработчик». Эта вкладка по умолчанию скрыта, поэтому для начала разблокируем её.
В операционной системе Windows это делается так: переходим во вкладку «Файл» и выбираем пункты «Параметры» → «Настройка ленты». В открывшемся окне в разделе «Основные вкладки» находим пункт «Разработчик», отмечаем его галочкой и нажимаем кнопку «ОК» → в основном меню Excel появляется новая вкладка «Разработчик».
В операционной системе macOS это нужно делать по-другому. В самом верхнем меню нажимаем на вкладку «Excel» и выбираем пункт «Параметры…».
Нажимаем сюда, чтобы вызвать панель с дополнительными параметрами Excel в macOSСкриншот: Skillbox Media
В появившемся окне нажимаем кнопку «Лента и панель».
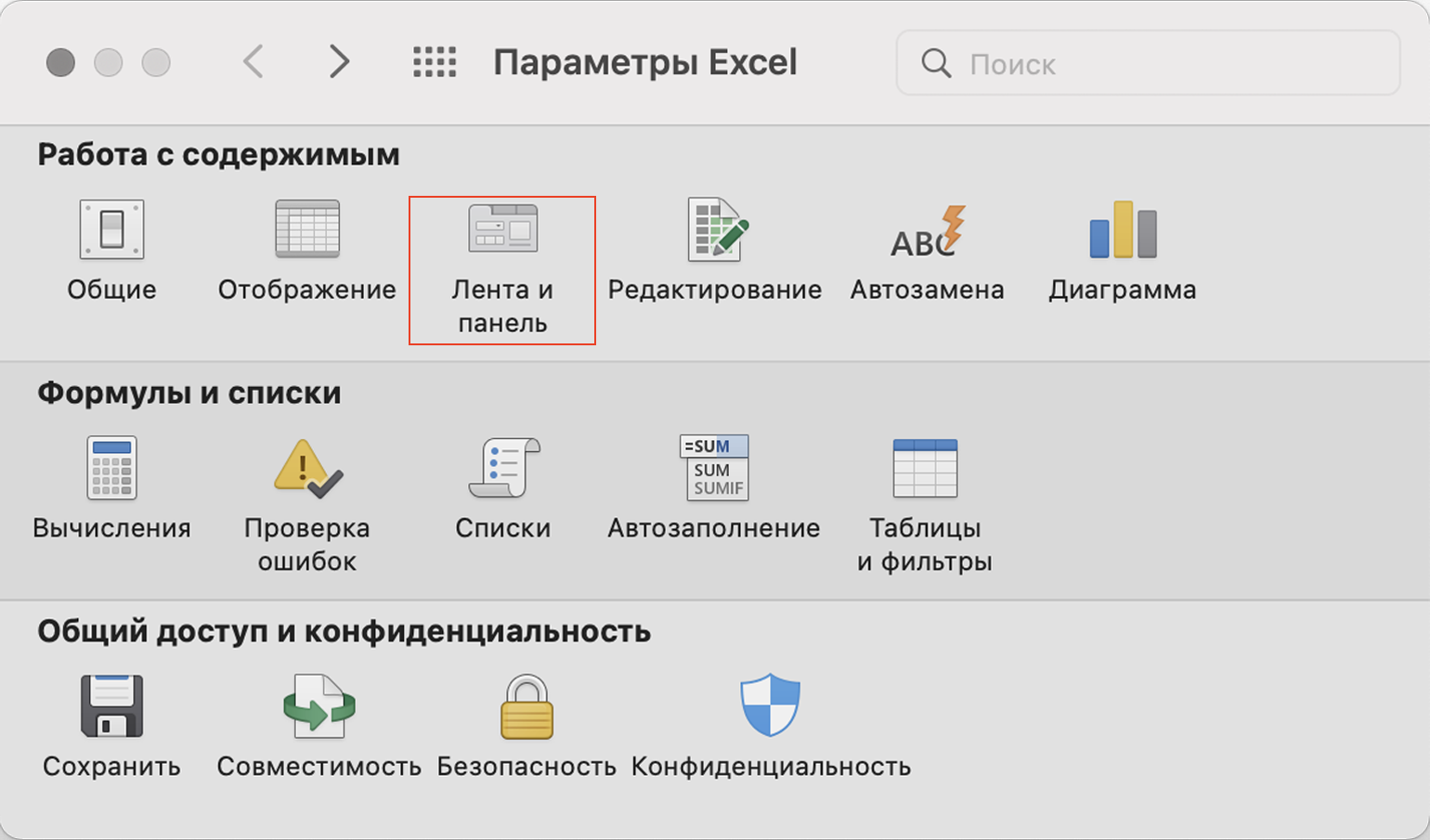
Выбираем параметр «Лента и панель»Скриншот: Skillbox Media
Затем в правой панели «Настроить ленту» ищем пункт «Разработчик» и отмечаем его галочкой. Нажимаем «Сохранить».
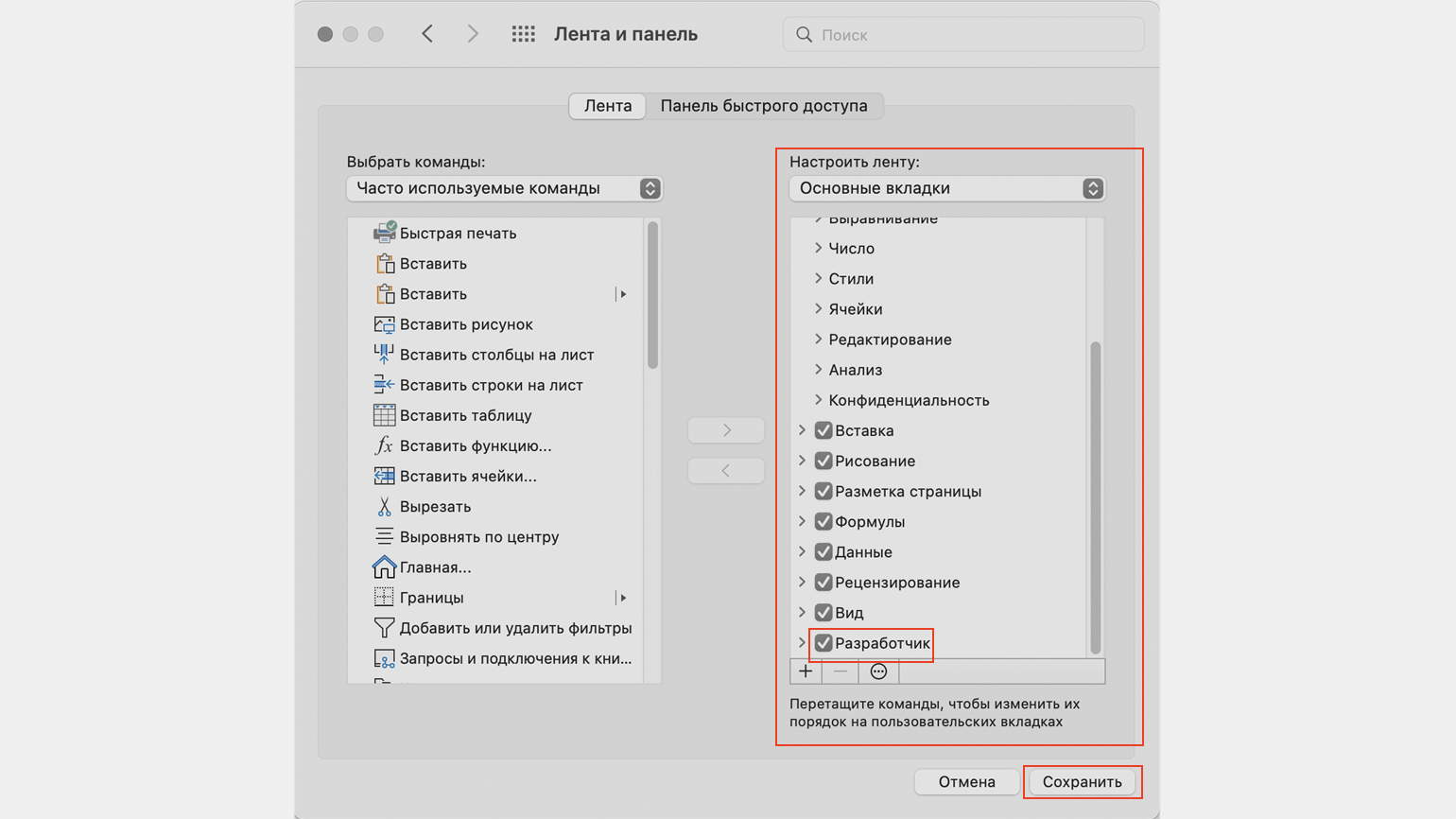
Отмечаем пункт «Разработчик» и сохраняем измененияСкриншот: Skillbox Media
Готово — вкладка «Разработчик» появилась на основной панели Excel.
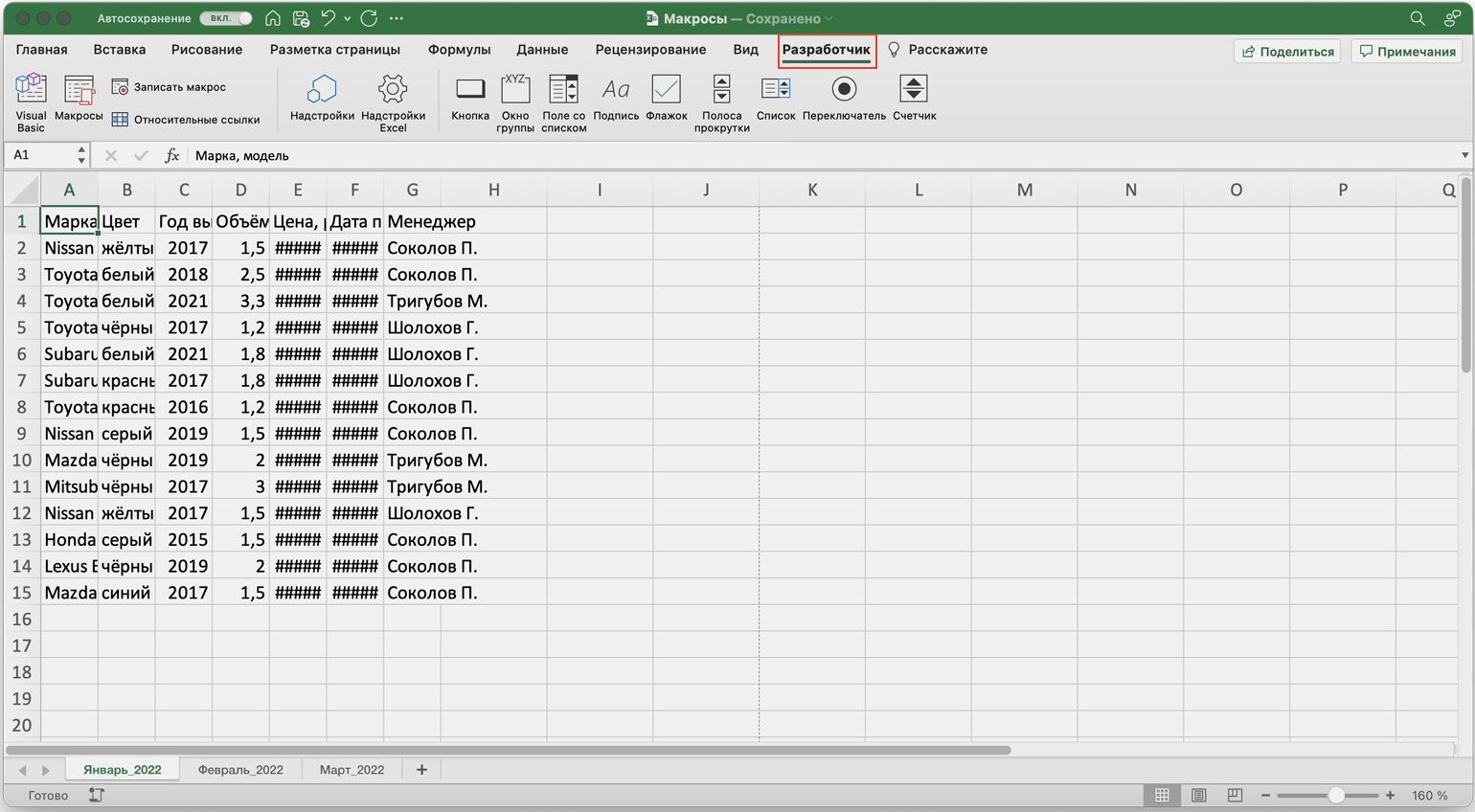
Теперь можно работать с макросамиСкриншот: Skillbox Media
Чтобы Excel смог сохранить и в дальнейшем использовать макрос, нужно пересохранить документ в формате, который поддерживает макросы. Это делается через команду «Сохранить как» на главной панели. В появившемся меню нужно выбрать формат «Книга Excel с поддержкой макросов».
10) Защита электронных таблиц с логином и паролем
Если вы прочитали это далеко, нет ничего более справедливого, чем удивление еще одним пунктом в этом списке. И это макрос, к которому вы можете получить доступ прямо сейчас. Многим людям трудно ограничить данные в электронной таблице, когда они делятся ими с партнерами, сотрудниками и т. Д.
Вот почему мы создали макрос готов ограничить вкладки с помощью логина и пароля в таблицах, Вы можете создавать пользователей и определять, что они могут получить доступ в определенных листах. Смотрите примеры ниже:
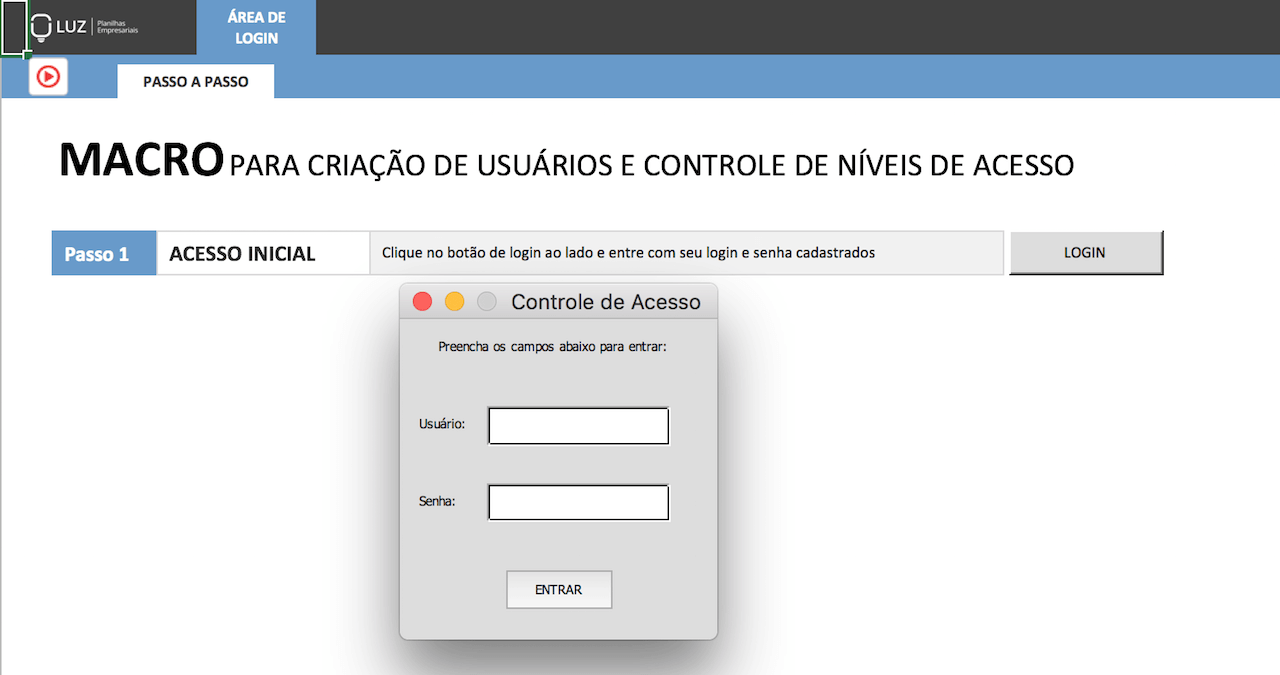
Для доступа Рабочий лист для создания входа и пароля в других листах, нажмите здесь!
Это всего лишь несколько примеров макросов, которые вы можете использовать ежедневно
Помните, что каждый макрос — это мини-программа, поэтому важно соблюдать осторожность, чтобы не запускать какие-либо макросы, особенно если они имеются в сторонних таблицах
А вы уже используете какой-нибудь макрос в повседневной жизни? Поделитесь с нами своим опытом, оставив комментарий или связавшись!
 Вы сомневаетесь? Заходи LUZ Excel Forum и отправьте свой вопрос!
Вы сомневаетесь? Заходи LUZ Excel Forum и отправьте свой вопрос!
Макросы для клавиатуры A4Tech X7 — установка и запись.
Не так давно на российском рынке компьютерной периферии появилась клавиатура с поддержкой макросов. И, конечно же, первой ее анонсировала компания A4Tech (как, кстати, и первую мышку с возможностью записи этих мини-программ). Данная аппаратура считается игровой, благодаря использованию новейших технологий (высочайшая скорость отклика и т.д., любой геймер понимает, чем они отличаются от предшественников). Стоит уточнить, что не все клавиатуры с маркировкой X7 поддерживают макросы, а лишь некоторые модели. В данном обзоре будет представлена аппаратура с маркировкой A4Tech X7 G-800V.
Итак, сама клавиатура представляет собой достаточно тяжелую, внушительных размеров «доску». Присутствуют все основные клавиши, но кроме них есть еще 24 дополнительные кнопки, о 17 из которых и пойдет речь. Справа расположены 7 клавиш управления плеером, еще 15 имеют маркировку G«номер», именно на них и будут устанавливаться макросы. Возникает вопрос: «А куда же делись еще две кнопки?». Все очень просто, они предназначены для управления профилями. Всего 5 режимов, о которых пойдет речь позже.
Весь необходимый софт соответственно прилагается, давайте посмотрим, что же он из себя представляет.

Итак, как и программа Oscar X7 Mouse Editor (предназначенная для записи макросов на мышь X7), данная утилита выглядит достаточно красиво, эстетично и аккуратно. Познакомимся с расположением вкладок и окон:

Из всего увиденного можно сделать вывод о том, что программа проста и интуитивно понятна, а значит, проблем с ее использованием возникнуть не должно. Однако, встроенный макро менеджер требует большего внимания. Он предназначен для записи собственных макросов, а если посмотреть на то, что в настоящее время скачать их для клавиатуры невозможно, то пользоваться этой функцией придется очень часто. Попасть в макро менеджер можно выполнив следующие манипуляции:
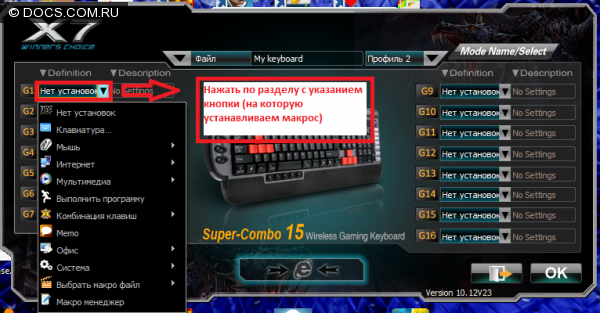
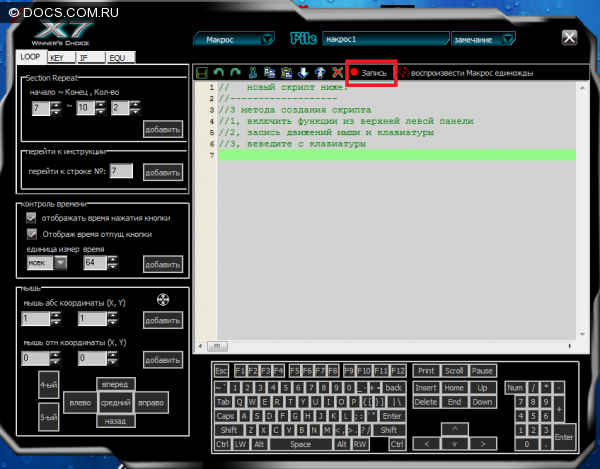
После произведенных нами действий перед нами появится такое окно:
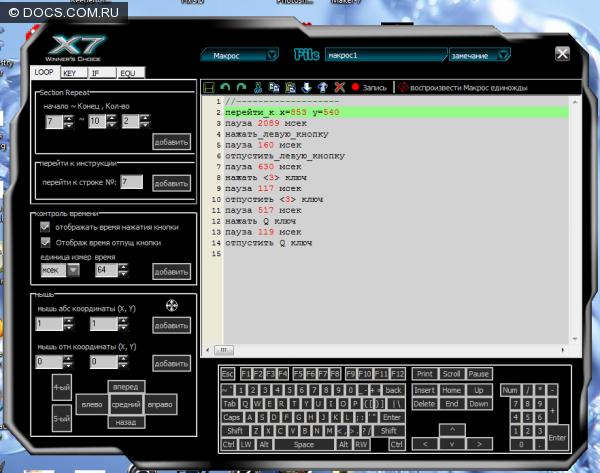
Как мы видим, внизу присутствует виртуальная клавиатура, которой можно пользоваться при создании своего собственного макроса. Единственная проблема – невозможность ввести нажатие клавиш мыши, тут то нам и поможет кнопочка «запись», расположенная в верхней панели менеджера.

Данная функция необходима для записи ваших действий, а это значит, что сначала можно записать то, что вы делали, а после отредактировать эти функции.
Давайте рассмотрим создание макроса на примере распространенной комбинации клавиш. Возьмем «быструю смену» в нашумевшей игре Point Blank. Нам необходимо быстро нажать три кнопки: «правая кнопка мыши», «3», «Q». Нажимать нужно с минимальным временем в точной последовательности. Итак, жмем «Запись», и перед нами появляется это:
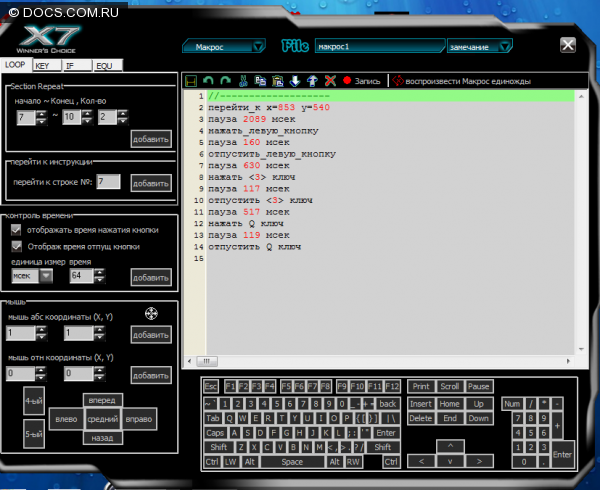
Здесь вроде бы все просто. Нажимаем «F11» и выполняем необходимые действия, после чего жмем «F12». В данном случае получилось вот так:
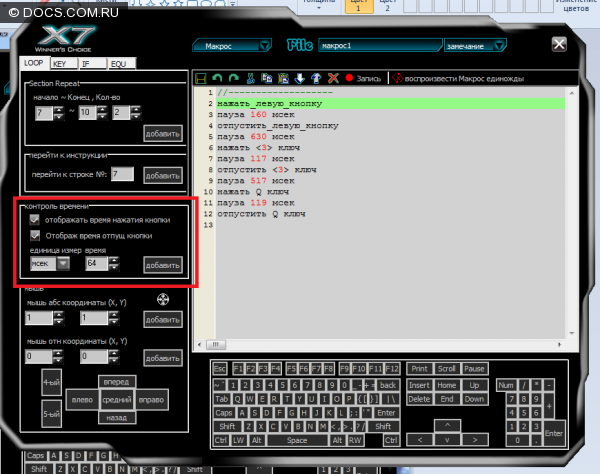
Это наш макрос, однако, действия будут выполняться с такой же скоростью, с которой и проделали мы, поэтому придется его немного редактировать. Для начала убираем перемещение к заданным координатам и задержку до начала движения (для этого нужно выделить строчку и нажать кнопку «Delete»):

Должно получиться примерно так:
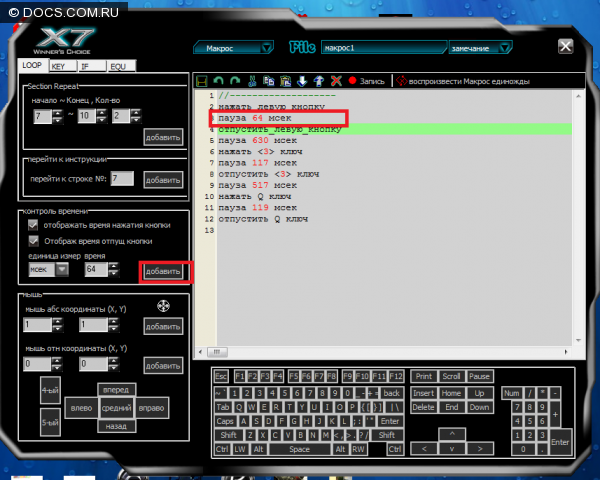
Теперь будем менять задержку между нажатиями. Оптимальным вариантом будет 60 – 100 секунд, дабы макрос не «проскакивал». Изменять время паузы можно справа:
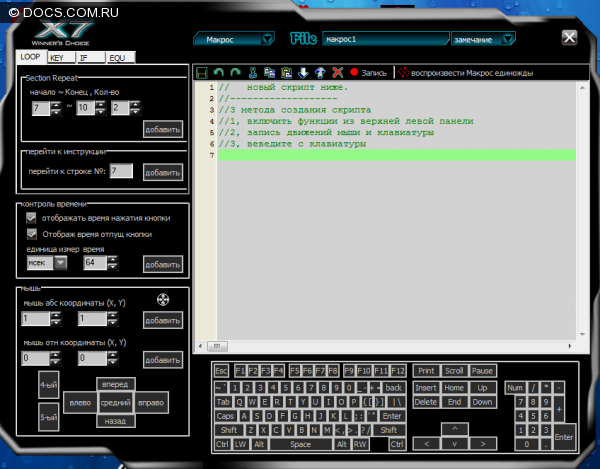
Оставим стандартное время (64 миллисекунды). По очереди удаляем записанную задержку и нажимаем кнопку «добавить»:
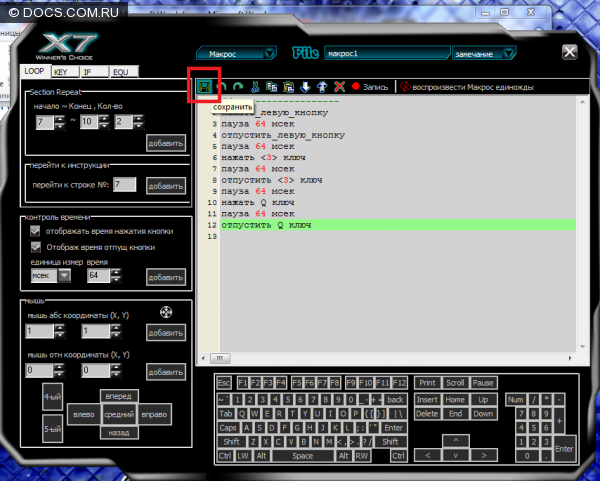
В итоге должно получиться приблизительно это:
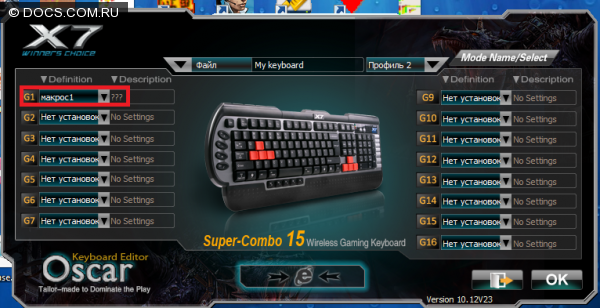
Это и есть готовый макрос, однако, необходимо теперь записать его в память клавиатуры. Для этого нажимаем кнопку «Сохранить», расположенную в верхней панели макро менеджера.

После этого перед нами появится такое окно:
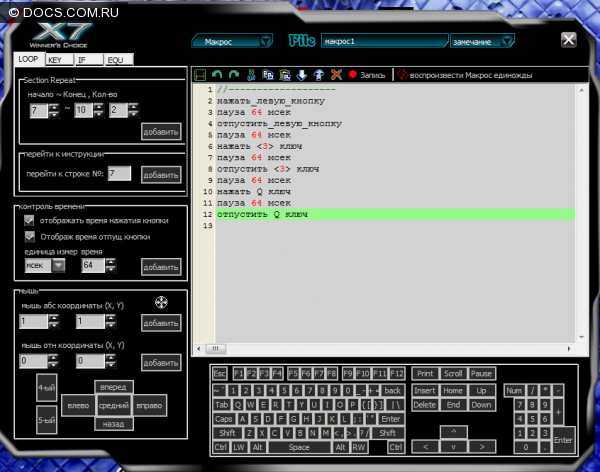
Наверное, вы сможете разобраться, что в нем вводить. Итак, нажимаем кнопку «Ок» и любуемся результатом своих трудов:
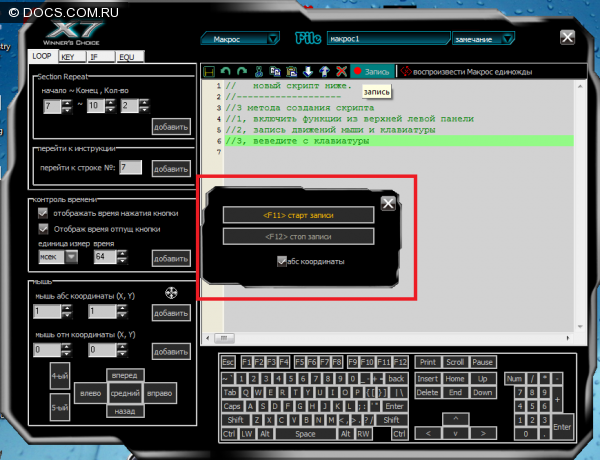
После этого нажимаем клавишу «Ок» в главном окне программы (этим действием мы загружаем макросы во встроенную память клавиатуры). Теперь кнопке «G1» присвоена функция «быстрой смены» в игре Point Blank. Следует отметить, что макросы можно использовать не только для игр, но и для каких-либо действий, очень часто выполняемых на компьютере.
Ну и закончим упоминанием о профилях. Они нужны для того, чтобы записать еще больше макросов. При помощи простой арифметики можно рассчитать, что всего можно установить 65 макросов в 5 различных профилях (по 15 в каждом). Можно распределить их по своему усмотрению, например, профиль 1 будет предназначен для игр, профиль 2 для разнообразной работы (печати, записи и т.д.). Выбор зависит только от вас и ваших предпочтений.
A4Tech X7
Что уже придумали за нас
С функционалом дополнительных клавиш часто сталкиваются владельцы ноутбуков: им привычно видеть по соседству с клавишами F1-F12 их модификаторы, предназначенные для управления ноутбучным железом. С их помощью можно управлять беспроводной сетью, регулировать яркость подсветки дисплея, ввести ноутбук в спящий режим или включить Bluetooth. Постепенно это удобство переехало и в настольные компьютеры, но здесь пользователь может уже самостоятельно назначать дополнительные команды.
Регулировка яркости
Современные мониторы общаются с компьютером по шине DDC/CI, поэтому большинство моделей поддерживают управление яркостью подсветки не только через штатные кнопки на корпусе, но и «по проводу» из Windows. Кому надоело искать кнопки на задней панели дисплея, может сделать это с помощью дублеров на клавиатуре:

Управление окнами и рабочими столами
Если не назначить горячие клавиши, работа с окнами и рабочими столами в Windows может показаться запутанным и неудобным делом. Но с помощью волшебных клавиш можно быстро переключаться между столами, сворачивать приложения и открывать панель задач.

Мультимедийные кнопки
Постоянно искать плеер в запущенных приложениях, чтобы переключить песню? Зачем, если это можно сделать одним нажатием.
Регулировка громкости
И уж тем более не придется крутить регулятор громкости на задней части колонок, если на клавиатуре для этого уже все предусмотрено.

Горячий запуск программ
Любую из функциональных клавиш можно превратить в ярлык для запуска программы, открытия файла или какого-либо скрипта. В заводском исполнении в клавиатуру часто «прописывают» калькулятор или запуск интернет-браузера:

Другие типы макросов
Помимо макросов, которые подменяют функции, есть и другие очень полезные директивы препроцессора. Вот некоторые из наиболее часто используемых:
- — включить содержимое стороннего файла в текущий файл,
- — задать условие для компиляции,
- — определить константу (и, конечно же, макрос).
играет ключевую роль при создании заголовочных файлов. Использование этого макроса гарантирует, что заголовочный файл включён только один раз:
Стоит отметить, что основное предназначение — условная компиляция блоков кода на основе некоторого условия. Например, вывод отладочной информации только в режиме отладки:
Прим. перев. С помощью также довольно часто задаётся условие для компиляции на различных версиях ОС и архитектурах: , , и так далее.
Как правило, для определения констант используется , но в некоторых проектах его заменяют на и перечисления (). Однако при использовании любой из этих альтернатив есть свои преимущества и недостатки.
Использование ключевого слова , в отличие от макроподстановки, позволяет произвести проверку типов данных. Но в Cи это создаёт не совсем полноценные константы. Например, их нельзя использовать в операторе и для определения размера массива.
Прим. автора В C++ переменные, определённые ключевым словом , являются полноценными константами (их можно использовать в приведённых выше случаях), и настоятельно рекомендуется использовать именно их, а не .
Перечисления в то же время — полноценные константы. Они могут использоваться в операторах и для определения размера массива. Однако их недостаток заключается в том, что в перечислениях можно использовать только целые числа. Их нельзя использовать для строковых констант и констант с плавающей запятой.
Вот почему использование — оптимальный вариант, если нужно достичь единообразия в определении различного рода констант.
Таким образом, у макросов есть свои преимущества. Но использовать их нужно весьма аккуратно.
Синий экран смерти Windows
На сайте Windows Sysinternals, содержащим многие интересные и малоизвестные программы от Microsoft, можно найти такую вещь как BlueScreen Screen Saver (http://technet.microsoft.com/en-us/sysinternals/bb897558.aspx).
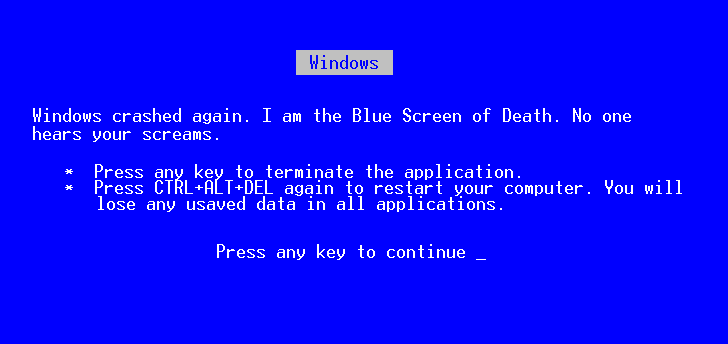
Синий экран смерти Windows
Данная программа при запуске генерирует стандартный синий экран смерти Windows (вариантов стандартных BSOD большое количество — каждый раз разный). Ее можно установить в качестве заставки Windows, которая включается через определенное время бездействия, либо же спрятать куда-то и поставить в автозагрузку Windows. Ещё один вариант — добавить в планировщик заданий Windows, установив запуск на нужное время или с определенной периодичностью и т.д. Выход из синего экрана смерти осуществляется с помощью клавиши Escape.
Выбор
Выбирая наиболее подходящий автокликер отталкивайтесь от того, для каких именно целей вы скачиваете такое программное обеспечение.
Если вы собираетесь попытаться заработать таким способом, кликая по рекламным ссылкам, рассматривайте только те варианты, которые способны обходить защиту от роботов.
Если же вам требуется подтверждать удаление множества файлов, например, то более актуальным будет вариант автокликера, позволяющего запрограммировать устройство на клики через заданный интервал и так далее.
Упростить и ускорить процесс выбора подходящего программного обеспечения поможет таблица 1, в которой приведены наиболее популярные и подходящие программы, выполняющие такую функцию, и их основные эксплуатационные характеристики.
Таблица 1. Сравнение лучших программ для автокликинга
| Название | Обход защиты | Установление интервала между нажатиями | Задействованность клавиатуры | Правая кнопка мыши |
| ClickerMan | Частично | Да, в широком диапазоне | Да, а также горячие клавиши | Нет, только левая |
| AutoClick Extreme | Нет | Да, в широком диапазоне | Да, а также горячие клавиши | Нет, только левая |
| UoPilot | Нет | Нет | Да, а также горячие клавиши | Нет, только левая |
| Automatic Mouse and Keyboard | Нет | Да, в широком диапазоне | Да, а также горячие клавиши | Да |
| Ghost Mouse | Нет | Да, в широком диапазоне | Нет | Нет, только левая |
| GS AutoClicker | Нет | Да, в широком диапазоне | Нет, только горячие клавиши и мышь | Да, обе кнопки |
| Free Mouse AutoClicker | Частично | Да, но только в платной версии программы | Только в платной версии программы. В бесплатной – только горячие клавиши и мышь | Да, обе кнопки |
| Clikka Mouse Free | Нет | Нет | Да, а также горячие клавиши | Да |
| AC Auto Clicker | Нет | Да, но только в платной версии программы | Только в платной версии программы. В бесплатной – только мышь | Да, обе кнопки |
| The Fastest Mouse Clicker for Windows | Нет | Да, в широком диапазоне | Да, а также горячие клавиши | Да |
Далее материал более подробно рассматривает наиболее популярные программы такого принципа действия.
Способы создания макросов в Excel
В Excel и других программах Microsoft Office макросы создаются в виде кода на языке программирования VBA (Visual Basic for Applications). Этот язык разработан в Microsoft специально для программ компании — он представляет собой упрощённую версию языка Visual Basic. Но это не значит, что для записи макроса нужно уметь кодить.
Есть два способа создания макроса в Excel:
- Написать макрос вручную.
Это способ для продвинутых пользователей. Предполагается, что они откроют окно Visual Basic в Еxcel и самостоятельно напишут последовательность действий для макроса в виде кода. - Записать макрос с помощью кнопки меню Excel.
Способ подойдёт новичкам. В этом варианте Excel запишет программный код вместо пользователя. Нужно нажать кнопку записи и выполнить все действия, которые планируется включить в макрос, и после этого остановить запись — Excel переведёт каждое действие и выдаст алгоритм на языке VBA.
Разберёмся на примере, как создать макрос с помощью второго способа.
Допустим, специальный сервис автосалона выгрузил отчёт по продажам за три месяца первого квартала в формате таблиц Excel. Эти таблицы содержат всю необходимую информацию, но при этом никак не отформатированы: колонки слиплись друг с другом и не видны полностью, шапка таблицы не выделена и сливается с другими строками, часть данных не отображается.
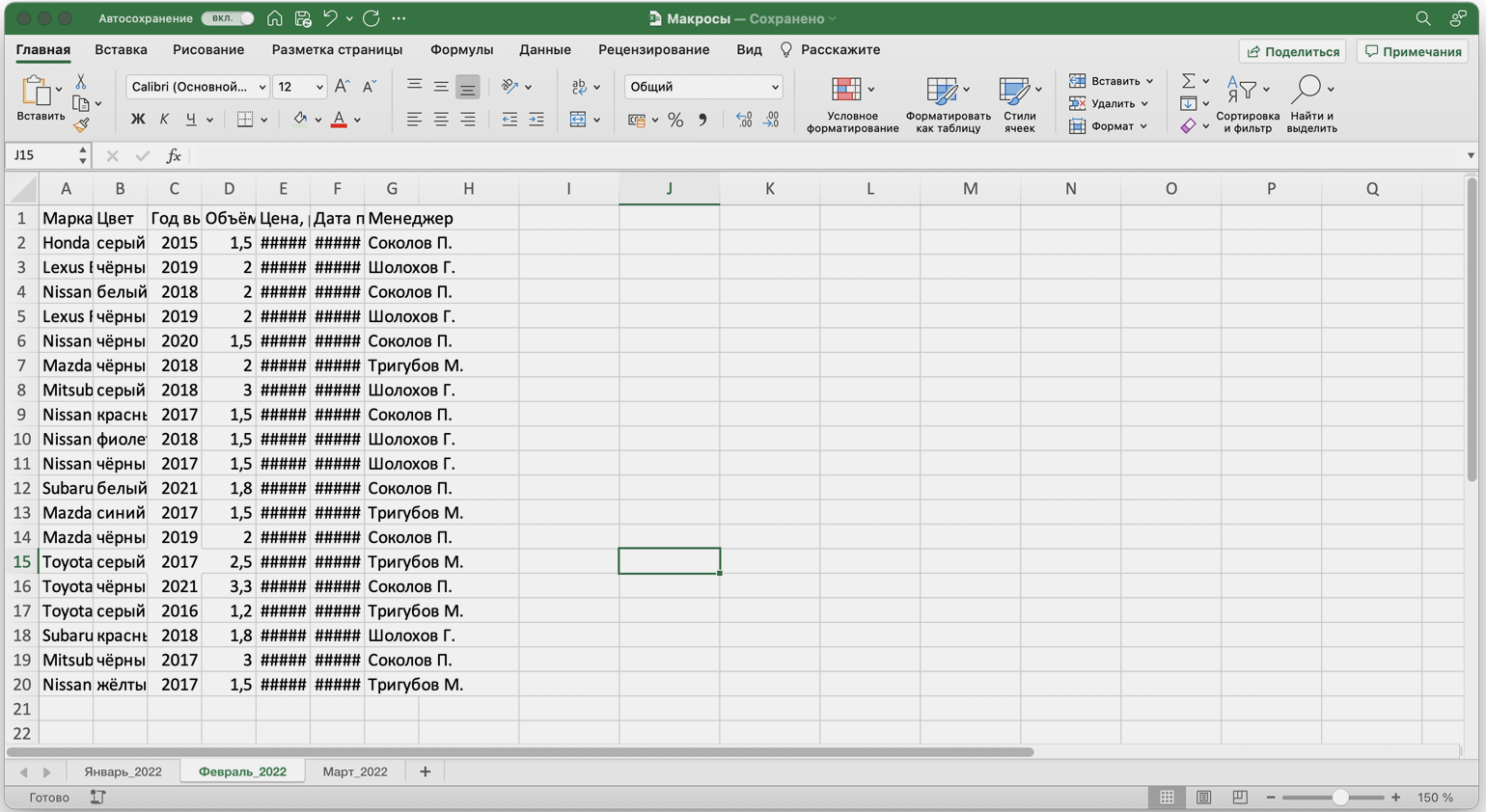
Так выглядят таблицы с продажами автосалона в первоначальном видеСкриншот: Skillbox Media
PlayStatic
Программа PlayStatic является прямым конкурентом автокликеру Mouse Recorder Pro, т.к. имеет схожие функциональные возможности. Из преимуществ следует отметить более удобный вкладочный интерфейс, благодаря которому программой очень легко управлять, а также более широкие возможности в плане запуска сохраненных макросов.
Использование автокликера PlayStatic
Как и в случае с Mouse Recorder Pro, в автокликере PlayStatic предусмотрено два режима создания макросов — путем записи и при помощи редактора сценариев. Функциональные возможности последнего также соответствуют таковым у предыдущего автокликера.
Для создания макроса путем записи:
Откройте вкладку «Recordings», затем кликните по кнопке «Start recording». Рекомендуем выставить небольшую задержку перед началом записи, чтобы переключиться в нужное окно, не записывая эти действия.
Выполните нужные действия мышью/клавиатурой, затем кликните «Stop recordings». Сохраните макрос, если требуется (кнопка «Save script»).
Теперь запустим созданный сценарий. Чтобы просто проверить его работоспособность, перейдите во вкладку «Run tasks» и кликните по кнопке «Run». Также можно выставить количество повторов выполнения макроса, введя нужно число в поле «Play count of script» до его запуска.
Выполнение сценария в PlayStatic можно не только «повесить» на глобальные горячие клавиши, а также такие события как:
- Истечение заданного времени простоя компьютера. Например, можно автоматизировать движение мышкой каждые 20 минут, чтобы компьютер не выключился или не перешел в режим сна.
- Создание/изменение/удаление/переименование файла в указанной папке. Если в заданной папке будет создан, переименован и т.д. файл (причем необязательно пользователем), PlayStatic определит это и выполнит определенное действие.
- Запуск/завершение выбранного процесса (программы). Довольно полезная функция. Можно, к примеру, заставить программу PlayStatic вводить логин и пароль через некоторое время после запуска какой-нибудь онлайн-игры.
Все же наиболее востребованной остается функция запуска макроса путем использования горячих клавиш. В PlayStatic это можно сделать по отношению к любому количеству сохраненных сценариев. Делается это так:
- Находясь во вкладке «Run tasks», кликните по кнопке «Add event». Откроется новое окно.
- В списке «Event Type» выберите пункт «Hotkey Trigger» (срабатывание макроса по нажатия горячих клавиш).
- В поле «Description» можно ввести свое описание для сценария (не обязательно).
- Кликните по кнопке «Path of script» и укажите путь до ранее сохраненного файла-макроса (файл с расширением «.playstatic»).
- В поле «Play count of list» можно задать количество повторений сценария (не обязательно).
- Кликните по кнопке «Set keyboard shortcut», а затем задайте с клавиатуры комбинацию горячих клавиш (в нашем случае — это левая клавиша «Ctrl» и цифра 1, что программа отобразила как «LControlKey+D1»).
- Нажмите «ОК» для сохранения действия.
Теперь PlayStatic можно свернуть в трей. Находясь в любом другом приложении, нажмите заданную комбинацию клавиш для запуска макроса.
Xstarter
Еще одна популярная программа для автоматизации рутинных задач сисадмина. Разработчиком является наш соотечественник, Гилев Алексей (xstarter.com/rus), соответственно, xStarter имеет локализованный интерфейс, и самое главное — для русскоязычных пользователей программа распространяется бесплатно.
После установки xStarter может запускаться вручную, автоматически при входе пользователя в систему или стартовать в качестве сервиса Windows. Последний вариант позволяет запускать задание в точно указанное время, вне зависимости от регистрации пользователя в системе и других факторов, лишь бы был включен компьютер. Предлагается периодическое выполнение заданий, составное расписание, установка пропусков и действий для пропущенных заданий, запуск по событию. В общем, вариантов хоть отбавляй. Используя xStarter, можно расширить перечень горячих клавиш или переопределить их значения глобально или локально. Например, легко можно сделать так, чтобы задача выполнялась при нажатии комбинации клавиш <Ctrl+D>, но только в том случае, если запущен Firefox.
Запущенная программа помещается в трей, щелчком по значку вызываем редактор заданий. В окне Секции/Задачи найдем два десятка примеров, как говорится, на все случаи. Включенные задачи помечаются зеленым значком.
Выбираем наиболее близкий по смыслу (или создаем новую задачу), копируем при помощи контекстного меню и редактируем под свои нужды. Каждая задача настраивается в четырех вкладках. Так, во вкладке «Расписание и информация» указываем название задания, время или событие, при котором оно будет запущено, комбинацию клавиш и опционально активное окно программы, при появлении которого должно быть выполнено задание. Во вкладке «Действия» прописываются собственно макросы. Нажимаем «Новое действие» — появляется окно настройки параметров. В левой части находим предустановки, разбитые на несколько групп, затем уточняем параметры в правой части. Остальные вкладки задания позволяют настроить переменные, установить приоритет, запуск в отдельном процессе, журналирование. Все очень просто и понятно.
Для активации заблокированных функций следует дополнительно установить модуль xStartHooks. В этом случае xStarter поведет себя как типичный трой или зловредный софт — начнет перехватывать системные вызовы, «нажимать» клавиши и отсылать сообщения, что может не понравиться антивирусам и файерам. Но с некоторыми антивирями (например, NOD32) это решается легко, достаточно добавить xStarter в исключения.
Для удобства макросы можно компилировать в exe-файл, сюда же при определенных установках могут автоматически добавляться все необходимые библиотеки. Затем такие файлы распространяем на другие системы и выполняем.
Осталось добавить, что поддерживаются все ОС Windows от NT4 до 2k8/7.
В чем преимущества использования макросов в Microsoft Word?

Поскольку макросы Word имеют возможность автоматизировать набор действий на основе серии команд или инструкций, они, конечно, считаются очень полезными элементами в программе. благодаря большой полезности, которую они предлагают .
По этой причине они гарантируют несколько преимуществ, которые важно учитывать, а также затем упомянем каждого из них:
- Ils сэкономить время на всех часто выполняемых задачах в Word . Поскольку они не требуют набора нажатий клавиш или последовательности рутинных движений мыши.
- Макросы очень прост в использовании и интуитивно понятен в использовании потому что для них требуется только комбинация клавиш (сочетание клавиш) или использование одной кнопки.
- Ils увеличить также полезность программы , поскольку макросы предлагают возможность разработки новых функций, которые они могут создавать в соответствии со своими потребностями. Кроме того, они позволяют настраивать панель быстрого доступа.
- В большинстве случаев эта функция удается снизить количество ошибок в цифровых документах потому что макросы всегда работают безупречно, если процесс их создания был правильным. С другой стороны, если вы будете выполнять задачи вручную, вероятность ошибки возрастет.










![Как сделать макрос на мышку и клавиатуру - tinytask [обзор]](http://new-world-rpg.ru/wp-content/uploads/4/7/c/47c09a16ed4604b52ad1278f2a3c3efc.png)






















