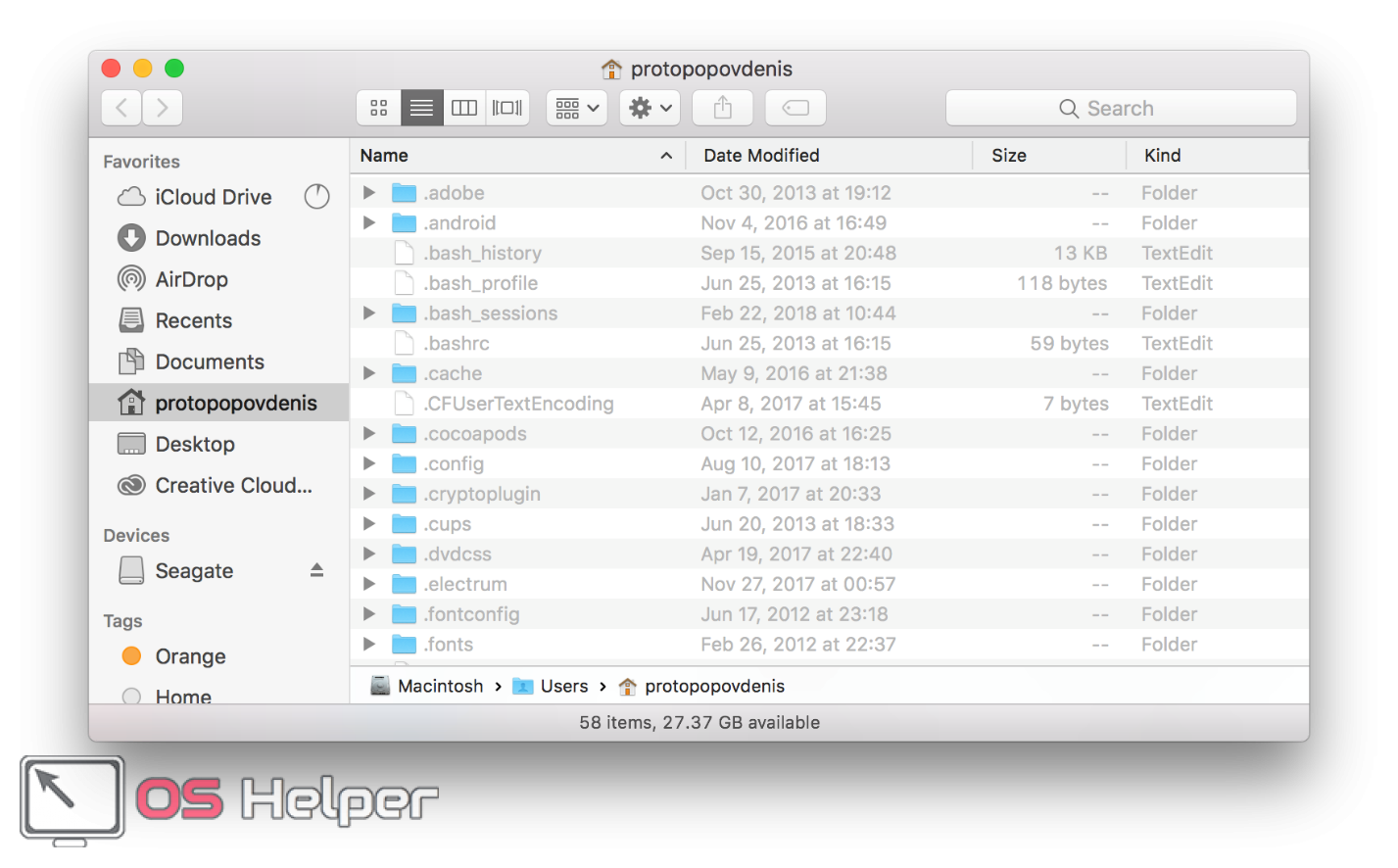Сложный способ удаления программы в Mac OS X и когда его следует использовать
Пока все очень просто. Однако, некоторые программы, при этом достаточно часто используемые, вы не сможете удалить таким способом, как правило, это «объемные» программы, устанавливаемые со сторонних сайтов с помощью «Установщика» (наподобие такового в Windows).
Некоторые примеры: Google Chrome (с натяжкой), Microsoft Office, Adobe Photoshop и Creative Cloud в целом, Adobe Flash Player и другие.
Как быть с такими программами? Вот некоторые возможные варианты:
- Некоторые из них имеют собственные «деинсталляторы» (опять же, подобные тем, что присутствуют в ОС от Microsoft). Например, для программ Adobe СС, сначала нужно удалить все программы с помощью их утилиты, а затем использовать деинсталлятор «Creative Cloud Cleaner» для окончательного удаления программ.
- Некоторые удаляются стандартными способами, однако требуют дополнительных действий по окончательной очистке Mac от оставшихся файлов.
- Возможен вариант, когда работает «почти» стандартный способ удаления программы: тоже нужно просто отправить ее в корзину, однако после этого придется удалить и еще некоторые файлы программ, связанные с удаляемой.
И как в итоге все-таки удалить программу? Тут самым верным вариантом будет набрать в поиске Google «Как удалить Название программы Mac OS» — практически все серьезные приложения, требующие специфических шагов по их удалению, имеют официальные инструкции на этот счет на сайтах своих разработчиков, которым целесообразно следовать.
Как удалить программу на Mac через LaunchPad
Все программы, которые установлены на Macbook, iMac или другой компьютер под управлением операционной системы MacOS, располагаются в LaunchPad. Чтобы в него зайти, нужно нажать на соответствующий значок в доке, где располагаются элементы быстрого доступа.
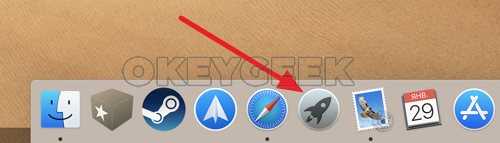
LaunchPad представляет собой список всех программ. Операционная система MacOS устроена таким образом, что здесь каждая программа представляет собой один файл, по крайней мере для пользователя. Здесь нельзя без дополнительных усилий зайти посмотреть из каких файлов состоит то или иное приложение. Поэтому и удаление приложения происходит также просто. Достаточно взять программу из LaunchPad и перетащить ее в мусорное ведро, которое расположено на панели дока.

Рядом с программой после этого появится информационное сообщение, в котором нужно подтвердить, что вы желаете удалить это приложение со своего компьютера.
Как удалить программу сторонних разработчиков на Mac
Описанные выше способы хороши, если вы устанавливаете все приложения из магазина Apple. Но они не подходят, если программа была загружена из интернета с сайта разработчиков и установлена на компьютер. В такой ситуации нужно посмотреть, предлагает ли само приложение необходимые опции для деинсталляции. Для этого запустите приложение, которое хотите удалить, и посмотрите в верхнем меню доступные действия. Если программа от известных разработчиков, чаще всего ее можно удалить в одном из выпадающих меню.
Далее нужно будет ввести пароль от учетной записи, после чего приложение удалится с вашего компьютера под управлением операционной системы MacOS.
Несколько советов: обновление и установка программ в Mac OS Sierra
На сегодняшний день вы можете установить любую нужную программу. Попадаются и платные программы, и вирусы. Поэтому устанавливая приложения из неофициальных источников, почитайте отзывы, убедитесь, что данный файл не причинит вред вашему устройству.
Установка
- старайтесь устанавливать программы из «App Store». Данное приложение является проверенным. Открыть скаченную программу вы сможете через «Launchpad»;
Для безопасности устанавливаем приложения и программы на Mac OS из «App Store»
- когда хотите установить с диска, просто вставьте его в дисковод, если такой имеется на устройстве. Далее следуйте инструкции на экране;
- открыть скаченную программу на просторах интернета можно двойным щелчком. Если выскакивает предупреждение (неизвестный разработчик): заходим в «Finder» и ищем данный файл, далее зажимаем «Ctrl» и запускаем «Открыть».
Щелкаем по иконке «Finder»
Обновления
- Обо всех вышедших обновлениях вас будет предупреждать уведомлением «App Store». Это касается установленных программ вами и уже встроенных в системе.
Уведомление от App Store о наличии обновления приложения
- В случае, когда вы сами хотите получить информацию:
- перемещаемся в «Apple», далее запускаем «App Store»;
Переходим в раздел «Apple», затем открываем пункт «App Store»
- после чего открываем «Обновления».
Щелкаем по разделу «Обновления»
Способ 1: Удаление приложения при помощи Launchpad
Удаление программ на операционной системе macOS с использованием приложения Launchpad – один из простых способов . Что ж, для этого запускаем Launchpad (нажимаем F4 на клавиатуре или соответствующий значок в Dock баре). После того, как Launchpad запущен, Вам нужно нажать и удерживать значок приложения, пока он не начнет дрожать, а в верхнем правом углу появится значок «x», как на iOS. Как Вы уже догадались, теперь нужно нажать кнопку «x» и подтвердите свой выбор, после этого приложение будет удалено с MacBook навсегда!
Обратите внимание на приложения, которые включают отдельные утилиты для удаления
Файлы поддержки приложений. Иногда вам нужно искать имя разработчика, а не имя приложения, поскольку не все файлы приложений идентифицируются по их имени. Сколько статей и форумов вы читали, где так сложно найти, что нежелательные приложения оставляют позади? Деинсталляция означает, что вам не нужно ловить рыбу для этих файлов. Где ваше имя в статье? Государство, которым вы являетесь, поэтому в следующий раз, когда вы опубликуете что-то, читатели узнают, что вы плохо образованная койка. Благодарим за вмешательство. Дэйв говорит: Этот сайт, как правило, сердечный и свободен от некоторых глупостей, поэтому Фридриху нужно идти куда-то еще. Кстати, слова: «Отправлено: Уильям Пирсон», вероятно, означает, что Уильям Пирсон является автором — ваш «плохо образованный» удар должен, вероятно, быть нацелен на зеркало. Назовите одну операционную систему , которая удаляет все эти файлы. Все операционные системы оставляют эти файлы в домашнем каталоге пользователей. Помимо этих файлов и папок в реестре также много следов. Все они оставляют эти следы в домашнем каталоге пользователей. Это не сложно, вы можете сделать в любом случае.
. Концепция удаления приложения была во многих операционных системах, в основном реализована для оставления следов, как если бы в будущем была установлена новая версия приложения, ранее оставшиеся данные должны быть немедленно использованы повторно.
Удалить программу в Windows 10 — Это просто!
Мы с Вами разобрали несколько способов, позволяющие производить как удаление встроенных программ, так и сторонних. Если программа не удаляется, то попробуйте произвести деинсталляцию через реестр. Или специальной утилитой CCleaner.
Все утилиты требуется устанавливать и удалять со своих ноутбуков и стационарных ПК правильно. Ведь приложение, которое было установлено или удалено неверно, в будущем может принести к ошибке. А это уже совершенно другая история.
Стоит учесть, что не следует удалять устанавливающиеся в данный момент программы. Требуется дождаться окончания загрузки.
Тематическое видео:
Удаление в Launchpad
Launchpad – стартовая панель, на которой сосредоточены ярлыки рабочих приложений, добавленные пользователем. Стартовая панель выполняет ту же функцию, что рабочий стол в Windows, а также используется для деинсталляции активного софта с Макбука.
Чтобы его стереть, нужно кликнуть по интересующей иконке, перетащить в корзину. Как только она оказывается там, утилита считается условно удаленной. Условно, потому что при необходимости или ошибочном действии ее можно восстановить в два клика. Для безвозвратного удаления плагина нужно открыть корзину Макбука и очистить содержимое.
ПО, которое является частью пакетного программного обеспечения, регулярно взаимодействует с сервером (как игры), иногда убирается не полностью – в памяти устройства остаются отдельные файлы или настройки.
Чтобы стереть оставшиеся файлы, нужно:
- Войти в Finder.
- В верхней строке шапки выбрать пункт Go.
- В открывшемся меню выбрать Library.
- Выбрать из содержимого папку, в которой находятся файлы удаляемого софта, и переместить ее в корзину.
- Очистить содержимое последней.
Как удалить программу на Mac через Finder
Finder — аналог “Проводника” из Windows. В нем хранятся файлы, которые пользователь загружает на компьютер. Но также здесь представлены и программы, перейти к которым можно, если нажать на соответствующий раздел в левой колонке.
Далее потяните программу, которую вы хотите удалить, в мусорное ведро, расположенное в доке.
После этого программа будет сразу удалена, либо вас могут попросить ввести пароль от учетной записи.
Обратите внимание: Удаление программ через Finder менее эффективно с точки зрения очистки компьютера от остаточной информации от программы, чем удаления через LaunchPad
Основные и проверенные варианты удаления приложений
Вариант 1. Заходим в рабочую панель
Рабочая панель — это как рабочий стол в других ОС, в Мас она называется «Launchpad».
- Выбираем ярлык ненужной программы, щелкнув левым кликом мышки перетягиваем его в корзину. Через некоторое время вы сможете зайти в «Корзину» и восстановить программу без потери данных.
Щелкаем по приложению левой кнопкой мышки, удерживая кнопку перетаскиваем его в корзину
- Если вам она не нужна совсем, то сразу чистим корзину. Заходим в нее, выделяем файл, нажимаем правым кликом мышки и жмем «Очистить корзину».
Правой кнопкой мышки щелкаем по файлу, выбираем пункт «Очистить корзину»
- Затем нужно удостовериться в полной очистке данного приложения. Открываем «Finder». Далее находим раздел «Go». И открываем библиотеку («Library»).
Щелкаем по иконке «Finder»
Переходим во вкладку «Go», щелкаем по пункту «Library»
- Вашему вниманию откроется список всех папок, принадлежащих к определенным играм или приложениям. Вам же нужно отыскать такую, название которой совпадает уже с удаленным ярлыком. Аналогично ее нужно переместить в корзину, затем произвести удаление уже в самой корзине. Если такой папки вы не нашли, то ваше приложение покинуло устройство и никакого мусора не осталось.
Находим папку с названием удаленного приложения, мышкой перетаскиваем ее в корзину
Вариант 2. «Finder»
С помощью «Finder» вы можете отыскать нужный файл или настроить систему. Данная утилита работает в постоянном режиме, так как она отвечает за интерфейс.
Чтобы воспользоваться утилитой для удаления программ, необходимо выполнить следующее:
- Открываем «Finder» (значок с улыбкой).
Щелкаем по иконке «Finder»
- В левом меню отправляемся в пункт «Программы». После чего вы можете посмотреть все установленные приложения на устройстве.
Открываем пункт «Программы»
- Находим файл, который следует удалить, и, щелкнув по нему, выбираем пункт «Переместить в корзину».
Щелкаем по приложению правым кликом мышки, затем левой кнопкой мышки щелкаем по пункту «Переместить в корзину»
Вариант 3. Деинсталлятор
Такой способ хорош для тех случаев, когда установка файла была не из официальных источников, каким является, например, «App Store». Вместе с приложением устанавливается утилита, которая может правильно удалить ненужный файл.
- Отправляемся в «Finder» и перемещаемся в «Программы».
Щелкаем по иконке «Finder»
Открываем пункт «Программы»
- Находим нужное ПО и производим один клик. В правой части окна, в списке, находим файл «Uninstall…». После его запуска откроется окно с инструкцией по удалению. Выполняя все необходимые действия, вы сможете навсегда избавится от данного приложения.
Кликаем левой кнопкой мышки один раз по нужной программе, справа двойным щелчком запускаем файл с названием «Uninstall» («Удаление»)
Вариант 4. Удаление с помощью сторонних программ
Конечно, можно установить другие программы для очистки ПК. Самыми лучшими считаются:
- Movavi Mac Cleaner;
- CleanMyMac (данная программа является платной);
- а также App Cleaner.
Последняя является более популярной, рассмотрим ее работу.
Как удалить приложения с помощью Finder на macOS Catalina
Шаг 1 Если вы хотите использовать этот метод, мы должны нажать на значок Finder на панели задач, и после этого мы перейдем в раздел Приложения, где мы увидим все приложения, установленные в macOS Catalina, и там мы должны щелкнуть правой кнопкой мыши на нужном приложении и в Для отображения параметров выберите «Переместить в корзину»:
Шаг 2 После этого мы просто открываем мусорное ведро и нажимаем кнопку «Очистить», чтобы полностью удалить эту утилиту:
Шаг 3 Из Finder у нас есть еще одна возможность удалить наши приложения, это перетаскивание приложения прямо из Finder в дамп:
Шаг 4 Если по какой-либо причине вы хотите восстановить это приложение, прежде чем удалить все содержимое мусора, перейдите к нему, щелкните правой кнопкой мыши на приложении и выберите опцию «Удалить из мусора»:
Как удалить программу на Mac OS
Мы часто сталкиваемся на своем устройстве с ненужными программами. Конечно, их нужно полностью удалить, чтобы они не занимали свободное место.
- 1 Основные и проверенные варианты удаления приложений
- 1.1 Вариант 1. Заходим в рабочую панель
- 1.2 Вариант 2. «Finder»
- 1.3 Вариант 3. Деинсталлятор
- 1.4 Вариант 4. Удаление с помощью сторонних программ
- 3.1 Установка
- 3.2 Обновления
- 3.3 Видео — Как полностью удалить программы в Mac OS
В Mac OS удалить встроенные программы можно, но не рекомендуется. А вот установленные приложения с дисков или других сайтов можно полностью стереть с памяти устройства. В такой системе удаление происходит совсем по-другому, в отличие от Windows. Ведь тут нет системного реестра.
При удалении программ, многие просто перемещают файл в корзину. Но такие действия не приводят к полному уничтожению, на ПК останутся временные файлы. Производя постоянно такие удаления, вы просто будете все больше захламлять свой компьютер.

Как удалить программу на Mac OS
Основные и проверенные варианты удаления приложений
Вариант 1. Заходим в рабочую панель
Рабочая панель — это как рабочий стол в других ОС, в Мас она называется «Launchpad».
- Выбираем ярлык ненужной программы, щелкнув левым кликом мышки перетягиваем его в корзину. Через некоторое время вы сможете зайти в «Корзину» и восстановить программу без потери данных.
Щелкаем по приложению левой кнопкой мышки, удерживая кнопку перетаскиваем его в корзину
Правой кнопкой мышки щелкаем по файлу, выбираем пункт «Очистить корзину»
Щелкаем по иконке «Finder»
Переходим во вкладку «Go», щелкаем по пункту «Library»
Находим папку с названием удаленного приложения, мышкой перетаскиваем ее в корзину
Вариант 2. «Finder»
С помощью «Finder» вы можете отыскать нужный файл или настроить систему. Данная утилита работает в постоянном режиме, так как она отвечает за интерфейс.
Чтобы воспользоваться утилитой для удаления программ, необходимо выполнить следующее:
- Открываем «Finder» (значок с улыбкой).
Щелкаем по иконке «Finder»
Открываем пункт «Программы»
Щелкаем по приложению правым кликом мышки, затем левой кнопкой мышки щелкаем по пункту «Переместить в корзину»
Вариант 3. Деинсталлятор
Такой способ хорош для тех случаев, когда установка файла была не из официальных источников, каким является, например, «App Store». Вместе с приложением устанавливается утилита, которая может правильно удалить ненужный файл.
- Отправляемся в «Finder» и перемещаемся в «Программы».
Щелкаем по иконке «Finder»
Открываем пункт «Программы»
Кликаем левой кнопкой мышки один раз по нужной программе, справа двойным щелчком запускаем файл с названием «Uninstall» («Удаление»)
Вариант 4. Удаление с помощью сторонних программ
Конечно, можно установить другие программы для очистки ПК. Самыми лучшими считаются:
- Movavi Mac Cleaner;
- CleanMyMac (данная программа является платной);
- а также App Cleaner.
Последняя является более популярной, рассмотрим ее работу.
Переходим на сайт разработчика и скачиваем программу AppCleaner
Переходим в раздел «Application»
Ставим галочки напротив программ, которые хотим удалить, нажимаем «Delete»
Щелкаем по программе мышкой и перетаскиваем в окно программы для удаления
Удаляем встроенные программы
Возможно, вы встречались с сообщением такого типа: «Невозможно удалить объект» или «Объект не может быть изменен». Такие фразы встречаются при попытке удаления встроенных программ, которые шли вместе с системой. Некоторые приложения и вовсе вам не нужны, поэтому вы решили их удалить.
- Заходим в командную строку («Terminal»).
Щелкаем по пункту «Terminal»
Вводим команду «cd /Applications/», после чего кликаем «Enter»
В поле вводим непосредственно команды удаления «sudo rm -rf Название.app», где вместо «Название», название программы для удаления, нажимаем «Enter»
Несколько советов: обновление и установка программ в Mac OS Sierra
На сегодняшний день вы можете установить любую нужную программу. Попадаются и платные программы, и вирусы. Поэтому устанавливая приложения из неофициальных источников, почитайте отзывы, убедитесь, что данный файл не причинит вред вашему устройству.
Установка
старайтесь устанавливать программы из «App Store». Данное приложение является проверенным. Открыть скаченную программу вы сможете через «Launchpad»;

Для безопасности устанавливаем приложения и программы на Mac OS из «App Store»
Удаление приложений в macOS. Всё, что нужно знать
Как бы странно ни звучало, но удаление приложений в macOS устроено не так легко и просто, как это может показаться на первый взгляд. Всё дело в том, что существуют разные категории приложений: программы установленных со сторонних сайтов, агрегаторов софта, с магазина Mac App Store. В каждом отдельном случае, полное удаление приложений потребует разных действий со стороны пользователя. Давайте разбираться вместе.

Всем известно, что удаление приложений в macOS устроено очень просто — пользователю достаточно перенести иконку программы в корзину. Но действительно ли такой способ эффективен? Как оказалось, далеко не всегда. Дело в том, что некоторые крупные приложения хранят свои файлы за пределами собственной «папки». Нередко остаточные файлы встречаются чуть ли не по всей системе — и их в каждом случае приходится удалять вручную.
Безусловно, этот подход имеет свои плюсы — ведь при повторной установке приложение автоматически подхватит необходимые параметры. Но нужно это далеко не всем и не всегда. Поэтому рассмотрим способ корректного и безопасного удаления приложений.
Итак, как удалять приложения, установленные с сайта разработчика или с помощью агрегатора софта?
Как правило, большая часть приложений не имеют собственных «деинсталяторов». Но в некоторых случаях их можно найти в образе «.dmg» вместе с файлом самого приложения. В иной ситуации на помощь может прийти такая полезная утилита как App Cleaner. Идея этой программы не нова — приложение ищет остаточные данные по всей системе и безопасно удаляет их. Конечно, при наличии необходимых навыков эту процедуру можно осуществить своими руками, но зачем, если утилита справится с этим гораздо быстрее?
Переходим на сайт разработчика и загружаем утилиту AppCleaner
Программа распространяется абсолютно бесплатно;
Следует принять во внимание, что на официальном сайте можно найти несколько версий — необходимо подобрать подходящую, в зависимости от установленной macOS;
Всё что осталось — это поместить скачанную утилиту в «Приложения»;
При запуске нас встретит простой и минималистичный интерфейс. Для удаления достаточно перенести приложение в окно программы;
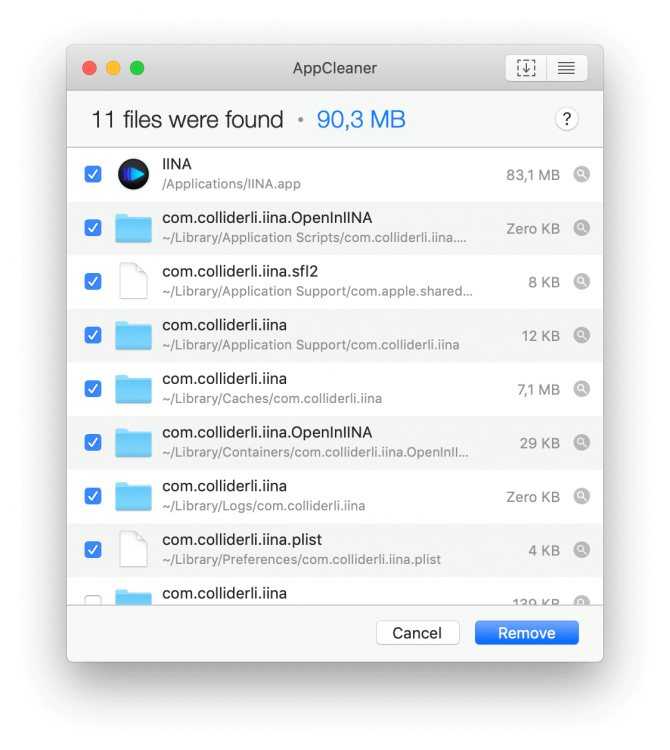
Утилита произведет «умный» поиск, после чего мы сможем полностью удалить приложение, со всеми остаточными данными. Останется лишь подтвердить удаление. При необходимости, некоторые файлы или параметры можно оставить нетронутыми.
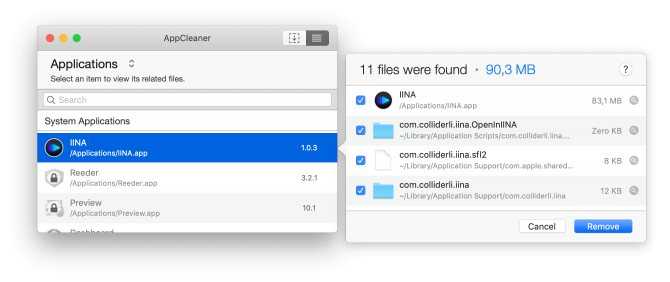
Заметим, что таким способом можно удалять не только программы, но и всё установленные в системе плагины и виджеты.
Как удалять приложения, загруженные из Mac App Store?
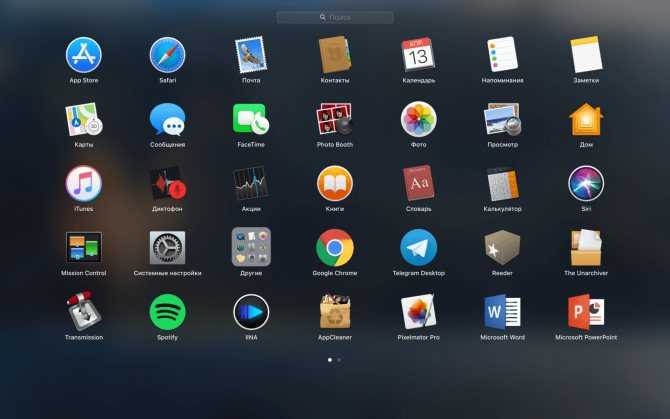
Здесь всё устроено гораздо проще — приложения установленные подобным методом не хранят файлы в других папках. Всё самое необходимое находится внутри самих приложений, в результате чего процесс удаления не вызовет трудностей даже у неопытных пользователей.
- Запускаем Launchpad. Именно здесь мы сможем найти все установленные программы и игры.
- Теперь нужно перейти в режим «деинсталляции». Для этого нажимаем и удерживанием касание на любой из иконок. Спустя определённый промежуток времени, иконки начнут «дрожать».
- Всё что осталось — это нажать на крестик. После этого приложение будет удалено с вашего Mac.
Загрузить App Cleaner с официального сайта разработчика.
Полное удаление приложений и оставшихся компонентов приложений
Удаляйте только те файлы, которые подходят для удаления, универсального ответа на этот вопрос нет, поэтому вам нужно обращать внимание на файлы, которые можно найти с помощью утилиты mdfind. Убедитесь, что вы точно знаете, какой файл вы удаляете и почему вы его удаляете — как уже упоминалось, это действительно предназначено для опытных пользователей с глубокими знаниями Mac OS X — вы не хотите случайно удалить не то
Затем вы можете навсегда удалить файлы с помощью команды rm или srm, если вы не знакомы с командой rm, она необратима, поэтому используйте ее с осторожностью, иначе вы можете случайно удалить что-то важное. Если вы не очень уверены в том, что делаете, вам следует по крайней мере сделать резервную копию Mac, прежде чем идти дальше, что в любом случае рекомендуется делать регулярно
Если вы не очень уверены в том, что делаете, вам следует по крайней мере сделать резервную копию Mac, прежде чем идти дальше, что в любом случае рекомендуется делать регулярно.
Вот пример rm с префиксом sudo для предоставления административных привилегий, удаления некоторых фиктивных файлов в воображаемых местах (да, они созданы для предотвращения копирования / вставки и неправильного использования невероятно мощной команды rm):
sudo rm -rif ~ / .Tofu / Preferences / com.company.crudrunner.plist
Опять же, это пример, компонент «sudo rm -rif» реален, но ни один из каталогов или файлов не существует, он будет полностью зависеть от того, что вы найдете с помощью mdfind и что, по вашему мнению, должно быть удалено.
Удаление приложений и компонентов вручную в OS X через терминал: сокращенная версия
Нетерпеливый? Эксперт по командной строке и точно знаете, где искать хлам? Вот сокращенная версия без пояснений — не переходите к ней, если не знаете, что делаете:
Вы также можете удалить компоненты из графического интерфейса с помощью Finder. Удаление файлов пользовательского кеша и других компонентов ~ / Library / легко выполняется через Finder OS X, в то время как копаться в глубоких системных папках или каталогах unix, таких как / usr / sbin /, с графическим интерфейсом особенно не рекомендуется. Этот процесс действительно работает для удаления программного обеспечения по умолчанию, которое поставляется в комплекте с Mac OS X, хотя без веской причины для этого делать это не рекомендуется.
Если что-то из этого кажется вам надуманным, то это потому, что это действительно намного более продвинуто, чем то, что могло бы когда-либо сделать среднему пользователю Mac. Для подавляющего большинства пользователей Mac лучше всего прибегнуть к более традиционным методам удаления приложений или использовать полную утилиту удаления приложений, такую как AppCleaner, которая бесплатна и в основном выполняет тот же процесс поиска, но через автоматизированный графический интерфейс пользователя.
Программы для Windows, мобильные приложения, игры — ВСЁ БЕСПЛАТНО, в нашем закрытом телеграмм канале — Подписывайтесь:)
Удаление встроенных программ
В каждой Mac OS есть много предустановленных программ. Некоторые из них вы можете использовать регулярно, а некоторые – совсем не открывать.
Для освобождения места в памяти ПК и удаления стандартного ПО следуйте инструкции:
Откройте командную строчку (Терминал);

Рис.13 – запуск Терминала
- В открывшемся окне введите команду «cdApplication» (без кавычек) и нажмите Enter;
- Далее введите указанную на рисунке команду. В данном случае iTunes – это название ПО для удаления. Введите нужное название программы самостоятельно;
- Для выполнения команды еще раз нажмите Enter.

Рис.14 – деинсталляция стандартного ПО
Тематические видеоролики:
https://youtube.com/watch?v=4LaZqo4izh0
Как удалить ненужные программы через реестр?
Не удаляется программа? Можно воспользоваться альтернативным методом, НО скажу сразу, данный вариант сложный в исполнении для начинающих пользователей.
Продвинутые пользователи знают, что просто так удалить приложение с компьютера довольно сложно. Точнее это возможно сделать вышеописанными методами, но куча ненужных файлов все равно останется на ПК. В некоторых случаях, даже не поможет удаление от имени администратора.
Ведь любое приложение оставляет за собой даже после полного удаления многочисленные файлы, которые мешают нормальной работе системы. Есть только один вариант, с помощью которого можно избавитьcя от приложений windows 10 – это деинсталляция через реестр.
1Cначала требуется зайти в реестр. Напишите в строке поиска — Regedit (Или можно войти следующим образом: Откройте командную строку и вставьте в нее «Regedit». Нажмите .)
2Далее должны сами произвести удаление стандартных ключей, находящихся в кусте: HKEY_LOCAL_MACHINESOFTWAREMicrosoftWindowsCurrentVersionUninstall. Откройте данный куст
Здесь вы сможете наблюдать множество ключей, все они принадлежат какой-либо программе. Если ключ обладает наименованием, то не сложно догадаться к какому именно приложению он принадлежит.
Далее выбираем нужный ключ от программы. Нужно кликнуть два раза левой кнопкой мыши по параметру, а далее скопировать путь где находиться uninstall ПО.
Как установить Виндовс 7 с флешки: Советы, пошаговая инструкция
После этого открываем командную строку «cmd», воспользуйтесь все тем же поиском windows. Можете так же запустить от имени администратора.
Вставляем скопированные данные из реестра в командную строку. И нажимаем .
Стоит заметить, что процесс удаления занимает несколько минут, все зависит от размера приложения.
Теперь давайте рассмотрим как удалить программу с помощью утилиты CCleaner.
Удаление программ в Windows 10
Если вы задаетесь вопросом, как удалить windows 10 с компьютера, то в этой теме стоит разобраться в каждом случае отдельно. Если сравнивать Windows 10 c более ранними ОС, то можно заметить, что в плане удаления программ система не так сильно изменилась. Появился только новый вариант интерфейса деинсталлятора. Также система стала обладать более быстрым способом удаления и изменения программ. Обо всем этом сможете узнать, изучив данную заметку.
Для того чтобы удалить приложение на виндовс 10, можно воспользоваться специализированным пунктом панели управления, который имеет название «Программы и компоненты».
Как открыть это приложение? Где находится данная функция? Пункт располагается в том же месте, что и раньше.
Способ первый. В первую очередь находим панель управления. Далее откройте ее. Сделать это можно с помощью нажатия правой кнопкой мышки по иконке «Пуск». Выбираем панель управления.
В разделе под названием «Программы» кликнуть по пункту «Удаление программы».
Обратите внимание, что убрать можно любые лишние приложения, установленные на ПК. Для того чтобы полностью удалить программу с компьютера выделите его, а после нажмите левой кнопкой мыши по надписи «Удалить», которая находится в верхней части экрана
Для того чтобы полностью удалить программу с компьютера выделите его, а после нажмите левой кнопкой мыши по надписи «Удалить», которая находится в верхней части экрана.
10 способов сделать скриншот на компьютере или ноутбуке
Второй способ. Как удалить программу из списка установленных? Ранее мы уже рассмотрели, каким образом запускается деинсталлятор программ, но есть еще один метод туда попасть. Способ представляет собой быстрое открытие задачи «Программы и компоненты»:
Требуется одновременно зажать две клавиши + , либо нажимаем правой кнопкой мыши по значку . И выбираем пункт
Стоит заметить, что большинство сторонних программ, найденных системой, можно удалить с помощью нажатия правой кнопкой мыши по ярлыку приложения в меню , а далее необходимо только выбрать вкладку .
Используя данный метод, можно с легкостью зайти в список установленных приложений на персональный компьютер, а также удалить необходимую прогу.
Удаление приложения на Mac OS
Всего есть два пути, по которым можно пойти, чтобы стереть какую-либо программу — воспользоваться методами, существующими в операционной системе Mac OS изначально, или установить стороннюю программу, специализирующуюся на удалении других программ.
Через корзину
Удаление программ на Mac OS отличается от удаления на Windows, так как на компьютерах с операционной системой от компании Microsoft, удаляя ярлык, вы не удаляете саму программу, а на Macbook — наоборот:
- Найдите иконку приложения, которое хотите удалить. Возможно, она находится на рабочем столе или в отдельной папке.
- Переместите иконку приложения к значку корзины.
- Подтвердите действие.
- Щелкните по иконке корзины правой кнопкой мыши и выберите пункт «Очистить корзину», чтобы очистить корзину. Либо используйте комбинацию клавиш Cmd+Shift+Del.
- Откройте библиотеку, раскрыв раздел Go (Переход) в меню ноутбука и выбрав пункт Library (Библиотека).
- Теперь удаляем все папки с названием программы, которую вы удалили, в имени. В этих папках хранятся настройки, которые вы изменяли под себя в приложение, или сохранения с вашим прогрессом, если речь идет об удалении папки, оставшейся от игры.
- Переходим в папки Library/Preferences/ и Library/Application Support, повторяем операцию с удалением, оставшихся от стертой программы, папок.
- Если вы не можете удалить какую-то папку (например, постоянно появляется окошко «Повторить попытку»), то перезагрузите компьютер.
Launchpad
Этот способ подойдет только для программ, установленных из официального магазина App Sore:
- Запускаем Launchpad из списка приложений в панели быстрого доступа.
- В открывшемся меню найдите программу, которую хотите удалить, и удерживайте ее иконку некоторое время. Либо зажмите на клавиатуре кнопку Option.
- В левом верхнем углу иконки программы появится крестик. Нажмите на него.
- Подтвердите действие.
- Готово, приложение удалено. Теперь очистите корзину.
Через деинсталляторы
Если вы устанавливали сторонние приложения не из App Store, то в папке, в которую был установлен продукт, находится специальная программа — деинсталлятор, которая полностью сотрет приложение.
- Откройте раздел «Программы».
- Выберите приложение, которое хотите удалить.
- В правой колонке появится файлы, относящиеся к этому приложение. Запустите тот, который имеет в названии слово Unistall, и подтвердите удаление.
AppCleaner
Также на операционную систему Mac OS умельцы написали не одну программу, общая задача которых — удаление других программ. Одна из них — AppCleaner. Ее преимущества в том, что она проста в использовании и распространяется совершенно бесплатно.