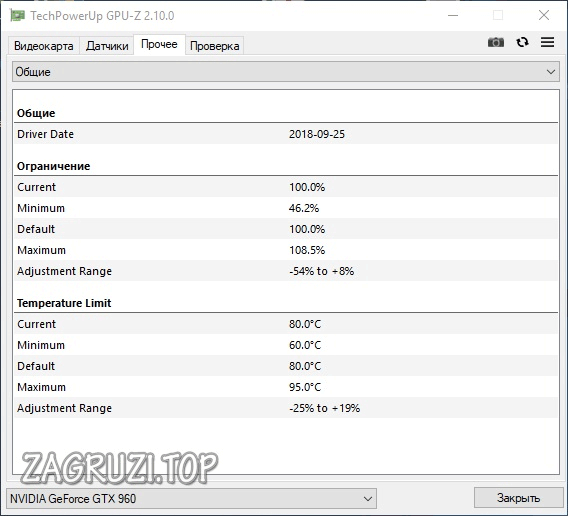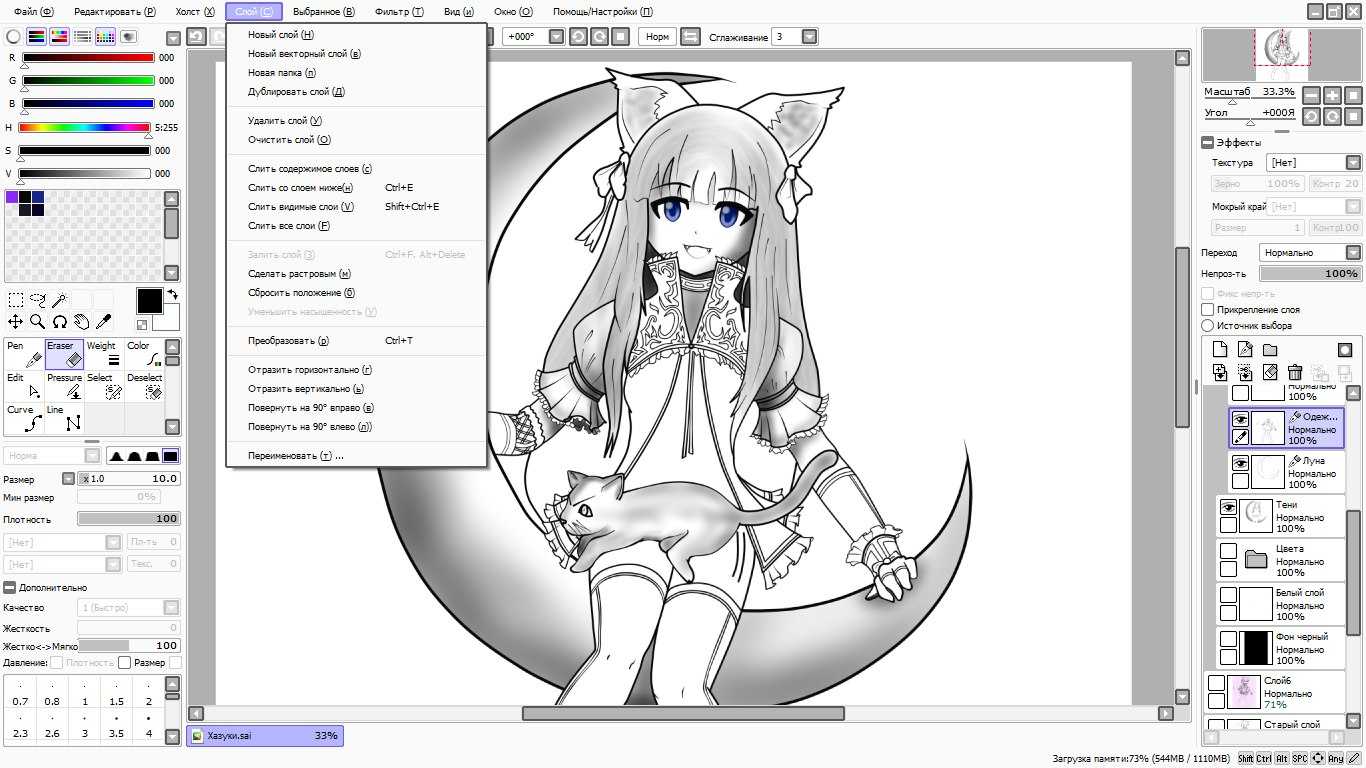Как обойти аутентификацию MediaTek SP Flash Tool SLA DAA
Приведенные ниже инструкции перечислены в отдельных разделах для простоты понимания. Обязательно соблюдайте ту же последовательность, что указана ниже. С учетом сказанного, все заслуги в этих настройках принадлежат разработчикам XDA. Динолек а также k4y0z. Кроме того, обязательно ознакомьтесь с разделом поддерживаемых наборов микросхем ниже. Следуйте инструкциям только в том случае, если ваше устройство подпадает под эту скобку.
В ближайшем будущем могут быть добавлены дополнительные чипсеты, поэтому регулярно проверяйте эту страницу. Droidwin и его участники не будут нести ответственность в случае термоядерной войны, если ваш будильник не разбудит вас, или если что-то случится с вашим устройством и данными, выполнив следующие шаги.
Поддерживаемые чипсеты MediaTek
мт6261 мт6572 мт6580 мт6582 мт6735 мт6737 мт6739 мт6755 мт6757 мт6761 мт6763 мт6765 мт6768 мт6771 мт6785 мт6799 мт6873 мт8127 мт8173мт8163м
ШАГ 1: Установите Python
- Прежде всего, вам нужно будет установить Python на свой компьютер. Так что скачайте его с официального сайта.
- Затем дважды щелкните его EXE-файл, чтобы запустить установку.
- Нажмите на опцию «Добавить Python в путь», расположенную в нижней части меню.
- Затем выберите параметр «Установить сейчас», если вы хотите установить его в папку по умолчанию (рекомендуется). Или выберите другой каталог с помощью параметра «Настроить установку».
- Если вы продолжите использовать каталог по умолчанию, то место установки будет: C:\Users\UserName\AppData\Local\Programs\Python\Python37-32.
- Запомните это расположение, так как оно будет использоваться в руководстве для обхода SLA MediaTek SP Flash Tool и аутентификации DAA.
ШАГ 2: Установите зависимости Python
- Перейдите в каталог установки, введите CMD в адресной строке и нажмите Enter.
- Это запустит окно командной строки.
- Скопируйте и вставьте приведенную ниже команду в окно CMD и нажмите Enter:pip install pyusb pyserial json5
- При этом мы установили необходимые зависимости с помощью команды PIP.
ШАГ 3: Установите libusb-win32
Эта библиотека позволяет приложениям пользовательского пространства получать доступ ко многим USB-устройствам на вашем ПК с Windows. На самом деле это порт libusb-0.1 под Windows.
- Итак, скачайте libusb-win32 на ваш ПК.
- Затем дважды щелкните файл libusb-win32-devel-filter-1.2.6.0, чтобы запустить установку.
- Теперь следуйте инструкциям на экране, чтобы завершить установку.
ШАГ 4: Загрузите утилиту обхода MTK
- Download the Утилита обхода MTK ПО с GitHub.
- Затем извлеките его содержимое в любое удобное место на вашем ПК.
- Теперь перенесите все эти файлы в каталог установки Python. .
ШАГ 5: Загрузите устройство MediaTek в режим загрузки
Следующий шаг для обхода MediaTek SP Flash Tool SLA и аутентификации DAA требует, чтобы ваше устройство было загружено в режиме загрузки. Вот как это можно сделать:
- Для начала выключите устройство.
- Теперь нажмите кнопку увеличения громкости (или уменьшения громкости для устройств Xiaomi).
- Удерживая кнопку нажатой, подключите устройство к ПК через USB-кабель.
- Вот и все. Теперь ваше устройство должно быть загружено в режим загрузки.
ШАГ 6: Установите SP Flash Tool
Если вы еще не установили SP Flash Tool на свой компьютер, то сейчас самое подходящее время для этого. Следовательно, загрузите SP_Flash_Tool_v5.2052_Windows.zip и извлеките его содержимое в любое удобное место на вашем ПК.
ШАГ 7. Обход аутентификации SP Flash Tool SLA DAA
Убедитесь, что ваше устройство подключено к ПК через USB-кабель и загружено в режиме загрузки. Точно так же вы должны были перенести содержимое MTK Bypass Tool в каталог установки Python. Если все в порядке, выполните следующие шаги, чтобы обойти соглашение об уровне обслуживания MediaTek SP Flash Tool и аутентификацию DAA.
- Введите CMD в адресную строку Python и нажмите Enter. Это запустит командную строку в каталоге установки Python.
- Теперь введите приведенную ниже команду, чтобы запустить файл python main.py: python main.py
- Как только это будет сделано, вы должны получить «Защита отключена, нажмите любую клавишу, чтобы продолжить».
Кредиты: Разработчик XDA
- Теперь запустите SP Flash Tool (дважды щелкните файл flash_tool.exe).
- Затем перейдите в раздел «Параметры» и выберите «Подключение» в левой строке меню (см. изображение ниже).
- Теперь выберите UART в меню «Настройки подключения».
- Теперь вы можете прошивать желаемую прошивку без необходимости аутентификации через Serial Link Authentication и Download Agent Authentication.
Прошивка китайских телефонов
Как прошить китайский телефон через FlashTool? Это также возможно сделать, но эта процедура несколько отличается от стандартной, она будет рассмотрена отдельно
Здесь важно знать следующее:
- Никогда не нажимайте кнопку Memory Test в программе FlashTool. По какой-то причине китайские телефоны неадекватно реагируют на данную операцию, и может случиться так, что прошивка сотрется без возможности восстановления.
- Внимательно изучите информацию о прошивке на том сайте, с которого вы ее скачиваете. Не исключено, что в ней имеются баги, которые могут вызвать у вас серьезные проблемы.
- Не пытайтесь установить на ваш смартфон прошивку от другого устройства. Так вы рискуете испортить его, и не факт, что у вас получится вернуть телефон в рабочее состояние.
Также, если вы не уверены в своих силах, лучше обратиться в ближайший сервисный центр. Китайские смартфоны очень специфические, поэтому пусть ими занимаются специалисты.
Инструкция по созданию полного бэкапа с помощью SP Flash Tool
Инструкция актуальна на данный момент для всех платформ, как для старых MT65xx, так и для новых: MT67xx.
Что мной использовалось:
- SP Flash Tool v5.1548.00.000
- смартфон Xiaomi Redmi Note 2
- scatter-файл был взят из стоковой прошивки
Сама инструкция:
1. Выключить устройство. Установить драйвера, которые можно взять из этого архива: MTK_USB_All_1.0.2.zip | Как устанавливать USB VCOM драйвера для прошивки устройств на чипсете MT65xx через SP Flash Tool 2. Запускаем Sp Flash Tool и выбираем scatter-файл. Если его нет у вас — берёте от любого другого устройства с таким же процессором, самих файлов прошивки может и не быть -> они не нужны. Отмечаем галочкой только первый пункт «Preloader».
Все скриншоты в теме кликабельны!
3. Перейти во вкладку «Memory Test». Отметить только пункт «RAM Test».
4. Нажать кнопку Start и подключить ВЫКЛЮЧЕННЫЙ смартфон к компьютеру, после чего флэштул автоматически произведёт тест памяти.
готовый тест с моего телефона
5. Берём информацию полученных с помощью теста-памяти и копируем в блокнот. Нулевые блоки нам не нужны! На скриншоте они вычеркнуты.
6. Переходим во вкладку «ReadBack» и нажимаем кнопку «Add». Кликаем двойным щелчком мыши по появившейся строчке. Задаем имя файла (по умолчанию ROM_0, можно для каждого региона дать своё имя, далее поймёте, что я имел ввиду) и место, куда будет сохранен блок памяти.
7. В появившемся окне заполняем три параметра, согласно ранее полученным данным:
пример: EMMC_USER, в моем случае Region: EMMC_USER Start Address: 0x0 Length: 0x00000003ab400000 (взято с блокнота)
8. Нажимаем Ok. Затем жмём кнопку Read Back и подключаем выключенный телефон
9. Проделываем всё тоже самое (пункты 6-9) инструкции и с другими регионами памяти EMMC_PART_BOOT1 и EMMC_PART_BOOT2 (у вас их может и не быть, для восстановления обычно достаточно только региона EMMC_USER).
Примечание: В моём устройстве, на примере которого рассмотрена работа, имеется 4 региона, но так бывает не на всех устройствах. Часто бывает, особенно в устройствах на ранних чипсетах, флешпамять имеет лишь один регион «USER». Если в вашем устройстве один регион, в соответствующем меню для ввода параметров чтения блока будет отсутствовать опция выбора региона.
10. В результате у нас есть цельные блоки из флешпамяти, самый большой из которых — EMMC_USER (пользовательский регион), который может быть объёмом 4, 8, 16 или даже 32 Гб (в зависимости от модели устройства, в моём случае — почти 16Гб). При необходимости, блоки можно прошить в аппарат с помощью функции SP Flash Tool «Write Memory» (инструкцию смотрите ниже).
Как восстановиться из созданного бэкапа с помощью функции Write Memory
1. Запускаем SP Flash Tool. Нажимаем вместе кнопки: Ctrl + Alt + V, в заголовке окна с программой появится режим «Advanced Mode». Нажимаем на меню Window вверху и отмечаем пункт Write Memory, после чего появится соответствующая вкладка.
2. В поле File Patch выбираем файл с регионом, который вы хотите записать. В поле Begin Addres (HEX) (адрес начала записи) для региона EMMC_USER вписываете 0x0000000000000000, чуть ниже во вкладке выбираете и сам регион. 3. Жмёте Write Memory и подключаете выключенный телефон к ПК.
Особенности процесса на китайских телефонах
На рынке мобильных телефонов весьма много безымянных устройств из Китая, дешевизна которых компенсируется нестабильностью работы, большим количеством багов и всем тем, что называется сырой прошивкой.
Можно попробовать перепрошить устройство. Однако зачастую невозможно точно определить ни модель, ни производителя данного смартфона, и возникает соблазн установить прошивку от похожей модели. С высокой долей вероятности установка чужой прошивки приведет смартфон к нерабочему состоянию.
Также производители подобных устройств могут менять комплектующие телефонов от партии к партии, и если даже найдена прошивка для данной модели, совсем не факт, что она совместима конкретно с требуемой конфигурацией.
Важно обязательно делать резервную копию смартфона, перед тем как начать его перепрошивать. к оглавлению ^
к оглавлению ^
Second Secure Boot stage
Again it is unknown that SecLib does at this stage, it calls into the binary blob most of the time.
The following (questionable) information was obtained by looking at the C wrapper and dumping the library symbols and strings:
- The security data comes from the SECSTATIC partition
- Val >UBOOT , LOGO , BOOTIMG , RECOVERY and ANDROID partitions seem to be checked at some point
- The “customer name” seems to be checked somehow, but why?
The necessary signed images are most likely generated by the SignTool binaries in mediatek/build/tools/SignTool .
The device manufacturer can add additional security measures.
Подготовка устройства и ПК
Для того, чтобы процедура записи файлов-образов в разделы памяти устройств прошла беспроблемно, необходимо подготовиться соответствующим образом, проведя определенные манипуляции, как с Андроид-девайсом, так и с ПК или ноутбуком.
- Загружаем все необходимое, — прошивку, драйвера и само приложение. Распаковываем все архивы в отдельную папку, в идеальном варианте расположенную в корне диска С.
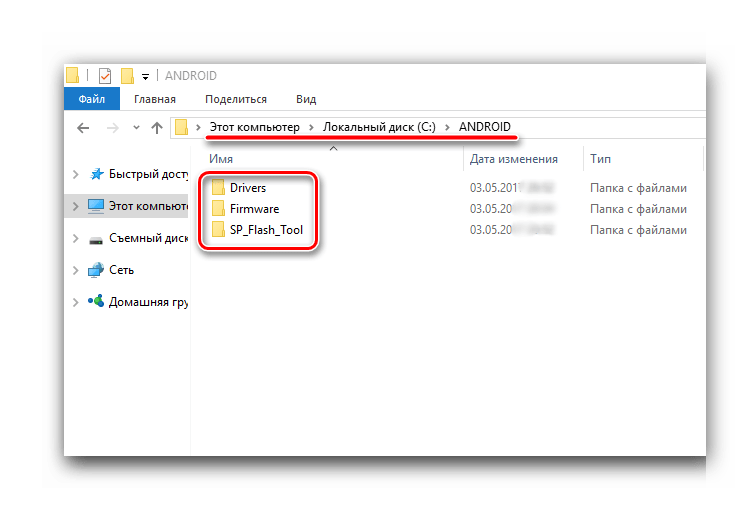
Желательно, чтобы названия папок для расположения файлов приложения и прошивки не содержали русских букв и пробелов. Наименование может быть любым, но называть папки следует осознанно, чтобы впоследствии не запутаться, особенно если пользователь любит экспериментировать с различными видами ПО, загружаемого в аппарат.
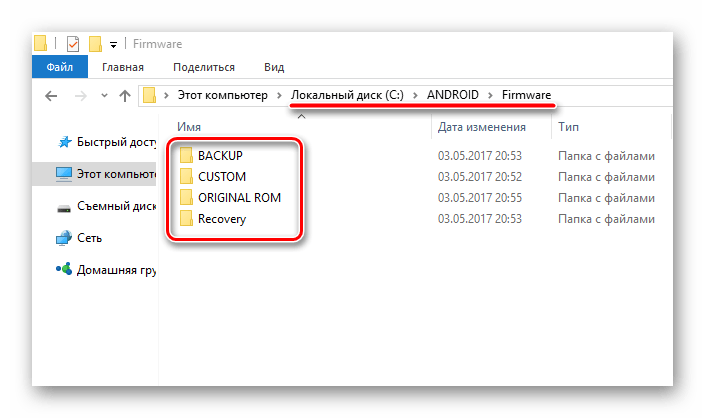
Обеспечиваем бесперебойность подачи электроэнергии для ПК. В идеальном случае, компьютер, который будет использоваться для манипуляций через SP FlashTool должен быть полностью исправен и оснащен источником бесперебойного питания.
Настройка операционной системы
До того, как прошить «Андроид» через FlashTool, вам нужно выставить кое-какие настройки операционной системы. Дело в том, что Windows не очень адекватно воспринимает драйвера смартфонов, поэтому необходимо отменить проверку цифровых подписей. Это делается так:
- Запустите командную строку (Администратор).
- Напишите команду gpedit.msc для 32-битной ОС или же C:WindowsSysWOW64gpedit.msc для 64-битной ОС. Нажмите Enter.
- Перед вами откроется «Редактор групповой политики». Здесь вам нужно выбрать «Конфигурация пользователя», потом «Административные шаблоны», и затем «Система».
- Теперь нажмите «Установка драйвера», а после выберите «Цифровая подпись».
- В открывшемся окне выберите пункт «Отключить».
- Нажмите «Ок» и подтвердите проделанные изменения.
Теперь операционная система не будет «ругаться» на драйвер смартфона, и программа для прошивки сможет работать нормально.
Способ 2.
- Скачайте и разахривируйте драйвера конкретно для вашей модели смартфона или универсальные — hm_drivers.rar (cкачиваний: 5447) или sp_drivers_v2.0.rar (cкачиваний: 3358)
- Для Windows 8 и Windows 10 — обязательно нужно отключить проверку цифровых подписей драйверов
- Откройте Диспетчер устройств
- Для Windows 10 : правой кнопкой мыши кликните по значку Пуск, найдите и запустите Диспетчер устройств.Диспетчер устройств Windows 10

Для Windows 7 и 8
: Нажать комбинацию клавишWin+R , затем ввестиdevmgmt.msc и нажатьОк
Выключите полностью ваш смартфон (если возможно, то извлеките аккумулятор) и подсоедините его к ПК
На 2-3 секунды в Диспетчере устройств появится новое устройство под названием «Неизвестное устройство» либо«MTK Preloader»
Теперь нужно быстро, пока это устройство не исчезло, кликнуть по нему правой кнопкой мыши и в появившемся меню выбрать пункт «Обновить драйверы» . Если вы не успели это сделать, то отсоедините телефон от компьютера, убедитесь что он полностью выключен и заново подключите его к компьютеру
В появившемся окне выберите «Выполнить поиск драйверов на этом компьютере»
Через Обзор и выберите папку с драйверами
Убедитесь, что активирована галка «Включая вложенные папки»
Нажмите Далее .
Появится уведомление об успешной установке драйвера, закройте окно
Смартфон отключите от компьютера, драйвер установлен.
Что же такое бэкап?
Выражаясь простым языком, бэкап — это создание резервной копии флеш памяти вашего устройства. Такое копирование обеспечивает создание полного клона всех данных вашей системы и переноса его на локальный компьютер или в облачное хранилище.
После успешного создания бэкапа, вы можете не переживать за работоспособность своего аппарата и проводить с ним эксперименты по установки стороннего софта или обновлению прошивки. Ведь в случае проблем с устройством, вы всегда сможете восстановить его работоспособность из сохраненной копии.
О том, как сделать бэкап на своем андроиде с помощью утилиты Flashtool и пойдет сегодня речь.
Flashtool — это утилита, позволяющая выполнять операции по копированию и прошивке данных, для различной электроники.
Внимание! Все операции, проводимые с помощью данной инструкции, осуществляются вами на свой страх и риск.
Перед тем, как приступить к работе по снятию бэкапа, настоятельно рекомендуем вам прочитать данную инструкцию полностью. Для проведения всей процедуры потребуется следующее:
Для проведения всей процедуры потребуется следующее:
- Сама утилита SP Flash Tool (Сайт разработчика)
- оригинальная прошивка для вашего устройства;
- надежный и рабочий кабель USB;
- компьютер.
Скачивание FastBoot прошивки
Порядок действий следующий:
- Перейти во ROM packages и нажать Setting.
- Нажать в строке Download кнопку с 3 точками и указать папку, куда будет сохранен архив с прошивкой. Рекомендуется использовать папку, находящуюся в корне локального диска и без кириллицы и пробелов в названии. Firmware или Flash, например.
- Нажать Rom search.
- В списке Model выбрать нужную модель устройства и подождать 5-15 секунд, пока отобразится список доступных к загрузке прошивок.
- Отфильтровать результаты по способу установки (Method , fastboot) и версии (Version, stable).
- Поставить галочку в последнем столбце в строках подходящих версий.
- Нажать
Дождаться завершения загрузки. По умолчанию архив автоматически распакуется в папку и удалится. Отключить эту опцию можно в ROM packages => Settings => Manage download, сняв галочку около Unpack and delete package.
https://youtube.com/watch?v=ncLd32sHCIU
Бесплатная версия FlashTool
FlashTool.exe – приложение, способное сделать так, чтобы владельца полностью устраивал функционал мобильного устройства (планшета или телефона). Это популярное программное решение предназначено для пользователей, которые хотят установить прошивку, то есть базовый элемент, отвечающий за функциональные возможности оборудования. Обновляя устройство, можно ускорить работу аппарата, избавиться от ошибок и «багов». Применяя прошивальщик, пользователь сможет добавить новые возможности для своего мобильного оборудования.
Обратите внимание. Приложение FlashTool является сторонней программой для Вашего аппарата
Все действия, которые выполняются при помощи этого решения, пользователь осуществляет на свой страх и риск. Если Вы не уверены, что справитесь самостоятельно, лучше обратиться за профессиональной помощью. Опытный мастер сможет выполнить прошивку телефона или планшета, придерживаясь определенной технологии и установленных правил. Однако тысячи пользователей применяют FlashTool и никаких проблем не возникает. Скачивайте программу и используйте ее для того, чтобы Ваш мобильный аппарат был более производительным, функциональным и удобным в использовании.
Китайские производители электроники с каждым днём всё увереннее занимают позиции на рынке мобильных телефонов, но в большинстве случаев их прошивка оставляет желать лучшего. Иногда не работают некоторые программы, а смартфон не предоставляет пользователю максимальную производительность или быстро разряжается.
SP Flash Tool – официальная программа для прошивки телефонов и планшетов на базе MTK для ОС Windows и Linux.
Программа является одной из лучших и будет идеальным решением для прошивки устройства на Android. Главной её особенностью является работа со всем процессорами MTK, что позволяет перепрошить абсолютно любой аппарат.
Версия Flash Tool 5 поддерживает не только старые модели телефонов, но и те, которые вышли в последние месяцы.
Какие модели поддерживает SP Flash Tool
Для работы с программой вам понадобятся драйвера для смартфона или планшета. Прошивальщик воспринимает только предварительно установленные на компьютере устройства. Flash Tools скачать можно сразу в комплекте с прошивкой и драйверами и работа с вашим мобильным устройством станет ещё проще.
Программу SP Tool можно использовать как для того, чтобы восстановить неработающий смартфон, так и для улучшения его производительности путем оптимизации операционной системы Android на которой он работает. И только вам решать какую прошивку выбрать из многочисленных вариантов. Все в ваших руках!
| Версия | Описание |
|---|---|
| v5.1916.00 | Актуальная, последняя версия прошивальщика |
| v5.1912.00 | Очередной релиз |
| v5.1352.01 | Cтабильная версия прошивальщика |
| v5.1515.00 | Версия программы с поддержкой Secure boot |
| v5.1444.00 | Для аппаратов на платформе MT67XX программы ниже этой версии для платформы MT67XX использовать не рекомендуется |
| v3.1344.0.212 | Рабочая 3-я версия прошивальщика |
| universal-driver |
Универсальный драйвер. Для установки нужно:
|
Скачать SP Flash Tool
Версия: v5.1916.00ОС: Windows | LinuxРазмер: 50MB, Внимание. Все действия вы выполняете на свой страх и риск
За испорченные устройства сайт Flash-Tool.ru ответственности не несёт
Все действия вы выполняете на свой страх и риск. За испорченные устройства сайт Flash-Tool.ru ответственности не несёт
1111111111 Рейтинг 4.00
Разберем очередную утилиту для прошивки андроид устройств. FlashTool это утилита нужна для прошивки смартфонов на базе процессоров MTK (MediaTek). В статье будут рассмотрены необходимые компоненты для прошивки, пошаговая инструкция процесса прошивки и возможные ошибки.
Настройка операционной системы
До того, как прошить «Андроид» через FlashTool, вам нужно выставить кое-какие настройки операционной системы. Дело в том, что Windows не очень адекватно воспринимает драйвера смартфонов, поэтому необходимо отменить проверку цифровых подписей. Это делается так:
- Запустите командную строку (Администратор).
- Напишите команду gpedit.msc для 32-битной ОС или же C:\Windows\SysWOW64\gpedit.msc для 64-битной ОС. Нажмите Enter.
- Перед вами откроется «Редактор групповой политики». Здесь вам нужно выбрать «Конфигурация пользователя», потом «Административные шаблоны», и затем «Система».
- Теперь нажмите «Установка драйвера», а после выберите «Цифровая подпись».
- В открывшемся окне выберите пункт «Отключить».
- Нажмите «Ок» и подтвердите проделанные изменения.
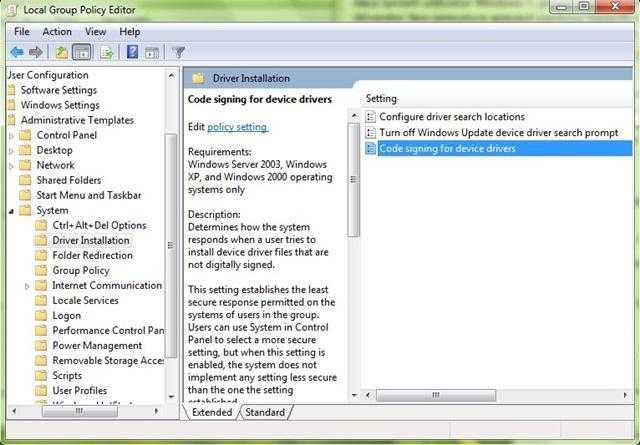
Теперь операционная система не будет «ругаться» на драйвер смартфона, и программа для прошивки сможет работать нормально.
Способы восстановления
Перед началом процесса восстановления рекомендуется зарядить смартфон хотя бы на 50%, лучше – полностью
Неважно, каким способом будет проводиться возврат утерянного файла, эта процедура занимает некоторое время и нельзя, чтобы телефон разрядился
Восстановление из резервной копии
Для этого необходимы Root права на телефоне. Восстановление возможно только в том случае, если владелец сделал полную резервную копию перед прошивкой. Рекомендуется сохранять файл резервной копии на ПК, чтобы не потерять его при записи новой ОС на смартфоне. Восстановление NVRAM из сделанной резервной копии:
- Запустить приложение восстановления на телефоне;
- Подключить смартфон к ПК через USB;
- Включить доступ Root на смартфоне;
- Нажать кнопку Restore/Восстановить;
- Следовать указаниям системы на устройстве.
Внешний вид меню и действия пользователя могут незначительно изменяться на разных устройствах и операционных системах.
Через TWRP Recovery
Приложение TWRP Recovery можно скачать здесь. Оно бесплатное, устанавливается непосредственно на смартфон. TWRP Recovery позволяет проводить восстановление всей системы или отдельных частей, в том числе, NVRAM.
- Запустить приложение;
- Войти в меню «Restore»;
- Найти нужный вариант резервной копии;
- Выбрать разделы, которые пользователь хочет восстановить;
- Подтвердить выбор.
Через SP Flash Tool
Программа предназначена для работы с прошивкой устройства. Скачать SP Flash Tool можно на официальном сайте разработчика. Необходимо подключить смартфон к ПК с установленной утилитой по USB:
- Запустить SP Flash Tool;
- Найти телефон программой;
- Перейти во вкладку «Write Memory»;
- В разделе File Path указать путь к файлу с NVRAM;
- Нажать кнопку записи в память;
- Перепрошить смартфон заводским вариантом ОС.
Через терминал
Скачать терминал можно здесь. Далее следовать алгоритму:
- Скинуть файл терминала на телефон;
- Файл NVRAM также положить на устройство, в корневую папку, присвоить разрешение img;
- Получить доступ к Root правам;
- Ввести последовательно команды: «su», «dd if=/sdcard/nvram.img of=/dev/nvram»;
- Перезагрузить устройство.
Через MTK Android Tools
Утилита устанавливается на компьютер, скачать можно здесь. Для восстановления необходимо, чтобы именно в MTK Android Tools создавался бэкап. Алгоритм возврата файла:
- Установить Root права на телефоне;
- Подключить смартфон к ПК;
- Включить отладку USB;
- Запустить MTK Android Tools.
Должно получиться также, как на скрине.
Нажать кнопку Root, подтвердить выбор на все запросы утилиты.
По завершению работы MTK Android Tools рекомендуется перезагрузить устройство.
При помощи ADB
Небольшая утилита скачивается и устанавливается на компьютер. Архив с ADB можно найти тут.
Алгоритм работы с утилитой ADB схож с предыдущими вариантами. Необходимо подключить смартфон к ПК, указать путь к файлу NVRAM и нажать кнопку Root.
Для работы с утилитой на телефоне должны быть установлены Root права.
Если резервной копии нет
Не всякий пользователь достаточно предусмотрителен, чтобы сделать бэкап до установки прошивки
Если копии важного файла нет, существуют способы восстановления без нее
Использование патча
Специальный патч создан для восстановления NVRAM. Скачать патч можно здесь. Далее следует алгоритм:
- Установить архив в память телефона, пользуясь одной из перечисленных выше программ, например, TWRP;
- В режиме рекавери на смартфоне найти файл с названием «Patch IMEI Fixing», запустить его;
- Дождаться завершения установки.
Важное примечание: пользоваться патчем рекомендуется только в тех случаях, когда на этом смартфоне больше не будут устанавливаться прошивки. С каждой последующей установкой NVRAM будет слетать
Программа SN Write Station Tool
Программа бесплатная, скачать SN Write Station Tool можно здесь. Устанавливается на ПК, со смартфоном работает по USB подключению. SN Write Station Tool предназначена для восстановления IMEI.
Лучше всего совместима с Windows 7, на других операционных системах может работать нестабильно.
IMEI&SN Writer
Необходимо скачать и установить утилиту на компьютер. Далее:
- Подключить смартфон к ПК;
- Установить в IMEI&SN Writer подключение (поставить галку на USB);
- Выбрать разделы для восстановления во вкладке Write Litem;
- Нажать большую кнопку START для запуска восстановления.