Способы разделения PDF
Для нашей сегодняшней цели можно использовать либо специализированное ПО, единственной задачей которого является разбиение документов на части, либо продвинутый редактор файлов PDF. Начнём с программ первого типа.
Способ 1: PDF Splitter
PDF Splitter представляет собой инструмент, предназначенный исключительно для разделения PDF-документов на несколько файлов. Программа совершенно бесплатна, что делает её одним из лучших решений.
После запуска программы обратите внимание на левую часть рабочего окна – в нём расположен встроенный файловый менеджер, в котором нужно перейти к каталогу с целевым документом. Используйте левую панель, чтобы добраться до нужной директории, а в правой откройте её содержимое.
Оказавшись в нужной папке, выделите PDF, поставив галочку в чекбоксе напротив имени файла.
Далее взгляните на панель инструментов, расположенную в верхней части окна программы. Найдите блок со словами «Split by» — это и есть необходимая нам функция разделения документа на страницы. Для ее использования просто нажмите на кнопку «Pages».
Запустится «Мастер постраничного разделения документов». В нем множество настроек, полное описание которых выходит за рамки этой статьи, потому остановимся на самых важных. В первом окне выберите местоположение частей, которые получатся в результате разбиения.
На вкладке «Выгрузить страницы» выберите, какие именно листы документа вы желаете отделить от основного файла.
Если вы хотите объединить выгруженные страницы в один файл, воспользуйтесь параметрами, которые расположены во вкладке «Объединить».
Имена полученным документам можно задать в группе настроек «Названия файлов».
Воспользуйтесь остальными опциями по необходимости и нажимайте на кнопку «Start» для начала процедуры разделения.
Прогресс разбиения можно проследить в отдельном окошке. По окончании манипуляции в этом окне отобразится соответствующее уведомление.
В выбранной в начале процедуры папке появятся файлы страниц документа.
У ПДФ Сплиттер есть и недостатки, и самый явный из них – некачественная локализация на русский язык.
Способ 2: PDF-Xchange Editor
Ещё одна программа, предназначенная для просмотра и редактирования документов. В ней также присутствуют средства разделения PDF на отдельные страницы.
- Запустите программу и используйте пункт меню «Файл», а затем «Открыть».
В «Проводнике» проследуйте к папке с документом, предназначенным для разбиения, выделите его и нажмите «Открыть» для загрузки в программу.
После загрузки файла воспользуйтесь пунктом меню «Документ» и выберите вариант «Извлечь страницы…».
Откроются настройки извлечения отдельных страниц. Как и в случае с PDF Splitter, доступен выбор отдельных страниц, настройка имени и выходной папки. Используйте опции по необходимости, после чего нажмите «Да» для начала процесса разделения.
По окончании процедуры откроется папка с готовыми документами.
Данная программа работает хорошо, но не слишком быстро: процедура разбиения больших по объёму файлов может затянуться. В качестве альтернативы PDF-Xchange Editor вы можете использовать другие программы из нашего обзора редакторов PDF.
Заключение
Как видим, разделить PDF-документ на несколько отдельных файлов довольно просто. На случай если у вас нет возможности воспользоваться сторонним ПО, к вашим услугам онлайн-сервисы.
Опишите, что у вас не получилось.
Наши специалисты постараются ответить максимально быстро.
Сканирование документов и создание многостраничных pdf-документов
После того, как вы скачали и установили программу Advanced Scan to PDF Free, запустите ее. Активной должна быть вкладка «Scan to PDF / JPG to PDF» (рис. 18)
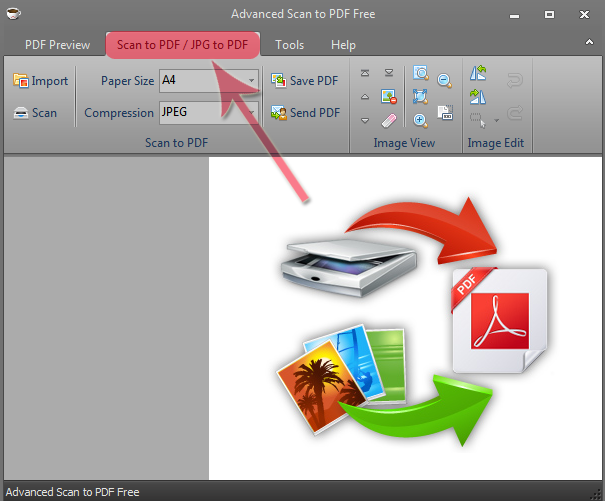 Рис. 18 Вкладка «Scan to PDF / JPG to PDF» программы Advanced Scan to PDF Free
Рис. 18 Вкладка «Scan to PDF / JPG to PDF» программы Advanced Scan to PDF Free
Далее поместите бумажный документ на стекло сканера, текстом вниз. Нажмите кнопку «Scan», чтобы выбрать сканер подключенный к компьютеру и активировать программу сканера (рис. 19). После выбора устройства нажмите кнопку «OK».
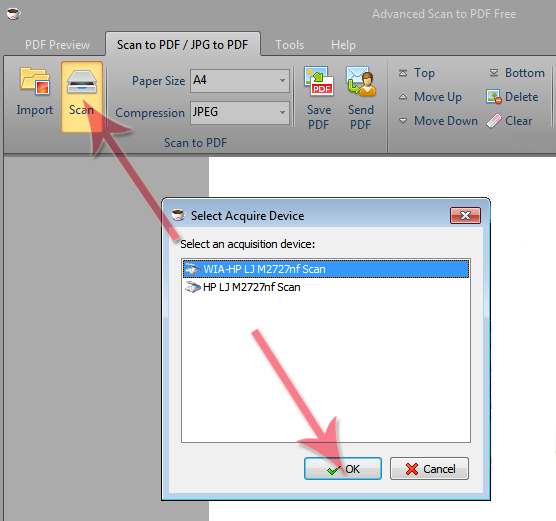 Рис. 19 Вкладка «Scan to PDF / JPG to PDF» программы Advanced Scan to PDF Free
Рис. 19 Вкладка «Scan to PDF / JPG to PDF» программы Advanced Scan to PDF Free
После выполненных действий откроется окно настроек, где необходимо выбрать в каком виде сканировать документ: цветной, черно-белый и т.д., можно указать дополнительные параметры, нажав на ссылку «Adjust the quality of scanned picture» (рис. 20)
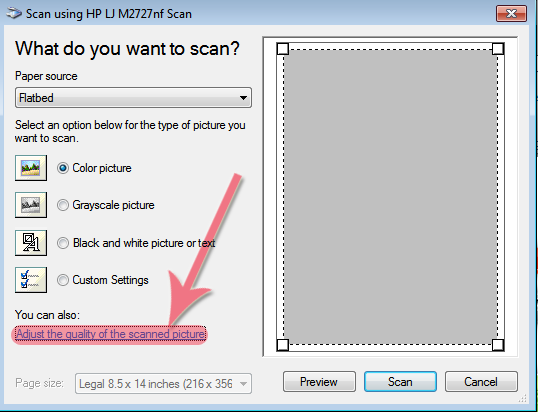 Рис. 20 Окно настроек сканирования программы Advanced Scan to PDF Free
Рис. 20 Окно настроек сканирования программы Advanced Scan to PDF Free
В окне с расширенными настройками, есть возможность указать разрешение, отрегулировать яркость и контрастность. Разрешение определяет уровень детализации объекта при сканировании и определяется в точках на дюйм (dpi). Чем выше этот показатель, тем более детально будет передан объект, но тем больше будет и размер выходного файла. Рекомендуемое разрешение 300 dpi. Значение в поле «Picture type» должно быть «Color picture». Остальные параметры Вы можете установить на свое усмотрение. После того, как все настройки сделаны, нажмите кнопку «ОK».
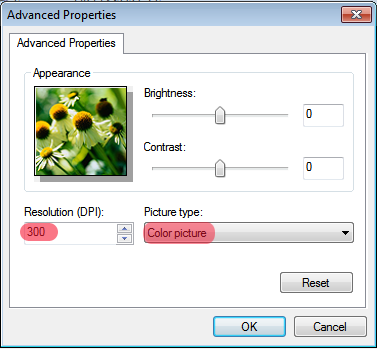 Рис. 21 Окно дополнительных настроек сканирования программы Advanced Scan to PDF Free
Рис. 21 Окно дополнительных настроек сканирования программы Advanced Scan to PDF Free
Перед началом сканирования, Вы можете нажать кнопку «Preview» (предпросмотр), чтобы увидеть как будет выглядеть сканированное изображение. Для того, чтобы начать сканирование нажмите кнопку «Scan» (рис. 22)
 Рис. 22 Окно настроек сканирования программы Advanced Scan to PDF Free
Рис. 22 Окно настроек сканирования программы Advanced Scan to PDF Free
Через несколько секунд, изображение появится в окне программы. При необходимости Вы можете повернуть изображение, используя кнопки «Rotate ACW» или «Rotate CW».
Если документ содержит несколько страниц, то после того, как в окне появилось изображение первой страницы, можно вставлять в сканер следующую страницу и повторить с ней операции, описанные выше. Эскизы каждой страницы будут отображаться в окне предварительного просмотра. (рис. 23)
 Рис. 23 Вкладка «Scan to PDF / JPG to PDF» программы Advanced Scan to PDF Free
Рис. 23 Вкладка «Scan to PDF / JPG to PDF» программы Advanced Scan to PDF Free
Если необходимо изменить порядок расположения страниц, то можно использовать следующие кнопки (рис. 24):
- Top — перемещает текущую страницу наверх (она становится первой в многостраничном документе);
- Bottom — перемещает текущую страницу вниз (она становится последней в многостраничном документе);
- Move Up — перемещает текущую страницу на одну позицию вверх;
- Move Down — перемещает текущую страницу на одну позицию вниз;
- Delete — удаляет текущую выбранную страницу;
- Clear — данная кнопка очищает окно программы, удаляя все документы.
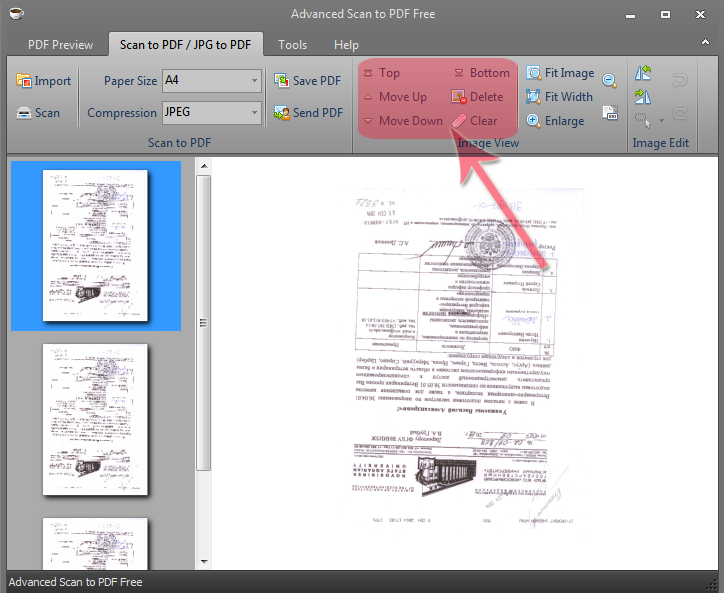 Рис. 24 Вкладка «Scan to PDF / JPG to PDF» программы Advanced Scan to PDF Free
Рис. 24 Вкладка «Scan to PDF / JPG to PDF» программы Advanced Scan to PDF Free
Для сохранения отсканированного документа в формат PDF необходимо нажать кнопку «Save PDF» и далее выбрать место на Вашем компьютере куда Вы хотите загрузить файл (рис. 25).
 Рис. 25 Вкладка «Scan to PDF / JPG to PDF» программы Advanced Scan to PDF Free
Рис. 25 Вкладка «Scan to PDF / JPG to PDF» программы Advanced Scan to PDF Free
Помимо программы Advanced Scan to PDF Free можно использовать другое программное обеспечение, которое соответствует предъявляемым требованиям. Для сканирования документов и сохранения их в формат PDF также подойдут следующие программы:
- ScanLite
- WinScan2PDF
- СканКорректор
Как объединить PDF-файлы в один документ на смартфоне
Персональный компьютер или ноутбук не всегда оказываются под рукой в нужный момент. Поэтому полезно иметь средство для управления PDF и на своем смартфоне или планшете. Подобных приложений много и для пользователей Android, и для «яблочной» техники. Приведем примеры самых удачных решений.
PDFelement
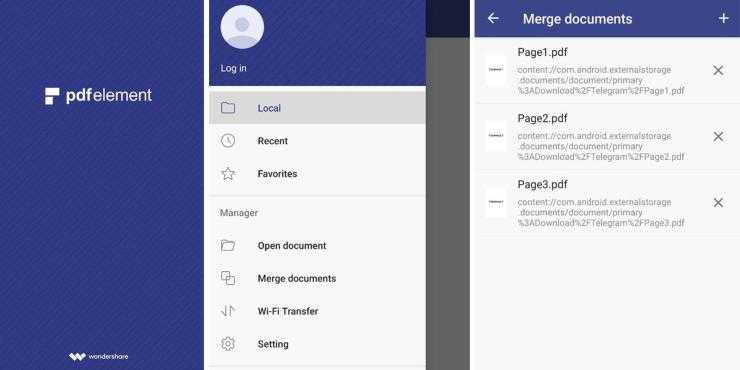
Это многофункциональный PDF-ридер, разработанный для владельцев устройств на Android и iOS. Есть также кроссплатформенная десктопная версия с похожим набором функций. Приложение позволяет открывать и просматривать файлы, склеивать, разделять, редактировать и подписывать.
В PDFelement есть целый набор опций для аннотирования документа: текст можно выделять, подчеркивать, рисовать пометки или комментировать непосредственно на смартфоне. А еще это полноценный преобразователь ПДФ в другие форматы, например в Microsoft Word, Excel, Powerpoint, HTML, графические изображения. Скачать приложение можно в App Store или Google Play.
Как скомбинировать несколько файлов:
- Перейдите в режим редактирования.
- Загрузите из встроенной памяти смартфона необходимые листы.
- Нажмите на верхнюю кнопку и программа предоставит готовый документ. Вам останется только выбрать нужную папку для сохранения.
PDF Utils
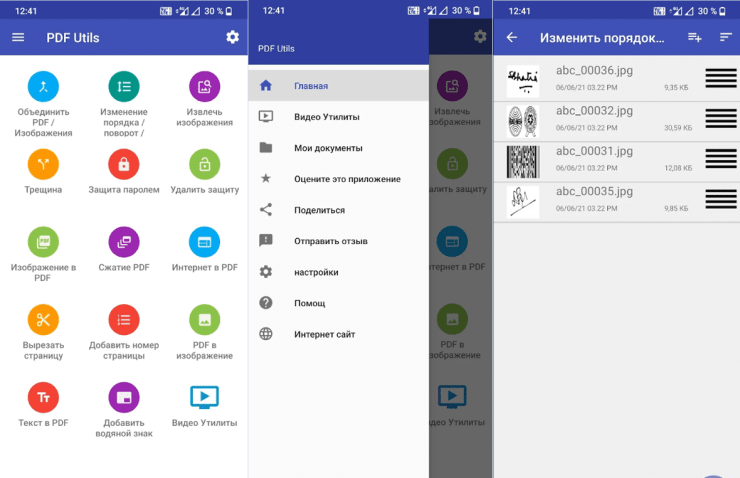
Приложение для смартфонов на базе ОС Android. Обладает лаконичным интерфейсом, но со всеми базовыми функциями: чтение, конвертация, сжатие, извлечение картинок, удаление лишней страницы. Есть опция перевода текста в PDF.
В целом приложение бесплатное, но ряд функций ограничен. Например, накладывать водяные знаки, защиту паролем, нумерацию и примечания возможно только по платной подписке.
Как пользоваться приложением:
- В главном меню кликните «Объединение файлов и изображений».
- Выберите из внутреннего хранилища необходимые документы.
- Подтвердите выбор.
PDF Utils ― полноценный инструмент для управления форматом. При конвертации из одного расширения в другое качество не снижается, все операции занимают несколько секунд. У приложения есть недостаток ― всплывающая реклама в процессе обработки файла.
Приложение «Файлы» для iOS
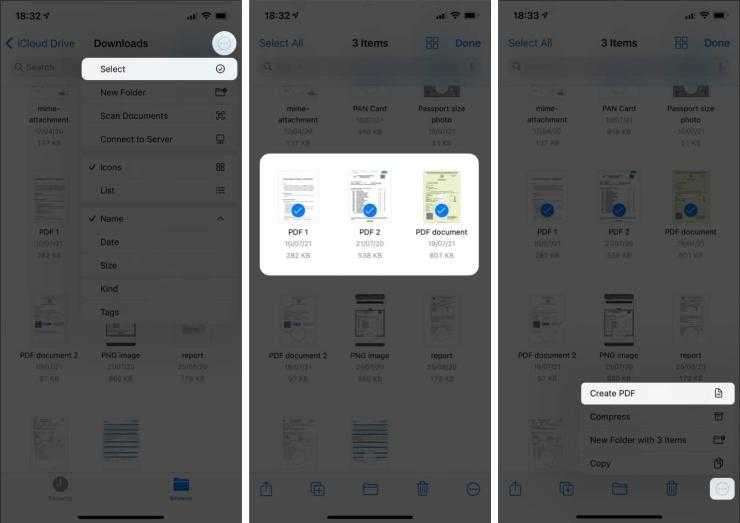
Программа позволяет управлять всеми файлами на iPhone или iPad. Основное удобство в том, что скачивать его не нужно, приложение уже встроено в iOS. Сохранить готовый документ можно в памяти смартфона или отправить в один из поддерживаемых облачных сервисов: iCloud, Яндекс.Диск, Облако Mail.ru.
Чтобы начать объединение:
- Зайдите в менеджер, найдите раздел «Обзор» или Browse внизу экрана.
- Выберите директорию, где лежат нужные файлы.
- В верхнем углу кликните на значок с тремя точками, в открывшемся меню найдите пункт «Выбрать».
- Отметьте листы, которые предстоит склеить между собой.
- Внизу дисплея тапните «Создать PDF». Готовый объединенный файл сохранится в той же папке, где были исходные листы.
В этом файловом менеджере есть поддержка тегов и удобный поиск: можно вбить часть названия, расширение или дату создания, и по этим параметрам приложение предложит подходящие варианты.
FoxPDF PDF Editor 5.0
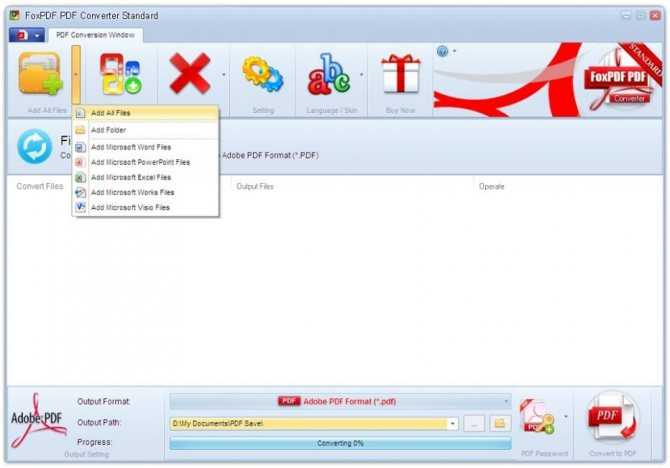
FoxPDF PDF Editor
Совмещает в себе самые необходимые функции – создание, редактирование, просмотр и конвертация PDF-файлов.
Имеет возможность редактировать документы MS Office. Работает на любой ОС, начиная от Windows 98.
Не все редакторы PDF файлов на русском языке дают такую возможность, как этот.
При редактировании можно извлекать файлы из документов, создавать правки, заметки и подписи. При этом работать в нескольких документах одновременно.
Может объединить несколько файлов в один.
Можно изменять любую страницу в документе, вырезать, вставлять, изменять текст, добавлять или убирать изображения.
Есть возможность изменения дизайна страницы. По завершении редактирования, можно сразу из этой программы распечатать файл.
Приложение имеет свой встроенный графический редактор, что позволяет редактировать также и изображения.
Программа абсолютно безопасна и бесплатна. Для установки не имеет больших системных требований.
Имеет простой быстрое и качественное отображение интерфейс, но требуется какое-то время, чтобы изучить его.
Поддерживается многоязычность создаваемых и редактируемых документов.
Другие бесплатные программы
Кроме фирменной утилиты от компании Adobe, также для создания многостраничных «пдф» документов можно воспользоваться альтернативными бесплатными решениями. Ниже найдете обзор двух таких популярных среди пользователей программ.
Scan2PDF
Покупать лицензию, ключи или любые другие «доступы» к функционалу не требуется. Пользование этим ПО бесплатное. После скачивания и установки можно сразу приступать к настройке и самому сканированию. Scan2PDF поддерживает работу со всеми известными моделями сканеров, при условии, что те установлены в систему или доступны по сети.
Как сканировать:
- На сайте разработчика сначала скачайте, а потом установите утилиту на свой компьютер.
- Откройте программу и нажмите на пункт «Scan» в главном меню.
- Среди пунктов выберите «Select source».
- Из списка в новом окне отметьте нужную модель сканера.
- Теперь перейдите на вкладку «Options».
- Здесь следует задать основные настройки.
- Положите листы в сканер.
- Для начала процесса сканирования в PDF нажмите на иконку «Сканер» в ряду ниже главного меню.
- В появившемся окне укажите сколько будет страниц.
- Если все сделано правильно, то через несколько секунд увидите свои сканы в окне программы.
- Далее к ним можно применить некоторые действия по изменению разных параметров. Такой инструментарий доступен в разделе меню «Вид».
- «Свойства страницы» позволяет изменить сам текст или фон документа.
- «Изображения» работаем со сканом как с картинкой.
- Включение «Профессионального режима» активирует все возможности сразу.
- Если изменений вносить нет необходимости или это уже сделано, то можно сохранить документ.
- Для этого используйте пункт «Файл», а в нем «Сохранить в PDF».
- Теперь только осталось указать место, куда сохранять и имя файла.
RiDoc
Эта программа имеет одну важную функцию, которая придает ей популярности среди пользователей, соединение нескольких отсканированных страниц в одно целое. Но существует один недостаток — только 30-дневное бесплатное использование. Чтобы воспользоваться RiDoc ее сначала нужно скачать и инсталлировать на компьютер. А потом:
- Откройте программу двойным кликом по ярлыку на рабочем столе.
-
Укажите, какой сканер из доступных следует использовать для выполнения операции.
- Перед началом можно сделать некоторые простые настройки.
- Слева увидите отсканированные листы в виде изображений.
- Чтобы в дальнейшем с них сделать один PDF документ, сначала «склейте» их.
- Справа есть окно изменения свойств «склейки».
- Чтобы сохранить одним документов нужного нам формата, выбираем в главном меню кнопку «PDF».
- В окне сохранения обязательно нужно указать режим «В multipage». Остальные параметры устанавливаются по желанию или потребностям.
Smallpdf
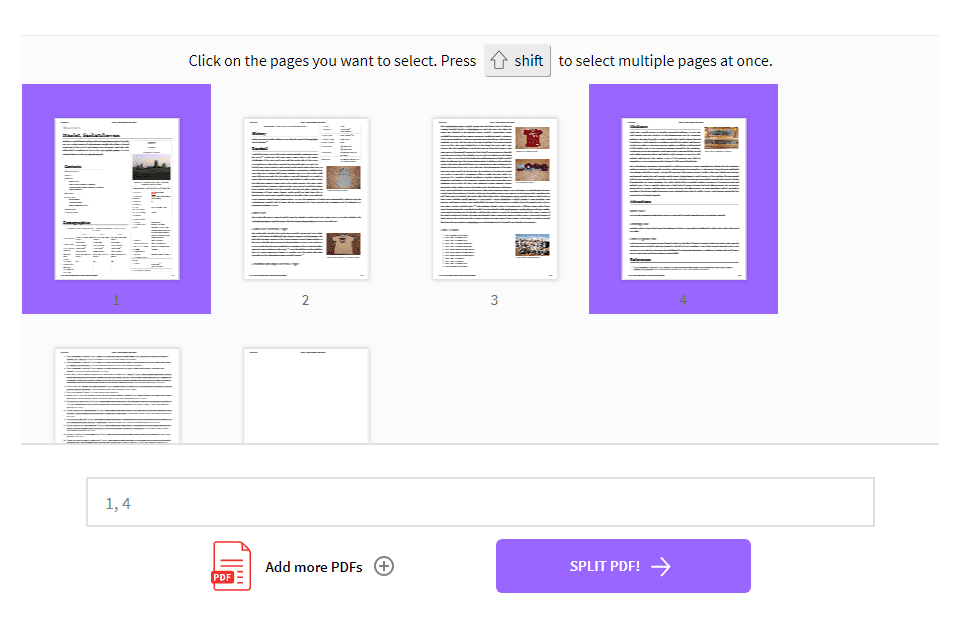 Что нам нравится
Что нам нравится
-
Очень легко понять и использовать
-
Открывает PDF-файлы с вашего компьютера, Google Диска или аккаунта Dropbox (и сохраняет их)
-
Включает в себя множество других бесплатных инструментов PDF
-
Работает в любом браузере на любой ОС
Что нам не нравится
-
Только позволяет обрабатывать два PDF каждый час
-
Поддерживает только один бесплатный метод расщепления
Smallpdf похож на другие онлайн-сплиттеры PDF, но у него гораздо больше возможностей, если вы хотите сделать больше с PDF, чем просто вырезать некоторые страницы. Вы можете держать свой PDF-файл в Интернете и делать с ним все изящные вещи.
После загрузки вашего PDF у вас есть два очень простых для понимания варианта, когда речь идет о разбиении PDF: извлечь каждую страницу в отдельный PDF (этот не бесплатный) или выбрать, какие страницы извлечь, чтобы создать собственный PDF.
Если вы выберете вариант создания отдельных PDF-файлов на каждой странице PDF-файла, вы можете загрузить каждую страницу отдельно, получить все из них в аккуратно организованном ZIP-файле и вращать PDF-страницы.
При выборе отдельных страниц для отделения от PDF, вы можете увидеть предварительный просмотр страниц и выбрать, какие из них вы хотите. Некоторые сплиттеры PDF делают это сложнее, чем должно быть, но Smallpdf делает это действительно хорошо.
Разобрав PDF, извлекая ненужные страницы, вы даже можете конвертировать PDF в Word, сжимать его, объединять с другими PDF-файлами и редактировать на веб-сайте Smallpdf.
Еще одна уникальная особенность Smallpdf заключается в том, что вы можете объединить некоторые из ваших страниц PDF с избранными страницами из другого PDF. Это идеально, если вам нужно объединить определенные страницы из нескольких PDF-файлов и избежать промежуточных процессов извлечения и объединения.
Adobe Acrobat Pro DC
Многофункциональная программа для просмотра, создания и редактирования PDF. Можно не только отсканировать документы, но и улучшить качество, сжать размер файла при необходимости.
Скачать Adobe Acrobat с официального сайта
После открытия программы на вкладке «Инструменты» следует выбрать «Создать PDF».
Далее указывается источник создаваемого документа, поэтому выбираете «Сканер», после чего справа отобразятся параметры.
Сразу стоит определиться со сканером и используемым драйвером (TWAIN или WIA). Первый вариант позволит настраивать качество прямо в Acrobat. Если выбран драйвер WIA, то после клика на кнопку «Сканирование» выскочит знакомое штатное средство настройки от Windows.
С TWAIN можно выбрать мои пользовательские настройки, где следует выставить индивидуальные параметры. Или выбрать уже предустановленные настройки, которые внесены в программу. Но их также можно изменить, что делается нажатием по шестеренке после выбора режима.
Когда настройки завершены, можете отсканировать соответствующей кнопкой.
А если требуется вернуться на предыдущую страницу, то справа сверху жмете «Закрыть», предварительно сохранив изменения.
Когда носитель отсканируется, программа предложит завершить или обработать дополнительные страницы. Разверните текущий или положите новый лист, выберите второй вариант и продолжите.
В конце, когда сканировать ничего не нужно, прекратите работу сканирующего модуля Acrobat.
Слева на панели «Миниатюры страниц» находятся отсканированные листы.
Завершающим этапом является сохранение. Через пункт «Файл» выберите «Сохранить как».
Выберите «Мой компьютер», справа кликните по директории, назовите многостраничный файл, выберите папку, куда расположить документ и кликните «Сохранить».
Мне нравится2Не нравится
Программы для разбивки PDF
Загрузка …
Если разделить файл ПДФ на страницы требуется не однократно, то лучше обзавестись специализированным софтом. Это расширит возможности проведения операции и сократит затраты времени. В качестве примера приведем программу Icecream PDF Split & Merge. Базовая версия распространяется бесплатно, есть ограничения на количество страниц в документе (до 20) и файлов для склеивания (не более 3). Профессиональная версия без ограничений обойдется приблизительно в 10 долларов.
Краткая инструкция по использованию программы:
- После запуска Icecream PDF Split & Merge на главном экране отобразятся варианты действий. Выбрать «Разбить».
Добавить документ.
Ниже выбрать варианты разделения: по 1-й странице на файл, по группам (разрешено добавлять свои значения, например, с 1-10, 30-100 и т.д.), по диапазонам. Также доступно удаление конкретных страниц из общего перечня.
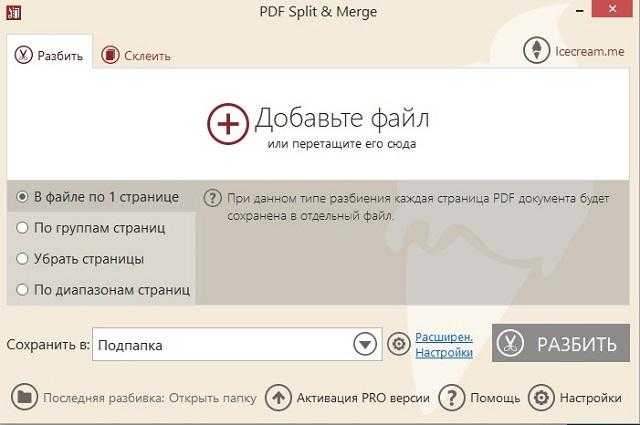
Указать папку для сохранения результата. По умолчанию программа создаст подпапку в директории с оригиналом документа.
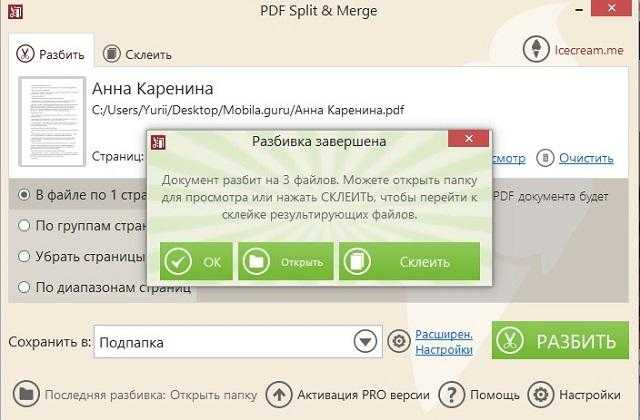
Кликнуть по зеленой кнопке «Разбить».
После завершения процедуры можно переходить в заранее обозначенную папку для ознакомления с результатами.
Альтернативы:
- Movavi PDF-редактор. Версия для ознакомления скачивается бесплатно, однако нужный функционал будет заблокирован. Выполнить разбивку получится только после ввода лицензионного ключа.
- PDF Splitter – полностью бесплатный софт. Программа совместима со всеми современными версиями Windows. Из недостатков – достаточно запутанный интерфейс. На ознакомление придется потратить некоторое время.
Разбить PDF на страницы получится посредством использования онлайн-сервисов или спец. программ. Первый вариант обеспечивает выполнение задачи в сжатые сроки и на любом компьютере. Установка софта будет оправдана, когда необходимость разделения документов возникает часто и процесс нужно автоматизировать.
С помощью онлайн сервисов
Неважно, где и зачем вы используете pdf-формат, в работе или для собственных нужд, гораздо важнее быстродействие. Впервые столкнувшись с необходимостью разбить пдф на страницы, я очень долго искал подходящий вариант. Если вы, как и я, цените свое время и желаете максимально быстро добиться желаемого результата, тогда ниже предложены 4 самых распространенных варианта
Эти (и другие) онлайн сервисы, с помощью встроенного инструментария, разрешат любую задачу, связанную с пдф-файлами
Если вы, как и я, цените свое время и желаете максимально быстро добиться желаемого результата, тогда ниже предложены 4 самых распространенных варианта. Эти (и другие) онлайн сервисы, с помощью встроенного инструментария, разрешат любую задачу, связанную с пдф-файлами.
I love PDF
Первый в нашем списке сервис позволяет разбить файл пдф онлайн за рекордно короткий срок. Простой в использовании механизм работы, позволит достичь желаемого, а для лучшего понимания ниже поэтапно описан сам процесс.
- Для начала переходим на страницу разделения I Love PDF — https://www.ilovepdf.com/ru/split_pdf. Регистрация не обязательна. Кликаем на большую красную кнопку «Выбрать PDF файл», если таковой находится у вас на компьютере.
- Выбираем необходимый файл в директории и кликаем на «Открыть».
- Файл загружен. На выбор вам будет предложено извлечение отдельных страниц, или разбитие на диапазонном уровне. Выбрав необходимый вариант, нажимаем на кнопку «Разделить PDF».
- Незамедлительно получаем отчет об успешно выполненном разделении и скачиваем отредактированную версию документа, нажатием на кнопку «Скачать разбитый PDF».
PDF.io
В следующем сервисе под названием PDF.io, попытаемся разбить pdf по страницам. Как вы можете заметить, в примере мы работаем с графическим романом. Объясним такую задачу моим желанием поделиться конкретной страницей (например, 16-ой), а именно иллюстрацией на ней, с другом. PDF.io с подобной задачей справляется на 5+.
- Следуем на сайт, а именно в раздел, где можно файл pdf разделить онлайн — https://pdf.io/ru/split/. Кликаем на фиолетовую кнопку «Выберите файл».
- Выбираем наш граф. роман на диске и загружаем его на сервер сервиса.
- Спустя несколько секунд PDF.io разделил наш файл. Выбираем нужную нам страницу (или несколько). Фиолетовая рамка вокруг страницы оповещает о том, что данная страница была выбрана для разделения. По готовности нажимайте «Разделить».
- После недолгой обработки сервис выдаст ссылку для скачивания выбранной нами страницы из оригинального pdf-файла.
PDF2Go
Преимуществом данного сервиса можно считать бережное отношение к конфиденциальности. Загруженные вами файлы для работы (среди функционала PDF2Go не только возможность разделить pdf на листы) вскоре удаляются с облачного хранилища. До сего момента, доступ к загруженным файлам имеет только пользователь загрузивший его.
- Далее будет представлено окно для обработки. Здесь вы имеете доступ к инструментарию, позволяющему добавить некоторые элементы на исходники. Также можно выбрать конкретную страницу. После завершения процесса, выберите опцию «Сохранить изменения».
- По завершению обработки и у вас отобразится новое окно, а скачивание отредактированного файла начнется автоматически.
Smallpdf
Качество исполнения, а также функциональная составляющая онлайн сервиса Smallpdf от вышеперечисленных вариантов не шибко отличается. Однако минималистичный интерфейс и быстродействие может стать предопределяющим в выборе именного этого способа разделения pdf-файла на части. Кроме того, Smallpdf предлагает к скачиванию удобное приложение для большинства платформ. Однако оно не бесплатное и требует оплаты подписки.
- На официальном сервисе переходил к разделу «Split/Разделения» — https://smallpdf.com/ru/split-pdf. Перетащите или выберите из нужной папки требуемый файл (см. пункт 2 раздела «I love PDF»).
- На появившейся странице выберите интересующую вас опцию. Левая кнопка выполнит разделения всех страниц в отдельные пдф-файлы, а правая кнопка – позволит произвести выборочное разбитие.
- Примените ЛКМ к тем страницам, которые вы бы хотели разделить, а затем кликните на кнопку «Разделить PDF! ->».
- Впоследствии недолгой обработки вы будете переброшены на страницу с результатами. Клик на кнопку «Сохранить», запустит процесс скачивания файла. Кроме того, отсюда вы сможете продолжить работу с документом, редактируя его. Имеется возможность загрузить результат на облачные хранилища Dropbox и Google Диск.
PDF24 Tools
В первую очередь оцените, какого уровня задачу вам необходимо выполнить
Если требуется составить обычный текстовый документ, стоит обратить внимание на простое в использовании программное обеспечение PDF24 Tools. Оно представлено в виде набора инструментов, каждый из которых выполняет одно-два действия
Сразу начать с чистого листа не получится, но есть возможность создать новый файл из изображений или путем преобразования в PDF других форматов, например Word.

Поддерживается редактирование готовых документов путем перекрывания исходного содержимого и добавления новых текстовых блоков, изображений и фигур. Есть инструменты для объединения, сжатия, распознавания сканов, добавления водяных знаков и номеров страниц, установки пароля, подписания доков и прочего. В наличии функция поиска отличий между двумя с виду одинаковыми по содержанию PDF-файлами, а также возможность создавать приложения, объединяющие в себе друг за другом несколько файлов различных типов.

Удобный модуль «Creator» с файловым менеджером поможет упорядочить все PDF-документы на ПК, распечатать, оправить их по факсу или электронной почте. Есть отдельный помощник печати, менеджер профилей, настроенных для быстрого вывода файлов разных форматов, а также функция захвата всего экрана или отдельных объектов на нем. Конечно, не всем такой способ работы с PDF покажется удобным, так как прямых переходов из одного инструмента в другой нет, но разве много сейчас на рынке программ, которые предлагают такую функциональность бесплатно и без ограничений.
Достоинства:
- Простота использования;
- Более 30 бесплатных инструментов;
- Наличие Web-версии;
- Функция конвертирования в/из PDF;
- Возможность создавать список избранных опций.
Недостатки:
Одновременно можно открыть только один документ.
Adobe Acrobat Reader DC

Adobe Acrobat Reader DC
Программа позволяет просматривать и добавлять комментарии к документам.
Полного редактирования в ней нет, но можно делать пометки, оставлять комментарии, подписи и т.д. Имеет небольшой «вес», благодаря чему быстро устанавливается.
После установки, она становится программой по умолчанию для открытия документов формата PDF, поэтому файлы можно легко открывать двойным щелчком мыши.
В правом верхнем углу приложения имеются закладки: инструменты, подписание и комментирование.
Все они служат, чтобы проверять документы и добавлять к ним подписи, замечания. Тем самым, упрощается работа между создателем документа и тем, кто его просматривает (например, заказчиком и исполнителем).
Чтобы оставить пометку, есть специальные инструменты:
- геометрические фигуры;
- текстовые подписи;
- голосовые сообщения;
- подписи от руки.
Adobe Acrobat Reader DC совершенно бесплатна, что не оставляет конкурентам шансов, но из-за отсутствия полного редактирования, все же, уступает многим приложениям для ПК.
Сайты для разделения PDF на страницы
Главным преимуществом использования этих онлайн-сервисов является экономия времени и ресурсов компьютера. Не нужно устанавливать профессиональное программное обеспечение и разбираться в нём — на этих сайтах решить поставленную задачу можно в несколько кликов.
Способ 1: PDF Candy
Сайт с возможностью выбора конкретных страниц, которые будут извлечены из документа в архив. Можно установить и определённый интервал, после чего вы сможете разбить PDF-файл на заданные части.
- Щелкните по кнопке «Добавить файл(ы)» на главной странице.
Выделите документ для обработки и кликните «Открыть» в том же окне.
Введите нумерацию страниц, которые будут извлечены в архив отдельными файлами. По умолчанию в данной строке они уже перечислены. Выглядит это следующим образом:
Щелкните «Разбить PDF».
Дождитесь окончания процесса разделения документа.
Кликните по появившейся кнопке «Скачать PDF или ZIP архив».
Способ 2: PDF2Go
С помощью этого сайта вы сможете разделить весь документ на страницы либо извлечь некоторые из них.
- Нажмите «Загрузить локальные файлы» на главной странице сайта.
Найдите на компьютере файл для редактирования, выберите его и щелкните «Открыть».
Кликните «Разделить на страницы» под окном предварительного просмотра документа.
Загрузите файл на компьютер с помощью появившейся кнопки «Скачать».
Способ 3: Go4Convert
Один из наиболее простых сервисов, не требующих совершать лишних действий. Если вам нужно извлечь все страницы сразу в архив — этот способ станет лучшим. Дополнительно есть возможность ввода интервала для разбивки на части.
- Щелкните «Выбрать с диска».
Выберите PDF файл и нажмите «Открыть».
Дождитесь окончания автоматической загрузки архива со страницами.
Способ 4: Split PDF
Сплит ПДФ предлагает извлечение страниц из документа с помощью ввода диапазона таковых. Таким образом, если вам нужно сохранить лишь одну страницу файла, то необходимо ввести два одинаковых значения в соответствующее поле.
- Щелкните по кнопке «My Computer» для выбора файла с диска компьютера.
Выделите необходимый документ и нажмите «Открыть».
Установите галочку в пункте «Извлечь все страницы в отдельные файлы».
Завершите процесс с помощью кнопки «Разделить!». Скачивание архива запустится автоматически.
Способ 5: JinaPDF
Это самый простой из представленных способов разделения ПДФ на отдельные страницы. Нужно лишь выбрать файл для разбивки и сохранить готовый результат в архиве. Нет абсолютно никаких параметров, только прямое решение задачи.
- Кликните по кнопке «Выберите PDF файл».
Выделите на диске нужный документ для разбиения и подтвердите действие, нажав «Открыть».
Скачайте готовый архив со страницами с помощью кнопки «Скачать».
Способ 6: I love PDF
Помимо извлечения страниц из таких файлов, сайт умеет их объединять, сжимать, конвертировать и многое другое.
- Щелкните по большой кнопке «Выбрать PDF файл».
Кликните по документу для обработки и нажмите «Открыть».
Выделите параметр «Извлечение всех страниц».
Завершите процесс кнопкой «Разделить PDF» внизу страницы. Архив будет загружен автоматически в браузерном режиме.
Как можно понять из статьи, процесс извлечения страниц из PDF в отдельные файлы занимает совсем немного времени, а современные онлайн-сервисы упрощают эту задачу до нескольких щелчков мышкой. Некоторые сайты поддерживают возможность разбиения документа на несколько частей, но всё же куда практичнее получить готовый архив, в котором каждая страница будет отдельным PDF.
Опишите, что у вас не получилось.
Наши специалисты постараются ответить максимально быстро.




![Как разделить pdf на отдельные листы– пошаговая инструкция [2020]](http://new-world-rpg.ru/wp-content/uploads/5/5/3/553557a274d46055fd10adc247ca0e5b.png)




























